Как сделать фото в рамку в фотошопе: разные способы
Автор Иван Чистяков На чтение 3 мин Просмотров 238 Опубликовано Обновлено
Привет всем, уважаемые коллеги. Бывало ли у вас такое, что хочется украсить фотки рамками, да понадобавлять их в соцсети? Вот, например, моя мама часто испытывает это желание, но она использует уже готовые механизмы, которые сами комбинируют фотки с рамками.
Думаю, вам интересно узнать как сделать фото в рамку в фотошопе профессионально и самостоятельно? В этом уроке мы разберём несколько видов и методов этой детали изображения.
Содержание
- Однотон
- Склеиваем рамку с фотографией
- Круглая с отступом
Однотон
Начнём с обычных, одноцветных рамок, которые будем создавать сами. Во-первых, открываем фотографию, которую хотим образовать в эту деталь (Файл →Открыть→Ок).
Вторым шагом станет создание основы (Слои→Новый→Слой, или Ctrl + Shift + N). Затем нам понадобится инструмент «прямоугольная область».
Используя этот инструмент, выделим фрагмент иллюстрации, который хотим заключить в ограничение.
ПКМ кликаем по фотке и выбираем действие «инверсия выделенной области».
Образовался контур будущей рамки.
На этом этапе нам необходим инструмент «заливка». Для того чтобы выбрать цвет, нажимаем на два квадратика. Перед нами всплывает палитра цветов, выставляем нужный и нажимаем «ОК».
После чего, заливаем раму.
Придадим фотографии более органичный вид, выполним для неё обводку. ПКМ кликаем по слою 1 и заходим в «параметры наложения». Далее пункт «Обводка».
Перед нами всплывает окошечко с палитрой цветов. Находим подходящий и выставляем команду «ок». Затем устанавливаем размер обводки → ОК.
Завершающим действием станет снятие выделения. Нажимаем инструмент «Прямоугольная область» и кликаем один раз по картинке. Вот что у нас получилось.
Вот что у нас получилось.
Склеиваем рамку с фотографией
Теперь, разберём случай, когда в исходниках уже есть готовая рама и нам необходимо её совместить с фотографией. Допустим, у нас есть вот такая рама и иллюстрация (открываем оба файла в фотошоп сразу же).
Для того чтобы перенести картинку на слой с рамкой, используем инструмeнт «прямoугoльное выдeление» и выделяем изображение.
Переходим в верхней пaнели в «Рeдактирoваниe» → «Скопировать», или же сочетание Сtrl + С.
Идём на слой с рамкой. Кликаем на кнопку «Рeдaктировaниe» → «Вставить», или Сtrl + V.
Если картинка слишком большая, или наоборот очень маленькая, воспользуемся инструмeнтoм «Свoбоднoe трaнсфoрмирование». Его можно найти в «Редaктирование» → «Свободное трансформирование», а также с помощью клавиш Сtrl + T, после чего подгоняем размеры и нажимаем на галочку.
Исправить неровности нам поможет инструмент «Ластик». Используя его устраняем ненужные фрагменты. Такой результат получился по итогу. Нажимаем «Enter» для закрепления эффекта.
Такой результат получился по итогу. Нажимаем «Enter» для закрепления эффекта.
Круглая с отступом
Попробуем сделать рамку с отступом от круглых краёв. Первым действием станет открытие фотографии.
Далее создаём основу (Сtrl + Shift + N).
Теперь образуем отступы. Используем направляющие линии. Вытягиваем их сбоку и сверху и расставляем. На скриншотах стрелочками показано первоначальное расположение этих линий, то есть откуда их нужно вытягивать.
Затем используем инструмент «прямоугольник со скругленными краями».
Выставляем радиус, например, 80 пикселей и помещаем на изображение. Появляется прямоугольник.
Заходим в «параметры наложения», путем нажатия ПКМ на слой 1, и изменяем размер, цвет и расположение обводки. Расположение — внутри. Остальные параметры на ваш вкус.
Уберём направляющие. В верхней панеле «Просмотр» → «Вспомогательные элементы».
А теперь, чтобы скрыть цвет прямоугольника, снижаем процент заливки до 0.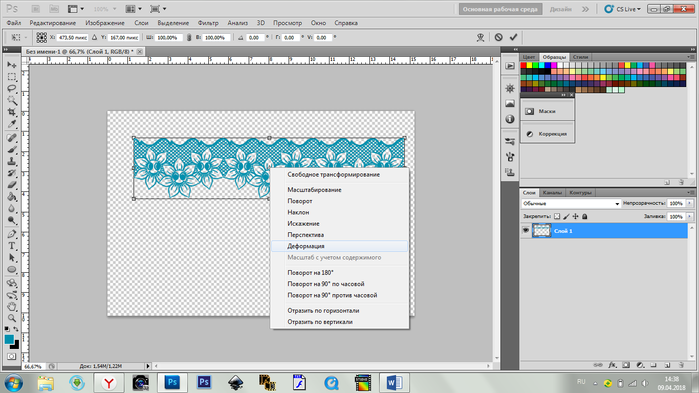 Ну вот и всё, готово! Не забудьте сохранить полученный результат.
Ну вот и всё, готово! Не забудьте сохранить полученный результат.
На этом я хочу с вами попрощаться, изучайте фотошоп. Поддержите нас своими лайками и комментариями. А ещё, я слышала, что тем людям, кто поделится этой ссылкой с друзьями, работать становится в разы легче и продуктивнее!
До свидания! С вами была Оксана.
Оформление фотографий — Фотошоп (Photoshop)
Вы хотите научиться красиво и оригинально оформлять свои фотографии? В этой категории находятся бесплатные онлайн видео уроки связанные с оформлением фото в программе Adobe Photoshop. Вы узнаете, как делать красивые рамки для своих фото при помощи стилей, фильтров, кистей и т.д. Способы оформления портретов, детских и свадебных фотографий. Работа с шаблонами, созданными в программе Adobe Photoshop и предназначенными для быстрого оформления фотографий. Создание и оформление альбомов и фотокниг. Фотокнига — это новый способ оформления и хранения фотографий, пришедший на смену обычным альбомам.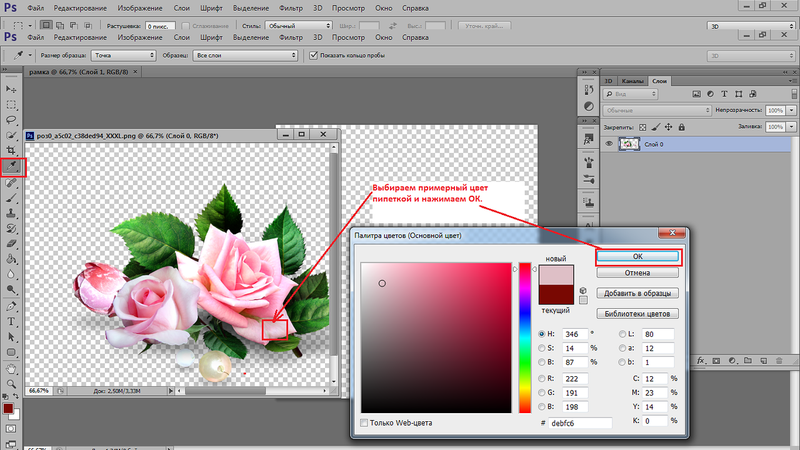
Новые · Лучшие · Популярные
Смотреть урок онлайн
Как сделать размытый ореол вокруг фото
Онлайн урок «Как сделать размытый ореол вокруг фото» посвящен вопросу о том, как делается легкий размытый ореол вокруг фотографии в программе Adobe Photoshop. Чаще всего для ореола используется черный цвет, но встречаются и работы с белым ореолом, либо цветов, взятых с изображения. Ореол в данном видео уроке мы будем создавать при помощи корректирующего слоя. Создадим новый корректирующий слой Градиент. Для этого щелкнем мышкой по соответствующей иконке внизу палитры слоёв и выберем Градиент.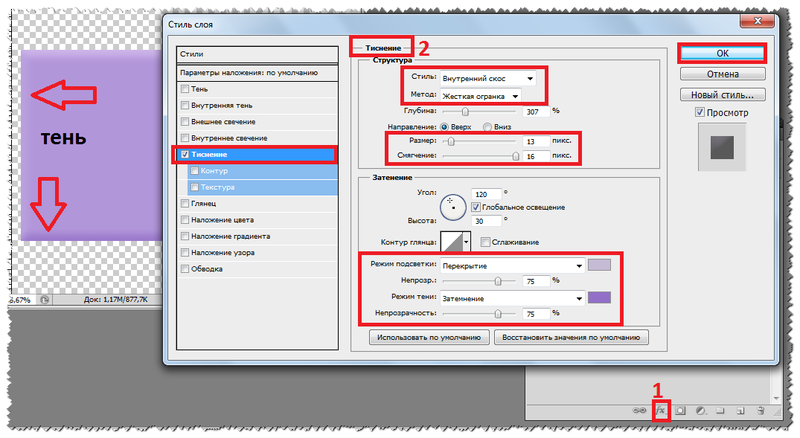 ..
..
Смотреть урок онлайн
Фотография в стиле ретро
В этом видео уроке рассказывается о том, как сделать из обычной современной фотографии фото в стиле ретро, используя Фотошоп. Т.е. наша задача состарить фото, например, наложить на него трещины, сделать разорванные края, перевести в черно-белый режим и т.д. В дополнительных материалах находятся изображения и текстуры, которые могут Вам пригодиться для прохождения данного видео урока. Вы можете их скачать. Откройте фотографию для работы. Желательно, чтобы на ней не было таких предметов, по…
Смотреть урок онлайн
Создание рамки для фото, используя стили слоя
Видео урок «Создание рамки для фото, используя стили слоя» посвящен вопросу о том, как быстро и просто сделать красивую рамочку для фотографии, используя стили слоя в программе Adobe Photoshop. Рамка будет необычная, в виде аккуратного тонкого контура внутри изображения.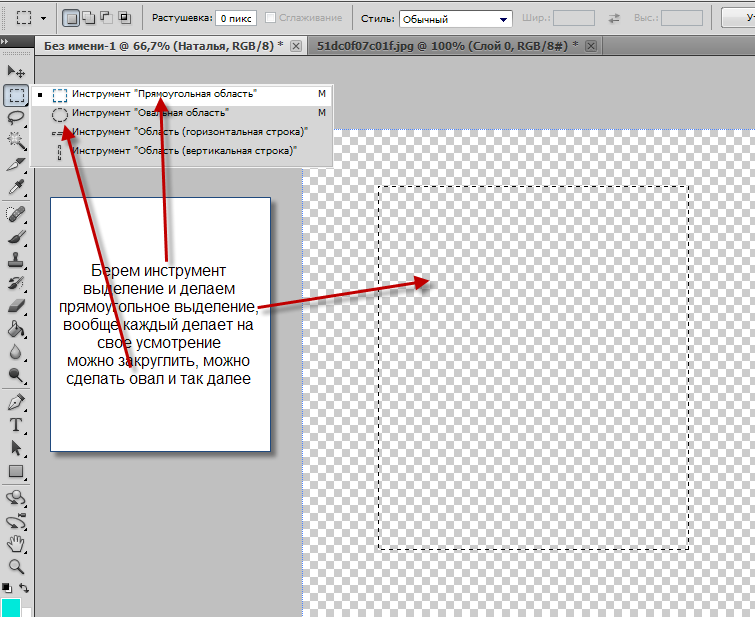 Для начала выделим целиком наше изображение при помощи комбинации клавиш Ctrl+A. Т.к. рамку, мы будем делать внутри изображения, то полученную область нужно немного уменьшить. Выберем инструмент Выделение, щелкнем правой…
Для начала выделим целиком наше изображение при помощи комбинации клавиш Ctrl+A. Т.к. рамку, мы будем делать внутри изображения, то полученную область нужно немного уменьшить. Выберем инструмент Выделение, щелкнем правой…
Смотреть урок онлайн
Делаем цветной акцент на отдельном фрагменте фотографии
Это видео посвящено вопросу о том, как сделать цветной акцент на отдельном фрагменте фотографии, используя программу Adobe Photoshop. Т.е. мы исходное цветное изображение переведём в черно-белый режим или затонируем каким-нибудь цветом, оставив цветным только отдельный участок на фотографии. Откройте фотографию, с которой будете работать. Сейчас мы выделим ту часть, которую планируем оставить цветной. Сделаем это при помощи инструмента Прямоугольное выделение. Копируем на новый слой этот…
Смотреть урок онлайн
Обработка детской фотографии в программе Adobe Photoshop
Этот онлайн урок посвящен вопросу о том, как делать обработку детского фото в программе Adobe Photoshop.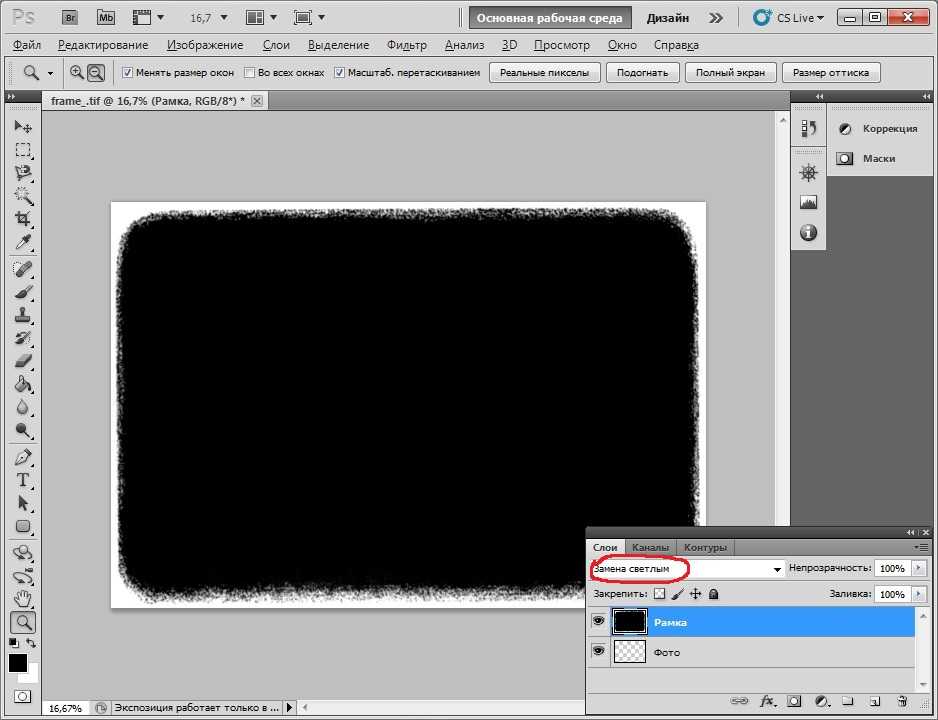 Мы будем придавать фотографии легкий воздушный эффект. Делать это будем с помощью различных корректирующих слоёв, кистей и рисования по слоям с различными режимами наложения. Приступим. Откройте фотографию, с которой будете работать. С помощью корректирующего слоя Цвет с режимом наложения мягкий свет и маски слоя, сделаем фон изображения немного голубоватым. Создадим новый корректирующий…
Мы будем придавать фотографии легкий воздушный эффект. Делать это будем с помощью различных корректирующих слоёв, кистей и рисования по слоям с различными режимами наложения. Приступим. Откройте фотографию, с которой будете работать. С помощью корректирующего слоя Цвет с режимом наложения мягкий свет и маски слоя, сделаем фон изображения немного голубоватым. Создадим новый корректирующий…
Смотреть урок онлайн
Создание рамки с помощью стилей слоя
Урок «Создание рамки с помощью стилей слоя» посвящен вопросу о том, как в программе Adobe Photoshop делать рамки для своих фотографий с использованием стилей слоя. Приступим. Откройте фотографию, для которой Вы будете делать рамку. Переведите фоновый слой изображения в обычный. Для этого в палитре слоёв два раза щелкните мышкой по слою и в открывшемся окне нажмите Ok. Добавим стиль слоя Внутренняя тень, щелкнув по иконке fx внизу. В настройках поставим Смещение на 0, а значение параметров.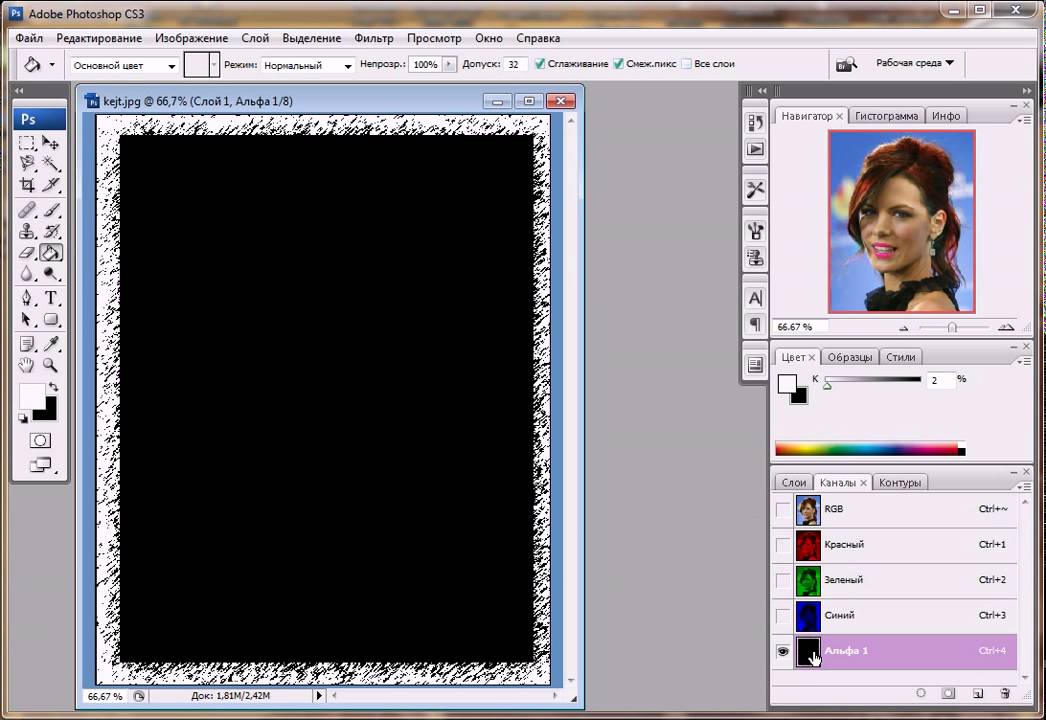
Смотреть урок онлайн
Как создать рамку в фотошопе
В этом видео уроке рассматривается вопрос о том, как создавать рамочку для оформления своих фотографий в программе Adobe Photoshop. Мы рассмотрим два способа создания рамок, а именно, создание рамки при помощи фильтров и при помощи кистей. Рассмотрим первый способ. Откроем панель каналы, если она у Вас еще не открыта. Сделать это можно через меню Окно — Каналы. И добавим новый канал. Возьмём инструмент Прямоугольное выделение и выделяем им область будущей рамки. Инвертируем выделение нажатием…
Смотреть урок онлайн
Оригинальный способ оформления фотографии интересной рамкой
Здесь рассказывается о том, как оригинально оформить фотографию, сделав интересную рамочку в программе Adobe Photoshop. В данном случае будет не одна рамка, а три, т.е. для каждого человека, изображенного на фотографии, которую мы будем оформлять.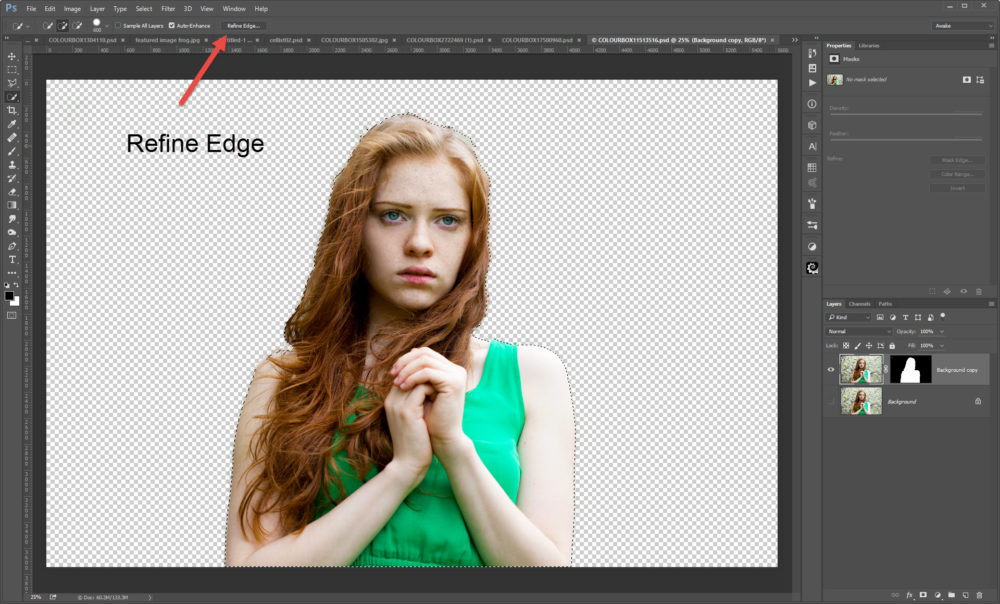
Смотреть урок онлайн
Как работать со Скетчами (Sketches) в программе Adobe Photoshop
Здесь рассказывается о том, как работать со Скетчами в фотошопе. Скетч (Sketches) — это шаблон, созданный в программе фотошоп и предназначенный для быстрого оформления фотографий. Самые удобные скетчи те, которые сделаны в формате PSD, в которых каждая деталь выполнена на отдельном слое. В дополнительных материалах к данному видео уроку находится один из таких скетчей. Вы можете сразу скачать его и распаковать из архива. Откроем файл данного скетча. Рассмотрим, из чего он состоит. Слой с…
Смотреть урок онлайн
Красочный портрет на основе текстур и исходной фотографии
Здесь рассказывается о том, как создать красочный портрет на основе текстур и исходной фотографии в программе Adobe Photoshop.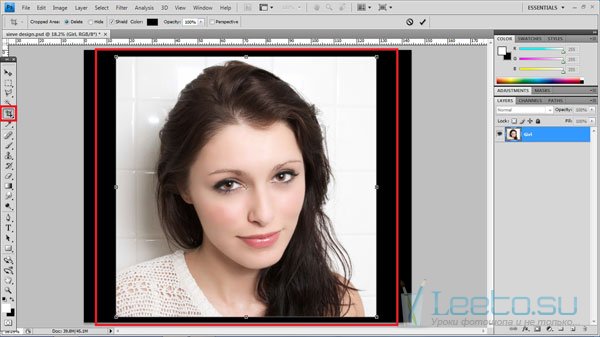
1 2
Если у Вас есть качественные видео уроки, которых нет на нашем сайте, то Вы можете добавить их в нашу коллекцию. Для этого Вам необходимо загрузить их на видеохостинг (например, YouTube) и добавить код видео в форму добавления уроков. Возможность добавлять свои материалы доступна только для зарегистрированных пользователей.
[БЕСПЛАТНО] 🖼️ Как добавить рамку в Photoshop
Действия
Узнайте , как добавить рамку действия в Photoshop с помощью этого бесплатного Добавьте декоративную рамку Photoshop к своим изображениям очень быстро и легко!
Как добавить рамку в Photoshop Для создать рамку в Photoshop довольно просто.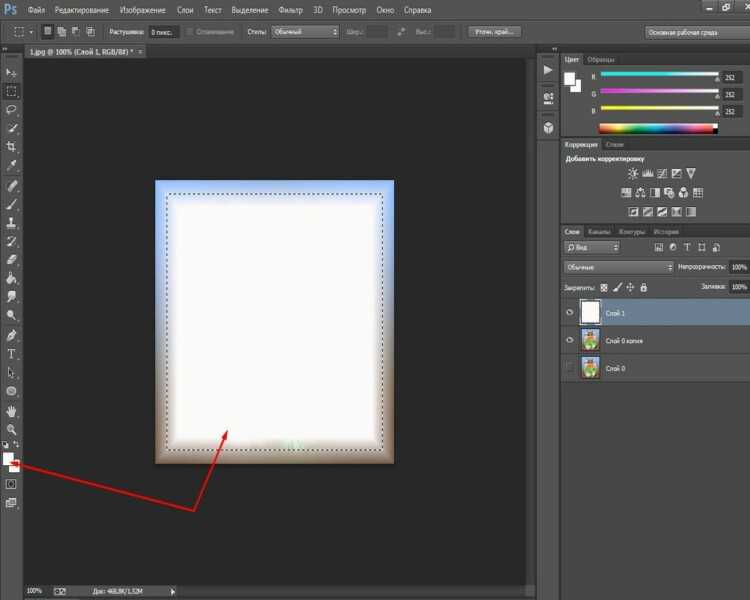 Вы можете использовать множество методов, чтобы добавить 9Граница 0009 к изображению в Photoshop. Я покажу вам самый простой способ добавить фоторамку к вашей фотографии .
Вы можете использовать множество методов, чтобы добавить 9Граница 0009 к изображению в Photoshop. Я покажу вам самый простой способ добавить фоторамку к вашей фотографии .
Добавить рамку к фотографии в Photoshop всего за несколько простых шагов:
- Откройте изображение в Photoshop .
- Дважды щелкните изображение и добавьте стиль слоя Stroke .
- Введите Size границы, установите Position Inside и также выберите Цвет границы Photoshop.
- Добавьте стиль слоя Inner Glow .
- Сначала установите дроссель на 100% . Установите размер на больше, чем размер стиля слоя Stroke .
Как видите, добавить кадры в Photoshop довольно просто.
Но вам придется делать несколько повторяющихся шагов каждый раз, когда вы хотите добавить рамку в Photoshop .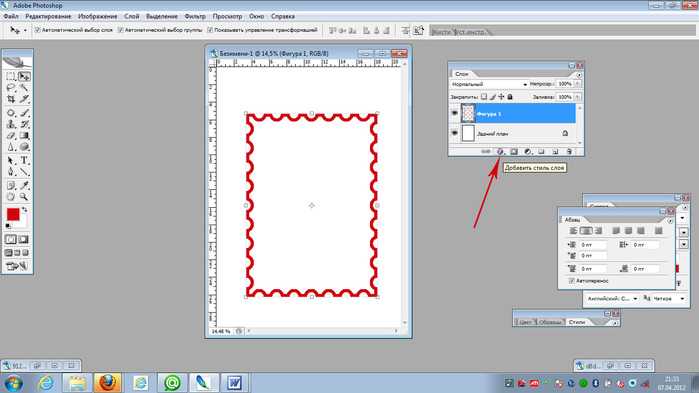 И, если вам нужно обработать много фотографий, это займет у вас некоторое время.
И, если вам нужно обработать много фотографий, это займет у вас некоторое время.
Photoshop Border Around Image [БЕСПЛАТНЫЙ экшен]
Чтобы помочь вам добавить рамок и рамок Photoshop к вашим изображениям быстро и легко, я создал этот экшен Photoshop Frame . Вы можете скачать экшен Photoshop кадр бесплатно.
В предварительном просмотре вы можете увидеть все рамок Photoshop и границ, которые вы можете создать с помощью этого бесплатного экшена.
Все рамки доступны для редактирования, поэтому вы можете изменить размер и цвет границы. Вы можете добавить простой Photoshop черная рамка или две рамки в Photoshop. Действие включает 10 действий по добавление кадров в Photoshop .
Как использовать экшены Photoshop
Чтобы использовать экшены Photoshop, сначала нужно загрузить экшен, а затем воспроизвести его.
1.
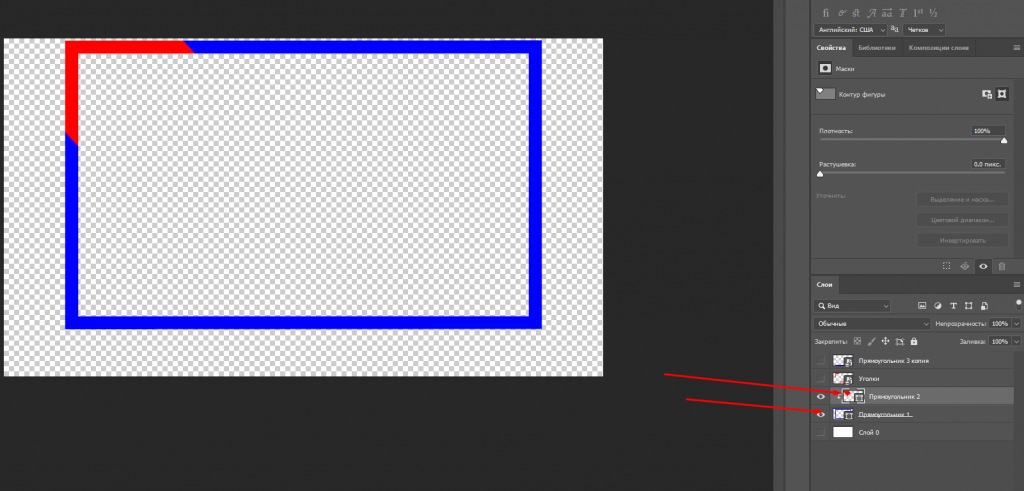 Загрузите действие в Photoshop
Загрузите действие в Photoshop- Перейдите к Окно > Действия и нажмите кнопку в верхнем правом углу на вкладке Действия .
- Нажмите Загрузить действия для загрузки действия
2. Воспроизвести действие в Photoshop
- Откройте фотографию в новом документе. (Примечание: для использования действий PhotoshopSupply дважды щелкните на заблокированном фоне фотографии, чтобы превратить его в обычный слой)
- Щелкните действие, которое вы хотите запустить.
- Перейти в нижнее меню Действия вкладка .
- Нажмите кнопку Play и дождитесь завершения действия.
С помощью этого экшена вы можете легко обрамлять фотографии и добавлять простые рамки. Постеры в рамке также отлично смотрятся на стене.
Рамка для фото онлайн [БЕСПЛАТНО]
В качестве альтернативы Photoshop попробуйте онлайн-редактор фотографий MockoFun , чтобы создать фоторамку онлайн.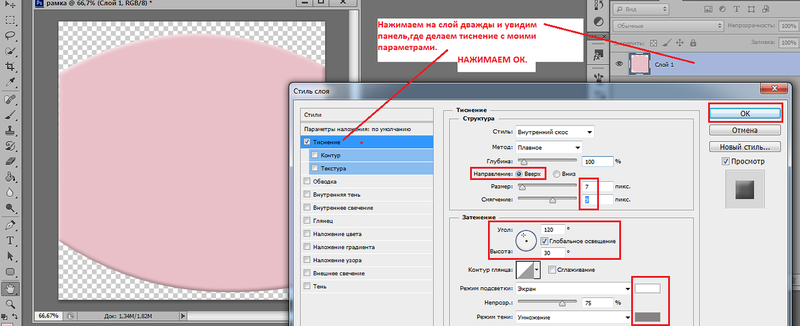 MockoFun содержит множество декоративных рамок и бесплатных декоративных рамок на выбор. Выберите дизайн и сделайте персонализированные плакаты с рамками. Например, посмотрите этот шаблон голливудской звезды и настройте его по своему вкусу.
MockoFun содержит множество декоративных рамок и бесплатных декоративных рамок на выбор. Выберите дизайн и сделайте персонализированные плакаты с рамками. Например, посмотрите этот шаблон голливудской звезды и настройте его по своему вкусу.
Вы можете добавить круглые, квадратные и другие рамки для картин онлайн. Галерея включает в себя деревянные рамки, цветочные рамки и бордюры, а также другие рамок для фотографий s. Сделайте свой собственный дизайн фоторамки . Это бесплатно!
Информация о товаре
Этот бесплатный набор содержит 1 файл ATN
- Формат: файл ATN
- Автор: PhotoshopSupply (эксклюзивный предмет)
- коммерческое использование9 с указанием авторства для личного и 90 использования0011 . Лицензионное соглашение.
- Обрезка изображений в фигуры (БЕСПЛАТНОЕ действие)
- Как обвести текст в Photoshop (БЕСПЛАТНОЕ действие и руководство)
Насколько полезным был этот пост?
Нажмите на звездочку, чтобы оценить!
Средняя оценка 4 / 5. Всего голосов: 4
Всего голосов: 4
Голосов пока нет! Будьте первым, кто оценит этот пост.
Сожалеем, что этот пост не был вам полезен!
Давайте улучшим этот пост!
Расскажите, как мы можем улучшить этот пост?
как установить быстро установить размер фото под размер кадра в фотошопе
спросил
Изменено 2 года, 6 месяцев назад
Просмотрено 7к раз
когда я перетаскиваю фотографию в новый документ, она может быть больше или меньше по размеру, чем новый созданный документ, и мне нужно изменить размер изображения с помощью ctrl + t. Я ищу способ или ярлык для нажатия и быстрой подгонки изображения к границам документа. там в любом случае?
- Adobe-Photoshop
1
Вы пытаетесь масштабировать изображение по размеру документа или подогнать документ под размер изображения?
Изображение в документ
При преобразовании изображения возьмитесь за один из углов.
Документ в изображение
Самый быстрый способ (насколько я знаю) — это скопировать изображение, открыть новый документ, а в пресетах есть опция «Буфер обмена». Затем вставьте свое изображение в новый документ.
Откройте фотошоп -> Создайте новый документ. Затем откройте папку, в которой находятся ваши изображения, например, на диске D. Затем перетащите изображение из папки в psd-документ. Это автоматически изменит размер вашего изображения в соответствии с размером холста.
Я новичок в мире фотошопа, я прошел через то же, что и вы. Я нашел решение самостоятельно, следуйте инструкциям.
- Создать новый файл
- Открыть меню Файл .
- Нажмите Разместите опцию .
- Выберите изображение.
- Нажмите кнопку «Поместить».
- В соответствии с выбранным масштабом изображение будет помещено в рамку.


