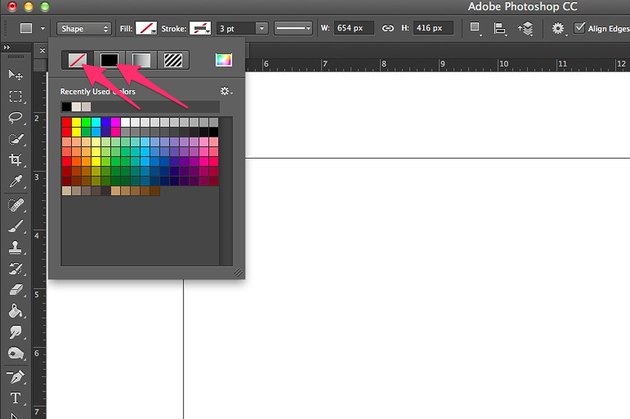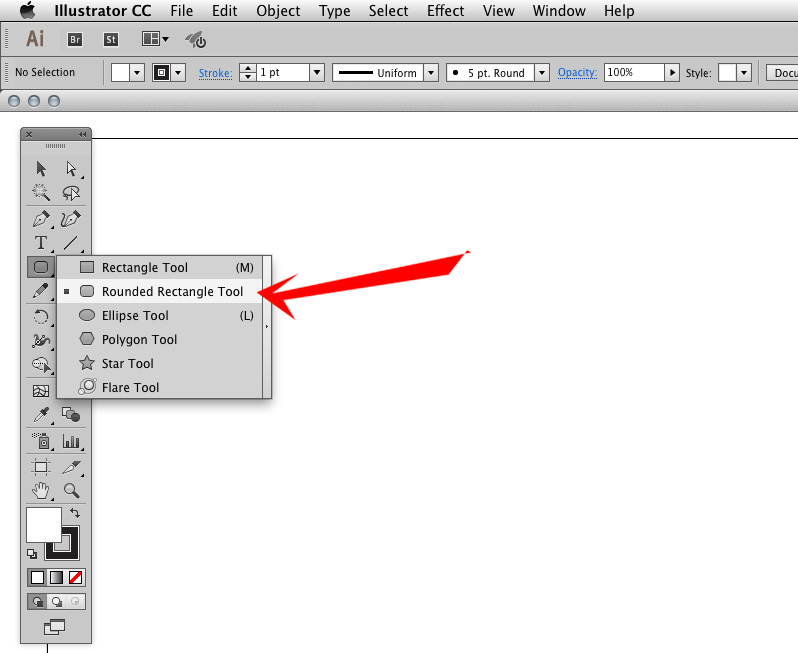Как в фотошопе сделать прямоугольник заданного размера
Главная » Разное » Как в фотошопе сделать прямоугольник заданного размера
Как сделать прямоугольник в Фотошопе
Пожалуй, самая распространенная геометрическая фигура это прямоугольник или квадрат, что по сути одно и то же. Единственное отличие в том, что у квадрата все стороны равны.
Но разговор не о том. В этом уроке по Фотошопу вы узнаете, как сделать прямоугольник двумя методами. Приступим!
Метод №1: С помощью инструмента «Прямоугольник»
Переходим к панели инструментов в левой части экрана, и находим группу “Фигуры”, где, при наведении, откроется список со всеми доступными фигурами. Нам нужен самый первый – “Прямоугольник”.
Благодаря этому потрясающему инструменту мы сможем построить прямоугольник любых размеров с нужным соотношением сторон. При этом качество не будет ухудшаться даже при масштабировании, т.к. фигура создается в векторе. Задать нужные параметры фигуры можно в верхнем горизонтальном меню программы. В основном задаются настройки заливки, границы и толщины линий, образующих фигуру.
В основном задаются настройки заливки, границы и толщины линий, образующих фигуру.
Благодаря зажатой клавише SHIFT вы сможете нарисовать на холсте прямоугольник с равными сторонами – т.е. квадрат. Также вы можете изначально задать размеры фигуры в верхней панели:
После того, как вы зададите размеры, нужно кликнуть мышкой на холст, после чего появится небольшое окошко, в котором потребуется подтвердить создание прямоугольника с заданными параметрами. Если все нормально, то просто кликаем “ОК”.
Результат:
Метод №2: С помощью инструмента “Выделенная область”
Этим способом мы пользуемся реже, но иногда он выручает. Чтобы нарисовать прямоугольник нам понадобится в панели инструментов найти группу “Выделение” и в раскрывшемся списке выбрать “Прямоугольная область”. См. скриншот ниже:
Если вы не в первый раз открываете программу Фотошоп, то должны знать, что это за инструмент.
Для начала нам нужно будет создать выделенную область в виде прямоугольника на холсте.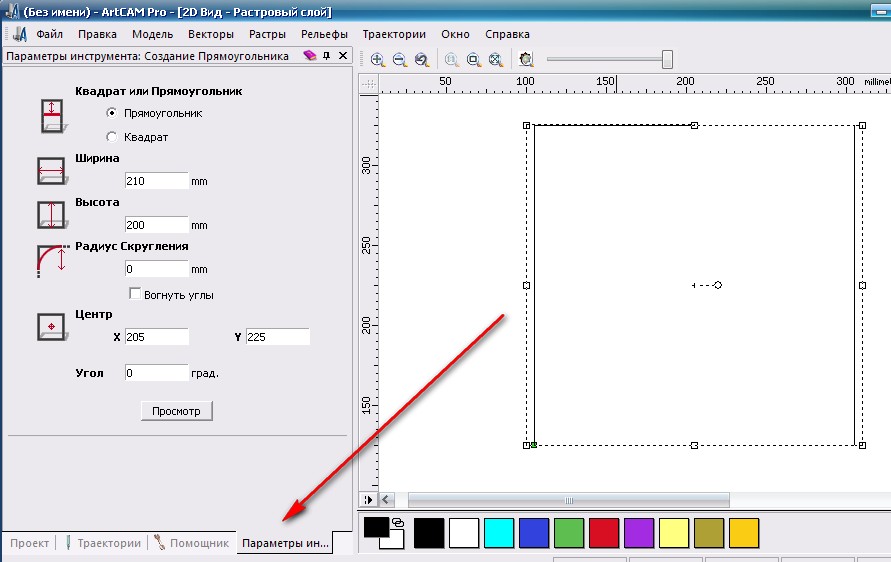 Опять же, если хотите, чтобы получился квадрат, зажмите клавишу SHIFT.
Опять же, если хотите, чтобы получился квадрат, зажмите клавишу SHIFT.
Теперь нам нужно залить прямоугольную область. Вызвать окно с параметрами заливки можно благодаря комбинации горячих клавиш SHIFT+F5.
В пункте содержание можно выбрать желаемый метод заливки. Если стоит “Основной цвет”, то прямоугольник закрасится, цветом, который выбран в палитре цветов в качестве основного. В нашем случае это красный:
Можно поступить еще проще и выбрать в панели инструментов “Заливку”, а потом кликнуть по выделенной области на холсте.
Чтобы снять выделение, достаточно кликнуть по любой другой части холста или нажать сочетание клавиш CTRL+D.
Важно! Обратите внимание, что и у инструмента “Прямоугольная область” есть панель с настройками наверху, где вы сможете задать желаемые настройки, включая пропорции фигуры.
На этом наш небольшой урок о том, как нарисовать прямоугольник в программе Фотошоп, подошел к концу.
До встречи в наших следующих уроках!
Photoshop: Как нарисовать прямоугольник с заданным размером в дюймах
Что ж, когда придет время печатать, я предполагаю, что вы вернетесь в поисках помощи, потому что установка разрешения на что-то настолько низкое (16 ppi) приведет к дают ужасные результаты и оставляет вам ужасно низкое качество изображения, которое, безусловно, непригодно для хранения и печати … в лучшем случае будет нормально на экране, хотя у меня также есть сомнения, так как большинство экранов с разрешением 72ppi или выше. Dpi относится к печати, ppi — к экрану… Чтобы узнать об этом немного больше, вы можете прочитать эту статью https://99designs.com/blog/tips/ppi-vs-dpi-whats-the-difference/ хотя информативно, у нее есть пара точностей, и она не обширна в любом случае, новичкам по-прежнему хорошо понимать эти концепции.
1) Отсутствие согласованности в Photoshop здесь, в пользовательском интерфейсе (так было уже много лет), когда дело доходит до предоставления пользователям возможности выбирать единицы измерения для элементов (формы, изменение размера и т. Д.), Что приводит к запутанному и плохому UX, особенно для тех, кто не знаком с it
Д.), Что приводит к запутанному и плохому UX, особенно для тех, кто не знаком с it
2) Используйте DPI, если вам нужно распечатать документ, PPI не будет иметь большого значения, так как вы можете увеличивать и уменьшать масштаб на экране, в то время как печать будет иметь фиксированный вид.Просто убедитесь, что вы знаете лучшие настройки для вашего принтера (или службы печати), и используйте этот DPI для своего документа. Затем, если вам нужно работать с метрическими или британскими размерами, установите это в Pref. (Единицы) и при создании фигур сделайте то, что предложено выше, выберите фигуру и щелкните свой документ. Когда будет предложено ввести размер, используйте что-то вроде «3 дюйма» без кавычек, чтобы ввести размер 3 дюйма, и Photoshop создаст форму с желаемыми размерами.
Надеюсь, это поможет 🙂
Ура!
.
Изменение форм в Photoshop
На панели «Параметры обводки» выполните любое из следующих действий:
- Выберите нужный тип мазка.

- Щелкните значок «Выровнять» и выберите параметр, чтобы указать положение обводки относительно пути.
- Щелкните значок заглавных букв и выберите стиль заглавных букв, чтобы указать внешний вид обоих концов пути:
Стыковая заглушка Создает прямоугольные концы, которые упираются (останавливаются) в конечных точках.
Круглый колпачок Создает полукруглые концы, выступающие на половину ширины штриха за конечные точки.
Выступающий колпачок Создает прямоугольные концы, выступающие на половину ширины штриха за конечные точки. Этот параметр позволяет равномерно распределить толщину обводки во всех направлениях по траектории.
Примечание: Имейте в виду, что колпачки не видны, если путь не открыт. Кроме того, стили кепки легче увидеть при более толстой обводке.
- Щелкните значок «Угол», чтобы увидеть обводку в угловых точках:
Соединение под углом Создает заостренные углы, выходящие за пределы конечной точки, когда длина под углом находится в пределах ограничения под углом.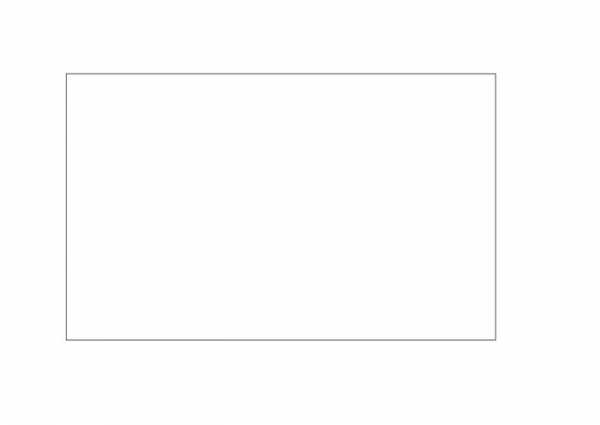
Скругленное соединение Создает закругленные углы, выходящие на половину ширины штриха за конечные точки.
Соединение под углом Создает прямоугольные углы, примыкающие к конечным точкам.
Примечание: Как и колпачки, митры легче увидеть при более толстом ходе.
.
Рисование фигур с помощью инструментов формы в Photoshop
Сплошной цвет: Заливает или обводит слой-фигуру текущим цветом переднего плана. Используйте палитру цветов или предустановки цвета, чтобы выбрать другой цвет.
Градиент: Выберите предустановку градиента или щелкните градиент, чтобы открыть диалоговое окно «Редактор градиента». Установить дополнительные параметры градиента:
- Угол определяет угол, под которым применяется градиент.
- Reverse — переворачивает ориентацию цветов градиента.
- Стиль определяет форму градиента.

- Scale изменяет размер градиента.
- «Выровнять по слою» использует ограничивающую рамку слоя для вычисления градиентной заливки. Вы можете перетащить в окно изображения, чтобы переместить центр градиента.
Узор: Начиная с Photoshop 21.2, вы также можете установить угол, чтобы повернуть заливку и узор обводки фигуры и легко изменить ее ориентацию. Выберите узор во всплывающем меню и установите дополнительные параметры узора:
- Угол определяет угол, под которым применяется узор.Установите переключатель угла в определенное положение или вручную введите значение угла, чтобы повернуть рисунок на нужный угол.
- Масштаб изменяет размер рисунка. Введите значение или перетащите ползунок.
.
[CS6] Как скопировать и вставить прямоугольник или другой … — Сообщество поддержки Adobe
[Photoshop CS6]
Я хочу скопировать и вставить простой прямоугольник.
Я нарисовал прямоугольник с помощью инструмента «Прямоугольник».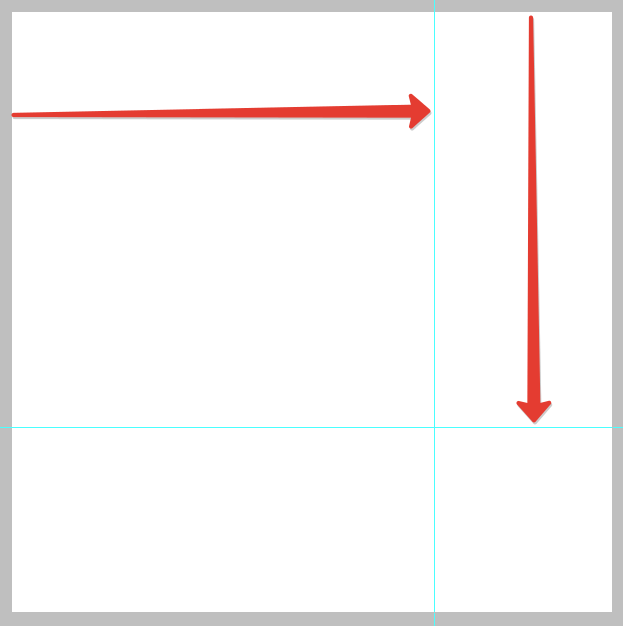
Я отметил это с помощью инструмента «Перемещение».
Если я перейду в Правка-> Копировать, а затем в Копировать-> Вставить
, я все еще вижу только один прямоугольник. Может быть
, один перекрывается другим, но я не знаю
, как их потом разделить.
Итак, я попытался переместить первый прямоугольник в другое место
перед тем, как щелкнуть Edit-> Paste.
Затем я получаю копию первого прямоугольника. Но проблема в том, что они
реагируют как одна форма, а не как две разные формы.
Я могу перемещать только два прямоугольника, так как они будут одной формой
, и они также отмечены, как одна форма.
И я могу отметить их только так, как если бы они были одним прямоугольником.
Но мне нужны два независимых прямоугольника.
Как я могу в Photoshop CS6 копировать и вставлять прямоугольники или другие фигуры, чтобы копия не зависела от исходной формы?
.
Смотрите также
- Как понять что фото фотошоп
- Как повысить яркость в фотошопе
- Как в фотошопе сбросить настройки кисти
- Как в фотошопе сделать коллаж
- Как сделать меньше предмет в фотошопе
- Как на фигуру наложить фото в фотошопе
- Как изменить количество пикселей в фотошопе
- Как в фотошопе сохранить шрифт
- Как открыть гистограмму в фотошопе
- Как перенести кисти из фотошопа в фотошоп
- Как создать дубликат слоя в фотошопе горячие клавиши
Rectangle Tool или как нарисовать прямоугольник в Photoshop
Содержание
- Режимы рисования
- Определение пропорций, размеров и расположения прямоугольника
- Панель опций
- Горячие клавиши
- Диалоговое окно Create Rectangle
- Видео к статье
Самый простой способ нарисовать прямоугольник в Photoshop — воспользоваться инструментом «Rectangle Tool» (Прямоугольник). Инструмент «Rectangle Tool» принадлежит к группе инструментов для рисования фигур и занимает в ней почетное первое место.
Инструмент «Rectangle Tool» принадлежит к группе инструментов для рисования фигур и занимает в ней почетное первое место.
Конечно можно просто взять «Rectangle Tool» с палитры инструментов Photoshop. А можно активировать его при помощи горячих клавиш. По нажатию клавиши [U] становится активным тот инструмент из группы инструментов для рисования фигур, который использовался последним. Если это был не «Прямоугольник», то следует употребить сочетание клавиш [Shift+U], которое позволяет переключаться между различными инструментами в пределах данной группы.
Режимы рисования
Прямоугольник, равно как и любая другая фигура в Photoshop, может быть нарисован в одном из следующих режимов:
- «Shape» (Фигура), когда создается векторный контур с растровой «начинкой». Такой прямоугольник может быть залит чистым цветом, градиентом или узором. Каждая нарисованная в режиме «Shape» фигура помещается в отдельный слой, помеченный особым значком, который информирует пользователя о том, что в данном слое располагается векторный объект.
 В последствии можно вернуться к любой созданной фигуре и изменить ее форму, заливку и обводку;
В последствии можно вернуться к любой созданной фигуре и изменить ее форму, заливку и обводку; - «Path» (Контур), когда создается векторный контур, выполняющий вспомогательные функции. Такой прямоугольник не является частью изображения, но может быть преобразован, к примеру, в область выделения или использован для получения векторной маски. Все нарисованные в режиме «Path» контуры являются элементами временными до тех пор, пока не будут сохранены. Для управления контурами в Photoshop имеется панель «Paths» (Контуры). Любой контур, как примитив векторный, всегда может быть отредактирован;
- «Pixels» (Пикселы), когда к документу добавляется энное количество пикселей заданного цвета. Такой прямоугольник сразу становится частью растровой картинки. При рисовании в режиме «Pixels» не создается никаких векторных контуров и не добавляется никаких дополнительных слоев. Нарисованный в нем четырехугольник займет отведенное ему место в текущем слое. В дальнейшем работать с ним можно точно так же, как и с любым другим растровым изображением.

Для выбора режима, в котором требуется нарисовать прямоугольник, следует обратиться к «Options Bar» (Панели опций), когда инструмент «Rectangle Tool» уже активен. Все возможные режимы представлены в раскрывающемся списке «Pick tool mode» (что в русской версии Photoshop переведено как «Режим инструмента выбора», хотя более верным был бы перевод «Выбор режима работы инструмента»).
Раскрывающийся список Pick tool mode для инструмента Rectangle ToolОт выбранного режима зависят не только свойства будущего объекта, но и те параметры, которые будут доступны на панели опций в процессе его создания. По большей части эти параметры абсолютно одинаковы для всех «Фигур», поэтому в рамках данной статьи они рассматриваться не будут. Далее речь пойдет лишь о тех уникальных параметрах инструмента «Rectangle Tool», которые определяют форму, размеры и место расположения прямоугольника.
Определение пропорций, размеров и расположения прямоугольника
В самом общем случае для того, чтобы нарисовать прямоугольник в Photoshop, необходимо:
- Взять инструмент «Rectangle Tool»;
- Выбрать режим рисования из выпадающего списка «Pick tool mode»;
- Нажать левую кнопку мыши в том месте окна документа, где должна будет расположиться одна из вершин прямоугольника;
- Удерживая левую кнопку мыши в нажатом положении, переместить курсор в точку, где должна будет находиться его противоположная вершина;
- Отпустить кнопку мыши.

Но это далеко не единственный способ нарисовать прямоугольник в Photoshop. Для определения необходимой формы и размеров будущей геометрической фигуры можно прибегнуть к помощи выпадающего меню с параметрами инструмента «Rectangle Tool» или воспользоваться диалоговым окном «Create Rectangle». Кроме того, в процессе построения прямоугольника можно пользоваться горячими клавишами.
Панель опций
В Photoshop для каждого инструмента из группы инструментов для создания фигур предлагается ряд специфических, свойственных лишь ему одному, параметров. Параметры эти представлены в выпадающем меню, которое вызывается кликом по иконке с изображением шестеренки на «Options bar» (Панели опций).
Выпадающее меню с параметрами инструмента Rectangle ToolДля инструмента «Rectangle Tool» на панели опций доступны следующие параметры:
- «Unconstrained» (Произвольно), который активен по умолчанию. Его использование позволяет рисовать прямоугольники произвольных форм и размеров придерживаясь представленной чуть выше последовательности действий;
- «Square» (Квадрат), выбор которого приведет к тому, что все стороны и углы нарисованного четырехугольника будут равны между собой;
- «Fixed Size» (Заданный размер), при активации которого можно сразу определить точные размеры будущего прямоугольника.
 При его выборе становятся доступны два текстовых поля: «W» (Ш) и «H» (В), в которые можно ввести, соответственно, требуемую ширину и высоту прямоугольника. Тогда останется только указать место, где должна расположиться фигура;
При его выборе становятся доступны два текстовых поля: «W» (Ш) и «H» (В), в которые можно ввести, соответственно, требуемую ширину и высоту прямоугольника. Тогда останется только указать место, где должна расположиться фигура; - «Proportional» (Задать пропорции), при активации которого можно задать соотношение сторон будущего прямоугольника. При его выборе также становятся доступны два поля: «W» (Ш) и «H» (В), в которые можно ввести, соответственно, требуемое отношение ширины прямоугольника к его высоте. Тогда при рисовании четырехугольника он всегда будет иметь указанные пропорции;
- «From Center» (От центра), при включении которого начальной точкой при рисовании прямоугольника будут не одна из вершин, а его геометрический центр. Данная опция может быть использована совместно с любым из вышеперечисленных параметров.
Горячие клавиши
При работе с инструментом «Rectangle Tool» можно пользоваться горячими клавишами.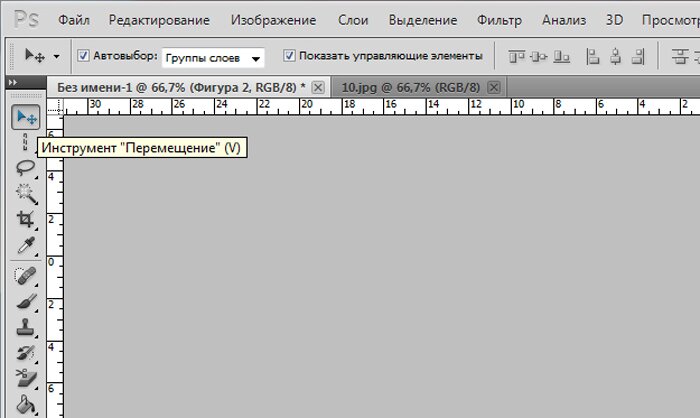 Так, если в процессе рисования прямоугольника:
Так, если в процессе рисования прямоугольника:
- Нажать и удерживать клавишу [Shift], то создаваемый прямоугольник будет иметь форму квадрата. Рисование прямоугольника с нажатой клавишей [Shift] протекает точно так же, как если бы для инструмента «Rectangle Tool» был выбран параметр «Square»;
- Нажать и удерживать клавишу [Alt], то базовой точкой создаваемого прямоугольника будет его геометрический центр. То есть действие нажатой клавиши [Alt] равносильно активации опции «From Center» для инструмента «Rectangle Tool»;
- Нажать и удерживать одновременно сразу две клавиши: [Alt] и [Shift], то создаваемый прямоугольник будет квадратом, а его базовой точкой будет его геометрический центр. Иными словами, клавиши [Alt] и [Shift] имеют тот же эффект, что параметр «Square» в сочетании с опцией «From Center», установленные для инструмента «Rectangle Tool» на панели опций;
- Нажать и удерживать клавишу [Space] (Пробел), то можно изменить расположение создаваемого прямоугольника, а после отпуска клавиши продолжить рисование фигуры, но уже на новом месте.

Диалоговое окно Create Rectangle
Задать размеры прямоугольника в Photoshop можно в специальном диалоговом окне.
Если взять инструмент «Rectangle Tool», но не спешить растягивать прямоугольник в окне документа, а лишь кликнуть в том месте, из которого Вы планировали начать, то на экран будет выведено диалоговое окно «Create Rectangle» (Создать прямоугольник).
Диалоговое окно Create Rectangle В окошке этом имеется два текстовых поля: «Width» (Ширина) и «Height» (Высота), куда можно ввести желаемые габариты фигуры. Также в нем есть возможность активировать опцию «From Center» (От центра). Если опция «From Center» активна, то указанная для вызова диалогового окна точка, будет геометрическим центром прямоугольника, если нет — левой верхней его вершиной. После задания подходящих параметров необходимо нажать кнопку «OK», после чего прямоугольник сразу же появится в том самой месте, где был совершен клик для вызова диалогового окна «Create Rectangle».
В приведенном ниже видео продемонстрированы все описанные в данной статье приемы, которые могут быть использованы при рисовании прямоугольника с помощью инструмента «Rectangle Tool» в Photoshop.
Видео к статье
Rectangle Tool, фигура, Pixels, Прямоугольник, создать прямоугольник, photoshop, Create Rectangle, Shape, path, нарисовать прямоугольник
Как нарисовать прямоугольник в Photoshop без заливки
Photoshop — отличный инструмент для создания всевозможных графических изображений, таких как логотипы, дизайны футболок и многое другое. Одним из основных и наиболее популярных аспектов программы является возможность создавать собственные фигуры с различными цветами заливки и границ. Но что, если вы хотите создать фигуру вообще без заливки?
Прозрачные прямоугольники можно рисовать в Photoshop с помощью инструмента «Прямоугольник». Просто выберите инструмент и нарисуйте фигуру на холсте.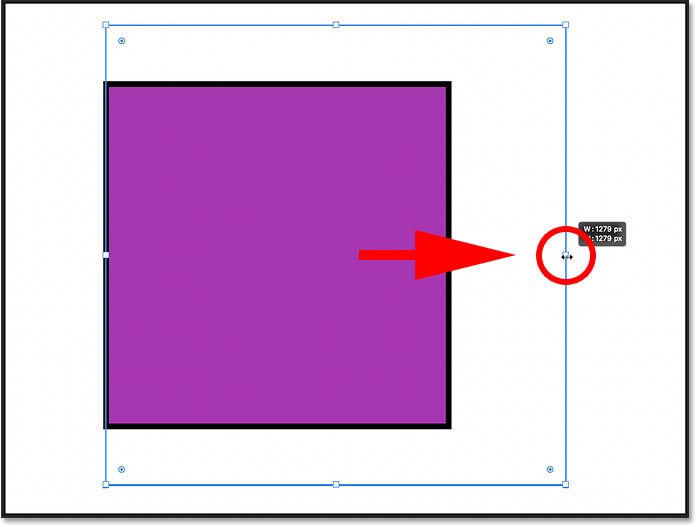 Цвета заливки и границ фигуры можно настроить на панели параметров, чтобы создать вид без заливки или прозрачности.
Цвета заливки и границ фигуры можно настроить на панели параметров, чтобы создать вид без заливки или прозрачности.
Хотя играть с цветом может быть весело, иногда нам нужны элементы в дизайне, которые вообще не имеют цвета. Продолжайте читать краткое руководство по рисованию прямоугольников в Photoshop без заливки.
Рисование прямоугольника в Photoshop
Инструмент «Прямоугольник» — это самый простой способ нарисовать прямоугольник в Photoshop. Это тип инструмента формы, который позволяет быстро рисовать и редактировать векторные фигуры на холсте. После рисования прямоугольник также можно преобразовать в растровую форму.
Для начала:
- Возьмите инструмент «Прямоугольник» на панели инструментов. Это значок, который выглядит как серый прямоугольник с белым контуром.
- Нажмите на холст и перетащите мышь, чтобы создать фигуру
- Как только вы получите нужный размер, отпустите кнопку мыши.
 На панели «Слои» должен появиться новый слой с именем «Прямоугольник»
На панели «Слои» должен появиться новый слой с именем «Прямоугольник»
. Если вы хотите сделать фигуру пропорциональной, не забудьте удерживать клавишу Shift, когда рисуете фигуру. Вы также можете перемещать фигуру после ее рисования с помощью инструмента «Перемещение».
Рисование фигуры без заливки
Как правило, для параметров «Заливка» и «Обводка» устанавливаются значения, которые были при последнем использовании. Поэтому всегда полезно проверить настройки заливки перед созданием фигуры.
Если вы хотите создать прямоугольник без заливки:
- Выберите инструмент «Прямоугольник»
- Перейдите к панели параметров инструмента формы в верхней части экрана.
- Нажмите на поле с надписью «Заполнить». Должно появиться новое диалоговое окно с выбором цветов
Если поле «Заливка» белого цвета с красной линией, протянутой по диагонали, значит, ваша фигура уже не имеет заливки. Однако, если поле «Заливка» окрашено, это означает, что любая фигура, которую вы нарисуете, будет заполнена этим цветом.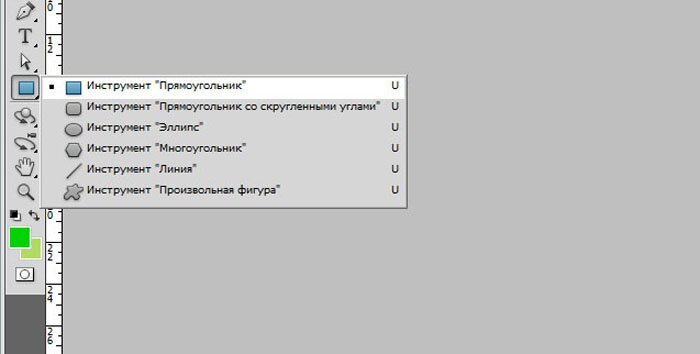 Чтобы убедиться, что ваш прямоугольник не имеет заливки, выберите белое поле с красной линией и нажмите «Применить».
Чтобы убедиться, что ваш прямоугольник не имеет заливки, выберите белое поле с красной линией и нажмите «Применить».
Удаление заливки из фигуры
Если вы уже нарисовали свой прямоугольник и хотели бы, чтобы он не был заполнен, нет причин удалять слой и начинать заново. Заливку и обводку можно настроить в любое время на панели параметров инструмента формы.
Чтобы изменить заливку:
- Щелкните слой с фигурой, которую вы хотите изменить
- Выберите инструмент «Форма»
- Должна появиться панель параметров инструмента «Форма»
- Точно так же, как при рисовании новой фигуры, щелкните поле «Заливка» и выберите белое поле с красной линией.
Теперь давайте проверим, как изменить цвет границы прямоугольника в PhotoShop.
Изменение цвета границы прямоугольника
Если у вас есть прямоугольник без заливки, вам нужно убедиться, что у вас есть заметная граница, иначе ваша фигура исчезнет на холсте.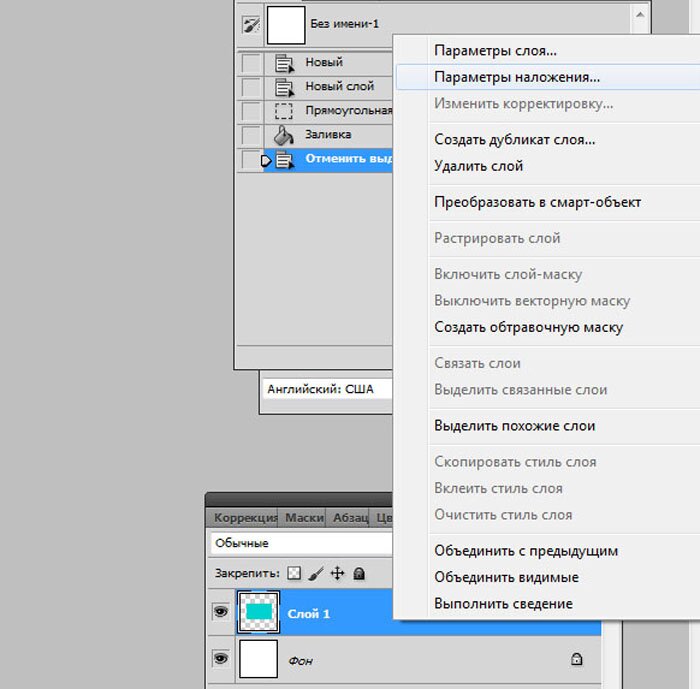
Чтобы изменить цвет границы:
- Щелкните слой с фигурой
- Выберите инструмент «Форма»
- На панели параметров инструмента щелкните поле «Обводка»
- Как и при выборе заливки, должно появиться новое диалоговое окно с выбором цветов
Вам также может понадобиться изменить размер обводки, чтобы она выделялась больше. Это делается из раскрывающегося списка рядом с цветом обводки.
Как рисовать другие фигуры без заливки
Теперь, когда вы знаете, как нарисовать простой прямоугольник, вы можете попробовать свои силы в одном из других вариантов формы. К счастью, шаги почти такие же.
Чтобы нарисовать фигуру, щелкните правой кнопкой мыши или наведите указатель мыши на инструмент «Форма», пока не появится раскрывающееся меню. Вот некоторые фигуры, которые можно нарисовать с помощью этого инструмента:
- Эллипс (овалы и круги)
- Треугольник
- Многоугольник
- Пользовательские фигуры
Выбрав фигуру, просто нарисуйте ее на холсте, как прямоугольник.
Последние мысли
Использование инструмента «Прямоугольник» в Photoshop — это быстрый и простой способ рисования текстовых полей или контурных элементов в дизайне. Надеюсь, это руководство помогло вам научиться рисовать прямоугольник без заливки, чтобы вы могли продолжать творить.
Как сделать прямоугольник в Photoshop (3 быстрых шага)
Автор: Cara Koch | Обновлено
Вы когда-нибудь пробовали рисовать прямоугольник в Photoshop? Легче сказать, чем сделать, не так ли? Даже с твердой рукой и планшетом это довольно сложно.
Здравствуйте! Меня зовут Кара, и я большой поклонник простых способов. Photoshop дает нам несколько изящных приемов для создания идеально прямых прямоугольников. Этот метод очень прост, если вы знаете, как это сделать.
Посмотрим!
Имейте в виду, что приведенные ниже снимки экрана взяты из версии Photoshop CC для Windows.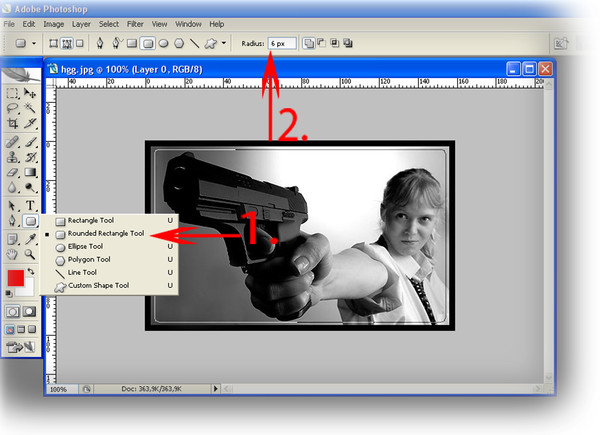 Если вы работаете на Mac или используете другую версию, они могут немного отличаться.
Если вы работаете на Mac или используете другую версию, они могут немного отличаться.
Содержание
- Шаг 1. Откройте инструмент «Прямоугольник»
- Шаг 2. Нарисуйте прямоугольник
- Шаг 3. Настройте фигуру в левой части экрана вы увидите несколько инструментов формы. Инструмент Rectangle по умолчанию находится сверху. Если сверху находится другой инструмент формы, щелкните правой кнопкой мыши на миниатюре, чтобы открыть меню и выбрать инструмент формы прямоугольника.
Шаг 2. Нарисуйте прямоугольник
Нажмите и перетащите, чтобы создать прямоугольник на холсте.
Если вы хотите, чтобы фигура оставалась идеальным квадратом, удерживайте клавишу Shift при перетаскивании.
Шаг 3. Настройте фигуру
Что делать, если вам не нужна сплошная заполненная фигура, как у меня? Нет проблем, вы можете легко настроить свою форму для разных образов.
Когда вы размещаете прямоугольник, должна появиться эта панель свойств.

Если вы его не видите, перейдите к Окно в строке меню и выберите Свойства.
На этой панели вы можете выбрать, как должен выглядеть ваш прямоугольник. В поле Преобразование вы можете настроить размер вашей фигуры и ее расположение на холсте.
В разделе Внешний вид можно настроить внешний вид. Щелкните поле Fill , чтобы выбрать другой цвет, сделать фигуру прозрачной или заполнить ее градиентом или узором.
Вы могли заметить, что если сделать заливку прозрачной, ваша фигура полностью исчезнет. Это потому, что вы на самом деле не нарисовали линию вокруг прямоугольника, чтобы создать фигуру.
Для этого вам нужно использовать опцию Stroke . Щелкните поле, чтобы выбрать цвет (или градиент, или узор) для обводки. Внизу нужно выбрать размер. Если указано 0 пикселей, ничего не появится.
Справа от параметров размера вы можете выбрать стиль линии (сплошная, пунктирная, пунктирная и т.




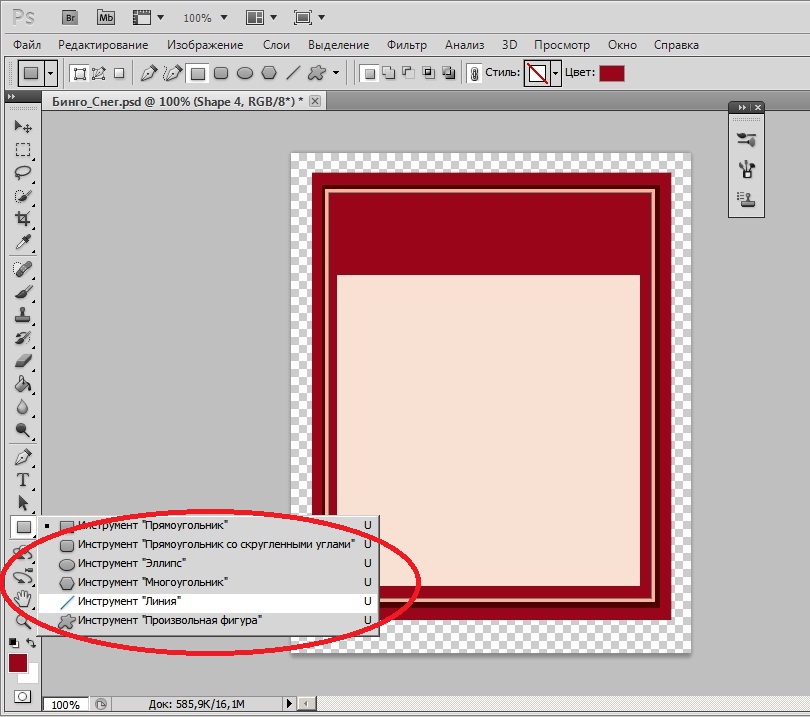 В последствии можно вернуться к любой созданной фигуре и изменить ее форму, заливку и обводку;
В последствии можно вернуться к любой созданной фигуре и изменить ее форму, заливку и обводку;
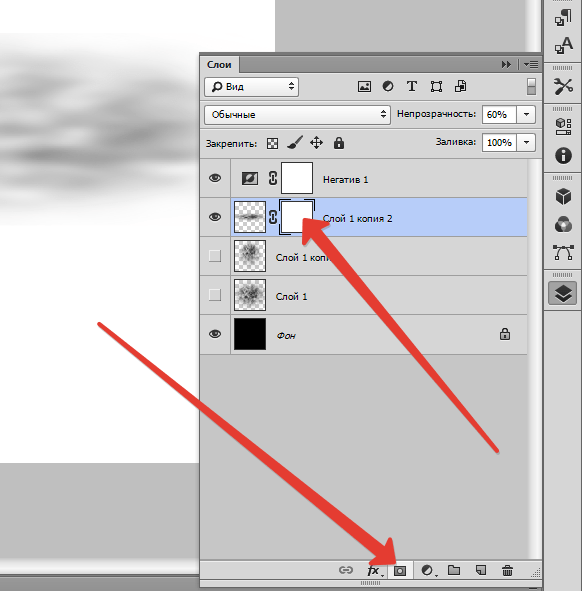
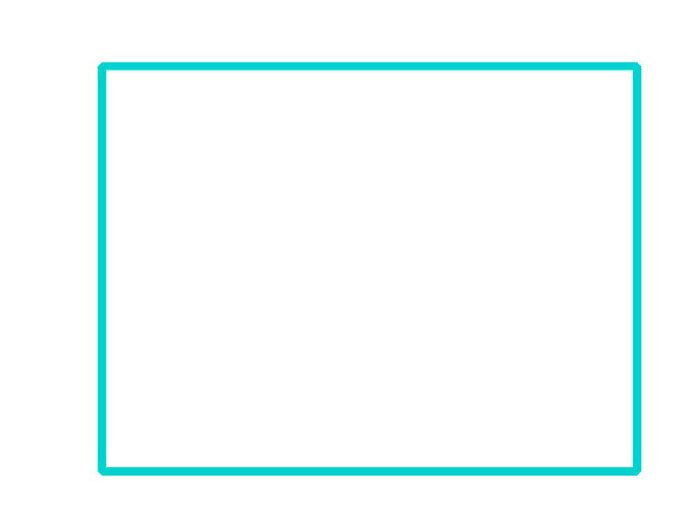 При его выборе становятся доступны два текстовых поля: «W» (Ш) и «H» (В), в которые можно ввести, соответственно, требуемую ширину и высоту прямоугольника. Тогда останется только указать место, где должна расположиться фигура;
При его выборе становятся доступны два текстовых поля: «W» (Ш) и «H» (В), в которые можно ввести, соответственно, требуемую ширину и высоту прямоугольника. Тогда останется только указать место, где должна расположиться фигура;
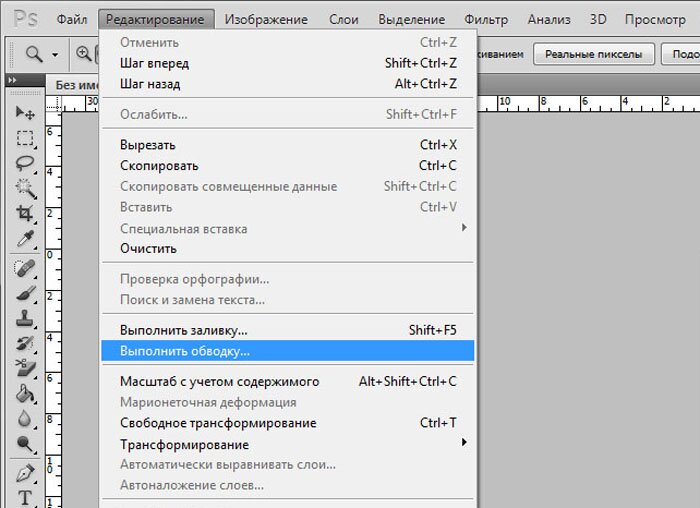 На панели «Слои» должен появиться новый слой с именем «Прямоугольник»
На панели «Слои» должен появиться новый слой с именем «Прямоугольник»