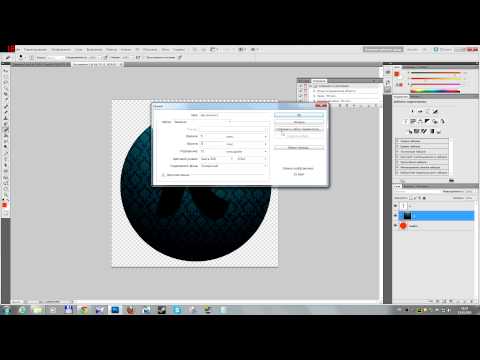Как сделать изображение в Photoshop ЧАСТИЧНО прозрачным
Например: Фон синий, а кртинки зелёная, как сделать так чтобы картинки сливалась с фоном, чтобы её было сложно заметитьGuest
Нижний слой синий, верхний слой изображение, наложение верхнего слоя “умножение” или “перекрытие” прозрачность верхнего слоя по усмотрению. Можно без наложение, просто прозрачность слоя.
Так же можно верхний слой синий с прозрачностью на усмотрение, нижний слой картинка.
Гость1
Всего 1 ответ.
Как сделать прозрачную картинку в Adobe Photoshop CS5.1?
Гость5Создать фон – выбрать прозрачный фон – перетащить нужный вам объект на прозрачный фон, для создания прозрачного фона достаточно сделать два раза кликнуть на “Фон” в палитре слоев.
Иван В.2
Всего 1 ответ.
Как в фотошопе сделать прозрачный фон?
JuliaBond2Учитывая, что часта поисковые запросы по таким темам не всегда верны, смею предположить (уверен на 90%) что люди спрашивающие это имеют ввиду как например убрать все лишнее на картинке, оставить только один предмет и при накладывании на другую картинку был только предмет без лишнего фона. Ответ Скрепки подразумевает работу со слоями, это немного другое, хотя ответ верен. Сделал предмет ниже чтобы было наглядней.
Ответ Скрепки подразумевает работу со слоями, это немного другое, хотя ответ верен. Сделал предмет ниже чтобы было наглядней.
Задача. Расположить лису на скамейке. Для этого имеется фото лисы и фото скамейки. Если фон не убран\не прозрачный то получится следующие:
Не совсем то что хотелось бы. С этим сталкивались многие. Вроде хочешь совместить две картинки а у одной фон. Стираешь сохраняешь а фон все равно остается. Как быть? Об этом подробней ниже.
- Итак берем нужное фото\картинку (в моем случае это лиса). Открываем его редактором, например Photoshop (Paint 100% не подойдет =))
- Находим там инструмент “Ластик”. Жмем на него правой кнопкой мыши и выбираем “Фоновый ластик” и им стираем не нужные места. То что стирается будет прозрачным, вернее его вообще не будет.
- После того как убрали все лишнее сохраняем картинку\фото. Выбираем пункт в меню “Фаил” а уже там “Сохранить как…” Сохраняем в формате .png (тогда прозрачный фон останется)
Несколько примечаний.
- Если фон который нужно убрать имеет один цвет (как в нашем случае) то можно выбрать “Волшебный ластик” он сразу уберет весь фон одним нажатием.
- Когда убираете фон прям около предмета лучше увеличить картинку чтобы было лучше видно и не убрать лишнее.
- Иногда убирая фон остаются не стертые места и их не замечаешь. Что бы этого не случилось можно создать слой и расположить его под слоем на котором ваша картинка. Этот слой (новосозданный) полностью заливаем цветом отличным от вашей картинки (лучше ярко зеленым или ярко синим) Тогда все оставшиеся лишние места будут очень хорошо видны.
После того как вы сохранили картинку в правильном формате её можно вставить куда угодна и никакого фона не будет.
Вот что в итоге получилось у меня (к чему мы и шли)
Zofo2
Всего 5 ответов.
Как сделать изображение в Photoshop ЧАСТИЧНО прозрачным
Вроде экрана телевизора или пк – ты видишь и изображение, которое они передают, и стекло, и пыль.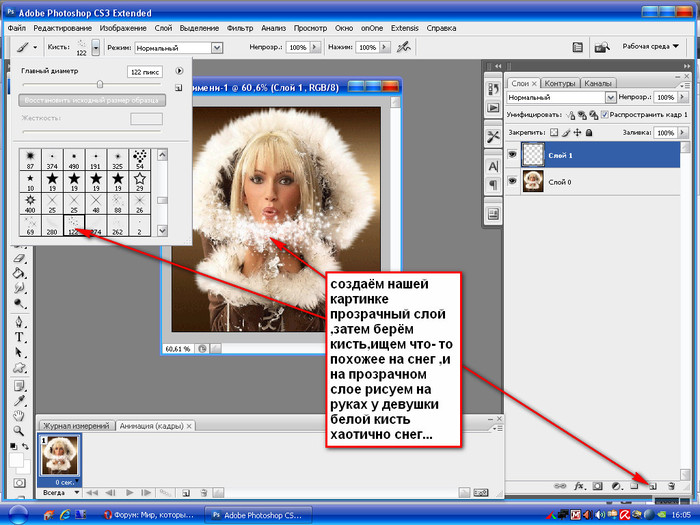
Как это реализовать? Знаю, что возможно
Если что – я использую PS CS 3Алекс Огурцов2
наделали слоёв с пылью . с экраном .с картинкой, и выставили прозрачность каждому слою
иван3
Всего 2 ответа.
Есть ли хорошие (и бесплатные) графические редакторы для работы со слоями, кроме фотошопа?
Marina Stepanova2Источник: rugraphics.ru
GIMP – абсолютно бесплатный софт, есть версия как для линукса, так и для винды. Имеет основной базовый функционал фотошопа, но при этом у него гораздо более удобный и интуитивно понятный интерфейс. Работа со слоями, с прозрачностью/полупрозрачностью, рисование простыми кистями, штамп, каналы, маски, выделения, стёрка, пипетка, коррекция цветов, кривые, яркость/контраст, гистограммы, искажения изображения типа перспективы, поворота, отражения и т.п. всё это есть в гимпе, и, как мне кажется, благодаря интерфейсу работа в гимпе быстрее и приятнее, если сравнивать с фотошопом.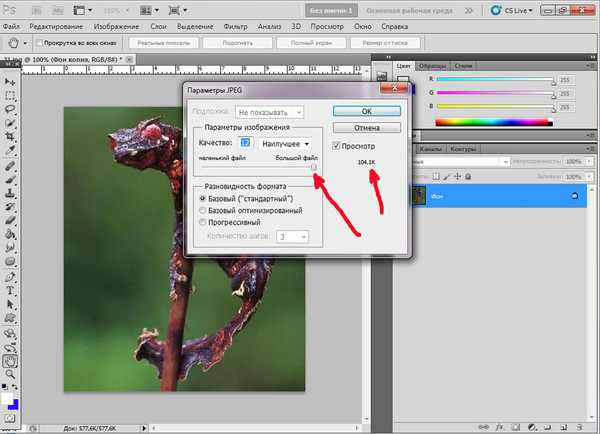 Вообще, если я могу что-то сделать в гимпе, то я делаю это в гимпе, а не в фотошопе. Если честно, то в фотошопе я только гифки делаю – гимп как-то гифки в плохом качестве сохраняет, но всю предварительную работу с кадрами делаю все равно в гимпе. Ещё можно отметить возможность многооконного режима работы гимпа.
Вообще, если я могу что-то сделать в гимпе, то я делаю это в гимпе, а не в фотошопе. Если честно, то в фотошопе я только гифки делаю – гимп как-то гифки в плохом качестве сохраняет, но всю предварительную работу с кадрами делаю все равно в гимпе. Ещё можно отметить возможность многооконного режима работы гимпа.
Roman Bikbaev4
Всего 3 ответа.
Вам также может понравиться
Куда делся прозрачный фон в Adobe Photoshop CC 2019?
nikita_
nikita_
- #1
Пытаюсь создать новый файл, но в упор не вижу прозрачного фона, который был раньше.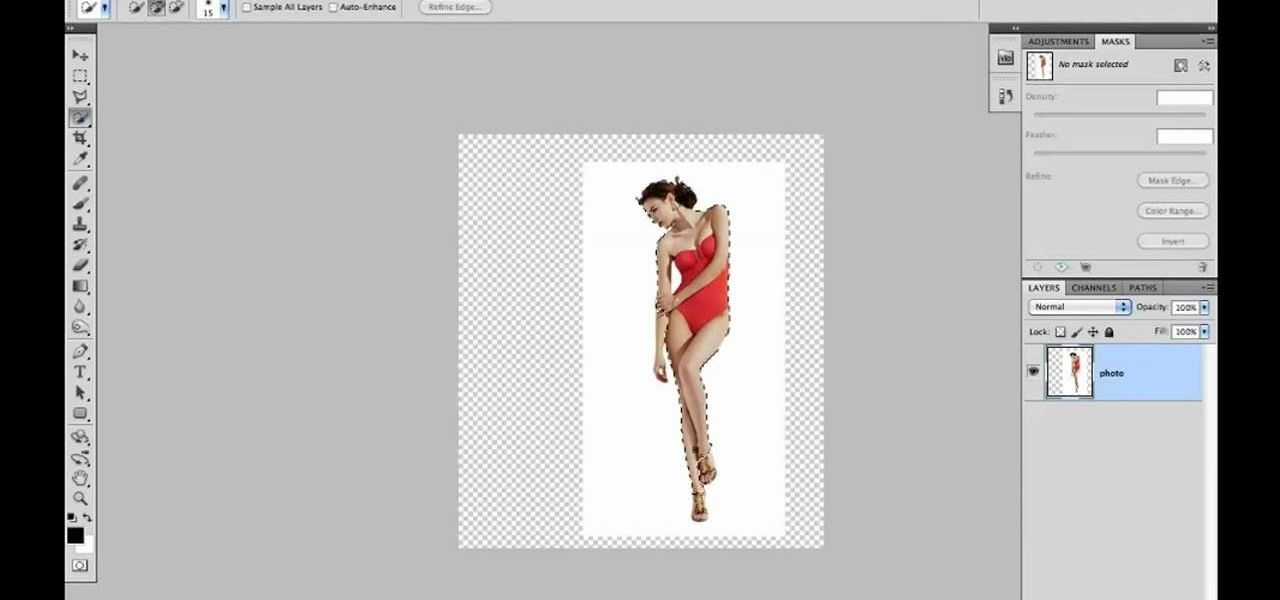 .. Подскажите пожалуйста, куда его спрятали?
.. Подскажите пожалуйста, куда его спрятали?
Сортировка по дате Сортировка по голосам
svensi0
svensi0
- #2
Я поставил галочки «использовать прежний интерфейс»Новый документ»» и «отключить начальный экран». Но если это вам неприемлемо, то проделайте это:
Позитивный голос 0
fuse3
fuse3
- #3
Без понятия.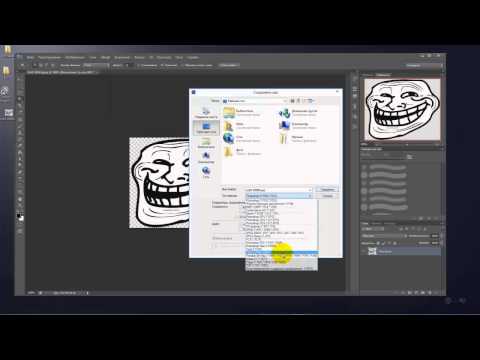 Но не вижу принципиальной сложности — создайте документ, убейте бэкграунд и будет прозрачный фон. А еще можно крутануть колесиком мыши вниз и прозрачный фон будет там
Но не вижу принципиальной сложности — создайте документ, убейте бэкграунд и будет прозрачный фон. А еще можно крутануть колесиком мыши вниз и прозрачный фон будет там
Позитивный голос 0
valtor
valtor
- #4
Всё там же, на месте
Позитивный голос 0
Вштщ
Вштщ
- #5
Первый шаг – это создание файла. Для этого откройте Adobe Photoshop и в меню «Файл» (File) вверху страницы выберите «Создать» (New). Затем в появившемся окне «Новый документ» (New Document) создайте файл нужного размера, и убедитесь, что разрешение документа составляет 72 пикселя на дюйм (поскольку файл предназначен для использования в веб). А также, что вы выбрали значение «Прозрачный» (Transparent) в выпадающем списке «Содержимое фона» (Background Contents). *Перед тем, как сделать PNG с прозрачностью в Фотошопе, нужно уточнить, что в этом примере мы создаем изображение для загрузки в качестве фона для сайта, поэтому размер документа задан следующим образом: ширина 3000 пикселей, высота 1730 пикселей, что является рекомендуемыми размерами для загрузки HD изображений:
Для этого откройте Adobe Photoshop и в меню «Файл» (File) вверху страницы выберите «Создать» (New). Затем в появившемся окне «Новый документ» (New Document) создайте файл нужного размера, и убедитесь, что разрешение документа составляет 72 пикселя на дюйм (поскольку файл предназначен для использования в веб). А также, что вы выбрали значение «Прозрачный» (Transparent) в выпадающем списке «Содержимое фона» (Background Contents). *Перед тем, как сделать PNG с прозрачностью в Фотошопе, нужно уточнить, что в этом примере мы создаем изображение для загрузки в качестве фона для сайта, поэтому размер документа задан следующим образом: ширина 3000 пикселей, высота 1730 пикселей, что является рекомендуемыми размерами для загрузки HD изображений:
Позитивный голос 0
Faq
Faq
- #6
Можешь просто создать файл и отключить отображение фона, нажав на глазик напротив слоя «Фон»»Background».
Позитивный голос 0
Войдите или зарегистрируйтесь для ответа.
Вопрос Adobe Photoshop CC 2019 закрывается сам собой
- misha
- Компьютерные вопросы
- Ответы
- 5
- Просмотры
- 329
som
Продаю Купить читы Shatterline — АимБот / ВХ + ЕСП / Радар
- Mikhail KH
- Рынок всех онлайн игр
- вх есп купить купить читы читы
- Ответы
- 0
- Просмотры
- 316
Mikhail KH
Вопрос
Хочу на iPhone 5 где версия по 10.
- VandeR
- iOS
- Ответы
- 5
- Просмотры
- 618
Quake
Вопрос Можно ли в фотошопе Adobe photoshop cs5 создать формат (ватмана) а1.
- бонд
- Компьютерные вопросы
- Ответы
- 0
- Просмотры
- 758
бонд
Вопрос Как вырезать элементы с белого фона и перенести их на прозрачный фон (photoshop/gimp)?
- SexCecoch
- Компьютерные вопросы
- Ответы
- 0
- Просмотры
- 696
SexCecoch
Поделиться:
Vkontakte
Odnoklassniki
Mail.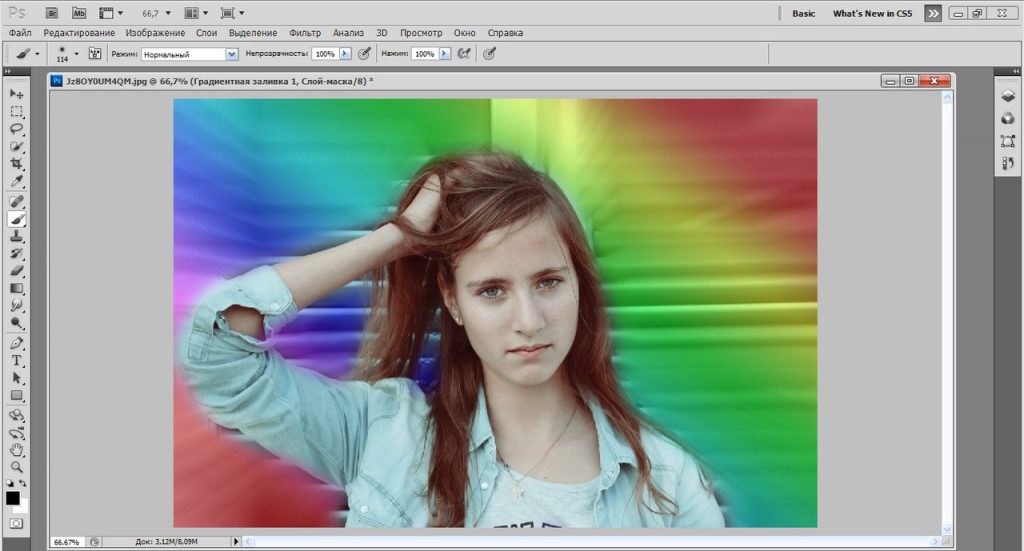 ru
Liveinternet
Livejournal Facebook Twitter Reddit Pinterest Tumblr WhatsApp
Telegram
Viber
Skype
Line
Gmail
yahoomail Электронная почта Поделиться Ссылка
ru
Liveinternet
Livejournal Facebook Twitter Reddit Pinterest Tumblr WhatsApp
Telegram
Viber
Skype
Line
Gmail
yahoomail Электронная почта Поделиться Ссылка
Фоновый слой в Photoshop CS5
Прежде чем мы начнем… Эта версия нашего учебника по фоновому слою предназначена для Photoshop CS5 и более ранних версий. Если вы используете Photoshop CS6, ознакомьтесь с нашим обновленным руководством по фоновому слою. Для Photoshop CC см. наш фоновый слой в учебнике Photoshop CC.
Если вы используете Photoshop CS6, ознакомьтесь с нашим обновленным руководством по фоновому слою. Для Photoshop CC см. наш фоновый слой в учебнике Photoshop CC.
Автор сценария Стив Паттерсон.
В предыдущем уроке мы изучили основные навыки работы со слоями на панели «Слои» в Photoshop. Мы узнали, как добавлять новые слои, удалять слои, перемещать слои выше и ниже друг друга, как добавлять корректирующие слои и стили слоев, изменять режим наложения и уровень прозрачности слоя и многое другое, и все это на панели «Слои»!
Но прежде чем мы перейдем к более удивительным вещам, которые мы можем делать со слоями, есть один особый тип слоя, на который нам нужно взглянуть, и это фоновый слой . Причина, по которой нам нужно узнать об этом, заключается в том, что есть несколько вещей, которые мы можем делать с обычными слоями, но которые мы не можем сделать с фоновым слоем, и если мы не знаем о них заранее, они могут легко привести к путанице. и разочарование.
Вот изображение фоторамки, которую я только что открыл в Photoshop.
Исходное изображение.
Всякий раз, когда мы открываем новое изображение в Photoshop, оно открывается внутри своего собственного документа, и Photoshop помещает изображение на свой собственный слой с именем «Фон», как мы можем видеть, взглянув на мою панель «Слои». Обратите внимание, что слово «Фон» выделено курсивом, что является способом Photoshop сообщить нам, что в этом конкретном слое есть что-то особенное:
.Панель «Слои», показывающая изображение на фоновом слое.
Фотошоп называет этот слой фоном по той простой причине, что он служит фоном для нашего документа. Любые дополнительные слои, которые мы добавляем в документ, будут отображаться над фоновым слоем. Поскольку вся его цель — служить фоном, есть несколько вещей, которые Photoshop не позволит нам сделать с ним. Давайте кратко рассмотрим эти несколько простых правил, которые нам необходимо запомнить. Затем, в конце урока, мы узнаем, как легко обойти каждую из них!
Правило 1: мы не можем перемещать содержимое фонового слоя
Одна из вещей, которую мы не можем сделать с фоновым слоем, — это переместить его содержимое. Обычно, чтобы переместить содержимое слоя, мы берем инструмент Move Tool в верхней части панели инструментов:
Обычно, чтобы переместить содержимое слоя, мы берем инструмент Move Tool в верхней части панели инструментов:
Выбор инструмента «Перемещение» на панели «Инструменты».
Затем мы просто щелкаем инструментом «Перемещение» внутри документа и перетаскиваем содержимое с помощью мыши. Однако посмотрите, что происходит, когда я пытаюсь перетащить фоторамку в другое место. Photoshop открывает диалоговое окно, говорящее мне, что он не может переместить содержимое, потому что слой заблокирован:
Вместо перемещения фоторамки Photoshop сообщает мне, что слой заблокирован.
Если мы снова посмотрим на фоновый слой на моей панели «Слои», мы увидим маленький значок замка , который дает нам понять, что этот слой действительно заблокирован на месте, и мы не можем его переместить. Нет способа разблокировать фоновый слой, но, как я уже сказал, в конце урока мы увидим, как обойти это маленькое правило, запрещающее перемещать его содержимое, а также как обойти другое правила, которые мы собираемся рассмотреть:
Значок замка сообщает нам, что некоторые аспекты этого слоя заблокированы.
Правило 2: Отсутствие прозрачных пикселей
Через мгновение я собираюсь импортировать другое изображение в свой документ и поместить его в свою фоторамку, но центр рамки в настоящее время заполнен белым цветом, а это значит, что мне нужно удалить эту белую область, прежде чем я смогу разместить свою фотографию. фото внутри него. Обычно, когда мы удаляем пиксели на слое, удаленная область становится прозрачной, что позволяет нам видеть сквозь нее слои ниже. Однако давайте посмотрим, что произойдет, когда я попытаюсь удалить что-то на фоновом слое.
Во-первых, мне нужно выделить область внутри рамки, и поскольку она заполнена сплошным белым цветом, я буду использовать инструмент Magic Wand Tool . В Photoshop CS2 и более ранних версиях мы можем выбрать волшебную палочку, просто щелкнув ее значок на панели инструментов. В Photoshop CS3 и выше (здесь я использую Photoshop CS5) «Волшебная палочка» скрывается за инструментом быстрого выделения, поэтому щелкните инструмент быстрого выделения и удерживайте кнопку мыши нажатой в течение секунды или двух, пока не появится всплывающее меню. Появится окно, показывающее другие инструменты, вложенные за ним, затем выберите инструмент «Волшебная палочка» из списка:
Появится окно, показывающее другие инструменты, вложенные за ним, затем выберите инструмент «Волшебная палочка» из списка:
Выбор инструмента «Волшебная палочка».
С инструментом «Волшебная палочка» в руке я щелкну в любом месте в центре кадра, чтобы мгновенно выделить всю белую область. По краям появляется контур выделения, сообщающий мне, что область выбрана:
Теперь выделена белая область внутри рамки.
Чтобы удалить область внутри рамки, я нажму Backspace (Win) / Удалить (Mac) на клавиатуре, но вместо того, чтобы удалить область и заменить ее прозрачностью, как мы ожидаем на обычном слое , Photoshop таинственным образом открывает Диалоговое окно «Заливка », чтобы я мог выбрать другой цвет для заливки области:
Вместо удаления области Photoshop открывает диалоговое окно «Заливка».
Я нажму «Отмена», чтобы закрыть диалоговое окно «Заливка», так как это совсем не то, что я хотел сделать. Я хотел удалить белую область внутри рамки, а не заливать ее другим цветом. Может Фотошоп просто запутался, так что попробую что-нибудь другое. Я подойду к меню Edit в строке меню в верхней части экрана и выберу Вырезать :
Я хотел удалить белую область внутри рамки, а не заливать ее другим цветом. Может Фотошоп просто запутался, так что попробую что-нибудь другое. Я подойду к меню Edit в строке меню в верхней части экрана и выберу Вырезать :
Выбор «Вырезать» в меню «Правка».
На обычном слое это вырезало бы выделенную область из слоя, оставляя на ее месте прозрачную область, но снова мы получаем неожиданный результат. На этот раз, как будто намеренно издеваясь надо мной, Photoshop заливает область черным цветом:
.Белая область внутри рамки теперь заполнена черным цветом.
Что сказать? Откуда взялся черный? Как оказалось, Photoshop заполнил область черным цветом, потому что, если мы посмотрим на мой передний план и фон образцов цвета в нижней части панели «Инструменты», мы видим, что мой цвет фона (нижний правый образец) в настоящее время установлен на черный, и Photoshop заполнил область цветом фона. Если бы мой цвет фона был установлен на фиолетовый, он заполнил бы область фиолетовым цветом. Он просто оказался черным:
Если бы мой цвет фона был установлен на фиолетовый, он заполнил бы область фиолетовым цветом. Он просто оказался черным:
Образцы цветов переднего плана (вверху слева) и фона (внизу справа).
Так почему же Photoshop не удаляет белую область внутри рамки? Почему он все время хочет залить его другим цветом? Причина в том, что Фоновые слои не поддерживают прозрачность . В конце концов, поскольку фоновый слой должен быть фоном документа, не должно быть необходимости видеть сквозь него, потому что за ним не должно быть ничего, что можно было бы увидеть. Фон, в конце концов, фон! Как бы я ни старался, мне никогда не удастся удалить область внутри центра кадра, пока изображение остается на фоновом слое. Как же тогда я смогу отобразить другую фотографию внутри рамки? Оставим пока эту проблему в покое. Мы вернемся к нему чуть позже.
Правило 3: мы не можем переместить фоновый слой выше другого слоя
Вот фотография, которую я хочу поместить в фоторамку.
Изображение, которое будет помещено в рамку.
В настоящее время изображение открыто в собственном окне документа, поэтому я быстро скопирую его в документ фоторамки, нажав Ctrl+A (Win) / Command+A (Mac), чтобы выбрать всю фотографию, а затем Я нажму Ctrl+C (Win) / Command+C (Mac), чтобы скопировать изображение в буфер обмена. Я переключусь на документ фоторамки, затем нажму Ctrl+V (Win)/ Command+V (Mac), чтобы вставить изображение в документ. Photoshop помещает изображение на новый слой с именем «Слой 1» над фоторамкой на фоновом слое:
.Вторая фотография размещается на отдельном слое над фоновым слоем.
И мы видим, что новая фотография появляется перед рамкой в окне документа:
Второе изображение появляется перед фоторамкой.
Чтобы моя вторая фотография появилась внутри рамки, мне нужно изменить порядок слоев на панели «Слои», чтобы рамка оказалась над фотографией. Обычно переместить один слой над другим так же просто, как щелкнуть слой, который нам нужно переместить, и перетащить его над другим слоем, но это не тот случай, когда слой, который нам нужно переместить, является фоновым слоем. Когда я нажимаю на фоновый слой и пытаюсь перетащить его над фотографией на слое 1, Photoshop отображает значок круга с диагональной линией через него (международный символ «не произойдет»), сообщая мне, что по какой-то причине это не так. позволь мне сделать это:
Обычно переместить один слой над другим так же просто, как щелкнуть слой, который нам нужно переместить, и перетащить его над другим слоем, но это не тот случай, когда слой, который нам нужно переместить, является фоновым слоем. Когда я нажимаю на фоновый слой и пытаюсь перетащить его над фотографией на слое 1, Photoshop отображает значок круга с диагональной линией через него (международный символ «не произойдет»), сообщая мне, что по какой-то причине это не так. позволь мне сделать это:
Круг с диагональной линией, проходящей через него, говорит мне, что я не могу перетащить фоновый слой выше слоя 1.
Причина, по которой я не могу перетащить фоновый слой выше слоя 1, заключается в том, что фоновый слой всегда должен оставаться фоном документа . Photoshop не позволит нам переместить его выше любых других слоев.
Правило 4: мы не можем перемещать другие слои ниже фонового слоя
Итак, мы не можем переместить фоновый слой поверх другого слоя. Что, если мы попробуем переместить еще один слой ниже фонового слоя? Я нажму на слой 1 и попытаюсь перетащить его под фоновый слой, но это тоже не работает. Я получаю тот же маленький символ охотников за привидениями, говорящий мне, что Photoshop не позволит мне это сделать:
Что, если мы попробуем переместить еще один слой ниже фонового слоя? Я нажму на слой 1 и попытаюсь перетащить его под фоновый слой, но это тоже не работает. Я получаю тот же маленький символ охотников за привидениями, говорящий мне, что Photoshop не позволит мне это сделать:
Тот же значок «Этого не произойдет» появляется при попытке перетащить слой 1 ниже фонового слоя.
Опять же, причина в том, что фоновый слой всегда должен оставаться фоном документа. Мы не можем перетаскивать его поверх других слоев и не можем перетаскивать другие слои под ним.
Простое решение
Давайте быстро подведем итоги. Мы узнали, что Photoshop не позволяет нам перемещать содержимое фонового слоя с помощью инструмента «Перемещение», потому что слой заблокирован на месте. Мы узнали, что фоновый слой не поддерживает прозрачность, поэтому удалить что-либо на этом слое невозможно. И мы узнали, что фоновый слой всегда должен оставаться нижним слоем на панели «Слои».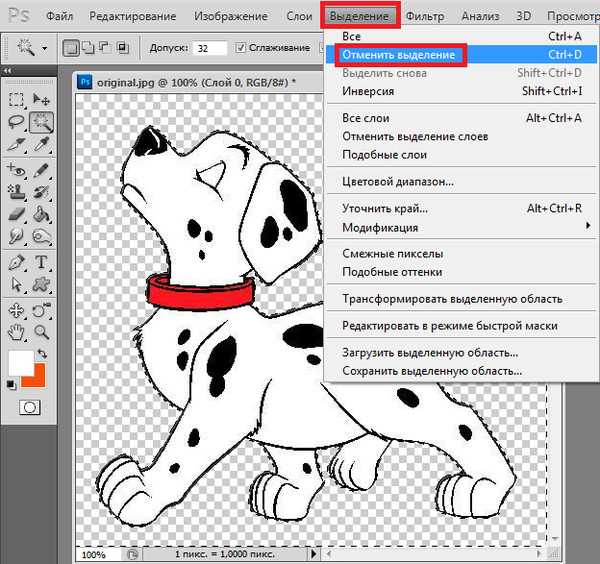 Мы не можем перетащить его над другими слоями, и мы не можем перетащить другие слои под ним.
Мы не можем перетащить его над другими слоями, и мы не можем перетащить другие слои под ним.
Поскольку основная цель жизни фонового слоя — быть фоном документа, каждое из этих правил имеет смысл. Тем не менее, как и в случае с большинством правил, есть способы обойти их, когда нам нужно их нарушить. В этом случае есть простой способ обойти их все сразу! Все, что нам нужно сделать, это переименовать фоновый слой во что-то другое, кроме фона! Чтобы переименовать фоновый слой, вы можете перейти в меню Layer в верхней части экрана, выбрать New , а затем выберите Layer From Background :
Выберите «Слой» > «Создать» > «Слой из фона».
Однако более быстрый способ — просто дважды щелкнуть слово Фон на панели «Слои»:
Дважды щелкните имя фонового слоя.
В любом случае открывается диалоговое окно New Layer , в котором мы можем ввести новое имя для слоя.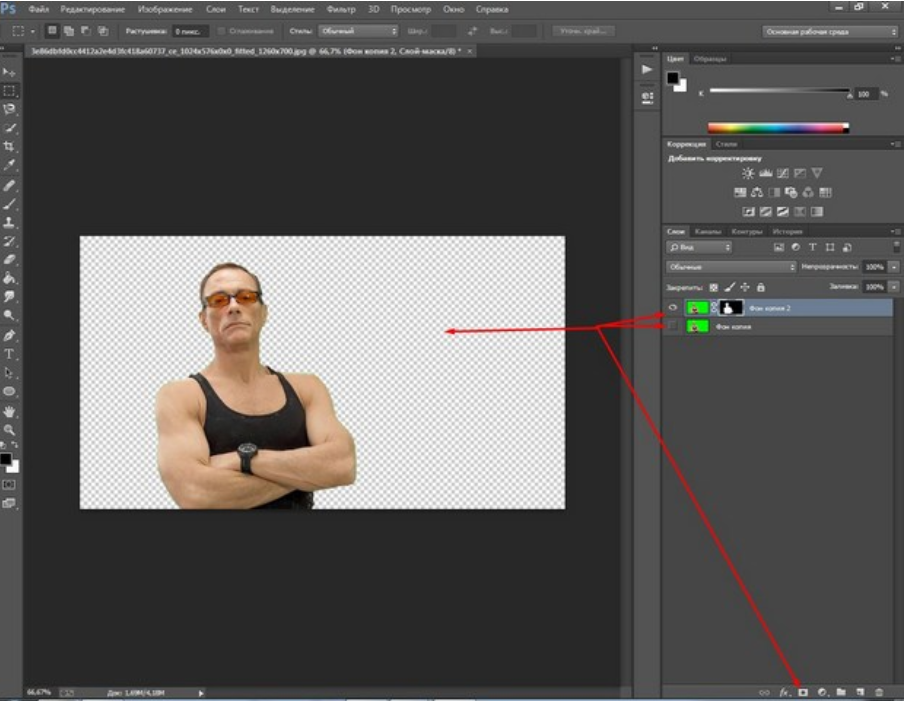 Имя по умолчанию «Слой 0» работает нормально. Подойдет любое имя, кроме «Фон», поэтому, если у вас нет конкретного имени, которое вы хотите назвать для слоя, просто нажмите «ОК», чтобы принять «Слой 0» в качестве нового имени и закрыть диалоговое окно:
Имя по умолчанию «Слой 0» работает нормально. Подойдет любое имя, кроме «Фон», поэтому, если у вас нет конкретного имени, которое вы хотите назвать для слоя, просто нажмите «ОК», чтобы принять «Слой 0» в качестве нового имени и закрыть диалоговое окно:
Вы можете принять Слой 0 в качестве нового имени для слоя или ввести другое имя, если хотите.
СОВЕТ: Чтобы еще быстрее переименовать фоновый слой, просто нажмите и удерживайте клавишу Alt (Win) / Option (Mac) и дважды щелкните слово Background . Photoshop мгновенно переименует слой в «Слой 0», полностью минуя диалоговое окно «Новый слой».
Теперь мы видим, что имя фонового слоя было изменено на Слой 0:
Фоновый слой был переименован в Слой 0.
Просто переименовав его, мы преобразовали фоновый слой в обычный слой, что означает, что мы больше не связаны ни одним из правил, которые мы только что рассмотрели! Мы можем перемещать содержимое слоя с помощью инструмента «Перемещение», мы можем удалить что-либо на слое и заменить его прозрачностью, и мы можем свободно перемещать слой выше или ниже других слоев!
Например, мне все еще нужно переместить фоторамку над изображением на слое 1.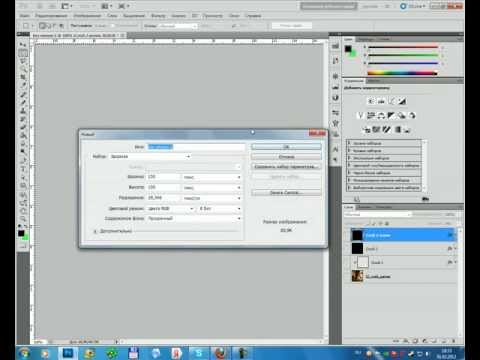 Теперь, когда рамка больше не находится на фоновом слое, это легко! Я могу просто щелкнуть слой 0 на панели «Слои» и перетащить его вверх, пока над слоем 1 не появится тонкая полоса выделения:
Теперь, когда рамка больше не находится на фоновом слое, это легко! Я могу просто щелкнуть слой 0 на панели «Слои» и перетащить его вверх, пока над слоем 1 не появится тонкая полоса выделения:
Перетаскивание слоя 0 выше слоя 1.
Я отпущу кнопку мыши, и Photoshop поместит слой 0 выше слоя 1, как мне и было нужно:
Слой 0 теперь отображается над слоем 1, что было бы невозможно, пока слой 0 оставался фоновым слоем.
Ранее мы видели, что мне не удалось удалить белую область внутри кадра, пока изображение находилось на фоновом слое, но теперь, когда я переименовал его в слой 0, это больше не проблема. Я щелкну внутри области с помощью инструмента «Волшебная палочка», чтобы мгновенно выбрать ее, как я делал раньше:
Снова выбрана белая область внутри рамки.
Затем я нажму Backspace (Win) / Удалить (Mac) на клавиатуре, и на этот раз, вместо приветствия диалогового окна «Заливка», Photoshop фактически сделает то, что я ожидал, удалив область из слой и открытие фотографии за ним:
Область внутри рамки наконец-то удалена, открывая фотографию под ней.
Я нажму Ctrl+D (Win) / Command+D (Mac) на моей клавиатуре, чтобы отменить выбор области внутри рамки и удалить контур выделения. Затем, чтобы быстро закончить, я щелкну слой 1 на панели «Слои», чтобы выбрать его и сделать активным слоем:
.Выбор слоя 1.
Я возьму инструмент «Перемещение» на панели «Инструменты», щелкну фотографию и перетащу ее в нужное место внутри рамки. Несмотря на то, что слой 1 теперь является нижним слоем в документе, он не является фактическим фоновым слоем, поэтому он не зафиксирован на месте. Я могу переместить его куда захочу:
Перетаскивание фотографии в рамку.
Как мы видели, фоновые слои — это особые типы слоев в Photoshop с определенными ограничениями. Мы не можем перемещать их содержимое, мы не можем ничего на них удалить, и они всегда должны оставаться нижним слоем в документе. В большинстве случаев эти ограничения нас мало волнуют, потому что мы все равно не работаем напрямую с фоновым слоем.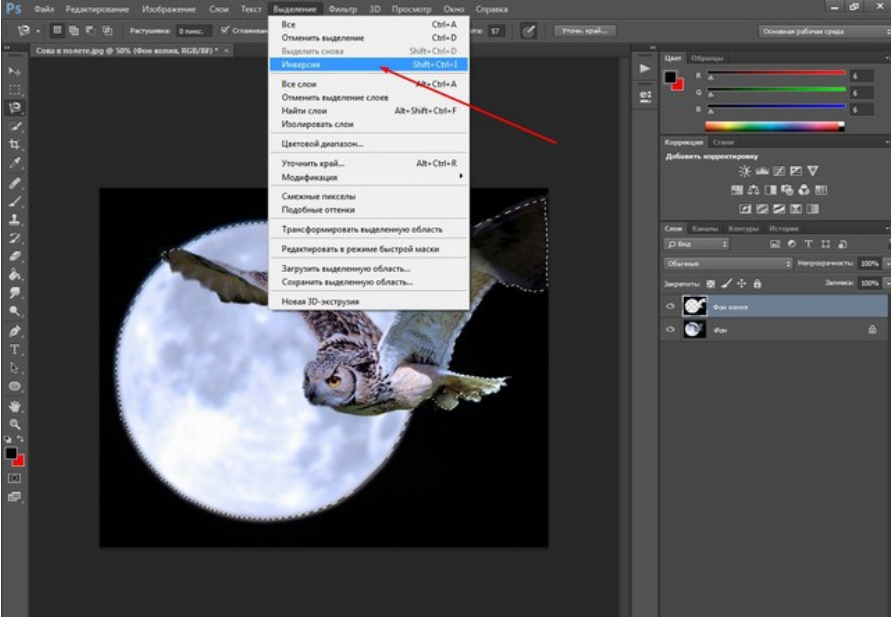 Но если вам нужно переопределить их, просто переименуйте фоновый слой во что-нибудь другое, кроме 9.0003 Background , который мгновенно преобразует его в обычный слой, и все готово!
Но если вам нужно переопределить их, просто переименуйте фоновый слой во что-нибудь другое, кроме 9.0003 Background , который мгновенно преобразует его в обычный слой, и все готово!
Куда идти дальше…
И вот оно! Ознакомьтесь с нашим полным списком руководств по слоям Photoshop или ознакомьтесь с разделом «Основы Photoshop», чтобы узнать об инструментах выделения, формах, работе с текстом и других важных навыках!
Получите все наши уроки Photoshop в формате PDF! Загрузите их сегодня!
Как удалить фон с изображения в Photoshop
Вы когда-нибудь делали идеальный снимок объекта, но хотели бы, чтобы он был на совершенно другом фоне? К счастью, в Adobe Photoshop есть множество инструментов для удаления фона с изображения.
Один из инструментов, который мы рассмотрим, — «Инструмент быстрого выделения». «Инструмент быстрого выделения» — это базовый инструмент для удаления фона, который отлично подходит для начинающих. Позвольте показать вам, как это работает, за пять быстрых и простых шагов.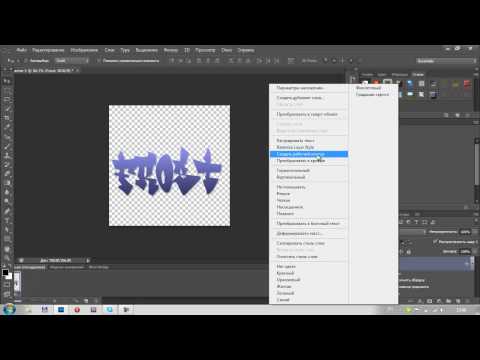
Шаг 1. Откройте изображение
Выберите изображение, из которого вы хотите удалить фон, и откройте его в Photoshop.
Шаг 2: Выберите «Инструмент быстрого выбора»
Выберите «Инструмент быстрого выбора» на панели инструментов. Если вы его не видите, возможно, он вложен в «Инструмент волшебного желания»
Шаг 3. Начните выделение для удаления фона
Поднесите «Инструмент быстрого выделения» к объекту и начните процесс выделения . Когда вы начнете свой выбор, появятся марширующие муравьи. Работайте вокруг своего объекта, пока не выберете все, что хотите.
В процессе вы можете допустить ошибки и выбрать области, которые не хотите включать. Если это произойдет, удерживайте клавишу «Alt» (ПК) или «Option» (Mac), чтобы переключить режим вычитания для инструмента, и вы можете начать стирание вашего выбора.
Если вы довольны своим выбором, вы готовы двигаться дальше.
Шаг 4. Поместите выделение на новый слой
Следующим шагом будет просмотр выделения на новом слое. Щелкните правой кнопкой мыши на выделенном и выберите «Слой через копирование».
Щелкните правой кнопкой мыши на выделенном и выберите «Слой через копирование».
Шаг 5. Просмотр объекта на новом слое
Теперь объект находится на новом слое с прозрачным фоном без редактирования исходной фотографии. Отключите видимость исходной фотографии, чтобы просмотреть изображение с удаленным фоном.
Теперь, когда ваш объект свободен от фона, вы можете разместить за ним что угодно. Используйте свое самое дикое воображение!
Этот урок по «Инструменту быстрого выделения» — это быстрый и простой способ удалить фон с изображения в Photoshop. Если вам нужны более продвинутые функции и инструменты для ваших продуктов, у Digital Impact есть ресурсы для создания профессиональных дизайнов. Мы делаем весь наш графический дизайн в доме и здесь, чтобы помочь найти решение для ваших потребностей в дизайне.
Поделиться:
ПОДПИСАТЬСЯ ДЛЯ ПОЛУЧЕНИЯ ДОПОЛНИТЕЛЬНЫХ СОВЕТОВ
Будьте в курсе последних новостей отрасли, вакансий и многого другого.