Как нарисовать фигуру в фотошоп
Как рисовать простые геометрические фигуры в Photoshop
Программа Adobe Photoshop широко используется для работы с изображениями, предоставляя действительно широкий спектр возможностей. Большинство пользователей применяют Фотошоп для ретуши фото, но, помимо этого, программа позволяет создавать: рисунки, картины, графику — разной степени сложности. В Photoshop имеется несколько инструментов, предназначенных для создания рисунков. Первым делом необходимо научиться рисовать простейшие элементы вроде треугольников, линий, эллипсов и прочего, так как они используются очень часто при создании разного рода рисунков. В этой статье подробно рассмотрим, как нарисовать в Фотошопе простейшие фигуры. Давайте разбираться. Поехали!
Постигаем азы компьютерной графики
Открыв Adobe Photoshop, обратите внимание на панель инструментов. Чтобы перейти к фигурам, кликните мышкой по иконке в виде прямоугольника. В выплывающем окне вы увидите следующие инструменты:
- «Прямоугольник»;
- «Прямоугольник со скруглёнными углами»;
- «Эллипс»;
- «Многоугольник»;
- «Линия»;
- «Произвольная фигура».

Редактор предлагает несколько классических и произвольных форм
Всего существует три режима рисования:
- Создаётся новая фигура, для которой можно сделать слой-заливку или векторную маску. и закрашивается каким-либо цветом.
- Пиксельный режим. В этом случае изображения получаются растровыми, а не векторными.
Для каждой выбранной фигуры задаются геометрические параметры, иначе говоря — пропорции. Чтобы нарисовать прямоугольник, выберите соответствующий инструмент, установите необходимые настройки контуров и цвет заливки. А теперь просто установите курсор в той точке листа, с которой хотите начать рисовать. Зажав левую кнопку мыши, растягивайте прямоугольник так, как нужно.
Нет ничего проще, чем провести линию. Для этого применяется одноимённый инструмент.
Для круга используйте клавишу Shift либо меню дополнительных настроек
Перейдём к тому, как нарисовать круг в Фотошопе. Здесь всё происходит аналогичным образом. Выберите инструмент «Эллипс», определитесь с цветом и толщиной контура. Если вы хотите получить круг, а не эллипс, зажмите на клавиатуре клавишу «Shift» либо установите «окружность» в разделе геометрических параметров.
Выберите инструмент «Эллипс», определитесь с цветом и толщиной контура. Если вы хотите получить круг, а не эллипс, зажмите на клавиатуре клавишу «Shift» либо установите «окружность» в разделе геометрических параметров.
Рисуем красивую композицию стандартными средствами
Теперь давайте разберёмся, как нарисовать треугольник в Фотошопе. В этом случае всё не так очевидно, но при этом нисколько не сложнее. Всё, что нужно — выбрать «Многоугольники» и в маленьком окошке «Sides» задайте количество углов. Соответственно, чтобы получить треугольник, впишите цифру «3». Дальше всё делается точно так же, как в предыдущих случаях. При помощи инструмента «Многоугольник» можно получить фигуру с любым количеством углов. Если необходимо получить прямоугольный треугольник, нарисуйте квадрат, а затем отсеките половину по диагонали.
Стрелки в начале или конце можно задать в свойствах инструмента
Рассмотрим, как нарисовать стрелку в Photoshop. Сделать это можно двумя способами.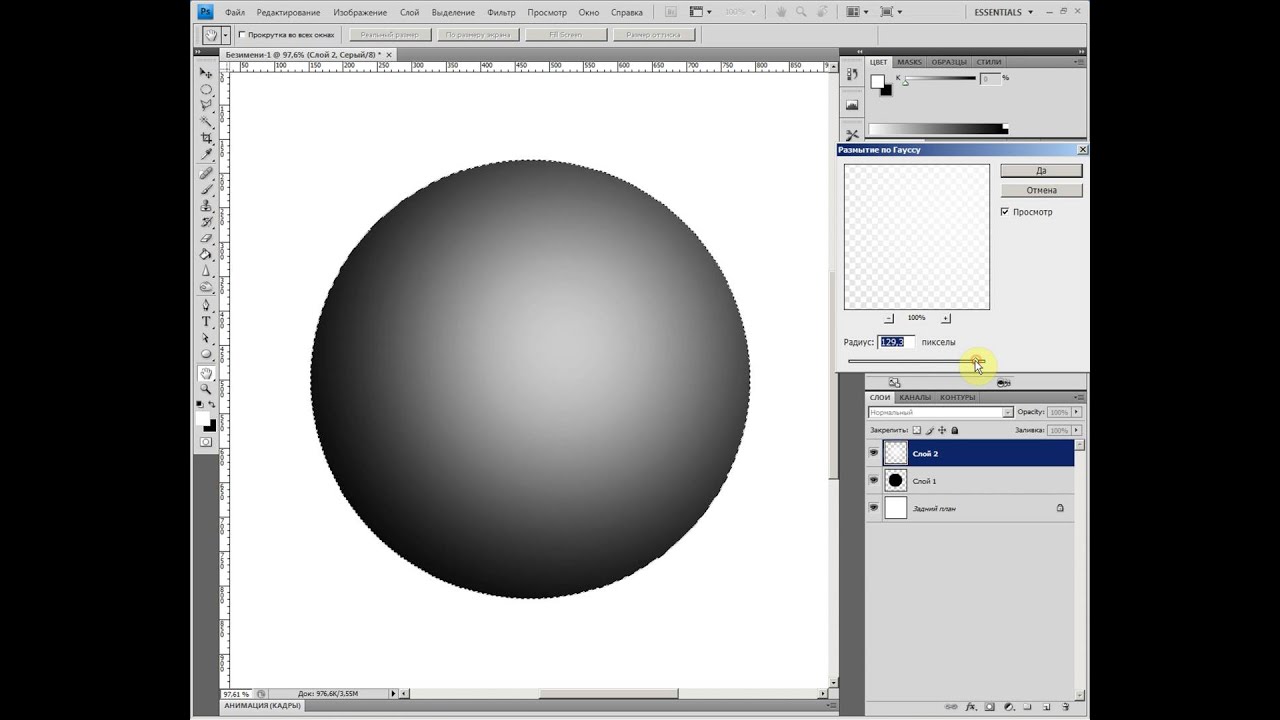 Первый заключается в том, что нужно выбрать инструмент «Линия», затем в окне параметров отметить, с какой стороны линии будет находится стрелка (в начале, либо в конце), далее нужно задать толщину стрелки в пикселях. Поставьте курсор в нужную точку и начните растягивать линию мышкой. Второй способ — выберите «Произвольная фигура». На верхней панели есть таблица с шаблонами, среди них есть и стрелка.
Первый заключается в том, что нужно выбрать инструмент «Линия», затем в окне параметров отметить, с какой стороны линии будет находится стрелка (в начале, либо в конце), далее нужно задать толщину стрелки в пикселях. Поставьте курсор в нужную точку и начните растягивать линию мышкой. Второй способ — выберите «Произвольная фигура». На верхней панели есть таблица с шаблонами, среди них есть и стрелка.
Шаблоны, идущие в обычной комплектации приложения
Теперь вы знаете, как добавить простейшие геометрические фигуры в Photoshop. Как вы можете убедиться нет ничего проще. Пишите в комментариях была ли полезной для вас эта статья и задавайте любые интересующие вопросы по рассмотренной теме.
Как нарисовать геометрические фигуры в Photoshop четырьмя способами
Здравствуйте, уважаемые читатели моего блога. Чем легче задача, тем сложнее ее решить в фотошопе. Найдется тысяча статьей про ретуширование портрета или создание эффекта черных глаз, а вот как нарисовать круг, квадрат или ромб – пойди разберись! Сегодня буду решать эту несправедливость.
Вас ждет исчерпывающая статья про геометрические фигуры для фотошопа – как их нарисовать самостоятельно, какие дополнительные инструменты можно скачать для более эффектного результата, а также много другой не менее интересной и полезной информации.
Рисуем сами
В Adobe Photoshop есть несколько инструментов, которые позволяют нарисовать фигуры. Вот только некоторые из них таят кое-какие секреты. Сейчас я вам о них поведаю. Итак, я подготовил фон. Если хотите научиться делать как у меня на рисунке, то рекомендую статью о градиентах, нет ничего проще, чем сделать такой же.
Итак, в панели инструментов слева вы можете найти прямоугольник, эллипс, многоугольник, линию или произвольную фигуру. Возможно вы не видите дополнительных инструментов, но нашли один из них, просто на долю секунды зажмите левую клавишу мыши или один раз кликните по правой кнопке мыши. Меню с дополнительными фигурами тут же появится.
Для начала я выберу прямоугольник. Как только я закончу рисовать, слева вылезет дополнительное меню. Здесь можно выбрать размер по ширине и высоте, если вам необходимо соблюсти точные размеры. Чуть ниже располагается меню с заливкой самой фигуры – вы можете выбрать без заливки, однотонный цвет, градиент или узор.
Здесь можно выбрать размер по ширине и высоте, если вам необходимо соблюсти точные размеры. Чуть ниже располагается меню с заливкой самой фигуры – вы можете выбрать без заливки, однотонный цвет, градиент или узор.
Чуть правее располагается меню обводки – вам нужно определить ее ширину и будет ли она присутствовать вообще, захотите и сделайте однотонной, залейте градиентом или, опять же, узором.
Чтобы превратить прямоугольник в квадрат вам нужно зажать кнопку Shift во время рисования фигуры.
Эллипс зажатая кнопка Shift превращает в круг.
Также в списке есть такая фигура как многоугольник. Вы сами определяете число сторон. Вписывать можно любое значение – 3, чтобы вышел треугольник, 7, 10 и так далее.
Линии я не буду уделять особого внимания, с этой штукой не трудно разобраться самостоятельно. Единственное, стоит предупредить, что зажатый Shift делает линию строго вертикальной или горизонтальной.
Произвольная фигура
У нас осталась произвольная фигура. Что это такое?
Что это такое?
В самой правой части верхнего меню вы можете увидеть готовые фигуры. Разнообразные стрелки, квадраты, молнии и так далее.
Чтобы увеличить или уменьшить масштаб объекта используйте сочетание клавиш Ctrl+T.
Как добавить новые
Добавить новые фигуры не составит труда. Очень много бесплатных фигур можно скачать с сайта photoshop-master.ru . Здесь около 400 наборов с фигурами – люди, узоры, пауки, абстракция, машины, стулья, огонь, цветы и многое другое.
Покажу как их устанавливать на примере «Медиа», они мне пригодятся в будущем. Итак, скачиваю файл.
Достаточно подождать 15 секунд. Никакой предварительной регистрации не требуется.
Теперь откройте архив и киньте файл в формате CSH туда, где его можно будет легко отыскать.
Теперь откройте фигуры в программе фотошоп и нажмите на гайку в правой части. В открывшемся списке выберите «Загрузить фигуры».
Теперь отыщите файл, который не так давно разархивировали.![]() Кстати, после того как вы закончите, файл можно будет удалить с компьютера. Он вам больше не понадобится. Все скопировалось в нужную папку.
Кстати, после того как вы закончите, файл можно будет удалить с компьютера. Он вам больше не понадобится. Все скопировалось в нужную папку.
Вы можете пользоваться фигурами. Не забывайте про заливку, благодаря которой можно менять цвет фигурам, а также обводку.
Еще один похожий вариант
Помимо фигур, вам могут пригодиться еще и кисти. Их также можно скачать на сайте Photoshop-master .
Загрузить необходимый набор можно точно также, как и при работе с фигурами. Открываете кисти.
Нажимаете на гайку и выбираете «Загрузить».
Поработайте с ними самостоятельно. Здесь нет ничего сложного. Они немного отличаются от фигур.
Google в помощь
Еще один способ нарисовать фигуру, воспользоваться чужими трудами. Вам понадобится Google и его раздел «Картинки». Почему именно он вы узнаете совсем скоро. Чтобы у фигуры был прозрачный фон, и она вписалась в вашу композицию гармонично, требуется PNG формат.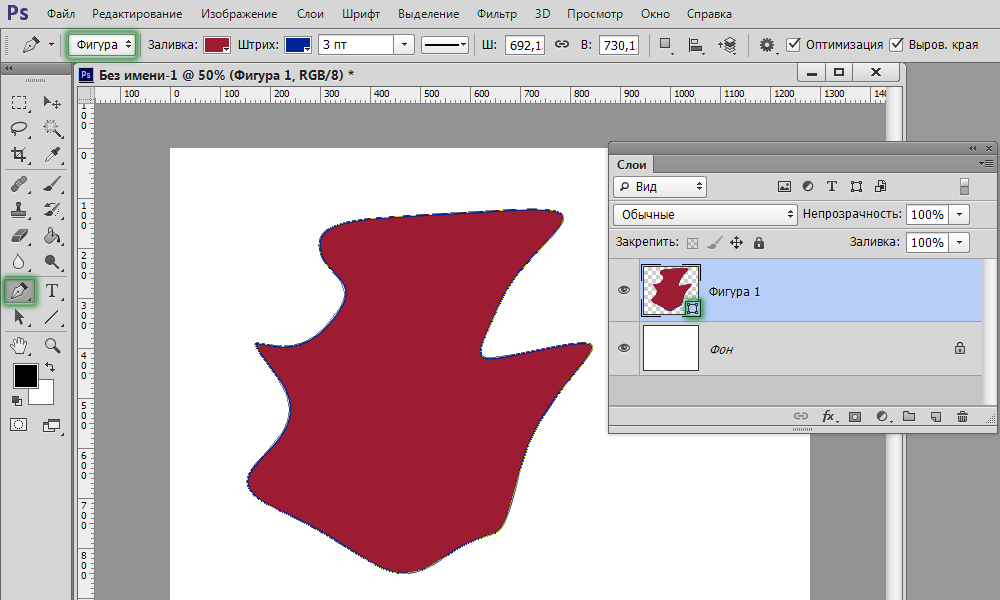 Так и нужно искать: треугольник png, круг, овал и так далее.
Так и нужно искать: треугольник png, круг, овал и так далее.
Если вы делаете работу для себя, то в принципе, можно было бы пользоваться и Яндексом, но если проект создается в коммерческих целях, то Google очень пригодится. Откройте «Инструменты», далее «Права на использование» и выберете нужный тип – использование или использование и изменение.
Далее открываете картинку, после того как отыскали что-то подходящее. Это важное условие. Рисунок должен располагаться на таком вот квадратно-шашечном фоне. Если он просто белый, то это не png. Разницу вы поймете, когда скачаете. В принципе, нет ничего страшного, чтобы учиться на своих ошибках.
Вот так будет выглядеть PNG. Шашечка заполнилась моим фоном.
Если вы хотите узнать побольше о программе, могу посоветовать вам курс « Photoshop с нуля в видеоформате ». Он подойдет для совсем начинающих. Здесь много полезной информации об инструментах и в каких случаях каждый из них подходит.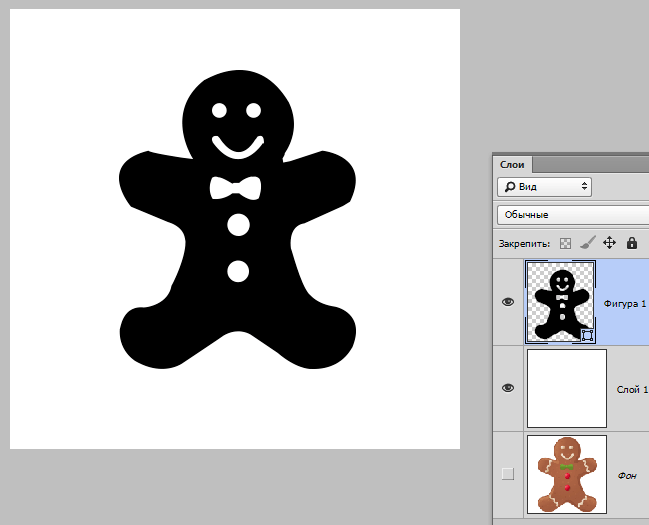
В интернете полно уроков, по которым можно учиться, но одно дело слепо повторять за автором и совсем другое осмысленно достигать цели, зная чем для этого придется воспользоваться. Это совершенно другой уровень.
Не забывайте также подписываться на рассылку, вас ждет еще масса полезных уроков, связанных не только с фотошопом, но и другими полезными программами.
Фигуры в фотошопе: как нарисовать или вставить?
На прошлом уроке мы говорили о рисовании в Photoshop с помощью карандаша и кисти. Линии от руки — это прекрасно, но часто бывает, что нужно изобразить ровную геометрическую фигуру. Линейки и циркули ушли в прошлое, и теперь сделать это можно с помощью простых инструментов редактора.
Чтобы выбрать один из них, на палитре инструментов нажмите значок Фигуры.
Независимо от того, какой инструмент группы вы выберите, на панели параметров появятся следующие, общие для всех фигур, элементы.
Режим инструмента выбора. Здесь можно выбрать одно из трёх.
Фигура. Значение установлено по умолчанию, и при нём создаётся векторная геометрическая фигура на отдельном слое, то есть происходит то, чего вы от инструмента и ждёте.
Контур. Рисуется контур фигуры без заливки.
Пикселы. Создаётся не векторная, а растровая фигура.
Заливка. Позволяет настроить цвет и тип (градиент, штриховку) нарисованной фигуры.
Обводка. Настройки контура фигуры: толщина, тип, цвет.
Ширина и высота. Позволяют уточнить размер фигуры, когда непозволительно делать это «на глаз».
Как всегда, создайте новый документ с белым фоном. Остальные параметры можно оставить по умолчанию или выбрать на своё усмотрение.
Выберите фигуру Прямоугольник и, чтобы нарисовать его, щёлкните кнопкой мыши на холсте, а затем перемещайте указатель, удерживая при этом кнопку мыши нажатой. Точка, в которой вы щёлкнули, будет углом фигуры.
На панели параметров нажмите значок . Откроется окно геометрических настроек.
По умолчанию переключатель установлен в положение Прямоугольник. Если вы установите его в положение Квадрат, то при рисовании всегда будете получать фигуру с одинаковой длиной сторон. Аналогичного эффекта можно добиться и не нажимая флажок: для получения квадрата в процессе рисования прямоугольника достаточно удерживать нажатой клавишу Shift.
Если вы установите его в положение Квадрат, то при рисовании всегда будете получать фигуру с одинаковой длиной сторон. Аналогичного эффекта можно добиться и не нажимая флажок: для получения квадрата в процессе рисования прямоугольника достаточно удерживать нажатой клавишу Shift.
Если параметры вашего прямоугольника заранее известны, установите переключатель в положение Заданный размер и в полях укажите требуемые значения. Фигура будет полностью нарисована, как только вы щёлкните на холсте кнопкой мыши.
После установки переключателя в положение Задать пропорции в ставших доступными полях для ввода вы можете указать соотношения сторон создаваемой фигуры.
Флажок От центра позволяет рисовать прямоугольник от центра, а не из крайней точки.
Прямоугольник со скруглёнными углами
Следующий пункт в списке геометрических фигур. Понятно, что от обычного он отличается скруглением на углах. Соответственно, и настройки у этой фигуры и прямоугольника почти идентичны.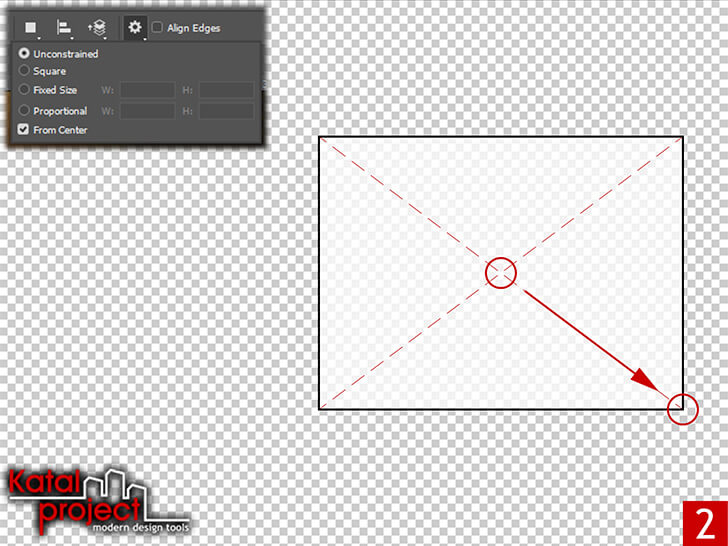 Радиус скругления можно указать в соответствующем поле панели параметров.
Радиус скругления можно указать в соответствующем поле панели параметров.
Параметры совпадают с прямоугольником, только вместо квадрата можно рисовать круг. Для этого в окне настроек геометрии установите флажок в положение Окружность либо во время рисования удерживайте нажатой клавишу Shift.
С помощью этого инструмента можно нарисовать треугольник, додекаэдр, икосаэдр, звезду или вообще любую фигуру, которая содержит от трёх до ста сторон. Их количество можно задать в поле ввода Стороны, расположенном на панели параметров.
Окно геометрических настроек от предыдущих фигур заметно отличается.
Радиус. В этом поле задаётся радиус будущего многоугольника.
Сгладить внешние углы. Если флажок установлен, то углы скруглены, если нет — углы острые, как в классическом многоугольнике.
Звезда. Установите флажок, если на выходе хотите получить звезду.
Глубина лучей. Это поле ввода задаёт, насколько длинными будут лучи.
Сгладить внутренние углы.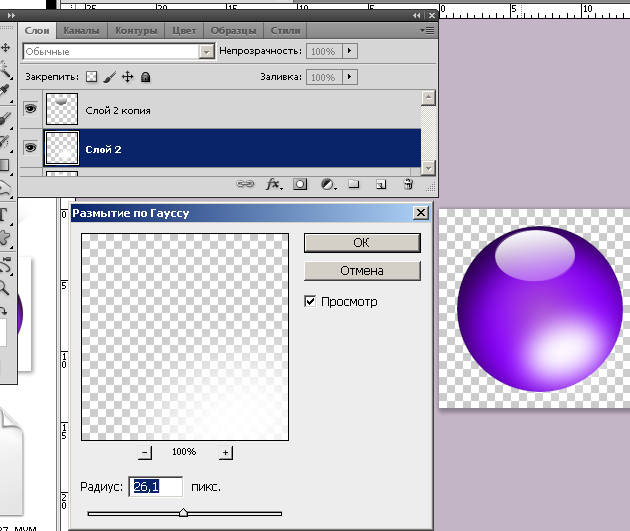 Установите этот флажок если хотите, чтобы внутренние углы были скруглены, как показано на рисунке ниже.
Установите этот флажок если хотите, чтобы внутренние углы были скруглены, как показано на рисунке ниже.
Используйте этот инструмент, чтобы создавать по-настоящему прямые линии — от руки их делать просто нецелесообразно. Чтобы добиться максимальной точности, настройте геометрические параметры в соответствующем окне.
Начало. Если флажок установлен, вместо линии вы получите стрелку, которая будет нарисована в месте, где вы щёлкнули кнопкой мыши.
Конец. Установите флажок, чтобы стрелка добавлялась в конец линии.
Ширина. Указывается в процентах по отношению к толщине (её можно задать на панели параметров в одноимённом поле).
Длина. Считается так же, как и ширина — по отношению к толщине, в процентах.
Кривизна. Значение указывается в диапазоне от -50% до 50% и определяет, насколько будет изогнута самая широкая часть стрелки. На рисунке изображены стрелки кривизной 0%, 30% и 50% (сверху вниз).
Чтобы не создавать для каждой из десятков оставшихся фигур собственный инструмент, разработчики объединили их здесь.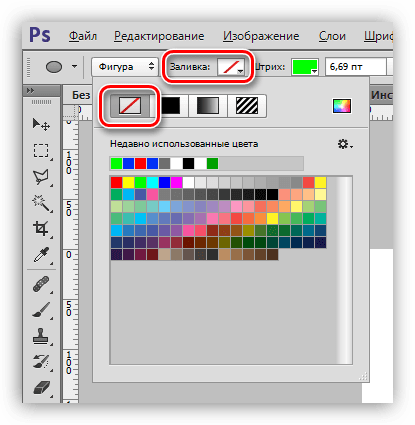 Все элементы панели параметров вам уже знакомы, кроме самого главного — кнопки Фигура, щелчок на которой открывает окно выбора фигур.
Все элементы панели параметров вам уже знакомы, кроме самого главного — кнопки Фигура, щелчок на которой открывает окно выбора фигур.
Если щёлкнуть на шестерёнке, расположенной в правой части окна, откроется меню дополнительных параметров, содержащее категории фигур.
Щёлкните на категорию и нажмите кнопку OK в окне подтверждения, чтобы отобразить фигуры желаемой группы. На рисунке ниже изображены элементы категории Музыка.
Благодаря рассмотренным инструментам вы буквально в два щелчка сможете нарисовать огромное количество фигур, на создание которых вручную ушло бы довольно продолжительное время.
Как рисовать кривые пером в фотошопе?
Простенький урок рисования. Как рисовать все, что угодно инструментом Pen Tool (Перо). Инструмент универсальный, может очень многое, но непрофессионалы редко им пользуются. Почему? Им кажется, что сложно научиться пользоваться инструментом Перо в фотошопе. Ничего сложного. Попробуйте на примере этого урока.
Как нарисовать пером несложную фигуру – облако или маленькую тучку? Или любую другую фигуру, состоящую из нескольких криволинейных сегментов. Самый простой путь — создать простой и примитивный прямолинейный контур, а затем «искривить» его сегменты так, как нужно.
Возьмите Pen Tool (Перо), на панели параметров нажмите кнопку Paths (Контур), чтобы рисовать контур без заливки, и нарисуйте вот такую фигуру, просто щелкая в нужных местах пером:
Если непонятно, что такое Перо и Контур, то посмотрите Обзор инструмента Pen (Перо).
Стрелки Path Selection Tool и Direct Selection Tool, расположенные на панели инструментов сразу под пером, позволяют передвигать контур или отдельные его узлы. Используйте эти стрелки для редактирования, если созданный вами контур получился не совсем удачный.
На облако это мало похоже. Выберите инструмент Add Anchop Point Tool (Добавить опорную точку) из группы инструментов Перо и проставьте дополнительную узловую точку на середине какого-нибудь прямого отрезка.![]()
Чтобы прямая изогнулась нужно потянуть наружу за середину, то есть за эту дополнительную точку, которую мы установили. От этой точки отходят две направляющие. Если они совсем короткие, дуга будет изгибаться круто. Чтобы изменить форму дуги, возьмите за кончик направляющей и растяните ее. Чтобы дуга была симметричной, направляющие должны быть одинаковой длины и располагаться под одинаковым углом к ней.
Превратите в дуги все прямолинейные отрезки как на рисунке.
Получился контур, напоминающий облако. Но нарисованная таким образом фигура не является изображением, а только лекалом, которое можно использовать для создания изображения. Контур невидимый на картинке. Созданный контур облака можно залить цветом или текстурой или же обвести карандашом или кистью.
Выберите на панели инструментов фотошопа основной цвет белый.
Щелкните правой кнопкой где-нибудь на контуре или рядом с ним. Откроется контекстное меню для работы с контуром.
В этом меню выберите Fill Path (Заливка контура). В открывшемся диалоговом окне можно выбрать цвет заливки основной или фоновый, радиус размытия (Feather Radius) и режим перекрытия слоев.
В открывшемся диалоговом окне можно выбрать цвет заливки основной или фоновый, радиус размытия (Feather Radius) и режим перекрытия слоев.
Вот результат — нарисовано симпатичное белое облако:
А если облако не должно быть белым, и нужно нарисовать только контур облака? Отмените последнее действие — заливку контура: палитра History (История), на шаг назад.
Выберите и настройте инструмент Pencil (Карандаш). На панели параметров задайте ему толщину 2 или 4 пикселя.
Щелкните правой кнопкой, чтобы вызвать контекстное меню для работы с контуром. В меню выберите Stroke Path (Обводка).
В открывшемся окне выберите инструмент Pencil (Карандаш),
нажмите ОК и получите результат — обведенный карандашом контур облака.
Для обводки можно использовать и другие инструменты, например, кисть. Каждый инструмент необходимо предварительно настроить.
Отмените последнее действие — обводку карандашом: палитра History (История), на шаг назад.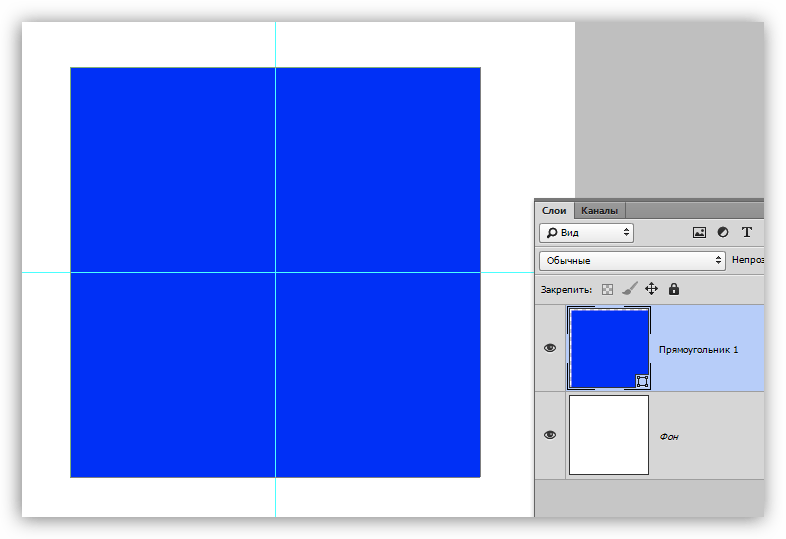 На панели инструментов выберите инструмент Brush (Кисть), задайте ей такие параметры:
На панели инструментов выберите инструмент Brush (Кисть), задайте ей такие параметры:
Щелкните правой кнопкой, чтобы вызвать контекстное меню для работы с контуром. В меню выберите Stroke Path (Обводка) и в диалоговом окне вместо Pencil (Карандаш) установите Brush(Кисть)
Получится вот такой результат:
Если в процессе обучения вы создали маленький шедевр и хотите его сохранить для дальнейшего использования, то снова вызывайте правой кнопкой контекстное меню для работы с контуром и выбирайте Define Custom Shape (Определить фигуру).
В открывшемся окне задайте имя фигуры и ОК.
В дальнейшем вы найдете свое облако в разделе готовых векторных фигур произвольной формы и сможете использовать, когда оно вам понадобится.
Как изменить форму прямоугольника в фотошопе?
Как изменить форму прямоугольника в фотошопе?
Чтобы изменить размеры прямоугольника, введите значения в текстовых полях ширины и высоты на панели Свойства или на панели параметров.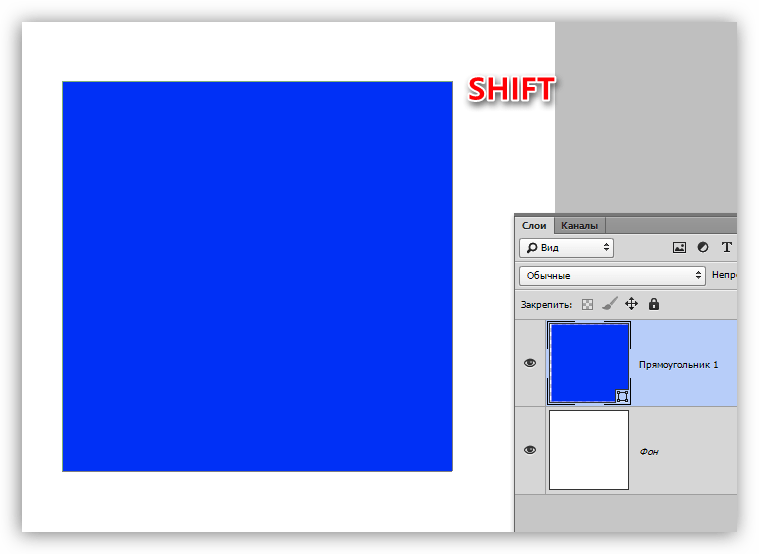 Если не требуется сохранять соотношение ширины и высоты, нажмите на значок связи на панели параметров для отмены связи между шириной и высотой.
Если не требуется сохранять соотношение ширины и высоты, нажмите на значок связи на панели параметров для отмены связи между шириной и высотой.
Как сделать заливку прямоугольника в фотошопе?
Заливка выделенной области или слоя цветом
- Выберите основной или фоновый цвет. …
- Выберите область, в которой необходимо выполнить заливку. …
- Выберите меню «Редактирование» > «Выполнить заливку», чтобы выполнить заливку выделенной области или слоя.
Как изменить фигуру в фотошопе?
Сделав выбор, выполните одно из следующих действий.
- Выберите Редактирование > Трансформирование > Деформация или
- Нажмите клавиши Control + T (Win) / Command + T (Mac), затем нажмите кнопку Переключение между свободной трансформацией и режимами деформации на панели параметров.
Как сделать фигуру в фотошопе?
Выберите инструмент «Фигура» На панели инструментов, нажмите и удерживайте значок группы инструментов Фигура ( ), чтобы вызвать различные варианты инструмента «Фигура» — Прямоугольник, Эллипс, Треугольник, Многоугольник, Линия и Произвольная фигура.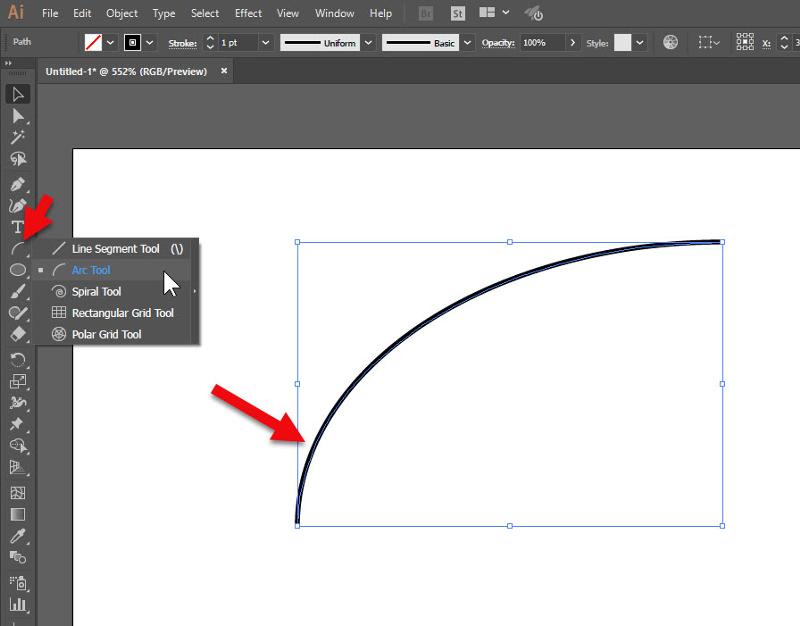 Выберите инструмент для рисования нужной фигуры.
Выберите инструмент для рисования нужной фигуры.
Как поставить фигуру в фотошопе?
Переходим в Фотошоп. Выбираем в верхнем меню «Редактирование — Наборы — Управление наборами» (Edit — Presets — Preset Manager). В окне «Управление наборами» (Preset Manager) выбираем «Тип набора» (Preset Type) — «Заказные фигуры» (Custom Shapes) и нажимаем «Загрузить» (Load). Далее указываем путь к файлу с фигурами.
Как контур Преобразовать в фигуру фотошоп?
Выделите на изображении какой либо объект, скажем, с помощью Прямолинейного Лассо. Откройте диалог «Контуры«. Преобразуйте выделение в контур. Примените команду «Преобразовать в фигуру / Convert to Shape» (рис.
Как сделать произвольную фигуру в фотошопе?
Рисование произвольной фигуры
- Выбор инструмента «Произвольная фигура» .
- На панели параметров выберите фигуру из всплывающего меню «Произвольная фигура». …
- (Необязательно) На панели параметров инструмента можно задать следующие параметры.
 …
… - Для отрисовки фигуры протащите указатель мыши по изображению.
Как соединить две фигуры в фотошопе?
Объединение фигур (Add to Shape Area) Панель слоёв документа содержит фоновый слой и слой с фигурой. Нажимаем на слой с фигурой для его выбора (если он не выбран), нажимаем на кнопку операций с контурами и выбираем опцию Объединение фигур (Add to Shape Area). Наводим курсор на документ.
Как соединить два объекта в фотошопе?
Чтобы склеить все видимые слои, выполните следующие действия.
- Необходимо включить отображение слоев, которые планируется объединить.
- Нажмите комбинацию клавиш «Shift», «Ctrl», «Alt» и «E» (Windows) или «Shift», «Command», «Option» и «E» (Mac OS). Photoshop создает новый слой, содержащий данные всех объединяемых слоев.
Как вставить одну картинку на другую в фотошопе?
Теперь нужно соединить два изображения!
- Выберите «Перемещение» на панели инструментов (горячая клавиша — V)
- Откройте картинку, которую нужно скопировать, и нажмите комбинацию клавиш Ctrl+A (выделить все).
 …
… - Скопируем выделенную область — нажмите сочетаний клавиш Ctrl+C.
Как фото наложить на фон?
Для замены необходимо выполнить несколько простых шагов.
- Открыть приложение и необходимое фото;
- Перейти во вкладку «Инструменты» и выбрать «Двойную экспозицию»;
- Открыть изображение, которое будет служить фоном, и выбрать режим наложения фона;
- Перейти в меню и выбрать «Посмотреть изменения»;
Как наложить один снимок на другой?
Для того чтобы наложить одну картинку на другую можно использовать функцию «Обтекание текстом». Для этого нужно кликнуть правой кнопкой мышки по одному из изображений, открыть меню «Обтекание текстом» и выбрать вариант «За текстом».
Как наложить два изображения друг на друга в ворде?
Как в Ворде наложить картинку на картинку
- Точно также переносим в документ вторую картинку.
- Выделяем картинку (кликните по ней один раз левой кнопкой мыши), которая будет фоном.
 Наверху окна появится вкладка «Работа с рисунками» — «Формат». Кликните по вкладке «Формат» и кликните по маленькой черной стрелочке в нижнем правом углу функции «Обтекание текстом».
Наверху окна появится вкладка «Работа с рисунками» — «Формат». Кликните по вкладке «Формат» и кликните по маленькой черной стрелочке в нижнем правом углу функции «Обтекание текстом».
Как определить пользовательскую форму в фотошопе
спросил
Изменено 1 год, 9 месяцев назад
Просмотрено 39 тысяч раз
Я создал фигуру и выбрал слой.
В меню «Правка» параметр Определить пользовательскую форму... отключен.
Кто-нибудь может сказать, какую ошибку я совершил?
- Adobe-Photoshop
- формы
6
Вам необходимо создать «Слой формы» или «Рабочий путь», чтобы иметь возможность определить пользовательскую форму.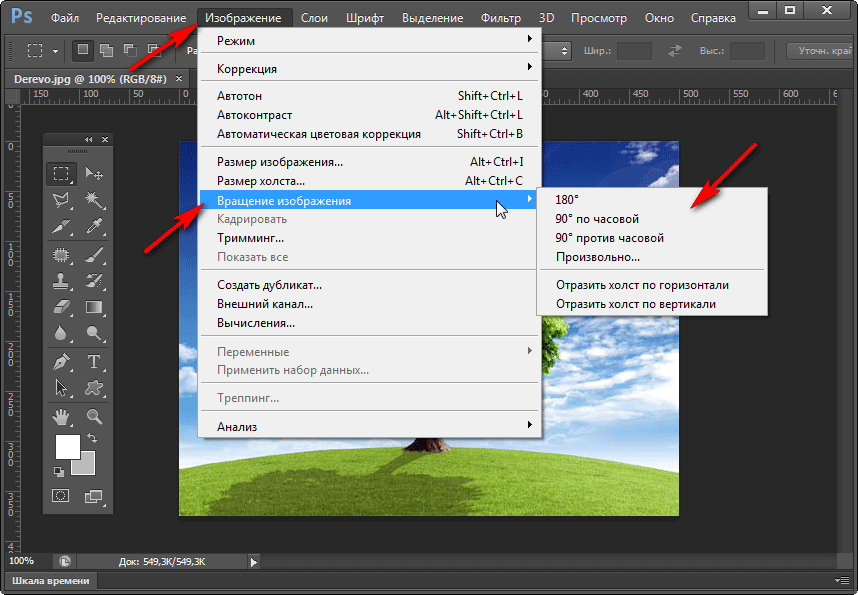
1) Сначала щелкните инструмент прямоугольника, а затем селектор слоев формы
2) После этого нарисуйте новый слой и щелкните правой кнопкой мыши на этом слое. Вы увидите вариант 9 «Определить пользовательскую форму».0005
3) Или вы можете создать новый слой с помощью инструмента «Перо»
4) Затем возьмите «Инструмент выбора пути» и щелкните правой кнопкой мыши этот слой
1
Выберите путь на холсте с помощью инструмента прямого выделения (белая стрелка). После этого должен активироваться Define Custom Shape.
2
Я столкнулся с той же проблемой. Я решил это, разрешив загрузку всех фигур внутри фигур. Сразу после этого я смог определить свою форму.
У вас слишком много фигур, удалите некоторые, и они активируются.
Это случилось со мной недавно, я долго не мог понять.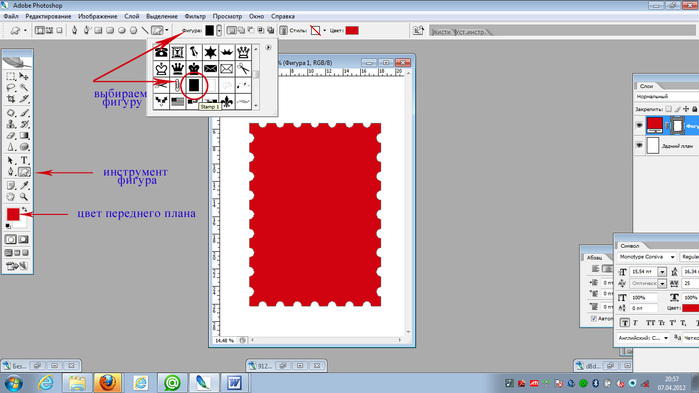
Пользовательские формы можно создавать только из контуров. Если вы работаете с выделением, а не с путем, вам нужно сначала преобразовать выделение в путь. Для этого откройте панель «Контуры» и щелкните значок, который выглядит как круглое перекрестие (крест с наложенным кругом), который является кнопкой «Сделать рабочий путь из выделения». Это преобразует ваш выбор в путь. Как только вы это сделаете, вы увидите, что опция Define custom shape работает.
Зарегистрируйтесь или войдите в систему
Зарегистрируйтесь с помощью Google
Зарегистрироваться через Facebook
Зарегистрируйтесь, используя электронную почту и пароль
Опубликовать как гость
Требуется, но никогда не отображается
Опубликовать как гость
Электронная почта
Требуется, но не отображается
Нажимая «Опубликовать свой ответ», вы соглашаетесь с нашими условиями обслуживания, политикой конфиденциальности и политикой использования файлов cookie
.
Как использовать инструмент Custom Shape Tool в Photoshop
Когда вы видите классный дизайн, созданный в Photoshop, вы можете задаться вопросом, какой инструмент использовался для его создания. Вы обязательно обнаружите, что дизайн был создан с помощью инструмента Custom Shape Tool в Photoshop.
Нестандартные формы, вы думаете? Единственные рисунки фигур, которые вы видели, выглядят как стоковые рисунки. Но этот надежный инструмент может предложить гораздо больше, и его универсальность часто используется недостаточно. Итак, вот руководство для начинающих по использованию Custom Shape Tool в Adobe Photoshop.
Что такое инструмент пользовательской формы в Photoshop?
Инструмент пользовательской формы Photoshop — это инструмент формы, который позволяет создавать нестандартные, индивидуальные формы. В то время как различные инструменты форм Photoshop предлагают основные фигуры, которые вы можете создавать, редактировать и объединять вместе, такие как 9Инструменты 0097 Rectangle и Ellipse — инструмент Custom Shape Tool дает вам гораздо больше возможностей.
Инструмент Custom Shape Tool не только предоставляет библиотеку готовых фигур, но также позволяет легко создавать собственные формы для использования с этим инструментом. Вы можете добавить свои собственные дизайны в библиотеку форм для использования в любое время.
После того как вы добавили фигуру в свой дизайн, вы можете легко превратить его в узор, который можно добавить на любую поверхность в Photoshop.
Где находится инструмент пользовательской формы в Photoshop?
В представлении Photoshop по умолчанию инструмент Custom Shape Tool скрыт на виду. Инструмент пользовательской формы можно найти на левой панели инструментов как один из многих инструментов, расположенных под значком инструмента по умолчанию. Найдите инструмент формы по умолчанию — обычно это инструмент «Прямоугольник» — и нажмите и удерживайте значок, пока не отобразятся другие инструменты.
Вы узнаете инструмент Custom Shape Tool по небольшим пятнам на его значке, напоминающим лужу.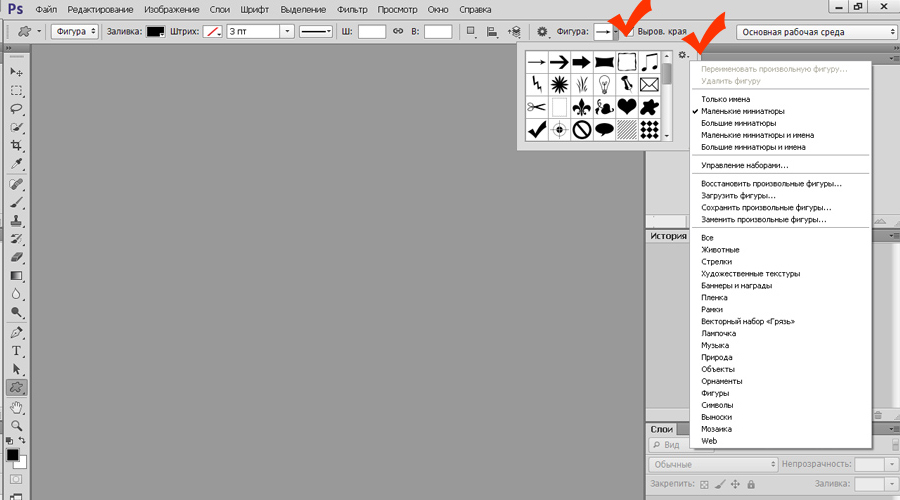 Щелкните значок, чтобы активировать Инструмент пользовательской формы . После того, как вы активировали его, вы можете удерживать U на клавиатуре, чтобы выбрать инструмент позже.
Щелкните значок, чтобы активировать Инструмент пользовательской формы . После того, как вы активировали его, вы можете удерживать U на клавиатуре, чтобы выбрать инструмент позже.
Как использовать инструмент «Пользовательская форма» в Photoshop
Использовать инструмент «Пользовательская форма» очень просто, как и любой другой инструмент формы в Photoshop. Когда ваш инструмент Custom Shape Tool активен, верхняя панель настроек в верхней части рабочей области изменяется в соответствии с его параметрами.
Шаг 1. Выберите форму
Самая важная часть инструмента Custom Shape Tool — выбор самой формы. Чтобы выбрать фигуру из библиотеки Photoshop, перейдите в меню выбора «Пользовательская фигура».
Как только вы нажмете на выпадающее меню, вы увидите целый ряд готовых опций. Эти формы варьируются от рамок для картин и вывесок до элементов природы, текстовых пузырей, сердец и квадратов. У вас также будут любые самодельные нестандартные формы в этой библиотеке.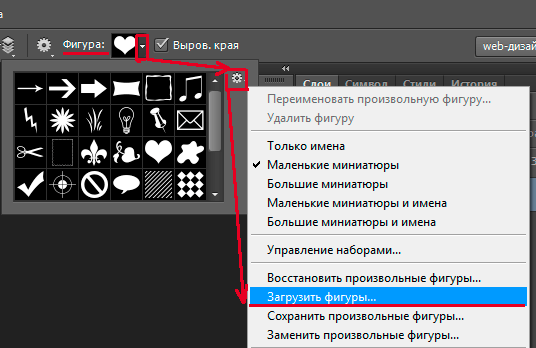
Шаг 2. Настройте параметры
После того, как вы выберете стиль фигуры, вы должны выбрать цвет заливки и обводки. Заливка — это цвет, который будет находиться внутри вашей формы. Обводка — это цвет, которым будет очерчена ваша фигура.
Эти две опции находятся в верхнем левом углу рабочего пространства. Нажав на каждый соответствующий образец, вы увидите раскрывающееся меню.
Оттуда вы можете выбрать оттенок для заливки или обводки. Вы также можете вообще не использовать цвет. Чтобы оставить поле «Заливка» или «Обводка» пустым, выберите белое поле с красной перечеркнутой линией. Кроме того, если вам не нравятся какие-либо из этих цветовых образцов, вы также можете выбрать собственный цвет из палитры цветов . Он находится в правой части раскрывающегося меню.
Вы хотите использовать несколько пользовательских цветов одновременно? Вот как создать цветовую палитру в Photoshop.
Шаг 3. Нарисуйте свою фигуру
Теперь, когда вы познакомились с инструментом Custom Shape Tool, пришло время рисовать. Во-первых, убедитесь, что ваш инструмент Custom Shape Tool все еще активен. Затем щелкните и перетащите курсор по странице, чтобы нарисовать фигуру. Вы увидите контур синего цвета. Удерживайте Shift при перетаскивании, чтобы сохранить пропорции.
Во-первых, убедитесь, что ваш инструмент Custom Shape Tool все еще активен. Затем щелкните и перетащите курсор по странице, чтобы нарисовать фигуру. Вы увидите контур синего цвета. Удерживайте Shift при перетаскивании, чтобы сохранить пропорции.
Как только ваша фигура станет примерно нужного размера, отпустите курсор. Синие линии автоматически заполнятся цветом, если у вас нет Заполнить параметр , установленный красным зачеркиванием, прежде чем вы начали.
Вы также увидите маленькие «маркеры», размещенные в стратегических точках вдоль этого синего контура, который все еще окружает вашу фигуру. Вы можете использовать эти маркеры, чтобы настроить свою форму, так что давайте сделаем это прямо сейчас.
Шаг 4: Настройте форму
Чтобы изменить форму, нажмите A или перейдите на левую панель инструментов и щелкните Инструмент прямого выбора . Его значок выглядит как маленькая белая стрелка, не путать с инструментом выбора пути, расположенным под тем же значком.
Инструмент прямого выбора позволяет настраивать отдельные опорные точки вдоль контура. Как только инструмент «Прямое выделение» активен, щелкните в любом месте фигуры, и вы увидите, что все синие «маркеры» станут белыми. Это ваши опорные точки.
Чтобы настроить опорную точку, нажмите на одну из белых точек — она снова станет синей, показывая, что она выбрана. Нажмите и перетащите несколько опорных точек, чтобы выбрать более одной за раз. Чтобы настроить фигуру, перетащите любую из выбранных опорных точек на новое место.
Когда опорные точки окажутся там, где вы хотите, отпустите курсор. Форма автоматически приспособится к этому новому пути. Продолжайте делать это, пока все ваши точки не будут настроены так, как вы хотите.
Шаг 5. Настройте опорные точки
Когда вы нажмете на опорную точку, вы заметите, что по обе стороны от нее торчат две маленькие «ручки». Эти ручки являются вашими контрольными точками перетаскивания. Когда вы их корректируете, они изменяют форму и кривизну точки привязки, а не перемещают ее из точки А в точку Б.
Чтобы отрегулировать эти ручки, щелкните точку привязки, которую вы хотите отрегулировать. Затем наведите указатель мыши на ручку, которую хотите настроить, и она станет синей. Нажмите и перетащите ручку, чтобы переместить ее. Вы заметите, что индивидуальная кривая вашей фигуры, связанная с этой конкретной опорной точкой, изменится вместе с ней.
Все остальные точки привязки останутся прежними. Вам придется перетаскивать каждый маркер привязки по отдельности, чтобы внести эти изменения, так как нет способа сделать это глобально.
Если вам не нравится внешний вид новой кривой, вы можете просто Редактировать > Отменить перетаскивание контрольной точки . Photoshop вернет ваши изменения.
Шаг 6. Измените обводку
Теперь, когда вы отрегулировали форму цветка, пришло время усовершенствовать Обводку .
Убедитесь, что ваша фигура выбрана с помощью Direct Selection Tool ( A ) или путем выбора слоя формы на панели слоев, когда активен Custom Shape Tool (U).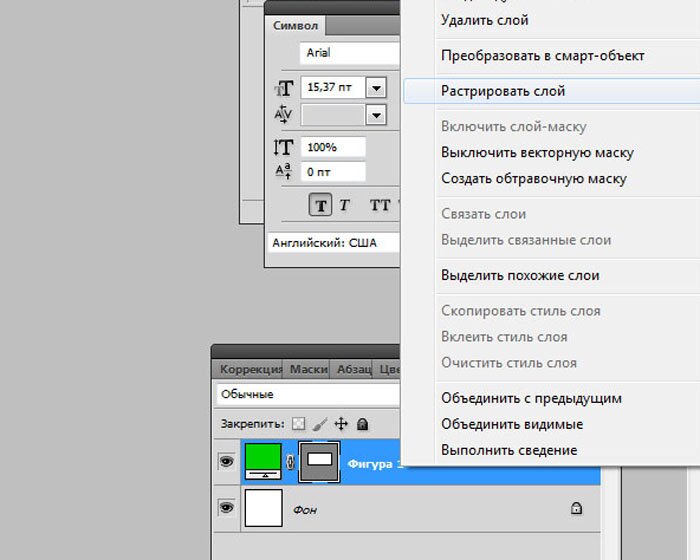
Затем перейдите на верхнюю панель настроек и щелкните раскрывающееся меню для Stroke Size . Перетаскивая ползунок вперед и назад по полосе, вы можете сделать линию Обводки тоньше или толще.
Вы также можете изменить Тип штриха, щелкнув раскрывающееся меню рядом с ним. Здесь вы можете выбрать последовательный, пунктирный или пунктирный стиль линии. Здесь вы также можете изменить настройки выравнивания, заглавных букв и углов.
Как создать пользовательскую фигуру в Photoshop
Если в библиотеке пользовательских фигур Photoshop нет нужной формы, вы можете легко создать свою собственную. Вы можете сохранить свою самодельную форму в библиотеке для будущего использования вместе с остальной библиотекой форм.
Чтобы создать пользовательскую фигуру, нарисуйте изображение с помощью инструмента «Кисть» ( B ) или создайте черный силуэт из изображения с помощью настройки «Порог» на вкладке «Изображение». Если у вас есть изображение или фигура, которая отлично смотрится в черном цвете, используйте инструмент Magic Wand Tool 9.0098 ( W ), чтобы выбрать область, щелкнув по ней.
Если у вас есть изображение или фигура, которая отлично смотрится в черном цвете, используйте инструмент Magic Wand Tool 9.0098 ( W ), чтобы выбрать область, щелкнув по ней.
Выделив черную часть изображения — так будет выглядеть ваша пользовательская фигура — перейдите в Окно > Контуры , чтобы открыть панель контуров. Затем нажмите Сделать рабочий путь из выделения в нижней части панели «Пути».
Это превратит марширующих муравьев в синие линии пути с якорями и добавит слой пути под названием Work Path. Затем перейдите к Edit > Define Custom Shape 9.0098 . Назовите свою фигуру в диалоговом окне и нажмите
Теперь ваша пользовательская фигура появится в библиотеке Custom Shape Tool, и вы сможете использовать ее так же, как и любую другую пользовательскую форму.
С помощью инструмента Custom Shape Tool в Photoshop вы можете добавлять в свою работу забавные, профессиональные или полностью персонализированные фигуры.


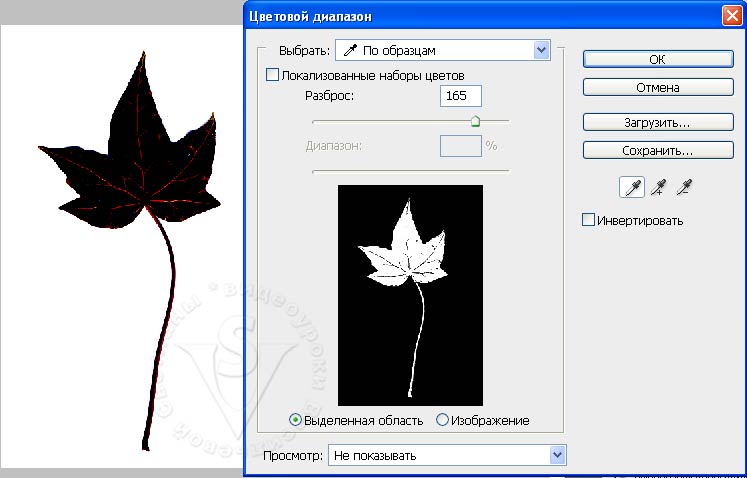 …
… …
…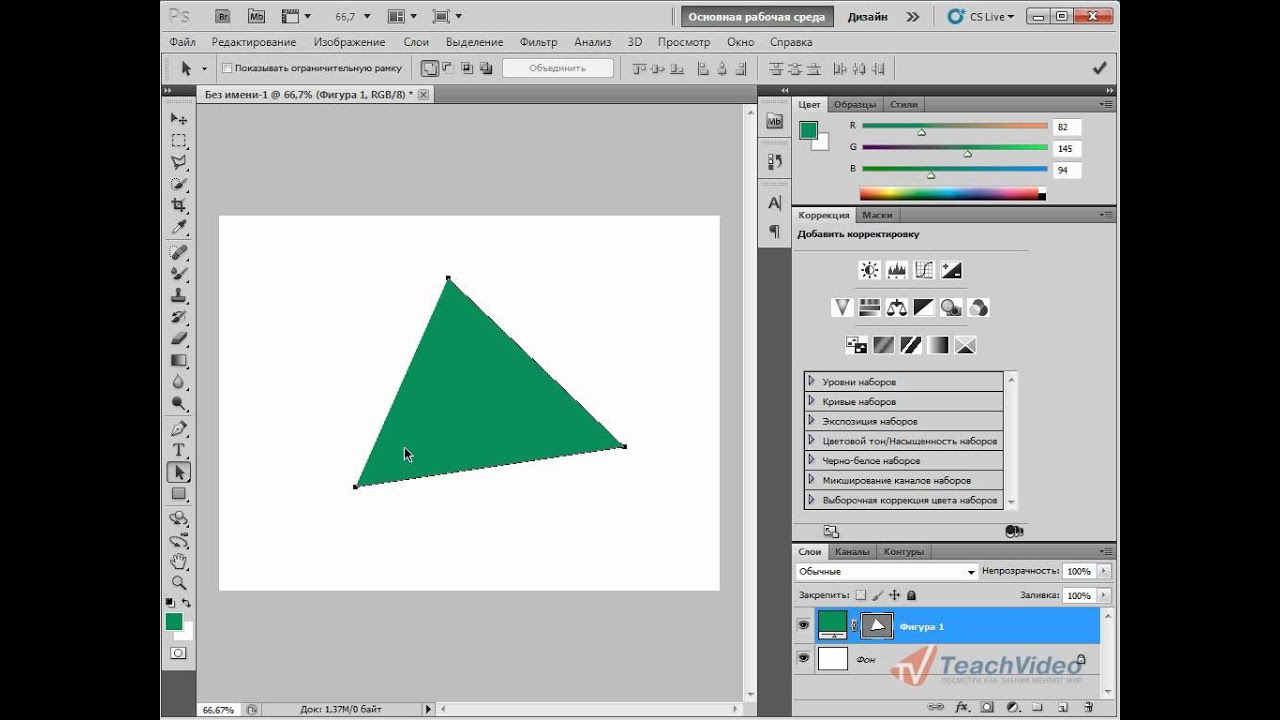 Наверху окна появится вкладка «Работа с рисунками» — «Формат». Кликните по вкладке «Формат» и кликните по маленькой черной стрелочке в нижнем правом углу функции «Обтекание текстом».
Наверху окна появится вкладка «Работа с рисунками» — «Формат». Кликните по вкладке «Формат» и кликните по маленькой черной стрелочке в нижнем правом углу функции «Обтекание текстом».