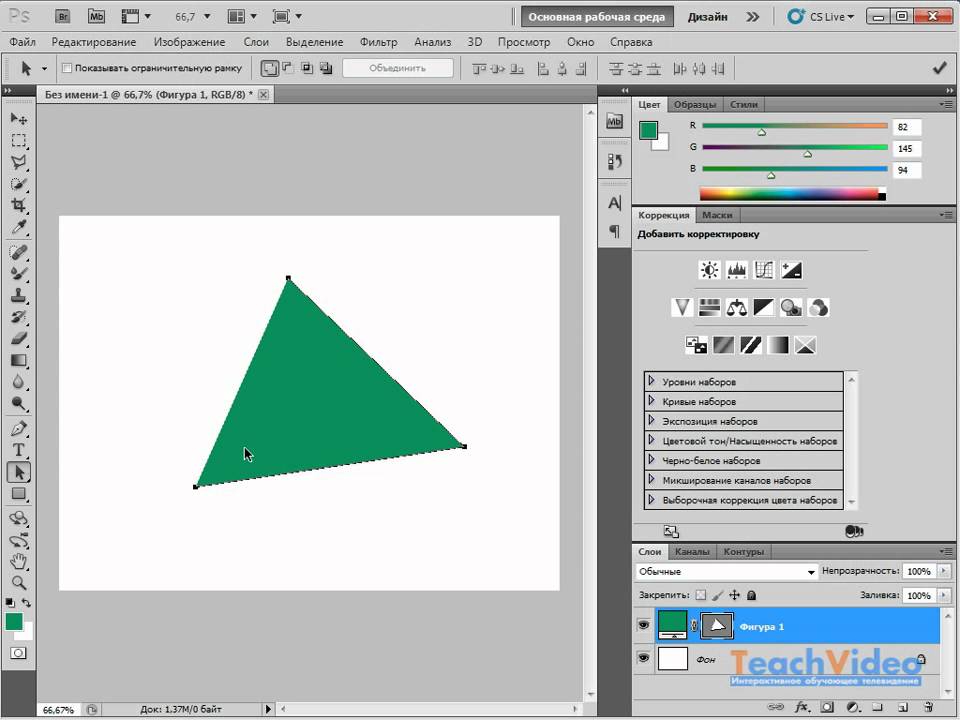Как сделать фигуру в фотошопе
Автор: Елена Король. Дата публикации: . Категория: Обработка фотографий в фотошопе.
Всем привет!
С вами снова Король Елена и сегодня в уроке «Как сделать фигуру в фотошопе» мы продолжим практиковаться в инструментах точного выделения, и бесспорным лидером в этом деле является инструмент «Перо». Он позволяет создавать векторные контуры объекта на основе нарисованных на холсте опорных точек.
Лично у меня с этим инструментом отношения не заладились, поскольку не получалось предугадать, куда развернется линия при перемещении указателей. И, видимо, не у одной меня возникали эти проблемы, поэтому в последних версиях Adobe Photoshop появился новый прекрасный инструмент – «Перо кривизны». Он позволяет создавать выделения и обрисовывать контуры гораздо легче, чем его собратья. А заодно поучимся создавать векторные «Фигуры» и создавать собственные коллекции.
Все уроки по изучению новых возможностей в Adobe Photoshop 2020:
|
Нажимаем «CTRL+O» и открываем заранее подобранную фотографию со сложным контуром. В нашем случае это будет скрипка.
Далее находим значок инструмента «Перо», в правом нижнем углу этого ярлычка нажимаем на треугольник, выбираем «Инструмент «Перо кривизны».
Теперь я быстро, не особо заботясь о точности попадания в контур, обрисовываю скрипку. Единственное правило, которое следует помнить, это: когда я ставлю опорную точку, я делаю единичный клик мышкой.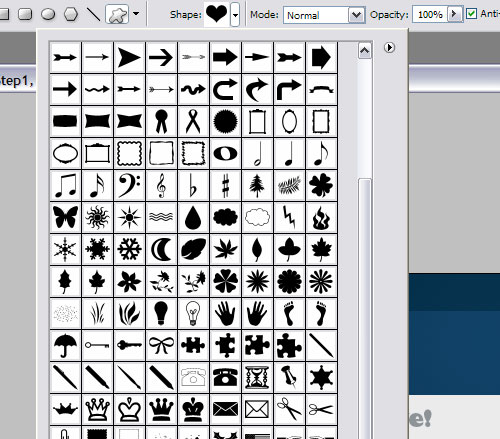
Одиночные клики и изогнутая линия.
Две нижние опорные точки (указаны красными стрелками) созданы двойным кликом, линия образует угол.
Три опорные точки (указаны красными стрелками) созданы двойным кликом, линия между ними становится прямым отрезком (отмечено зелеными стрелками).
Следуя этим нехитрым правилам, я сделала набросок.
Далее я приближаю изображение, как мне удобно, и уже старательно обвожу контур, сдвигая опорные точки.
Для того, чтобы на линии выделения появилась новая опорная точка, необходимо лишь поднести курсор к линии, появится плюсик, как на скриншоте. Делаете клик – появляется опорная точка, а плюсик превращается в кружок. Активная в данный момент опорная точка выделена синим цветом.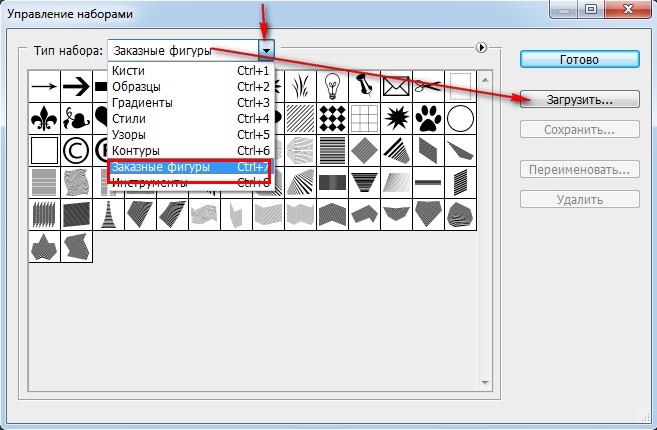
Если вы вдруг промахнулись и поставили точку не на линии, а на пустом месте – не беда. Просто отмените в панели «История» несколько последних изменений, выбрав позицию над строкой «Новый компонент контура».
Итак, мы выделили по контуру скрипку инструментом «Перо кривизны».
А сейчас давайте обратим внимание на панель настроек этого инструмента и определим, что мы можем сделать с выделенным контуром.
На скриншоте видно, что мы можем сделать «Выделение», «Маску» и «Фигуру».
Выделение
Маска
Фигура
Нас в данном случае интересует именно «Фигура». Нажимая на соответствующую кнопку, на новом слое автоматически создаётся векторный объект. Цвет объекта зависит от выбранного основного цвета.
Готово!
Причем, полученный объект сохраняет все преимущества векторного изображения, т.е., при масштабировании качество не теряется.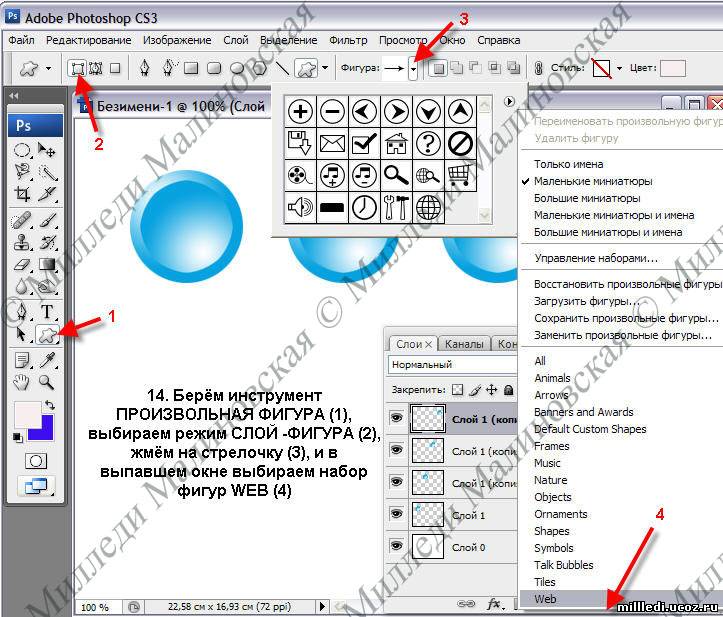
Но нашей задачей было не просто создать фигуру, нам нужно сохранить ее в библиотеку. Сразу хочу сказать, что в Adobe Photoshop 2020 список фигур стал структурирован и разделен на папки.
По умолчанию мы видим четыре папки: Лиственные деревья, Дикие животные, Лодки и Цветы.
Но мы можем вызвать окно со всеми настройками «Фигуры». Для этого выбираем выпадающее меню «Окно», ставим галочку напротив строки «Фигуры».
Появилось новое окно. В этом окне в правом верхнем углу находим значок с четырьмя полосками. Нажимаем на него и в выпавшем меню выбираем «Фигуры прежней версии и др.»
В списке папок с фигурами появилась новая папка с множеством подпапок.
Но мы хотим создать свою папку, куда будем помещать фигуры с музыкальными инструментами. Для этого сначала сохраним фигуру скрипки в библиотеку. Нажимаем «Редактирование», затем «Определить произвольную фигуру».
В открывшемся окне вписываем имя фигуры – Скрипка.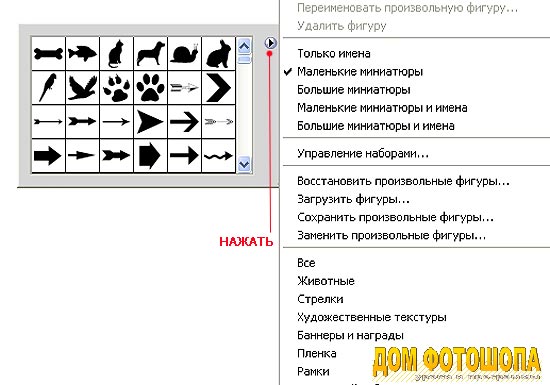 Нажимаем ОК.
Нажимаем ОК.
Проверяем окно с произвольными фигурами и видим там ярлычок со скрипкой.
Далее в окне настроек «Фигуры» в нижнем правом углу нажимаем значок с папкой.
В открывшемся окне вписываем название папки «Музыкальные инструменты», нажимаем ОК.
Затем перетаскиваем значок со скрипкой в папку «Музыкальные инструменты».
Вот и всё. У нас все получилось.
Если по какой-то причине лишние папки нужно удалить – просто перетащите их на значок с корзиной.
Теперь «Скрипку» мы сможем вставить в любой документ.
Обратите внимание, когда мы только вставляем «Фигуры» в документ, то сразу активны все точки, и используя инструмент «Выделение узла», можно изменять «Фигуры».
Урок «Как сделать фигуру в фотошопе» завершен!
БЕСПЛАТНЫЕ РАССЫЛКИ УРОКОВ ВКОНТАКТЕ:
Если Вы не хотите пропустить интересные уроки по обработке фотографий в фотошопе — подпишитесь на рассылку.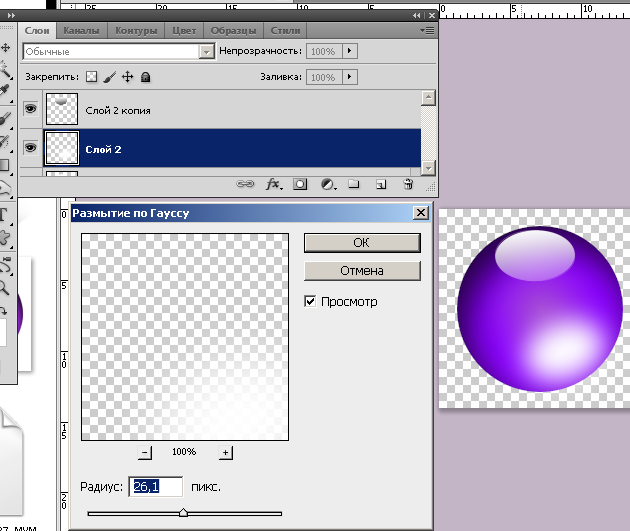
Форма для подписки находится ниже.
Временно закрыто комментирование для гостей, нужна обязательная регистрация, ввиду засилья спамботов.
зарегистрируйтесь на сайте, что бы оставлять комментарии!
Произвольные фигуры фотошоп — Мир графики
Мир графики и дизайна » Уроки Photoshop » основы
Рубрика: основыАвтор: Администратор
Фигура Shapes фотошоп — это векторный объект. Фигура ограничивает определенную область. Фигуры по внешнему виду напоминают кисти. Только они отличаются от них в выгодную сторону – если увеличить во много раз фигуру, то ее качество не ухудшится. При увеличении же кисти больше ее максимального размера неизбежно приведет к потере качества. Все фигуры создаются на новом слое. Вызвать произвольные фигуры можно, выбрав соответствующий значок на панели инструментов.
В настройках инструмента вы можете выбрать любую из набора стандартных произвольных фигур фотошоп.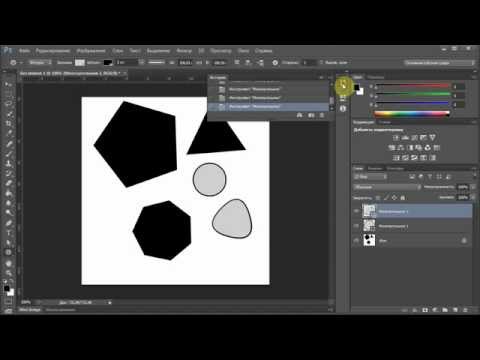 Вам нужно лишь нажать на стрелочку вниз возле миниатюры одной из фигур:
Вам нужно лишь нажать на стрелочку вниз возле миниатюры одной из фигур:
Это не все стандартные произвольные фигуры. Некоторые из них не выведены в этот набор, но их можно в него добавить или заменить этот стандартный набор другим. В Adobe Photoshop CS3 есть еще стандартные произвольные фигуры тематик:
- web
- баннеры и награды
- выноски
- животные
- награды и др.
Как добавить другой набор стандартных произвольных фигур?
Для этого вам нужно нажать еще на одну стрелочку возле набора стандартных фигур и выбрать нужную категорию фигур:
Как загрузить произвольные фигуры, скаченные из интернета, в фотошоп?
Повторяем действия описанные на предыдущих двух скриншотах – последовательно нажимаем на стрелочки возле выбора произвольной фигуры. В выпадающем списке выбираем пункт “Загрузить фигуры”. Не забываем, что перед этим нужно распаковать скаченный архив с фигурами.
Как восстановить стандартный набор произвольных фигур?
Выбираем пункт “Восстановить произвольные фигуры”.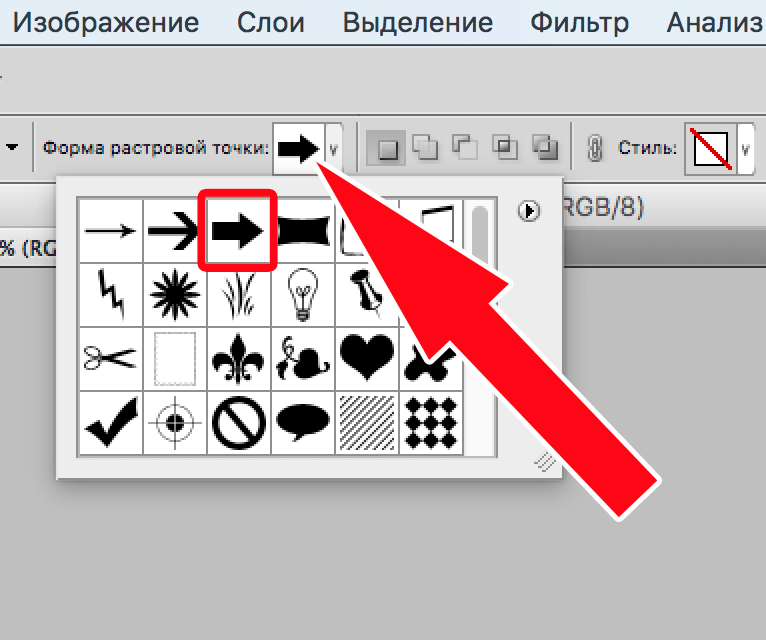 При появлении окна Заменить произвольные фигуры выбираем ответ из трех вариантов: да, отмена или добавить.
При появлении окна Заменить произвольные фигуры выбираем ответ из трех вариантов: да, отмена или добавить.
Небольшое дополнение – вы можете быстро удалять ненужные фигуры, пользуясь горячей клавишей ATL и кликая по миниатюре фигуры. Это значительно облегчает создание собственных наборов.
Как сохранить набор фигур на компьютер? Выберите пункт “Сохранить произвольные фигуры”.
В настройках инструмента Произвольная фигура вы можете указать параметры размером и пропорций:
Еще 2 кнопки в настройках инструмента Произвольная фигура позволят создать разные варианты.
Первая кнопка слой-фигура (выделена на скриншоте красным) создаст полноценную фигуру фотошоп, а вторая кнопка создаст лишь только контур, который впоследствии можно будет редактировать в программе (выполнить обводку, заливку, создать выделенную область и пр.).
Сравните:
И последнее по созданию произвольной фигуры в фотошоп – не забудьте выбрать цвет произвольной фигуры.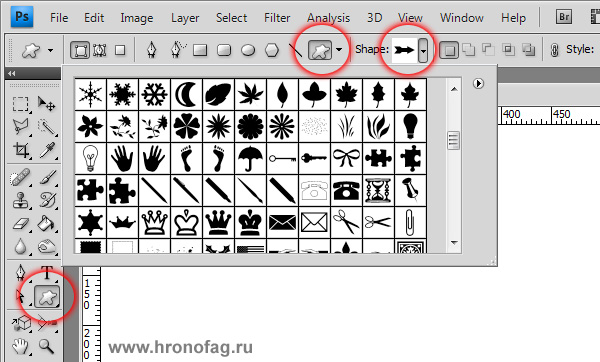 Задание цвета фигуры – в крайнем правом углу в настройках инструмента. Вы также можете выбрать стиль для фигуры.
Задание цвета фигуры – в крайнем правом углу в настройках инструмента. Вы также можете выбрать стиль для фигуры.
Редактирование произвольной фигуры.
- Слой заливка. Любую произвольную фигуру вы можете растрировать, т.е. превратить в изображение, состоящее из точек. В этом случае вы сможете обрабатывать фигуру некоторыми способами, которыми невозможно обрабатывать векторный объект в фотошоп. Например, применение ластика., заливки, штампа, фильтров фотошоп. К слою с произвольной фигурой вы можете применить параметры наложения (тень, контур, свечение, глянец и другие). Вы также можете трансформировать фигуру (изменить размеры, повернуть, отразить и др.).
- Контур. Как уже было сказано выше, вы можете выполнить обводку, заливку контура или образовать из него выделенную область. Для этого после образования контура выберите инструмент Перо, кликните правой кнопкой мыши по документу и выберите нужный пункт. Этот объект вы можете также трансформировать.

Раскрашиваем сложные фигуры.
Вы можете разукрасить сложные фигуры фотошоп. Особенно те из них, которые создают лишь контуры рисунка при активной кнопке слой-заливка:
Создайте фигуру, растрируйте ее. Возьмите инструмент Волшебная палочка и выделите внутреннюю область фигуры, залейте нужным цветом. Проделайте это со всеми элементами фигуры. У меня получилось:
Рейтинг
( Пока оценок нет )
0 Photoshop инструменты уроки
Понравилась статья? Поделиться с друзьями:
Как создать пользовательскую форму в Photoshop (2 простых способа)
Если вам нужно добавить пользовательскую форму в ваш проект Photoshop, может быть утомительно рисовать ее каждый раз, когда вам нужно ее включить. К счастью, есть несколько способов создать собственную фигуру, которую вы можете использовать столько раз, сколько захотите.
Чтобы создать пользовательскую фигуру в Photoshop, создайте контур с помощью инструмента «Перо», чтобы определить параметры фигуры. После завершения пути перейдите в «Правка»> «Определить пользовательскую форму», чтобы превратить путь в фигуру. Ваша пользовательская форма теперь будет доступна в вашем инструменте Custom Shape Tool (U).
После завершения пути перейдите в «Правка»> «Определить пользовательскую форму», чтобы превратить путь в фигуру. Ваша пользовательская форма теперь будет доступна в вашем инструменте Custom Shape Tool (U).
Теперь вы можете создать собственную фигуру из существующего изображения или создать собственный путь, как упоминалось выше. Давайте рассмотрим оба метода, чтобы вы могли начать создавать собственные формы с любой отправной точки.
Как сделать пользовательскую фигуру из изображения
Использовать существующее изображение для создания пользовательской формы очень просто.
Для этого хорошо подходят изображения с ограниченным количеством цветов, например, с черным контуром и цветной заливкой. Кроме того, силуэт может работать одинаково хорошо, если вы хотите, чтобы пользовательская форма была формой самого силуэта.
Кроме того, силуэт может работать одинаково хорошо, если вы хотите, чтобы пользовательская форма была формой самого силуэта.
В этом примере я буду использовать этот желто-черный смайлик, превращая черный контур в мою пользовательскую форму.
Выбрав подходящее изображение, откройте его в Photoshop. Ваше изображение должно быть высокого качества, без пикселизации и иметь четко определенные цвета, такие как черный цвет смайлика. Вы можете использовать любой инструмент быстрого выбора, чтобы сделать выбор. Однако проще всего для этой цели использовать метод цветового диапазона.
Чтобы выбрать основной цвет, перейдите на Выберите > Цветовой диапазон .
Откроется диалоговое окно Color Range , где вы можете щелкнуть цвет, который хотите выбрать. В этом случае я щелкнул черный контур, чтобы выбрать эти цвета графики.
В раскрывающемся списке «Выбрать» есть параметры для цветовых диапазонов. Поскольку мое изображение ограничено тремя цветами, оно легко подберет подходящую цветовую гамму.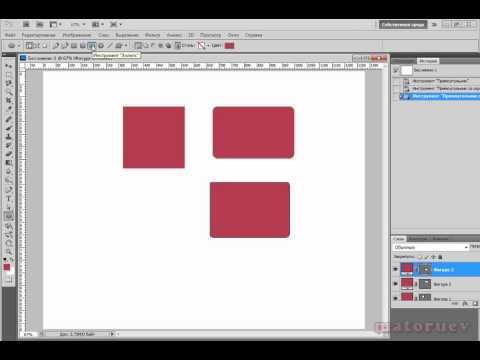 Если области вашего изображения, которые вы превращаете в пользовательскую форму, являются единственными темными областями, выберите «Тени» в раскрывающемся списке.
Если области вашего изображения, которые вы превращаете в пользовательскую форму, являются единственными темными областями, выберите «Тени» в раскрывающемся списке.
Затем вы увидите выбранную область в окне предварительного просмотра.
Вы можете выбрать определенные параметры цвета для других цветов или использовать пипетку, чтобы выбрать цвет непосредственно на изображении. Если ваш цвет похож на другой цвет, он может быть не таким успешным, как выбор только этого цвета.
Выбрав цветовую гамму, вы можете более точно отредактировать ее.
Ползунок «Диапазон» поможет добавить или удалить другие похожие цвета и тона к вашему выбору. Если выбранный вами цвет, как и мой, сильно отличается от других цветов на изображении, вам не нужно иметь очень большой диапазон.
Переместите ползунок влево, чтобы уменьшить диапазон, или вправо, чтобы выбрать больший диапазон тонов.
Затем отрегулируйте ползунок Нечеткость , чтобы настроить допуск цветов, которые будут включены в ваш выбор.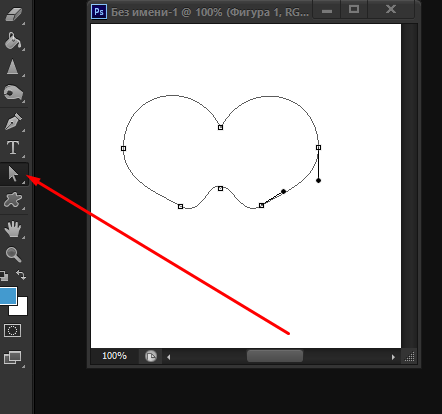
Наконец, последнее, что нужно проверить в диалоговом окне «Цветовой диапазон», — это то, что изображение не инвертировано. Окно предварительного просмотра показывает изображение в оттенках серого. Все, что окрашено в белый цвет, станет вашей индивидуальной формой.
Можно проверить Инвертировать , если вы хотите отменить выбор и создать пользовательскую форму, исключив выбранную область.
Все, что окрашено в черный цвет, будет проигнорировано при создании вашей индивидуальной формы.
Если вы довольны настройками, нажмите OK .
Ваше изображение теперь будет иметь активное выделение вокруг выбранных цветов. Все выбранное будет одного цвета. На моем изображении все, что черное, окружено марширующими муравьями, чтобы показать, что оно выделено.
Теперь нам нужно создать путь из выделения, сначала открыв Панель путей . Перейдите к Окно > Пути .
Панель путей открывается там, где находится панель слоев, так что вы можете переключаться между ними. В настоящее время панель Paths пуста.
В настоящее время панель Paths пуста.
Внизу панели Paths выберите Make work path from selection .
Это удалит марширующих муравьев вокруг выбранного вами цвета и заменит его синими дорожками и опорными точками.
Панель Paths теперь показывает Рабочий путь из вашего образа.
Теперь пришло время преобразовать этот путь в фигуру, выбрав Edit > Define Custom Shape .
Назовите свою новую фигуру в диалоговом окне и нажмите OK .
Найдите инструмент Shape Tool (U) на панели инструментов и удерживайте его, чтобы увидеть все параметры инструмента Shape. Выберите инструмент Custom Shape Tool .
На панели параметров вы можете выбрать, какая форма будет использоваться в инструменте Custom Shape Tool. Photoshop уже предоставляет предустановленные формы, но теперь в этом списке также отображается ваша пользовательская форма.
Выберите стрелку вниз рядом с фигурой по умолчанию на панели параметров , чтобы открыть библиотеку форм.
Существует несколько категорий уже существующих фигур. Ваша самая новая пользовательская форма будет внизу.
Выберите собственную форму. На панели параметров установите цвета Fill и Stroke .
На холсте щелкните и перетащите, чтобы нарисовать собственную форму. Чтобы сохранить пропорции, нажмите Shift , перетаскивая инструмент Custom Shape Tool до желаемого размера.
Каждая новая фигура появится на своем слое.
Как создать пользовательскую фигуру из контура
Вы можете создать пользовательскую фигуру, используя контуры, что дает вам больше возможностей для настройки по сравнению с использованием готового изображения.
Для начала выберите Pen Tool (P) .
На панели параметров выберите Путь в раскрывающемся меню.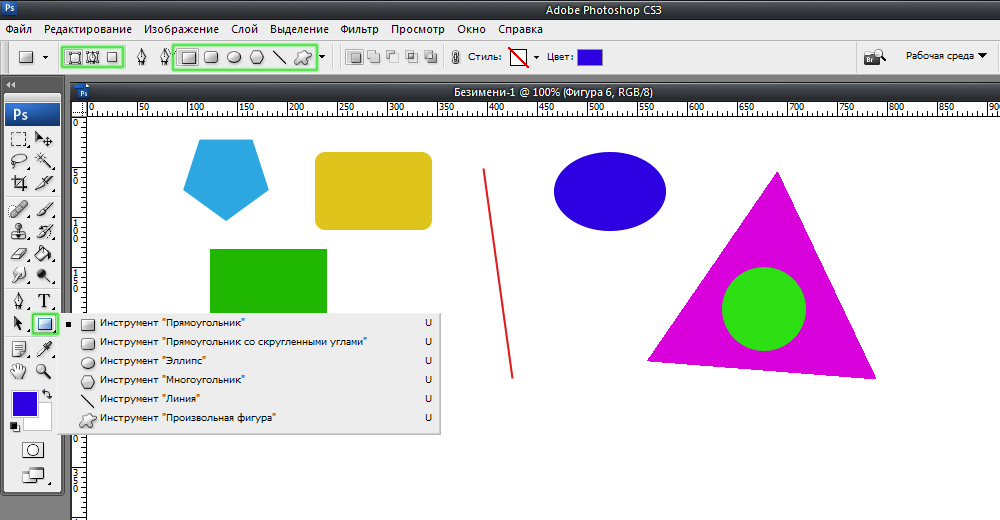
С помощью инструмента «Перо», установленного на «Путь», вы можете нарисовать любую форму на холсте. Вы можете использовать инструмент «Перо» как обычно, независимо от того, рисуете ли вы прямые линии или добавляете кривые, до тех пор, пока вы завершаете форму и соединяете окончательные опорные точки.
Если вы довольны своей формой пути, на панели параметров выберите Shape .
Это превращает ваш путь в сплошную фигуру с обводкой и заливкой.
Теперь, чтобы превратить ваш пользовательский путь в пользовательскую форму, снова перейдите к Edit > Define Custom Shape .
Назовите свою пользовательскую фигуру в диалоговом окне «Имя фигуры» и нажмите OK , когда закончите.
Теперь вы создали пользовательскую фигуру из контура. Чтобы найти и использовать новую пользовательскую форму, перейдите на страницу Shape Tool ( U ) и выберите Custom Shape Tool .
На панели параметров по умолчанию отображается последняя использованная форма. Щелкните стрелку вниз рядом с текущей фигурой, чтобы открыть библиотеку форм. Ваша новая пользовательская форма будет внизу списка.
Выберите собственную форму.
Чтобы создать фигуру на холсте, щелкните мышью и перетащите ее до нужного размера. Чтобы сохранить пропорции, удерживайте Shift при перетаскивании. Вы можете изменить цвета Fill и Stroke на панели параметров .
Теперь, когда вы знаете, как создавать собственные фигуры, важно знать весь набор доступных настроек, чтобы фигуры выглядели правильно. В моем окончательном руководстве по работе с фигурами в Photoshop я разбиваю все, что вам нужно знать.
Как использовать инструмент пользовательской формы Photoshop
Когда вы видите классный дизайн, созданный в Photoshop, вы можете задаться вопросом, какой инструмент использовался для его создания. Вы обязательно обнаружите, что дизайн был создан с помощью инструмента Custom Shape Tool в Photoshop.
Вы обязательно обнаружите, что дизайн был создан с помощью инструмента Custom Shape Tool в Photoshop.
Пользовательские формы, вы думаете? Единственные рисунки фигур, которые вы видели, выглядят как стоковые рисунки. Но этот надежный инструмент может предложить гораздо больше, и его универсальность часто используется недостаточно. Итак, вот руководство для начинающих по использованию Custom Shape Tool в Adobe Photoshop.
Что такое инструмент пользовательской формы в Photoshop?
Инструмент пользовательской формы Photoshop — это инструмент формы, который позволяет создавать нестандартные, индивидуальные формы. В то время как различные инструменты форм Photoshop предлагают основные фигуры, которые вы можете создавать, редактировать и объединять вместе, такие как 9Инструменты 0005 Rectangle
и Ellipse — инструмент Custom Shape Tool предоставляет гораздо больше возможностей. Инструмент Custom Shape Tool не только предоставляет библиотеку готовых фигур, но также позволяет легко создавать собственные формы для использования с этим инструментом. Вы можете добавить свои собственные дизайны в библиотеку форм для использования в любое время.
Вы можете добавить свои собственные дизайны в библиотеку форм для использования в любое время.
После того как вы добавили фигуру в свой дизайн, вы можете легко превратить его в узор, который можно добавить на любую поверхность в Photoshop.
Где находится инструмент пользовательской формы в Photoshop?
В представлении Photoshop по умолчанию инструмент Custom Shape Tool скрыт на виду. Инструмент пользовательской формы можно найти на левой панели инструментов как один из многих инструментов, расположенных под значком инструмента по умолчанию. Найдите инструмент формы по умолчанию — обычно инструмент «Прямоугольник» — и нажмите и удерживайте значок, пока не отобразятся другие инструменты.
Вы узнаете инструмент Custom Shape Tool по небольшим пятнам на его значке, почти похожим на лужу. Щелкните значок, чтобы активировать Инструмент пользовательской формы . После того, как вы активировали его, вы можете удерживать U на клавиатуре, чтобы выбрать инструмент позже.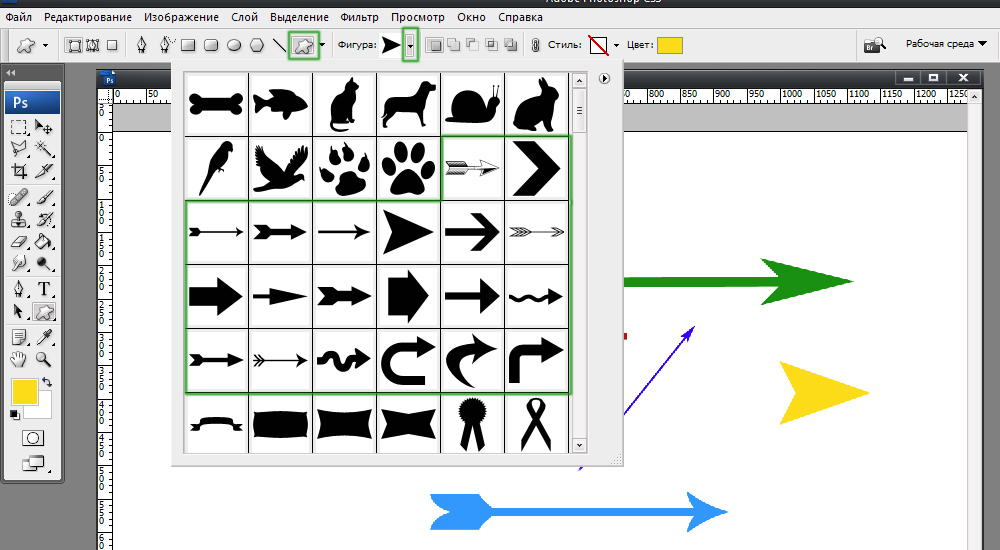
Как использовать инструмент Custom Shape Tool в Photoshop
Использовать Custom Shape Tool очень просто, как и любой другой инструмент Photoshop. Когда ваш инструмент Custom Shape Tool активен, верхняя панель настроек в верхней части рабочей области изменяется в соответствии с его параметрами.
Шаг 1: выберите форму
Наиболее важной частью инструмента Custom Shape Tool является выбор самой формы. Чтобы выбрать фигуру из библиотеки Photoshop, перейдите в меню выбора «Пользовательская фигура».
Как только вы нажмете на раскрывающееся меню, вы увидите целый ряд готовых опций. Эти формы варьируются от рамок для картин и вывесок до элементов природы, текстовых пузырей, сердец и квадратов. У вас также будут любые самодельные нестандартные формы в этой библиотеке.
Шаг 2. Настройте параметры
После того, как вы выберете стиль фигуры, вы должны выбрать цвет заливки и обводки. Заливка — это цвет, который будет находиться внутри вашей фигуры.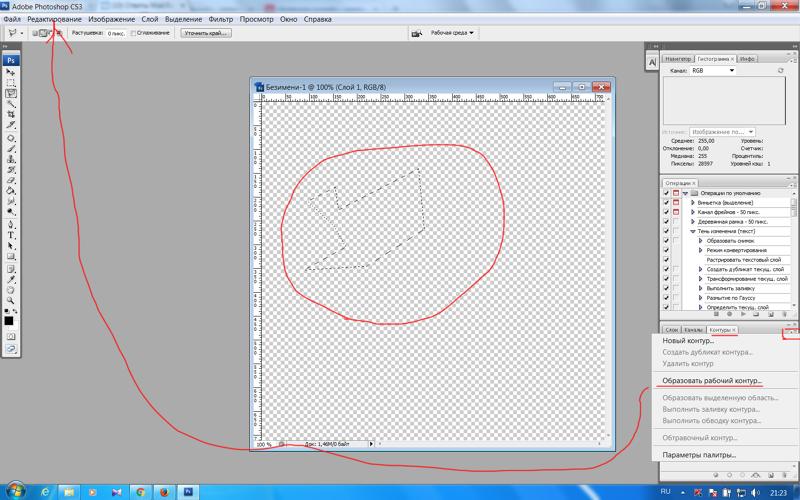 Обводка — это цвет, которым будет очерчена ваша фигура.
Обводка — это цвет, которым будет очерчена ваша фигура.
Эти две опции находятся в верхнем левом углу рабочей области. Нажав на каждый соответствующий образец, вы увидите раскрывающееся меню.
Оттуда вы можете выбрать оттенок для заливки или обводки. Вы также можете вообще не использовать цвет. Чтобы оставить поле «Заливка» или «Обводка» пустым, выберите белое поле с красной перечеркнутой линией. Кроме того, если вам не нравятся какие-либо из этих цветовых образцов, вы также можете выбрать собственный цвет из палитры цветов
Вы хотите использовать несколько пользовательских цветов одновременно? Вот как создать цветовую палитру в Photoshop.
Шаг 3. Нарисуйте фигуру
Теперь, когда вы познакомились с инструментом Custom Shape Tool, пришло время рисовать. Во-первых, убедитесь, что ваш инструмент Custom Shape Tool все еще активен. Затем щелкните и перетащите курсор по странице, чтобы нарисовать фигуру. Вы увидите контур синего цвета. Удерживайте Shift при перетаскивании, чтобы сохранить пропорции.
Вы увидите контур синего цвета. Удерживайте Shift при перетаскивании, чтобы сохранить пропорции.
Как только ваша фигура станет примерно нужного размера, отпустите курсор. Синие линии автоматически заполнятся цветом, если у вас нет Заполнить параметр , установленный красным зачеркиванием, прежде чем вы начали.
Вы также увидите маленькие «маркеры», размещенные в стратегических точках вдоль этого синего контура, который все еще окружает вашу фигуру. Вы можете использовать эти маркеры, чтобы настроить свою форму, так что давайте сделаем это прямо сейчас.
Шаг 4. Настройте свою форму
Чтобы изменить форму, нажмите A или перейдите на левую панель инструментов и щелкните Инструмент прямого выделения . Его значок выглядит как маленькая белая стрелка, не путать с инструментом выбора пути, расположенным под тем же значком.
Инструмент прямого выбора позволяет настраивать отдельные опорные точки вдоль контура. Как только инструмент «Прямое выделение» активен, щелкните в любом месте фигуры, и вы увидите, что все синие «маркеры» станут белыми. Это ваши опорные точки.
Как только инструмент «Прямое выделение» активен, щелкните в любом месте фигуры, и вы увидите, что все синие «маркеры» станут белыми. Это ваши опорные точки.
Чтобы настроить опорную точку, нажмите на одну из белых точек — она снова станет синей, показывая, что она выбрана. Нажмите и перетащите несколько опорных точек, чтобы выбрать более одной за раз. Чтобы настроить фигуру, перетащите любую из выбранных опорных точек на новое место.
Когда опорные точки окажутся там, где вы хотите, отпустите курсор. Форма автоматически приспособится к этому новому пути. Продолжайте делать это, пока все ваши точки не будут настроены так, как вы хотите.
Шаг 5. Настройте опорные точки
Когда вы нажимаете на опорную точку, вы можете заметить, что по обе стороны от нее торчат две маленькие «ручки». Эти ручки являются вашими контрольными точками перетаскивания. Когда вы их корректируете, они изменяют форму и кривизну вашей опорной точки, а не перемещают ее из точки А в точку Б.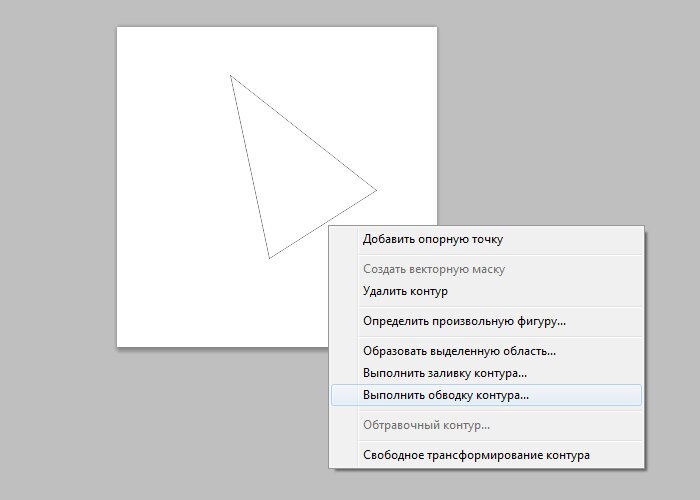
Чтобы отрегулировать эти ручки, щелкните точку привязки, которую вы хотите отрегулировать. Затем наведите указатель мыши на ручку, которую хотите настроить, и она станет синей. Нажмите и перетащите ручку, чтобы переместить ее. Вы заметите, что индивидуальная кривая вашей фигуры, связанная с этой конкретной опорной точкой, изменится вместе с ней.
Все остальные точки привязки останутся прежними. Вам придется перетаскивать каждый маркер привязки по отдельности, чтобы внести эти изменения, так как нет способа сделать это глобально.
Если вам не нравится внешний вид новой кривой, вы можете просто пойти Редактировать > Отменить перетаскивание контрольной точки . Photoshop вернет ваши изменения.
Шаг 6. Отрегулируйте ход
Теперь, когда вы изменили форму цветка, пришло время усовершенствовать Обводку .
Убедитесь, что ваша фигура выбрана с помощью инструмента Direct Selection Tool ( A ) или путем выбора слоя формы на панели слоев, когда активен инструмент Custom Shape Tool (U).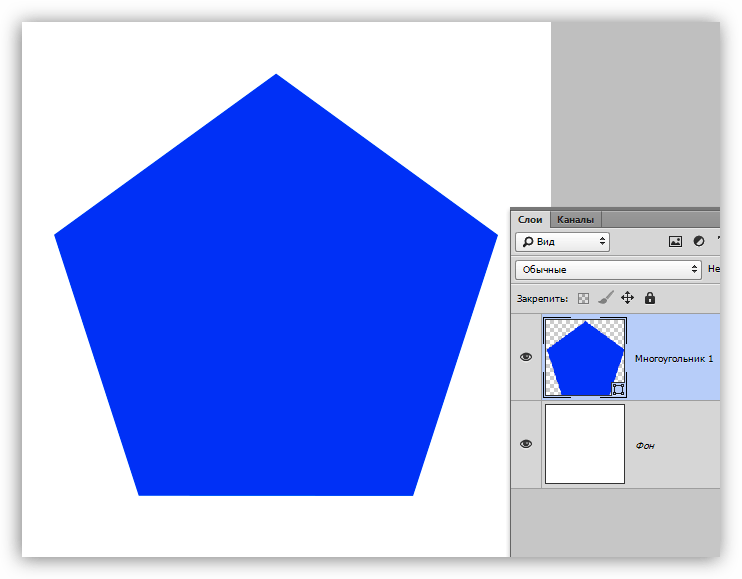
Затем перейдите на верхнюю панель настроек и щелкните раскрывающееся меню для Stroke Size . Перетаскивая ползунок вперед и назад по полосе, вы можете сделать линию Обводки тоньше или толще.
Вы также можете изменить Тип штриха, щелкнув раскрывающееся меню рядом с ним. Здесь вы можете выбрать последовательный, пунктирный или пунктирный стиль линии. Здесь вы также можете изменить настройки выравнивания, заглавных букв и углов.
Как сделать пользовательскую фигуру в Photoshop
Если в библиотеке пользовательских фигур Photoshop нет нужной формы, вы можете легко создать свою собственную. Вы можете сохранить свою самодельную форму в библиотеке для будущего использования вместе с остальной библиотекой форм.
Чтобы создать пользовательскую фигуру, нарисуйте изображение с помощью инструмента «Кисть» ( B ) или создайте черный силуэт из изображения с помощью настройки «Порог» на вкладке «Изображение».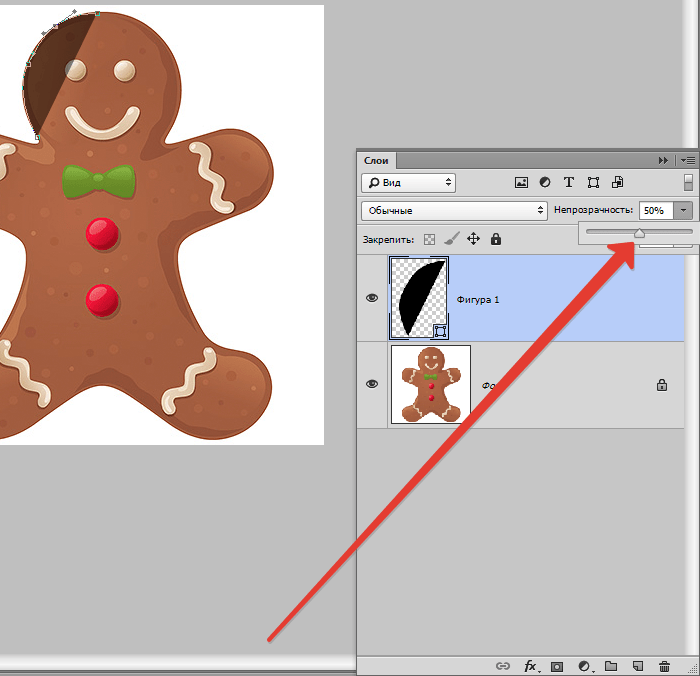 Когда у вас есть изображение или фигура, которая отлично смотрится в черном цвете, используйте инструмент Magic Wand Tool 9.0006 ( W ), чтобы выбрать область, щелкнув по ней.
Когда у вас есть изображение или фигура, которая отлично смотрится в черном цвете, используйте инструмент Magic Wand Tool 9.0006 ( W ), чтобы выбрать область, щелкнув по ней.
Выделив черную часть изображения — так будет выглядеть ваша пользовательская фигура — перейдите в Окно > Пути , чтобы открыть панель путей. Затем щелкните Сделать рабочий путь из выделения в нижней части панели Пути.
Это превратит марширующих муравьев в синие линии пути с якорями и добавит слой пути под названием Work Path. Затем перейдите к Edit > Define Custom Shape 9.0006 . Назовите свою фигуру в диалоговом окне и нажмите OK .
Теперь ваша пользовательская фигура появится в библиотеке Custom Shape Tool, и вы сможете использовать ее так же, как и любую другую пользовательскую форму.
С помощью инструмента Custom Shape Tool в Photoshop вы можете добавлять в свою работу забавные, профессиональные или полностью персонализированные фигуры.