Как добавить границы вокруг фотографий в Photoshop
Аннотации
Вы хотите добавить границы вокруг ваших фотографий? Photoshop может помочь вам сделать это быстро.
Обеспечивает Photoshop Множество параметров настройки границ, таких как толщина и цвет, чтобы изменить внешний вид ваших границ. Когда у вас будут готовы границы, вы можете применить их либо к одной из своих фотографий, либо ко всем фотографиям сразу.
Здесь мы покажем вам, как добавить границу к одному изображению, а также как добавить границы сразу к нескольким изображениям с помощью Photoshop.
1. Как добавить границы к одному изображению в Photoshop
В приведенном ниже примере к изображению добавляется красная рамка толщиной 5 пикселей. Вы можете изменить эти параметры, чтобы ваши границы выглядели именно так, как вы хотите.
Если вам интересно посмотреть, как работает этот процесс, он работает следующим образом: вы делаете копию своего слоя, вы изменяете размер холста, чтобы он соответствовал новой границе, добавляете слой заливки с цветом границы по вашему выбору и, наконец, перемещаете новый слой заливки позади основного изображения.
Вот как все это сделать шаг за шагом:
- Откройте изображение в Photoshop, щелкните правой кнопкой мыши слой справа и выберите Дублирующий слой.
- Нажмите «Okв поле на экране, чтобы создать новый дублирующий слой.
- Щелкните меню изображения вверху и выберите Размер холста.
- Установите флажок «Относительный», введите 5 в качестве размера штриха в полях «Ширина» и «Высота». Затем выберите «Пиксели» в качестве единицы размера, щелкните среднюю точку в меню «Якорь» и нажмите «ОК».
- Теперь у вас должна быть выделена пустая область вокруг вашего изображения. Это то, что будет заполнено выбранным вами цветом границы.
- Нажмите «Меню» Слои вверху и выберите Новый слой заливки -> Сплошной цвет.
- Нажмите «Okв поле на экране. Вам пока не нужно выбирать цвет границы, так как вы это сделаете на следующем экране.
- Выберите красный (или любой другой цвет) для границы из списка цветов и нажмите Ok.

- Цвет ваших границ — единственное, что вы увидите на экране. Чтобы поместить изображение перед цветным слоем, выберите слой Color Fill 1 с правой стороны экрана и перетащите его под слой, который вы скопировали ранее.
Теперь вы должны увидеть свое изображение с выбранной рамкой вокруг него. Нажмите Файл -> Сохранить чтобы сохранить изображение.
Совет: Вам не всегда нужно дублировать слой, как мы это делали в вышеупомянутой процедуре. Мы включили этот шаг только потому, что у некоторых изображений заблокирован фоновый слой, что может помешать вам добавить границу к вашему изображению.
2. Как добавить рамку к нескольким изображениям в Photoshop
Хотя вы можете использовать описанный выше метод для добавления рамки к фотографиям одну за другой, это неудобно, если у вас много фотографий для работы. К счастью, в Photoshop есть функция под названием «Действия» для автоматизации ваших задач.
Для этой конкретной задачи вы можете создать и сохранить действие.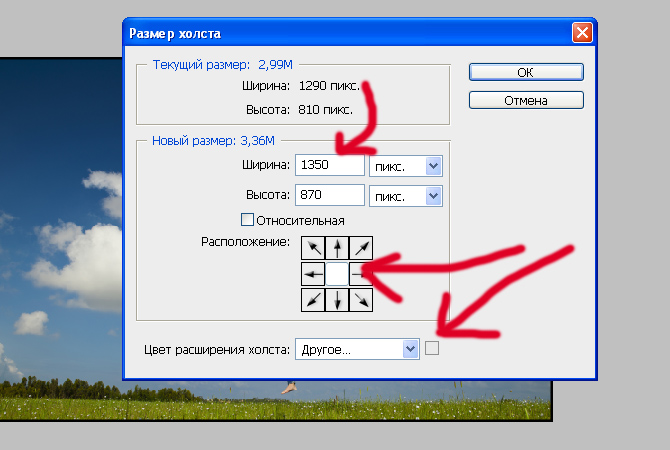 Затем используйте инструмент автовоспроизведения и запустите процедуру для всей папки с фотографиями. Это добавит границу ко всем вашим изображениям без какого-либо ручного взаимодействия с каждым элементом.
Затем используйте инструмент автовоспроизведения и запустите процедуру для всей папки с фотографиями. Это добавит границу ко всем вашим изображениям без какого-либо ручного взаимодействия с каждым элементом.
Чтобы настроить этот параметр, необходимо пройти два этапа, а именно:
Запишите действие, чтобы добавить границу к изображению
Первое, что нужно сделать, это записать действие, добавляющее границу к одному изображению. Сделать это можно следующим образом:
- Откройте изображение в Photoshop и нажмите «Меню». Окно вверху и выберите Рабочее пространство с последующим Фото. Это добавит действия в правую часть экрана.
- Щелкните значок кнопки воспроизведения справа, чтобы отобразить меню действий, и выберите параметр. Создать новое действие Чтобы добавить новое действие.
- Введите название вашего действия и нажмите «Зарегистрироваться». Это имя, которое вы будете использовать для идентификации этой процедуры.

- Теперь, когда запись началась, выполните указанные выше действия, чтобы добавить рамку к одной фотографии.
- При добавлении границы к изображению сохраните изображение, выбрав «Файл» -> «Сохранить как». Отсюда выберите папку, в которой вы хотите сохранить изображения, выберите формат изображения и нажмите «Сохранить». Не вводите имя для изображения; Пусть останется как есть.
После того, как Photoshop добавит границу, он сохранит ваши изображения в папке, которую вы указали на последнем шаге выше. Кроме того, он будет сохранен с исходными именами всех ваших фотографий.
Используйте экшен Photoshop, чтобы добавить границы к нескольким изображениям
Теперь, когда ваш экшен готов, вам нужно связать его с функцией автозапуска Photoshop, чтобы применить действие ко всем вашим изображениям. Если фотографии, которые вы хотите отредактировать, находятся на другом устройстве, сначала убедитесь, что вы импортировали все фотографии на свой компьютер.
Ваши изображения могут быть в любом формате, и они будут работать, пока Photoshop поддерживает этот формат.
Как только вы это сделаете, выполните следующие действия, чтобы добавить границы к вашим коллажам:
- Создайте новую папку, назовите ее без границ и скопируйте в нее все свои фотографии.
- Запустите Photoshop и щелкните Файл> Автоматизация> Пакетная обработка (Photoshop).
- В меню «Действие» вверху выберите действие границы, которое вы записали ранее.
- Выберите папку из раскрывающегося списка «Источник».
- Нажмите кнопкуاختيارИ выберите созданную вами папку без границ.
- Наконец, нажмите наOkPhotoshop начнет добавлять границы ко всем изображениям в выбранной папке.
Легко добавляйте границы к вашим фотографиям
Добавить рамку к вашим фотографиям не составит труда. С помощью Photoshop вы можете не только легко добавить рамку к одной фотографии, но также можете добавить границы к тысячам фотографий почти без усилий.
Но если у вас нет Photoshop или вы хотите изучить другие варианты, знайте, что существует множество Другие способы добавить рамку к вашим фотографиям.
Источник
Как сделать формат A4 в Photoshop
Фоторедакторы используют не только для обработки фотографий. Некоторые создают коллажи с текстовыми плашками, другие используют Фотошоп для редактирования PDF. Если после работы с файлом вы планируете распечатать его на стандартном листе, нужно правильно задать размеры, чтобы важные области не вылезали за границы листа бумаги. Для этого есть два способа: с использованием шаблона и вручную: вот наше простое руководство.
Содержание:
- Размер А4 в Фотошопе: как его задать?
- Что делать, если нет шаблона?
- Как установить размер А4 в уже существующем файле?
- Как сделать так, чтобы при печати на А4 ничего не обрезалось?
Размер А4 в Фотошопе: как его задать?
Стандартный размер такого листа — 29,7 x 21 см (ширина и высота). Но запоминать его не обязательно: в Photoshop уже есть шаблон. Чтобы создать новый документ формата А4, ждем кнопку «Создать» (или находим такой пункт в меню) и ищем шаблон: обычно он расположен в пункте «Печать».
На всякий случай убедитесь, что разрешение у вашего шаблона — 300 точек на дюйм (или пикселей на дюйм). Это необходимо для качественной печати.
В колонке справа нужно выбрать тип ориентации: портретная (вертикальный лист) или альбомная (горизонтальный). Для этого нажмите на одну из иконок с человечком около полей с размерами. Если по ошибке создали лист не в той ориентации, можно его развернуть. Заходим пункт «Изображение» — > «Вращение изображения» и выбираем поворот на 90 градусов в любую сторону, по часовой стрелке или против.
Что делать, если нет шаблона?
Если у вас не получилось найти шаблон, можно задать размеры листа вручную. Размеры в сантиметрах мы уже указывали: 29,7 x 21. Соотвествтенно, в миллиметрах это 297 х 210. Чтобы задать размер А4 в пикселях в Фотошопе, используйте такие цифры: 3508 х 2480 или наоборот, в зависимости от ориентации.
Как установить размер А4 в уже существующем файле?
Если вы редактировали уже готовый документ или фотографию и хотите распечатать ее на А4, нужно заранее подогнать размеры. Тут тоже все просто.
Тут тоже все просто.
1. Оцениваем текущий размер (или пропорции).
Для этого находим в меню «Изображение» -> «Размер холста». В появившемся окне будут указаны фактические размеры.
2. Принудительно устанавливаем размеры формата А4.
Тогда часть изображения будет отсечена. Стрелочки в окне показывают, откуда именно будет отсчитываться размер (на фото выше — из центра листа в обе стороны). Можете изменить этот принцип: например, поставить отсчет размера справа, если в правой части наиболее важная информация.
Как сделать так, чтобы при печати на А4 ничего не обрезалось?
Для этого в Фотошопе есть волшебное поле «Подогнать под формат листа».
Сначала, разумеется, нужно установить формат листа для печати А4. Затем в окне печати ставим галочку в этом поле. Теперь программа уменьшит формат исходного документа так, чтобы все изображение уместилось на стандартный лист.
Как видите, как сделать А4 в Фотошопе не так уж и сложно. Кстати, для не профессионального использования Photoshop не обязательно платить за подписку или искать «ломанные» версии программы. У Adobe есть версия Photoshop Express с урезанными функциями, зато абсолютно бесплатная. Об этих и других полезных программах для Windows мы писали в другой статье.
Кстати, для не профессионального использования Photoshop не обязательно платить за подписку или искать «ломанные» версии программы. У Adobe есть версия Photoshop Express с урезанными функциями, зато абсолютно бесплатная. Об этих и других полезных программах для Windows мы писали в другой статье.
Теги adobe photoshop
Автор
Леонид Воробьев
Главный редактор
Выравнивание объектов с помощью направляющих в Photoshop
НАЧИНАЮЩИЙ · 10 МИН
Направляющие помогают точно выравнивать и располагать объекты в ваших проектах. Следуйте вместе с файлами проекта, чтобы узнать, как создать несколько направляющих одновременно.
Что вам понадобится
СкачатьПримеры файлов для практики
Создание направляющих из формы или объекта
Откройте загруженный файл в Photoshop. На панели «Слои» выберите слой «Шаг 1». Если вы не видите панель «Слои», перейдите в «Окно» > «Слои».
На панели «Слои» выберите слой «Шаг 1». Если вы не видите панель «Слои», перейдите в «Окно» > «Слои».
Выберите «Просмотр» > «Новые направляющие из формы», чтобы создать направляющие в документе на основе размеров объекта в выбранном слое.
Ознакомьтесь с новыми вариантами макета руководства
Выберите «Вид» > «Новый макет направляющей», чтобы открыть диалоговое окно «Новый макет направляющей». Выберите параметр «Очистить существующие направляющие», чтобы удалить направляющие, созданные на шаге 1. Выберите параметр «Предварительный просмотр», чтобы просматривать изменения в направляющих по мере указания новых параметров направляющих.
Быстрое создание направляющих столбцов
В открытом диалоговом окне «Новый макет направляющей» измените предустановку с «По умолчанию» на «12 столбцов». Обратите внимание, что Photoshop автоматически создает промежутки (или интервалы) между столбцами в зависимости от количества выбранных вами столбцов.
Быстрое создание направляющих строк
В диалоговом окне New Layout Guide выберите параметр Rows и измените Number на «6». Для значения Gutter введите то же значение, что и для столбцов, «0,278 дюйма» (или 20 пикселей). Просматривайте изменения, отраженные при предварительном просмотре документа.
Создание направляющих полей
В диалоговом окне «Новый макет направляющей» выберите параметр «Поле». Введите «0,278 дюйма» (или 20 пикселей) для верхнего, левого, нижнего и правого полей (то же значение, которое вы указали для полей столбца и строки). Столбцы и строки сжимаются, чтобы вместить поля.
Нажмите OK, чтобы завершить создание сетки направляющих.
Используйте направляющие для размещения ресурса
Чтобы добавить изображение в документ, выберите «Файл» > «Поместить встроенное» и выберите «step-6.jpg» из загруженных вами файлов практики. Нажмите «Поместить».
Перетащите изображение, чтобы расположить его, как показано на иллюстрации (справа). Нажмите Return или Enter, чтобы зафиксировать размещение.
Нажмите Return или Enter, чтобы зафиксировать размещение.
Поэкспериментируйте с направляющими
На панели «Слои» щелкните маленькое поле рядом с папкой «Шаг 7», после чего в документе отобразятся все слои для шага 7. Щелкните стрелку слева от значка папки, чтобы развернуть и показать все слои и объекты для этой папки. Перемещайте объекты на каждом слое, чтобы создать уникальную композицию, используя сетку для выравнивания и расположения элементов.
Совет: Вы можете быстро показать или скрыть направляющие, нажав Command и «;» на Mac или Control и «;» на клавиатуре ПК или выберите «Вид» > «Показать» > «Направляющие».
Как настроить поля и направляющие в Photoshop
| Настройка линеек в Photoshop |
 Шаг первый: Выберите файл и новый и создайте новый файл. Я выбрал настройки 8,5 дюймов для ширины, 11 дюймов для высоты, 300 для разрешения и цвета RGB для цветового режима.
Шаг первый: Выберите файл и новый и создайте новый файл. Я выбрал настройки 8,5 дюймов для ширины, 11 дюймов для высоты, 300 для разрешения и цвета RGB для цветового режима.| Настройка нового файла для Photoshop |
| Пример нового холста для настройки линейки пример |
| Выпадающее меню View в Photoshop |
 Затем появится руководство с номерами вверху (по горизонтали) и слева (по вертикали) на странице. Это руководство для ваших правителей.
Затем появится руководство с номерами вверху (по горизонтали) и слева (по вертикали) на странице. Это руководство для ваших правителей.| Изображение линеек в Photoshop |
Шаг четвертый:
9 0008 Теперь с помощью мыши наведите курсор на цифры, пока не появится белый курсор. Нажмите и перетащите верхнюю линию вниз и поместите на шаблон на нужном уровне. Щелчок и опускание линейки (Горизонтальная).| Добавление линеек (горизонтальных) |
| Добавление линеек (по вертикали) |
Все линейки на месте.
| Все линейки на своих местах |
 Чтобы переместить текст в нужное место, выберите текстовый слой нужного размера с помощью инструмента перемещения и переместите его в нужное положение.
Чтобы переместить текст в нужное место, выберите текстовый слой нужного размера с помощью инструмента перемещения и переместите его в нужное положение.| Линейки и текст в правильном положении |
| Выпадающее меню после выбора параметра «Просмотр» в Photoshop |
Всплывающее меню для выбора правильных измерений
Для этой демонстрации я выбрал размер по горизонтали (сверху) на 3 см, а по вертикали (слева) также установил 3 см. Оставить комментарий
|


