Полужирный шрифт, курсив и подчеркивание. Включаем быстро
Позвольте поделиться еще одним секретом эффективной работы с MS Word. Конечно же вы знаете, как можно сделать шрифт полужирным. В панели инструментов есть специальная кнопку с буковкой «Ж«. Если выделить какое-то слово в тексте и нажать мышью на эту кнопку, то выделенный текст действительно станет более массивным. Этим способом, наверное, умеют пользоваться все.
В программе MS Word есть еще один способ выделить текст полужирным шрифтом. Как только мы выделили мышью какой-то фрагмент в тексте, рядом с ним сразу же появляется панель с наиболее подходящими инструментами. Среди них есть тоже есть кнопка с буковкой «Ж«. Это гораздо быстрее, чем перемещать мышь к панели инструментов вверху экрана.
Однако, есть гораздо более быстрый и, что самое ценное, универсальный способ выделения фрагмента текста полужирным шрифтом.
То же самое касается и курсива и подчеркивания. Хоть эти два способа декорирования текста не должны часто встречаться в наших текстах, в любом случае желательно знать как можно быстро включить и выключить эти варианты оформления без использования меню.
В видеоуроке вы познакомитесь с комбинациями функциональных клавиш, которые позволяют включать и отключать полужирный шрифт, курсив и подчеркивание. Если вы привыкните к ним, то ваша скорость работы с текстами немного возрастет.
- Назад
- Вперёд
Уважаемые посетители сайта! Позвольте мне ответить на самый популярный вопрос, который я, как главный редактор, постоянно получаю по почте и даже по телефону. «Вдруг я оплачу обучение, а взамен ничего не получу?« Ваши опасения понятны. Ведь сейчас в интернете много сайтов, владельцы которых действительно не сдерживают своих обещаний перед покупателями. Из-за этого добросовестным интернет-бизнесменам бывает очень трудно работать, поскольку недоверие к покупкам цифровых продуктов прочно укоренилось в сознании пользователей интернета. Разрешите мне объяснить Вам, почему покупка курса на этом сайте является безопасной. разрешаю… | Главный редактор образовательного портала Кашканов |
Добавление жирного шрифта, курсива, подчеркивания и зачеркивания к тексту в Pages на Mac
Pages
Поиск по этому руководству
- Добро пожаловать!
- Основные сведения о приложении Pages
- Текстовый документ или документ с макетом страницы?
- Основные сведения об изображениях, диаграммах и других объектах
- Создание первого документа
- Основные сведения о создании книги
- Использование шаблонов
- Поиск документов
- Открытие или закрытие документа
- Сохранение документа и присвоение ему имени
- Печать документа или конверта
- Отмена и повтор изменений
- Использование боковых панелей
- Быстрая навигация
- Просмотр знаков форматирования и направляющих макета
- Линейки
- Изменение режима просмотра
- Панель Touch Bar для Pages
- Настройка панели инструментов
- Установка настроек Pages
- Создание документа с помощью VoiceOver
- Просмотр комментариев и отслеживание изменений с помощью VoiceOver
- Выбор текста и размещение точки вставки
- Добавление и замена текста
- Копирование и вставка текста
- Добавление, изменение или удаление поля слияния
- Изменение информации об отправителе
- Добавление, изменение и удаление исходного файла в Pages на Mac
- Заполнение и создание нескольких версий документа
- Использование диктовки для ввода текста
- Диакритические знаки и специальные символы
- Форматирование документа для другого языка
- Использование фонетической транскрипции
- Использование двунаправленного текста
- Использование вертикального текста
- Добавление даты и времени
- Добавление математических уравнений
- Закладки и ссылки
- Добавление ссылок
- Изменение шрифта или размера шрифта
- Выбор шрифта по умолчанию
- Жирный шрифт, курсив, подчеркивание и зачеркивание
- Изменение цвета текста
- Добавление тени или контура к тексту
- Изменение регистра текста
- Основные сведения о стилях абзацев
- Применение стиля абзаца
- Создание, переименование или удаление стиля абзаца
- Обновление или возврат стиля абзаца
- Использование сочетания клавиш для применения стиля текста
- Копирование и вставка стиля текста
- Автоматическое форматирование дробей
- Создание и использование стилей символов
- Лигатуры
- Добавление буквиц
- Поднятие и опускание символов и текста
- Форматирование текста (китайский, японский, корейский)
- Добавление эффекта выделения в текст
- Формат переносов, тире и кавычек
- Установка межстрочного интервала и интервала между абзацами
- Установка полей для абзаца
- Форматирование списков
- Установка табуляторов
- Выравнивание текста по краям и по ширине
- Настройка разбивки на страницы и добавление разрывов строк и страниц
- Форматирование столбцов текста
- Связывание текстовых блоков
- Добавление границ и линий
- Задание размера бумаги и ориентации
- Установка полей для документа
- Настройка разворота
- Шаблоны страниц
- Добавление страниц
- Добавление и форматирование разделов
- Изменение порядка страниц или разделов
- Дублирование страниц или разделов
- Удаление страниц или разделов
- Оглавление
- Библиография
- Постраничные и заключительные сноски
- Верхние и нижние колонтитулы
- Добавление номеров страниц
- Изменение фона страницы
- Добавление границы вокруг страницы
- Добавление водяных знаков и фоновых объектов
- Создание пользовательского шаблона
- Добавление изображения
- Добавление галереи изображений
- Редактирование изображения
- Добавление и редактирование фигуры
- Объединение или разъединение фигур
- Рисование фигуры
- Сохранение фигуры в медиатеке фигур
- Добавление и выравнивание текста внутри фигуры
- Добавление линий и стрелок
- Анимация, публикация и сохранение рисунков
- Добавление аудио и видео
- Запись звука
- Редактирование аудио- и видеофайлов
- Выбор формата фильма или изображения
- Размещение и выравнивание объектов
- Размещение объектов с текстом
- Использование направляющих линий
- Наложение, группировка и закрепление объектов
- Изменение прозрачности объекта
- Заливка фигуры или текстового блока цветом или изображением
- Добавление границы объекта
- Добавление подписи или заголовка
- Добавление отражения или тени
- Использование стилей объектов
- Изменение размеров, поворот и зеркальное отражение объектов
- Добавление и удаление таблицы
- Выбор таблиц, ячеек, строк и столбцов
- Добавление и удаление строк и столбцов таблицы
- Перемещение строк и столбцов таблицы
- Изменение размера строк и столбцов таблицы
- Объединение и разделение ячеек таблицы
- Изменение внешнего вида текста в таблице
- Отображение, редактирование и скрытие заголовка таблицы
- Изменение линий сетки и цветов таблицы
- Использование стилей таблицы
- Изменение размера, перемещение и открепление
- Добавление и редактирование содержимого ячейки
- Форматирование дат, значений валют и других типов данных
- Создание произвольного формата ячейки таблицы
- Форматирование таблиц с двунаправленным текстом
- Условное выделение ячеек
- Сортировка по алфавиту и сортировка данных таблицы
- Расчет значений по данным в ячейках таблицы
- Использование справки по формулам и функциям
- Добавление или удаление диаграммы
- Изменение одного типа диаграммы на другой
- Изменение данных диаграммы
- Перемещение, изменение размера и поворот диаграммы
- Изменение внешнего вида серий данных
- Добавление легенды, линий сетки и других меток
- Изменение внешнего вида текста и меток на диаграмме
- Добавление рамки и фона к диаграмме
- Использование стилей диаграммы
- Проверка правописания
- Поиск определения слова
- Поиск и замена текста
- Автоматическая замена текста
- Просмотр количества слов и другой статистики
- Просмотр аннотаций
- Задание имени автора и цвета комментариев
- Выделение текста цветом
- Добавление и печать комментариев
- Отслеживание изменений
- Отправка документа
- Публикация книги в Apple Books
- Основные сведения о совместной работе
- Приглашение к совместной работе
- Совместная работа над общим документом
- Просмотр последних действий пользователей в общем документе
- Изменение настроек общего документа
- Закрытие общего доступа к документу
- Общие папки и совместная работа
- Использование Box для совместной работы
- Использование iCloud Drive с приложением Pages
- Экспорт в Word, PDF или другой формат
- Открытие книги iBooks Author в Pages
- Уменьшение размера файла документа
- Сохранение большого документа в виде файла пакета
- Восстановление более ранней версии документа
- Перемещение документа
- Удаление документа
- Установка защиты для документа
- Защита документа паролем
- Создание собственных шаблонов и управление ими
- Перенос документов с помощью AirDrop
- Перенос документов с помощью Handoff
- Перенос документов через Finder
- Если не удается добавить или удалить страницу
- Если не удается удалить элемент из документа
- Если не удается найти кнопку или элемент управления
- Нежелательные изменения форматирования
- Сочетания клавиш
- Символы сочетаний клавиш
- Авторские права
Максимальное количество символов: 250
Не указывайте в комментарии личную информацию.
Максимальное количество символов: 250.
Благодарим вас за отзыв.
Как сделать текст жирным, курсивным или подчеркнутым в Word
При работе в Microsoft Word вы всегда должны в равной степени сбалансировать содержимое и внешний вид вашего документа. У вас может быть действительно убедительное эссе или лучшее коммерческое предложение в вашей компании, но если это блок текста без форматирования, эффект может быть нежелательным, когда вы начнете демонстрировать свою работу.
Во избежание этого можно использовать стили текста. Чтобы сделать больший акцент на определенных словах или предложениях, вам нужно выделить их среди остального текста. В этой статье мы научим вас, как сделать текст жирным, курсивом или подчеркнутым в Microsoft Word.
Вещи, которые вам понадобятся
- Устройство с установленным и активированным Microsoft Word.
Теперь перейдем к пошаговому руководству.
- Запустите Word, затем либо откройте существующий документ, либо создайте новый на экране приветствия.

- Если вы хотите изменить размер и шрифт только части текста, вам нужно выбрать его. Удерживая левую клавишу мыши, сделайте свой выбор. Теперь изменения коснутся только выделенного текста. Если вы хотите изменить весь документ, вам нужно выбрать все, нажав Ctrl + A клавиш на клавиатуре.
- Перейдите на вкладку Home на ленте. Здесь вы можете найти большинство основных инструментов форматирования текста в Word.
- Найдите раздел Font .
- Чтобы сделать текст полужирным, щелкните значок B на ленте форматирования. Он находится под текущим шрифтом, используемым в вашем документе.
- Чтобы выделить текст курсивом, щелкните значок I 9Значок 0040 на ленте форматирования. Он находится под текущим шрифтом, используемым в вашем документе.
- Чтобы подчеркнуть текст, щелкните значок U на ленте форматирования.
 Он находится под текущим шрифтом, используемым в вашем документе.
Он находится под текущим шрифтом, используемым в вашем документе. - Совет: используйте сочетания клавиш! Вы можете добиться тех же текстовых эффектов, просто нажав пару клавиш на клавиатуре. Вот что вам нужно знать о форматировании текста с помощью сочетаний клавиш в Word:
- Чтобы выделить выделенный текст жирным шрифтом или начать писать текст жирным шрифтом, нажмите клавиши Ctrl + B на клавиатуре.
- Чтобы сделать выделенный текст курсивом или начать писать текст курсивом, нажмите клавиши Ctrl + I на клавиатуре.
- Чтобы сделать выделенный текст подчеркнутым или начать писать подчеркнутый текст, нажмите клавиши Ctrl + U на клавиатуре.
- Эти стили форматирования можно комбинировать друг с другом. Возможна любая комбинация, а это означает, что вы можете сделать свой текст полужирным курсивом или даже подчеркнутым жирным шрифтом.
Мы надеемся, что эта статья помогла вам научиться применять простое форматирование к тексту в Microsoft Word. Вы знаете кого-нибудь, кто начинает работать с Word и другими продуктами Microsoft Office?
Вы знаете кого-нибудь, кто начинает работать с Word и другими продуктами Microsoft Office?
Не забудьте поделиться с ними этой статьей! Ваши друзья, одноклассники, коллеги или сотрудники могут получить помощь в начале работы с Word. Если вы хотите узнать больше о Word или других приложениях пакета Microsoft Office, не стесняйтесь просматривать наш раздел руководств.
Если вы ищете компанию-разработчика программного обеспечения, которой можно доверять за ее добросовестность и честность в бизнесе, обратите внимание на SoftwareKeep. Мы являемся сертифицированным партнером Microsoft и аккредитованным BBB бизнесом, который заботится о том, чтобы предоставить нашим клиентам надежную и удовлетворяющую их работу с программными продуктами, в которых они нуждаются. Мы будем с вами до, во время и после всех распродаж.
Это наша 360-градусная гарантия сохранения программного обеспечения. Так чего же ты ждешь? Позвоните нам сегодня по телефону +1 877 315 1713 или напишите по адресу sales@softwarekeep. com. Кроме того, вы можете связаться с нами через Live Chat.
com. Кроме того, вы можете связаться с нами через Live Chat.
Как сделать текст жирным и курсивом в Photoshop (самые простые способы)
Благодаря множеству вариантов стиля текста добавить жирный текст в Photoshop довольно просто, но для неподдерживаемых типов шрифтов вам может понадобиться знать другие методы для создания полужирного текста в Photoshop. Фотошоп.
Помимо параметров полужирного текста, вы также узнаете, как применить эффект курсива к тексту в Photoshop. Вы можете подумать, что знаете очевидные способы добавления текстовых эффектов в Photoshop, но иногда использование неподдерживаемых шрифтов может поставить вас в тупик, и вам нужно знать некоторые обходные пути.
К счастью, как только вы закончите читать этот пост, вы будете знать все способы создания как полужирного, так и курсивного текста с помощью Photoshop.
Как выделить текст жирным шрифтом в Photoshop
Чтобы выделить текст жирным шрифтом в Photoshop, выберите текстовый слой на панели «Слои», затем откройте панель «Символ», выбрав «Окно» > «Символ».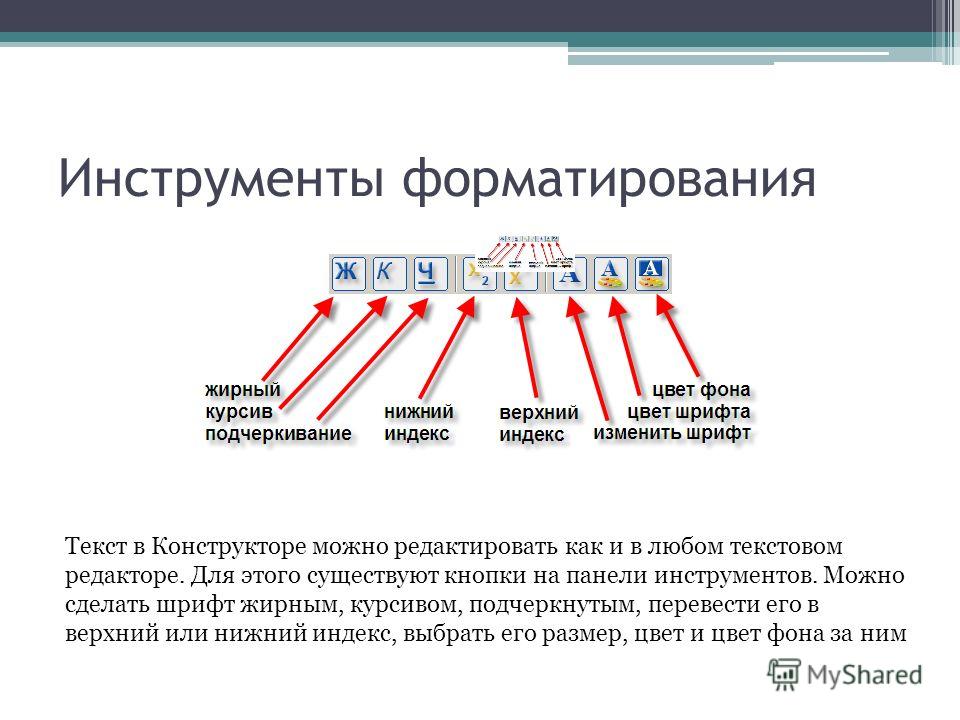 Теперь щелкните значок Faux Bold, чтобы выделить текст жирным шрифтом, даже если в выбранном вами шрифте нет стиля полужирного шрифта.
Теперь щелкните значок Faux Bold, чтобы выделить текст жирным шрифтом, даже если в выбранном вами шрифте нет стиля полужирного шрифта.
Давайте разберем это более подробно, а также еще один способ сделать это.
Чтобы выделить текст жирным шрифтом, сначала нужно написать текст. Для этого выберите инструмент Type Tool (T).
Затем либо щелкните где-нибудь на холсте и начните печатать, либо щелкните и перетащите текстовое поле, чтобы заполнить пространство, в которое вы хотите ввести текст.
После того, как вы написали текст, вы можете изменить шрифт и размер. Для этого выделите текст, щелкнув и перетащив курсор по тексту.
В верхней панели настроек вы можете выбрать шрифт и установить размер. Как только вы будете довольны словами, шрифтом и размером, вы можете перейти к выделению текста жирным шрифтом.
Поскольку не все шрифты созданы одинаково, вы не всегда сможете выделить текст жирным шрифтом на верхней панели настроек.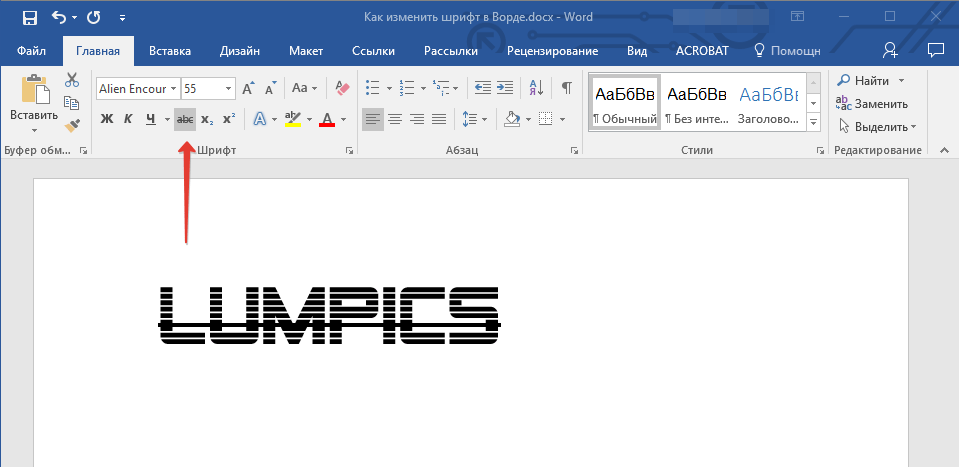 Это связано с тем, что в некоторых случаях полужирный шрифт недоступен.
Это связано с тем, что в некоторых случаях полужирный шрифт недоступен.
В этом случае вы можете использовать параметры на панели «Символ» или настройки стилей слоя, чтобы воспроизвести эффект полужирного шрифта, если стиль шрифта его не поддерживает. Всегда хорошо иметь выбор и знать, как получить доступ к нескольким методам, прежде чем они вам понадобятся.
Давайте сначала разберемся, как выделить текст жирным шрифтом, изменив стиль шрифта.
Вариант 1: Жирный текст с помощью верхней панели настроек
С помощью инструмента «Текст» ( T ) выделите текст, который вы хотите выделить жирным шрифтом. Таким образом, вы можете выделить слово или фразу жирным шрифтом или весь текст.
В верхней панели настроек вы увидите раскрывающееся меню между меню шрифта текста и размера. Если вы используете стандартный шрифт, в этом раскрывающемся меню должно быть написано Regular . Если вы не видите опцию в этом меню, это может означать, что вы не можете выделить шрифт жирным шрифтом, используя этот метод.
Нажмите, чтобы открыть раскрывающееся меню и показать параметры для различных стилей шрифта. Выберите полужирный .
Это изменит выделенный текст на жирный, оставив все, что не было выделено в его предыдущем состоянии.
Это самый простой способ выделить текст жирным шрифтом. однако некоторые шрифты не поддерживают эту опцию. К счастью, есть и другие методы, которые вы можете использовать.
Вариант 2. Полужирный текст с помощью панели «Символ»
Панель «Символ» — это еще одно меню для уточнения текста. Хотя он предлагает тот же метод создания полужирного шрифта, что и верхняя панель настроек, он также предлагает более подробные параметры, такие как кернинг, межстрочный интервал и лигатуры, и это лишь некоторые из них. Он также предлагает другой вариант полужирного текста, если нет доступного стиля полужирного шрифта.
Чтобы получить доступ к панели «Персонаж», выберите «Окно» > «Персонаж ».
Вы можете скрыть или отобразить панель «Символ», нажав кнопку «Символ» в любой момент.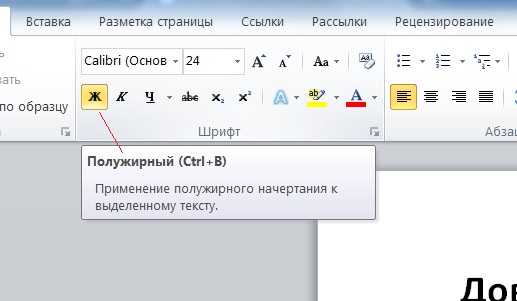
Полужирный вариант на панели «Символ» можно найти двумя способами. Это позволяет вам добавлять полужирный текст, когда он не всегда может поддерживаться вашим типом шрифта. Этот метод называется Faux Bold.
Используя предыдущие методы, напишите текст с помощью Type Tool ( T ), а затем выделите любое слово или фразу, которые хотите выделить жирным шрифтом.
На панели символов вы увидите ряд значков T . Первый вариант — Faux Bold. Нажмите Faux Bold , чтобы сделать выделенный текст полужирным.
Как упоминалось ранее, есть два способа получить доступ к Faux Bold с панели символов. Для другого метода нажмите кнопку Menu на панели символов и выберите Faux Bold .
Эффект Faux Bold создает тот же стиль полужирного шрифта, что и параметр полужирного шрифта на верхней панели настроек.
Faux Bold останется включенным до тех пор, пока он не будет отключен вручную, даже если вы начнете новый проект. Это означает, что вы действительно можете использовать настройку Faux Bold в сочетании с настройкой обычного жирного шрифта. Это сочетает в себе оба для супер смелого результата.
Это означает, что вы действительно можете использовать настройку Faux Bold в сочетании с настройкой обычного жирного шрифта. Это сочетает в себе оба для супер смелого результата.
Вариант 3: полужирный текст с добавлением эффекта обводки
Этот последний метод может при необходимости предложить более драматические жирные эффекты. К сожалению, этот эффект можно применить только ко всему текстовому слою, а не к отдельным словам или фразам.
Использование эффекта обводки для выделения текста жирным шрифтом — лучший способ сделать текст жирным шрифтом, если вы используете неподдерживаемый тип шрифта или если вам нужен очень жирный текст, который не предлагают стандартные методы.
Когда вы пишете с помощью инструмента «Текст», текст становится отдельным слоем на панели «Слои» . Нажмите на текстовый слой, чтобы выбрать его.
Затем в нижней части панели «Слои» нажмите Эффекты > Обводка . Откроется меню стиля слоя, в котором вы можете добавить неразрушающие эффекты стиля к своим слоям.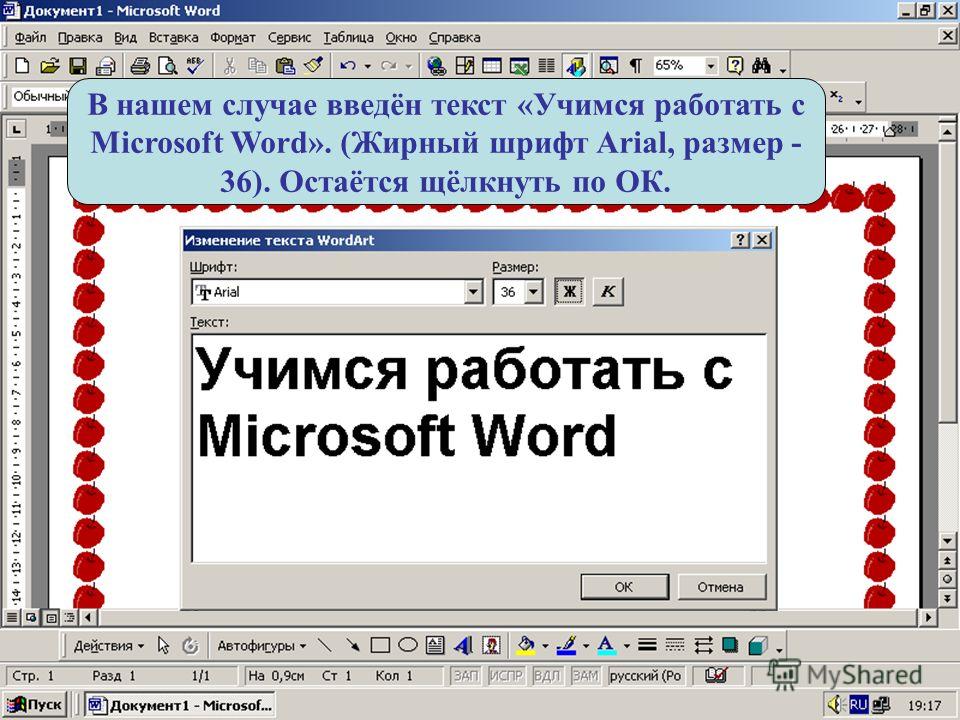
В окне Layer Style выберите тот же цвет, что и ваш текст, установите Opacity на 100%, и установите положение на Outside. Эти параметры лучше всего воспроизводят полужирный текст.
Этот метод позволяет создать более широкий размер обводки вокруг букв, чем при использовании традиционных методов для полужирного текста. Чтобы увеличить обводку, а значит и жирность, измените размер обводки с помощью ползунка Size в меню Layer Style 9.0019 .
Перемещая ползунок, вы можете просмотреть текст на холсте, чтобы убедиться, что он по-прежнему читаем. Ваш исходный холст будет доступен для просмотра сбоку от меню «Стиль слоя», чтобы вы могли визуализировать изменения. Когда вы довольны жирным эффектом, нажмите OK в меню Layer Style.
На панели Layers вы увидите, что примененный вами неразрушающий стиль слоя появляется под вашим текстовым слоем.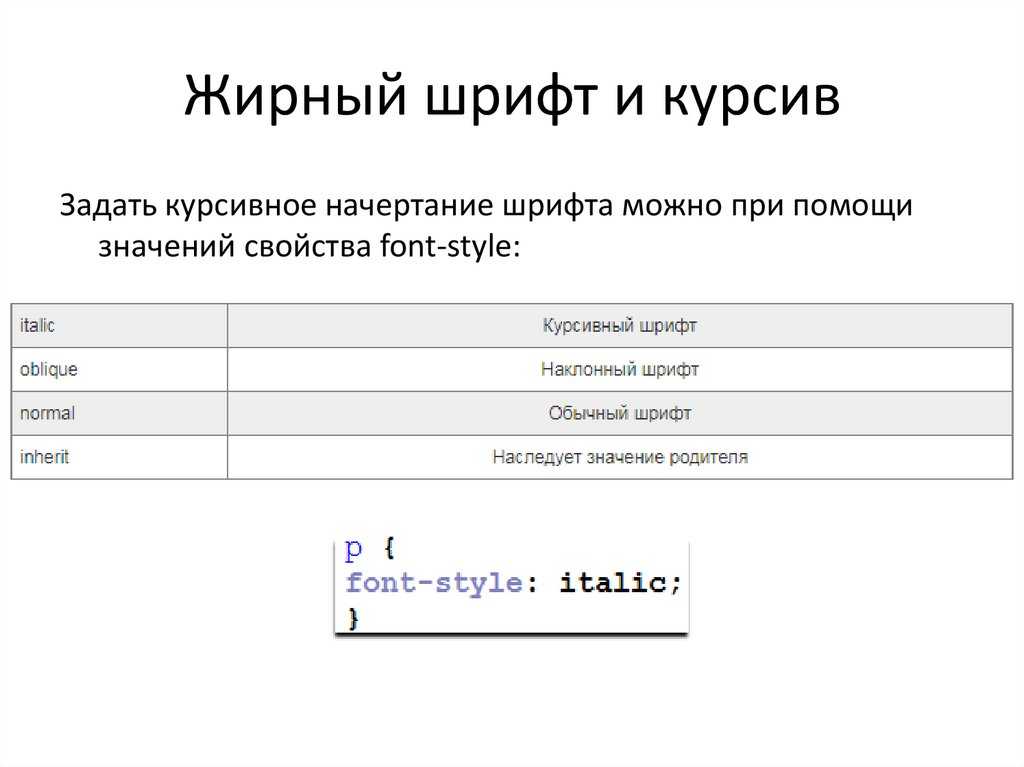 Вы можете отключить его, щелкнув значок глаза, если вы больше не хотите его видеть.
Вы можете отключить его, щелкнув значок глаза, если вы больше не хотите его видеть.
Поскольку этот метод работает только со всем текстовым слоем, его не всегда целесообразно использовать для выделения жирным шрифтом, поскольку он не может выделить только определенные слова.
Однако вы можете использовать отдельные слои текста, чтобы убедиться, что вы затрагиваете только те слова, которые хотите выделить жирным шрифтом.
Как сделать текст курсивом в Photoshop
Создание полужирного текста отлично подходит для выделения определенного слова или фразы, но когда вы хотите подчеркнуть тон, использование курсива гораздо эффективнее. Помимо различных вариантов полужирного текста, Photoshop также предлагает как минимум два варианта выделения текста курсивом. Вы можете создать курсивный текст на верхней панели настроек или с помощью панели «Символ».
Вариант 1. Через верхнюю панель настроек
Самый простой способ выделить текст курсивом в Photoshop — использовать верхнюю панель настроек. Верхняя панель настроек появится, когда активен инструмент «Текст».
Верхняя панель настроек появится, когда активен инструмент «Текст».
Чтобы начать, вам нужно написать текст, выбрав Type Tool ( T ) и щелкнув по холсту, чтобы начать печатать.
Напечатав текст, отформатируйте его с разрывами строк и при необходимости расположите на холсте.
Установите выбранный шрифт и размер в верхней панели настроек с помощью раскрывающихся меню. Вы также можете использовать панель символов для этих параметров, если она у вас открыта.
Когда вы будете довольны своим текстом, решите, какое слово или фразу вы хотите выделить курсивом. Затем используйте курсор, чтобы щелкнуть и перетащить эти слова, чтобы выделить их.
Теперь перейдите на верхнюю панель настроек или на панель «Символ» и щелкните раскрывающееся меню с надписью «Обычный ».
В раскрывающемся списке выберите Курсив . Это изменит выделенный текст на курсив.
Вариант 2: с помощью панели символов
Существует еще один способ выделить текст курсивом в Photoshop, если вы используете неподдерживаемый тип шрифта.![]() Он использует панель символов, а не верхнюю панель настроек.
Он использует панель символов, а не верхнюю панель настроек.
Я упоминал панель «Символ» в нескольких предыдущих шагах, но напомню, чтобы получить панель «Символ», перейдите в «Окно» > «Символ ».
Теперь, как и раньше, введите текст, а затем выделите слово или фразу, которые вы хотите выделить курсивом.
Выделив фразу, откройте панель символов и щелкните значок Faux Italic .
Вы также можете найти этот метод, зайдя в меню панели символов и выбрав Искусственный курсив .
Когда вы закончите свой проект, не забудьте отключить этот курсив, так как в противном случае он остается включенным по умолчанию. Однако, как и в случае с параметром Faux Bold, вы также можете использовать Faux Italic в сочетании со стандартным инструментом курсива на верхней панели настроек для достижения эффекта ультра-курсива.
Несмотря на то, что эта комбинация эффектов курсива работает, она дает очень эффектный курсив, который может не подходить для большинства применений.

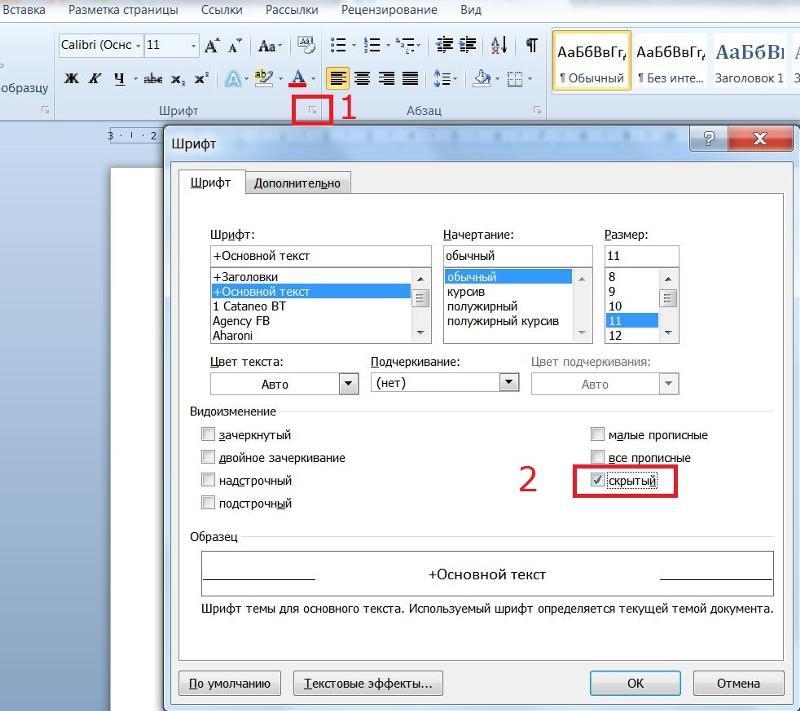

 Он находится под текущим шрифтом, используемым в вашем документе.
Он находится под текущим шрифтом, используемым в вашем документе.