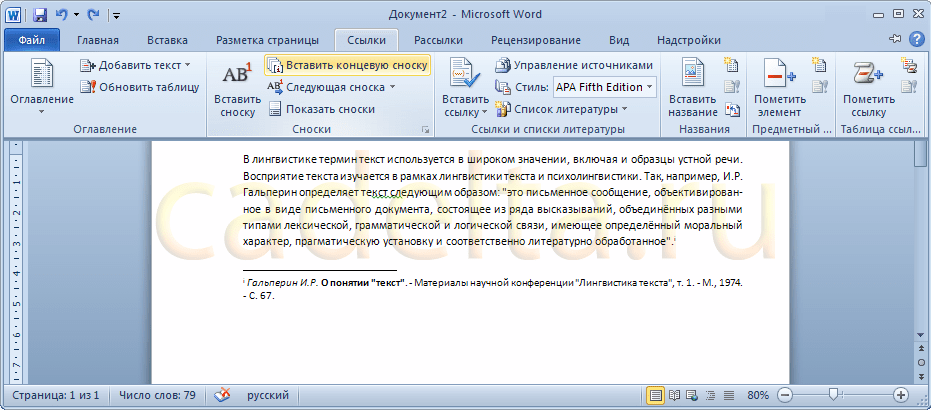Вставка ссылок и сносок в текст с помощью Word
Вставка сносок с помощью Word 97-2003. 1
Вставка сносок с помощью Word 2010. 1
Вставка ссылки на список использованной литературы с помощью Word 97-2003. 2
Вставка ссылки на список использованной литературы для Word 2010. 3
Библиографическая ссылка по ГОСТ Р 7.0.5-2008. 4
Общие сведения. 4
Особенности библиографического описания. 5
Знаки ссылки. 5
Внутритекстовая библиографическая ссылка. 5
Подстрочная библиографическая ссылка. 6
Затекстовая библиографическая ссылка. 7
Повторная библиографическая ссылка. 8
Комплексная библиографическая ссылка. 12
Ссылки на электронные ресурсы. 13
Ссылки на архивные документы. 15
Примеры
библиографических
ссылок.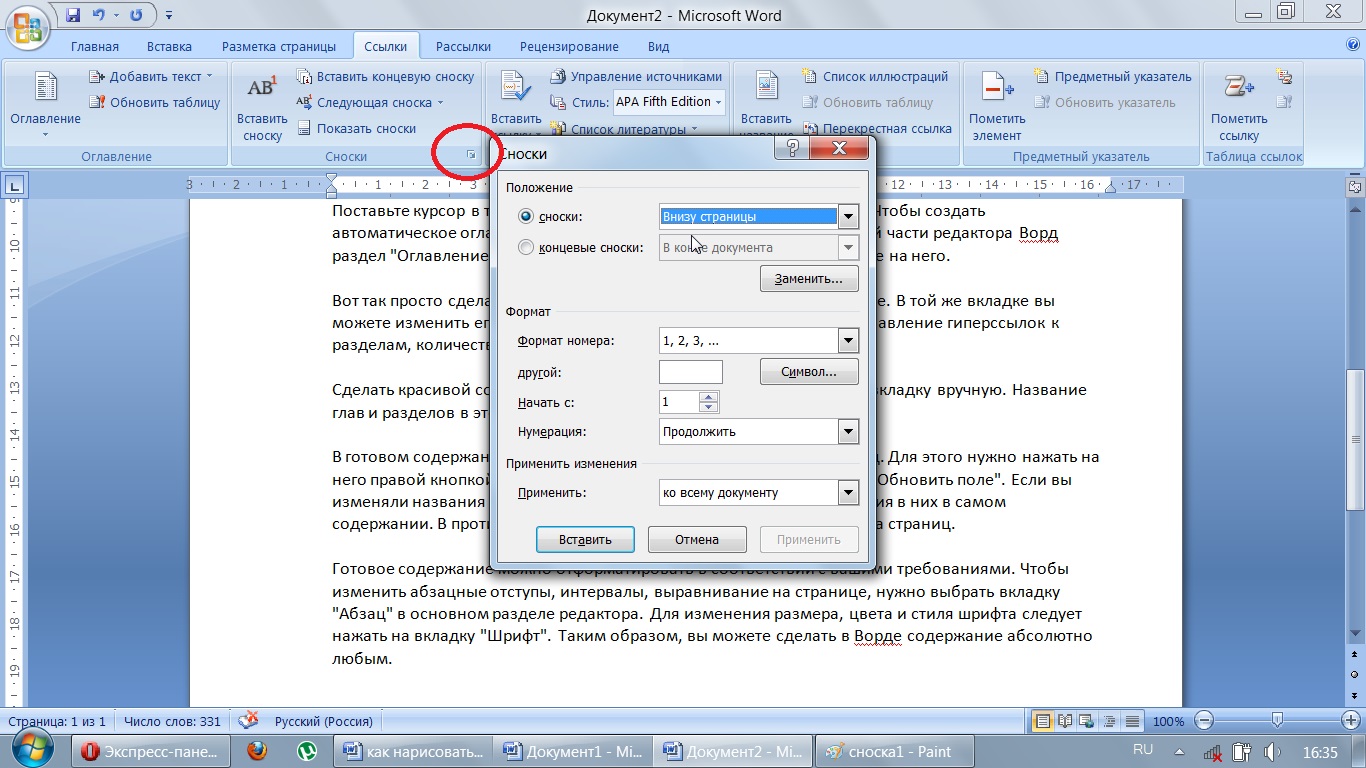
Внутритекстовые библиографические ссылки. 18
Подстрочные библиографические ссылки. 18
Затекстовые библиографические ссылки. 19
Повторные библиографические ссылки. 19
Комплексные библиографические ссылки. 20
Библиографические ссылки на электронные ресурсы.. 20
Библиографические ссылки на архивные документы: 21
Если нужно вставить в текст такую обычную подстрочную сноску (сноска, может содержать любой поясняющий текст, в том числе и библиографическую ссылку):
1) Поставьте курсор на то место текста, где Вы собираетесь вставить сноску.
2) В меню Вставка выберите команду
Ссылка, а затем — команду Сноска.3) В окне Сноски выберете нужный вид сноски:
- сноска внизу страницы или текста (подстрочная),
- концевая сноска в конце раздела или документа (затекстовая),
- выберете форматы сноски – цифры или символы,
4) В
появившейся
внизу
страницы
строке пишите
текст сноски.
5) Поставьте курсор на место следующей сноски и повторите действие.
Или клавиши на клавиатуре: для вставки обычной сноски нажмите клавиши CTRL+ALT+F
Если в результате увеличения и сокращения текста ссылки сдвигаются на другие страницы, Word перенесет и перенумерует их автоматически.
Подстрочные сноски
Если нужно вставить в текст такую обычную подстрочную сноску (сноска, может содержать любой поясняющий текст, в том числе и библиографическую ссылку):
1) Поставьте
курсор на то
место текста,
где Вы собираетесь
вставить
сноску.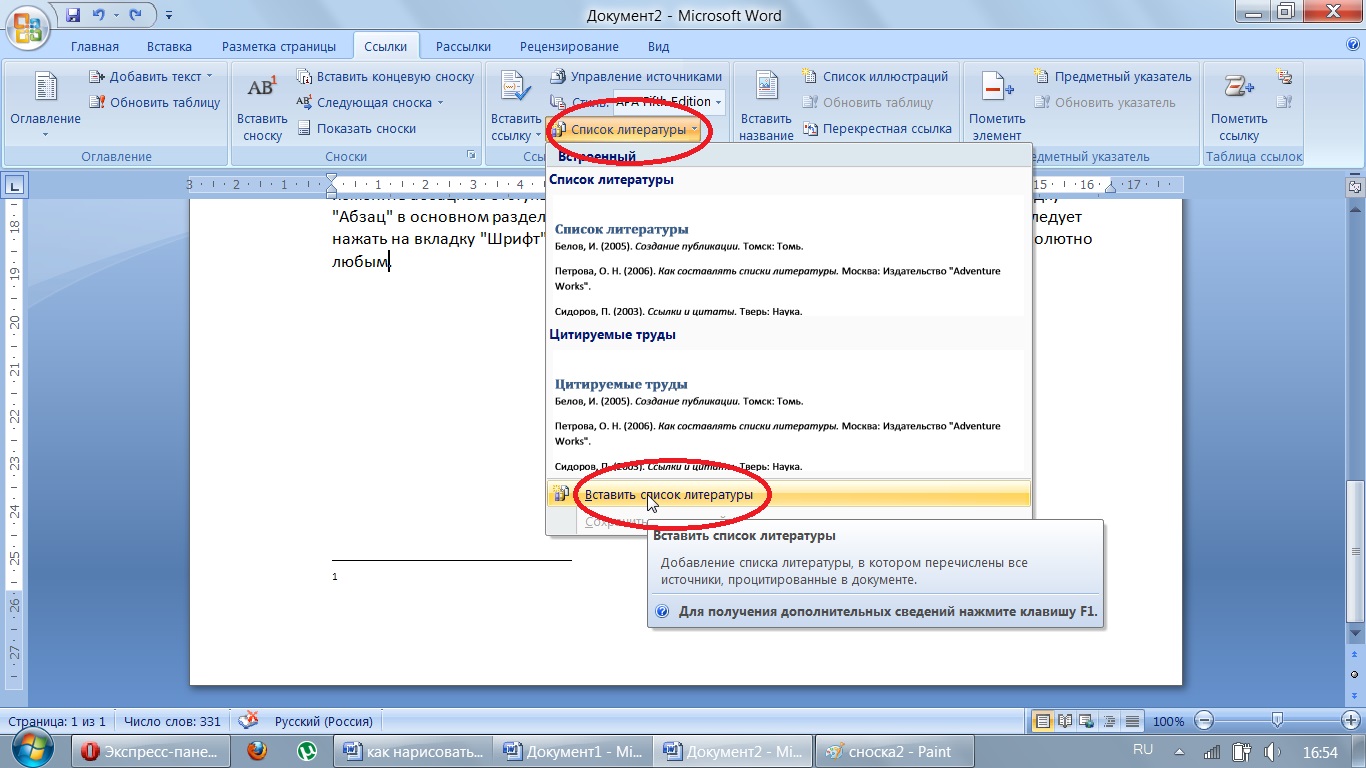
2) Вкладка «Ссылки», строка «Сноски».
3) В окне
Сноски выберете нужный вид сноски:- сноска внизу страницы или текста (подстрочная),
- концевая сноска в конце раздела или документа (затекстовая),
- выберете форматы сноски – цифры или символы.
4) В появившейся внизу страницы строке пишите текст сноски.
5) Поставьте курсор на место следующей сноски и повторите действие.
Или
клавиши на
клавиатуре:
для вставки
обычной
сноски
нажмите
клавиши CTRL+ALT+F,
для вставки
концевой
сноски
нажмите клавиши
CTRL+ALT+D.
Если в результате увеличения и сокращения текста ссылки сдвигаются на другие страницы, Word перенесёт и перенумерует их автоматически.
Чтобы вставить в текст такую перекрёстную ссылку
1) ввести в нужном месте текста открывающую и закрывающую квадратную скобку,
2) поставить курсор между ними,
3) если нужно сослаться только на номер источника в списке, то ничего не писать,
4) если нужно указать номера страниц в источнике, то написать: запятая, пробел, страницы [, с. 104]
5) Вставка, Ссылка, Перекрестная ссылка…
6) в окне «Для
какого
абзаца» из
списка
выбрать
нужное.
Если в список литературы добавлялись или удалялись источники, поэтому нумерация сдвигалась, то по окончании работы с текстом все ссылки необходимо обновить – Word перенумерует их автоматически:
1. выделить весть текст: Правка, Выделить все (или Ctrl+A),
2. из контекстного меню (правая клавиша мышки) выбрать команду Обновить поле, обновить целиком
Чтобы вставить в текст такую перекрёстную ссылку
1) ввести в нужном месте текста открывающую и закрывающую квадратную скобку,
2) поставить курсор между ними,
3) если нужно сослаться только на номер источника в списке, то ничего не писать,
4) если
нужно
указать
номера страниц
в источнике,
то написать:
запятая,
пробел,
страницы [, с. 104]
104]
5) во вкладке «Вставка», раздел «Ссылки», кликнуть строку «Перекрёстная ссылка».
1. в окне «Для какого абзаца» из списка выбрать нужное.
Если в список литературы добавлялись или удалялись источники, поэтому нумерация сдвигалась, то по окончании работы с текстом все ссылки необходимо обновить – Word перенумерует их автоматически:
2. выделить весть текст Ctrl+A.
3. из контекстного меню (правая клавиша мышки) выбрать команду Обновить поле, обновить целиком.
Библиографическая
ссылка
является
частью
справочного
аппарата
документа и
служит источником
библиографической
информации о
документах –
объектах
ссылки.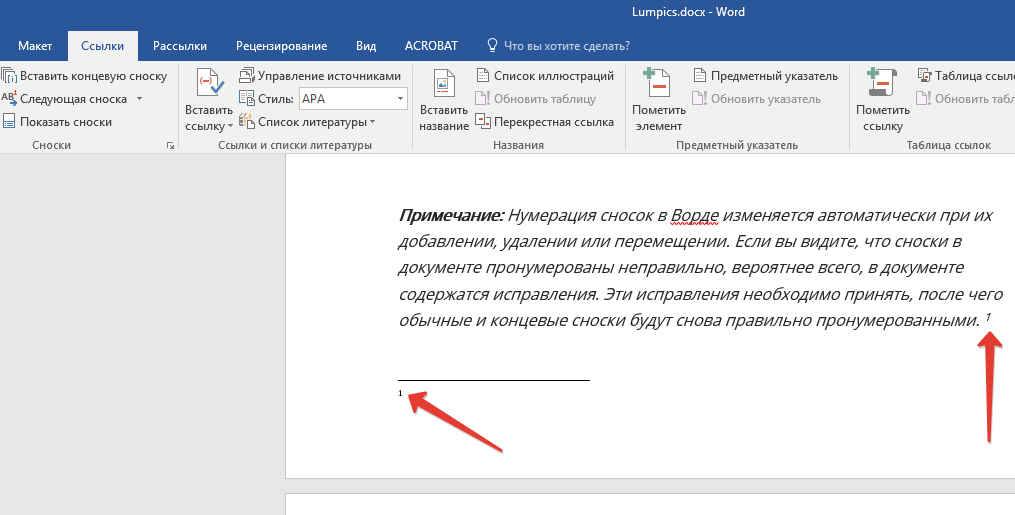
Библиографическая ссылка содержит библиографические сведения о цитируемом, рассматриваемом или упоминаемом в тексте документа другом документе (его составной части или группе документов), необходимые и достаточные для его идентификации, поиска и обшей характеристики.
Объектами составления библиографической ссылки являются все виды опубликованных и неопубликованных документов на любых носителях (в том числе электронные ресурсы локального и удаленного доступа), а также составные части документов.
По составу элементов библиографическая ссылка может быть полной или краткой, в зависимости от вида ссылки, ее назначения, наличия библиографической информации в тексте документа.
Полную
ссылку,
содержащую
совокупность
библиографических
сведений о
документе,
предназначенную
для общей
характеристики,
идентификации
и поиска документа
– объекта
ссылки,
составляют
по ГОСТ 7.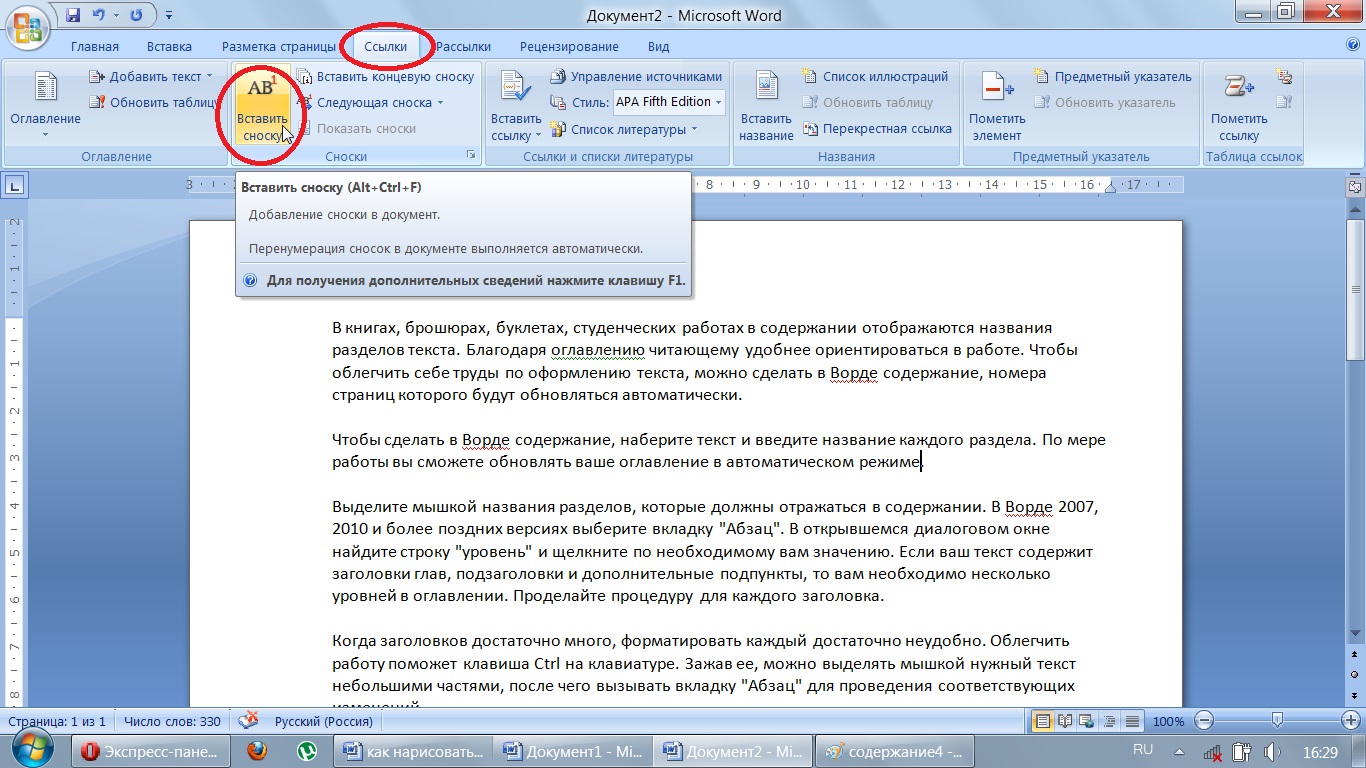 1, ГОСТ
7.82, ГОСТ 7.80.
1, ГОСТ
7.82, ГОСТ 7.80.
Краткую ссылку, предназначенную только для поиска документа – объекта ссылки, составляют на основе принципа лаконизма в соответствии с требованиями настоящего стандарта.
По месту расположения в документе различают библиографические ссылки:
Ø внутритекстовые, помещенные в тексте документа,
Ø подстрочные, вынесенные из текста вниз полосы документа (в сноску),
Ø затекстовые, вынесенные за текст документа или его части (в выноску).
При повторе ссылок на один и тот же объект различают библиографические ссылки:
Ø первичные, в которых библиографические сведения приводятся впервые в данном документе;
Ø повторные, в которых
ранее
указанные
библиографические
сведения
повторяют в
сокращенной
форме.
Повторные ссылки могут быть внутритекстовыми, подстрочными, эатекстовыми.
Если объектов ссылки несколько, то их объединяют в одну комплексную библиографическую ссылку.
Комплексные ссылки могут быть внутритекстовые, подстрочные и затекстовые. Они могут включать как первичные, так и повторные ссылки.
Независимо от назначения ссылки правила представления элементов библиографического описания, применение знаков предписанной пунктуации (условных разделительных знаков) в ссылке осуществляются в соответствии с ГОСТ 7.1 и ГОСТ 7.82 с учетом следующих особенностей.
Допускается предписанный знак точку и тире, разделяющий области библиографического описания, заменять точкой.
Допускается не
использовать
квадратные
скобки для сведений,
заимствованных
не из предписанного
источника
информации.
Сокращение отдельных слов и словосочетаний применяют для всех элементов библиографической записи (в том числе в названии журнала, что не допускается в списках литературы), за исключением основного заглавия документа. Слова и словосочетания сокращают по ГОСТ 7.11 и ГОСТ 7.12.
При указании страниц указывают либо их общее количество, либо сведения о местоположении объекта ссылки в документе:
2 Альберт Ю. В. Библиографическая ссылка : справочник. Киев, 1983. 247с.
или
3 Альберт Ю. В. Библиографическая ссылка : справочник. Киев, 1983. С. 21.
Все
фамилии
авторов
приводятся
заголовке
описания
(перед заглавием).
За косой
чертой после
заглавия не повторяются.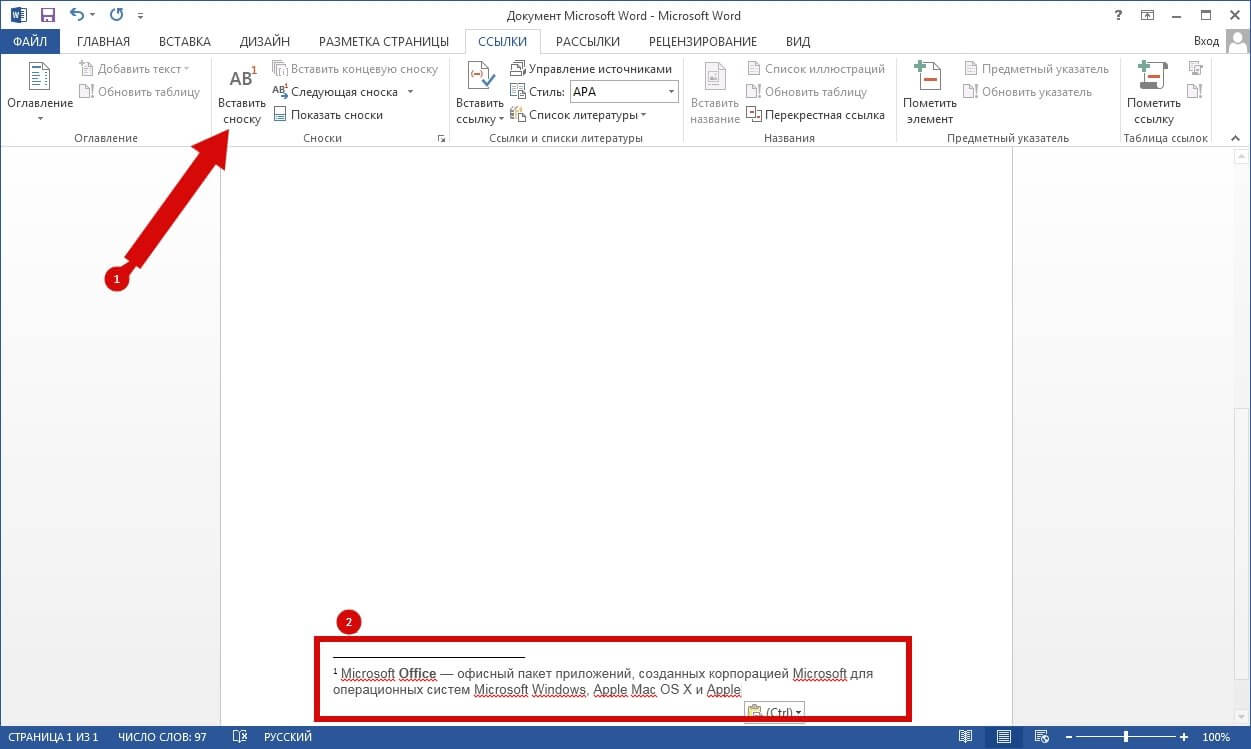 Если авторов
четыре и
больше – фамилии
указываются
только за
косой чертой
после
заглавия,
причём
только первый
из них с
формой «и
др.». Запятая
после
фамилии не
ставится.
Если авторов
четыре и
больше – фамилии
указываются
только за
косой чертой
после
заглавия,
причём
только первый
из них с
формой «и
др.». Запятая
после
фамилии не
ставится.
Если текст цитируется не по первоисточнику, а по другому документу, то в начале ссылки приводят слова: «Цит. по:» (цитируется по), «Приводится по:», с указанием источника заимствования:
* Цит. по: Флоренский П. А. У водоразделов мысли. М ., 1990. Т. 2. С. 27
Для связи подстрочных библиографических ссылок с текстом документа используют знак сноски.
Для
связи
эатекстовых
библиографических
ссылок с
текстом
документа
используют знак
выноски или
отсылку,
которые
приводят в виде
цифр
(порядковых
номеров),
букв,
звездочек
(астерисков)
и других
знаков.
Отсылки в тексте документа заключают в квадратные скобки. При необходимости отсылки могут содержать определенные идентифицирующие сведения: имя автора (авторов), название документа, год издания, обозначение и номер тома, указание страниц.
Внутритекстовую библиографическую ссылку заключают в круглые скобки.
Предписанный знак точку и тире, разделяющий области библиографического описания, во внутритекстовой библиографической ссылке, как правило, заменяют точкой:
(Аренс В. Ж. Азбука исследователя. М. : Интернет Инжиниринг, 2006)
(Потемкин В. К., Казаков Д. Н. Социальное партнерство: формирование, оценка, регулирование. СПб., 2002. 202 с.)
(Мельников
В. П.,
Клейменов С.
А., Петраков A. M.
Информационная
безопасность
и защита информации
: учеб.
пособие. М., 2006)
M.
Информационная
безопасность
и защита информации
: учеб.
пособие. М., 2006)
(Краткий экономический словарь / А. Н. Азрилиян и др. 2-е изд., перераб. и доп. М. : Ин-т новой экономики, 2002. 1087 с.)
(Библиография. 2006. № 3. С. 8—18)
(Челябинск : энциклопедия. Челябинск, 2002.1 электрон. опт. диск (CD-ROM))
(Собрание сочинений. М. : Экономика, 2006. Т. 1. С. 24—56)
(Рязань : Вече, 2006. С. 67)
(Избранные лекции. СПб., 2005. С. 110—116)
(СПб., 1819—1827. Ч. 1—3)
Подстрочная библиографическая ссылка оформляется как примечание, вынесенное из текста документа вниз полосы.
1 Тарасова В. И. Политическая история Латинской Америки. М., 2006. С. 305.
3
Кутепов В.И.,
Виноградова
А. Г.
Искусство
Средних
веков. Ростов
н/Д, 2006. С. 144—251
Г.
Искусство
Средних
веков. Ростов
н/Д, 2006. С. 144—251
17 История Российской книжной палаты, 1917—1935. М., 2006
или более подробно:
1Тарасова В. И. Политическая история Латинской Америки : учеб. для вузов. – 2-е изд. – М. : Проспект, 2006. – С. 305—412.
3 Кутепов В. И., Виноградова А. Г. Искусство Средних веков / под общ. ред. В. И. Романова. – Ростов н/Д, 2006. – С. 144—251.
17 История Российской книжной палаты, 1917—1935 / Р. А. Айгистов и др. – М. : Рос. кн. палата, 2006. – 447 с.
Допускается, при наличии в тексте библиографических сведений о составной части, в подстрочной ссылке указывать только сведения об идентифицирующем документе:
2 Адорно Т. В.
К логике
социальных
наук // Вопр. философии.
– 1992. – № 10. – С. 76—86
В.
К логике
социальных
наук // Вопр. философии.
– 1992. – № 10. – С. 76—86
или, если о данной статье говорится в тексте документа:
2 Вопр. философии. 1992. № 10. С. 76—86.
Для записей на электронные ресурсы допускается в подстрочной ссылке указывать только его электронный адрес.
2 Официальные периодические издания : электрон, путеводитель / Рос. нац. б-ка, Центр правовой информации. СПб., 2005—2007. URL: http://www.nlr.ru’laivcenler/lzaVlndex.html (дата обращения: 18.01.2007).
или, если о данной публикации говорится в тексте документа:
2 URL: http://www.nlr.ru’laivcenler/lzaVlndex.html
URL
–
обозначение
электронного
адреса (Uniform Resource
Locator —
унифицированный
указатель
ресурса).
При нумерации подстрочных библиографических ссылок применяют единообразный порядок для всего данного документа: сквозную нумерацию по всему тексту, в пределах каждой главы, раздела, части и т. п., или – для данной страницы документа.
Совокупность эатекстовых библиографических ссылок оформляется как перечень библиографических записей, помещенный после текста документа или его составной части. . Внимание!!! Отличие списка затекстовых ссылок от списка использованной литературы ПО ГОСТ 7.1-2003 см. здесь.
В затекстовой библиографической ссылке повторяют имеющиеся в тексте документа библиографические сведения об объекте ссылки:
21. Герман М. Ю. Модернизм: искусство первой половины
Как сделать сноску в Ворде внизу страницы
Оформить курсовую или дипломную работу зачастую занимает много времени и сил. На первый взгляд, кажется, что сделать сноску в ворде – трудоемкая работа, но все мы когда-то ошибаемся. Чаще всего можно заметить выноски в художественных произведениях, научной литературе. Когда в документе автор использует разные аббревиатуры, тогда и делаются сноски внизу страницы. Взять дипломные работы, в них указывают в течение всего текста подстрочные ссылки на литературные издания, из которых черпались фрагменты текста. Читатель не будет тратить время на поиски расшифровывания аббревиатуры или неизвестного слова, опустив взгляд вниз страницы, он получит нужные пояснения.
На первый взгляд, кажется, что сделать сноску в ворде – трудоемкая работа, но все мы когда-то ошибаемся. Чаще всего можно заметить выноски в художественных произведениях, научной литературе. Когда в документе автор использует разные аббревиатуры, тогда и делаются сноски внизу страницы. Взять дипломные работы, в них указывают в течение всего текста подстрочные ссылки на литературные издания, из которых черпались фрагменты текста. Читатель не будет тратить время на поиски расшифровывания аббревиатуры или неизвестного слова, опустив взгляд вниз страницы, он получит нужные пояснения.
Добавление сносок внизу страницы в Word 2007, 2010
Намного удобнее, если есть возможность при встрече непонятного слова сразу посмотреть на выноску на той же странице снизу, чем листать в конец всего текста. Давайте разберём этот момент. Следующие шаги помогут сделать ссылки в Ворде 2007 и 2010 снизу страницы:
1. Указать курсором то место, что нуждается в примечании.
2. В основном меню перейти во вкладку «Ссылки».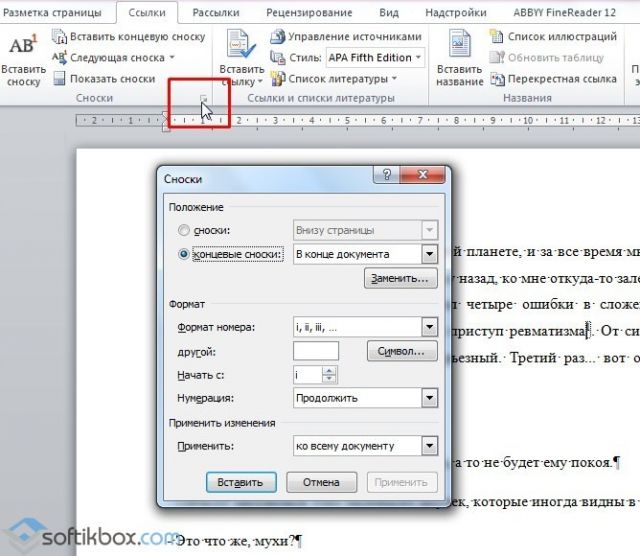
3. Выбрать «Вставить концевую сноску».
В нижней части страницы появится колонтитул, под которым будут находиться все пояснения к словам или фразам, что имеют знак «Сноски» по всему тексту страницы.
4. Остаётся добавить пояснительный фрагмент.
Данный метод называется «Постраничный». При создании новой постраничной сноски, перечисление будет поочередным (т.е. по порядку).
Отсчет сносок начнётся сначала, если начать проставлять на новой странице. Постраничную нумерацию сносок можно оформить по разному, следует выбрать во вкладке «Ссылки» стрелочку в разделе сноски. Далее откроется окно с параметрами, где надо установить желаемый формат ссылки (вариант – римские цифры).
Сочетание горячих клавиш
Быстро поставить концевые сноски можно нажав на сочетание клавиш Ctrl+Alt+D и появится выноска для написания пояснения. Такая комбинация кнопок создает примечание также в нижней части страницы.
Внутристрочные ссылки
Вариант для тех, кому нужны выноски в квадратных скобках сразу после предложения. Вот как могут выглядеть внутристрочные сноски (прописываются вручную):
Вот как могут выглядеть внутристрочные сноски (прописываются вручную):
- [12; с.22];
- [12; 22];
- [12; с. 22-23];
- [12; 22-23].
В первую очередь указывается номер источника, с которого взяты цитаты (согласно литературному списку) проставляем точку с запятой и прописываем страницы, может быть одна страница или несколько. Также есть вероятность, что необходимо писать «с.» — указывая тем самым слово «страница». Данные тонкости в оформлении стоит уточнять в учебных заведениях.
Выноска после предложения
Появится не в конце всей страницы, а после цитаты. Смотрим, как настроить:
Нумерация сносок
Если на каждой странице нужна новая нумерация, которая будет начиться заново (с 1 и, например, до 7), то следует сделать следующие шаги:
Не забудьте поменять положение выноски на нужное вам. В данном случае, выноска будет внизу текста. Обязательно надо делать разрыв страницы. И на новом листе сноски будут начинаться заново с 1.
Для того чтобы установить нумерацию и она продолжалась, необходимо зайти во вкладку «Ссылки», найти стрелочку в области «Сноска» и в параметрах установить «Нумерация — Продолжить». Даже перейдя на новую страницу, нумерация будет продолжаться.
Допустим нужно добавить несколько сносок на первый лист документа так, чтобы не сбить нумерацию. Для этого надо установить в поле «Сноски» нумерацию «В каждом разделе». Прежде выбрать «Ссылки», потом стрелку и появится основное окно настроек.
Удаление нумерации
Чтобы удалить нумеровку необходимо установить стрелку мыши после слова, а именно за цифровой сноской и нажать кнопку «backspase», на второй раз нажатия число будет удалено. Также удалится и пометка снизу страницы в списке всех заметок.
Внимание! Если удалить выноску под цифрой 7 и она была не последней, то нумерация сдвинется автоматически, а также удалится описание, что относилось к данной сноске.
Как сделать сноску в ворде 2007-2016 внизу страницы?
Всем привет! Сегодня мы будем продолжать изучать некоторые функциональные особенности программы Word. Возможностей редактировать и обрабатывать тексты в этом популярном редакторе настолько большие, что вряд ли найдется человек, который знает эту программу досконально.
Возможностей редактировать и обрабатывать тексты в этом популярном редакторе настолько большие, что вряд ли найдется человек, который знает эту программу досконально.
Каждый, кто работает в ворде так или иначе, но открывает для себя что-то новое, неизведанное. Впрочем, оно и понятно. Мы же не постоянно пользуемся какими-то определенными функциями программы. Чаще всего, основной задачей пользователя является напечатать грамотно текст и все.
А такой функцией, как создание сносок, многие наверное не пользуются и вовсе. Это востребованный инсструмент. Особенно. если вы пишите дипломную или курсовую работу. Без сносок здесь никак не обойтись. Итак, как же сделать сноску в программе ворд?
Как вставить сноску в ворд 2007-2010?
А что такое сноска вообще? Сноска является дополнительным текстом, уточняющим какую-либо информацию. Она может быть не только пояснением или дополнением, но и переводом указанного участка текста, а так же ссылкой на библиографический источник.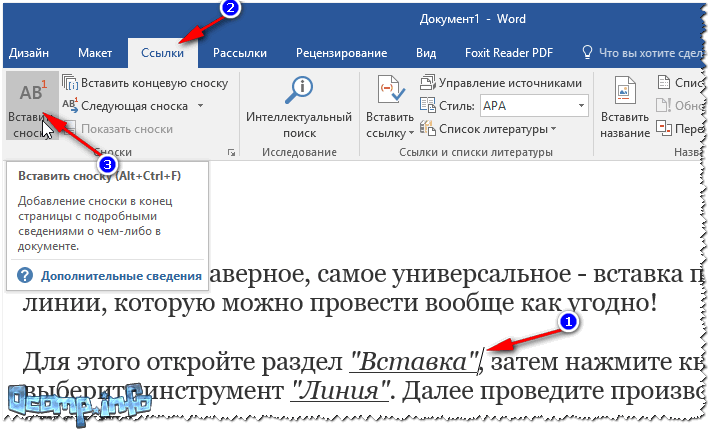
Прежде чем делать сноску, (а это касается в первую очередь дипломных и прочих экзаменационных работ), необходимо ознакомиться с правилами их написания. Эти правила указаны в ГОСТ 7.0.5. от 2008 года.
В общих чертах это шрифт Times New Roman, а его размер — 10-12 пунктов. Так же, создавая сноску надо помнить, что они бывают двух типов: постраничные и сквозные. Постраничные ставятся на отдельной странице, а сквозные применяются ко всему документу.
Вот вроде бы основные понятия о сносках. Теперь перейдем непосредственно к их созданию. В редакторе Word все делается автоматически. Начинаем с того, что ставим курсор после того слова в тексте, к которому применяем сноску. Это может быть не только слово, но и абзац в целом. Затем идем во вкладку «ссылки», где находим кнопку с большими буквами АВ и надписью «вставить сноску».
После того, как нажимаем на эту кнопку в тексте, где стоит курсор, над словом появится цифра номера сноски. Если это первая сноска, то будет, соответственно, цифра 1.
Если это первая сноска, то будет, соответственно, цифра 1.
А в самом низу листа появится разделительная линия и такая же цифра, после которой будет мигать курсор.
Теперь остается только или вручную ввести необходимый текст, или скопировав его из другого источника вставить. Созданные сноски можно редактировать. Для этого в блоке сносок надо нажать на стрелку в правом нижнем углу.
Далее, откроется окно настроек сносок.
Здесь можно указать где ставить сноски, внизу документа или внизу самого текста. Можно выбрать формат номера сноски. Или они будут отображаться римскими цифрами, или арабскими, а так же буквами. Можно даже выбрать и символ отображения сноски.
В общем выбираете подходящий вариант. Затем применяете изменения. Если вам они нужны по всему документу, то оставляете эти изменения. Если же каждая сноска у вас планируется индивидуальной, то каждый раз придется открывать это окно настроек. Вот и вся процедура включения сносок в текст в ворде от 2007 до 2010.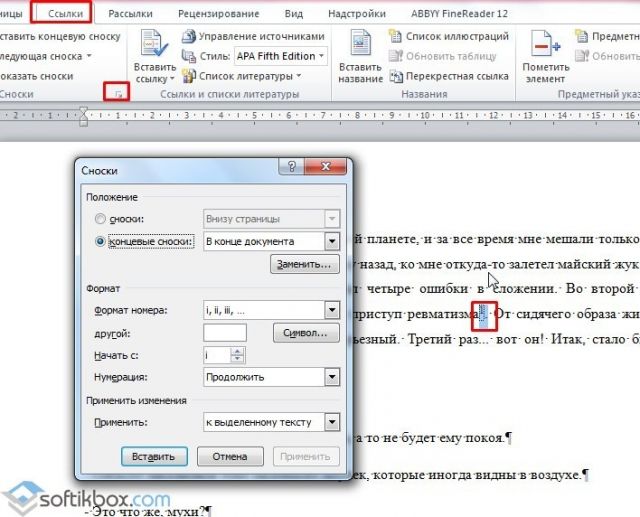 А что же с более новыми версиями?
А что же с более новыми версиями?
Делаем сноску в ворде внизу страницы в офис 2016
Несмотря на новизну версии, процесс создания сносок в ворд 2016 аналогичен предыдущем версиям. Мы так же открываем вкладку «ссылки», где и находим блок сносок. После чего все делаем так же, как было описано выше. Ну а что бы было более понятно, посмотрите небольшое видео на эту тему.
Надеюсь. создать сноски в документе у вас теперь не составит особого труда. Успехов!
Автор публикации
0 Комментарии: 1Публикации: 179Регистрация: 02-12-2017Как сделать гиперссылку в ворде на сайт, текст или страницу в документе?
Добра на fast-wolker. ru! Гиперссылка — это место в документе, клацнув на которое Вы переходите на нужную страницу сайта, или в часть документа, находите документ- приложение. Гиперссылки создаются для удобной навигации и делают Ваши материалы более информативными.
ru! Гиперссылка — это место в документе, клацнув на которое Вы переходите на нужную страницу сайта, или в часть документа, находите документ- приложение. Гиперссылки создаются для удобной навигации и делают Ваши материалы более информативными.
Начинающим пользователям ворд будет полезен сегодняшний материал, потому как инструмент «гиперссылки» давно стал востребованным. Часто нужно указывать первоисточники, делать подборки материала в одном документе. Ссылки и гиперссылки в ворде выделяются из текста своим внешним видом — цветом шрифта.
Чтобы пользователь смог перейти (в ворде) по сделанной ссылке требуется нажать клавишу Ctr+ левая кнопка мыши.
Как в ворде сделать гиперссылку на сайт в интернете?
Если требуется сделать отсылку на первоисточник, расположенный на стороннем интернет — ресурсе копируем ссылку на нужный материал, в ворде переходим в меню «Вставка» , выделяем нужный текст (у меня это слово «сюда») и вставляем нашу ссылку:
После проверяем результат нашав клавишу Ctrl + левая кнопка мыши.
Как сделать гиперссылку в ворде на текст в этом же документе?
Условием для создания перехода на текст того же документа является наличие в документе заголовков или закладок. То есть речь идет о достаточно сложных по структуре документах. При создании такой ссылки все созданные раннее заголовки или закладки будут видны в процессе:
Как в ворде сделать гиперссылку на документ или файл?
Ворд умеет делать ссылки на нужные документы или файлы, находящиеся на жестком диске вашего компьютера. Эти ссылки хорошо будут работать только на вашем компьютере или локальной сети, когда над проектом трудится несколько человек и нужно давать им ссылки на нормативные документы.
Можно выбрать через проводник папку с документом либо через последние открытые файлы в ворд. Ничего сложного! Ниже еще есть вставка адреса электронной почты в текст. Если Вы используете в своей работе почтовый клиент то при нажатии на ссылку произойдет его открытие и письмо в нужный адрес будет уже подготовлено.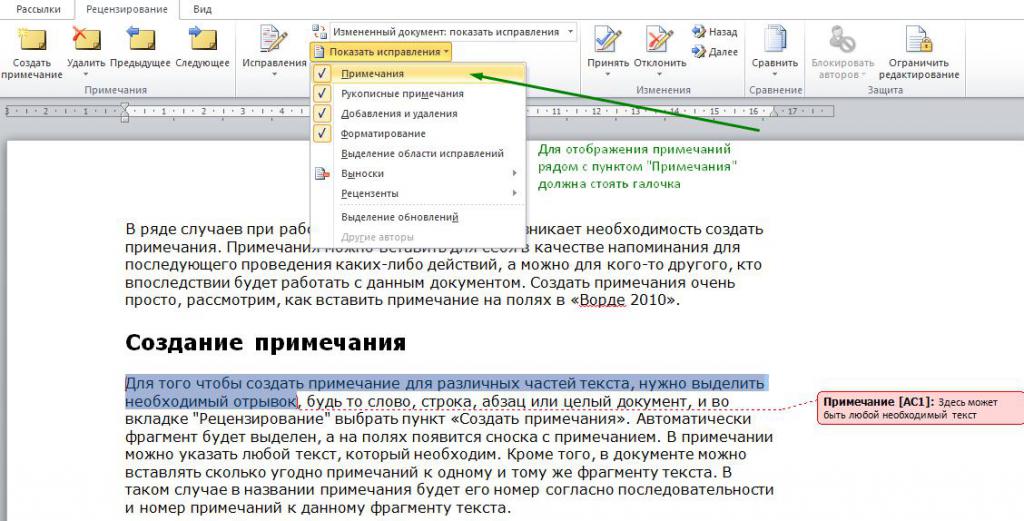
Все что нужно вставить в текст адрес электронной почты.
Как в ворде сделать ссылку на источник литературы?
Разберем самый простой пример. Для начала ссылку- источник литературы в документе нужно создать (на отдельной, самой последней странице документа). Давно прошли те времена когда в ворде нужно было как-то набивать списки вручную. Для этого есть специальный функционал.
Для создания ссылки- источника сначала переходим в меню Ссылки -» Вставить ссылку» и находим инструмент «Добавить новый источник»:
Заполняем форму как это требуется:
Делаем таким способом нужное количество ссылок- источников. Позже ими можно будет управлять через «Диспетчер источников»; там же удобно и создавать новые. Далее, можно сформировать красивый список источников литературы на печать. Сначала ставим курсор на ту страницу где он должен будет находиться.
Затем в том же меню «Вставка» выбираем «Список литературы»:
Он будет сформирован на основании созданных ссылок — источников. Выбираем стиль, который больше по вкусу. Или редактируем шрифты, цвет, наклон и добавляем свой вариант в коллекцию. Итак, список литературы, (а так же ссылки , которые мы делали чуть раньше) — это отдельные объекты внутри документа Word.
Выбираем стиль, который больше по вкусу. Или редактируем шрифты, цвет, наклон и добавляем свой вариант в коллекцию. Итак, список литературы, (а так же ссылки , которые мы делали чуть раньше) — это отдельные объекты внутри документа Word.
Их можно редактировать, добавлять и удалять новые объекты. И список литературы обновить если вы что то поменяли и изменили в ссылках. Ничего сложного! Пока!
Автор публикации
не в сети 2 недели
admin
0 Комментарии: 61Публикации: 386Регистрация: 04-09-2015Форматировать текст как надстрочный или подстрочный в Word
Используйте кнопки надстрочного или подстрочного индекса
Выберите нужный текст или номер.

Перейдите на страницу Home и выберите Надстрочный индекс или Подстрочный индекс .
Используйте сочетания клавиш для применения надстрочного или подстрочного индекса
Выберите нужный текст или цифру.
Для надстрочного индекса одновременно нажмите Ctrl, Shift и знак плюс (+).
Для подстрочного индекса нажмите Ctrl и знак равенства (=) одновременно. (Сделайте , а не , нажмите Shift.
 )
)
Совет: Вы также можете отформатировать текст как надстрочный или подстрочный, выбрав параметры в диалоговом окне Font , как описано в следующей процедуре.
Применить верхний индекс или дополнительный скрипт из диалогового окна шрифта
Выберите текст, который вы хотите отформатировать как надстрочный или подстрочный.
Перейдите на Home , в группе Font выберите средство запуска диалогового окна Font .
- org/ListItem»>
Выберите Верхний индекс или Нижний индекс в группе Эффекты .
.
Совет: Вы можете сделать текст надстрочным или подстрочным без изменения размера шрифта. Для надстрочного индекса введите более высокий процент в поле Смещение . Для подстрочного индекса введите меньшее процентное значение в поле Смещение .
Отменить форматирование надстрочного или подстрочного индекса
Чтобы отменить форматирование надстрочного или подстрочного индекса, выделите текст и нажмите Ctrl + пробел.
Вставить верхний или нижний индекс
На слайде щелкните в том месте, где вы хотите добавить символ.

Перейти к Вставить > Символ > Другие символы .
Если ваше приложение не работает в полноэкранном режиме, вам может потребоваться снова выбрать Symbol перед More Symbols .
В поле Symbol выберите (обычный текст) из раскрывающегося списка Font . Это первый пункт в списке.
В поле Symbol в раскрывающемся списке Subset выберите Superscripts and Subscripts .
- org/ListItem»>
В поле Symbol выберите нужный символ, нажмите Insert , а затем выберите Close .
Сочетания клавиш: применять надстрочный или подстрочный индекс
Чтобы текст отображался немного выше (верхний индекс) или ниже (нижний индекс) вашего обычного текста, вы можете использовать сочетания клавиш.
Выберите нужный текст или цифру.
Для надстрочного индекса нажмите , Shift и знак плюса (+) одновременно.
(версия 2016) Для подстрочного индекса нажмите и знак равенства (=) одновременно.
 (Сделайте , а не , нажмите Shift.)
(Сделайте , а не , нажмите Shift.)(версия 2011) Для подстрочного индекса нажмите Shift и знак минус (-) одновременно.
Совет: Вы также можете отформатировать текст как надстрочный или подстрочный, выбрав параметры в диалоговом окне «Шрифт».
Применить форматирование надстрочного или подстрочного индекса к тексту
Выберите текст, который вы хотите отформатировать как надстрочный или подстрочный.
На вкладке Home в группе Font щелкните Superscript или Подстрочный индекс .

Отменить форматирование надстрочного или подстрочного индекса
Чтобы отменить форматирование надстрочного или подстрочного индекса, выделите текст и нажмите Ctrl + пробел.
Вставить верхний индекс
Для некоторых символов, которые почти всегда являются надстрочными, например ® и ™, просто вставьте символ, и он будет автоматически отформатирован как надстрочный.
На вкладке Вставить щелкните Символ .
Щелкните или выделите Буквоподобные символы и щелкните символ, который нужно вставить.

Три способа вставки надстрочных и подстрочных индексов в Microsoft Word
Надстрочные индексы — это числа, буквы или символы, которые появляются немного над окружающим текстом. Нижние индексы — это буквы, числа, слова или фразы, которые появляются немного ниже окружающего текста. В этом руководстве показано, как вставлять надстрочные и подстрочные индексы в Microsoft Word с помощью трех различных инструментов:
1. Кнопки надстрочного и подстрочного индекса
2.Диалоговое окно «Символ»
3. Сочетания клавиш
Это руководство также доступно в виде видео на YouTube, в котором показаны все шаги в реальном времени.
Посмотрите более пятидесяти других видеороликов о Microsoft Word и Adobe Acrobat на моем канале YouTube.
Важное примечание: Верхние индексы также могут быть вставлены с помощью инструментов Word для сносок и концевых сносок. Этот метод не включен в это руководство, потому что надстрочные символы, созданные с помощью этих инструментов, зависят от соответствующих им примечаний (т.е.е., при удалении заметки удаляется и надстрочный индекс). Посетите «Как вставлять сноски и концевые сноски в Microsoft Word» для получения полного руководства и демонстрации видео в реальном времени.
Изображения ниже взяты из Word для Microsoft 365 (ранее Office 365). Действия аналогичны в Word 2019, Word 2016, Word 2013, Word 2010 и в большинстве предыдущих версий программного обеспечения.
Как использовать кнопки верхнего и нижнего индекса
Кнопки надстрочного и подстрочного индекса можно использовать для любого числа, буквы или символа в документе.
1. Выберите вкладку Домашняя страница на ленте.
Рис. 1. Вкладка «Главная» 2.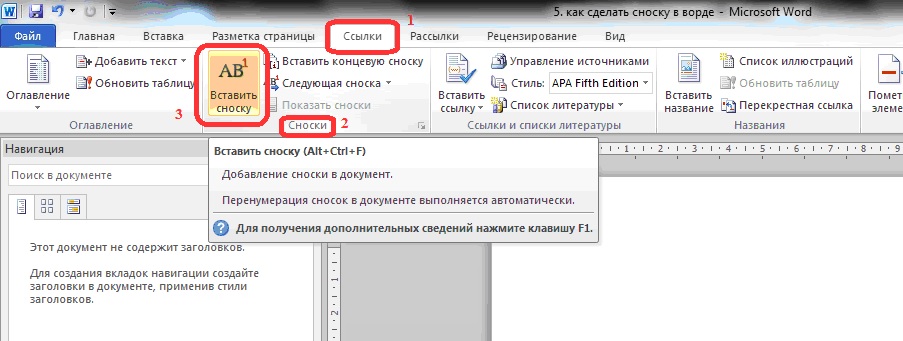 Поместите курсор в то место, куда вы хотите вставить верхний или нижний индекс. Или выберите существующий текст, который вы хотите отформатировать как надстрочный или подстрочный.
Поместите курсор в то место, куда вы хотите вставить верхний или нижний индекс. Или выберите существующий текст, который вы хотите отформатировать как надстрочный или подстрочный.
3. Нажмите кнопку надстрочный или подстрочный в группе Шрифт. Когда форматирование включено, фон кнопки станет более темным серым, чем окружающая лента.
Рис. 2. Кнопки нижнего и верхнего индекса4.Введите текст, который должен иметь форматирование надстрочного или подстрочного индекса. (Этот шаг не нужен, если вы выбрали существующий текст на шаге 2.)
5. Нажмите кнопку надстрочный или подстрочный еще раз, чтобы выключить форматирование, когда вы закончите (см. Рисунок 2). Фон кнопки будет соответствовать окружающей ленте, когда форматирование отключено.
6. Сохраните файл, чтобы сохранить новый надстрочный или подстрочный индекс.
Как использовать диалоговое окно «Символ» для вставки надстрочных и подстрочных индексов
Диалоговое окно «Символ» предлагает версии чисел от нуля до девяти с надстрочными индексами и небольшой набор подстрочных индексов, которые в основном используются в уравнениях и формулах.
Важное примечание: Символы являются частью файлов шрифтов, установленных на вашем компьютере, поэтому доступные вам символы будут зависеть от шрифта, который вы используете. Однако все часто используемые шрифты (например, Ariel, Times New Roman, Helvetica) должны включать символы, показанные здесь с использованием шрифта Calibri.
1. Поместите курсор в то место, куда вы хотите вставить верхний или нижний индекс.
2. Выберите вкладку Вставка на ленте.
Рисунок 3. Вставьте язычок3.Выберите Символ в группе Символы.
Рисунок 4. Символ в группе символов4. Выберите Дополнительные символы в раскрывающемся меню.
Рис. 5. Дополнительные символы в раскрывающемся меню «Символ».5. Убедитесь, что вы просматриваете вкладку «Символы , » в диалоговом окне «Символ».
Рисунок 6. Вкладка «Символы» в диалоговом окне «Символ».6. Выберите обычный текст в меню «Шрифт», чтобы верхний или нижний индекс соответствовал текущему шрифту.
Рисунок 7.Выбор обычного шрифта текста в диалоговом окне «Символ»7. Выберите Надстрочные и подстрочные символы в раскрывающемся меню Подмножество.
Рис. 8. Подмножество надстрочных и подстрочных индексов в диалоговом окне «Символ»8. Выберите в меню нужный надстрочный или подстрочный индекс.
Рис. 9. Верхние и нижние индексы в диалоговом окне «Символ».9. Нажмите кнопку Вставить .
Рис. 10. Кнопка «Вставить» в диалоговом окне «Символ».Совет для профессионалов: Вы можете перемещать курсор по документу и вставлять дополнительные надстрочные и подстрочные индексы, пока диалоговое окно «Символ» открыто.
10. Нажмите кнопку Close , чтобы закрыть диалоговое окно Symbol.
Рис. 11. Кнопка «Закрыть» в диалоговом окне «Символ».11. Сохраните файл, чтобы сохранить новый верхний или нижний индекс.
Слово о горячих клавишах
Вы могли заметить, что диалоговое окно «Символ» включает сочетания клавиш для надстрочных и подстрочных индексов. Эти сочетания клавиш отличаются от сочетаний клавиш, показанных ниже, и не включены в это руководство, потому что они работали непоследовательно в моих собственных проектах.
Как использовать сочетания клавиш для вставки надстрочных и подстрочных индексов
ПользователиWindows могут использовать следующие сочетания клавиш, чтобы применить форматирование надстрочного или подстрочного индекса к любому числу, букве или символу в документе.
1. Поместите курсор в то место, куда вы хотите вставить верхний или нижний индекс. Или выберите существующий текст, который вы хотите отформатировать как надстрочный или подстрочный.
2. Введите сочетание клавиш:
Надстрочный индекс: Ctrl + Shift + +
(Control, Shift и знак плюса)
Подстрочный индекс: Crtl + =
(Control и знак равенства)
Важное примечание: Используйте знак плюс и знак равенства на основной клавиатуре, потому что их эквиваленты на цифровой клавиатуре не работают.
3. Введите текст, который должен иметь форматирование надстрочного или подстрочного индекса. (Этот шаг не требуется, если вы выбрали существующий текст на шаге 1.)
4. Введите сочетание клавиш еще раз, чтобы выключить форматирование, когда закончите.
5. Сохраните файл, чтобы сохранить новый надстрочный или подстрочный индекс.
Связанные ресурсы
Как изменить стиль сносок и концевых сносок в Microsoft Word
Как преобразовать отдельные сноски в сноски в Microsoft Word (и отдельные сноски в сноски)
Три способа вставки символов валюты в Microsoft Word
Замена на нижний индекс (Microsoft Word)
Обратите внимание: Эта статья написана для пользователей следующих версий Microsoft Word: 97, 2000, 2002 и 2003.Если вы используете более позднюю версию (Word 2007 или новее), этот совет может не подойти вам . Чтобы ознакомиться с версией этого совета, написанного специально для более поздних версий Word, щелкните здесь: Замена на подстрочный индекс.
Арье необходимо несколько тысяч раз заменить одно имя другим в сотнях документов.Новое имя имеет символ нижнего индекса, например, «TO2», где «2» находится в нижнем индексе. Ари отмечает, что не представляется возможным включить это в стандартную функцию поиска и замены в Word, но не надеется выполнять замену вручную.
На самом деле, есть несколько способов решить эту проблему; вам следует выбрать тот, который легче всего запомнить и который лучше всего соответствует вашему обычному стилю работы.
Первый подход — сделать двухэтапную замену.Замените исходный текст чем-нибудь вроде «TO ++ 2 ++». Идея состоит в том, чтобы окружить цифру «2» (часть, которая в конечном итоге будет подписана) последовательностью символов, которой не будет больше нигде в вашем документе. Затем выполните операцию замены, найдите «++ 2 ++» и замените его нижним индексом «2».
Второй подход еще проще; это позволяет выполнять замену за один проход. Выполните следующие общие шаги:
- Введите «TO2» и примените формат нижнего индекса к соответствующему символу («2»).c . Это сообщает Word, что вы хотите заменить любые экземпляры текста Find What на то, что находится в буфере обмена (ваш правильно отформатированный текст).
- Щелкните «Заменить все».
Word своевременно заменяет исходный текст правильно отформатированным текстом TO2.
WordTips — ваш источник экономичного обучения работе с Microsoft Word. (Microsoft Word — самая популярная программа для обработки текстов в мире.) Этот совет (3837) применим к Microsoft Word 97, 2000, 2002 и 2003. Вы можете найти версию этого совета для ленточного интерфейса Word (Word 2007 и более поздние версии) здесь: Замена на подстрочный индекс .
Автор Биография
Аллен Вятт
Аллен Вятт — всемирно признанный автор, автор более чем 50 научно-популярных книг и многочисленных журнальных статей.Он является президентом Sharon Parq Associates, компании, предоставляющей компьютерные и издательские услуги. Узнать больше о Allen …
Определение комбинаций для получения общей суммы
Если у вас есть диапазон ячеек, содержащих значения, вы можете задаться вопросом, какие комбинации этих ячеек следует использовать для соответствия …
Узнайте большеПлавающая информация в замороженной строке
Вы можете закрепить информацию в строках или столбцах, используя одну из встроенных функций Excel.При движении вверх или вниз по …
Узнайте большеПринудительное преобразование распечаток в черно-белое
Если вы хотите заставить Word печатать некоторые из своих цветов в черно-белом режиме, вам может не повезти. Одно светлое пятно, как …
Узнайте большеПоиск прилагательных и наречий
Поиск различных типов слов в ваших документах — это приятная вещь, которую стоит задуматься, но сделать это намного сложнее…
Узнайте большеНайти и заменить в текстовых полях
«Найти и заменить» отлично работает, но не обязательно для текста в текстовых полях. В этом совете обсуждаются все входы и выходы …
Узнайте большеПоиск и замена заказа
Поиск по шаблонам, доступный в Word, очень эффективен. Вот как вы можете использовать упорядочивание в поиске, чтобы получить …
Узнайте большеКак удвоить или изменить межстрочный интервал в Microsoft Word
Обновлено: 30.11.2020, Computer Hope
При вводе текста в Microsoft Word вам может потребоваться изменить межстрочный интервал в зависимости от стиля документа.Действия по включению двойного интервала немного различаются в зависимости от версии. Следовательно, вам может потребоваться некоторая интуиция, чтобы адаптировать их для более старых версий. Чтобы продолжить, определите, какая ситуация применима к вам, затем выполните действия, описанные в этом разделе.
НаконечникИспользуйте сочетания клавиш Ctrl + 1 для одинарного пробела, Ctrl + 2 для двойного пробела или Ctrl + 5 , чтобы установить интервал на 1,5 строчного интервала в любой строке, абзаце или весь выделенный текст.
ЗаписьПри нажатии Enter начинается новый абзац с дополнительным интервалом между двумя абзацами. Если вы хотите перейти к следующей строке, не начиная новый абзац, нажмите Ctrl + Введите .
Включить двойной интервал для всего документа
Microsoft Word 2016 (Office 365)
- Откройте Microsoft Word.
- На вкладке Домашняя страница в группе Абзац щелкните значок Междустрочный интервал ().
- Выберите нужный вариант интервала из доступного списка.
- Для дополнительных параметров интервала выберите Параметры межстрочного интервала в списке.
Microsoft Word 2007, 2010 и 2013
- Откройте Microsoft Word.
- На вкладке Home в группе Styles щелкните правой кнопкой мыши Normal .
- Выберите Изменить из раскрывающегося меню.
- В разделе Форматирование нажмите кнопку с двойным пробелом (показано ниже).
- Щелкните ОК .
или
- Откройте Microsoft Word.
- Щелкните вкладку Макет страницы .
- Щелкните стрелку вниз в правом нижнем углу рядом с Абзац , чтобы открыть окно Абзаца.
- Убедитесь, что в окне абзаца вы находитесь на вкладке Отступы и интервалы .
Подстрочные и надстрочные индексы — Обложка, онлайн-редактор LaTeX
Использование надстрочных и подстрочных индексов очень распространено в математических выражениях, включающих экспоненты, индексы и некоторые специальные операторы.n ∫i = 1
Как создать текстовый документ из двух столбцов
Узнайте, как вставить два столбца или несколько столбцов в документ MS Word. Такой макет придает вашим страницам более профессиональный вид, как в журнале.
Microsoft Word — это наиболее широко используемый текстовый редактор в мире. Он предоставляет множество функций, которые легко удовлетворяют наши повседневные потребности в обработке текста. Часто мы хотим написать текст в две (или более колонки) так же, как они публикуют текст в газетах, журналах и книгах.Текст из двух столбцов легче читать, потому что взгляду читателя не нужно перемещаться по всей ширине страницы.
Давайте узнаем, как создать страницу из двух столбцов в MS Word.
СМОТРИ ТАКЖЕ: Мои советы по MS Word
Очевидно, вы можете создать два столбца с помощью таблицы, но проблема со столбцами таблицы заключается в том, что текст не будет продолжать переходить из одного столбца в другой. Ячейки таблицы являются взаимоисключающими и не позволяют изменять текст между ячейками. Это затруднит корректировку текста в двух столбцах.
Создайте новый документ Word с двумя столбцами
Если вы решили, что хотите создать документ с двумя столбцами, выполните следующие действия:
1) Откройте новый документ Word
2) Перейдите к Вкладка «Макет страницы»
3) В разделе «Настройка страницы » щелкните меню « Столбцы» , чтобы выбрать необходимое количество столбцов.
4) Теперь начните печатать, как обычно. Курсор перейдет в новую строку в соответствии с шириной столбца.В конце концов, вы перейдете ко второму столбцу только после того, как полностью заполнит первый столбец текстом. (СМ .: Как создать более короткие столбцы)
Вставить столбцы в MS Word
Преобразовать существующий документ Word в два столбца
Если у вас уже есть документ и вы хотите преобразовать его в макет из двух столбцов, это также возможно и очень просто сделать.

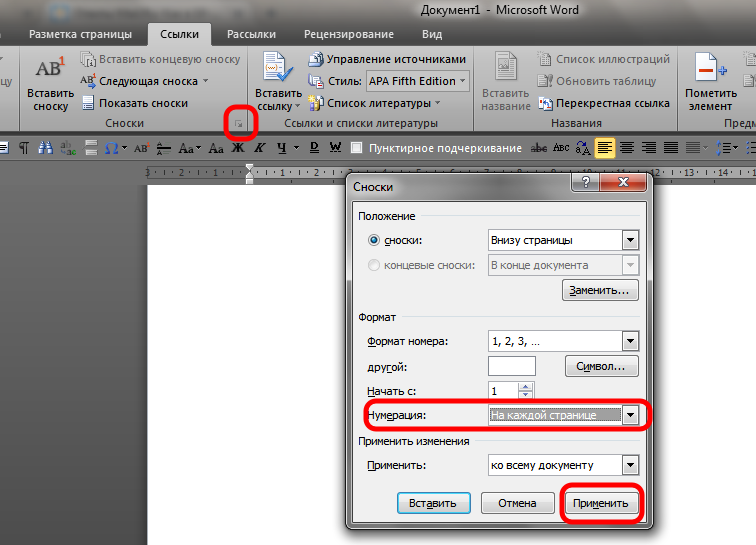
 )
)
 (Сделайте , а не , нажмите Shift.)
(Сделайте , а не , нажмите Shift.)