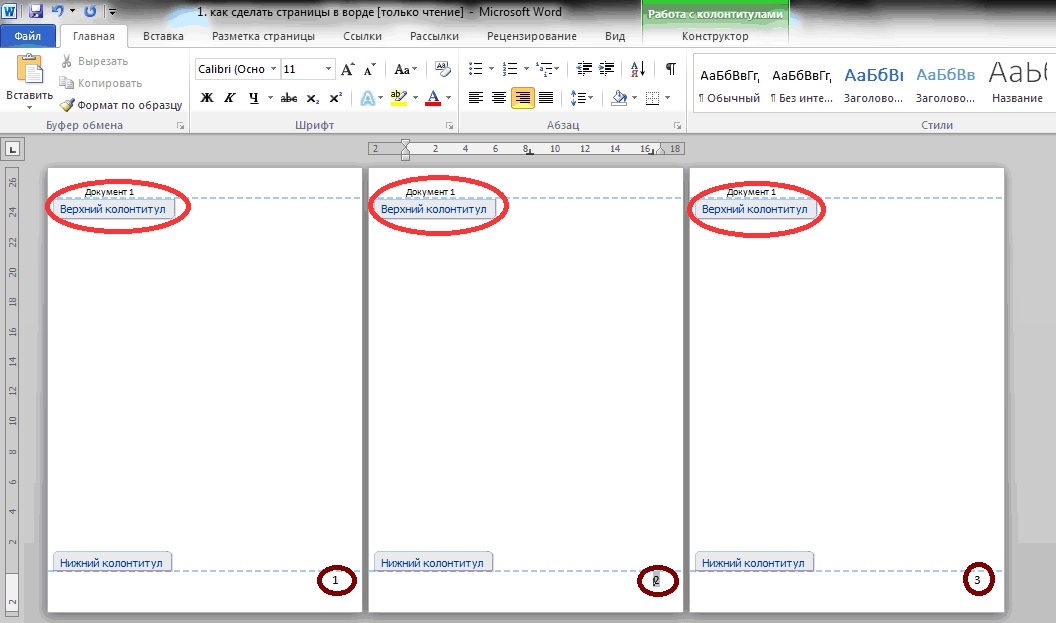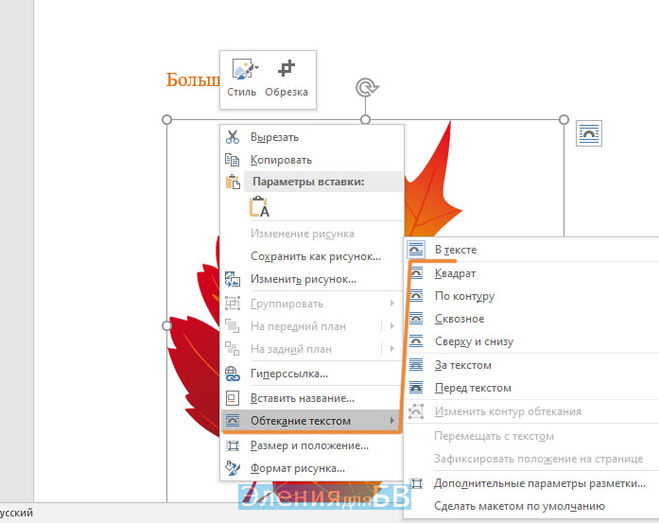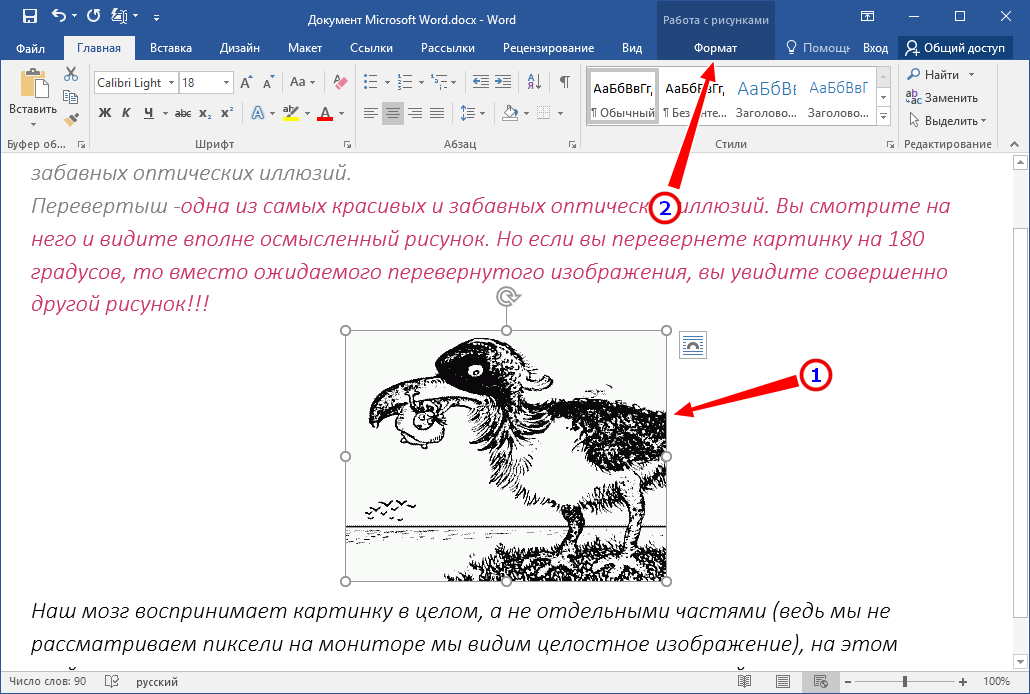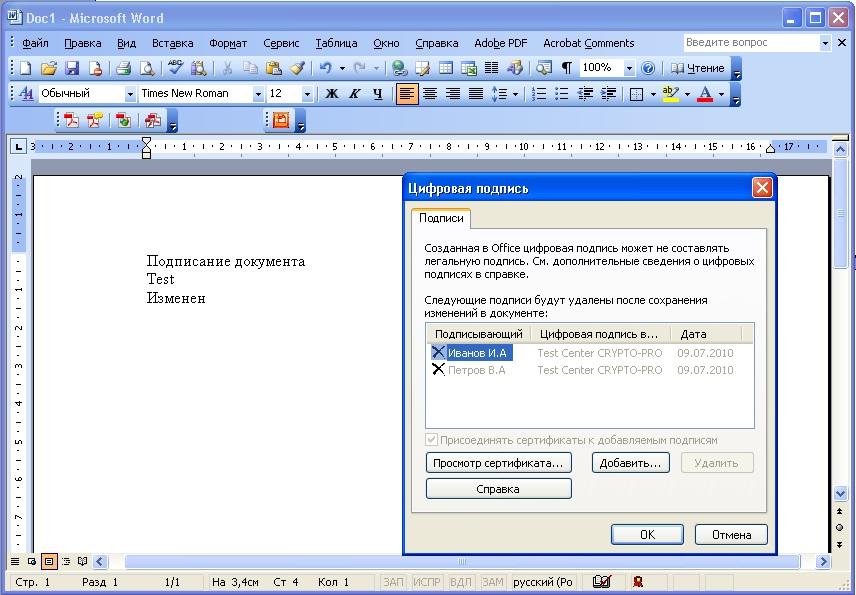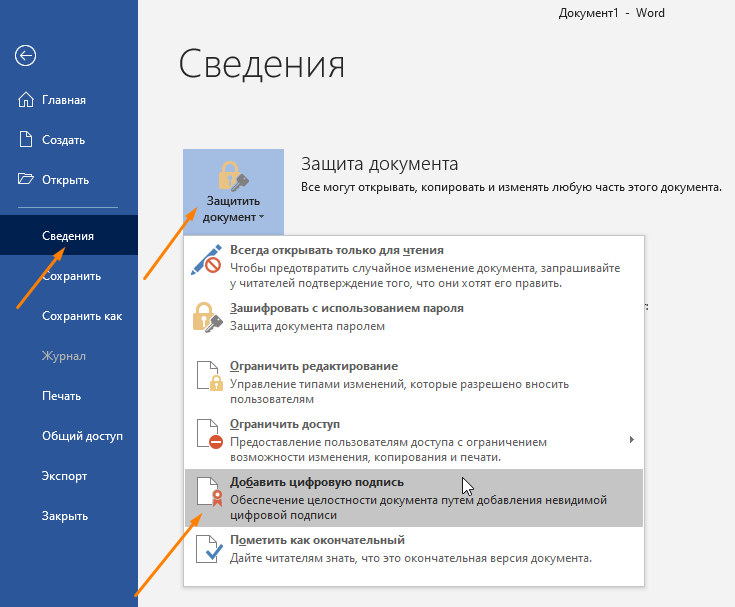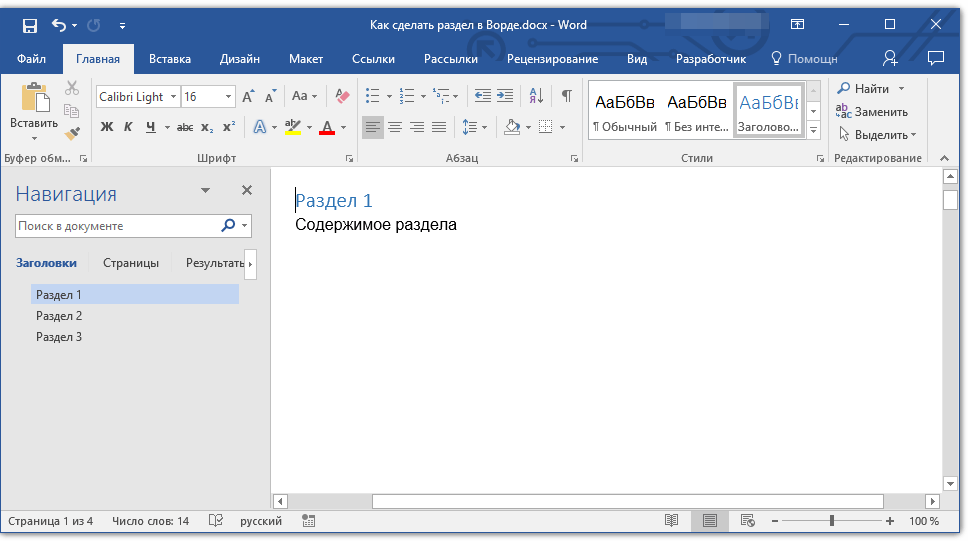Как сделать подпись под рисунком или таблицей в MS Word
Главная » Текстовый редактор Word » Как сделать подпись под рисунком или таблицей в MS Word
Подписи под и над таблицами и рисунками в MS Word
Что отличает готовый текстовый документ от черновика? Конечно порядок! Форматирование, заголовки, сопроводительные рисунки и таблицы — всё на своих местах, всё красиво и аккуратно. Однако, 98% документов которых я видел, особым порядком не отличались. Вроде бы и номера глав, и оглавление — все на месте. Но как только речь заходит о подписях и нумерации таблиц и рисунков, все идут кто в лес, кто по дрова.
Чаще всего оформители поступают так: сначала добавляют картинку, потом нажимают enter и вводят сопроводительный текст с номером. Ничего плохого в этом конечно нет, но… и хорошего мало. Такой текст независим от объекта который он поясняет, разрушает форматирование основного документа и главное — не имеет автоматической нумерации. Если вы забыли вставить одну из таблиц в начале, то потом придется переделывать нумерацию по всему документу вручную!
К счастью, я могу вам помочь. Сегодня мы научимся делать автоподписи для объектов MS Word, красивые, удобные, а главное — снабженные автонумерацией.
Сегодня мы научимся делать автоподписи для объектов MS Word, красивые, удобные, а главное — снабженные автонумерацией.
Добавляем подпись к рисунку в MS Word
Учимся создавать подписи в MS Word
Для начала добавим рисунок в документ, после чего перейдем на вкладку «Ссылки», где в группе «Названия», выберем инструмент «Вставить название» (или выбрать этот пункт из меню раскрывающееся по щелчку правой кнопки мыши на рисунке), после чего на первый план выйдет одноименное окно с настройками будущей подписи. Рассмотрим его подробнее, тем более, что настроек тут совсем немного.
Можно ввести свой текст, а можно оставить простую поясняющую надпись
- Название: собственно текст вашей подписи, который можно ввести вручную. Если ничего не вводить, по умолчанию проставится автоподпись с нумерацией.
- Подпись: выбор один из шаблонов автоподписи по умолчанию.
- Положение: соответственно, будет находится подпись под, или над рисунком/таблицей
- Кнопка «Создать»: позволяет задать собственный шаблон автоподписи (например, Иллюстрация)
- Кнопка «Нумерация»: позволяет выбрать стиль нумерации (цифры, буквы и т.
 п.)
п.)
Я добавил новый вариант: Иллюстрация
Нажимаем «Ок» и получаем весьма симпатичную подпись. Обратите внимание, следующий объект помеченный как «иллюстрация», автоматически добавится в документ уже с номером 2. Готово!
Подпись к рисунку средствами MS Word
Стилизация подписей в MS Word
Хотя стили подписей к рисункам и таблицам в MS Word по умолчанию выглядят вполне симпатично, вы, возможно захотите их немного изменить под себя. Что ж, нет ничего проще. Для начала отредактируйте уже добавленный вами стиль «по вкусу» (например, добавьте жирности или измените цвет), а затем воспроизведите на клавиатуре комбинацию клавиш CTRL+ALT+SHIFT+S, после чего на экране появится узкое плавающее окошко «Стили», с выделенной строкой «Название объекта».
Подписи к рисункам можно легко стилизовать
Наведите курсор на правую часть надписи «Название объекта» и нажмите левую кнопку мыши, чтобы развернуть окно дополнительных настроек.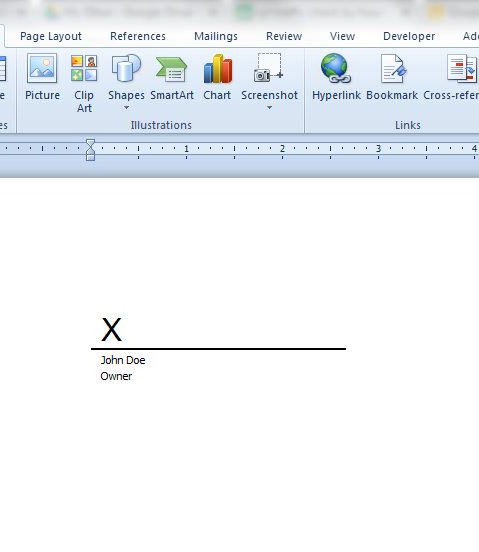 Выбираем самый первый пункт «Обновить «Название объекта» в соответствии с выделенным фрагментом» и закрываем окно «Стили».
Выбираем самый первый пункт «Обновить «Название объекта» в соответствии с выделенным фрагментом» и закрываем окно «Стили».
Применяем новые параметры стиля подписи
Попробуем вставить в текст вторую иллюстрацию с подписью? Как видите, надпись автоматически изменила свой стиль на тот, что мы только что задали.
Вторая иллюстрация вставила с уже утановлеными мною ранее параметрами
Обратите внимание: изменяя стиль подписи в одном месте документа, вы автоматически изменяете его на всех других изображениях/таблицах. MS Word знает — основа красивого документа в порядке, а порядок, в том числе, обеспечивается единообразием стилей!
Теги: word, Основы работы
Также вас может заинтересовать:
Как сделать подпись в Ворде — 3 способа
В текстовых документах часто используется подпись в Ворде, которая служит для официального подтверждения распоряжения, приказа, инструкции или другой деловой бумаги, это может быть подпись под художественным произведением для подтверждения уникальности авторства и т. п. Подпись документа Word важна для подтверждения юридического статуса или при переписке с адресатами.
п. Подпись документа Word важна для подтверждения юридического статуса или при переписке с адресатами.
Поэтому при работе с документами многие пользователи сталкиваются с необходимостью поставить подпись в Word. В документе Microsoft Word можно поставить несколько типов подписей.
Содержание:
- Подпись в Word рукописным вводом
- Сохранение рукописной подписи в коллекции экспресс блоков
- Как вставить подпись в Word в другом документе
- Как сделать линию для подписи в Ворде — 1 способ
- Линия для подписи в Word — 2 способ
- Как поставить подпись в Ворде с помощью строки подписи
- Выводы статьи
В этой статье мы поговорим об обычных подписях: рукописной и печатной, используемых при работе в текстовом редакторе. Помимо обычной подписи, в Word можно сделать электронно-цифровую подпись, которую мы не рассматриваем в этом материале.
В текстовом процессоре MS Word имеются разные способы для вставки подписи в документ. Мы рассмотрим несколько методов, как сделать подпись в Ворде:
- Рукописная подпись — написанная от руки подпись, предназначенная для вставки в документы.

- Вставка строки для подписи.
- Добавление линии для подписи.
Подпись в Word рукописным вводом
В документах часто используется подпись, заранее сделанная рукой человека для вставки в документы. Это придает документу индивидуальности, а в некоторых случаях, избавляет от выполнения подписи вручную авторучкой, в случае распечатки большого количества экземпляров документа в бумажном виде.
Суть данного метода заключается в выполнении нескольких последующих действий:
- Человек ставит подпись на бумаге или делает подпись в графическом редакторе.
- Подписанный лист сохраняется в качестве изображения в графическом файле.
- Изображение с подписью вставляется в нужное место документа Word.
Это не цифровая подпись, она не имеет юридического статуса электронной подписи. Подобная подпись может быть использована в письмах или внутри организации для документов, не имеющих особой важности.
Можно вырезать подпись из другого документа, например, с помощью скриншота, а потом сохранить снимок экрана в графическом файле.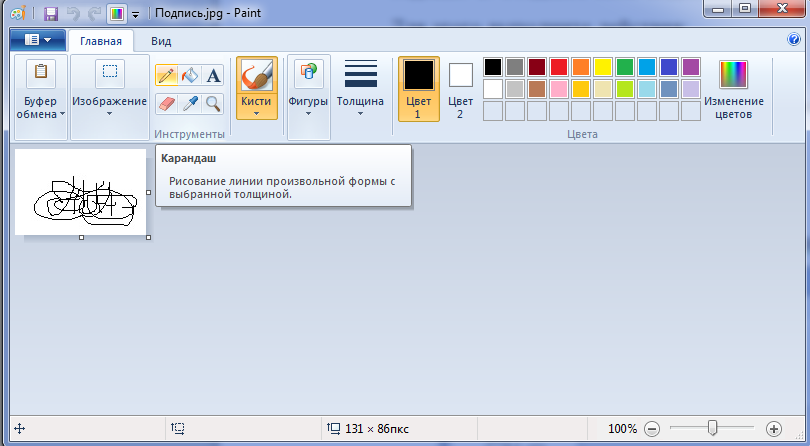
В другом случае, потребуется выполнить сканирование бумажного листа с подписью с помощью соответствующего устройства. Это может быть сканер, фотоаппарат или камера на телефоне.
Теперь посмотрим, как подписать документ подписью в Word.
Убедитесь, что файл изображения с подписью имеет подходящий размер, соответствующий применяемому шрифту в данном документе. При необходимости, измените размер изображения заранее или подгоните изображение по необходимому размеру в программе Word.
Переместите подпись в нужное место документа. При необходимости, добавьте тест перед подписью.
Сохранение рукописной подписи в коллекции экспресс блоков
Подпись документа Ворд вместе с прилегающим текстом можно сохранить в качестве шаблона для вставки в другие документы. В программе создается стандартный блок в одной из коллекций блоков, который потом можно вставить в любой другой документ.
Пройдите следующие шаги:
- Выделите подпись и машинный текст около подписи.

- Во вкладке «Вставка», в группе «Текст» нажмите на кнопку «Экспресс-блоки».
- В контекстном меню выберите пункт «Сохранить выделенный фрагмент в коллекцию экспресс-блоков…».
- В окне «Создание стандартного блока» присвойте имя новому блоку.
- Выберите коллекцию «Автотекст».
- Нажмите на кнопку «ОК».
Как вставить подпись в Word в другом документе
У нас имеется блок шаблона подписи, который мы можем вставить в другой текстовый документ, чтобы не создавать каждый раз новую рукописную подпись.
Выполните следующие действия:
- Откройте или создайте новый документ в программе Word.
- С помощью курсора мыши выберите место в документе, куда нужно вставить подпись.
- Войдите в меню «Вставка», нажмите на кнопку «Экспресс-вставка», расположенную в группе «Текст».
- В открывшемся контекстном меню наведите курсор мыши на пункт «Автотекст».
- Откроется окно «Общие», в котором будет находится блок с подписью.

- Щелкните по ранее созданному блоку с подписью, для добавления в документ.
Как сделать линию для подписи в Ворде — 1 способ
В документах часто используется линия для подписи в Ворде. Линия для подписи может быть с сопутствующим текстом или выводится в качестве отдельного абзаца без текста.
Линия для подписи не добавляется в документ согласно современному ГОСТ, но этот элемент часто встречается в делопроизводстве.
Существует несколько способов для добавления линии в документ.
Рассмотрим простой способ для добавления линии для подписи с сопутствующим текстом, выполняемый с помощью создания таблицы:
- На панели настроек войдите в меню «Вставка».
- В группе «Таблица» нажмите на кнопку «Таблица».
- В окне выделите два столбца в одной строке.
- На странице появилась строка с двумя столбцами. Нам нужно заполнить столбцы нужными данными.
- Введите в первый столбец необходимый текст, например, название должности.

- Удерживайте клавишу «Shift» и одновременно нажимайте на клавишу «—» (тире), находящуюся в цифровом блоке клавиатуры. Сделайте линию подходящей длины.
- Нажмите на пробел (пробел можно не нажимать, это зависит от того, какие расстояния вы желаете иметь между элементами подписи).
- Дальше можете оставить пустое место или написать фамилию с инициалами.
Если нужно, перетащите края таблицы, чтобы элементы в ячейках сдвинулись ближе друг к другу.
Нам необходимо убрать края таблицы, чтобы они не отображались в документе. Для этого, проделайте следующее:
- Выделите таблицу.
- Кликните правой кнопкой мыши, в контекстном меню нажмите на «Свойства таблицы…».
- В окне «Свойства таблицы», во вкладке «Таблица» нажмите на кнопку «Границы и заливка…».
- В окне «Границы и заливка», во вкладке «Граница», в разделе «Образец» удалите все границы таблицы, нажимая на границы курсором мыши.

- Нажмите в обоих окнах на кнопку «ОК».
В документе Word появилась линия для подписи с сопутствующим текстом.
Линия для подписи в Word — 2 способ
Это похожий способ, при котором будет отличаться стиль линии.
Выполните следующие шаги:
- Создайте две ячейки в одной строке, как в предыдущем способе.
- Отрегулируйте размер и местоположение таблицы на странице документа.
- В первом столбце напишите нужный текст, например, должность или ФИО.
- Щелкните по таблице правой кнопкой мыши, в открывшемся меню нажмите на «Свойства таблицы…».
- В окне «Свойства таблицы», во вкладке «Таблица» нажмите на кнопку «Граница и заливка…».
- В окне «Граница и заливка», во вкладке «Граница», в разделе «Тип:» выберите «нет», а затем в двух окнах нажмите на кнопку «ОК».
- Выделите вторую ячейку (границ у ячейки уже нет), в которой должна находится линия для подписи.
- Щелкните правой кнопкой мыши, в контекстном меню нажмите на пункт «Свойства таблицы…».

- В окне свойств таблицы, во вкладке «Таблица» нужно нажать на кнопку «Граница и заливка…».
- В окне «Граница и заливка», во вкладке «Граница», подберите подходящий стиль для линии, а в разделе «Образец» выберите образец, в котором линия находится внизу. Настройка «Применить к» должна быть выбрана к «ячейке».
- Нажмите на кнопку «ОК» в обоих окнах.
В документе Word появилась линия для подписи.
Как поставить подпись в Ворде с помощью строки подписи
Сейчас мы разберем, как сделать подпись в Word при помощи встроенного элемента «строка подписи».
В окне программы Word выполните следующие действия:
- Кликните правой кнопкой мыши в нужном месте документа, куда необходимо вставить строку подписи.
- Откройте меню «Вставка».
- В группе «Текст» нажмите на кнопку «Строка подписи».
- В окне «Настройка подписи» заполните поля: «Предложенный подписывающий», «Должность предложенного подписывающего», а при необходимости, «Адрес электронной почты предложенного подписывающего».

После применения настроек, в документе появится строка подписи со знаком «Х» в том месте, где нужно расписаться.
Выводы статьи
Если пользователи интересуются, как поставить подпись в документ Word, они могут воспользоваться несколькими способами добавления подписи в текстовый файл. В программе Word имеется возможность для добавления подписи рукописного ввода, можно сделать форму для подписи с помощью таблицы, или вставить стандартную строку подписи.
Нажимая на кнопку, я даю согласие на обработку персональных данных и принимаю политику конфиденциальности
Как добавить подписи в Word
Вы можете добавлять подписи к изображениям и таблицам, чтобы информировать читателей о вашем документе. Используйте подписи, чтобы отслеживать изображения и таблицы, нумеруя их, а также предоставляя краткое описание.
Добавить подпись к рисунку
- Выберите изображение.
- Перейдите на вкладку Ссылки .

- Нажмите кнопку Вставить заголовок .
- Введите подпись к рисунку.
- Нажмите ОК .
Откроется диалоговое окно Заголовок. Метка подписи по умолчанию — «Рисунок», за которой следует автоматический номер. Вы также можете дать подписи описательное имя.
Щелкните изображение правой кнопкой мыши и выберите Подпись .
Вы также можете настроить положение метки, щелкнув стрелку списка Position и выбрав другой параметр. По умолчанию подписи будут отображаться под рисунками.
Под изображением добавляется подпись.
Подписи, добавленные таким образом, будут автоматически нумероваться по порядку, начиная с начала документа. Если вы добавите новую подпись к предыдущему рисунку, каждая последующая подпись будет автоматически перенумерована.
Поскольку номера заголовков могут меняться, создайте ссылки на заголовки в документе, нажав кнопку Перекрестная ссылка на вкладке «Ссылки» и выбрав заголовок.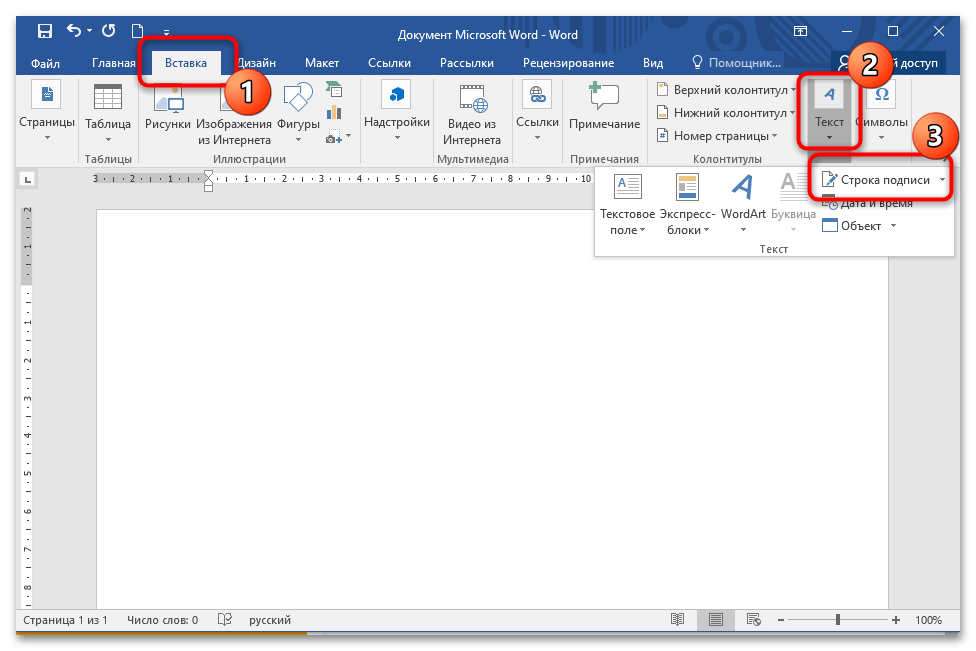 Таким образом, ссылка в тексте будет автоматически меняться вместе с номером подписи.
Таким образом, ссылка в тексте будет автоматически меняться вместе с номером подписи.
Добавить подпись к таблице
Вы можете добавить подпись к таблице так же, как вы можете добавить подпись к рисунку. Если у вас есть несколько типов подписей в документе, вы также можете настроить стиль нумерации, чтобы они не выглядели одинаково.
- Выберите таблицу.
- Нажмите кнопку Вставить заголовок .
- Щелкните стрелку списка Этикетка .
- Выберите Таблица .
- Нажмите кнопку Нумерация .
- Щелкните стрелку списка Формат и выберите новый формат нумерации.
- Нажмите OK .

- Введите заголовок для таблицы.
- Нажмите OK .
Метка заголовка изменяется на Таблица. Это также перезапускает нумерацию, чтобы включить только заголовки таблиц, а также изменяет положение заголовка.
Вы можете заказать подписи с цифрами, буквами или римскими цифрами.
Формат нумерации применен.
Заголовок таблицы добавляется над таблицей и будет использовать указанный формат нумерации.
Добавить таблицу рисунков
Если у вас есть несколько рисунков в документе, вы можете создать таблицу рисунков, в которой перечислены все рисунки и страницы, на которых они найдены.
- Щелкните в документе в том месте, где вы хотите разместить таблицу рисунков.
- Нажмите на вставку таблицы рисунков
- Щелкните стрелку списка Метка заголовка .
- Выберите тип подписи.
- (Необязательно) Настройте таблицу цифр.
- Нажмите ОК
Вы можете создать список заголовков для уравнений, рисунков или таблиц.
Мы можем скрыть или показать номера страниц, изменить способ выравнивания номеров страниц и изменить закладку между метками заголовка и номером страницы.
Вставляется таблица рисунков, в которой перечислены все рисунки документа.
Нажмите, чтобы скачать
Бесплатно для распространения с нашими комплиментами; мы надеемся, что вы рассмотрите наше платное обучение.
Как добавить заголовки к вашей графике в Microsoft Word
Когда изображения и графика добавляются в документ Word по какой-либо причине, вы можете добавлять подписи и описания для уточнения и оставлять пояснения по рассматриваемой теме. Их можно использовать для информирования читателей и демонстрации хода текста документа.
Они также могут помочь отслеживать графики и таблицы, нумеруя и называя каждую из них, оставляя документ организованным, показывая связь с текстом.
Пошаговое руководство по добавлению подписей к изображениям и графикам в Microsoft Word- Выберите картинку или изображение, требующее подписи или описания.

- Откройте вкладку References и выберите Insert Caption в разделе Captions .
- Как только появится диалоговое окно Caption, выберите New Label , а затем введите подходящий заголовок или описание во всплывающем окне New Label .
- Когда закончите, выберите OK .
- Введенная вами подпись будет отправлена в ящик для подписей и ящик для этикеток . Последовательность введенных чисел также будет сгенерирована автоматически.
- У вас есть возможность выбрать положение подписи рядом с изображением между вариантами, Над выбранным элементом или Под выбранным элементом . Эти параметры можно найти в раскрывающемся списке.
- См. приведенный ниже пример. Word соответствующим образом перенумерует подписи, если вы добавите новое изображение в тот же документ.

Заголовки, добавленные таким образом, будут автоматически нумероваться в хронологическом порядке по мере продвижения работы над документом. Когда новая подпись прикрепляется к предыдущему рисунку, она затем выравнивает и нумерует все, что следует за ней соответствующим образом.
Обратите внимание: По мере изменения номеров заголовков вы можете делать ссылки на заголовки в документе, выбрав значок Перекрестная ссылка на вкладке Ссылка и выбрав заголовок. Из-за этого ссылка в тексте будет меняться автоматически вместе с номером.
Как добавить заголовок к таблицеЗаголовок можно добавить к таблице так же, как вы можете добавить заголовок к рисунку или изображению. Если у вас в документе несколько типов подписей, вы можете настроить стиль нумерации, чтобы все они не выглядели одинаково.
- Выберите таблицу.
- Щелкните значок Вставить заголовок .

- Щелкните стрелку списка Этикетка .
- Выберите таблицу.
Метка заголовка меняется Табл. Он перезапускает нумерацию, чтобы включить заголовки таблиц, и изменяет положение заголовка.
- Выберите значок Нумерация .
- Щелкните стрелку списка форматов и выберите новый формат нумерации. Надписи можно заказать цифрами, буквами или римскими цифрами.
- Нажмите OK , после чего будет применен формат нумерации.
- Введите и отправьте заголовок для таблицы, затем нажмите OK .
Заголовок таблицы будет добавлен выше к таблице и будет соответствовать определенному формату нумерации.
Хотите узнать, какой лучший способ совместной работы и отслеживания изменений в Microsoft Word?
Когда группа совместно работает над Microsoft Word, отслеживание изменений во время этого процесса имеет жизненно важное значение. Если изменения не отслеживаются, у пользователей не будет надлежащего способа узнать, кто внес какие изменения и когда.
По этой причине Microsoft добавила в Word функцию Tracked Changes , которая полезна только в том случае, если вы не забыли включить ее. Иногда это то, что многие люди забывают сделать в процессе редактирования перед внесением изменений. Вероятно, и у нас тоже. Может быть неприятно работать с документом почти или более половины пути и осознавать, что все это время функция была отключена.
Затем вам придется перечитать все страницы, каждое слово одно за другим, чтобы принять к сведению. Некоторые из них будет легко найти, в то время как другие, например, связанные с пунктуацией, будут более сложными.
Другой пользователь может присоединиться к документу, внести изменения без ведома других, поскольку Microsoft Word будет отслеживать только те изменения, которые вы запросили. Когда вы не можете контролировать каждое вносимое редактирование, это становится высоким риском для вашей компании или бизнеса, особенно если это очень важный документ.
Решение этой проблемы, которым мы хотим поделиться, заключается в том, чтобы вы использовали инструмент для совместной работы, такой как Simul Docs, который был создан с учетом всех этих проблем. Simul отлично подходит для совместной работы, потому что он знает, что когда вы открываете документ и изменения вносятся кем-либо, вы хотите, чтобы они отслеживались. Это необходимо, когда несколько пользователей работают над документом. Эти изменения отслеживаются автоматически.
У них будет опция Принять или Отклонить рядом с ними для утверждения в процессе проверки, аналогично тому, что вы видите в функции Word Отслеживание изменений , поэтому главный редактор может сортировать, что подходит, а что нет. .
Другие пользователи также могут оставлять комментарии и примечания в документе для предложений и уточнений, связанных с изменениями, которые они имеют и хотят внести. Все делается в документе в режиме реального времени путем создания ветки беседы.

 п.)
п.)