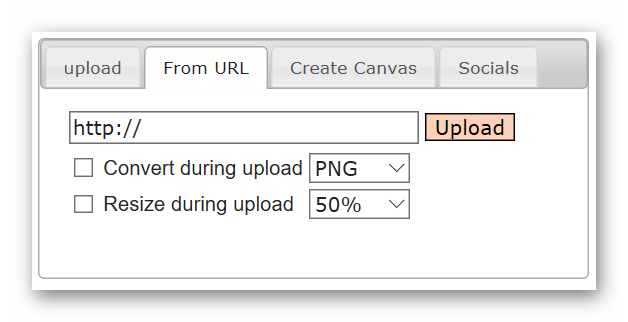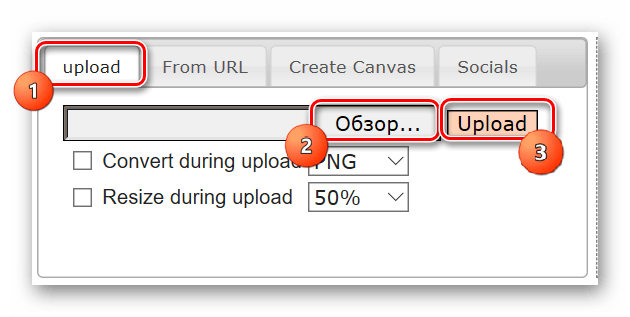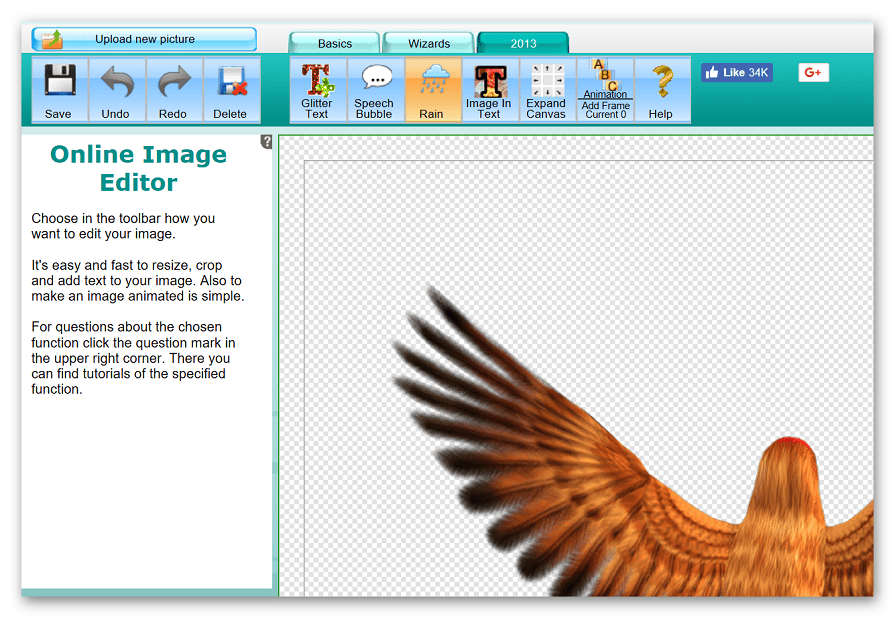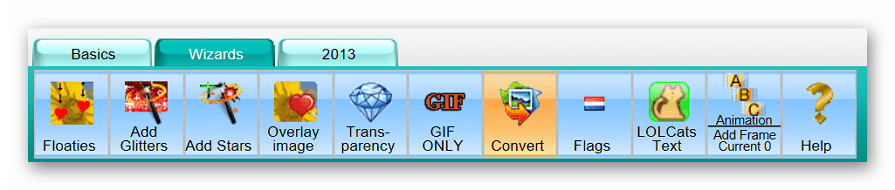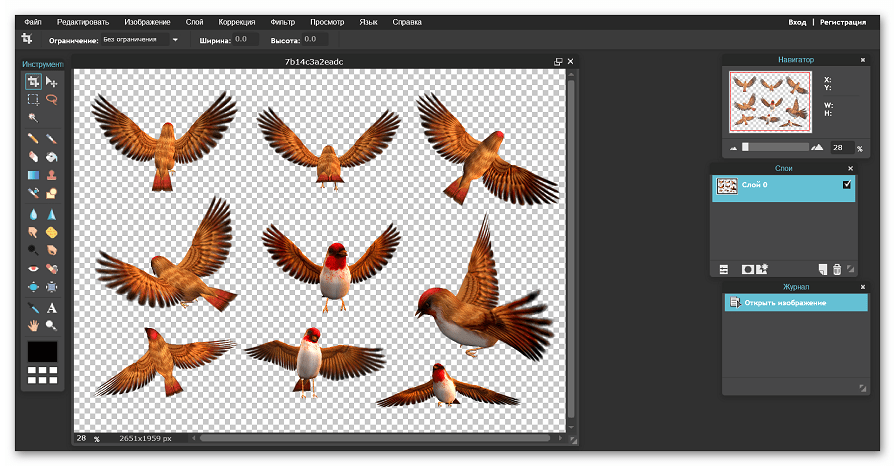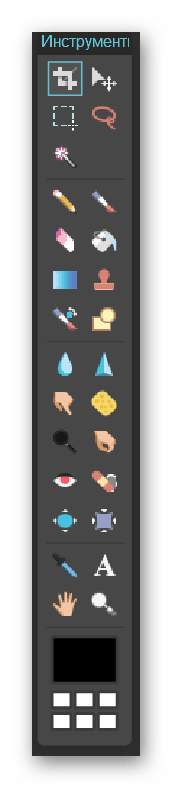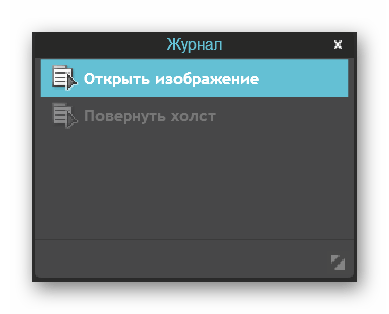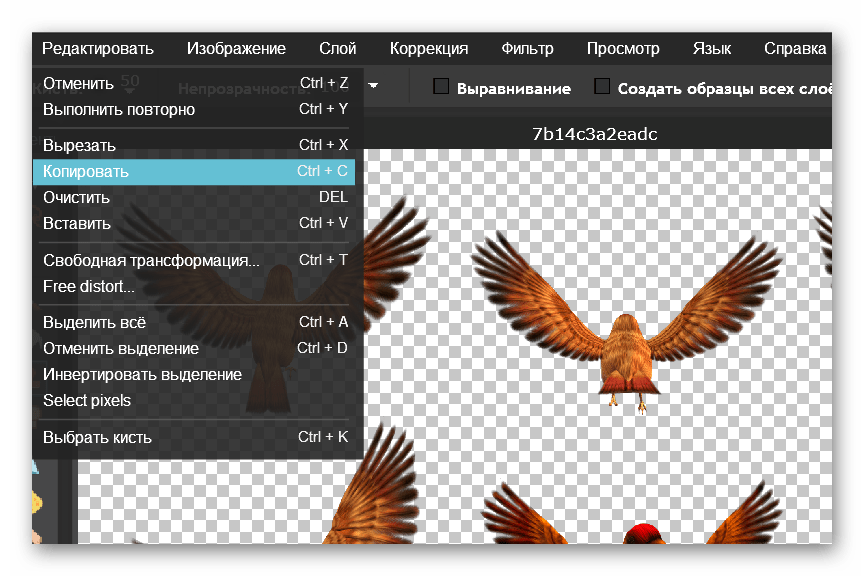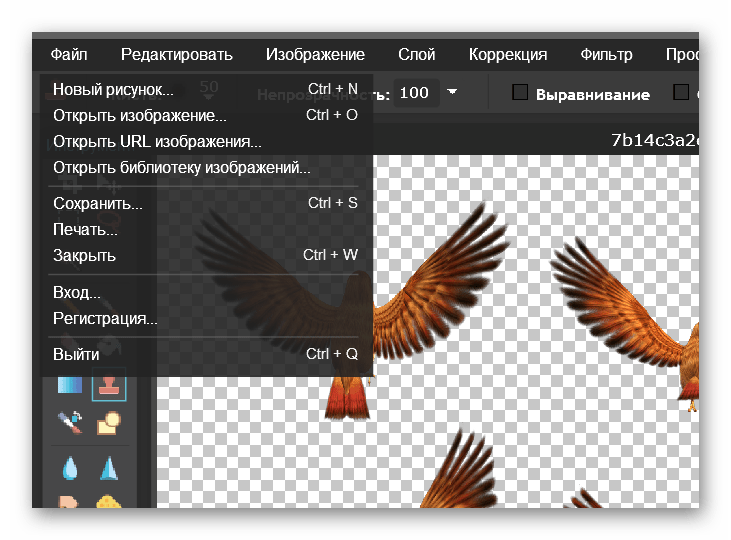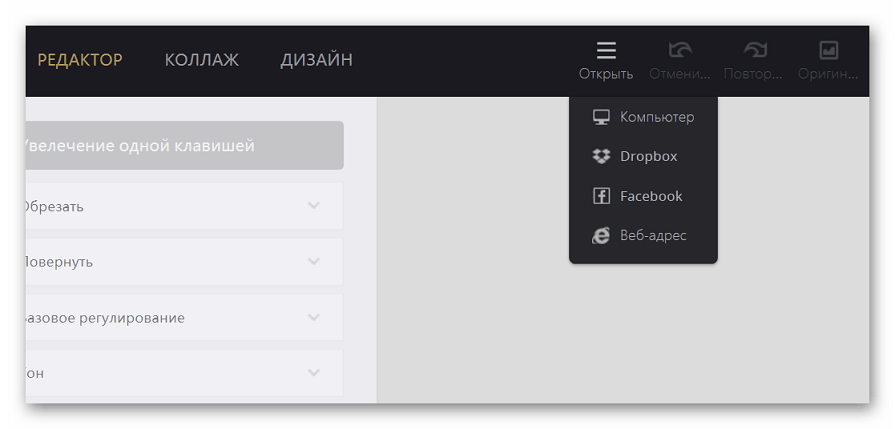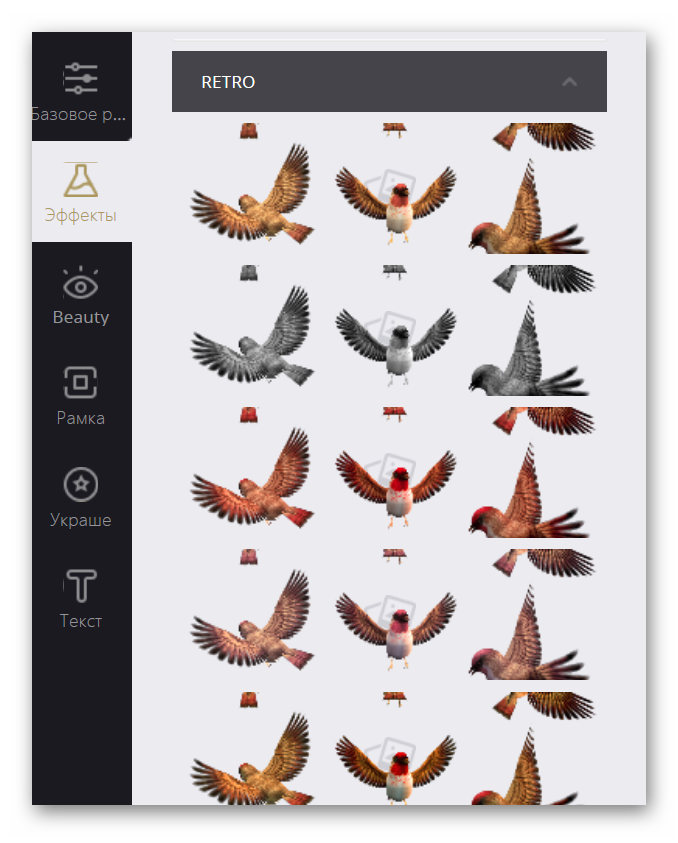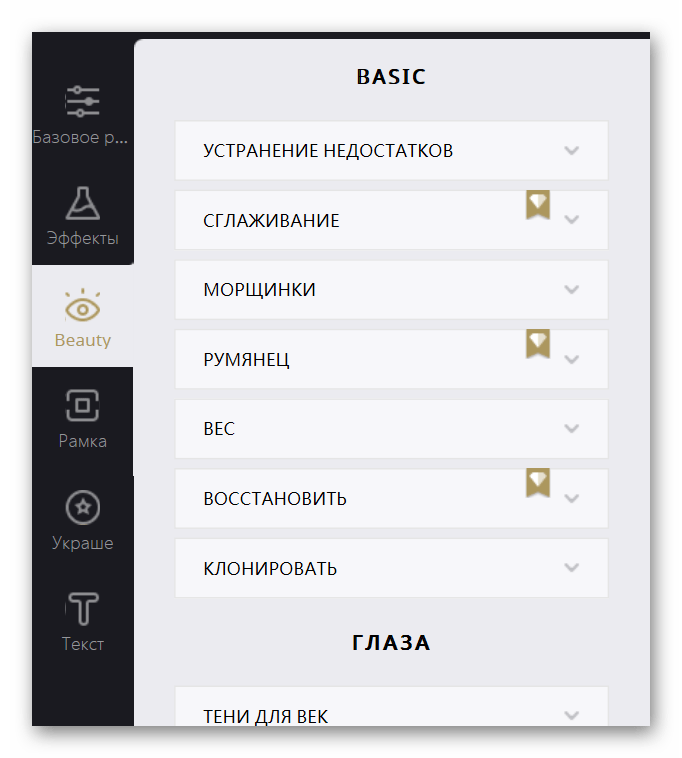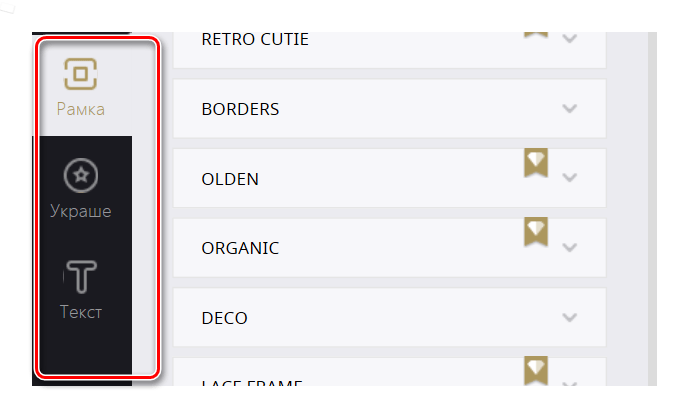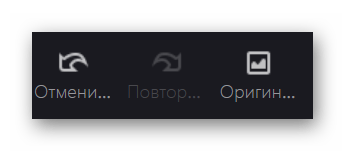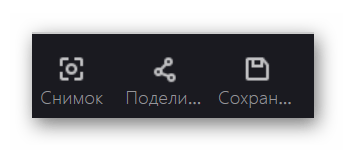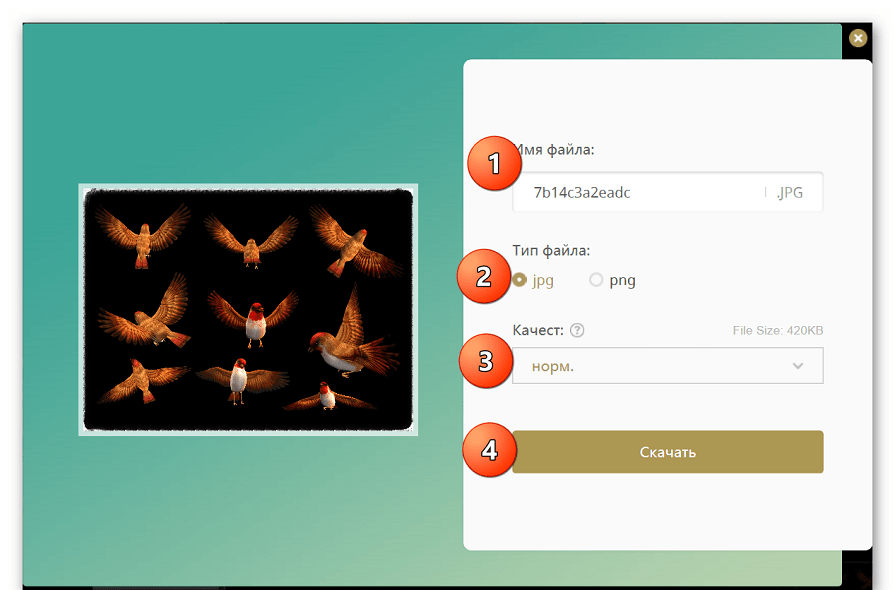Как создать PNG с прозрачностью в Adobe Photoshop (версии CC и выше)?
Иногда нужно загрузить изображение, содержащее прозрачные элементы, сквозь которые будет проглядывать первоначальный фон. В этих случаях, было бы удобно загрузить PNG изображения, поскольку они способны сохранять прозрачность.
В этой статье мы расскажем, как сделать прозрачность в Фотошопе.
Первый шаг – это создание файла. Для этого откройте Adobe Photoshop и в меню «Файл» (File) вверху страницы выберите «Создать» (New).
Затем в появившемся окне «Новый документ» (New Document) создайте файл нужного размера, и убедитесь, что разрешение документа составляет 72 пикселя на дюйм (поскольку файл предназначен для использования в веб). А также, что вы выбрали значение «Прозрачный» (Transparent) в выпадающем списке «Содержимое фона» (Background Contents).
*Перед тем, как сделать PNG с прозрачностью в Фотошопе, нужно уточнить, что в этом примере мы создаем изображение для загрузки в качестве фона для сайта, поэтому размер документа задан следующим образом: ширина 3000 пикселей, высота 1730 пикселей, что является рекомендуемыми размерами для загрузки HD изображений:

После того, как вы задали значения параметров, нажмите «OK», чтобы открыть новый документ.
Затем в панели «Слои» (Layers) убедитесь, что работаете на прозрачном слое, а не на фоновом:

После того, как вы завершили создание и готовы сохранить прозрачное изображение, в зависимости от используемой версии Photoshop, в меню «Файл» (File) вы можете использовать один из возможных вариантов:
Сейчас мы расскажем, как сделать прозрачность картинки в Фотошопе, который вышел раньше CC 2015. В этих версиях используют метод «Сохранить для Web» (Save for Web & Devices), чтобы сохранить и оптимизировать PNG изображения для использования в вебе. Чтобы воспользоваться этим методом, просто зайдите в меню «Файл» (File), и далее – «Сохранить для Web» (Save for Web & Devices):

Затем в появившемся окне выберите PNG-24 из выпадающего меню возможных значений, а потом убедитесь, чтобы выбраны опции «Прозрачность» (Transparency) и «Преобразовать в sRGB» (Convert to sRGB). Это подтверждает, что изображение будет содержать прозрачный фон и его цветовой режим будет преобразован в sRGB, рекомендованное цветовое пространство для веб.

Поля «Размер изображения» (Image Size) автоматически заполняются значениями, которые вы задали, когда создавали файл. Но если вы хотите изменить размер файла перед сохранением, то можно сделать это сейчас.
Чтобы сохранить изображение, нажмите кнопку «Сохранить» (Save) внизу окна.
Перед тем, как сделать прозрачность фото в Фотошопе, нужно знать, что с версии CC 2015 опция «Сохранить для Web» (Save for Web & Devices) в меню «Файл» (File) помечена как Legacy (устаревшая). И замещена на новую опцию «Экспорт» (Export), которая предлагает идентичную функциональность с более быстрым сохранением в файле меньшего размера и в лучшем качестве. Чтобы воспользоваться опцией «Экспорт», нажмите меню «Файл» (File), а затем — «Экспортировать как» (Export As).
Примечание: Adobe по-прежнему предлагает опцию «Сохранить для Web» (Save for Web & Devices) в Photoshop CC 2015, и она доступна через меню Файл > Экспорт (File > Export) или при использовании комбинации клавиш Command+Option+Shift+S (для Mac) или Ctrl+Alt+Shift+S (для ПК):

Затем в появившемся окне выберите PNG из выпадающего меню «Формат» (Format) и убедитесь, что выбраны опции «Прозрачность» (Transparency) и «Преобразовать в sRGB» (Convert to sRGB).
Поля «Размер изображения» (Image Size) и «Размер холста» (Canvas Size) должны автоматически заполниться значениями, которые вы задали, когда создавали файл. Но при желании можно изменить эти параметры перед тем, как сделать эффект прозрачности в Фотошопе:

Когда закончите, нажмите «Экспортировать все» (Export All).
Данная публикация представляет собой перевод статьи «How can I create a PNG with transparency in Adobe Photoshop (CC and higher)?» , подготовленной дружной командой проекта Интернет-технологии.ру
Формат png что это? Особенности формата и как с ним работать
Формат png что это? Часто задаваемый вопрос пользователей в Интернете. Его мы рассмотрим в этой статье. В ней будут раскрыты вопросы использования этого формата, какими программами открывать данный формат, как создаётся PNG файл.
Формат png что это, особенности формата, где используется
 Здравствуйте друзья! В Интернете люди пользуются различными форматами для просмотра и сжатия картинок. Один из них, это Png. Для начала рассмотрим вопрос, формат png что это? После этого будет понятно, зачем этот формат нужен и где он используется.
Здравствуйте друзья! В Интернете люди пользуются различными форматами для просмотра и сжатия картинок. Один из них, это Png. Для начала рассмотрим вопрос, формат png что это? После этого будет понятно, зачем этот формат нужен и где он используется.
Итак, Png, это графический формат, который предназначен для просмотра и сжатия изображений. Изначально он был создан в виде Gif формата, но потом его улучшили и получился формат Png.
В чём особенности формата Png? Пожалуй, главная его особенность – это прозрачность. Когда Вы скачиваете в Интернете другие картинки на компьютер, они имеют фон. А ПНГ, как правило, скачивается без фона.
Следующая особенность формата – разнообразная гамма цветов. С помощью программ, которые редактируют подобные картинки, в него могут добавить анимацию, гамму-коррекцию и другие цвета.
Используется формат Png, чаще всего, для просмотра картинок в браузере или на компьютере. С помощью этого формата можно создавать уникальные картинки, презентации и Гиф-анимации. Картинки в png формате удобно накладывать на другие изображения, ведь они не имеют фона. Кроме того, они отличаются высоким качеством изображения.
Далее, подробно разберёмся, как работать с этим форматом.
к оглавлению ↑Какой программой открыть png
Файл Png сам по себе открывается просто, стандартными средствами Windows. Для этого нажимаете по соответствующей картинке два раза левой кнопкой мыши (Скрин 1).

После этого, она должна открыться либо в Вашем браузере, или через «Средство просмотра фотографий Windows».
Также Вы можете нажать по файлу правой кнопкой мыши и выбрать из меню такие параметры – «Открыть с помощью», «Яндекс» (Скрин 2).

После этого, PNG файл откроется в этом браузере и Вы его сможете посмотреть.
Ещё его можно открыть специальными программами. Например, программой Paint. Чтобы это сделать, нажимаем по картинке правой кнопкой мыши. Далее, выбираете из меню мыши – кнопку «Изменить». Вместе с тем, Ваша картинка будет открыта в этой программе.
Есть ещё программы, которые помогают работать с Png файлами. О них будет рассказываться ниже в статье.
к оглавлению ↑Программы для работы с png, как скачать и установить
В Интернете есть программы для работы с png файлами, которые можно скачать бесплатно. Если Вам они нужны, заходите в Интернет и пишете в поиске браузера соответствующий запрос (Скрин 3).

Далее, открываете первые сайты, на которых есть эти программы. Затем, их выбираете и скачиваете на компьютер с помощью кнопки «Скачать». Далее, запускаете установочный файл программы и следуете инструкциям по её установке.
Как правило, использование утилит ПНГ подразделяют на несколько категорий:
- предназначенные для работы в Windows, Mac, Linux;
- на мобильных устройствах.
Если Вы ещё не выбрали для себя подходящей программы, можете воспользоваться списком программ, который будет предложен в следующем разделе статьи.
к оглавлению ↑Программы для работы с png в Windows
Выше мы разбирались с основным вопросом статьи – формат png что это. А сейчас разберём лучшее программное обеспечение для Windows, которое может не только открыть Png файлы, но и их редактировать:
- Movavi Fhoto Editor. Эта отличная программа для Виндовс, которая редактирует фотографии и картинки. Вместе с тем, открывает форматы картинок в Png.
- Microsoft Paint. Об этой программе мы уже говорили раньше в статье. Она поможет Вам просматривать ПНГ файлы и сохранять их в другие форматы. Данная программа есть в каждой Виндовс, её не нужно устанавливать на компьютер.
- Artweaver. Эта утилита умеет качественно редактировать любые изображения. С помощью неё Вы так же сможете открыть ПНГ картинки.
- Adobe Photoshop. Думаю эта программа известна многим пользователям. Она редактирует изображения, делает их уникальными и сохраняет их в формате Png.
Этих программ Вам вполне хватит, чтобы отредактировать картинку в PNG и её открыть.
к оглавлению ↑Программы для работы с png в Mac, Linux и мобильных устройствах
Рассмотрим ещё программы для редактирования ПНГ файлов на других устройствах:
- MacPhun ColorStrokes. Эта программа в основном используется в операционной системе MAC. Она довольно быстро редактирует картинки ПНГ.
- GIMP. Простой редактор, который предназначен для создания и редактирования картинок Png и других форматов. Он работает в системе Linux.
- Adobe Photoshop Express for Android. Это своего рода специальное приложение, которое устанавливается на телефон через App Story или Плей Маркета. Оно может Вам помочь отредактировать фотографию для Вашего блога и социальных сетей.
Конечно, это не все программы. На просторах Сети Вы сможете найти ещё больше похожих программ.
к оглавлению ↑Как создать png файл
Допустим, Вы скачали с Интернета картинку в другом формате и хотите её преобразовать в Png файл. Как это делается? Для полного понимания этого вопроса, рассмотрим весь процесс создания ПНГ в программе Пейнт, которая у Вас есть в компьютере.
Первое, что нужно сделать – это открыть картинку в данной программе (вся инструкция по её открытию показана выше). Далее, нажимаете на следующие пункты (Скрин 4).

Выбираете раздел – «Изображение в формате PNG». После выбора формата, нужно выбрать подходящее место на компьютере, чтобы сохранить эту картинку и тем самым создать Png файл.
Эта программа не сохраняет прозрачность ПНГ картинки. Поэтому, Вы можете воспользоваться, например, Фотошопом, чтобы создать для неё нужный Вам фон. Очень удобно работать с форматом png в онлайн редакторе Pixlr, можете посмотреть статью Как убрать белый фон с картинки онлайн.
к оглавлению ↑Конверторы png файлов
В Интернете есть бесплатные конверторы png файлов. Воспользуемся одним из них – «convertio.co/ru/png-converter», а затем перечислим небольшой список конверторов. Итак, нажимаете кнопку на сервисе – «С компьютера» и выбираете те картинки, которые хотите конвертировать в Png (Скрин 5).

Если перейдёте по указанной ранее ссылке, в настройках на сервисе, будет стоять формат PNG. Далее, кликните на кнопку «Конвертировать», чтобы преобразовать формат. Затем, нажмите «Скачать» и файл будет загружен на компьютер в формате Png.
Есть ещё такие конверторы, которые Вы можете использовать:
- PNG To JPG Converter.
- Online-converting.ru.
- Конвертор Png
- Pixlr
Можно найти много других сервисов и программ. Перед их использованием, изучите их интерфейс, чтобы в дальнейшем не возникало ошибок в работе. А если они англоязычные, воспользуйтесь популярными браузерами для их перевода на русский язык.
к оглавлению ↑Заключение
Итак, эта статья помогла нам разобраться с вопросом, формат png что это. Этот формат картинок иногда бывает необходим. Например, для публикации в статьях на блоге, если Вы зарабатываете через Интернет, или рекламируете какие-либо товары, услуги в Интернете. Картинки в Png формате имеют высокое качество, их можно использовать для создания 3-D обложек, коробок и для оформления лендингов. Удачи Вам!
С уважением, Иван Кунпан.
Просмотров: 1826
Получайте новые статьи блога прямо себе на почту. Заполните форму, нажмите кнопку «Подписаться»
Вы можете почитать:
biz-iskun.ru
Онлайн конвертер в PNG (JPG в PNG, GIF в PNG, BMP в PNG и др.)
Настройки для формата PNG Глубина цвета: 64 (True color, RGBA)48 (True color, RGB)32 (True color, RGBA, transparent)24 (True color, RGB)8 (Indexed)4 (Indexed)1 (Mono) bppстепень сжатия 0 — None1 — Lowest23456789- Highest Обратите внимание! PNG конвертер имеет скрытые настройки, не доступные в выбранном формате. В поле «настройки для формата PNG» вы не видите часть настроек, это связано с тем, что они не доступны при указанном сочетании. Меняя глубину цвета на индексированные цвета (8 бит и меньше) вы получите доступ к настройкам для более гибкой настройки индексных форматов.
О формате
Формат хранения сжатых растровых изображений PNG является одним из основных в веб-графике. Полное название Portable Network Graphics (переносимая сетевая графика). Создан в 1995 году на базе GIF. От предшественника выгодно отличается тем, что распространяется бесплатно, используется свободно, без лицензии. Этот фактор сразу увеличил его востребованность.
После JPG формат PNG является вторым по популярности среди всех графических форматов. Слово Network указывает на его применение. PNG создавался чтобы файлы с таким расширением легко распознавались разными операционными системами и без искажения открывались браузерами. Формат используют для редактирования графики, передачи изображений по сети и отображения картинок, фотографий, графических элементов на страницах сайтов и облачных Drive-хранилищ.
Если вам необходимо преобразовать ваши изображения в PNG, его легко сделать с помощью нашего онлайн-конвертера.
Преимущества.
Хранит сжатую графическую информацию, поэтому мало весят по сравнению с несжатыми: например, с BMP. Для открытия и просмотра содержимого изображений вам точно не придётся искать и устанавливать на ПК различные программы. Поддержка данного формата есть во всех ОС и во всех программах, которые умеют работать с графикой, если это конечно не специализированные программы. Например, Windows по умолчанию файлы открываются «Просмотр фотографий». А, например, просто перетащив изображение в браузер — он его покажет.
Достоинства PNG:
- Благодаря алгоритму сжатия Deflate, размер файлов можно уменьшать многократно, при этом качество не теряется. (Для справки: этот алгоритм используют архиваторы ZIP для компрессии данных).
- Глубина цветопередачи от 1 до 64 бит позволяет задать оптимальный размер изображения: монохромное, полутоновое с оттенками серого, индексированное цветное и полноцветное.
- Многоуровневая прозрачность — 8-битный альфа-канал, а это значит, что у пользователя есть 256 уровней от максимальной непрозрачности до полной прозрачности. Даже подобной возможности нет в JPEG.
- Встроенная программная коррекция палитры позволяет вшить определённые параметры, чтобы картинка на любом дисплее выглядела одинаково — такой, как её создал автор (авторские права также указывают внутри метаданных).
- Большинство графических программ поддерживает этот формат. Скриншоты, сделанные разными приложениями обычно сохраняются с расширением PNG.
При всех достоинствах данный формат имеет незначительные недостатки: не сохраняет сразу несколько картинок или фотографий в одном файле, не поддерживает анимацию. Кроме оттенков серого и RGB не поддерживает CMYK, поэтому не используется для профессиональной работы с полноцветными изображениями.
Отличия от других форматов
Если сравнивать PNG с другими графическими форматами, в чём-то он уступает, в чём-то их превосходит.
- JPG — широко применяется из-за способности сильно сжимать файлы. Хорошо экономит место, используется повсюду, где небольшой размер картинки важнее высокого качества. Но после чрезмерного сжатия заметны дефекты вокруг контрастных участков, смазываются края линий, становится сложно прочесть текст.
- TIFF — сохраняет файлы в несжатом или слабо сжатом виде без снижения качества. Из-за большого веса применяется ограниченно. Используется при сканировании с распознаванием текста, при печати полноцветной полиграфии. Не поддерживается браузерами, а значит вы не можете использовать данный формат в для публикации в интернете.
Если вам нужно выполнить преобразование JPG в PNG, TIFF в PNG или BMP в PNG вы можете это сделать без каких либо ограничений на нашем сервисе.
Применение формата
Формат удобен для простого (как мы отмечали выше для профессионалов этот формат не подходит) редактирования — при создании сложных изображений можно работать с отдельными слоями и сохранять промежуточные варианты. В отличие от JPEG, при многочисленных сохранениях качество не ухудшается.
Используется везде, где требуются сжатые рисунки небольшого веса, высокого качества, с четкими деталями и границами — при прорисовке гравюр, литографий, кнопок навигации, иконок или картинок для страничек сайтов. Из-за способности поддерживать прозрачность пинг задействуют для разработки логотипов. Кстати, именно из PNG получаются хорошие иконки для сайтов, и одна из популярных конвертаций как раз конвертация PNG в ICO.
Оптимизация изображений.
Основное большинство программ и конвертеров создают изображения не очень заботясь об их размере. Поэтому сейчас появляются приложения и сервисы для максимального уменьшения размера самого файла.
Лучший способ сжать изображения оффлайн.
Если вы ищете приложения для компьютера, которое сократит размер ваших файлов без потери качества. При этом еще будет работать в пакетном режиме, то мы советуем обратить внимание на PNGGauntlet.
Вот его преимущества:
- Объединяет PNGOUT, OptiPNG и DeflOpt для создания меньшего размера PNGs
- Без потерь качества изображения — изменяется только размер файла
- Конвертация JPG, GIF, TIFF, и BMP файлов в PNG
- Ультра-комфортный интерфейс
Оптимизация PNG онлайн.
Мы предлагаем использовать наш сервис для оптимизации PNG. Мы, как всегда, ничем не ограничиваем наших пользователей. Вы можете конвертировать файлы любого размера и количества.
online-converting.ru
PNG редакторы онлайн

Если необходимо отредактировать файл в формате PNG, многие спешат скачать Photoshop, который не только распространяется на платной основе, но и довольно требователен к ресурсам компьютера. Не все старенькие ПК способны работать с данным приложением. В таких случаях на помощь приходят различные онлайн-редакторы, позволяющие изменять размер, масштабировать, сжимать и осуществлять многочисленные другие операции с файлами.
Редактирование PNG онлайн
Сегодня мы рассмотрим наиболее функциональные и стабильные сайты, позволяющие работать с изображениями в формате PNG. К преимуществам таких онлайн-сервисов можно отнести то, что они не требовательны к ресурсам вашего компьютера, так как все манипуляции с файлами производятся с помощью облачных технологий.
Онлайн-редакторы не нужно устанавливать на ПК — это значительно уменьшает вероятность подхватить вирус.
Способ 1: Online Image Editor
Самый функциональный и стабильный сервис, который не надоедает пользователям навязчивой рекламой. Подходит для осуществления любых манипуляций с изображениями PNG, абсолютно нетребователен к ресурсам вашего компьютера, может быть запущен на мобильных устройствах.
К минусам сервиса можно отнести отсутствие русского языка, однако при длительном использовании данный недостаток становится малозаметным.
Перейти на сайт Online Image Editor
- Переходим на сайт и загружаем картинку, которая будет обрабатываться. Допускается загрузка либо с диска, либо с сайта в интернете (для второго способа необходимо указать ссылку на файл, после чего нажать «Upload»).

- При загрузке файла с ПК или мобильного устройства переходим на вкладку «Upload» и выбираем нужный файл, нажав на кнопку «Обзор», а затем загружаем фото с помощью кнопки «Upload».

- Попадаем в окно онлайн-редактора.

- На вкладке «Basic» пользователю доступны базовые инструменты для работы с фотографией. Здесь можно изменить размер, обрезать изображение, добавить текст, рамку, сделать виньетку и многое другое. Все операции удобно показаны на картинках, что позволит русскоязычному пользователю понять, для чего предназначен тот или иной инструмент.

- На вкладке «Wizards» представлены так называемые «магические» эффекты. К картинке можно добавить различные анимации (сердца, воздушные шары, осенние листья и др.), флаги, блестки и другие элементы. Здесь же можно изменить формат фотографии.

- На вкладке «2013» размещены обновленные анимационные эффекты. Разобраться в них не составит особого труда за счет удобных информационных иконок.
- Если необходимо отменить последнее действие, щелкаем на кнопку «Undo», для повторения операции нажимаем на «Redo».

- После того, как манипуляции с картинкой были завершены, нажимаем на кнопку «Save» и сохраняем результат обработки.
Сайт не требует регистрации, разобраться с сервисом несложно, даже если вы не знаете английский язык. Не бойтесь экспериментировать, если что-то пойдет не так, вы всегда сможете отменить это нажатием всего одной кнопки.
Способ 2: Фотошоп Онлайн
Разработчики позиционируют свой сервис, как онлайн-фотошоп. Функционал редактора действительно похож на всемирно известное приложение, он поддерживает работу с картинками в разных форматах, в том числе и PNG. Если вы когда-либо работали с Фотошопом, разобраться в функционале ресурса будет несложно.
Единственный, но довольно существенный недостаток сайта – это постоянные зависания, особенно если работа ведется с большими изображениями.
Перейти на сайт Фотошоп Онлайн
- Загружаем изображение с помощью кнопки «Загрузить фото с компьютера».

- Откроется окно редактора.

- Слева расположено окно с инструментами, позволяющими обрезать, выделять определенные области, рисовать и производить другие манипуляции. Чтобы узнать, для чего предназначен тот или иной инструмент, просто наведите на него мышку и дождитесь появления справки.

- Верхняя панель помогает получить доступ к определенным функциям редактора. К примеру, можно повернуть фото на 90 градусов. Для этого просто заходим в меню «Изображение» и выбираем пункт «Повернуть на 90° по часовой стрелке»/«Повернуть на 90° против часовой стрелки».

- В поле «Журнал» отображается последовательность действий, которая была совершена пользователем при работе с картинкой.

- Функции отмены, повторения, трансформирования фото, выделения и копирования расположены в меню «Редактировать».

- Для сохранения файла заходим в меню «Файл», выбираем «Сохранить…» и указываем папку на компьютере, куда будет загружена наша картинка.

При осуществлении простых манипуляций работать с сервисом удобно и комфортно. Если необходимо обработать большой файл, желательно скачать и установить на ПК специальное программное обеспечение, либо запастись терпением и приготовиться к постоянным зависаниям сайта.
Способ 3: Fotor
Удобный, функциональный, а главное бесплатный сайт для работы с изображениями в формате PNG Fotor позволяет обрезать, поворачивать, добавлять эффекты использовать другие инструменты. Функционал ресурса был проверен на файлах разного размера, проблем при этом обнаружено не было. Сайт переведен на русский, в настройках можно выбрать другой язык интерфейса редактора при необходимости.
Доступ к дополнительным функциям предоставляется пользователям только после приобретения PRO-аккаунта.
Перейти на сайт Fotor
- Начинаем работу с сайтом, нажав на кнопку «Редактирование».

- Перед нами откроется редактор, для загрузки файла щелкаем на меню «Открыть» и выбираем «Компьютер». Дополнительно доступна загрузка фото из облачного хранилища, веб-сайта либо социальной сети Facebook.

- Вкладка «Базовое редактирование» позволяет обрезать, повернуть, изменить размер и гамму изображения и выполнить другое редактирование.

- На вкладке «Эффекты» можно добавить к фотографии разнообразные художественные эффекты. Обратите внимание на то, что некоторые стили доступны только PRO-пользователям. Удобный предварительный просмотр позволит узнать, как фото будет выглядеть после обработки.

- Вкладка «Beauty» содержит набор функций для улучшения фотографии.

- Следующие три раздела позволят добавить к фотографии рамку, разнообразные графические элементы и текст.

- Для отмены либо повтора действия щелкаем на соответствующие стрелки на верхней панели. Чтобы отменить сразу все манипуляции с картинкой, нажимаем на кнопку «Оригинал».

- После завершения обработки нажимаем на кнопку «Сохранить».

- В открывшемся окне вводим название файла, выбираем формат итогового изображения, качество и нажимаем «Скачать».

Fotor является мощным инструментом для работы с PNG: помимо набора базовых функций он содержит множество дополнительных эффектов, которые порадуют даже самого требовательного пользователя.
Онлайн-фоторедакторы просты в работе, они не требуют установки на компьютер, за счет чего доступ к ним можно получить даже с мобильного устройства. Каким редактором пользоваться, решать только вам.
 Мы рады, что смогли помочь Вам в решении проблемы.
Мы рады, что смогли помочь Вам в решении проблемы. Опишите, что у вас не получилось.
Наши специалисты постараются ответить максимально быстро.
Опишите, что у вас не получилось.
Наши специалисты постараются ответить максимально быстро.Помогла ли вам эта статья?
ДА НЕТlumpics.ru
Как сделать фото в формате png??? Как сделать фото в формате png??? ОЧЕНЬ НАДО!!
<a rel=»nofollow» href=»https://www.youtube.com/watch?v=C8aTv8hcrBc» target=»_blank»>https://www.youtube.com/watch?v=C8aTv8hcrBc</a>
конвертировать из jpg в png
Просто открываешь фото на компе, и сохраняешь его заново, в нужном формате.
Чтобы сделать белый фон прозрачным вам необходимо в каком-нибудь редакторе типа ФШ или GIMP поработать инструментом выделение, удалить этот белый фон и сохранить в PNG. Если вы имеете в виду не это, то просто в любом редакторе пересохраните в PNG формате.
открой в паинте и сохрани через save as как png
Открой в фотошопе этот jpeg, удали фон и ФАЙЛ-СОХРАНИТЬ ДЛЯ WEB (там выбираешь формат png)
Обычная фотокамера-зеркалка предусматривает съёмку в форматах RAW,TIFF,JPEG. В фоторедакторе можно сохранять снимки в других форматах, в том числе и PNG
В GIMP можно или в просмотрщике с функциями редактирования XnView, «Сохранить как» и выбрать формат PNG.
В ПАИНТЕ: СОХРАНИТЬ КАК.. ВЫБИРАЕШЬ png
<a rel=»nofollow» href=»https://image.online-convert.com/ru/convert-to-png» target=»_blank»>https://image.online-convert.com/ru/convert-to-png</a> — Онлайн конвертер в формат PNG, очень удобно.
touch.otvet.mail.ru
Из JPG в PNG
Сервис позволяет произвести преобразование (конвертировать) из формата JPG в формат PNGJPEG – это наиболее распространенный и популярный формат растрового изображения. Свое название форма получил по аббревиатуре от названия организации-разработчика Joint Photographic Experts Group. Файлы такого формата используются сегодня во всех цифровых фотоаппаратах и камерах. Они имеют хорошую степень сжатия и поддерживают глубину цвета в 24 бит. Поскольку такое сжатие существенно уменьшают размер изображения практически без потери качества, формат JPEG широко распространен в Интернете. Однако чем сильнее сжатие, тем хуже качество. К тому же формат JPEG не поддерживает опцию прозрачности.
PNG – это формат растрового изображения, разработчиком которого является компания PNG Development Group. Название PNG – это аббревиатура от Portable Network Graphic. Этот формат изображений используется, прежде всего, в Интернете для размещения на веб-страницах, поскольку файлы PNG применяют сжатие по алгоритму Deflate, не теряя качества. Разработка данного формата была предпринята для того, чтобы заменить формат GIF, к которому было немало претензий. Качество изображения и характеристики у PNG оказались намного лучше, однако в отличие от GIF он не поддерживает анимацию и использует палитру CMYK.
Отзывы
| отлично |
| good |
| збс |
| Очень долго конвертит, через ФШ быстрее сделать |
| Топовый конвертер, очень быстро, без всего лишнего. Лучший среди остальных! |
| Ваще супер! |
| Спасибо! Супер! |
| круто |
| Делаю рекламы и иногда файл с фото скачивается не в том формате… Лучший сайт для решения этой проблемы. |
| Делаю рекламы и иногда файл с фото скачивается не в том формате… Лучший сайт для решения этой проблемы |
Другие сервисы
ru.inettools.net
Онлайн конвертер изображений в PNG
Во что: JPGDDSICOPNGTIFFGIFBMPPNMPSPS2PS3PPMPSDPTIFRADPICTPAMPBMPCLPCXPDBPDFPCDPFMPGMPALMVICARVIFFWBMPWDPWEBPXBMXPMXWDUYVYUILRFGSGISUNSVGTGAAAIDCXDIBDPXEPDFEPIEPSEPS2EPS3EPSIAVSCINCMYKCMYKAEPSFEPTEXRFAXJ2CJ2KJXRMIFFMONOMNGMPCMTVOTBJPTJP2FITSFPXGRAYHDRJNGJBIGINFOHRZP7
Глубина цвета 32 (True color, YCbCrK)24 (True color, YCbCr) 8 (Grayscale)
тип сжатия baseline (default)progressivelosslesssequential
sample 1:1:1 (11:11:11) (default)4:2:2 (22:21:21)4:2:1 (22:21:11)4:4:2 (22:22:21)4:1:1 (22:11:11)
lossless predictor Auto select best predictor01234567
Surface format R8G8B8: (24 bits per pixel, R:8, G:8, B:8) R5G6B5: (16 bits per pixel, R:5, G:6, B:5) A8R8G8B8: (32 bits per pixel, A:8, R:8, G:8, B:8) A8B8G8R8: (32 bits per pixel, A:8, B:8, G:8, R:8) X8R8G8B8: (32 bits per pixel, A:x, R:8, G:8, B:8) X8B8G8R8: (32 bits per pixel, A:x, B:8, G:8, R:8) A1R5G5B5: (16 bits per pixel, A:1, R:5, G:5, B:5) X1R5G5B5: (16 bits per pixel, A:x, R:5, G:5, B:5) L8: (8 bits per pixel, luminance:8) A8L8: (16 bits per pixel, A:8, L:8) DXT1: (compressed, 1-bit alpha) DXT2: (compressed, 4-bit premultiplied alpha) DXT3: (compressed, 4-bit nonpremultiplied alpha) DXT4: (compressed, interpolated premultiplied alpha) DXT5: (compressed, interpolated nonpremultiplied alpha)
генерировать mip-карту ДаНет
Глубина цвета: 64 (True color, RGBA)48 (True color, RGB)32 (True color, RGBA, transparent)24 (True color, RGB)8 (Indexed)4 (Indexed)1 (Mono)bpp
степень сжатия 0 — None1 — Lowest23456789- Highest
Глубина цвета64 (True color, RGBA)48 (True color, RGB)32 (True color, RGBA)32 (CMYK)24 (True color, RGB)8 (Indexed)4 (Indexed)1 (Mono)
тип сжатияNONECCITT RLE (for 1 bpp only)CCITT Fax3 (for 1 bpp only)CCITT Fax4 (for 1 bpp only)LZWFLATEJPEGJBIG (for 1 bpp only)JPEG 6+PACKBITS
степень сжатия0 — None1 — Lowest23456789 — Highest
Порядок байтовот младшего к старшемуот старшего к младшему
save TIFF file with MultistripSinglestripTiled
Jpeg subsample 1:1:1 (11:11:11) (default)4:2:2 (22:21:21)4:1:1 (22:11:11)
photometric mono Leave As IsMinimum is WhiteMinimum is Black
with fill order most significant to leastleast significant to most
создать превью
Сохранить EXIF, если есть
Сохранить IPTC, если есть
BigTIFF формат
Конвертировать!
fconvert.ru