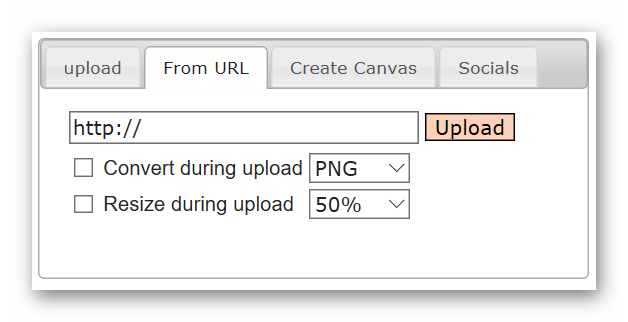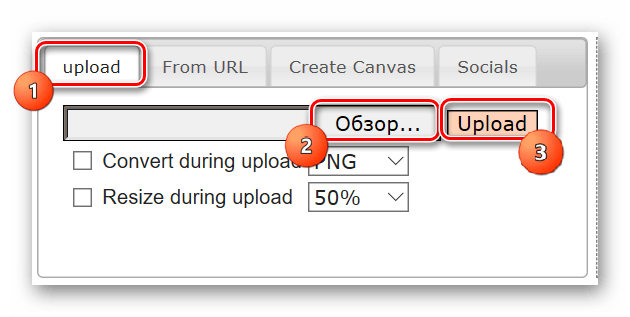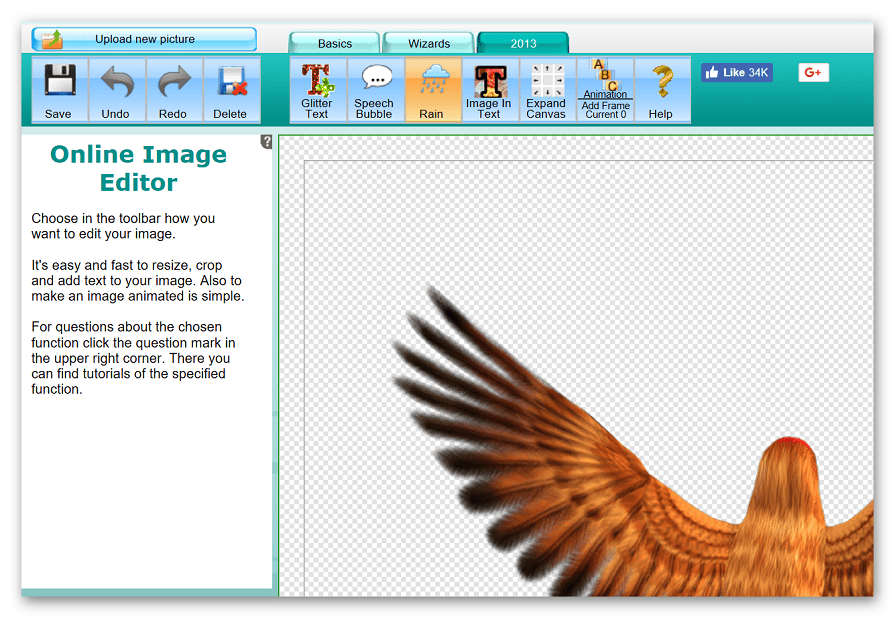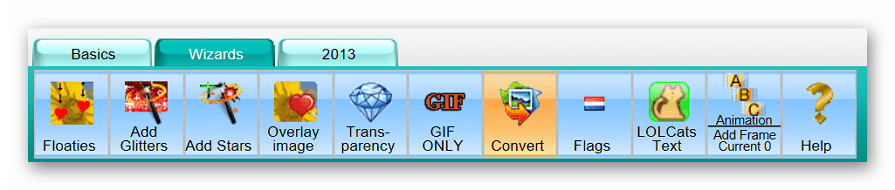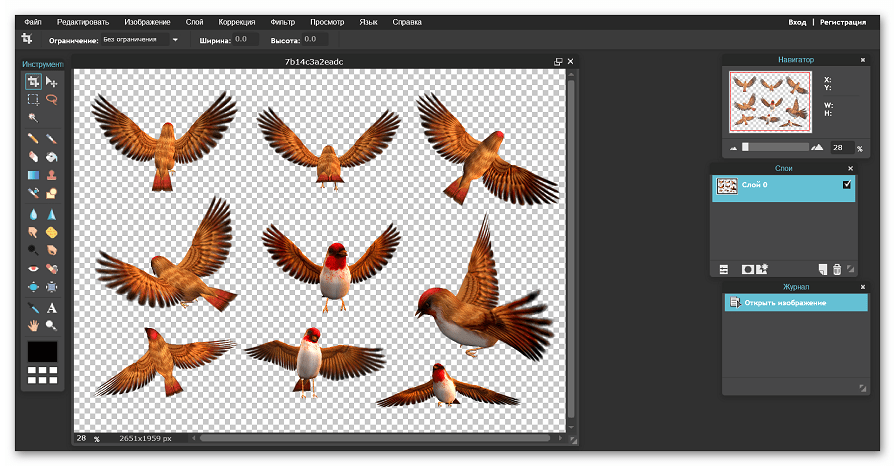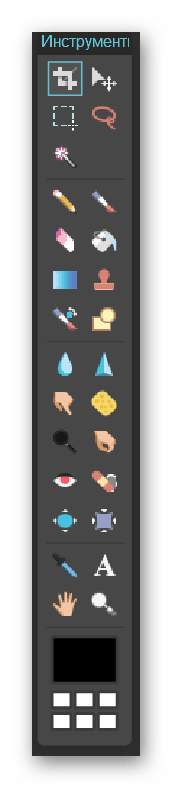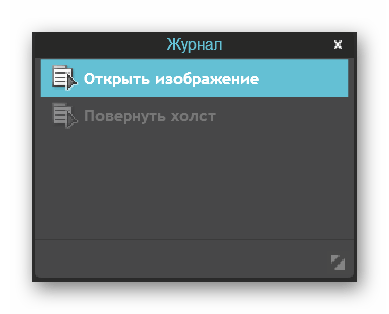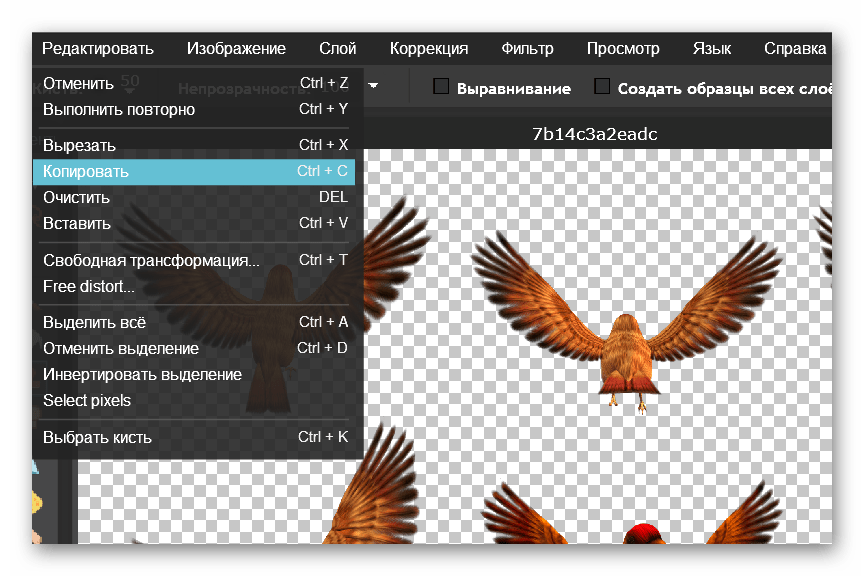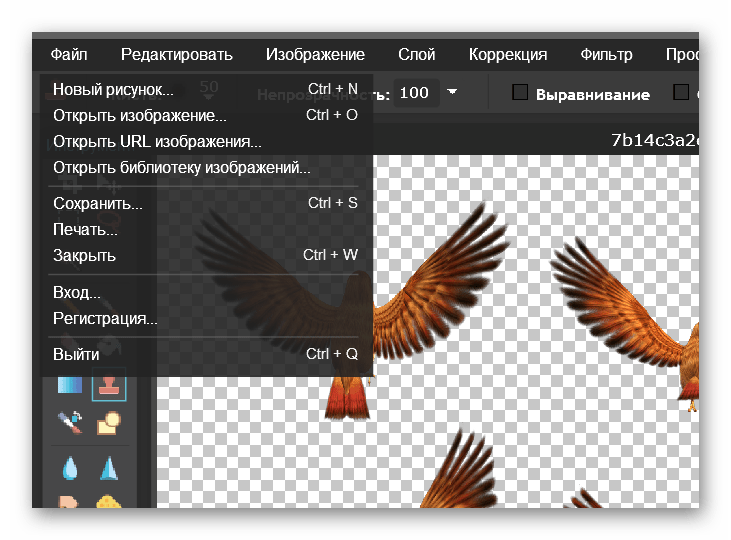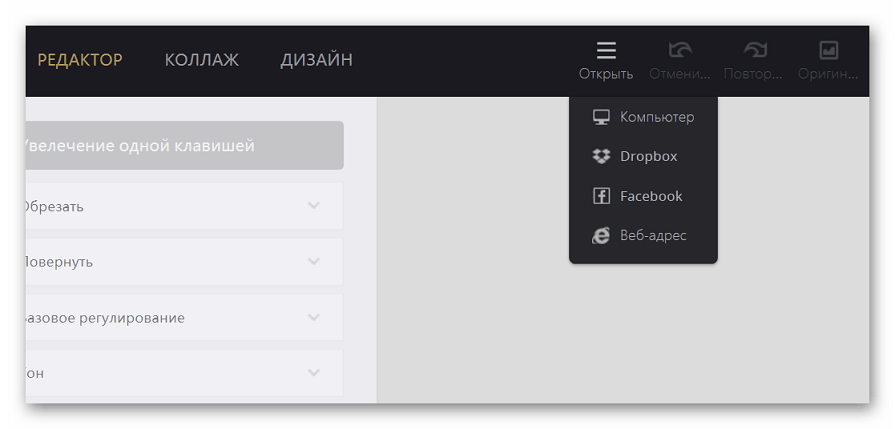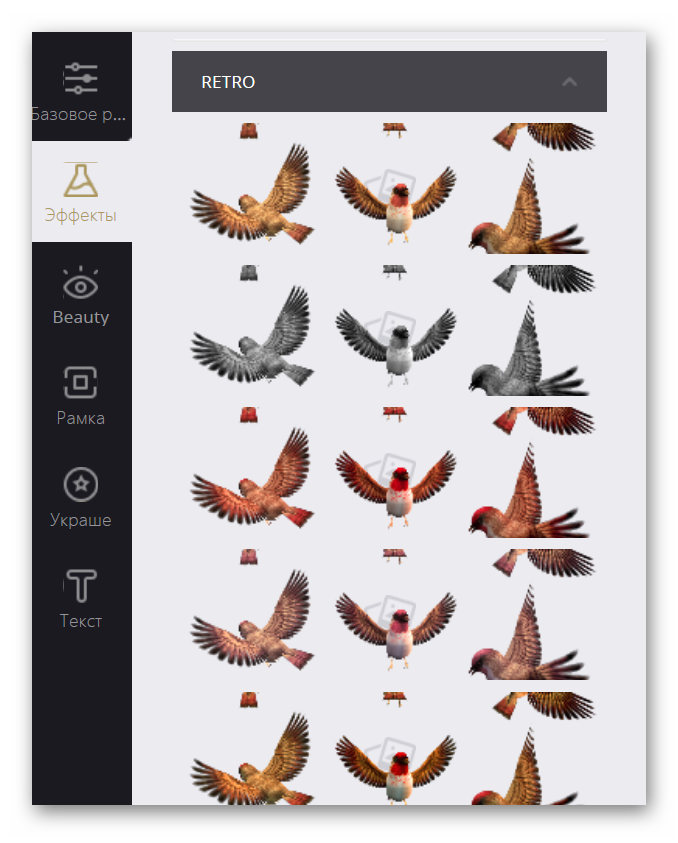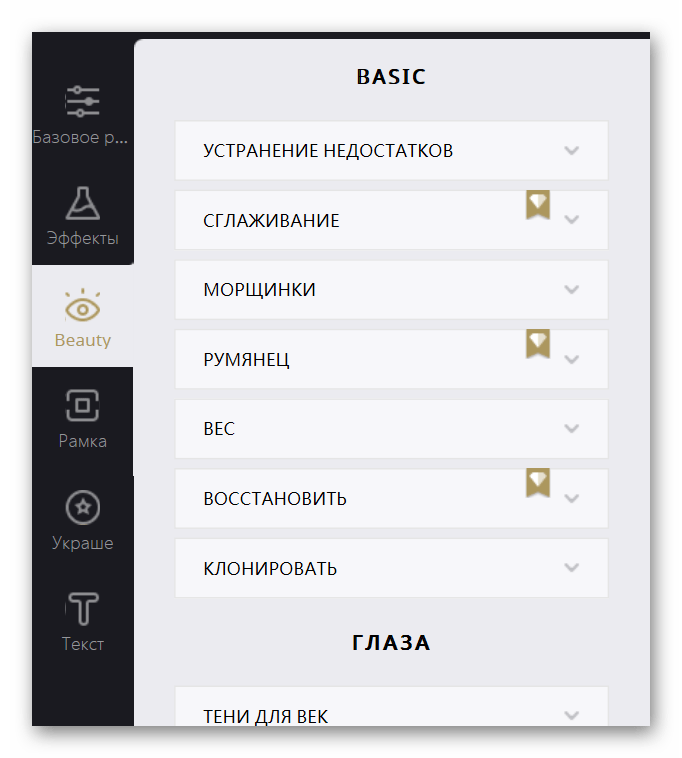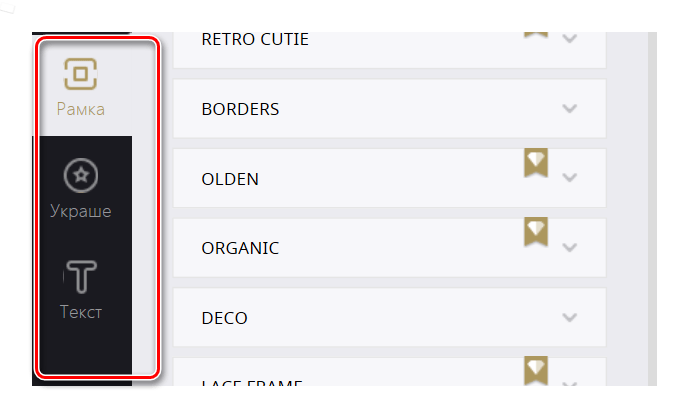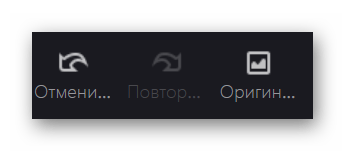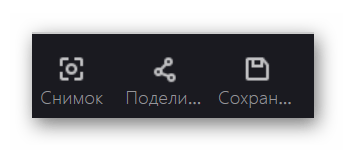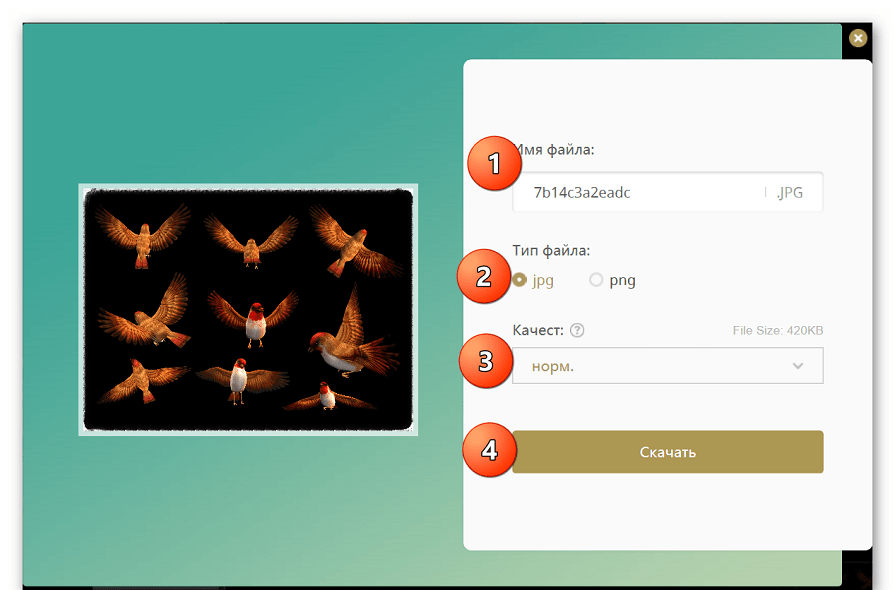Как сделать формат PNG для картинки
При работе с фотографиями для неопытного пользователя современные фоторедакторы являются довольно сложным инструментом. Например, многие даже не догадываются, как сделать картинку в формате PNG. Для того чтобы сохранить фотографию в данном формате, можно прибегнуть как к стороннему программному обеспечению, так и воспользоваться штатными средствами операционной системы Windows.
В данном материале мы рассмотрим несколько простых способов, которые помогут неопытному пользователю выставить расширение PNG для избранного изображения. Как с помощью специализированного ПО, так и стандартными средствами операционной системы.
Как сделать формат PNG с помощью стороннего программного обеспечения
Сделать изображение в формате PNG может и специализированная программа, и онлайн-конвертеры, которые вы можете найти в списке поисковой выдачи. Подобные сайты довольно просты в эксплуатации, поэтому описывать использование конвертеров такого рода нет смысла.
Давайте рассмотрим самый популярный фоторедактор Adobe Photoshop, который может помочь в достижении данной задачи. Следуйте инструкции представленной ниже.
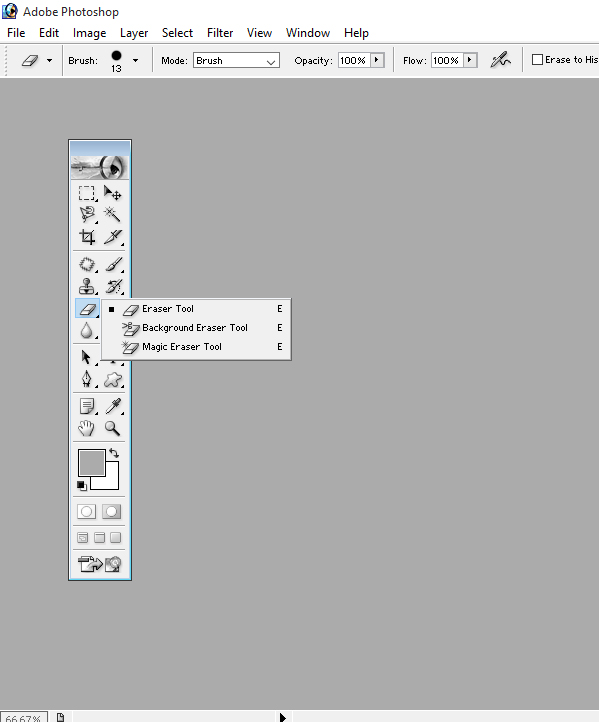
- В открытом окне программы загрузите изображение, которое вы хотите перевести в формат PNG. Для этого сначала нажмите кнопку «Файл», а затем «Открыть».
- Для того чтобы убрать белый фон с фотографии, воспользуйтесь инструментом «Волшебный ластик». Кликните по белому фону картинки, и он пропадет.
- Затем сохраните картинку. Делается это также через пункт меню «Файл», только затем нужно выбрать «Сохранить как».
- Установите при сохранении расширение PNG.
- Нажмите «ОК».
Как сохранить изображение в формате PNG с помощью стандартных средств Windows
Проще всего для изменения формата изображения воспользоваться предустановленной программой Paint. Вам поможет представленная далее инструкция.
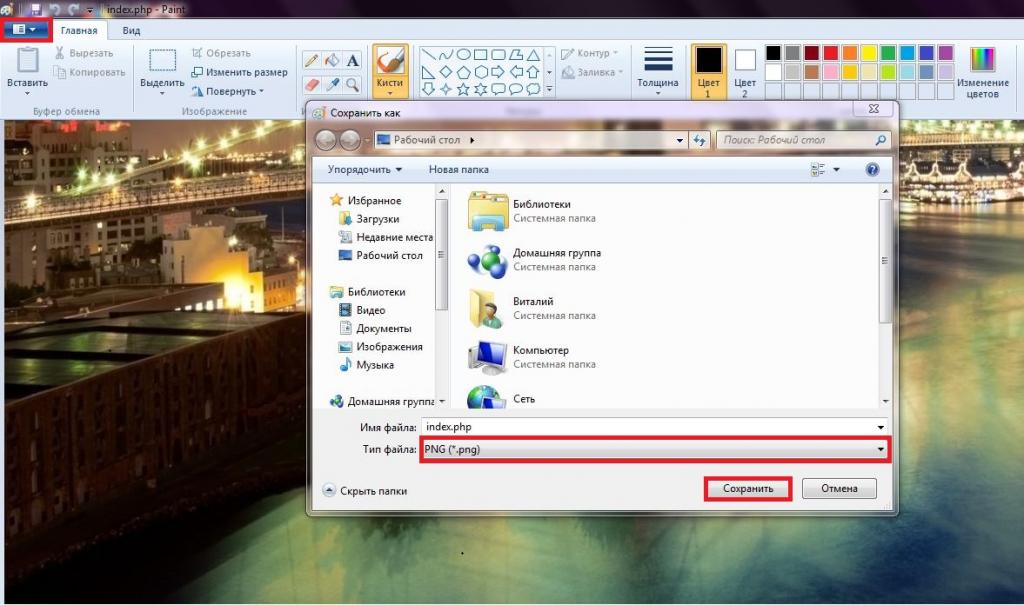
- Откройте программу.
- В открывшееся окно перетащите необходимое для изменения формата изображение.
- Нажмите по синей кнопке, расположенной в левом верхнем углу интерфейса приложения.
- Из появившегося списка нажмите по вкладке «Сохранить как».
- В открывшемся окне «Проводника», во второй строке «Тип файла», необходимо развернуть список и выбрать из предложенных расширение PNG.
- Нажмите «ОК».
Заключение
Теперь вы знаете, как сделать формат PNG. Если подвести черту всему вышесказанному, можно выделить следующее: вариант с программой Paint подойдет тем пользователям, которые просто хотят изменить расширение картинки. В свою очередь, первый способ изменения формата изображения подойдет тем, кто хочет убрать белое очертание вокруг фото и добавить прозрачность, а затем, соответственно, сохранить в формате PNG .
Онлайн конвертер в PNG (JPG в PNG, GIF в PNG, BMP в PNG и др.)
Настройки для формата PNG Глубина цвета: 64 (True color, RGBA)48 (True color, RGB)32 (True color, RGBA, transparent)24 (True color, RGB)8 (Indexed)4 (Indexed)1 (Mono) bppстепень сжатия 0 — None1 — Lowest23456789- Highest Обратите внимание! PNG конвертер имеет скрытые настройки, не доступные в выбранном формате. В поле «настройки для формата PNG» вы не видите часть настроек, это связано с тем, что они не доступны при указанном сочетании. Меняя глубину цвета на индексированные цвета (8 бит и меньше) вы получите доступ к настройкам для более гибкой настройки индексных форматов.
О формате
Формат хранения сжатых растровых изображений PNG является одним из основных в веб-графике. Полное название Portable Network Graphics (переносимая сетевая графика). Создан в 1995 году на базе GIF. От предшественника выгодно отличается тем, что распространяется бесплатно, используется свободно, без лицензии. Этот фактор сразу увеличил его востребованность.
После JPG формат PNG является вторым по популярности среди всех графических форматов. Слово Network указывает на его применение. PNG создавался чтобы файлы с таким расширением легко распознавались разными операционными системами и без искажения открывались браузерами. Формат используют для редактирования графики, передачи изображений по сети и отображения картинок, фотографий, графических элементов на страницах сайтов и облачных Drive-хранилищ.
Если вам необходимо преобразовать ваши изображения в PNG, его легко сделать с помощью нашего онлайн-конвертера.
Преимущества.
Хранит сжатую графическую информацию, поэтому мало весят по сравнению с несжатыми: например, с BMP. Для открытия и просмотра содержимого изображений вам точно не придётся искать и устанавливать на ПК различные программы. Поддержка данного формата есть во всех ОС и во всех программах, которые умеют работать с графикой, если это конечно не специализированные программы. Например, Windows по умолчанию файлы открываются «Просмотр фотографий». А, например, просто перетащив изображение в браузер — он его покажет.
Достоинства PNG:
- Благодаря алгоритму сжатия Deflate, размер файлов можно уменьшать многократно, при этом качество не теряется. (Для справки: этот алгоритм используют архиваторы ZIP для компрессии данных).
- Глубина цветопередачи от 1 до 64 бит позволяет задать оптимальный размер изображения: монохромное, полутоновое с оттенками серого, индексированное цветное и полноцветное.
- Многоуровневая прозрачность — 8-битный альфа-канал, а это значит, что у пользователя есть 256 уровней от максимальной непрозрачности до полной прозрачности. Даже подобной возможности нет в JPEG.
- Встроенная программная коррекция палитры позволяет вшить определённые параметры, чтобы картинка на любом дисплее выглядела одинаково — такой, как её создал автор (авторские права также указывают внутри метаданных).
- Большинство графических программ поддерживает этот формат. Скриншоты, сделанные разными приложениями обычно сохраняются с расширением PNG.
При всех достоинствах данный формат имеет незначительные недостатки: не сохраняет сразу несколько картинок или фотографий в одном файле, не поддерживает анимацию. Кроме оттенков серого и RGB не поддерживает CMYK, поэтому не используется для профессиональной работы с полноцветными изображениями.
Отличия от других форматов
Если сравнивать PNG с другими графическими форматами, в чём-то он уступает, в чём-то их превосходит.
- JPG — широко применяется из-за способности сильно сжимать файлы. Хорошо экономит место, используется повсюду, где небольшой размер картинки важнее высокого качества. Но после чрезмерного сжатия заметны дефекты вокруг контрастных участков, смазываются края линий, становится сложно прочесть текст.
- TIFF — сохраняет файлы в несжатом или слабо сжатом виде без снижения качества. Из-за большого веса применяется ограниченно. Используется при сканировании с распознаванием текста, при печати полноцветной полиграфии. Не поддерживается браузерами, а значит вы не можете использовать данный формат в для публикации в интернете.
Если вам нужно выполнить преобразование JPG в PNG, TIFF в PNG или BMP в PNG вы можете это сделать без каких либо ограничений на нашем сервисе.
Применение формата
Формат удобен для простого (как мы отмечали выше для профессионалов этот формат не подходит) редактирования — при создании сложных изображений можно работать с отдельными слоями и сохранять промежуточные варианты. В отличие от JPEG, при многочисленных сохранениях качество не ухудшается.
Используется везде, где требуются сжатые рисунки небольшого веса, высокого качества, с четкими деталями и границами — при прорисовке гравюр, литографий, кнопок навигации, иконок или картинок для страничек сайтов. Из-за способности поддерживать прозрачность пинг задействуют для разработки логотипов. Кстати, именно из PNG получаются хорошие иконки для сайтов, и одна из популярных конвертаций как раз конвертация PNG в ICO.
Оптимизация изображений.
Основное большинство программ и конвертеров создают изображения не очень заботясь об их размере. Поэтому сейчас появляются приложения и сервисы для максимального уменьшения размера самого файла.
Лучший способ сжать изображения оффлайн.
Если вы ищете приложения для компьютера, которое сократит размер ваших файлов без потери качества. При этом еще будет работать в пакетном режиме, то мы советуем обратить внимание на PNGGauntlet.
Вот его преимущества:
- Объединяет PNGOUT, OptiPNG и DeflOpt для создания меньшего размера PNGs
- Без потерь качества изображения — изменяется только размер файла
- Конвертация JPG, GIF, TIFF, и BMP файлов в PNG
- Ультра-комфортный интерфейс
Оптимизация PNG онлайн.
Мы предлагаем использовать наш сервис для оптимизации PNG. Мы, как всегда, ничем не ограничиваем наших пользователей. Вы можете конвертировать файлы любого размера и количества.
Иногда нужно загрузить изображение, содержащее прозрачные элементы, сквозь которые будет проглядывать первоначальный фон. В этих случаях, было бы удобно загрузить PNG изображения, поскольку они способны сохранять прозрачность.
В этой статье мы расскажем, как сделать прозрачность в Фотошопе.
Первый шаг – это создание файла. Для этого откройте Adobe Photoshop и в меню «Файл» (File) вверху страницы выберите «Создать» (New).
Затем в появившемся окне «Новый документ» (New Document) создайте файл нужного размера, и убедитесь, что разрешение документа составляет 72 пикселя на дюйм (поскольку файл предназначен для использования в веб). А также, что вы выбрали значение «Прозрачный» (Transparent) в выпадающем списке «Содержимое фона» (Background Contents).
*Перед тем, как сделать PNG с прозрачностью в Фотошопе, нужно уточнить, что в этом примере мы создаем изображение для загрузки в качестве фона для сайта, поэтому размер документа задан следующим образом: ширина 3000 пикселей, высота 1730 пикселей, что является рекомендуемыми размерами для загрузки HD изображений:
После того, как вы задали значения параметров, нажмите «OK», чтобы открыть новый документ.
Затем в панели «Слои» (Layers) убедитесь, что работаете на прозрачном слое, а не на фоновом:
После того, как вы завершили создание и готовы сохранить прозрачное изображение, в зависимости от используемой версии Photoshop, в меню «Файл» (File) вы можете использовать один из возможных вариантов:
Сейчас мы расскажем, как сделать прозрачность картинки в Фотошопе, который вышел раньше CC 2015. В этих версиях используют метод «Сохранить для Web» (Save for Web & Devices), чтобы сохранить и оптимизировать PNG изображения для использования в вебе. Чтобы воспользоваться этим методом, просто зайдите в меню «Файл» (File), и далее – «Сохранить для Web» (Save for Web & Devices):
Затем в появившемся окне выберите PNG-24 из выпадающего меню возможных значений, а потом убедитесь, чтобы выбраны опции «Прозрачность» (Transparency) и «Преобразовать в sRGB» (Convert to sRGB). Это подтверждает, что изображение будет содержать прозрачный фон и его цветовой режим будет преобразован в sRGB, рекомендованное цветовое пространство для веб.
Поля «Размер изображения» (Image Size) автоматически заполняются значениями, которые вы задали, когда создавали файл. Но если вы хотите изменить размер файла перед сохранением, то можно сделать это сейчас.
Чтобы сохранить изображение, нажмите кнопку «Сохранить» (Save) внизу окна.
Перед тем, как сделать прозрачность фото в Фотошопе, нужно знать, что с версии CC 2015 опция «Сохранить для Web» (Save for Web & Devices) в меню «Файл» (File) помечена как Legacy (устаревшая). И замещена на новую опцию «Экспорт» (Export), которая предлагает идентичную функциональность с более быстрым сохранением в файле меньшего размера и в лучшем качестве. Чтобы воспользоваться опцией «Экспорт», нажмите меню «Файл» (File), а затем — «Экспортировать как» (Export As).
Примечание: Adobe по-прежнему предлагает опцию «Сохранить для Web» (Save for Web & Devices) в Photoshop CC 2015, и она доступна через меню Файл > Экспорт (File > Export) или при использовании комбинации клавиш Command+Option+Shift+S (для Mac) или Ctrl+Alt+Shift+S (для ПК):
Затем в появившемся окне выберите PNG из выпадающего меню «Формат» (Format) и убедитесь, что выбраны опции «Прозрачность» (Transparency) и «Преобразовать в sRGB» (Convert to sRGB).
Поля «Размер изображения» (Image Size) и «Размер холста» (Canvas Size) должны автоматически заполниться значениями, которые вы задали, когда создавали файл. Но при желании можно изменить эти параметры перед тем, как сделать эффект прозрачности в Фотошопе:
Когда закончите, нажмите «Экспортировать все» (Export All).
Данная публикация представляет собой перевод статьи «How can I create a PNG with transparency in Adobe Photoshop (CC and higher)?» , подготовленной дружной командой проекта Интернет-технологии.ру
Конвертировать JPG в PNG онлайн — Convertio
- Video Converter
- MP3 Cutter
- Slideshow Maker
- Add Subtitles to Video
- Flip Video
- Cut Video
- Crop Video
- Resize Video
- Compress Video
- Adjust Video
- Rotate Video
- Filter Video
- Video Maker
- Ещё
- Регистрация
- Вход
- Мои Файлы
| Расширение файла | .png |
| Категория файла | images |
| Описание | PNG – растровый графический формат, разработанный в качестве альтернативы GIF, который обладал коммерческой лицензией. В его основе находятся лучшие возможности предшественника, в том числе сжатие без потерь и поддержка прозрачного фона. Технология PNG обеспечивает сохранение всех этапов редактирования и восстановление шага с сохранением качества. Однако она не позволяет сохранять в одном файле сразу несколько картинок, что ограничивает ее использование при разработке анимированных изображений. |
| Технические детали | Расширение PNG было предложено как инструмент, помогающий передавать и хранить изображения во Всемирной сети. Технология ограничивается 8-битным каналом прозрачности, благодаря чему можно корректировать цвета от непрозрачных до прозрачных. Она поддерживает 24-битовые цвета RGB, соответствующие картинки и оттенки серого. Правда, в качестве непрофессионального формата PNG не может отображать другие цветовые пространства. Открыть такие файлы позволяют большинство программ, также они запускаются в любых браузерах. Изображения отличаются небольшим весом при хорошем качестве. |
| Программы | Apple Preview Microsoft Windows Photos Adobe Photoshop CC Corel Paint Shop Pro Microsoft Windows Photo Gallery Viewer |
| Основная программа | Microsoft Paint |
| Разработчик | PNG Development Group (donated to W3C) |
| MIME type | image/png |
Онлайн-конвертер файлов JPEG в PNG
Внимание!: Загрузите файл или укажите рабочий URL-адрес. ×
Внимание!: Введите пароль. ×
Внимание!: Неверный пароль, повторите попытку! ×
Внимание!: Что-то пошло не так. Перезагрузите страницу и попробуйте ще раз! ×
Чтобы конвертировать в обратном порядке из PNG в JPEG, нажмите здесь:
Конвертер PNG в JPEG
Оцените конвертирование PNG с помощью тестового файла JPEG
Не впечатлило? Нажмите на ссылку, чтобы конвертировать наш демонстрационный файл из формата JPEG в формат PNG:
Конвертирование JPEG в PNG с помощью нашего тестового файла JPEG.
JPG, Joint Photographic Experts Group JFIF format (.jpg)
Фото и изображения, которые необходимо передать по электронной почте или выложить в Интернет, должны быть сжаты с целью уменьшения времени их выгрузки и загрузки, а также с целью экономии ресурсов Интернет-канала. Для этого обычно используют изображения в формате JPG. Сжатие с потерями равномерно по всему изображению, причем чем ниже степень сжатия, тем более четким становится изображение….
Что такое JPEG?
PNG, Portable Network Graphics (.png)
Файлы PNG (которые обычно называются «пингами») — это файлы в формате, который содержит растровые изображения. Первоначально формат изображений PNG был создан для перехода с формата GIF, так как они оба имеют возможность отображать прозрачные фоны. Другое сходство между этими форматами — использование индексированных цветов и сжатие без потерь. При этом файлы PNG имеют разные наборы ограничений…
PNG редакторы онлайн

Если необходимо отредактировать файл в формате PNG, многие спешат скачать Photoshop, который не только распространяется на платной основе, но и довольно требователен к ресурсам компьютера. Не все старенькие ПК способны работать с данным приложением. В таких случаях на помощь приходят различные онлайн-редакторы, позволяющие изменять размер, масштабировать, сжимать и осуществлять многочисленные другие операции с файлами.
Редактирование PNG онлайн
Сегодня мы рассмотрим наиболее функциональные и стабильные сайты, позволяющие работать с изображениями в формате PNG. К преимуществам таких онлайн-сервисов можно отнести то, что они не требовательны к ресурсам вашего компьютера, так как все манипуляции с файлами производятся с помощью облачных технологий.
Онлайн-редакторы не нужно устанавливать на ПК — это значительно уменьшает вероятность подхватить вирус.
Способ 1: Online Image Editor
Самый функциональный и стабильный сервис, который не надоедает пользователям навязчивой рекламой. Подходит для осуществления любых манипуляций с изображениями PNG, абсолютно нетребователен к ресурсам вашего компьютера, может быть запущен на мобильных устройствах.
К минусам сервиса можно отнести отсутствие русского языка, однако при длительном использовании данный недостаток становится малозаметным.
Перейти на сайт Online Image Editor
- Переходим на сайт и загружаем картинку, которая будет обрабатываться. Допускается загрузка либо с диска, либо с сайта в интернете (для второго способа необходимо указать ссылку на файл, после чего нажать «Upload»).

- При загрузке файла с ПК или мобильного устройства переходим на вкладку «Upload» и выбираем нужный файл, нажав на кнопку «Обзор», а затем загружаем фото с помощью кнопки «Upload».

- Попадаем в окно онлайн-редактора.

- На вкладке «Basic» пользователю доступны базовые инструменты для работы с фотографией. Здесь можно изменить размер, обрезать изображение, добавить текст, рамку, сделать виньетку и многое другое. Все операции удобно показаны на картинках, что позволит русскоязычному пользователю понять, для чего предназначен тот или иной инструмент.

- На вкладке «Wizards» представлены так называемые «магические» эффекты. К картинке можно добавить различные анимации (сердца, воздушные шары, осенние листья и др.), флаги, блестки и другие элементы. Здесь же можно изменить формат фотографии.

- На вкладке «2013» размещены обновленные анимационные эффекты. Разобраться в них не составит особого труда за счет удобных информационных иконок.
- Если необходимо отменить последнее действие, щелкаем на кнопку «Undo», для повторения операции нажимаем на «Redo».

- После того, как манипуляции с картинкой были завершены, нажимаем на кнопку «Save» и сохраняем результат обработки.
Сайт не требует регистрации, разобраться с сервисом несложно, даже если вы не знаете английский язык. Не бойтесь экспериментировать, если что-то пойдет не так, вы всегда сможете отменить это нажатием всего одной кнопки.
Способ 2: Фотошоп Онлайн
Разработчики позиционируют свой сервис, как онлайн-фотошоп. Функционал редактора действительно похож на всемирно известное приложение, он поддерживает работу с картинками в разных форматах, в том числе и PNG. Если вы когда-либо работали с Фотошопом, разобраться в функционале ресурса будет несложно.
Единственный, но довольно существенный недостаток сайта – это постоянные зависания, особенно если работа ведется с большими изображениями.
Перейти на сайт Фотошоп Онлайн
- Загружаем изображение с помощью кнопки «Загрузить фото с компьютера».

- Откроется окно редактора.

- Слева расположено окно с инструментами, позволяющими обрезать, выделять определенные области, рисовать и производить другие манипуляции. Чтобы узнать, для чего предназначен тот или иной инструмент, просто наведите на него мышку и дождитесь появления справки.

- Верхняя панель помогает получить доступ к определенным функциям редактора. К примеру, можно повернуть фото на 90 градусов. Для этого просто заходим в меню «Изображение» и выбираем пункт «Повернуть на 90° по часовой стрелке»/«Повернуть на 90° против часовой стрелки».

- В поле «Журнал» отображается последовательность действий, которая была совершена пользователем при работе с картинкой.

- Функции отмены, повторения, трансформирования фото, выделения и копирования расположены в меню «Редактировать».

- Для сохранения файла заходим в меню «Файл», выбираем «Сохранить…» и указываем папку на компьютере, куда будет загружена наша картинка.

При осуществлении простых манипуляций работать с сервисом удобно и комфортно. Если необходимо обработать большой файл, желательно скачать и установить на ПК специальное программное обеспечение, либо запастись терпением и приготовиться к постоянным зависаниям сайта.
Способ 3: Fotor
Удобный, функциональный, а главное бесплатный сайт для работы с изображениями в формате PNG Fotor позволяет обрезать, поворачивать, добавлять эффекты использовать другие инструменты. Функционал ресурса был проверен на файлах разного размера, проблем при этом обнаружено не было. Сайт переведен на русский, в настройках можно выбрать другой язык интерфейса редактора при необходимости.
Доступ к дополнительным функциям предоставляется пользователям только после приобретения PRO-аккаунта.
Перейти на сайт Fotor
- Начинаем работу с сайтом, нажав на кнопку «Редактирование».

- Перед нами откроется редактор, для загрузки файла щелкаем на меню «Открыть» и выбираем «Компьютер». Дополнительно доступна загрузка фото из облачного хранилища, веб-сайта либо социальной сети Facebook.

- Вкладка «Базовое редактирование» позволяет обрезать, повернуть, изменить размер и гамму изображения и выполнить другое редактирование.

- На вкладке «Эффекты» можно добавить к фотографии разнообразные художественные эффекты. Обратите внимание на то, что некоторые стили доступны только PRO-пользователям. Удобный предварительный просмотр позволит узнать, как фото будет выглядеть после обработки.

- Вкладка «Beauty» содержит набор функций для улучшения фотографии.

- Следующие три раздела позволят добавить к фотографии рамку, разнообразные графические элементы и текст.

- Для отмены либо повтора действия щелкаем на соответствующие стрелки на верхней панели. Чтобы отменить сразу все манипуляции с картинкой, нажимаем на кнопку «Оригинал».

- После завершения обработки нажимаем на кнопку «Сохранить».

- В открывшемся окне вводим название файла, выбираем формат итогового изображения, качество и нажимаем «Скачать».

Fotor является мощным инструментом для работы с PNG: помимо набора базовых функций он содержит множество дополнительных эффектов, которые порадуют даже самого требовательного пользователя.
Онлайн-фоторедакторы просты в работе, они не требуют установки на компьютер, за счет чего доступ к ним можно получить даже с мобильного устройства. Каким редактором пользоваться, решать только вам.
 Мы рады, что смогли помочь Вам в решении проблемы.
Мы рады, что смогли помочь Вам в решении проблемы. Опишите, что у вас не получилось.
Наши специалисты постараются ответить максимально быстро.
Опишите, что у вас не получилось.
Наши специалисты постараются ответить максимально быстро.Помогла ли вам эта статья?
ДА НЕТКак создать файл PNG в Adobe Photoshop
от Бенджамина Марторелла 26 июля 2020 года
Что такое файл PNG?
Вас смущает, что такое файл PNG? Если это так, это вполне понятно, потому что фотографам доступно множество форматов файлов изображений. Наиболее распространенными являются Jpeg, GIF, TIFF и, конечно, PNG.
То, что делает вещи еще более хитрыми, — то, что у каждого есть определенная цель. В этой статье мы рассмотрим формат PNG.Вы узнаете, что такое файл PNG, для чего он нужен и как его создать.
PNG, который произносится как «ping» и его имя файла .png, обозначает Portable Network Graphics. Это тип графического формата, который веб-дизайнеры используют для создания веб-сайтов, поскольку он поддерживает прозрачный фон и / или полупрозрачные изображения (на самом деле это единственный тип графического формата, который поддерживает прозрачность).
Благодаря этой возможности PNG отлично подходит для логотипов и динамической графики веб-сайтов. Так что если вы хотите фантастически выглядящий веб-сайт, вам обязательно следует использовать изображения в формате PNG.
Скорее всего, вы уже видели изображения в формате PNG, например, когда на фотографии фотографа находится прозрачный логотип, позволяющий увидеть фотографию с по логотипа. В этом случае цель прозрачности состоит в том, чтобы тонко продвинуть фотографа, который сделал снимок (и препятствовать тому, чтобы кто-то еще использовал это).
Метод сокращения данных, называемый сжатием без потерь, создает файлы PNG. Это означает, что когда кто-то решает сжать изображение, ни одна из данных в нем не будет потеряна.Другими словами, файл PNG остается идентичным исходному файлу изображения. Это отличается от сжатия с потерями, которое теряет информацию при сжатии изображения файла.
Еще одним преимуществом PNG является то, что он поддерживает оттенки серого и цветовые пространства PNG-8, PNG-24 и PNG 32, что дает ему возможность отображать широкий диапазон цветов.
Однако это означает, что файлы PNG могут быть большими, поэтому изображения обычно имеют формат Jpeg (файлы Jpeg с потерями, что означает, что при каждой распаковке данные удаляются).
Еще одним плюсом формата PNG является то, что он не имеет патентов, что означает, что любой может использовать его без лицензии.
Какие программы открывают файлы PNG?
Множество программ открывают файлы PNG. К ним относятся программы для просмотра фотографий по умолчанию, программы для редактирования фотографий, такие как Lightroom и Photoshop, и веб-браузеры. В любой из этих программ вы можете просмотреть файл PNG, выбрав «открыть» в раскрывающемся меню или просто перетащив его в программу или веб-браузер.
Если у вас еще нет Photoshop и Lightroom, вы можете получить их через Adobe Creative Cloud Plan всего за 9 долларов.99 / месяц.
Простейшие способы создания файла PNG в Adobe Photoshop
Создание файла PNG в Photoshop — это простой процесс. В зависимости от того, что вы хотите сделать с помощью изображения или графики, может быть несколько шагов.
Шаги по созданию файла PNG в Photoshop:
1. Самый простой способ — просто «Сохранить как»
- Нажмите Файл в верхнем меню, затем выберите Открыть
- Выберите файл изображения и нажмите Открыть
- Нажмите Файл в верхнем меню, затем выберите Сохранить как


- В диалоговом окне выберите PNG из меню Формат


Хотя это быстрый способ создания файла PNG, он никак не изменяет изображение, например делает его прозрачным или удаляет фон, чтобы изолировать объект (ы).Это наиболее распространенные действия для файлов PNG. Следуйте инструкциям ниже, чтобы узнать, как сделать оба.
2. Создайте прозрачное изображение Photoshop
- Откройте файл, повторив шаги, описанные в пункте 1.
- Откройте панель слоев, если она еще не видна справа. Для этого нажмите Окно , затем выберите Слои .


- Щелкните слой Background на панели слоев, а затем нажмите OK в открывшемся диалоговом окне.Это разблокирует слой, позволяя вам изменить его.


- Откройте раскрывающееся меню Непрозрачность на панели «Слои» и выберите процент ниже 100%. Чем ниже вы идете, тем более прозрачным будет изображение.
- Нажмите Файл в верхнем меню, выберите Сохранить как и выберите PNG в раскрывающемся меню. Теперь у вас есть прозрачное изображение в Photoshop.
3. Удалите фон, чтобы изолировать объект.
- Откройте файл, повторив шаги, описанные в пункте 1.
- Добавить слой прозрачности: В верхнем меню нажмите Слой , затем выберите Новый . Теперь вы увидите новый пустой слой на панели «Слои», который выглядит как серо-белая шахматная доска. Фотошоп автоматически устанавливает прозрачность.


- Перетащите новый слой под слой «Фоновое изображение» на панели слоев.
- Щелкните новый слой , чтобы выбрать его.
Совет : Вместо создания нового слоя можно также щелкнуть небольшой значок замка, чтобы разблокировать фоновый слой.Все, что вы удаляете из изображения, станет прозрачным.


- Выберите тему: На панели инструментов слева выберите Волшебная палочка .


- Нажмите Выберите Subject t в верхней части окна. Фотошоп автоматически выбирает, что он думает, предмет (ы). Вы увидите выделение «марширующих муравьев».


- Удалить фон: нажмите Выберите в верхнем меню, затем выберите Inverse .Это выбирает область изображения, которую вы хотите удалить вокруг объекта.


- Нажмите Удалите на клавиатуре. Серо-белая шахматная доска на прозрачном фоне теперь видна.
- Нажмите Command (Управление на ПК) + D , чтобы удалить походных муравьев.
Совет : Вы можете обнаружить, что выборка пропускает некоторые области. Например, он может думать, что тени — это края объекта. Чтобы это исправить, щелкните значок
«Вычесть из выделения» в верхней части окна, затем используйте инструмент «Волшебная палочка», чтобы удалить больше ненужных областей.
Преимущества и недостатки файлов PNG
В начале этой статьи вы прочли, что такое файл PNG и для чего он используется. Вы также узнали о некоторых его преимуществах, включая сжатие без потерь (данные не теряются и качество изображения остается прежним) и что он поддерживает PNG-8 (256 цветов), PNG-24 (более 16 миллионов цветов) и PNG-32 (PNG 24 + 8 для прозрачного фона) цветовые пространства.
Другие преимущества включают широкий диапазон прозрачности от невидимой (0%) до полностью видимой (100%), вы можете добавлять метаданные и создавать файлы PNG с несколькими слоями.Кроме того, файлы PNG могут сжиматься на 10-30% больше, чем файлы GIF.
Формат PNG имеет несколько недостатков. В отличие от GIF, который обозначает графический формат обмена, PNG не поддерживает анимацию. Кроме того, как указано выше, размеры файлов PNG обычно больше, чем у файлов JPEG. Это может быть проблемой, если у вас недостаточно места для хранения.
К счастью, эти проблемы, как правило, не являются проблемой для большинства людей, поскольку файлы PNG в основном предназначены для веб-сайтов.
Вот и все! Вы должны хорошо продвинуться в создании файлов PNG в Photoshop, используя информацию, которую вы узнали из этого урока. Довольно скоро вы сможете сделать логотип, который вы можете разместить на своих фотографиях или сделать привлекательный сайт.
Если вы нашли этот учебник полезным, вам также может быть интересно ознакомиться с этими статьями:
Если вы нашли эту статью полезной, пожалуйста, следуйте за нами на Twitter и Facebook , чтобы узнать больше о наших бесплатные учебники WordPress и другие ресурсы.
Используете WordPress и хотите получить Envira Gallery бесплатно?
Галерея Envira помогает фотографам создавать красивые фото и видео галереи всего за несколько кликов, чтобы они могли демонстрировать и продавать свои работы.
Как создать .PNG | Small Business
Портативная сетевая графика или PNG-файл — это формат изображения, используемый в основном для передачи изображений через Интернет. Файлы PNG используют сжатие данных без потерь, что существенно предотвращает потерю качества ваших изображений. Другие форматы файлов, такие как JPG, обычно приводят к тому, что изображения теряют свою первоначальную целостность при каждом сохранении файла. Если вы хотите использовать формат PNG с определенным изображением, дополнительное программное обеспечение не требуется — вы можете использовать собственное приложение для редактирования изображений, которое устанавливается вместе с Windows 7.
Создать новое изображение
Нажмите кнопку «Пуск» на рабочем столе Windows и введите «mspaint» в поле поиска. Нажмите «Enter» на клавиатуре, чтобы запустить приложение Microsoft Paint.
Нарисуйте или создайте нужный контент на холсте приложения. В противном случае оставьте холст пустым, чтобы создать пустой файл PNG.
Нажмите синюю кнопку «Рисование» в верхней левой части окна, а затем нажмите «Сохранить как» в следующем списке параметров.
Введите имя в поле «Имя файла» в качестве заголовка вашего изображения. Расширение «PNG (.Png)» выбирается по умолчанию из поля «Сохранить как тип».
Нажмите «Сохранить», чтобы создать файл PNG.
Преобразование существующего изображения
Щелкните правой кнопкой мыши существующий файл изображения и выберите «Редактировать» в контекстном меню, чтобы запустить Microsoft Paint.
Нажмите синюю кнопку «Краска» в левом верхнем углу окна. Выберите «Сохранить как» из отображаемых вариантов.
Введите новое имя в поле «Имя файла»; поочередно, вы можете оставить существующее имя файла без изменений.
Щелкните поле «Сохранить как тип» и выберите расширение «PNG (.Png)».
Нажмите «Сохранить», чтобы создать PNG-версию существующего файла.
Как создать PNG файлы вашего логотипа в Illustrator
Файлы PNG (Portable Network Graphics)— это растровые веб-файлы, которые не теряют качества при сжатии. Их лучше всего использовать для отображения изображений в Интернете, и они являются одним из основных форматов файлов, предоставляемых вашим клиентам по разработке логотипов.
Клиентамтребуется файл PNG (в дополнение к другим требуемым типам файлов), чтобы они могли легко включать дизайн вашего логотипа в свои фирменные материалы без необходимости использовать передовое программное обеспечение для редактирования графики, такое как Adobe Illustrator.
В этом учебном пособии мы собираемся продемонстрировать один из способов создания файла PNG в Adobe Illustrator с прозрачным фоном — именно то, что вы должны будете предоставить своему клиенту с логотипом.
1. Создайте свой логотип в Adobe Illustrator
Все логотипы должны создаваться в программах векторного редактирования и состоять из векторных фигур и контуров, чтобы их можно было увеличивать или уменьшать без потери качества. Adobe Illustrator является отраслевым стандартом в программах для векторного редактирования, поэтому мы рекомендуем его выше всех остальных.Убедитесь, что вы не включили фон в файл логотипа.
2. Экспортируйте свой логотип в файл PNG
После того как вы создали векторный логотип, нажмите Файл> Экспорт …> PNG. Присвойте файлу имя и нажмите Экспорт. Далее появится окно «Параметры PNG». Убедитесь, что вы выбрали прозрачный в качестве цвета фона и нажмите ОК. Крутой особенностью этого варианта экспорта является то, что он обрезает пустое пространство на доске, чтобы включать только логотип, что делает получающиеся файлы PNG более универсальными и включает только основные части дизайна.
3. Откройте и доставьте ваш новый файл PNG.
Ваш новый файл PNG будет выглядеть примерно так, когда вы его откроете. Само изображение png не серое — это просто фон, используемый для отображения изображений PNG. Теперь вы готовы отправить его своему клиенту 25
Хотите начать карьеру в графическом дизайне?
Узнайте, как фрилансинг на 99designs может помочь вам найти больше работы.
,Как сделать анимированный PNG?
В дополнение к GIF-файлам, ezgif также позволяет создавать и редактировать (с некоторыми ограничениями) анимированные изображения PNG (APNG), WebP и FLIF. В настоящее время эти форматы менее популярны и поддерживаются не всеми веб-браузерами и программами просмотра изображений, но они предлагают множество преимуществ в отношении качества изображения, прозрачности альфа-канала и размера файла по сравнению с GIF.
На данный момент APNG кажется лучшим выбором среди альтернатив GIF, поскольку он имеет самую широкую поддержку в веб-браузерах.APNG поддерживается современными версиями Chrome, Firefox, Safari и Opera, охватывающими более 80% настольных компьютеров и 70% мобильных пользователей по всему миру. В отличие от WebP, анимированный PNG сохраняет некоторую степень обратной совместимости со старыми браузерами без поддержки APNG, они будут отображать первый кадр, как любой другой неанимированный файл PNG. Подробнее о форматах анимированных изображений »
Если эта анимация работает для вас, ваш браузер поддерживает APNG: 
Если вы хотите создать анимированный PNG, у нас есть несколько вариантов для вас:
А) преобразование GIF в анимированный PNG
Если у вас уже есть анимированный GIF-файл, его очень легко преобразовать в PNG.Просто загрузите GIF и нажмите кнопку «Конвертировать».
Однако этот метод не даст вам большого преимущества перед форматом GIF. GIF-файлы имеют ограниченную цветовую палитру и не поддерживают альфа-прозрачность, и простое преобразование их в PNG не приведет к улучшению качества, поскольку информация о цветах уже теряется при преобразовании изображения в GIF. Это самый простой способ сделать анимированный PNG, но без особого практического использования.
B) создание анимированных PNG из отдельных файлов изображений
Вы можете загрузить несколько изображений PNG или JPG в нашу анимированную программу создания PNG, выбрать порядок, длительность кадра и эффект перехода (если хотите), и он будет собирать анимированные PNG из этих изображений.
С помощью этого метода вы можете использовать весь потенциал анимированного PNG и создавать изображения с гораздо более широкой цветовой палитрой, чем GIF.
C) преобразование видео в PNG
Вы можете конвертировать выбранную часть любого видеофайла в анимированный PNG с помощью нашего конвертера видео в APNG. Загрузите файл, выберите время начала и окончания, и он будет производить анимированный файл PNG из видео.
APNG не очень хорош в качестве замены видеофайлов, потому что конвертирование видео в APNG приводит к созданию очень больших файлов, которые не оптимальны для использования на веб-сайтах.WebP лучше подходит для этого варианта использования, если вы ищете анимированную замену GIF.
,