Размытие градиентом в фотошопе
Skip to content
Содержание:
- 1 Размытие по полю
- 2 Размытие по диафрагме
- 3 Сдвиг-наклон
- 4 Размытие контура
- 4.1 Оживите свои фотографии с помощью фильтра «Размытие контура» в Photoshop
- 4.2 Советы по работе с элементами управления на изображении
- 4.2.1 Операции с контурами и направляющими формы размытия
- 5 Размытие вращения
- 5.1 Советы по работе с элементами управления наложением
- 6 Эффекты размытия
- 7 Восстановление шума в размытых областях
- 8 Применение эффектов «Галерея размытия» как смарт-фильтров
Размытие помогает не только расставить акценты в кадре, но и получить интересный эффект миниатюры. Принцип создания радиального и градиентного размытия одинаков, поэтому мы рассмотрим их вместе.
Первым делом создадим копию слоя изображения (меню Слои > Дубликат слоя / Layer > Duplicate layer).
После применения фильтра все изображение становится размытым. Создаем маску слоя, щелкнув по кнопке на палитре слоев. На маске мы закроем темным те участки слоя, которые не должны отображаться — то есть те, которые останутся резкими. Это можно сделать разными способами.
Если мы делаем радиальное размытие, выбираем инструмент выделения овальной области на панели инструментов. Обычно он находится «под» кнопкой инструмента выделения прямоугольником, надо нажать на него мышью и удерживать пару секунд, чтобы раскрылся список.
Рисуем на изображении овал, он будет отделять размытую область от резкой. Смягчаем выделение, чтобы границы были мягкими: меню Выделение > Модификация > Растушевка / Select > Modify > Feather, чем больше вы укажете радиус, тем более плавным будет переход.
Выделяем будущую резкую область на изображении
Теперь применяем команду Редактирование > Выполнить заливку / Edit > Fill, в диалоге указываем черный цвет. После того, как вы нажмете ОК, выделенная часть маски будет залита черным, а соответствующие участки размытого изображения скроются.
Осталось только снять выделение (меню Выделение > Отменить выделение / Select > Deselect), и размытие готово. Если хотите немного ослабить эффект размытия — уменьшите непрозрачность верхнего слоя (регулятором наверху палитры слоев). После того, как всё сделано, можно свести слои командой Слои > Выполнить сведение / Layers > Flatten Image.
Для градиентного размытия возьмем другое изображение. Подготовительные операции те же самые, что и в радиальном размытии: надо сделать копию слоя, размыть её, создать маску.
Выбираем инструмент Градиент / Gradient Tool на панели. В настройках инструмента на верхней панели устанавливаем «Зеркальный градиент».
Растягиваем линию градиента на той части изображения, которая должна быть резкой. На маске появляется черная линия, и часть снимка проявляется из-под размытия. Это дает эффект миниатюры, все объекты в кадре начинают казаться маленькими, словно игрушечными.
На маске появляется черная линия, и часть снимка проявляется из-под размытия. Это дает эффект миниатюры, все объекты в кадре начинают казаться маленькими, словно игрушечными.
Флагманский графический редактор компании Adobe, программа Photoshop, предлагает впечатляющие инструменты для размытия и выцветания изображений. Можно применить эффект естественного размытия к определенному участку фотографии, причем размытость будет расти по мере приближения к определенной точке.
Ниже описано, как создать градиент размытия в программе Photoshop. В этом примере мы будем редактировать гипотетическую фотографию заката на далеком горизонте.
- Сначала создайте новый проект в Photoshop и откройте фотографию заката в качестве основного слоя. Чтобы применить градиент размытия в Photoshop, нужно скопировать изображение, а затем создать маску слоя. Перейдите на панель «Layers», выберите верхнюю вкладку «Layers», а затем щелкните правой кнопкой мыши пустое пространство на панели. Будут отображены дополнительные параметры.
 Нажмите «Duplicate Layer».
Нажмите «Duplicate Layer». - На панели «Layers» щелкните значок в форме глаза рядом с исходным слоем, чтобы скрыть его в главном окне редактирования. Затем создайте маску слоя, выбрав дублирующий слой, а затем щелкнув по прямоугольному серому значку с кругом внутри, который расположен в нижней части панели «Layers». Вы увидите, что маска была применена, когда на дублирующем слое появится белый прямоугольник.
- Теперь, когда у вас есть маска слоя, пора создавать прозрачный градиент. Сначала выберите инструмент «Gradient» на главной панели инструментов, а затем перейдите к настройкам градиента в верхней части экрана. Выберите градиент от черного к белому, включите стиль «linear» и параметр «Transparency».
- Не снимая выделения с инструмента «Gradient», щелкните и перетащите выделение из левого верхнего угла изображения в левый нижний угол, удерживая клавишу Shift. Ко всему слою будет применен прозрачный градиент с учетом выбранных параметров.
- На нашей фотографии заката солнце находится на правой стороне рамки, поэтому теперь мы применим градиент, который добавит размытие слева направо.
 Сначала вернитесь на панель «Layers» и нажмите на значок в форме глаза около исходного слоя, чтобы отобразить его. Не снимая выделения с дублирующего слоя, перейдите на вкладку «Filter» в верхнем меню и выберите «Blur»> «Gaussian Blur».
Сначала вернитесь на панель «Layers» и нажмите на значок в форме глаза около исходного слоя, чтобы отобразить его. Не снимая выделения с дублирующего слоя, перейдите на вкладку «Filter» в верхнем меню и выберите «Blur»> «Gaussian Blur». - Появится новое диалоговое окно с параметром «Radius», который определяет силу эффекта гауссовского размытия. Попробуйте установить несколько разных значений радиуса, посмотрите, как они выглядят в окне предварительного просмотра, и выберите то, которое вам больше нравится. Теперь отдаленный закат на фотографии будет размытым, а градиент размытия будет становиться менее интенсивным при взгляде на передний план.
На этой странице
在中国购买的 Creative Cloud 产品不含 CC 桌面应用程序中的 Creative Cloud 移动应用程序和在线服务及相关功能。
Используйте галерею размытий для быстрого добавления к фотографии различных эффектов размытия с интуитивными элементами управления, расположенными на изображении.
Каждый инструмент из галереи размытия имеет интуитивные органы управления, располагаемые поверх изображения, которые позволяют настроить параметры эффекта. По завершении настройки размытия используйте элементы управления «Боке», чтобы придать эффекту окончательный стилизованный вид. Photoshop позволяет предварительно просмотреть результат применения эффектов из галереи размытия в полном размере в режиме реального времени.
По завершении настройки размытия используйте элементы управления «Боке», чтобы придать эффекту окончательный стилизованный вид. Photoshop позволяет предварительно просмотреть результат применения эффектов из галереи размытия в полном размере в режиме реального времени.
Выберите Фильтр > Галерея размытия , а затем выберите нужный эффект.
Сведения о других эффектах размытия см. в разделе Корректировка резкости и размытия изображения.
При размытиях при малой глубине резкости (размытие по полю, диафрагме и сдвиг-наклон) нажмите клавишу M, чтобы увидеть маску размытия, примененную к изображению. Черным отмечены неразмытые области — чем светлее область, тем больше размытия применено.
Размытие по полю
Используйте инструмент «Размытие по полю» для создания градиентного размытия, которое задается конечными точками градиентов, имеющими различные уровни размытия. Добавьте к изображению несколько булавок и определите степень размытия для каждой из них.
Окончательный результат представляет собой комбинированный эффект, вносимый всеми заданными градиентами.
Выберите Фильтр > Галерея размытия > Размытие по полю .
На изображении появляется булавка эффекта «Размытие по полю». Щелкнув мышью в различных местах изображения можно добавить дополнительные булавки.
Чтобы выбрать булавку, щелкните ее мышью.
- Для увеличения или уменьшения размытия в области булавки потяните за регулятор размытия. Также можно задать уровень размытия с помощью ползунка на панели «Инструменты размытия».
- Чтобы изменить положение булавки, перетащите ее мышью.
- Чтобы удалить булавку, нажмите клавишу Delete.
Размытие по диафрагме
Используйте эффект «Размытие по диафрагме» для имитации съемки с малой глубиной резкости, независимо от использованной камеры и объектива. В этом эффекте также допускается добавление нескольких точек фокуса, что практически недостижимо с помощью традиционных методов фотографии.![]()
Выберите Фильтр > Галерея размытия > Размытие диафрагмы .
На изображении появится булавка эффекта «Размытие по диафрагме» по умолчанию. Щелкнув мышью в различных местах изображения можно добавить дополнительные булавки.
Для изменения размера и формы областей перетащите их ручки.
Для увеличения или уменьшения размытия в области булавки потяните за регулятор размытия. Также можно задать уровень размытия с помощью ползунка на панели «Инструменты размытия».
Сдвиг-наклон
Используйте инструмент «Сдвиг-наклон» для имитации эффекта, получаемого с помощью шифт-объектива. Данный эффект определяет участок высокой резкости, снижающейся к краям заданной области. С помощью эффекта «Наклон-смещение» можно имитировать фотографии миниатюрных объектов.
Выберите Фильтр > Галерея размытия > Сдвиг-наклон .
На изображении появится булавка эффекта «Сдвиг-наклон» по умолчанию. Щелкнув мышью в различных местах изображения можно добавить дополнительные булавки.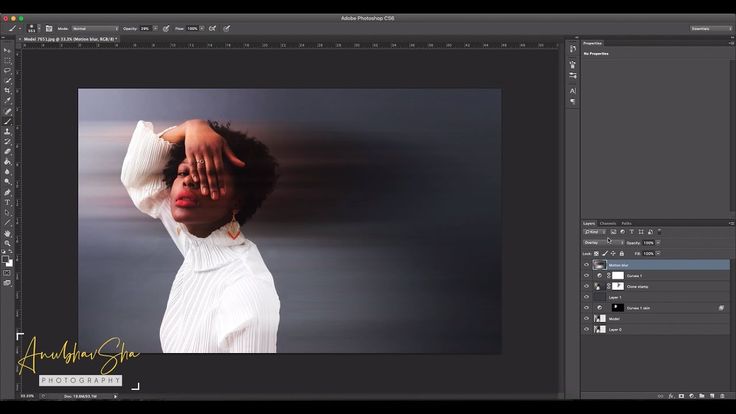
Для увеличения или уменьшения размытия в области булавки потяните за регулятор размытия. Также можно задать уровень размытия с помощью ползунка на панели «Инструменты размытия».
Чтобы определить различные области, сделайте следующее.
- Измените положение линий путем перетаскивания.
- Потяните за ручки для поворота.
Размытие контура
С помощью эффектов «Размытие контура» можно создать размытие движения вдоль контура. Также можно управлять формой и степенью размытия. Photoshop автоматически совмещает эффекты нескольких размытий контура, примененных к изображению.
Выполните следующие действия:
- Выберите Фильтр > Галерея размытия > Размытие контура .
- На панели «Инструмент «Размытие»» в разделе «Размытие контура» укажите тип размытия: Базовое размытие или Синхронизация вспышки по задней шторке . Размытие типа Синхронизация вспышки по задней шторке имитирует эффект вспышки в конце экспозиции.
- Используйте элементы управления на изображении одновременно с выполнением пунктов 4–8 данной процедуры.

- Укажите следующие параметры:
Настройте ползунок Скорость , чтобы указать степень размытия контура, которую требуется применить к изображению. Параметр «Скорость» применяется ко всем размытиям контура в изображении.
Отрегулируйте ползунок, чтобы задать значение конусности. Более высокое значение конусности обеспечивает постепенно свести размытие на нет.
- При необходимости снимите флажок Центрированное размытие . Может потребоваться снять этот флажок, если нужно более направленное размытие движения.
Параметр Центрированное размытие помогает создавать стабильное размытие путем центрирования формы размытия для любого пикселя на этом пикселе.
- На вкладке Эффекты размытия в движении укажите следующие параметры:
Задайте число экспозиций виртуального света импульсной вспышки.
Интенсивность импульсной вспышки
Укажите степень размытия, отображаемого между экспозициями импульсной вспышки. Интенсивность импульсной вспышки управляет балансом между окружающим освещением и светом виртуальной импульсной вспышки.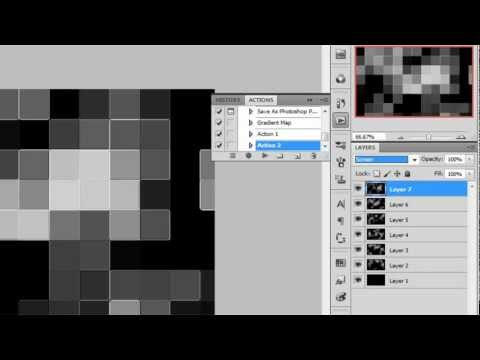
При интенсивности импульсной вспышки в 0 % эффект виртуальных вспышек не проявляется, видно только равномерное размытие. С другой стороны, если интенсивность импульсной вспышки равна 100 %, вспышки проявляются в полной мере, но след размытия между экспозициями не виден. Промежуточная интенсивность импульсной вспышки приводит к смешению эффектов отдельных импульсных вспышек и равномерного размытия.
- При необходимости отрегулируйте степень размытия в конечных точках.
- Дополнительно можно изменить направляющие формы размытия. Для просмотра направляющих выберите пункт Редактировать формы размытия .
- На панели «Параметры» инструмента «Размытие» нажмите кнопку ОК , чтобы применить эффект «Размытие контура».
Оживите свои фотографии с помощью фильтра «Размытие контура» в Photoshop
Советы по работе с элементами управления на изображении
Элементы управления в наложении могут служить для удобного создания размытий по контурам.
С помощью этих элементов вначале задается контур размытия (голубой). Затем можно искривить контур, создавая новые точки кривизны. После определения контура можно задать направляющие формы размытия (красные).
Данное изображение является модификацией работы всеобщего достояния «Олень бегущий по снегу» Гюстава Курбе (1819-1877).
Операции с контурами и направляющими формы размытия
- Щелкните конечную точку, чтобы выбрать ее.
- Дважды щелкнув конечную точку, можно увидеть красные направляющие формы размытия. Для просмотра направляющих также можно выбрать команду Редактировать формы размытия на панели инструментов размытия.
- Перетаскиванием конечных точек можно удлинить контур размытия.
- Щелчок по конечной точке с зажатой клавишей Cmd/Ctrl сокращает направляющие формы размытия в этой точке до нуля.
- Поместите курсор вблизи выбранной конечной точки, чтобы увидеть круг управления степенью размытия.
- Удерживая Opt/Alt, щелкните точку кривизны в составе контура размытия, чтобы превратить её в угловую точку.
 Удерживая Opt/Alt, щелкните угловую точку, чтобы превратить её обратно в точку кривизны.
Удерживая Opt/Alt, щелкните угловую точку, чтобы превратить её обратно в точку кривизны. - Перетаскивая красную форму размытия с зажатой клавишей Shift, можно переместить обе формы размытия данного контура одновременно.
- Перетаскивание с зажатой клавишей Cmd/Ctrl перемещает размытие контура.
- Перетаскивание с зажатыми клавишами Opt/Alt+Cmd/Ctrl дублирует размытие контура.
- Для удаления размытия контура выберите любую конечную точку и нажмите клавишу Delete.
Размытие вращения
С помощью эффекта «Размытие вращения» можно выполнить поворот и размытие изображение вокруг одной или нескольких точек. Размытие вращения выполняется радиально и измеряется в градусах. Photoshop позволяет настраивать центральные точки, размер и форму размытия, а также другие параметр, просматривая изменения в реальном времени.
Выполните следующие действия.
- Выберите Фильтр > Галерея размытия > Размытие вращения .
- На панели «Инструмент «Размытие»» в разделе «Размытие вращения» с помощью элемента управления Угол размытия измените степень размытия.
 Можно либо задать величину угла в градусах (0-360°), либо отрегулировать ползунок. Также можно настроить степень размытия с помощью элементов управления наложением.
Можно либо задать величину угла в градусах (0-360°), либо отрегулировать ползунок. Также можно настроить степень размытия с помощью элементов управления наложением.
- На панели Эффекты размытия откройте вкладку Эффекты размытия в движении и задайте следующие настройки:
Задайте число экспозиций виртуального света импульсной вспышки
Интенсивность импульсной вспышки
Укажите степень размытия, отображаемого между экспозициями импульсной вспышки. Интенсивность импульсной вспышки управляет балансом между окружающим освещением и светом виртуальной импульсной вспышки.
При интенсивности импульсной вспышки в 0 % эффект виртуальных вспышек не проявляется, видно только равномерное размытие. С другой стороны, если интенсивность импульсной вспышки равна 100 %, вспышки проявляются в полной мере, но след размытия между экспозициями не виден. Промежуточная интенсивность импульсной вспышки приводит к смешению эффектов отдельных импульсных вспышек и равномерного размытия.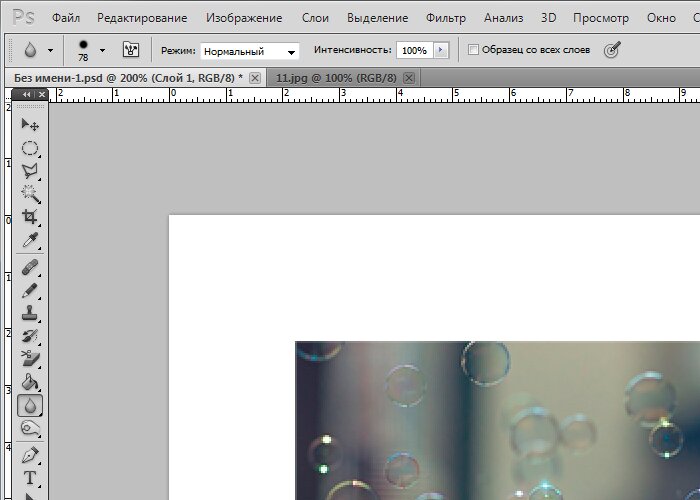
Длительность импульсной вспышки
Позволяет указать длительность экспозиции импульсной вспышки (в градусах). Длительность импульсной вспышки управляет длиной размытия каждой экспозиции вспышки с точки зрения дуги окружности.
- На панели «Параметры» инструмента «Размытие» нажмите кнопку ОК , чтобы применить эффект «Размытие вращения».
Можно отключить предварительный просмотр на панели Параметры инструмента «Размытие».
Photoshop автоматически объединяет эффекты нескольких размытий вращения, определенных для изображения.
Советы по работе с элементами управления наложением
Элементы управления наложением, отображаемые на иллюстрации ниже, доступны для эффекта Размытие вращения .
- Чтобы добавить новое размытие вращения, щелкните нужное место в изображении.
- Чтобы дублировать размытие вращения, используйте следующие сочетания клавиш:
(Windows) Alt+Ctrl+перетаскивание;
(Mac) Opt+Cmd+перетаскивание.
- Чтобы единообразно изменить размер эллипса, перетащите его границу.
- Чтобы удалить размытие вращения, выделите его и нажмите клавишу Delete.
- Чтобы сместить точку вращения из центра, используйте следующее сочетание клавиш:
(Windows) Alt+перетаскивание
; (Mac) Opt+перетаскивание
.
Изменение положения точки вращения может потребоваться при работе с объектами, просматриваемыми под углом. - Удерживайте клавишу «H», чтобы на время скрыть элементы управления наложением.
Эффекты размытия
Улучшить изображение в целом можно за счет изменения представления размытых (находящихся не в фокусе) участков изображения. Для получения нужного художественного эффекта укажите параметры «боке».
На панели Эффекты размытия задайте следующие значения:
Увеличивает яркость размытых областей изображения.
Добавляет более яркий цвет в освещенных областях, которые не уходят в белое.
Задает диапазон тонов, на которые влияют настройки.
Восстановление шума в размытых областях
Иногда после применения эффекта «Галерея размытий» можно заметить, что размытая область изображения выглядит синтетической или неестественной. Можно восстановить шум или зернистость в такой размытой области изображения, чтобы придать ей более реалистичный вид.
После применения элементов управления размытием для достижения задуманного эффекта выполните следующие действия для восстановления шума.
- На панели Эффекты размытия откройте вкладку Шум и убедитесь, что установлен флажок в верхнем правом углу. Этот флажок можно снять в любое время, чтобы восстановить шум, добавленный ранее в размытую область изображения.
- Выберите тип шума, который нужно применить к размытой области:
Равномерный: такой же как шум, добавляемый с помощью команды Фильтр > Шум > Добавить шум > Равномерный .
По Гауссу: такой же как шум, добавляемый с помощью команды Фильтр > Шум > Добавить шум > По Гауссу .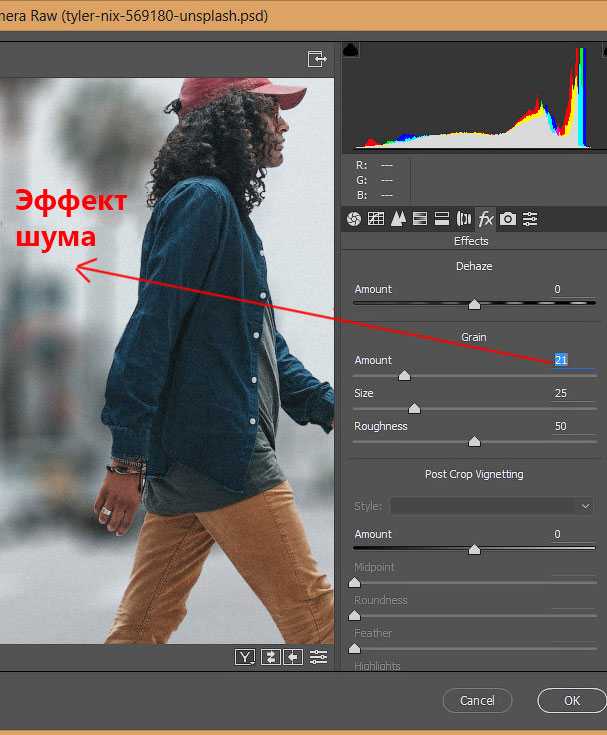
Зерно : такой же как шум, добавляемый с помощью команды Добавить зерно .
Укажите следующие параметры:
Количество: сопоставляет уровень шума с шумом в неразмытых областях изображения. Отрегулируйте ползунок между значениями 0 и 100 %.
Размер :(только для шума типа «Зерно») регулирует размер зерна
Плавность :(только для шума типа «Зерно») определяет регулярность зерна. Перетащите влево (меньше 50 %) для придания равномерности. Перетащите вправо (более 50 %) для придания неровности.
Цвет: градуированный ползунок управляет уровнем цветности шума. Чтобы сделать шум монохромным, как при использовании параметра Монохромный в диалоговом окне Добавление шума ( Фильтр > Шум > Добавить шум ), перетащите ползунок к значению 0 %.
Подсветка : для лучшего сопоставления теней и светов уменьшается шум в выбранных областях изображения. Отрегулируйте ползунок между значениями 0 и 100 %.
Photoshop запоминает заданные параметры типа шума при переключении между разными типами. Например, при переключении с типа «Зерно» на тип «По Гауссу» и обратно.
Применение эффектов «Галерея размытия» как смарт-фильтров
Эффекты размытия в галерее размытия теперь поддерживают смарт-объекты и могут быть применены как смарт-фильтры без негативных последствий. Эта функция также поддерживает слои видео смарт-объекта. Для применения эффекта галереи размытия в качестве смарт-фильтра выполните следующие действия.
На панели «Слои» выберите слой смарт-объекта.
Рубрики
- Без рубрики
- Дримкаст аксессуары
- Дримкаст игры
- Дримкаст прохождения
- Дримкаст эмуляторы
- История
- Компьютеры
- Помощь
- Приставки
Adblock
detector
Как размыть в фотошопе | Креативы в Интернете
Вы всегда хотели знать как размыть в фотошопе но вы не приступили к работе, пока она вам не понадобится? Хотя вы можете подумать, что это легко, правда в том, что вам нужно принять во внимание несколько аспектов, чтобы придать ему профессиональный вид. И, прежде всего, чтобы иметь возможность смешать его с фоном, между изображениями или сделать изображение более прозрачным.
И, прежде всего, чтобы иметь возможность смешать его с фоном, между изображениями или сделать изображение более прозрачным.
Но как это сделать? Здесь мы поможем вам понять, как размыть изображение и сделать это с помощью различных техник в Photoshop. Не пропустите!
Индекс
- 1 Подожди, а что размазывается?
- 2 Размытие в фотошопе
- 2.1 Размыть с помощью инструмента размытия
- 2.2 Размытие кистью
- 2.3 Фильтр размытия по Гауссу
- 2.4 Радиальное размытие
- 2.5 Размытие движения
- 2.6 Размытие объектива
- 2.7 Размытие поверхности
- 3 Шаги по размытию в фотошопе
- 3.1 Размытие с размытием по Гауссу
- 3.2 Размажьте кистью
Подожди, а что размазывается?
Прежде чем давать вам шаги по размытию в Photoshop, важно понять, что мы имеем в виду под размытием.
Esta Palabra относится к удалению некоторой части четкости на фотографии, не совсем свет, но объект, пейзаж, фигура или часть фотографии видны размытыми.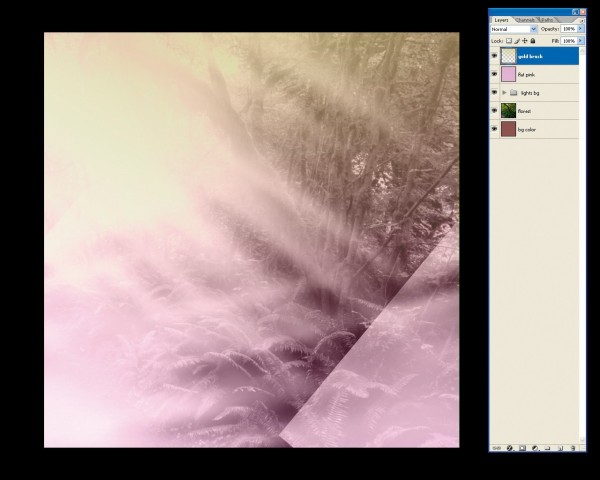
Почему мы хотим его использовать? Ну, потому что это создает ощущение движения, делая ту часть, которую мы хотим сделать в центре фотографии, более реалистичной.
Подпишитесь на наш Youtube-канал
Для этого используются инструменты размытия, но вы должны знать, что в Photoshop есть несколько инструментов этого типа.
Un Наглядный пример того, что будет с размытием, — это когда мы делаем движущуюся фотографию.. Как вы увидите, фотография получается движущейся, и это то, что она фиксирует движение, поэтому появится размытый персонаж. Но что, если мы хотим, чтобы фон размывался, а центральная фигура оставалась неизменной? Этого можно добиться с помощью программы редактирования изображений.
Размытие в фотошопе
Как только вы разберетесь с терминологией, пора приступить к работе. Но ты должен это знать В Photoshop есть не только инструмент для размазывания. На самом деле есть несколько, о которых вы должны знать, поскольку, в зависимости от выполняемой работы по размыванию, лучше подойдет одно или другое. Мы говорим обо всех из них.
Мы говорим обо всех из них.
Размыть с помощью инструмента размытия
Один из первых инструментов программы — размытие. Это не только влияет на изображение, но и может улучшить фокусировку, добавив немного изящества.
Этот инструмент находится в левая панель инструментов и это позволит вам создать размытый фон, неглубокое размытие и т. д.
Как мы говорим, это более поверхностно, чем с другими инструментами, но очень эффективно, когда вам нужно что-то плавное, чтобы выделить движение в неподвижном объекте.
Размытие кистью
Еще одним инструментом размытия, без сомнения, является использование кисти. С его помощью вы сможете смягчить различные области, а помогая вам с помощью инструмента размытия и определенной толщины кисти, вы сможете «рисовать» в тех областях, которые вы хотите видеть, как если бы было движение.
Преимущество этого инструмента в том, что, если вам не нравится, как он выглядит, вы можете вернуться, чтобы начать заново, даже если вам не нужно начинать с нуля, потому что он будет стираться в соответствии с тем, что вы делали.
Фильтр размытия по Гауссу
Это, пожалуй, один из самых популярных инструментов размытия в Photoshop, но на самом деле, как вы видели, не единственный, который у него есть. В этом случае, Размытие по Гауссу позволяет настроить тип размытия заставляя его исчезнуть с туманным эффектом.
Для этого вам нужно перейти в раздел фильтров, размытия и размытия по Гауссу.
Затем появится экран, на котором появится часть изображения. Вы должны установить точку, которая станет центром, и с помощью нижней панели определить, до какой степени вы хотите размыть.
Радиальное размытие
Другой вариант размытия — это радиальное размытие, цель которого — заставить вас поверить в вращение камеры. То есть при съемке фото камера вращалась, создавая мягкое размытие.
В этих случаях гораздо лучше работает центральная точка, поскольку вы «двигаете» фон изображения. Но если вы хотите размыть определенную область, результат может выглядеть не очень хорошо.
Размытие движения
Представьте, что вы едете в машине на очень высокой скорости. Обычно вы не можете различить определенные элементы, которые видите, но знаете, что они там есть. Если бы вы сделали фото, все было бы размыто. Также, с этим фильтром достигается тот же эффект.
Речь идет о том, чтобы придать изображению движение, играя с углом размытия и расстоянием.
Размытие объектива
Еще один фильтр, который есть в Photoshop, — это размытие линзы. Ваша цель придать изображению большую глубину, но при этом остальная часть ландшафта, фона или элементы, окружающие центральную точку, выглядят более размытыми.
Хорошо то, что программа позволяет редактировать, с одной стороны, центральное изображение, а с другой — саму среду.
Размытие поверхности
Как мы уже говорили в начале, научиться размывать в Photoshop можно с помощью цель смешивания двух или более изображений и что они выглядят одинаково, но без изменения самих краев, верно?
Что ж, для этого вы можете использовать этот инструмент, который позволяет устранить то, что мешает объединению двух изображений.
Шаги по размытию в фотошопе
Поскольку мы хотим, чтобы вы знали, как размывать в Photoshop, вот шаги двух разных инструментов:
Размытие с размытием по Гауссу
- Начните с открытия программы и изображения, которое хотите размыть. Затем перейдите в Фильтры / Размытие / Размытие по Гауссу.
- В появившемся окне у вас будет радиус, который вы можете определить, а также увеличительное стекло со знаком «минус» и еще одно со знаком «плюс». Между ними есть цифра в процентах.
- Это позволит вам увеличивать или уменьшать радиус, а также интенсивность при размытии.
- Когда вас устраивает размытие, нажмите «ОК», и он автоматически сделает это на вашем изображении.
- В этом случае вы также можете размыть только часть изображения, если сначала воспользуетесь инструментом выделения.
Размажьте кистью
Если вы хотите сделать очень мягкое размытие и только на части изображения лучше всего использовать кисть размытия.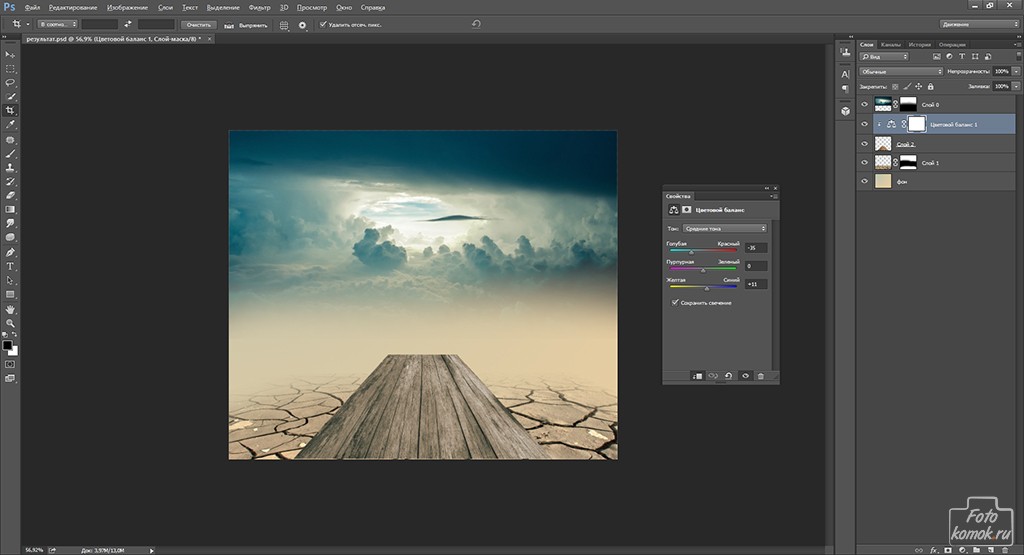 Для этого откройте изображение в Photoshop, и среди инструментов, которые у вас есть слева, вы увидите размытие, похожее на палец или кисть. Вам просто нужно выбрать его, определить размер и интенсивность и щелкнуть им по изображению, где вы хотите, чтобы оно было более размытым.
Для этого откройте изображение в Photoshop, и среди инструментов, которые у вас есть слева, вы увидите размытие, похожее на палец или кисть. Вам просто нужно выбрать его, определить размер и интенсивность и щелкнуть им по изображению, где вы хотите, чтобы оно было более размытым.
Видите, насколько легко и разнообразно можно размыть с помощью Photoshop?
Эффект линзы с мягким фокусом — Photoshop Tutorial
Автор сценария Стив Паттерсон.
В предыдущем уроке эффектов Photoshop мы рассмотрели, как добавить эффект мягкого свечения к фотографии, используя метод, который дал нам дополнительный бонус в виде увеличения контрастности изображения и насыщенности цвета (см. наш Easy Soft Focus And Glow). руководство по эффекту для получения дополнительной информации). Что, если вы уже довольны контрастностью и насыщенностью цветов на изображении и все, что вам нужно, это воссоздать эффект, которого можно было бы достичь с помощью объектива камеры с мягким фокусом или диффузионного фильтра?
В этом уроке мы рассмотрим быстрый и простой способ добавить к изображению более традиционный эффект линзы с мягким фокусом . Преимущество создания этого эффекта в Photoshop, а не с помощью объектива с мягким фокусом, заключается в том, что Photoshop дает нам полный контроль над конечным результатом.
Преимущество создания этого эффекта в Photoshop, а не с помощью объектива с мягким фокусом, заключается в том, что Photoshop дает нам полный контроль над конечным результатом.
Вот фотография, которую я буду использовать в этом уроке:
Оригинальное фото.
А вот как это будет выглядеть с применением эффекта мягкого фокуса:
Фотография с эффектом мягкого фокуса.
Этот урок из нашей серии фотоэффектов. Давайте начнем!
Шаг 1: Дублируйте фоновый слой
С нашим изображением, недавно открытым в Photoshop, мы видим в палитре слоев, что в настоящее время у нас есть один слой с именем Background . Этот слой содержит исходное изображение:
.Палитра «Слои», показывающая исходную фотографию на фоновом слое.
Нам нужно сделать копию фонового слоя. Есть несколько разных способов сделать копию слоя в Photoshop, но, безусловно, самый быстрый и простой способ — использовать сочетание клавиш 9. 0005 Ctrl+J (Победа) / Command+J (Mac). Photoshop создает для нас копию фонового слоя, называет его «Слой 1» и размещает непосредственно над исходным фоновым слоем в палитре «Слои»:
0005 Ctrl+J (Победа) / Command+J (Mac). Photoshop создает для нас копию фонового слоя, называет его «Слой 1» и размещает непосредственно над исходным фоновым слоем в палитре «Слои»:
Копия изображения теперь отображается над оригиналом в палитре слоев.
Шаг 2. Примените фильтр размытия по Гауссу к новому слою
Чтобы создать эффект мягкого фокуса, нам нужно размыть новый слой. Для этого мы можем использовать один из самых популярных фильтров во всем Photoshop, Размытие по Гауссу . Убедитесь, что в палитре слоев выбран «Слой 1» (выбранные слои выделены синим цветом), затем перейдите в меню Фильтр в верхней части экрана, выберите Размытие , а затем выберите Размытие по Гауссу :
Выберите «Фильтр» > «Размытие» > «Размытие по Гауссу».
Откроется диалоговое окно «Размытие по Гауссу». Чтобы контролировать степень размытия, применяемого к слою, перетащите ползунок Radius в нижней части диалогового окна, не сводя глаз с изображения в окне документа.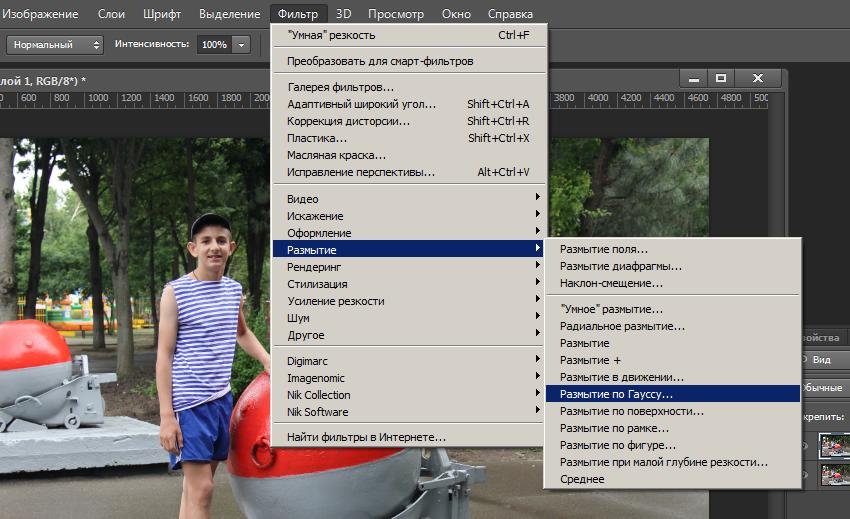 Перетаскивание ползунка «Радиус» вправо увеличивает степень размытия, а перетаскивание влево уменьшает степень размытия. Здесь вы пытаетесь размыть всю фотографию, не размывая ее до такой степени, что вы больше не сможете ничего разобрать на изображении. Я собираюсь установить значение радиуса около 12 пикселей, что хорошо подходит для изображения, которое я использую. Конечно, каждое изображение уникально, и значение радиуса, которое вы в конечном итоге используете, может отличаться:
Перетаскивание ползунка «Радиус» вправо увеличивает степень размытия, а перетаскивание влево уменьшает степень размытия. Здесь вы пытаетесь размыть всю фотографию, не размывая ее до такой степени, что вы больше не сможете ничего разобрать на изображении. Я собираюсь установить значение радиуса около 12 пикселей, что хорошо подходит для изображения, которое я использую. Конечно, каждое изображение уникально, и значение радиуса, которое вы в конечном итоге используете, может отличаться:
Перетащите ползунок «Радиус» в нижней части диалогового окна «Размытие по Гауссу», чтобы отрегулировать степень размытия.
Когда закончите, нажмите OK, чтобы применить размытие к слою и выйти из диалогового окна Gaussian Blur. Вот мое изображение после применения фильтра Gaussian Blur:
Изображение после применения фильтра «Размытие по Гауссу».
Шаг 3. Уменьшите непрозрачность размытого слоя
На данный момент размытие слишком сильное. Вместо эффекта мягкого фокуса мы воссоздали то, как может выглядеть мир для человека, которому нужны очки. Нам нужно уменьшить степень размытия и вернуть часть исходного изображения. Для этого все, что нам нужно сделать, это уменьшить значение непрозрачности размытого слоя. Вы найдете Опция Opacity в верхнем правом углу палитры слоев. При выбранном «Слое 1» уменьшите значение непрозрачности слоя примерно до 50-60% . Я собираюсь понизить свой до 50%:
Нам нужно уменьшить степень размытия и вернуть часть исходного изображения. Для этого все, что нам нужно сделать, это уменьшить значение непрозрачности размытого слоя. Вы найдете Опция Opacity в верхнем правом углу палитры слоев. При выбранном «Слое 1» уменьшите значение непрозрачности слоя примерно до 50-60% . Я собираюсь понизить свой до 50%:
Уменьшите непрозрачность «Слоя 1», чтобы уменьшить степень размытия изображения.
Размытие теперь более тонкое:
Эффект мягкого фокуса после уменьшения интенсивности размытия.
Шаг 4. Добавьте маску слоя
На этом базовый эффект мягкого фокуса завершен, но давайте добавим немного больше исходных деталей к определенным частям фотографии, особенно к лицам двух людей и букету цветов. В Photoshop это легко сделать благодаря 9Маски слоя 0005 . Обязательно ознакомьтесь с нашим руководством Understanding Layer Masks в разделе Photoshop Basics для получения дополнительной информации о том, как работают маски слоя.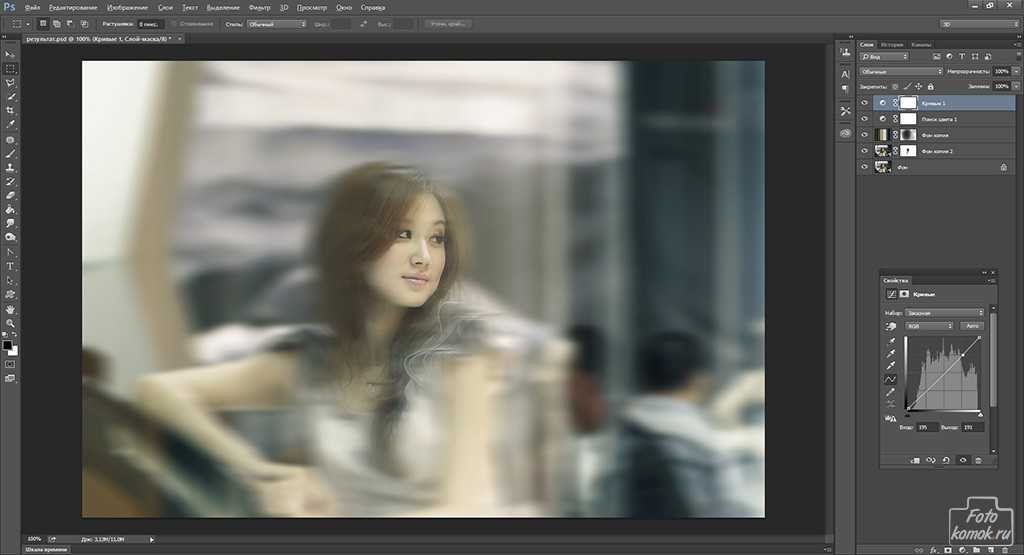
Сначала добавим маску слоя. Выбрав «Слой 1», щелкните значок Layer Mask в нижней части палитры слоев:
Нажмите на значок Слой-маски.
В окне документа еще ничего не произошло, но миниатюра слоя-маски теперь добавлено к «Слою 1» в палитре «Слои»:
Миниатюра маски слоя появляется справа от миниатюры предварительного просмотра слоя для «Слоя 1».
Шаг 5. Выберите инструмент «Кисть»
Выберите инструмент Photoshop Brush Tool из палитры инструментов или просто нажмите букву B , чтобы получить к нему доступ с помощью сочетания клавиш:
Выберите инструмент «Кисть».
Шаг 6. Уменьшите непрозрачность кисти примерно до 25%
Мы собираемся рисовать черным на маске слоя, чтобы уменьшить степень размытия в определенных областях, но мы не хотим полностью удалять размытие. Мы просто хотим уменьшить его, а это значит, что нам нужно уменьшить непрозрачность нашей кисти. При выбранном инструменте «Кисть» Панель параметров в верхней части экрана изменяется, чтобы показать параметры, специально предназначенные для инструмента «Кисть». Один из этих параметров — Opacity , аналогичный параметру непрозрачности, который мы только что рассмотрели в палитре слоев, за исключением того, что в этом случае мы влияем на непрозрачность кисти, а не на непрозрачность слоя. Уменьшите непрозрачность кисти примерно до 25%:
При выбранном инструменте «Кисть» Панель параметров в верхней части экрана изменяется, чтобы показать параметры, специально предназначенные для инструмента «Кисть». Один из этих параметров — Opacity , аналогичный параметру непрозрачности, который мы только что рассмотрели в палитре слоев, за исключением того, что в этом случае мы влияем на непрозрачность кисти, а не на непрозрачность слоя. Уменьшите непрозрачность кисти примерно до 25%:
Уменьшите непрозрачность кисти на панели параметров.
Шаг 7. Установите черный цвет переднего плана
Мы хотим рисовать черным цветом, а значит нам нужно установить наш Цвет переднего плана с на черный. По умолчанию, когда у вас выбрана маска слоя, Photoshop устанавливает цвет переднего плана на белый, а черный цвет — на фон. Чтобы поменять их местами, чтобы черный стал цветом переднего плана, просто нажмите на клавиатуре букву X . Если мы сейчас посмотрим на образцы цвета переднего плана и фона в нижней части палитры инструментов, мы увидим, что черный цвет — это цвет переднего плана (верхний левый образец):
.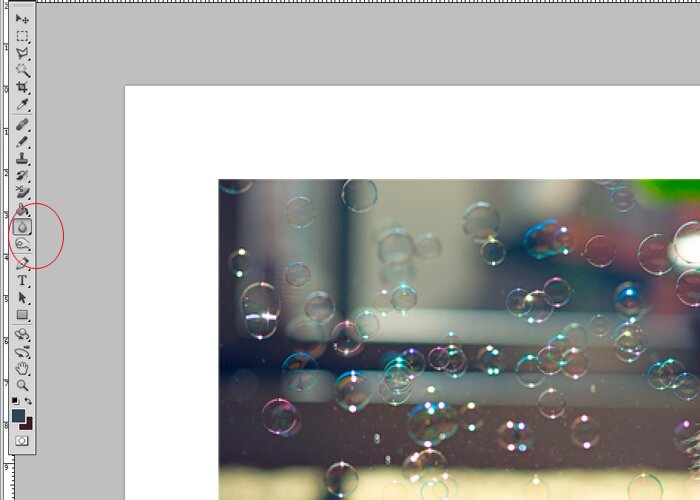
Установите черный цвет переднего плана.
Шаг 8. Закрасьте области, где вы хотите добавить больше деталей
С выбранным инструментом «Кисть», черным цветом в качестве цвета переднего плана и непрозрачностью кисти, уменьшенной примерно до 25%, просто закрасьте любые области, в которых вы хотите вернуть больше деталей исходного изображения. Вы можете изменить размер кисти, используя клавиши в левой и правой скобках на клавиатуре, которые расположены справа от буквы P. Клавиша в левой скобке делает кисть меньше, а клавиша в правой скобке — больше. Вы захотите использовать кисть с мягким краем, и вы можете контролировать жесткость края кисти, удерживая нажатой кнопку 9.0005 Shift и нажатием левой и правой квадратных скобок. Нажмите Shift+левая скобка несколько раз, чтобы сделать края более мягкими, или Shift+правая скобка несколько раз, чтобы сделать края жестче.
Я собираюсь закрасить лица жениха и невесты кистью, чтобы вернуть некоторые детали. Если после того, как вы закрасили область один раз, вы обнаружите, что все еще можете вернуть немного больше деталей, просто отпустите кнопку мыши, затем щелкните и снова закрасьте ту же область. Вам нужно будет отпустить кнопку мыши, прежде чем снова закрашивать ту же область, иначе это не сработает:
Если после того, как вы закрасили область один раз, вы обнаружите, что все еще можете вернуть немного больше деталей, просто отпустите кнопку мыши, затем щелкните и снова закрасьте ту же область. Вам нужно будет отпустить кнопку мыши, прежде чем снова закрашивать ту же область, иначе это не сработает:
Закрасьте области, чтобы вернуть больше деталей исходного изображения в этих областях.
Я также прокрашу пару раз букет цветов, чтобы вернуть некоторые детали, и оставлю остальную часть изображения в покое, чтобы в фокусе были только самые важные области фотографии. Или, по крайней мере, они больше в центре внимания, чем что-либо еще. Если мы снова посмотрим на миниатюру маски слоя в палитре слоев, мы увидим области, где я закрасил черным цветом:
Миниатюра маски слоя показывает области, которые были закрашены.
На этом мы закончили! Вот мой окончательный результат эффекта «мягкого фокуса»:
Окончательный результат.
И вот оно! Вот как можно добавить эффект мягкого фокуса к изображению с помощью Photoshop! Посетите наш раздел «Фотоэффекты» для получения дополнительных руководств по эффектам Photoshop!
Получите все наши уроки Photoshop в формате PDF! Загрузите их сегодня!
Эффект размытия при увеличении фотографии в учебнике Photoshop
2
АКЦИИ
Шаг 1
Первое, что вы делаете, это начинаете с фотографии.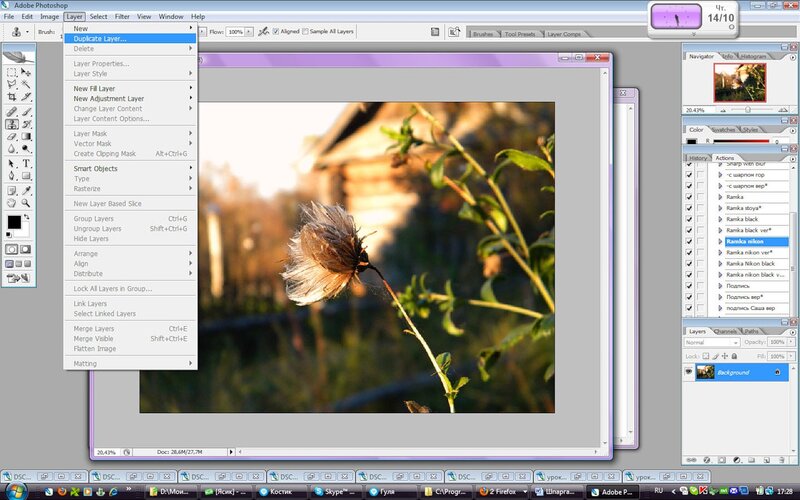
Выберите инструмент эллиптического выделения из набора инструментов.
Сделайте выделение на фото, как показано.
Совет: удерживайте клавишу пробела, чтобы изменить положение выделения во время его рисования.
Шаг 2
Теперь важно растушевать выделение. Если вы этого не сделаете, эффект будет слишком резким и очевидным. Растушевка создает мягкий край и плавный переход к размытым областям.
Выбрать>Изменить>Растушевка
(Photoshop CS3 и CS4 / до этого было Select>Feather)
В зависимости от разрешения вы измените размер пера. Это было низкое разрешение, поэтому я использовал 30.
Шаг 3
Сейчас у вас есть выделение вокруг центра изображения. Мы хотим выделить все, кроме центра.
Выберите Select>Inverse или Ctrl-Shift-I (Cmd-Shift-I на Mac)
Теперь вы должны увидеть выделение вокруг края страницы. Шаг 4
Здесь происходит эффект.
Выберите «Фильтр» > «Размытие» > «Радиальное размытие»
В качестве метода выберите «Масштаб». Для более сильного размытия используйте значение 100. Возможно, вам придется несколько раз проверить и отменить действие, чтобы получить именно то, что лучше всего выглядит на вашем изображении. В этом случае я использовал 25.
Для более сильного размытия используйте значение 100. Возможно, вам придется несколько раз проверить и отменить действие, чтобы получить именно то, что лучше всего выглядит на вашем изображении. В этом случае я использовал 25.
Шаг 5
И вот у нас есть окончательный результат. Изменение пера и степени размытия изменит эффект. Поэкспериментируйте с выделением различной формы и разным уровнем размытия. В некоторых случаях вам может понадобиться применить размытие более одного раза.
Примечание для опытных пользователей: лучший способ сделать это — создать смарт-объект, запустить смарт-фильтр, а затем замаскировать фильтр, чтобы размер файла не увеличивался, и вы могли использовать необработанный файл.
Однако я хотел, чтобы все было просто. 🙂 Также поэкспериментируйте с галереей размытия в Photoshop CC, чтобы получить интересные результаты.
Шаг 6
Вот пример эффекта в камере.
Я использовал более длинную выдержку и выдвигал объектив во время съемки.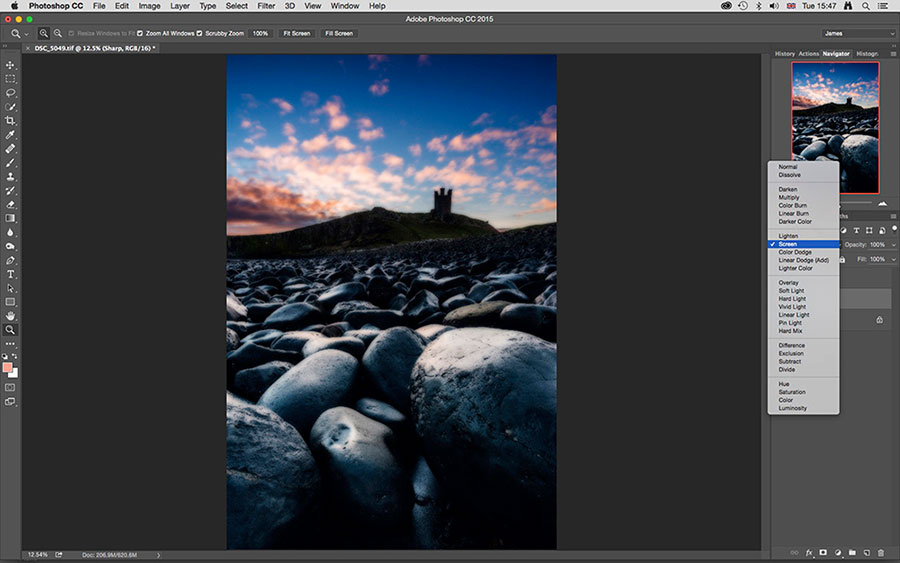

 Нажмите «Duplicate Layer».
Нажмите «Duplicate Layer». Сначала вернитесь на панель «Layers» и нажмите на значок в форме глаза около исходного слоя, чтобы отобразить его. Не снимая выделения с дублирующего слоя, перейдите на вкладку «Filter» в верхнем меню и выберите «Blur»> «Gaussian Blur».
Сначала вернитесь на панель «Layers» и нажмите на значок в форме глаза около исходного слоя, чтобы отобразить его. Не снимая выделения с дублирующего слоя, перейдите на вкладку «Filter» в верхнем меню и выберите «Blur»> «Gaussian Blur».
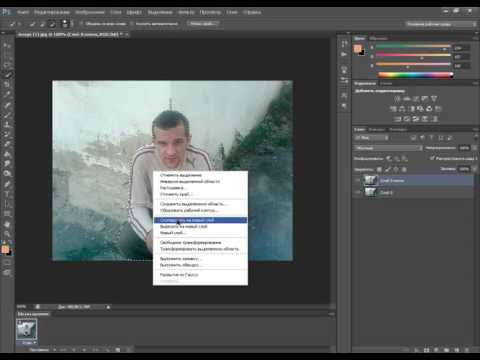 Удерживая Opt/Alt, щелкните угловую точку, чтобы превратить её обратно в точку кривизны.
Удерживая Opt/Alt, щелкните угловую точку, чтобы превратить её обратно в точку кривизны. Можно либо задать величину угла в градусах (0-360°), либо отрегулировать ползунок. Также можно настроить степень размытия с помощью элементов управления наложением.
Можно либо задать величину угла в градусах (0-360°), либо отрегулировать ползунок. Также можно настроить степень размытия с помощью элементов управления наложением.