Как размыть в фотошопе | Креативы в Интернете
Вы всегда хотели знать как размыть в фотошопе но вы не приступили к работе, пока она вам не понадобится? Хотя вы можете подумать, что это легко, правда в том, что вам нужно принять во внимание несколько аспектов, чтобы придать ему профессиональный вид. И, прежде всего, чтобы иметь возможность смешать его с фоном, между изображениями или сделать изображение более прозрачным.
Но как это сделать? Здесь мы поможем вам понять, как размыть изображение и сделать это с помощью различных техник в Photoshop. Не пропустите!
Индекс
- 1 Подожди, а что размазывается?
- 2 Размытие в фотошопе
- 2.1 Размыть с помощью инструмента размытия
- 2.2 Размытие кистью
- 2.3 Фильтр размытия по Гауссу
- 2.4 Радиальное размытие
- 2.5 Размытие движения
- 2.6 Размытие объектива
- 2.7 Размытие поверхности
- 3 Шаги по размытию в фотошопе
- 3.
 1 Размытие с размытием по Гауссу
1 Размытие с размытием по Гауссу - 3.2 Размажьте кистью
- 3.
Подожди, а что размазывается?
Прежде чем давать вам шаги по размытию в Photoshop, важно понять, что мы имеем в виду под размытием.
Esta Palabra относится к удалению некоторой части четкости на фотографии, не совсем свет, но объект, пейзаж, фигура или часть фотографии видны размытыми.
Почему мы хотим его использовать? Ну, потому что это создает ощущение движения, делая ту часть, которую мы хотим сделать в центре фотографии, более реалистичной.
Подпишитесь на наш Youtube-канал
Для этого используются инструменты размытия, но вы должны знать, что в Photoshop есть несколько инструментов этого типа.
Un Наглядный пример того, что будет с размытием, — это когда мы делаем движущуюся фотографию.. Как вы увидите, фотография получается движущейся, и это то, что она фиксирует движение, поэтому появится размытый персонаж. Но что, если мы хотим, чтобы фон размывался, а центральная фигура оставалась неизменной? Этого можно добиться с помощью программы редактирования изображений.
Размытие в фотошопе
Как только вы разберетесь с терминологией, пора приступить к работе. Но ты должен это знать В Photoshop есть не только инструмент для размазывания. На самом деле есть несколько, о которых вы должны знать, поскольку, в зависимости от выполняемой работы по размыванию, лучше подойдет одно или другое. Мы говорим обо всех из них.
Размыть с помощью инструмента размытия
Один из первых инструментов программы — размытие. Это не только влияет на изображение, но и может улучшить фокусировку, добавив немного изящества.
Этот инструмент находится в левая панель инструментов и это позволит вам создать размытый фон, неглубокое размытие и т. д.
Как мы говорим, это более поверхностно, чем с другими инструментами, но очень эффективно, когда вам нужно что-то плавное, чтобы выделить движение в неподвижном объекте.
Размытие кистью
Еще один инструмент для размытия — это, без сомнения, использование кисти.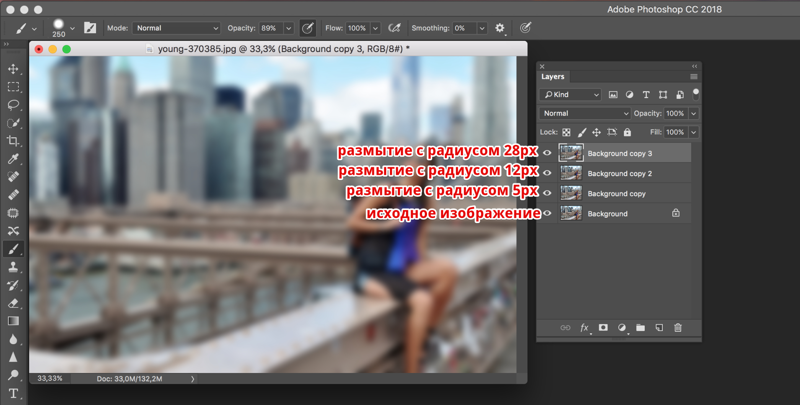 С его помощью вы сможете сглаживать различные области, а с помощью инструмента размытия и определенной толщины кисти вы сможете «рисовать» в тех областях, которые, по вашему мнению, должны выглядеть так, как будто есть движение.
С его помощью вы сможете сглаживать различные области, а с помощью инструмента размытия и определенной толщины кисти вы сможете «рисовать» в тех областях, которые, по вашему мнению, должны выглядеть так, как будто есть движение.
Преимущество этого инструмента в том, что, если вам не нравится, как он выглядит, вы можете вернуться, чтобы начать заново, даже если вам не нужно начинать с нуля, потому что он будет стираться в соответствии с тем, что вы делали.
Фильтр размытия по Гауссу
Это, пожалуй, один из самых популярных инструментов размытия в Photoshop, но на самом деле, как вы видели, не единственный, который у него есть. В этом случае, Размытие по Гауссу позволяет настроить тип размытия заставляя его исчезнуть с туманным эффектом.
Для этого вам нужно перейти в раздел фильтров, размытия и размытия по Гауссу.
Затем появится экран, на котором появится часть изображения. Вы должны установить точку, которая станет центром, и с помощью нижней панели определить, до какой степени вы хотите размыть.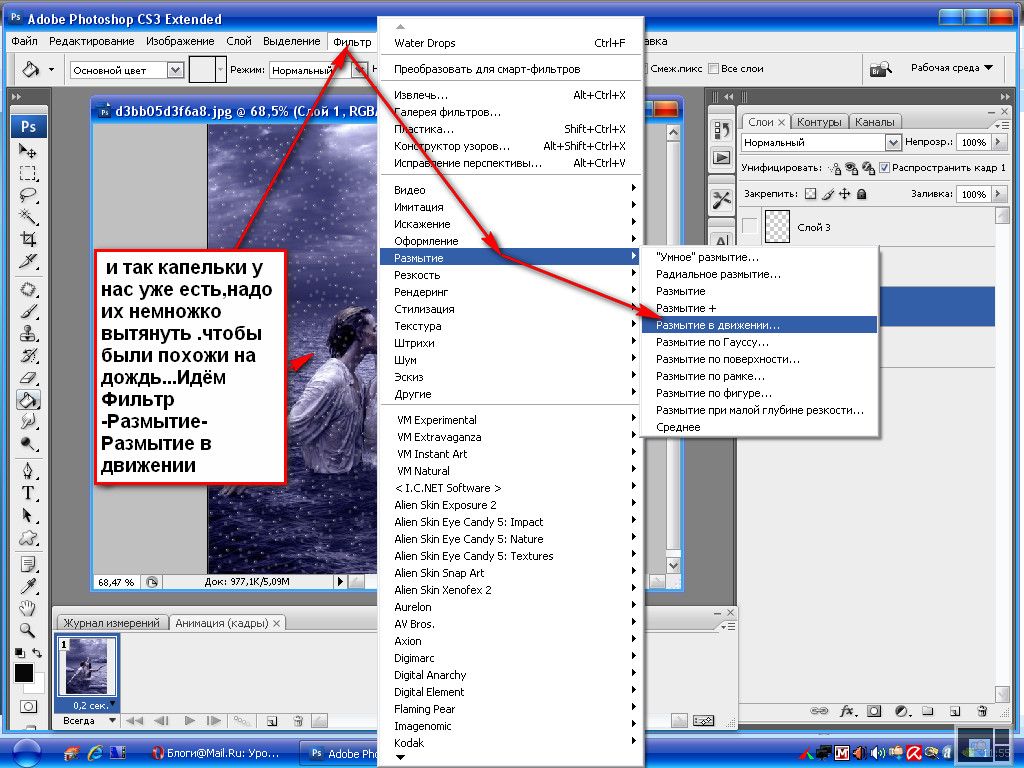
Радиальное размытие
Другой вариант размытия — это радиальное размытие, цель которого — заставить вас поверить в вращение камеры. То есть при съемке фото камера вращалась, создавая мягкое размытие.
В этих случаях это работает намного лучше, когда есть центральная точка, поскольку вы «перемещаете» фон изображения. Но если вам нужно размытие определенной области, результат может выглядеть не лучшим образом.
Размытие движения
Представьте, что вы едете в машине на очень высокой скорости. Обычно вы не можете различить определенные элементы, которые видите, но знаете, что они там есть. Если бы вы сделали фото, все было бы размыто. Также, с этим фильтром достигается тот же эффект.
Речь идет о том, чтобы придать изображению движение, играя с углом размытия и расстоянием.
Размытие объектива
Еще один фильтр, который есть в Photoshop, — это размытие линзы. Ваша цель придать изображению большую глубину, но при этом остальная часть ландшафта, фона или элементы, окружающие центральную точку, выглядят более размытыми.
Хорошо то, что программа позволяет редактировать, с одной стороны, центральное изображение, а с другой — саму среду.
Размытие поверхности
Как мы уже говорили в начале, научиться размывать в Photoshop можно с помощью цель смешивания двух или более изображений и что они выглядят одинаково, но без изменения самих краев, верно?
Что ж, для этого вы можете использовать этот инструмент, который позволяет устранить то, что мешает объединению двух изображений.
Шаги по размытию в фотошопе
Поскольку мы хотим, чтобы вы знали, как размывать в Photoshop, вот шаги двух разных инструментов:
Размытие с размытием по Гауссу
- Начните с открытия программы и изображения, которое хотите размыть. Затем перейдите в Фильтры / Размытие / Размытие по Гауссу.
- В появившемся окне у вас будет радиус, который вы можете определить, а также увеличительное стекло со знаком «минус» и еще одно со знаком «плюс». Между ними есть цифра в процентах.

- Это позволит вам увеличивать или уменьшать радиус, а также интенсивность при размытии.
- Когда вас устраивает размытие, нажмите «ОК», и он автоматически сделает это на вашем изображении.
- В этом случае вы также можете размыть только часть изображения, если сначала воспользуетесь инструментом выделения.
Размажьте кистью
Если вы хотите сделать очень мягкое размытие и только на части изображения лучше всего использовать кисть размытия. Для этого откройте изображение в Photoshop, и среди инструментов, которые у вас есть слева, вы увидите размытие, похожее на палец или кисть. Вам просто нужно выбрать его, определить размер и интенсивность и щелкнуть им по изображению, где вы хотите, чтобы оно было более размытым.
Видите, насколько легко и разнообразно можно размыть с помощью Photoshop?
Фон с эффектом «боке» для фотографии в Photoshop
Иногда фон на фотографии бывает важнее самой композиции. Также бывают случаи, когда фон нужно специально размыть или как-то иначе сместить с него акцент на основную композицию. Для этого идеально подойдёт эффект боке, когда задняя часть изображения немного размыта, но при этом она выделяется с помощью лёгких контрастных цветов. В отличии от простого размытия фона, фотографии с эффектом боке выглядят более красиво.
Для этого идеально подойдёт эффект боке, когда задняя часть изображения немного размыта, но при этом она выделяется с помощью лёгких контрастных цветов. В отличии от простого размытия фона, фотографии с эффектом боке выглядят более красиво.
Некоторые смартфоны и камеры уже умеют самостоятельно накладывать такой эффект на снимок во время съёмки, правда, это достоинства только достаточно дорогих моделей. Однако вы без проблем можете обработать уже получившуюся фотографию в Фотошопе и создать ей боке-фон с необходимыми конфигурациями.
Содержание
- Как сделать фон с эффектом боке для фото в Фотошопе
- Этап 1: Добавление изображения
- Этап 2: Выделение объекта
- Этап 3: Размытие фона
- Этап 4: Добавление кругов
- Этап 5: Добавление текстуры
- Этап 6: Сохранение
Процесс не такой уж и сложный, поэтому с ним должен справиться любой новичок, освоивший работу со слоями и разобравшийся в базовых принципах программы. Для этого вам потребуется сама фотография и, возможно, какая-нибудь контрастная текстура (например, изображение ночного города), но это необязательно.
Для удобства работы разобьём статью на отдельные этапы.
Этап 1: Добавление изображения
Здесь вам нужно только загрузить ту фотографию, с которой вы будете работать. Также, если решили накладывать на фон какую-либо текстуру, то и её тоже загрузите. Вот как это делается:
- В новых версиях Фотошопа при открытии появляется главное окно, где нужно воспользоваться кнопкой «Открыть». Если у вас установлена старая версия, то нажмите на «Файл» в верхней части экрана, а затем на «Открыть». Аналогично можно воспользоваться сочетанием клавиш Ctrl+O.
- Далее, в «Проводнике» Windows выберите расположение фотографии на компьютере и нажмите «Открыть».Вместо всего этого вы также можете просто перетащить нужную фотографию в рабочую область программы.
- Если требуется добавить текстуру, то с ней можно поступить по аналогии – взять и перетащить.
- Так как на первых этапах текстура не потребуется, скройте её в панели со слоями. Для этого можно использовать иконку глаза.
 Нажмите на ней.
Нажмите на ней.
На этом подготовительный этап можно считать завершённым.
Этап 2: Выделение объекта
Сейчас вам нужно выделить основную часть композиции и отделить её от фона, чтобы при применении эффектов она не размывалась. В Фотошопе для этого есть множество инструментов выделения. Итак, рассмотрим, как это делается на примере пошаговой инструкции:
- Создайте дубликат фонового слоя в панели слоёв. Вы будете работать с ним. Чтобы сделать дубликат, воспользуйтесь сочетанием клавиш Ctrl+J или нажмите правой кнопкой мыши по исходному слою и выберите из контекстного меню вариант «Создать дубликат слоя».
- Переключитесь на скопированный слой, нажав по нему левой кнопкой мыши.
- В левой панели инструментов выберите один из инструментов выделения. Давайте вкратце опишем их:
- Инструмент «Лассо» позволяет рисовать линию, по которой и происходит выделение объекта. «Прямолинейное лассо» рисует только прямые линии;
- «Быстрое выделение».
 С помощью этого инструмента вы задаёте специальной кисточкой область выделения, а Фотошоп сам его «дорабатывает» основываясь на цветах композиции;
С помощью этого инструмента вы задаёте специальной кисточкой область выделения, а Фотошоп сам его «дорабатывает» основываясь на цветах композиции; - «Волшебная палочка». Моментально выделяет однотонные элементы.
- Чаще всего для выделения людей на изображениях используются первые и вторые инструменты. Мы будем использовать второй вариант.
- Настройте специальную кисточку в верхней панели настроек инструмента. Здесь можно задать размер, саму кисть. Обратите внимание, чтобы была активирована иконка с плюсом.
- Теперь пройдитесь этой кисточкой по тому элементу изображения, которое нужно выделить. Выделите его.
- Если область выделения вышла за нужные края, то в настройках инструмента нажмите на иконку с минусом и пройдитесь кисточкой по выходящему выделению.
- Теперь, чтобы вырезка выделенного элемента была более естественной и плавной, нажмите на кнопку «Выделение и маска», что расположена в верхней части окна.
- В открывшемся окне пройдитесь специальной кистью по краям выделенной части изображения.
 Особое внимание обращайте на волосы. Правда, во время финальной корректировки нужно проявлять осторожность, так как есть риск «зацепить» элементы заднего фона, у которых похожие цвета, как выделенного объекта.
Особое внимание обращайте на волосы. Правда, во время финальной корректировки нужно проявлять осторожность, так как есть риск «зацепить» элементы заднего фона, у которых похожие цвета, как выделенного объекта. - Обратите внимание на пункт «Настройки экспорта». Рекомендуется поставить в «Вывод» значение «Новый слой». На ваше усмотрение вы можете поработать с другими настройками, которые предлагаются инструментом.
- Когда всё закончите, нажмите «Ок».
Основной элемент композиции успешно отделён от фона на отдельном слое.
Этап 3: Размытие фона
Теперь вам нужно размыть задний фон. Делается это достаточно просто:
- Выделите в панели слоёв слой с фоном.
- Теперь нажмите на кнопку «Фильтр» в верхней части окна. Откроется контекстное меню. Наведите курсор на пункт «Размытие».
- Там должно появиться ещё одно контекстное меню, где рекомендуется выбрать инструмент «Размытие по Гауссу».
- В окне настройками фильтра размытия будут доступна одна настройка, которая отвечает за само размытие изображения.
 Двигайте бегунок вправо, чтобы увеличить интенсивность размытия и влево, чтобы уменьшить. Также вы можете вписать уже известные параметры для размытия. Не рекомендуется задавать сразу «высокие» значения, так как для создания фона с боке-эффектом размытие фона рекомендуется делать неравномерным.
Двигайте бегунок вправо, чтобы увеличить интенсивность размытия и влево, чтобы уменьшить. Также вы можете вписать уже известные параметры для размытия. Не рекомендуется задавать сразу «высокие» значения, так как для создания фона с боке-эффектом размытие фона рекомендуется делать неравномерным. - Когда закончите с настройками, нажмите на кнопку «Ок», чтобы фильтр применился к слою с фоном.
- Теперь нужно дополнительно размыть те элементы фона, которые вы считаете нужным. Обычно, дополнительное размытие применяется к отделённым частям фона. Для этого обратите внимание на соответствующий инструмент (имеет обозначение иконкой в виде капли) в панели слева.
- В верхней части настройте размер кисти для инструмента. Здесь его можно задать достаточно большим, хотя зависит от ваших требований. «Интенсивность» рекомендуется оставить по умолчанию.
- Пройдитесь этой кистью по тем элементам фона, которые хотите размыть дополнительно. Возможно, по ним придётся пройтись несколько раз, чтобы достичь нужного эффекта.

Таким образом фон с эффектом боке уже создан. Однако иногда к нему добавляются различные текстуры и другие элементы (чаще всего это круги). Ниже рассмотрим это.
Этап 4: Добавление кругов
Итак, если вы посчитали нужным разнообразить фон у вашей фотографии кругами, то сделайте это с помощью специальной кисти. Для начала её нужно правильно настроить:
- Создайте новый слой для кругов. Чтобы это сделать воспользуйтесь специальной иконкой в панели слоёв.
- Так как рисовать круги самостоятельно слишком долго, то добавим их с помощью кистей. Откройте соответствующий инструмент в левой панели. Его можно вызывать с помощью клавиши B.
- Теперь перейдите к расширенным настройкам «Кисти». Это можно сделать с помощью верхней панели. Там нажмите по изображении выбранной кисти, а затем кликните по иконке шестерёнки. Если это не сработало, то можете нажать на иконку в виде папки с кисточками или клавишу F5.
- В панели с настройками кисточки установите галочку напротив параметра «Динамика формы» и перейдите к настройкам этого параметра непосредственно.

- В «Колебание размера» установите значение в 100%. А в «Управление» нужно поставить «Нажим пера».
- Теперь перейдите к параметру «Рассеивание». Поставьте напротив него галочку.
- Здесь нужно отметить пункт «Обе оси» и установить значение у параметра «Рассеивание» в 400-500%. У «Колебания счётчика» поставьте где-то 20-25%.
- Активируйте и перейдите в параметр «Передача».
- «Колебание непрозрачности» поставьте где-то в диапазоне 80-100% и «Колебания количества краски» установите в районе 50-60%.
- Также рекомендуется отметить галочками параметры «Накладка» и «Защита текстуры».
Настройка кисти завершена. Теперь на новом слое нужно будет просто порисовать ею:
- У этого слоя в «Параметрах наложения» рекомендуется выставить значение «Мягкий свет».
- На этом слое порисуйте кистью. Просто поводите ей там, где хотели бы добавить кружки.
- Здесь можно бы и закончить. Для более лучшего эффекта эти круги можно дополнительно размыть.
 Это делается либо с помощью фильтра «размытие по Гауссу», либо с помощью инструмента «Размытие» из левой панели инструментов. О том, как правильно использовать оба инструмента писалось в инструкциях выше.
Это делается либо с помощью фильтра «размытие по Гауссу», либо с помощью инструмента «Размытие» из левой панели инструментов. О том, как правильно использовать оба инструмента писалось в инструкциях выше.
Этап 5: Добавление текстуры
Данный этап, как и предыдущий не обязательный. Однако в некоторых случаях лучше добавить текстуру и правильно её настроить. Рассмотрим, как это сделать:
- Добавьте к вашей фотографию изображение, которое будет использовано в качестве текстуры. Для примера неплохо пойдёт фотография ночного города. Если вы уже добавили фотографию на первом этапе, то просто сделайте её видимой в «Слоях» и поставьте поверх остальных. Если ранее она не добавлялась, то перетащите её в рабочую область.
- Фото для текстуры желательно подбирать в хорошем качестве, так как его может потребоваться масштабировать. Увеличьте его так, чтобы оно закрывало всё основное изображение. Чтобы открыть инструменты масштабирования, воспользуйтесь комбинацией клавиш Ctrl+T.

- Теперь примените к текстуре фильтр размытия. Нажмите в верхнем меню на кнопку «Фильтр», а далее выберите вариант «Размытие». Там нужно выбрать «Размытие при малой глубине резкости».
- Откроется форма настройки фильтра, где потребуется поработать с параметрами:
- «Источник». Здесь укажите значение «Прозрачность»;
- «Фокусное расстояние размытия». Можно указать значение в диапазоне от 150 до 200 единиц, но иногда может потребоваться больше. Этот параметр больше зависит от индивидуальных особенностей картинки и требований пользователя;
- «Форма». Выставьте значение «Восьмиугольник»;
- «Радиус» поставьте где-то в районе 40-60 единиц.
- Когда закончите с настройками нажмите на кнопку «Ок», чтобы они применились.
- В слоях выделите слой с картинкой-текстурой и выберите вариант наложения «Экран».
Если текстура наложилась немного не так, как вы этого хотели, то её можно немного подредактировать. Для этого выберите в левой панели инструмент «Ластик» и пройдитесь им по тем частям изображения, где применённая текстура вас не устраивает.
В итоге у нас получилось:
Этап 6: Сохранение
Закончив с обработкой изображения вам нужно будет его сохранить на компьютер. Делается это очень просто:
- В верхней панели Фотошопа нажмите на кнопку «Файл».
- Из контекстного меню выберите вариант «Сохранить как».
- Откроется «Проводник», в котором нужно будет выбрать директорию для сохранения изображения.
- В «Имя файла» пропишите, как будет называться ваша фотография. Если желаете, то можно оставить значение по умолчанию.
- В «Тип файла» выберите формат, в котором сохраните изображение. Для размещения его где-то в интернете выбирайте формат JPG или PNG. Если вам нужно будет в дальнейшем производить над ним какие-либо манипуляции, то сохранит его в PSD или PDF-формате.
- Нажмите на «Сохранить».
В любом случае желательно сохранять фотографию и в формате PSD, и в графическом (JPG, PNG). Дело в том, что в будущем, если вдруг вам потребуется внести корректировки в это изображение, файл-исходник со слоями всегда будет под рукой, следовательно, редактирование можно продолжить с того места, где сохранились.
Читайте также:
Как в Фотошопе (Photoshop) размыть задний план — инструкция
Инструкция как создать мультяшный эффект в Фотошопе (Photoshop)
Как в Фотошопе (Photoshop) добавить рамку — подробная инструкция
Ретушь фотографий онлайн, обзор сервисов
Как видите, процедура создания и применения боке-эффекта для фотографии в Фотошопе не отличается какими-либо сложностями. Если у вас возникли какие-либо вопросы, то пишите в комментариях. Поделитесь нашей статьёй с друзьями, возможно, она будет для них полезна и интересна.
Эффект линзы с мягким фокусом — Photoshop Tutorial
Автор сценария Стив Паттерсон.
В предыдущем уроке эффектов Photoshop мы рассмотрели, как добавить эффект мягкого свечения к фотографии, используя метод, который дал нам дополнительный бонус в виде увеличения контрастности изображения и насыщенности цвета (см. наш Easy Soft Focus And Glow). руководство по эффекту для получения дополнительной информации). Что, если вы уже довольны контрастностью и насыщенностью цветов на изображении и все, что вам нужно, это воссоздать эффект, которого можно было бы достичь с помощью объектива камеры с мягким фокусом или диффузионного фильтра?
руководство по эффекту для получения дополнительной информации). Что, если вы уже довольны контрастностью и насыщенностью цветов на изображении и все, что вам нужно, это воссоздать эффект, которого можно было бы достичь с помощью объектива камеры с мягким фокусом или диффузионного фильтра?
В этом уроке мы рассмотрим быстрый и простой способ добавить к изображению более традиционный эффект линзы с мягким фокусом . Преимущество создания этого эффекта в Photoshop, а не с помощью объектива с мягким фокусом, заключается в том, что Photoshop дает нам полный контроль над конечным результатом.
Вот фотография, которую я буду использовать в этом уроке:
Оригинальное фото.
А вот как это будет выглядеть с применением эффекта мягкого фокуса:
Фотография с эффектом мягкого фокуса.
Этот урок из нашей серии фотоэффектов. Давайте начнем!
Шаг 1: Дублируйте фоновый слой
С нашим изображением, недавно открытым в Photoshop, мы видим в палитре слоев, что в настоящее время у нас есть один слой с именем  Этот слой содержит исходное изображение:
Этот слой содержит исходное изображение:
Палитра «Слои», показывающая исходную фотографию на фоновом слое.
Нам нужно сделать копию фонового слоя. Есть несколько разных способов сделать копию слоя в Photoshop, но, безусловно, самый быстрый и простой способ — использовать сочетание клавиш 9.0005 Ctrl+J (Победа) / Command+J (Mac). Photoshop создает для нас копию фонового слоя, называет его «Слой 1» и размещает непосредственно над исходным фоновым слоем в палитре «Слои»:
.Копия изображения теперь отображается над оригиналом в палитре слоев.
Шаг 2. Примените фильтр размытия по Гауссу к новому слою
Чтобы создать эффект мягкого фокуса, нам нужно размыть новый слой. Для этого мы можем использовать один из самых популярных фильтров во всем Photoshop, Размытие по Гауссу . Убедитесь, что в палитре «Слои» выбран «Слой 1» (выбранные слои выделены синим цветом), затем перейдите в меню «Фильтр» в верхней части экрана, выберите « Размытие » , а затем выберите « Размытие по Гауссу» .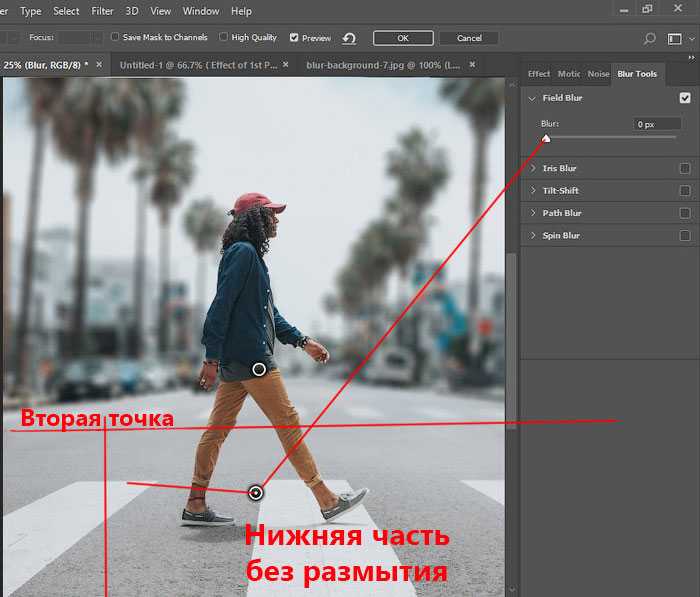 :
:
Выберите «Фильтр» > «Размытие» > «Размытие по Гауссу».
Откроется диалоговое окно «Размытие по Гауссу». Чтобы контролировать степень размытия, применяемого к слою, перетащите ползунок Radius в нижней части диалогового окна, не сводя глаз с изображения в окне документа. Перетаскивание ползунка «Радиус» вправо увеличивает степень размытия, а перетаскивание влево уменьшает степень размытия. Здесь вы пытаетесь размыть всю фотографию, не размывая ее до такой степени, что вы больше не сможете ничего разобрать на изображении. Я собираюсь установить значение радиуса около 12 пикселей, что хорошо подходит для изображения, которое я использую. Конечно, каждое изображение уникально, и значение радиуса, которое вы в конечном итоге используете, может отличаться:
Перетащите ползунок «Радиус» в нижней части диалогового окна «Размытие по Гауссу», чтобы отрегулировать степень размытия.
Когда закончите, нажмите OK, чтобы применить размытие к слою и выйти из диалогового окна Gaussian Blur. Вот мое изображение после применения фильтра Gaussian Blur:
Вот мое изображение после применения фильтра Gaussian Blur:
Изображение после применения фильтра «Размытие по Гауссу».
Шаг 3. Уменьшите непрозрачность размытого слоя
На данный момент размытие слишком сильное. Вместо эффекта мягкого фокуса мы воссоздали то, как может выглядеть мир для человека, которому нужны очки. Нам нужно уменьшить степень размытия и вернуть часть исходного изображения. Для этого все, что нам нужно сделать, это уменьшить значение непрозрачности размытого слоя. Вы найдете Опция Opacity в верхнем правом углу палитры слоев. При выбранном «Слое 1» уменьшите значение непрозрачности слоя примерно до 50-60% . Я собираюсь понизить свой до 50%:
Уменьшите непрозрачность «Слоя 1», чтобы уменьшить степень размытия изображения.
Размытие теперь более тонкое:
Эффект мягкого фокуса после уменьшения интенсивности размытия.
Шаг 4. Добавьте маску слоя
На этом базовый эффект мягкого фокуса завершен, но давайте добавим немного больше исходных деталей к определенным частям фотографии, особенно к лицам двух людей и букету цветов.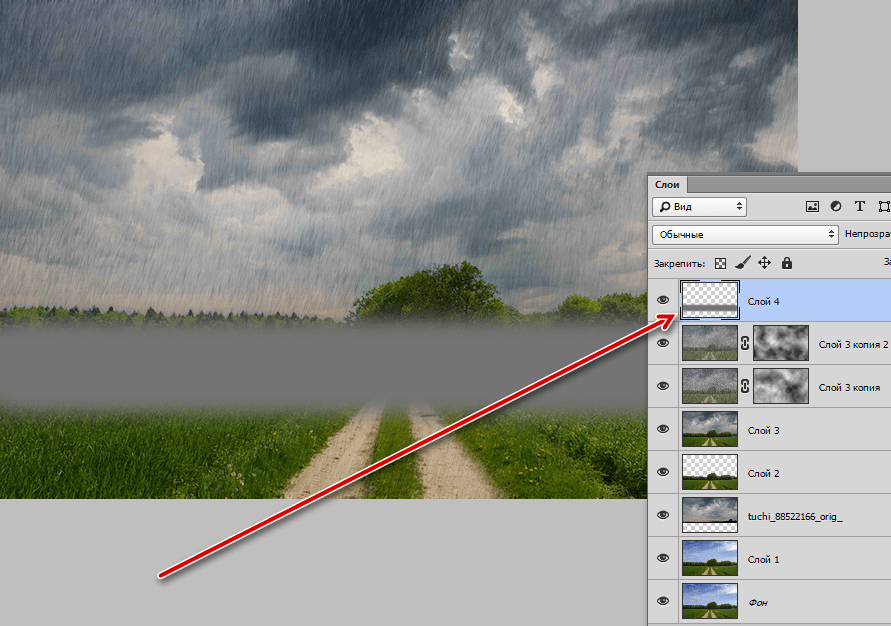 В Photoshop это легко сделать благодаря 9Маски слоя 0005 . Обязательно ознакомьтесь с нашим руководством Understanding Layer Masks в разделе Photoshop Basics для получения дополнительной информации о том, как работают маски слоя.
В Photoshop это легко сделать благодаря 9Маски слоя 0005 . Обязательно ознакомьтесь с нашим руководством Understanding Layer Masks в разделе Photoshop Basics для получения дополнительной информации о том, как работают маски слоя.
Сначала добавим маску слоя. Выбрав «Слой 1», щелкните значок Layer Mask в нижней части палитры слоев:
Нажмите на значок Слой-маски.
В окне документа еще ничего не произошло, но миниатюра слоя-маски теперь добавлено к «Слою 1» в палитре «Слои»:
Миниатюра маски слоя появляется справа от миниатюры предварительного просмотра слоя для «Слоя 1».
Шаг 5. Выберите инструмент «Кисть»
Выберите инструмент Photoshop Brush Tool из палитры инструментов или просто нажмите букву B , чтобы получить к нему доступ с помощью сочетания клавиш:
Выберите инструмент «Кисть».
Шаг 6.
 Уменьшите непрозрачность кисти примерно до 25%
Уменьшите непрозрачность кисти примерно до 25%Мы собираемся рисовать черным на маске слоя, чтобы уменьшить степень размытия в определенных областях, но мы не хотим полностью удалять размытие. Мы просто хотим уменьшить его, а это значит, что нам нужно уменьшить непрозрачность нашей кисти. При выбранном инструменте «Кисть» Панель параметров
в верхней части экрана изменяется, чтобы показать параметры, специально предназначенные для инструмента «Кисть». Один из этих параметров — Opacity , аналогичный параметру непрозрачности, который мы только что рассмотрели в палитре слоев, за исключением того, что в этом случае мы влияем на непрозрачность кисти, а не на непрозрачность слоя. Уменьшите непрозрачность кисти примерно до 25%:.Уменьшите непрозрачность кисти на панели параметров.
Шаг 7. Установите черный цвет переднего плана
Мы хотим рисовать черным цветом, а значит нам нужно установить наш Цвет переднего плана с на черный. По умолчанию, когда у вас выбрана маска слоя, Photoshop устанавливает цвет переднего плана на белый, а черный цвет — на фон. Чтобы поменять их местами, чтобы черный стал цветом переднего плана, просто нажмите на клавиатуре букву X . Если мы сейчас посмотрим на образцы цвета переднего плана и фона в нижней части палитры инструментов, мы увидим, что черный цвет — это цвет переднего плана (верхний левый образец):
По умолчанию, когда у вас выбрана маска слоя, Photoshop устанавливает цвет переднего плана на белый, а черный цвет — на фон. Чтобы поменять их местами, чтобы черный стал цветом переднего плана, просто нажмите на клавиатуре букву X . Если мы сейчас посмотрим на образцы цвета переднего плана и фона в нижней части палитры инструментов, мы увидим, что черный цвет — это цвет переднего плана (верхний левый образец):
Установите черный цвет переднего плана.
Шаг 8. Закрасьте области, где вы хотите добавить больше деталей
С выбранным инструментом «Кисть», черным цветом в качестве цвета переднего плана и непрозрачностью кисти, уменьшенной примерно до 25%, просто закрасьте любые области, в которых вы хотите вернуть больше деталей исходного изображения. Вы можете изменить размер кисти, используя клавиши в левой и правой скобках на клавиатуре, которые расположены справа от буквы P. Клавиша в левой скобке делает кисть меньше, а клавиша в правой скобке — больше. Вы захотите использовать кисть с мягким краем, и вы можете контролировать жесткость края кисти, удерживая нажатой кнопку 9.0005 Shift и нажатием левой и правой квадратных скобок. Нажмите Shift+левая скобка несколько раз, чтобы сделать края более мягкими, или Shift+правая скобка несколько раз, чтобы сделать края жестче.
Вы захотите использовать кисть с мягким краем, и вы можете контролировать жесткость края кисти, удерживая нажатой кнопку 9.0005 Shift и нажатием левой и правой квадратных скобок. Нажмите Shift+левая скобка несколько раз, чтобы сделать края более мягкими, или Shift+правая скобка несколько раз, чтобы сделать края жестче.
Я собираюсь закрасить лица жениха и невесты кистью, чтобы вернуть некоторые детали. Если после того, как вы закрасили область один раз, вы обнаружите, что все еще можете вернуть немного больше деталей, просто отпустите кнопку мыши, затем щелкните и снова закрасьте ту же область. Вам нужно будет отпустить кнопку мыши, прежде чем снова закрашивать ту же область, иначе это не сработает:
Закрасьте области, чтобы вернуть больше деталей исходного изображения в этих областях.
Я также прокрашу пару раз букет цветов, чтобы вернуть некоторые детали, и оставлю остальную часть изображения в покое, чтобы в фокусе были только самые важные области фотографии. Или, по крайней мере, они больше в центре внимания, чем что-либо еще. Если мы снова посмотрим на миниатюру маски слоя в палитре слоев, мы увидим области, где я закрасил черным цветом:
Или, по крайней мере, они больше в центре внимания, чем что-либо еще. Если мы снова посмотрим на миниатюру маски слоя в палитре слоев, мы увидим области, где я закрасил черным цветом:
Миниатюра маски слоя показывает области, которые были закрашены.
На этом мы закончили! Вот мой окончательный результат эффекта «мягкого фокуса»:
Окончательный результат.
И вот оно! Вот как можно добавить эффект мягкого фокуса к изображению с помощью Photoshop! Посетите наш раздел «Фотоэффекты» для получения дополнительных руководств по эффектам Photoshop!
Получите все наши уроки Photoshop в формате PDF! Загрузите их сегодня!
Размойте фон на изображениях дикой природы, используя эти 3 совета по Photoshop
Вот пошаговое руководство по Adobe Photoshop, которое научит вас, как размыть фон на изображениях дикой природы, используя 3 простых приема Photoshop.
Я думаю, вы согласитесь со мной, когда я скажу:
Получить красивое размытие фона (Боке) на ваших изображениях дикой природы сложно.
Это связано с тем, что дикая природа движется быстро, фон может отвлекать или фон будет близок к дикой природе.
Оказывается, вы можете создавать удивительные изображения дикой природы с плавно размытым фоном, используя простые приемы Photoshop .
Эти приемы фотошопа помогут вам размыть фон на изображениях дикой природы. Он поможет главному объекту дикой природы красиво всплыть.
На самом деле, те же приемы фотошопа помогли мне создать несколько красивых изображений дикой природы.
Это метод постобработки, который может быть более манипулятивным, чем некоторые люди привыкли. Если вам удобно постобрабатывать изображения, помните, что самое интересное в редактировании — это устанавливать собственные ограничения на то, как далеко вы хотите зайти, а экспериментирование — отличный способ улучшить свои навыки постобработки.
С этим покончено, давайте углубимся.
3 совета Photoshop по размытию фона на изображениях дикой природы
- Размытие объектива
- Размытие поля
- Размытие с наклоном и сдвигом
1.
 Размытие фона с помощью Lens Blur
Размытие фона с помощью Lens BlurВот изображение самбарского оленя. Во время сафари в тигровом заповеднике Бандипур (в Индии) мы наткнулись на этого любопытного самбарского оленя. Этот Самбар дал мне несколько минут, чтобы сделать фото.
На заднем плане видны деревья рядом с самбарским оленем. И эта острая листва отвлекает. Мы размоем листья и деревья на заднем плане с помощью Lens Blur.
Всякий раз, когда есть плавный переход между передним планом ( Здесь трава перед Оленем ), основным объектом ( Здесь олень Самбар ) и фоном ( Здесь деревья и листья ) — вы обнаружите, что Размытие объектива очень полезно для размытия. фон.
Изображение Exif: f/5.6, 1/320 с и ISO 800
- Откройте изображение в Adobe Photoshop
- Создайте фоновый слой-копию, выбрав фоновый слой и перетащив значок «Создать новый слой» (символ +)
- Выберите фоновый слой, который вы только что создали.
- Выберите тему с помощью опции: Выбрать > Тема.

- На этом изображении самбарский олень будет выбран в качестве субъекта
Чтобы узнать больше о выделении в Photoshop, вот ваше пошаговое руководство: Выделение в Adobe Photoshop
Также ознакомьтесь с простыми методами выделения в Adobe Photoshop
- Теперь мы создадим канал, используя этот предмет выбор
- Рядом с панелью «Слои» выберите «Каналы».
- Выберите опцию: «Сохранить выбор как канал»
- Новый канал с выбором темы создается с именем Alpha 1. (При необходимости вы можете изменить это имя)
- Мы не хотим размывать передний план. На этом изображении передний план — трава перед оленем Самбар.
- Следовательно, мы создадим еще один канал, используя параметр градиента.
- На панели каналов выберите один из вариантов: Создать новый канал. (Символ создания нового канала — «+»)
- Создан новый канал с именем Alpha 2. Выберите этот канал.

- Выберите инструмент «Градиент» и создайте градиент, как показано на изображении ниже.
- Будет создан новый канал с градиентом. (Название канала: Альфа 2)
- Теперь пришло время объединить эти два канала.
- Нажмите CTRL (Windows) или Command (Mac) и щелкните канал Alpha 2.
- Удерживая нажатой клавишу CTRL/Command, нажмите клавишу Shift и щелкните канал Alpha 1.
- Нажмите «Сохранить выделение как канал». Обратитесь к изображению ниже для справки.
- Создан новый канал с именем Alpha 3.
- Выберите канал Alpha 3. Инвертируйте выделение, нажав CTRL (Windows)/Command (Mac) + I .
- Вот как будет выглядеть выделение (см. канал Alpha 3 на изображении ниже)
- Олень самбхар и передний план окрашены в черный цвет. Фон обозначен белым цветом.
- Следовательно, размытие, которое мы применим, будет видно только на фоне.
- Теперь пришло время применить Lens Blur.
 Нажмите на панель «Слои». Выберите слой фоновой копии, который вы создали ранее.
Нажмите на панель «Слои». Выберите слой фоновой копии, который вы создали ранее. - Нажмите: Фильтр > Размытие > Размытие объектива
- Откроется окно размытия объектива. Обратитесь к изображению ниже, чтобы применить размытие объектива.
- Важным шагом здесь является выбор параметра «Карта глубины» > «Выбрать источник как канал альфа-канала 3».
- Это тот же канал Alpha 3, который вы создали на предыдущем шаге. Размытие объектива будет применяться относительно канала Alpha 3.
- Установить фокусное расстояние размытия на 0.
- В разделе «Ирисовая диафрагма»> отрегулируйте радиус и радиус кривизны лезвия в соответствии с требуемым размытием.
- Вот некоторые из основных настроек размытия линзы. Вы можете поэкспериментировать с другими параметрами в соответствии с вашими требованиями к изображению.
- Нажмите «ОК»
- Как только вы примените Размытие объектива, вы увидите, что Размытие применяется только к фону.

- Следовательно, самбарский олень и передний план резкие, а фон размыт. Обратитесь к изображению ниже.
- Вот изображение ДО применения Lens Blur
- А это изображение ПОСЛЕ применения Lens Blur.
- Вы увидите, что фон размыт, а основной объект (олень самбар) хорошо выделяется.
2. Размытие фона с помощью Field Blur
Во время сафари по джунглям в Bandipur Tiger Reserve мы наткнулись на водопой в лесу. Было красивое солнце, скрытое облаками. В этой прекрасной светлой обстановке черепаха грелась на сухом бревне в воде.
Черепаха резкая и в фокусе. В то время как на заднем плане сухая растительность выглядит как беспорядок. Беспорядочный фон — это неплохо, но мы можем немного улучшить это изображение, используя технику размытия поля.
На вашем изображении, если есть основной объект (Здесь это Черепаха) и фон, вы можете получить отличное размытие фона, используя Размытие поля. Размытие поля работает лучше всего, когда у вас есть только основной объект и фон (и нет переднего плана)
Размытие поля работает лучше всего, когда у вас есть только основной объект и фон (и нет переднего плана)
Изображение Exif: f/5.6, 1/500 с и ISO 800
- Откройте изображение в Adobe Photoshop
- Создайте фоновый слой-копию, выбрав фоновый слой и перетащив значок «Создать новый слой» (символ +)
- Выберите только что созданный фоновый слой.
- Давайте выберем тему. На этом изображении у нас есть черепаха, греющаяся на сухом деревянном бревне.
- Щелкните Выбрать > Тема. Тема будет выбрана. (Черепаха и сухое деревянное полено)
- Вы можете видеть изображение ниже, Photoshop довольно точно выбрал объект в фокусе.
- Выделив основной объект, нажмите «Слой» > «Создать» > «Слой через вырез».
- При выборе этого параметра будет создан новый слой с основным объектом.
- На изображении ниже видно, что «Слой 1» создан.
- Слой 1 состоит из основного объекта, который мы выбрали ранее.

- Вы заметите, что для слоя «Фоновая копия» виден только фон. И главный предмет не является частью этого слоя.
- Теперь пришло время размыть фон. Мы применим размытие к слою «Фоновая копия» .
- Для размытия фона выберите «Фильтр» > «Галерея размытия» > «Размытие поля»
- Появится всплывающее окно камбуз размытия.
- Выберите параметр «Размытие поля».
- Отрегулируйте значение размытия в соответствии с требованиями изображения. Начните медленно увеличивать значение размытия.
- Я бы рекомендовал умеренно использовать степень размытия. Наша цель — сделать основной объект резким и красивым с тонким размытием фона.
- Следовательно, размойте фон, чтобы он выглядел естественно и красиво. (Избегайте чрезмерного применения настроек размытия, иначе изображение будет выглядеть искусственным)
- Нажмите > ОК
- Как только вы нажмете «ОК», фон будет размыт.
- Вот изображение ДО применения размытия.

- Это изображение ПОСЛЕ применения размытия.
- Обратите внимание, как резко Черепаха выглядит на гладком размытом фоне?
3. Размытие фона с помощью Tilt-Shift Blur
В лесу Кабини (в Южной Индии) шел дождь. После дождя пара полосатых мангустов вышла на открытую местность и начала искать пищу. На это изображение нажимают, когда мангуст копается в почве и пытается найти пищу.
Мангуст в фокусе. При этом фон и передний план слегка размыты. Однако, слегка прикоснувшись к параметру размытия Tilt-Shift, мы можем сделать внешний вид Мангуста слегка резким.
Когда на изображении есть передний план, главный объект и фон, полезно использовать размытие наклоном и сдвигом. На этом типе изображения вы можете четко видеть переход фокуса или размытия между передним планом, объектом (областью фокуса) и фоном. Следовательно, в этом типе изображения используйте параметр размытия Tilt-Shift, чтобы размыть фон (а также передний план).



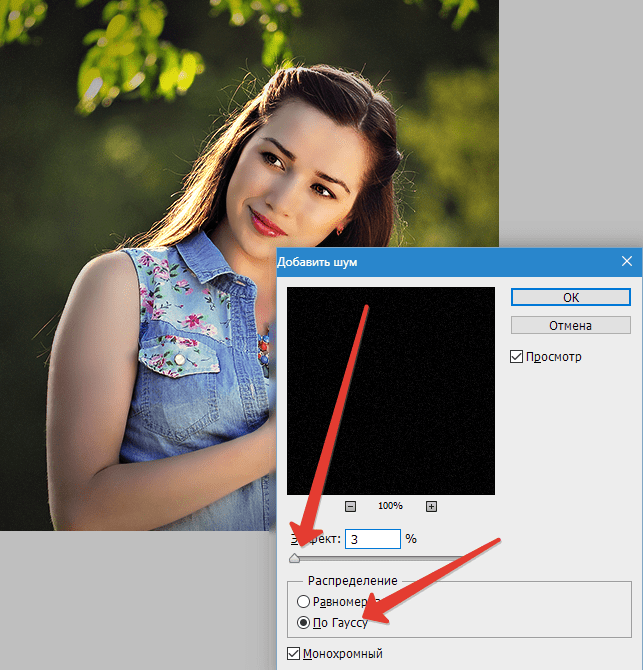
 Нажмите на ней.
Нажмите на ней.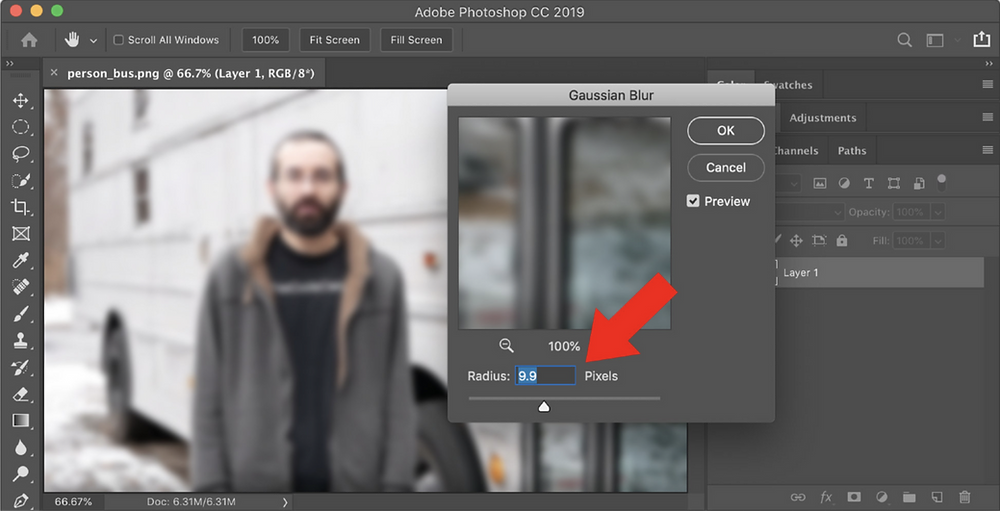 С помощью этого инструмента вы задаёте специальной кисточкой область выделения, а Фотошоп сам его «дорабатывает» основываясь на цветах композиции;
С помощью этого инструмента вы задаёте специальной кисточкой область выделения, а Фотошоп сам его «дорабатывает» основываясь на цветах композиции;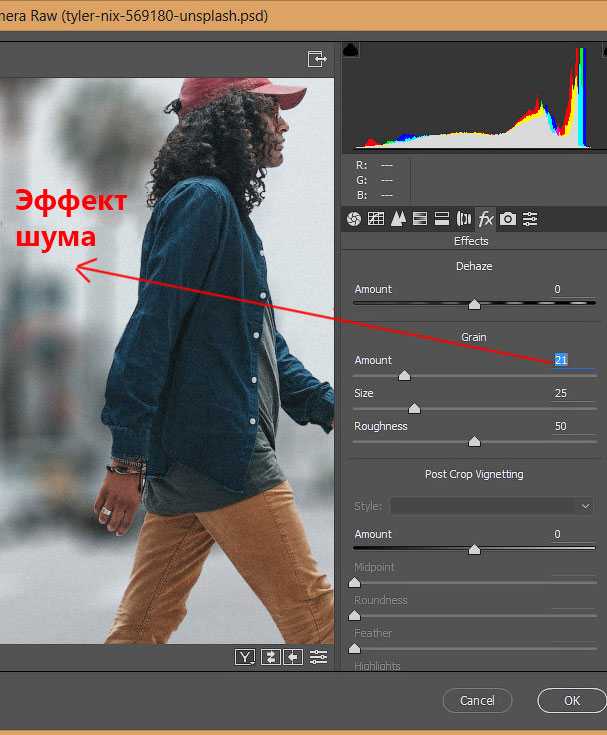 Особое внимание обращайте на волосы. Правда, во время финальной корректировки нужно проявлять осторожность, так как есть риск «зацепить» элементы заднего фона, у которых похожие цвета, как выделенного объекта.
Особое внимание обращайте на волосы. Правда, во время финальной корректировки нужно проявлять осторожность, так как есть риск «зацепить» элементы заднего фона, у которых похожие цвета, как выделенного объекта. Двигайте бегунок вправо, чтобы увеличить интенсивность размытия и влево, чтобы уменьшить. Также вы можете вписать уже известные параметры для размытия. Не рекомендуется задавать сразу «высокие» значения, так как для создания фона с боке-эффектом размытие фона рекомендуется делать неравномерным.
Двигайте бегунок вправо, чтобы увеличить интенсивность размытия и влево, чтобы уменьшить. Также вы можете вписать уже известные параметры для размытия. Не рекомендуется задавать сразу «высокие» значения, так как для создания фона с боке-эффектом размытие фона рекомендуется делать неравномерным.
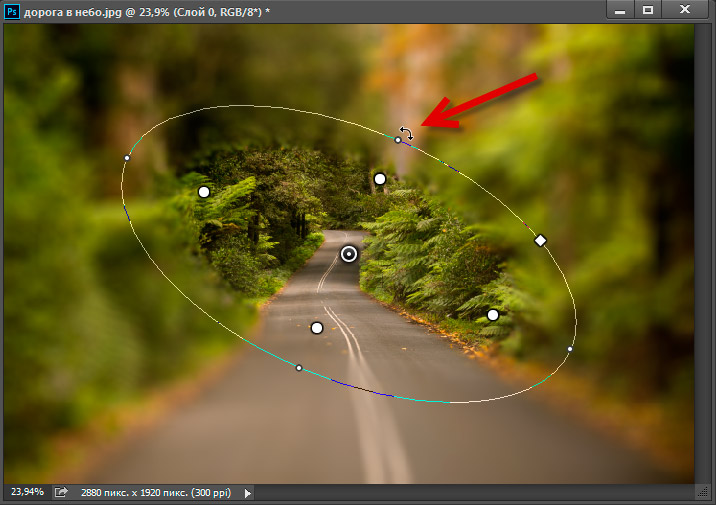
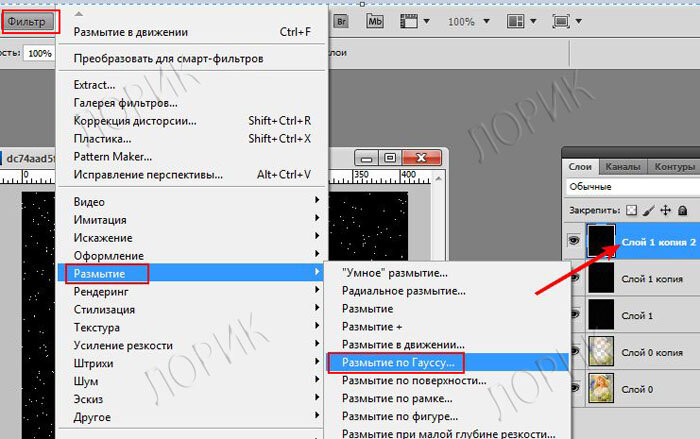 Это делается либо с помощью фильтра «размытие по Гауссу», либо с помощью инструмента «Размытие» из левой панели инструментов. О том, как правильно использовать оба инструмента писалось в инструкциях выше.
Это делается либо с помощью фильтра «размытие по Гауссу», либо с помощью инструмента «Размытие» из левой панели инструментов. О том, как правильно использовать оба инструмента писалось в инструкциях выше.