Как создать текст с эффектом эскиза в Фотошопе
Этот урок по Фотошопу покажет вам как, используя простые стили слоя, кисть и размытие, можно создать текст в виде чернового эскиза.
Пример HTML-страницыШаг 1
Создайте новый документ размером 1000×500 пикселей, оставьте остальные настройки по умолчанию и залейте его цветом #d7c7a8.
Наберите ваш текст, используя шрифт Hall Fetica, черный цвет и размер: 350 пикселей.
Уменьшите Заливку (Fill) слоя с текстом до 0.
Шаг 2
Дважды кликните по слою с текстом на палитре слоев и, в открывшемся окне Параметров наложения примените стиль слоя Тиснение (Bevel and Emboss). Задайте Глубину (Depth): 103, Размер (Size): 2, и снимите галочку с пункта Глобальное освещение (Use Global Lights). Задайте Угол (Angle): 170, и Высоту (Altitude): 32. Затем, в разделе Режим подсветки (Highlight Mode) задайте Непрозрачность (Opacity): 0, а в разделе Режим тени (Shadow Mode) – Непрозрачность (Opacity): 74.
Вот как должен выглядеть результат:
Шаг 3
Продублируйте слой с текстом.
Выберите инструмент Перемещение (Move tool) и сместите дубликат на 5 пикселей влево и на столько же вверх, кликая для этого соответствующими стрелками на клавиатуре.
Шаг 4
Продублируйте слой копию и подкорректируйте настройки Тиснения (Bevel and Emboss) новой копии следующим образом: Угол (Angle): 0, и Высота (Altitude): 37.
Вот как должен выглядеть результат:
Шаг 5
Выберите инструмент Кисть (Brush tool), установите жесткий круглый 1-пиксельный наконечник, установите Основным цветом (Foreground color) – черный и создайте поверх всех существующих слоев новый слой, назвав его “Вертикаль”.
Теперь вам предстоит прочертить вертикальные линии вдоль вертикальных краев символов. Чтобы линии получились прямыми, кликните в исходной точке ЛКМ, зажмите клавишу Shift, и, не отпуская ЛКМ, проведите указателем мыши в нужном направлении.
Вы, так же, можете воспользоваться здесь инструментом Линия (Line tool), но в этом случае, прочертив все линии, вам придется растрировать и объединять все образовавшиеся в результате слои.
После того, как будут прочерчены все необходимые вертикальные линии, пройдите в меню Фильтр > Размытие > Размытие в движении (Filter -> Blur -> Motion Blur). Задайте Угол (Angle): 90, и Расстояние (Distance): 29. Это размоет линии в вертикальном направлении.
Шаг 6
Создайте поверх всех существующих слоев еще один слой и назовите его “Горизонтальные линии”.
Прочертите горизонтальные линии вдоль горизонтальных граней символов.
Пройдите в меню Фильтр > Размытие > Размытие в движении (Filter -> Blur -> Motion Blur). Задайте Угол (Angle): 0, и Расстояние (Distance): 29. Это размоет линии в вертикальном направлении.
Шаг 7
Выделите все слои (кликните на палитре слоев по самому верхнему слою, затем, зажав Shift, кликните по Фоновому слою), и пройдите в меню Слои > Объединить слои (Layer -> Merge Layers).
Пройдите в меню Фильтр > Галерея фильтров > Штрихи > Разбрызгивание (Filter -> (Filter Gallery) -> Brush Strokes -> Spatter). Задайте Радиус разбрызгивания (Spray Radius): 4, и Смягчение (Smoothness): 15.
Это сделает эффект эскиза более реалистичным.
Пройдите в меню Фильтр > Галерея фильтров > Текстура > Текстуризатор (Filter -> (Filter Gallery) -> Texture -> Texturizer). Вберите Известняк (Sandstone), задайте Масштаб (Scaling): 67, Рельеф (Relief): 3, и Свет (Light): Сверху справа (Top Right).
Это создаст имитацию текстуры бумаги.
Наконец, пройдите в меню Фильтр > Шум > Добавить шум (Filter -> Noise -> Add Noise), задайте Эффект (Amount): 3, выберите режим По Гауссу (Gaussian), и поставьте галочку на пункте Монохромный (Monochromatic).
Вот мы и закончили!
Надеюсь, урок вам понравился, и вы научились здесь чему-то новому.
Ссылка на источник
ТОП 10 аутентичных пиксельных шрифтов с поддержкой кириллицы
ТОП 10 аутентичных пиксельных шрифтов с поддержкой кириллицы;
Sign in
Welcome!Log into your account
Ваше имя пользователя
Ваш пароль
Вы забыли свой пароль?
Password recovery
Восстановите свой пароль
Ваш адрес электронной почты
Домой Шрифты — Скачать бесплатно Русские шрифты — Скачать бесплатно ТОП 10 аутентичных пиксельных шрифтов с поддержкой кириллицы
Содержание
- LCD5x8H
- Pixel Times
- Dited
- F77 Minecraft
- Dash Dot Square-7
- Hometown
- Dot Digital-7
- Post Pixel-7
- Press Start 2P
- VCROSD Mono
Пиксельные шрифты – это и шрифты, которые имитируют текст на перфорированных карточках, это шрифт из небольших квадратиков или точек.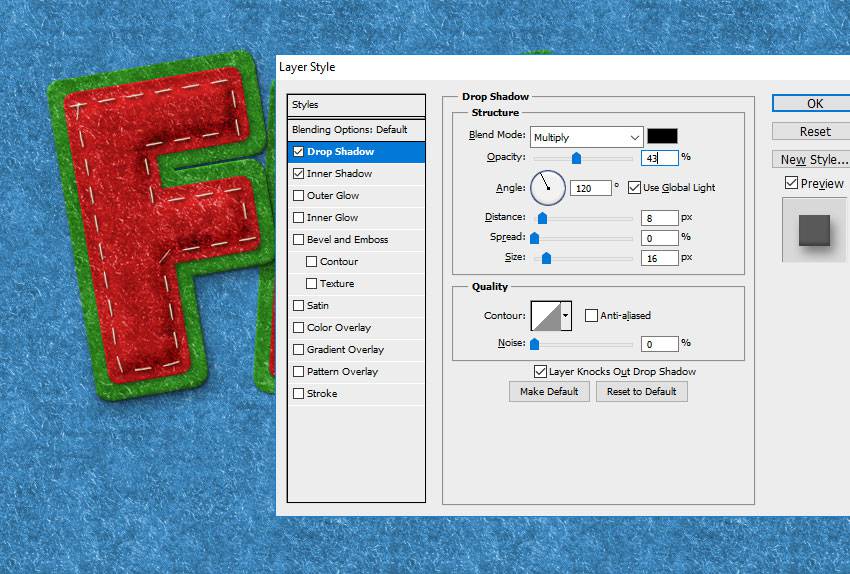 Сюда же относят и шрифты из прямоугольников для оформления почтовых отправлений. Но чаще пиксельные шрифты используются при работе с изображениями, нежели заголовками или текстами (небольшого объёма). Если вы создаете по теме hi-tec, компьютеров и пр., то пиксельные шрифты отлично впишутся в общую композицию. Кроме того, в известной игре Minecraft тоже использовался шрифт из пикселей.
Сюда же относят и шрифты из прямоугольников для оформления почтовых отправлений. Но чаще пиксельные шрифты используются при работе с изображениями, нежели заголовками или текстами (небольшого объёма). Если вы создаете по теме hi-tec, компьютеров и пр., то пиксельные шрифты отлично впишутся в общую композицию. Кроме того, в известной игре Minecraft тоже использовался шрифт из пикселей.
Мы подобрали для вас 10 лучших пиксельных шрифтов разных стилей и начертаний. Существуют и вариации одного семейства, но в разных стилях.
О том, как воспользоваться новыми шрифтами в Photoshop и как их правильно установить, можно ознакомиться в нашей Инструкции «Как установить шрифт в Photoshop»
LCD5x8H
Формат: .ttf
Количество: 1
Размер файла: 12 КБ
Скачать
Pixel Times
Формат: .ttf
Количество: 2
Размер файла: 26 КБ
Скачать
Dited
Формат: .![]() otf
otf
Количество: 1
Размер файла: 16 КБ
Скачать
F77 Minecraft
Формат: .ttf
Количество: 1
Размер файла: 191 КБ
Скачать
Dash Dot Square-7
Формат: .ttf
Количество: 1
Размер файла: 10 КБ
Скачать
Hometown
Формат: .ttf
Количество: 1
Размер файла: 15 КБ
Скачать
Dot Digital-7
Формат: .ttf
Количество: 1
Размер файла: 8 КБ
Скачать
Post Pixel-7
Формат: .ttf
Количество: 1
Размер файла: 10 КБ
Скачать
Press Start 2P
Формат: .ttf
Количество: 1
Размер файла: 40 КБ
Скачать
VCROSD Mono
Формат: . ttf
ttf
Количество: 1
Размер файла: 8 КБ
Скачать
Присоединяйся к нам!
5 простых способов исправить пиксельный текст в Photoshop
При работе с текстом в Photoshop может быть очень неприятно внезапно заметить, что края вашего текста выглядят блочными и пикселизированными. Такой внешний вид заставляет любой текст выглядеть некачественно и, вероятно, будет экспортироваться в еще худшем виде. К счастью, есть несколько простых способов решить эту проблему.
Распространенной причиной пиксельного текста в Photoshop является неправильная настройка сглаживания. Сглаживание сглаживает блочные края текста, создавая четкие края. Получив доступ к инструменту «Текст» и установив для параметра «Сглаживание» значение «Сглаживание» на верхней панели настроек, ваш текст будет иметь более четкие края.
Теперь, чтобы понять, почему это происходит с текстом в Photoshop, полезно сначала понять, что такое пиксели.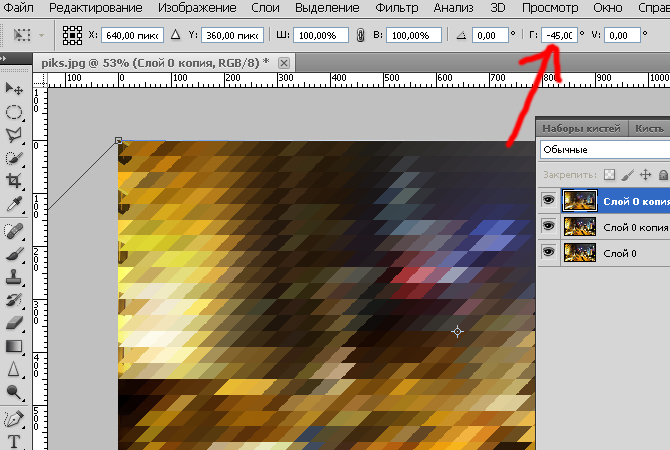 Элементы изображения, или пиксели, — это крошечные единицы измерения изображения. Обычно они выглядят как квадраты, каждый из которых имеет определенный цвет. Существует множество факторов, которые могут повлиять на то, насколько хорошо вы видите пиксели на изображении и как пиксели соотносятся с общим качеством изображения.
Элементы изображения, или пиксели, — это крошечные единицы измерения изображения. Обычно они выглядят как квадраты, каждый из которых имеет определенный цвет. Существует множество факторов, которые могут повлиять на то, насколько хорошо вы видите пиксели на изображении и как пиксели соотносятся с общим качеством изображения.
Но знаете ли вы, что текст тоже состоит из пикселей? Обычно мы этого не замечаем, потому что текст, который мы видим, обычно довольно мелкий. Но при работе с текстом в Photoshop есть ряд причин, по которым пиксели в тексте могут стать видимыми, создавая блочный край, а не гладкую чистую линию.
Итак, давайте рассмотрим пять наиболее распространенных причин пикселизации текста и несколько простых способов исправить каждую из них.
Видеоруководство
5 Распространенные причины и решения для пиксельного текста в Photoshop
1. Размер проекта слишком мал
При создании нового проекта в Photoshop вы можете выбрать размер документа, с которым будете работать . Размер измеряется в пикселях, поэтому, естественно, если вы выберете маленький размер — например, 200 × 200 — у вас автоматически будет меньше пикселей для работы, чем если бы вы выбрали больший размер, например 1000 × 1000.
Размер измеряется в пикселях, поэтому, естественно, если вы выберете маленький размер — например, 200 × 200 — у вас автоматически будет меньше пикселей для работы, чем если бы вы выбрали больший размер, например 1000 × 1000.
Чтобы убедиться, что размер вашего документа достаточно велик при создании нового проекта, сначала выберите File > New (или нажмите Command + N на Mac и Control + N на Windows). В появившемся новом окне проекта вы увидите область справа, где вы можете редактировать размеры вашего документа. Убедитесь, что единица измерения, выбранная в раскрывающемся списке рядом с шириной и высотой, составляет пикселей.
Теперь вы можете ввести желаемую ширину и высоту. Для лучшего разрешения я бы предложил что-нибудь более 1000 × 1000 с разрешением 200 PPI или выше.
Нажмите «Создать» в правом нижнем углу, и все готово.
Если вы уже создали свой проект, вы все равно можете изменить размер своего холста, выбрав Изображение > Размер холста .
В появившемся окне убедитесь, что вы работаете в пикселях, щелкнув любое из раскрывающихся полей единиц рядом с шириной и высотой и выбрав пиксели.
Затем введите другой размер ширины и высоты холста. Опять же, все, что выше 1000×1000, работает лучше всего.
2. Вы слишком сильно увеличили масштаб
Другая причина, по которой ваш текст может выглядеть пиксельным, заключается в том, что вы слишком сильно увеличили масштаб документа. Чем ближе вы приближаете свой проект, тем больше становятся пиксели, до такой степени, что вы сможете их увидеть, если вы увеличили масштаб слишком близко.
Чтобы проверить, насколько вы увеличили масштаб документа, перейдите на вкладку над вашим проектом с названием проекта и процентным значением. Этот процент, который вы видите, представляет собой процент увеличения холста.
370% в этом случае даст вам нереальное представление о том, как текст будет выглядеть в реальном размере при 100%. Уменьшите масштаб, направившись в нижний левый угол и щелкнув там процентное значение.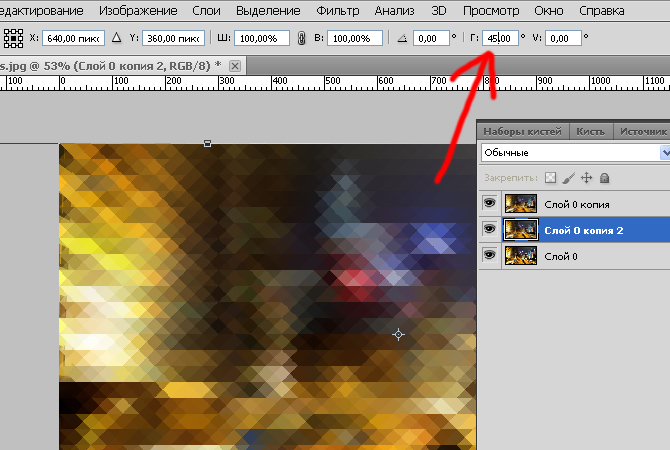 Затем вы можете ввести величину, которую хотите увеличить — она должна быть не более 100% при проверке качества текста. По мере увеличения масштаба вы постепенно начнете видеть все больше и больше пикселей в тексте независимо от настроек вашего проекта.
Затем вы можете ввести величину, которую хотите увеличить — она должна быть не более 100% при проверке качества текста. По мере увеличения масштаба вы постепенно начнете видеть все больше и больше пикселей в тексте независимо от настроек вашего проекта.
3. Вы еще не включили сглаживание
Один из способов убедиться, что ваш текст не имеет блочных, пиксельных краев, — это убедиться, что ваши настройки сглаживания верны. Псевдонимы — это визуальный эффект ступенчатости, который появляется на изображениях с низким разрешением. Из этого следует, что сглаживание предотвращает это, сглаживая края изображения.
По этой причине установка сглаживания также сглаживает края текста. Выберите инструмент «Текст» и перейдите на верхнюю панель настроек, затем нажмите на опцию AA. Для некоторых шрифтов сглаживание будет автоматически установлено на None. Любой из различных вариантов здесь сделает края менее пикселизированными. Давай с Гладкая.
Это поможет сгладить края и сделать пикселизацию менее заметной.
До:
После:
4. Вы не установили формат файла PNG для экспорта
Если текст кажется низким качество после экспорта, возможно, вы экспортировали его в неправильный формат файла. Есть несколько форматов файлов, с которыми вы можете работать, когда дело доходит до Photoshop, и некоторые из них дадут изображения лучшего качества, чем другие.
Несмотря на то, что разные файлы имеют разное назначение и сильные стороны, PNG считается лучшим форматом файла для всего, что связано с текстом. Jpeg, например, лучше всего подходит для небольших сжатых файлов, таких как фотографии. Однако это сжатие может привести к тому, что при экспорте текст будет отображаться с гораздо более низким разрешением. Это можно решить путем экспорта в PNG.
Чтобы сохранить и экспортировать текстовое изображение в формате PNG, просто выберите Файл > Сохранить как.
В появившемся окне перейдите в раскрывающийся список рядом с Формат, и вы увидите большой выбор различных форматов файлов, которые вы можете выбрать.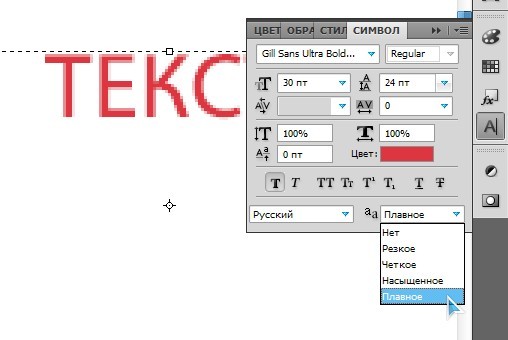 Найдите и выберите PNG.
Найдите и выберите PNG.
Стоит отметить, что при сохранении в виде файла PNG любые области, которые вы установили прозрачными на холсте (представленные в Photoshop серо-белым клетчатым узором), будут прозрачными в экспортированной версии. Это еще одна причина, по которой PNG является идеальным форматом файла для текстовых изображений, таких как логотипы — вместо надоедливого белого или черного фона фон будет казаться прозрачным, и ваш текст можно будет легко применить в других проектах.
5. Ваш ИЦП слишком низкий
PPI, или пикселей на дюйм, относится к количеству пикселей в каждом дюйме вашего изображения. Естественно, из этого следует, что чем выше значение PPI, тем более качественным будет ваше изображение. Тот же принцип применим и к тексту. При работе с текстом в Photoshop высокое значение PPI означает, что у вас будут более четкие и резкие края и менее заметная пикселизация текста.
Вы можете проверить настройку PPI либо в новом проекте, либо во время работы с существующим проектом. Чтобы проверить и отредактировать PPI для нового проекта, сначала откройте новый холст, нажав 9.0005 Файл > Создать.
Чтобы проверить и отредактировать PPI для нового проекта, сначала откройте новый холст, нажав 9.0005 Файл > Создать.
В появившемся окне нового проекта перейдите в раскрывающееся меню рядом с Разрешение и убедитесь, что выбрано Пиксели/Дюймы.
Число, которое вы видите в поле рядом с разрешением, — это количество PPI, с которым вы работаете, поэтому вы можете отредактировать его до высокого PPI — что-то выше 300 даст вам превосходный, четкий текст. Просто помните, чем выше ваш PPI, тем больше станет ваш проект.
Вы также можете изменить свой PPI во время работы над текущим проектом, перейдя на Изображение > Размер изображения.
В появившемся окне убедитесь, что в качестве измерения разрешения по умолчанию выбрано значение «Пиксели/дюйм», и измените число на значение, превышающее 300.
Примените это, и вы заметите, что края вашего текста внезапно стали намного чище. .
Видеть пикселизацию изображений и текста во время работы в Photoshop может быть неприятно, особенно если вы не знаете причину.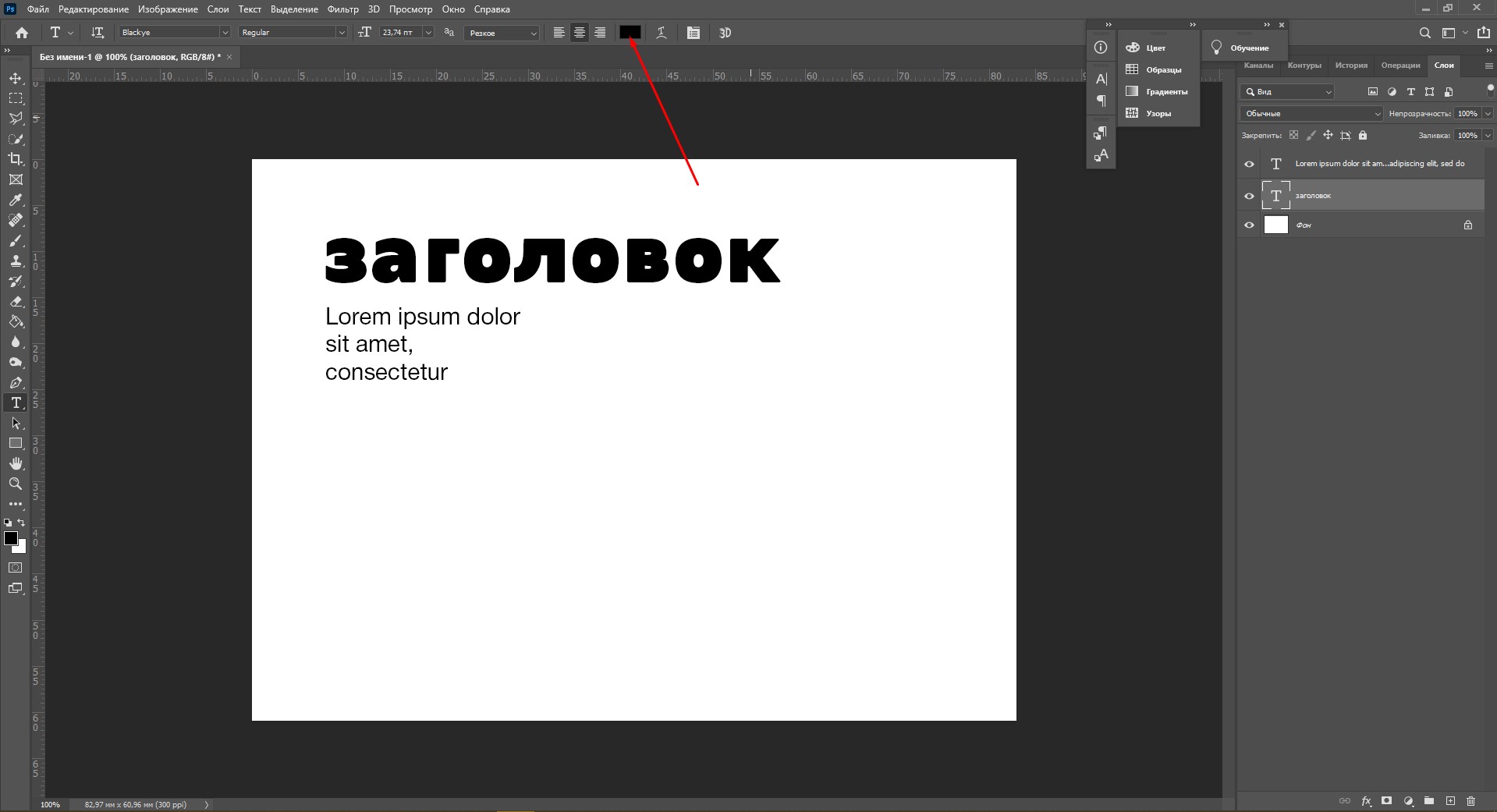 Надеюсь, теперь, когда вы понимаете некоторые из наиболее распространенных причин, по которым текст может выглядеть пиксельным, вы можете применить эти простые исправления и получить четкий текст с гладкими краями для красивого конечного результата. Чтобы узнать больше о работе с текстом в Photoshop, ознакомьтесь с моим полным руководством здесь!
Надеюсь, теперь, когда вы понимаете некоторые из наиболее распространенных причин, по которым текст может выглядеть пиксельным, вы можете применить эти простые исправления и получить четкий текст с гладкими краями для красивого конечного результата. Чтобы узнать больше о работе с текстом в Photoshop, ознакомьтесь с моим полным руководством здесь!
Удачного редактирования!
Почему текст в Photoshop выглядит пиксельным? Easy Fix
Adobe Photoshop — одна из ведущих дизайнерских программ для ПК или Mac. Он позволяет создавать сложные многослойные конструкции, которые многие другие программы просто не предлагают. Распространенной проблемой даже среди продвинутых пользователей Photoshop является то, что текст, используемый в проекте, выглядит пиксельным.
Почему текст в Photoshop выглядит пиксельным? Есть несколько причин.
Наиболее очевидным является то, что ваш проект может быть настроен на настройку увеличения.
Сглаживание — наиболее распространенная причина, по которой текст может выглядеть пиксельным, или даже сам шрифт.
Если разрешение изображения или проекта, над которым вы работаете, слишком низкое, вы также можете столкнуться с пикселизацией текста. То, как вы используете Photoshop, также может быть проблемой.
Photoshop может быть сложной программой для изучения, но результаты, которые вы можете получить для своих проектов, невероятны. Хотя пиксельный текст может быть проблемой, есть простые способы определить и решить проблему, даже если вы новичок!
В конце статьи есть видеоруководство. Нажмите здесь, чтобы сразу перейти к нему.
Почему текст в Photoshop выглядит пиксельным? Независимо от того, насколько вы опытны в Photoshop, иногда ваш текст может выглядеть пиксельным. Хотя в большинстве случаев это очевидно, иногда вы можете выбрать настройку или кнопку, даже не осознавая этого.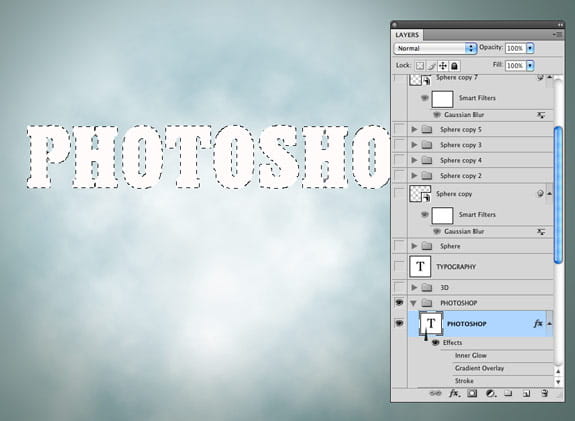
- Если вы работаете над чем-то и имеете увеличение для работы над деталями, ваш текст, скорее всего, будет выглядеть пиксельным при увеличении кадра. Прежде чем вы начнете паниковать по поводу внешнего вида вашего текста, убедитесь, что вы увеличили масштаб. до 100%, чтобы увидеть, есть ли у вас проблемы с пикселизацией.
- Еще один случай, когда ваш текст может выглядеть пиксельным, — это , если разрешение вашего изображения слишком низкое . С изображением в Photoshop вы можете использовать определенное количество пикселей на изображение, и ваш шрифт может занимать слишком много, или другие области вашего дизайна могут занимать больше.
- Наиболее распространенной причиной пикселизации текста в Photoshop является сглаживание . Это параметр Photoshop, который помогает сглаживать неровные края изображений или текста.
 Выбор этого инструмента поможет размыть края текста, придав ему более плавный вид. Другой причиной, по которой вы можете бороться с пиксельным текстом, может быть ваш выбор шрифта. Некоторые тексты создаются более пикселизированными, чем другие.
Выбор этого инструмента поможет размыть края текста, придав ему более плавный вид. Другой причиной, по которой вы можете бороться с пиксельным текстом, может быть ваш выбор шрифта. Некоторые тексты создаются более пикселизированными, чем другие.
- То, как вы используете изображения, вектор и текст в программе, также может вызывать пикселизацию. То, как вы импортируете, экспортируете и размещаете элементы, может привести к пикселизации текста. Изучив все тонкости Photoshop, вы сможете решить большинство проблем, с которыми сталкиваетесь, например, сглаживание и настройка разрешения. Однако существуют более сложные методы, такие как растеризация определенных шрифтов и использование фильтров с эффектом пикселизации, которые могут помочь вам на этом пути.
У тех, кто использует компьютеры с начала 90-х, пиксельный текст, скорее всего, вызывает чувство ностальгии, но у тех, кто использует их для разработки графики или изображений, они могут вызвать разочарование.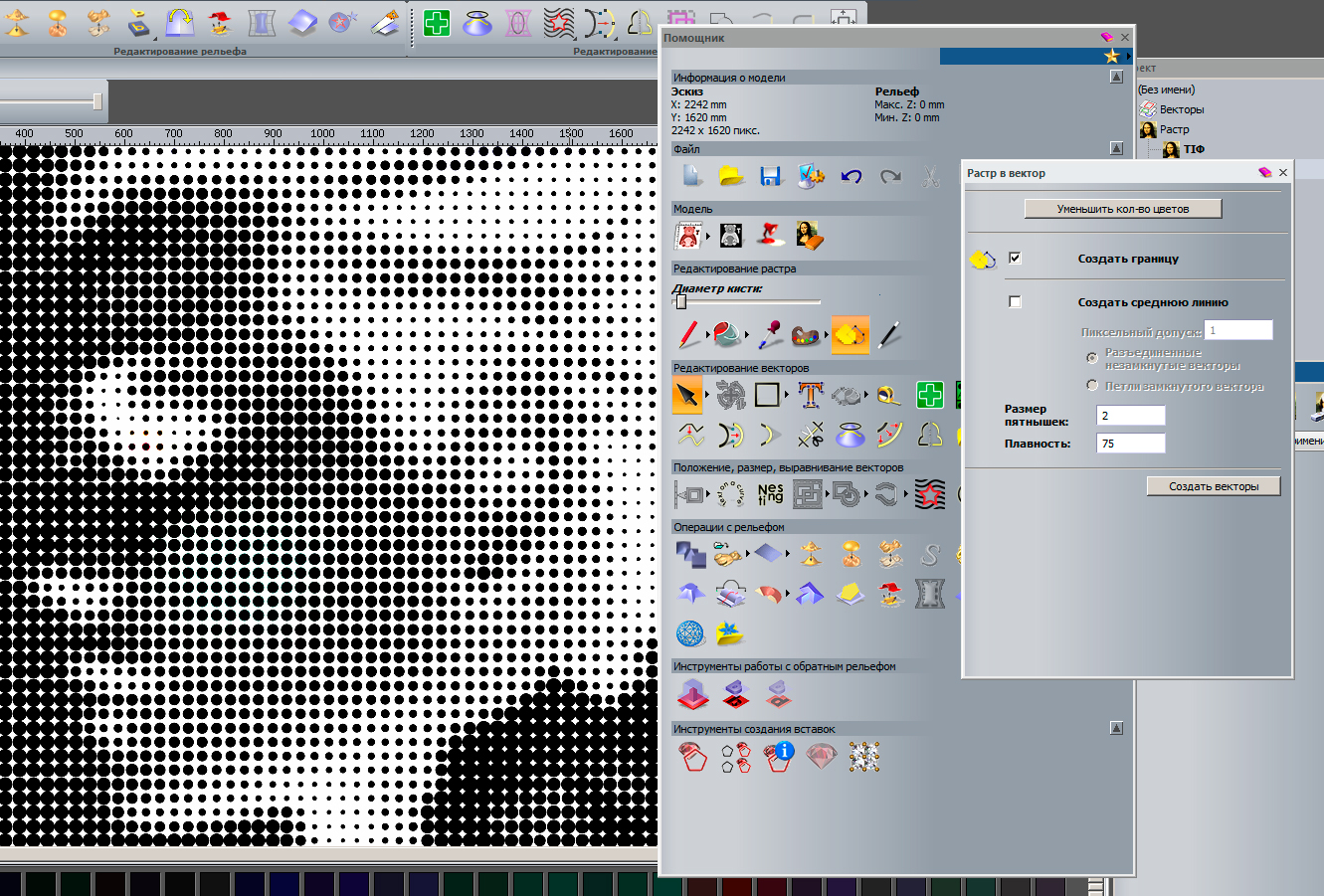 Если вы не уверены, как выглядит пиксельный текст, его довольно легко идентифицировать. Если у вас есть текст, который кажется размытым по краям или нечетким, вы, вероятно, имеете дело с пиксельным текстом.
Если вы не уверены, как выглядит пиксельный текст, его довольно легко идентифицировать. Если у вас есть текст, который кажется размытым по краям или нечетким, вы, вероятно, имеете дело с пиксельным текстом.
Имейте в виду, что для определенных проектов некоторые тексты выглядят пикселизированными. Вы хотите выбрать текст, который должен иметь гладкий вид, прежде чем пытаться удалить из него пикселизацию. Размер вашего шрифта может быть слишком маленьким или слишком большим, поэтому обязательно поэкспериментируйте с очевидными настройками шрифта в Photoshop.
Если вы используете текст, который кажется более пиксельным, но вам нравится, как он выглядит, вы можете попробовать растрировать шрифт, чтобы сделать его более гладким. Векторный текст также является распространенным выбором для дизайнеров, поскольку он выглядит гладким и его размер можно изменять без ущерба для качества изображения. Вы также можете растрировать вектор, но не наоборот.
Связанные руководства:
— Преобразование текста в фигуры в Photoshop
— Деформация текста в перспективе в Photoshop
Разрешение — основная причина пикселизации. Пиксели — это то, из чего состоит изображение, и представляют собой крошечные квадратики определенных цветов. Проект, над которым вы работаете, либо был создан с определенным количеством пикселей, равным разрешению изображения, либо вы собираетесь сохранить проект с определенным количеством пикселей. Трудно изменить сохраненное изображение и добавить к нему дополнительные пиксели, не искажая изображение или пиксели не становятся видимыми.
Пиксели — это то, из чего состоит изображение, и представляют собой крошечные квадратики определенных цветов. Проект, над которым вы работаете, либо был создан с определенным количеством пикселей, равным разрешению изображения, либо вы собираетесь сохранить проект с определенным количеством пикселей. Трудно изменить сохраненное изображение и добавить к нему дополнительные пиксели, не искажая изображение или пиксели не становятся видимыми.
Adobe Photoshop — это просто компьютерная программа. При этом даже у лучших программ время от времени возникают проблемы. Особенно, если они устарели или ваш компьютер не предназначен для них. Нередко в вашей программе случаются кратковременные сбои, которые могут привести к тому, что ваш текст будет выглядеть пиксельным. Если это произойдет, вы можете сохранить свой проект, закрыть программу и снова открыть ее, чтобы увидеть, была ли проблема решена.
Что отличает Photoshop от других программ, так это возможность добавлять слои в проекты. Если вы что-то загружаете, вы отказываетесь от слоев, которые могут помочь сделать ваш проект более четким. Особенно, если то, что вы загружаете, использует текст. Невероятно сложно настроить текст на импортированном или загруженном изображении. Вы можете преобразовать пиксели изображения с помощью растеризации, что поможет.
Если вы что-то загружаете, вы отказываетесь от слоев, которые могут помочь сделать ваш проект более четким. Особенно, если то, что вы загружаете, использует текст. Невероятно сложно настроить текст на импортированном или загруженном изображении. Вы можете преобразовать пиксели изображения с помощью растеризации, что поможет.
1) Вы слишком сильно увеличены
Если у вас возникла проблема с пиксельным текстом в Photoshop, проверьте, не увеличен ли масштаб вашего проекта. Если масштаб вашего проекта превышает 100 %, уменьшите масштаб, чтобы увидеть если ваш текст все еще пикселизирован. Если это так, то следующий шаг, который вы должны сделать, — проверить разрешение вашего проекта. Если разрешение слишком низкое, ваш текст может выглядеть пиксельным.
2) Разрешение вашего изображения слишком маленькое
Открыв диалоговое окно «Размер изображения», вы можете настроить необходимое разрешение.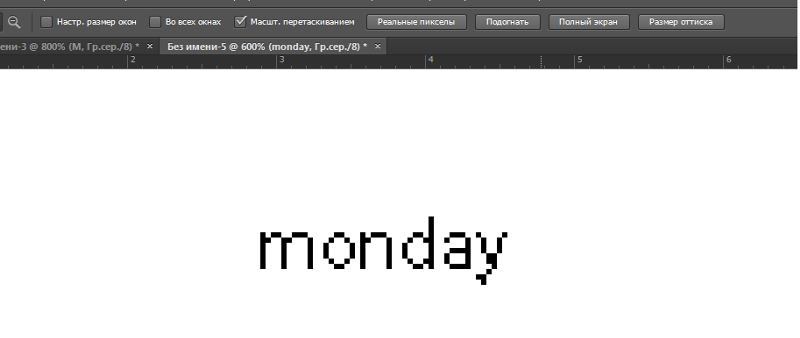 Вы хотите иметь максимально возможное разрешение, чтобы текст не выглядел пиксельным.
Вы хотите иметь максимально возможное разрешение, чтобы текст не выглядел пиксельным.
3) Вы не использовали параметр сглаживания
Следующая наиболее распространенная проблема, которая приводит к пикселизированному тексту, связана со сглаживанием. Этот инструмент часто используется для сглаживания изображений, но, выбрав текстовый инструмент в Photoshop, его можно использовать для сглаживания пиксельного текста в проектах.
В верхней части проекта появится меню с выпадающим меню рядом с «aa». Вы можете выбрать резкий, четкий, сильный, гладкий или ничего. Smooth удалит столько пикселей, сколько сможет, но это не значит, что он удалит все.
Если вы долгое время играли в Photoshop, возможно, вы случайно выбрали параметр фильтра с эффектом пикселизации. Это может произойти, если вы растеризовали шрифт, чтобы иметь возможность использовать его без слишком пикселизированного изображения. Если это было выбрано, вы можете удалить его в главном меню.
Photoshop — одна из наиболее широко используемых программ на сегодняшний день.![]() Если у вас возникли проблемы с одной конкретной темой, вы, скорее всего, не одиноки, и кто-то нашел различные способы решения проблемы с помощью простого поиска в Интернете.
Если у вас возникли проблемы с одной конкретной темой, вы, скорее всего, не одиноки, и кто-то нашел различные способы решения проблемы с помощью простого поиска в Интернете.
И это все, что нужно знать о пикселизированном тексте в Photoshop! Хотите узнать больше о предмете? Тогда посмотрите наше видео, в котором рассказывается о различных решениях.
Исправить пиксельный текст в Photoshop
Посмотрите это видео на YouTube
Вот некоторые из моих любимых инструментов Photoshop:
Спасибо, что прочитали эту статью. Я надеюсь, что вы нашли это полезным, поскольку вы используете Adobe Photoshop. Вот некоторые инструменты, которые я использую ежедневно во время ретуши или редактирования, которые облегчили мне жизнь. Я надеюсь, что вы также найдете их полезными, как и я. Это партнерские ссылки, поэтому, если вы решите приобрести любую из них, я получу комиссию.

Планшет: Я помню, как купил свой первый планшет еще в 2011 году. Это был самый маленький планшет Wacom, доступный в то время, я думаю, это был формат A5. Планшеты имеют огромное значение для работы с Photoshop, и сейчас я не могу работать без них. Недавно я перешел на удивительный пакет Xencelabs Medium Bundle, и он мне очень нравится.
Быстрые исправления: Всякий раз, когда мне нужно быстро отредактировать изображения, я использую инструмент для редактирования фотографий Luminar на базе искусственного интеллекта.
Основы создания контента: Если вы снимаете фотографии, видеоматериалы или любые другие типы носителей, я рекомендую вам внешний твердотельный накопитель Samsung T5 для безопасного резервного копирования и переноса ваших файлов. Что касается моей рабочей станции, так как я постоянно перемещаюсь с одного места на другое, я использую ASUS ZenBook Pro Duo 15. Его второй экран очень удобен при работе в Photoshop.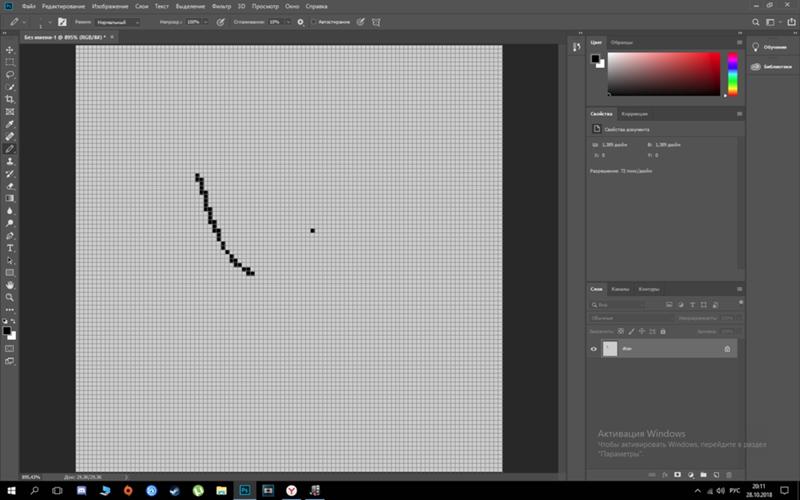

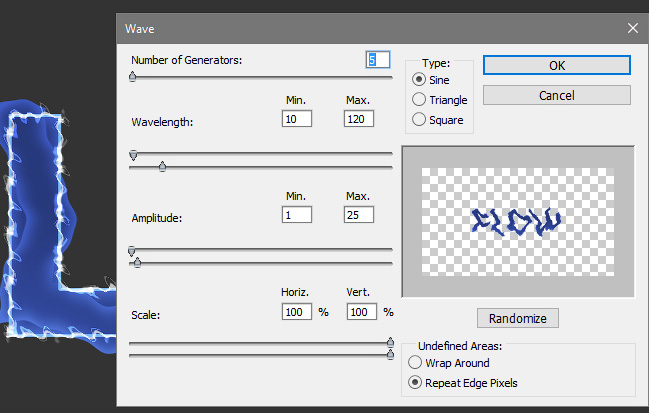 Выбор этого инструмента поможет размыть края текста, придав ему более плавный вид. Другой причиной, по которой вы можете бороться с пиксельным текстом, может быть ваш выбор шрифта. Некоторые тексты создаются более пикселизированными, чем другие.
Выбор этого инструмента поможет размыть края текста, придав ему более плавный вид. Другой причиной, по которой вы можете бороться с пиксельным текстом, может быть ваш выбор шрифта. Некоторые тексты создаются более пикселизированными, чем другие.