App Store: Размытие и мозаика
Описание
Эта программа помогает зарисовывать определенную область изображения пиксельной мозаикой.
Мы предоставляем возможность воспользоваться шесть стилями мозаики.
Также вы можете выбирать толщину, контраст и оттенок мозаики, при этом у каждой конфигурации имеется четыре вариации для выбора.
У нас также есть разные функции.
Вы также можете редактировать фотографии, чтобы сделать их более гладкими и мягкими.
Вы можете редактировать изображения, объединять изображения и объединять изображения, чтобы объединить несколько изображений в одно изображение.
Для SNS вы можете обрезать изображения в круги и изменить цвет границы значков.
Вы можете создавать винтажные фотографии, применяя фильтры и добавляя текстуры к фотографиям.
Вы также можете добавлять текст к своим изображениям.
Версия 2.58.0
Bug fix.
Added color function to peripheral illumination.
Added fog filter.
Fixed a bug of SNS cut.
Оценки и отзывы
Оценок: 1,8 тыс.
Отличное
Спасибо большое. Очень понравилось, сразу все фото обработала. Желаю успехов!
Не загружается фото
Ну и как пользоваться приложением? Фото не загружается! Хочу вернуть деньги!
Пожелания
В режиме мозаика не хватает корректора еще в раза 2-3 меньше. Удобно было бы работать с увеличенной фотографией и мелкими элементами.
Разработчик Yu Abe указал, что в соответствии с политикой конфиденциальности приложения данные могут обрабатываться так, как описано ниже. Подробные сведения доступны в политике конфиденциальности разработчика.
Данные, используемые для отслеживания информации
Следующие данные могут использоваться для отслеживания информации о пользователе в приложениях и на сайтах, принадлежащих другим компаниям:
- Геопозиция
- Идентификаторы
- Данные об использовании
- Диагностика
Связанные с пользователем данные
Может вестись сбор следующих данных, которые связаны с личностью пользователя:
- Геопозиция
- Идентификаторы
- Данные об использовании
Не связанные с пользователем данные
Может вестись сбор следующих данных, которые не связаны с личностью пользователя:
Конфиденциальные данные могут использоваться по-разному в зависимости от вашего возраста, задействованных функций или других факторов.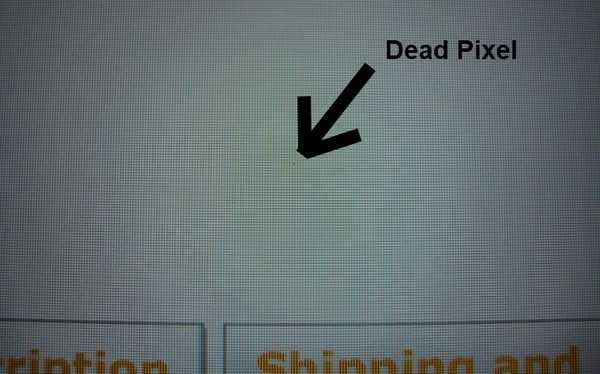 Подробнее
Подробнее
Информация
- Провайдер
- Yu Abe
- Размер
- 98,3 МБ
- Категория
- Фото и видео
- Возраст
- 4+
- Copyright
- © 2015 A application
- Цена
- Бесплатно
- Сайт разработчика
- Поддержка приложения
- Политика конфиденциальности
Другие приложения этого разработчика
Вам может понравиться
Как увеличить разрешение изображения
Фотографы находятся в постоянной гонке за качеством изображения: максимальной четкостью, детализацией и разрешением.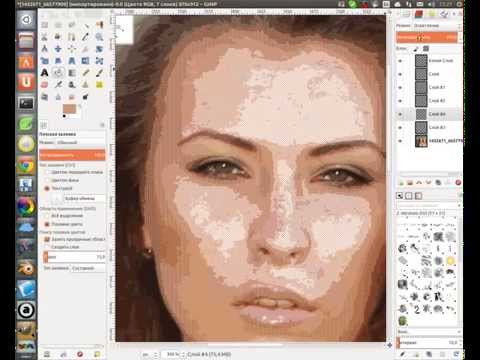 В этой статье шаг за шагом фотограф Спенсер Кокс (Spencer Cox) объясняет, как быстро и легко увеличить разрешение снимка в фоторедакторе, а также сравнивает пять существующих на сегодня популярных вариантов для повышения качества изображений.
В этой статье шаг за шагом фотограф Спенсер Кокс (Spencer Cox) объясняет, как быстро и легко увеличить разрешение снимка в фоторедакторе, а также сравнивает пять существующих на сегодня популярных вариантов для повышения качества изображений.
Что такое разрешение?
В фотографии разрешение отражает уровень детализации изображения, который определяется такими факторами, как точность фокусировки, качество объектива и количество пикселей датчика камеры. Если снимок предназначается для печати, в игру вступают и другие факторы — размер изображения, качество печати и т.д. Однако в то же время разрешение также может относиться к более конкретным аспектам, таким как разрешающая способность объектива, количество пикселей на дюйм в печатной версии и общее количество пикселей цифрового изображения.
Фотографы под увеличением разрешения изображения, как правило, подразумевают увеличение количества пикселей, например, превращение фотографии 200×200 пикселей в 1000×1000.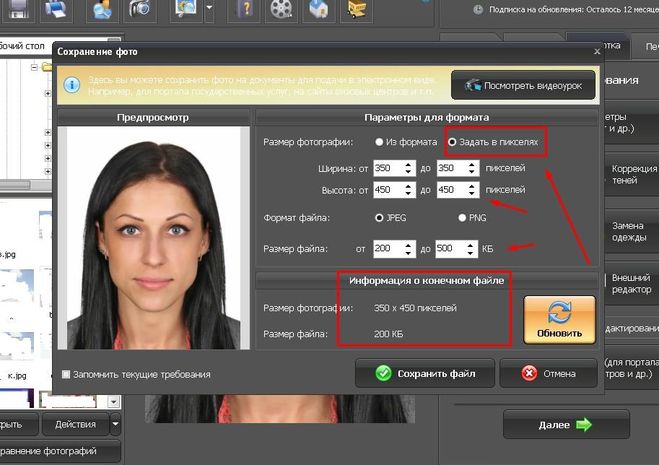
Конечно, недостаточно простого добавления пикселей, если видимое качество изображения фотографии при этом не улучшится. К сожалению, получить хорошее фото из оригинала с низким разрешением непросто, однако и не невозможно. У вас будут впечатляющие результаты, если все сделать правильно. Как это сделать? Вы узнаете ниже.
Увеличение разрешения в Photoshop и других фоторедакторах
Большинство основных программ для постобработки позволяет увеличить количество пикселей изображения. Трудность же заключается в том, чтобы получить какие-либо значимые детали (или иллюзию). В зависимости от программного обеспечения, в лучшем случае изображение будет просто выглядеть не в фокусе, зато без бросающихся в глаза пикселов.
Вы просто не сможете получить что-то столь же детальное, как верхнее изображение из оригинала с низким разрешением
Но это не значит, что ситуация безнадежна. Чтобы помочь увеличить разрешение изображения (в данном случае, число пикселей) в процессе постобработки приходит апсемплинг. Разберемся на примерах.
Разберемся на примерах.
Как это сделать в Photoshop
В Photoshop это делается очень быстро и легко. Направляйтесь в Image> Image Size, введите желаемые размеры в пикселях и выберите метод апсемплинга. (Подсказка: если у вас есть Photoshop CC, выбирайте Preserve Details 2.0.) После этого можно также немного повысить резкость фотографии, в зависимости от конкретного изображения.
- Вот как выглядит процесс в Photoshop CC:
Откройте изображение в фотошопе
Image> Image Size
Выберите нужную ширину, высоту и алгоритм интерполяции (resample)
Использование специализированного программного обеспечения для апсемплинга
Самый известный из редакторов для работы с разрешением изображения (помимо Photoshop) называется Genuine Fractals. Позже его переименовали в Perfect Resize, а теперь это ON1 Resize.
Тот факт, что это автономное программное обеспечение, не означает, что оно лучшее. Как вы увидите в сравнении ниже, алгоритм Preserve Details 2.0 в Photoshop CC заметно превосходит ON1 Resize. Тем не менее, если у вас нет Photoshop CC, можете попробовать некоторые из этих специализированных программ для изменения размера изображения.
Как вы увидите в сравнении ниже, алгоритм Preserve Details 2.0 в Photoshop CC заметно превосходит ON1 Resize. Тем не менее, если у вас нет Photoshop CC, можете попробовать некоторые из этих специализированных программ для изменения размера изображения.
Настройки изменения размера изображения в ON1
Помимо этого, хорошим вариантом является GIMP — бесплатное ПО для редактирования фотографий с открытым исходным кодом, которое является одной из самых популярных альтернатив, причем не только для апсемплинга. Также не забывайте и про бесплатные онлайн-фоторедакторы.
В GIMP для апсемплинга перейдите в Image > Scale Image
А что в будущем?
Некоторые компании уже занимаются разработкой ПО, которое должно повышать разрешение за счет анализа изображения и распознавания элементов на нем, в отличие от «глупых» вычислений значения ближайших пикселей (как это, собственно, сейчас и работает).
Над этим работают Google и Adobe, и, возможно, мы сможем увидеть некоторые продукты, внедряющие эти технологии в ближайшее время. (Благодаря последнему алгоритму апсемплинга Adobe Photoshop CC, протестированному ниже, мы уже видим намеки на то, на что это будет похоже в будущем.) Тем не менее, некоторые из них представляют из себя достаточно ограниченные алгоритмы, фокусирующиеся только на определенном типе изображения, например на лицах под определенным углом.
(Благодаря последнему алгоритму апсемплинга Adobe Photoshop CC, протестированному ниже, мы уже видим намеки на то, на что это будет похоже в будущем.) Тем не менее, некоторые из них представляют из себя достаточно ограниченные алгоритмы, фокусирующиеся только на определенном типе изображения, например на лицах под определенным углом.
Сравнение ПО
Фотограф Спенсер Кокс сделал несколько тестов на примере фотографии и цифровой иллюстрации, чтобы увидеть, есть ли какие-либо существенные различия в их апсемплинге. Он начал с версии размером 300×300 пикселей для каждого изображения, а затем увеличивал каждое до 900×900. Имейте в виду, что в этом сравнении были проверены только два изображения, поэтому ваши результаты могут слегка отличаться.
Ниже оригинальная версия фотографии и иллюстрации 900×900 пикселей:
NIKON D800E + 14-24 мм f/2,8 @ 24 мм, ISO 100, 0,6 секунды, f/9,0
А далее версии с разрешением 300×300 пикселей, которые были использованы в процессе.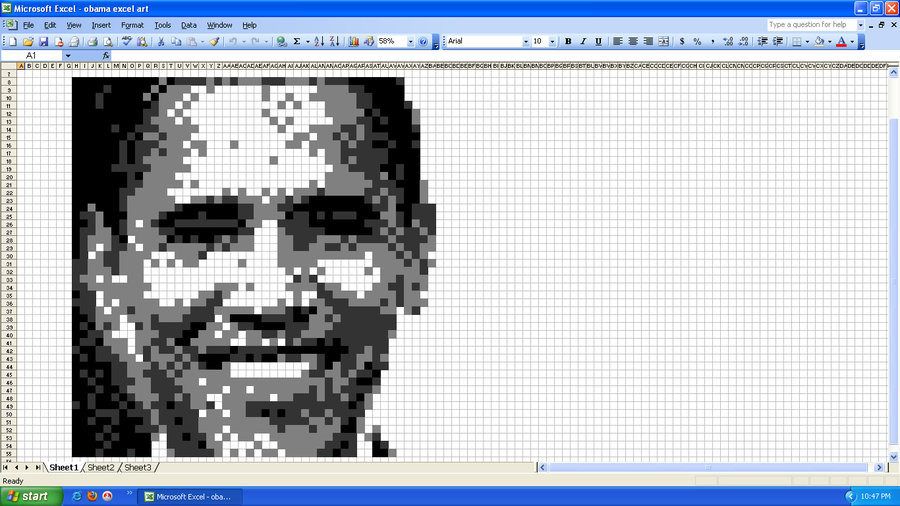
Как справилась каждая программа? Посмотрим на результаты.
- Photoshop CS6 (Bicubic Smoother)
Примерно та же картина, что мы видели и раньше. Выглядит не очень хорошо, но все лучше, чем пикселизация. Снова-таки можно попробовать увеличить резкость.
- Photoshop CC (Preserve Details 2.0)
А вот это уже другое дело. Экспериментальная функция Preserve Details 2.0 в Photoshop CC совсем новая, так что необходимо включить опцию меню, чтобы использовать ее в первую очередь (Preferences > Technology Previews). Она хорошо работает как для фотографии, так и для иллюстрации — конечно, не на уровне исходного изображения 900×900 пикселей, но гораздо ближе к нему, чем ожидалось. Обратите внимание, что сначала вам обязательно нужно растеризировать слой! Размер изображения изменится, но не по новому алгоритму.
- GIMP
GIMP — отличная альтернатива для Photoshop, в основном потому, что продукт бесплатный и обладает большим инструментарием.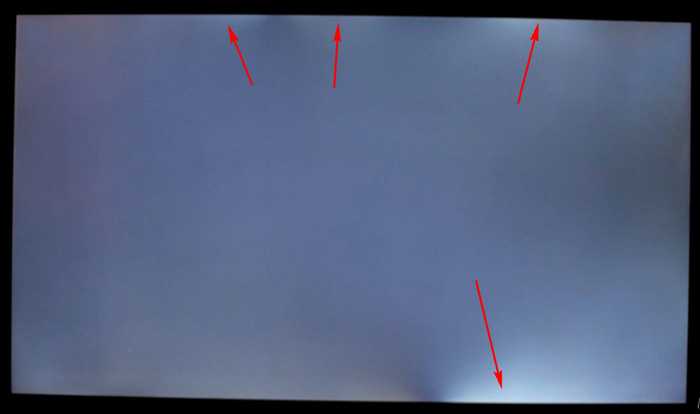 Пейзажный снимок GIMP немного лучше, чем попытка сглаживания в Photoshop, но на иллюстрации более неровные края. Но в целом это достаточно неплохой результат.
Пейзажный снимок GIMP немного лучше, чем попытка сглаживания в Photoshop, но на иллюстрации более неровные края. Но в целом это достаточно неплохой результат.
- Специализированное ПО: ON1 Resize
Хорошая новость заключается в том, что ON1 Resize имеет больше возможностей для изменения размера, чем любое другое программное обеспечение, и качество изображений мы получаем вполне достойное. Плохая же новость в том, что новый алгоритм Photoshop все равно значительно его превосходит. Но, как вы можете видеть, ON1 Resize, конечно, тоже не промах!
Пейзажное изображение получилось четким, отчасти из-за встроенной настройки резкости в ON1. Тем не менее, в этом варианте переданы детали реки, которых не было в изображении, полученном в результате работы алгоритма Photoshop.
То же самое касается и иллюстрации. Таким образом, результат немного опережает бикубическое сглаживание Photoshop, хотя и не слишком сильно (особенно с учетом более агрессивной резкости). В итоге ON1 Resize хорошо справляется со своей задачей, но все же задумайтесь, насколько выгодно ли вам будет его покупать, если вы не уверены в том, нужны ли вам другие его функции.
В итоге ON1 Resize хорошо справляется со своей задачей, но все же задумайтесь, насколько выгодно ли вам будет его покупать, если вы не уверены в том, нужны ли вам другие его функции.
- Онлайн программа: Photo Enlarger
Одним из самых популярных вариантов онлайн-сервисов для увеличения разрешения фотографии является Photo Enlarger, который мы и проверим.
Он дал достаточно хорошие результаты: второй в рейтинге в иллюстрации и третий в снимке.
В частности, пейзажная фотография детализирована в области реки и травы, не выглядя при этом неестественно резкой. Иллюстрация со слоником тоже выглядит неплохо. Несмотря на то, что в этом варианте есть несколько заметных зазубренных краев, он все равно выглядит лучше, чем почти все другие преобразования (но только не в варианте Photoshop с Preserve Details 2.0). Это отличный результат для веб-сайта.
Итоговые рейтинги
Казалось бы, различия между вариантами аналогичных ПО должны быть незначительными. Вместо этого оказалось, что новейший алгоритм апсемплинга в Photoshop CC работает заметно лучше, чем другие имеющиеся на рынке программы, как в случае с фотографией, так и для цифровых иллюстраций.
Вместо этого оказалось, что новейший алгоритм апсемплинга в Photoshop CC работает заметно лучше, чем другие имеющиеся на рынке программы, как в случае с фотографией, так и для цифровых иллюстраций.
Вот как Спенсер Кокс по итогу оценил способности каждой программы по увеличению разрешения на фотографии, от лучшего к худшему:
- Adobe Photoshop CC, Preserve Details 2.0
- ON1 Resize 2018
- Photo Enlarger (онлайн)
- GIMP
- Adobe Photoshop, Bicubic Smoother
И для иллюстрации:
- Adobe Photoshop CC, Preserve Details 2.0
- Photo Enlarger (онлайн)
- ON1 Resize 2018
- Adobe Photoshop, Bicubic Smoother
- GIMP
В конечном итоге эти два списка получились очень близкими, не считая незначительных перестановок. По-видимому, хорошее программное обеспечение с задачей справляется на должном уровне, независимо от того, с каким типом изображения вы работаете. Еще обратим внимание насколько качественно увеличивается разрешение с помощью бесплатного онлайн-редактора Photo Enlarger, хоть у него и не столь широкий инструментарий, как у некоторых других программ. Очевидно, он предназначен скорее для небольших задач в повседневной работе. Только Photoshop Preserve Details 2.0 смог превзойти его оба раза, этот алгоритм находится на другом уровне.
Очевидно, он предназначен скорее для небольших задач в повседневной работе. Только Photoshop Preserve Details 2.0 смог превзойти его оба раза, этот алгоритм находится на другом уровне.
Экстремальное разрешение: 231 мегапикселя (многорядная панорама) NIKON D800E + 105 мм f/2,8 @ 105 мм, ISO 100, 1/10, f/16,0
6 лучших способов увеличить разрешение изображения
11 709
Работа с изображениями с низким разрешением затруднена при попытке поделиться качественной работой в Интернете или даже в печатном виде. Может быть неприятно узнать, что любимая фотография, которую вы любили, просто не печатается в достаточно высоком разрешении, чтобы повесить ее на стену дома. Но существует множество программ и методов, которые можно использовать для увеличения разрешения фотографий. В таблице ниже мы собрали 6 лучших приложений для увеличения разрешения изображения, включая примечания о том, насколько они просты в использовании, насколько они быстры и какого результата вы, вероятно, достигнете.
Как увеличить разрешение изображения с помощью Adobe ® Photoshop ®
В этом руководстве мы покажем вам, как увеличить разрешение изображения двумя способами в Adobe ® Photoshop ® . Первый опробованный метод — увеличить размер самого изображения.
В верхней части окна Adobe ® Photoshop ® перейдите к: Изображение > Размер изображения или используйте сочетание клавиш Alt + Ctrl + I . Появится новое окно, в котором вы можете изменить разрешение изображения.
Это можно сделать в одном из нескольких единиц измерения, используя раскрывающийся список рядом с Размеры . Отсюда вы можете выбрать: процентов , пикселей , дюймов , сантиметров , миллиметров , точек и пиков .
 Поскольку мы рассматриваем изменение разрешения изображения, мы выберем 9.0030 пикселей из выпадающего списка.
Поскольку мы рассматриваем изменение разрешения изображения, мы выберем 9.0030 пикселей из выпадающего списка.Посмотрите дальше и вы найдете варианты для Ширина , Высота и Разрешение . Введите в поля Ширина или Высота , чтобы определить, на сколько пикселей вы хотите изменить размер изображения.
Имейте в виду, что кнопка блокировки слева от полей будет ограничивать соотношение сторон, если она задействована, поэтому любое число, которое вы вводите в поле, также влияет на другое, чтобы сохранить то же соотношение сторон, что и исходное изображение. Если это проблема, вы можете исправить ее, изменив 9Коробка 0030 Разрешение . Меньшее число (например, 72) более полезно для использования в Интернете, где размер файла должен быть минимальным.
Более новый способ увеличить разрешение фотографии — добавить нейронный фильтр.
Перейдя в Adobe ® Photoshop ® более новый Neural Filters ( Filter > Neural Filters ) и выбрав Super Zoom изображение , вы можете сделать выбор на фильтре.
Теперь используйте регулируемые ползунки для настройки изображения, прежде чем нажать OK для обрезанной версии исходной фотографии с высоким разрешением. Это особенно полезно для изображений, которым необходимо сохранять детализацию, а также корректировать композицию.
Как увеличить разрешение фотографии без Adobe ® Photoshop ®
Если вам нужно изменить разрешение изображения с помощью Фоторедактора Movavi, то нет ничего проще.
После запуска программы найдите нужную фотографию и загрузите ее в программу. Затем в правой части окна перейдите к инструменту Resize на панели инструментов.
Здесь вы можете настроить ширину и высоту изображения, введя текст в поля вверху.
Чтобы изменить между пикселей , сантиметров , процентов и дюймов , щелкните раскрывающийся список выше.
Вы также можете выбрать один из 9 предустановленных размеров для быстрого и удобного редактирования. Если вам интересно, как повысить качество изображения, размер которого вы изменяете, то воспользуйтесь искусственным интеллектом, встроенным в Фоторедактор Movavi, и установите флажок ИИ-увеличение . Это позволит вам сделать желаемое изображение еще лучше без потери деталей, с которыми вы обычно сталкиваетесь без этой функции.
Чтобы начать изменение размера изображения в GIMP, либо перетащите фотографию в программу, либо перейдите к шагу 9.0115 Файл > Откройте и перейдите к своему изображению.
Затем в верхней части окна выберите

Ограничьте соотношение сторон, щелкнув значок звена цепи справа от полей и выбрав из множества единиц измерения из раскрывающегося списка, который включает: пиксели, проценты, дюймы, миллиметры, точки, пики, сантиметры, метры, футы, дворы, типогр. точки, а типогр. картинки.
Также отрегулируйте плотность пикселей, используя координаты X и Y ниже. 72PPI (пикселей на дюйм) предназначено для использования в Интернете, тогда как 300PPI более полезно для подробной печати и публикации.
Вы также можете настроить качество интерполяции, если вам нужно интерполировать изображение с помощью определенного метода.
Предварительный просмотр в macOS
Если на вашем устройстве Mac не установлено какое-либо специальное программное обеспечение, вам может быть интересно, как улучшить разрешение изображения или как сделать изображения с низким разрешением высоким разрешением. Для этого вы можете использовать встроенное программное обеспечение Preview.
Для этого вы можете использовать встроенное программное обеспечение Preview.
Дважды щелкните изображение (или щелкните правой кнопкой мыши и откройте Предварительный просмотр), а затем выберите Инструменты > Настройка размера .
Измените размер, введя в числовые поля и выбрав нужную единицу измерения в раскрывающемся списке справа, или просто используйте пиксели, если вы не уверены.
Значок замка свяжет соотношение сторон, просто нажмите один раз, чтобы разблокировать его, если вы этого не хотите. Когда закончите, нажмите OK , и процесс будет завершен.
ON1 Resize
После запуска ON1 Resize перейдите к нужному изображению и дважды щелкните его, чтобы открыть в программе.
Отсюда перейдите к правой стороне окна и щелкните значок Изменить размер внизу.
Несколько предустановленных параметров изменения размера теперь отображаются в левой части окна, охватывая широкий спектр параметров печатного и онлайн-контента, включая печать на бумаге, холсте и полимерной основе от различных основных производителей, таких как Canon и Epson.
 Принимая во внимание, что онлайн-варианты предоставляют Видео и Интернет и электронная почта стандартные настройки пресетов. Нажмите на один из основных параметров, чтобы открыть в нем множество различных пресетов.
Принимая во внимание, что онлайн-варианты предоставляют Видео и Интернет и электронная почта стандартные настройки пресетов. Нажмите на один из основных параметров, чтобы открыть в нем множество различных пресетов.Кроме того, вы можете создать пользовательский процесс изменения размера, перейдя в правый верхний угол окна и нажав Изменить размер . Отсюда вы можете изменить Размеры пикселей , введя в поля Ширина и Высота , или изменить размер самого документа, изменив значения в соответствующих полях на этой вкладке.
Под этим снова находится вкладка Настройки , которая открывает больше возможностей для обработки изображений, будь то небольшие изображения, JPG с низким разрешением , Портреты , Пейзажи , Высокая детализация или Пользовательский вариант для тех, которые требуют специальной настройки.
Эту вкладку также можно использовать для изменения метода изменения размера и добавления плавности и текстуры с помощью простых ползунков.
 Нажмите Готово , и ваше изображение должно быть автоматически обработано.
Нажмите Готово , и ваше изображение должно быть автоматически обработано.
Как увеличить разрешение изображения онлайн
Let’sEnhance.io
Онлайн-сервис для изменения размера изображений Let’sEnhance.io позволяет загружать любые фотографии в форматах файлов JPEG, PNG или WebP до 50 МБ, а затем автоматически масштабирует изображение, увеличивая его разрешение как минимум вдвое по сравнению с исходным размером. Существует три метода изменения размера изображения с помощью сайта: Фото , Цифровое искусство и Smart Enhance . Каждый вариант также даст другой набор элементов управления для использования. Photo , как следует из названия, идеально подходит для любого изображения, снятого цифровым устройством, таким как цифровая камера, и предлагает кнопку Enhance для портретов. Цифровое искусство — это все, что подпадает под определение рисунков, иллюстраций, картин, мультфильмов, аниме и многого другого.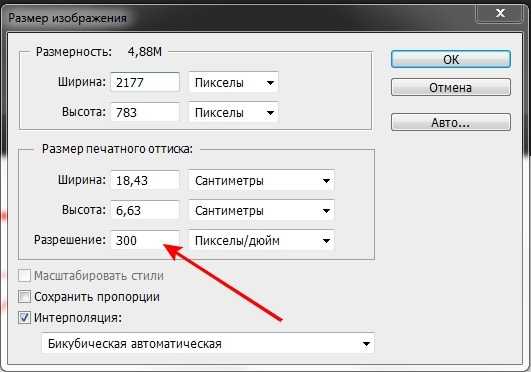 А Smart Enhance лучше всего работает с небольшими изображениями, где наиболее важным фактором является сохранение качества изображения, а не масштабирование до определенного размера, поскольку он обрабатывает и очищает изображение от нежелательных артефактов. Когда вы будете готовы, либо используйте Auto или выберите Custom и выберите Factor , чтобы умножить размер изображения на: 2×, 4×, 8× или 16×, но помните, что некоторые параметры недоступны в зависимости от типа Upscale введите вы выбираете. Затем просто нажмите Начать обработку в правом нижнем углу окна, и Let’sEnhance.io предоставит ссылку для загрузки в нижней части экрана.
А Smart Enhance лучше всего работает с небольшими изображениями, где наиболее важным фактором является сохранение качества изображения, а не масштабирование до определенного размера, поскольку он обрабатывает и очищает изображение от нежелательных артефактов. Когда вы будете готовы, либо используйте Auto или выберите Custom и выберите Factor , чтобы умножить размер изображения на: 2×, 4×, 8× или 16×, но помните, что некоторые параметры недоступны в зависимости от типа Upscale введите вы выбираете. Затем просто нажмите Начать обработку в правом нижнем углу окна, и Let’sEnhance.io предоставит ссылку для загрузки в нижней части экрана.
ImageUpscaler
ImageUpscaler — это сайт для увеличения изображений, который использует искусственный интеллект (ИИ) для автоматического увеличения разрешения изображения в 4 раза по сравнению с исходным размером без размытия фотографий. Простой макет быстро и легко использовать, просто нажмите на Изменить размер изображения сейчас! , и вы попадаете на новую страницу, где можете выбрать нужное изображение (только обязательно отключите все блокировщики рекламы в своем браузере, так как это может помешать появлению окна загрузки, но остерегайтесь отвлекающей рекламы, которая может включать скачивайте ссылки на товары, а не ваше изображение с измененным размером). Щелкните Обзор , а затем, выбрав свое изображение, щелкните Высококачественное изображение . Файлы изображений должны быть меньше 1000 пикселей с обеих сторон, чтобы этот сайт работал, хотя другие приложения для изменения размера не ограничены.
Щелкните Обзор , а затем, выбрав свое изображение, щелкните Высококачественное изображение . Файлы изображений должны быть меньше 1000 пикселей с обеих сторон, чтобы этот сайт работал, хотя другие приложения для изменения размера не ограничены.
PhotoEnlarger
Сайт с быстрой загрузкой и без излишеств означает, что вы быстро застрянете в изменении размера изображения с помощью PhotoEnlarger. На главной странице просто нажмите кнопку Browse и перейдите к изображению, хранящемуся на вашем компьютере, в появившемся окне. Затем на странице появится настройка коэффициента увеличения. Длинный синий ползунок предлагает полезное руководство по настройке масштаба изменения размера и может работать от минимума 100% до максимума 213%. В качестве альтернативы, если вы предпочитаете быть точным с размером масштаба, просто введите число от 100 до 213 в числовое поле ниже или введите конкретный размер ширины или высоты в соседние поля.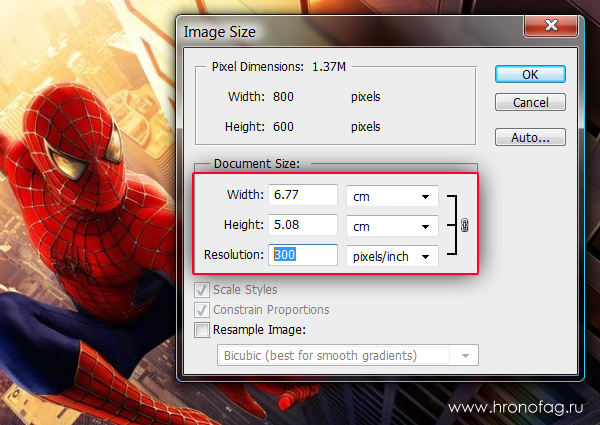 Затем нажмите Увеличить! , и сайт предложит четыре изображения с измененным размером, каждое с индивидуальными настройками, основанными на типе изображения, которое вы, возможно, загрузили. Просто загрузите или обрежьте, а затем загрузите готовое изображение.
Затем нажмите Увеличить! , и сайт предложит четыре изображения с измененным размером, каждое с индивидуальными настройками, основанными на типе изображения, которое вы, возможно, загрузили. Просто загрузите или обрежьте, а затем загрузите готовое изображение.
Как увеличить разрешение изображения на телефоне
Размер изображения
Изображения, снятые на смарт-устройства, обычно имеют более низкое разрешение, чем цифровые камеры. Если вы хотите узнать, как улучшить разрешение уже сделанного изображения, приложение «Размер изображения» может быть хорошим выбором. Размер изображения, доступный как для Android, так и для iOS, представляет собой простое приложение, которое позволяет изменять размеры изображений с большим контролем. Запустив приложение на смарт-устройстве, вы заметите, что в верхней части приложения есть пять вариантов управления. Нажмите на верхний левый изображение значок или белый квадрат посередине для перехода к локальным изображениям на устройстве.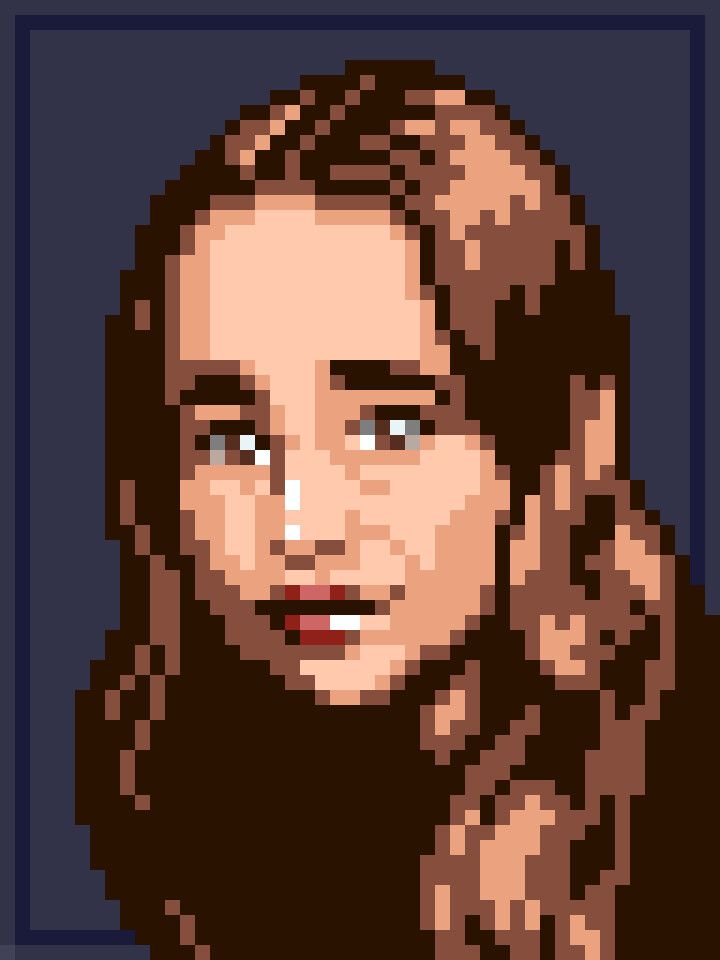 Если вы предпочитаете сделать фотографию, готовую к изменению размера, значок камеры рядом со значком изображения запустит процесс съемки (с разрешения пользователя). Первоначально изображение будет заблокировано с соотношением сторон 1:1, поэтому щелкните значок звена цепи в середине текстовых полей Ширина и Высота , чтобы удалить это. Затем введите в одно из текстовых полей, чтобы изменить размер изображения в пикселях. Альтернативные единицы измерения можно выбрать на вкладках, расположенных в верхней части окна, с параметрами для пикселей, больше или равных пикселям, миллиметрам, сантиметрам и дюймам. Рядом с параметрами для мм, см и дюймов находятся две кнопки-гамбургеры, которые предлагают набор предустановленных размеров на ваш выбор, что упрощает сохранение согласованности при печати для кадра, такого как 6 × 4, например. . Сохраните изображение на свой телефон, нажав стрелку вниз в левом нижнем углу, поделитесь им с другими, нажав кнопку «Поделиться» в центре внизу, или распечатайте его с помощью кнопки 9.
Если вы предпочитаете сделать фотографию, готовую к изменению размера, значок камеры рядом со значком изображения запустит процесс съемки (с разрешения пользователя). Первоначально изображение будет заблокировано с соотношением сторон 1:1, поэтому щелкните значок звена цепи в середине текстовых полей Ширина и Высота , чтобы удалить это. Затем введите в одно из текстовых полей, чтобы изменить размер изображения в пикселях. Альтернативные единицы измерения можно выбрать на вкладках, расположенных в верхней части окна, с параметрами для пикселей, больше или равных пикселям, миллиметрам, сантиметрам и дюймам. Рядом с параметрами для мм, см и дюймов находятся две кнопки-гамбургеры, которые предлагают набор предустановленных размеров на ваш выбор, что упрощает сохранение согласованности при печати для кадра, такого как 6 × 4, например. . Сохраните изображение на свой телефон, нажав стрелку вниз в левом нижнем углу, поделитесь им с другими, нажав кнопку «Поделиться» в центре внизу, или распечатайте его с помощью кнопки 9. 0115 принтер значок в правом нижнем углу.
0115 принтер значок в правом нижнем углу.
Photo Resizer
Красиво представленный, простой пользовательский интерфейс приветствует нас при первом запуске Photo Resizer, чтобы показать нам, как сделать изображения с низким разрешением высоким разрешением. Сразу у нас есть три варианта на выбор: Выбрать фото (выберите этот вариант, если у вас уже есть фотография на смарт-устройстве, которое вы хотите использовать), Сделать фото (если вы хотите сделать снимок из приложения) , или Файловый режим (если у вас есть изображение, сохраненное где-то на смарт-устройстве, но не в обычном каталоге). Предоставьте приложению разрешения на поиск вашего устройства после выбора параметра, а затем выберите нужное изображение. Отсюда вы можете выбрать один из двух предустановленных размеров или ввести Пользовательский размер , введя число в появившиеся поля. Будьте осторожны, так как перед сохранением автоматически не блокируется соотношение сторон. После сохранения изображения перейдите в правильный каталог файлов, как показано во всплывающем окне, чтобы найти свое изображение. Кроме того, теперь вы можете поделиться своей фотографией или изменить размер другой фотографии с помощью двух опций, которые появляются после завершения сохранения.
После сохранения изображения перейдите в правильный каталог файлов, как показано во всплывающем окне, чтобы найти свое изображение. Кроме того, теперь вы можете поделиться своей фотографией или изменить размер другой фотографии с помощью двух опций, которые появляются после завершения сохранения.
PicsArt Photo Editor
Это приложение для смарт-устройств представляет собой не просто пони с одним трюком, но и предлагает множество инструментов для редактирования фотографий на устройствах Android и iOS. По этой причине доступ к опции изменения размера немного более запутан, чем другие индивидуальные программы изменения размера изображения. В главном окне выберите фотографию или используйте одно из уже существующих бесплатных изображений в составе пакета PicsArt. Затем перейдите к нижней панели инструментов и нажмите Инструменты со значком обрезки, прежде чем нажать Изменить размер . Появится новое окно с числовыми полями Ширина и Высота , в которых нужно ввести новое разрешение изображения. Соотношение сторон заблокировано, поэтому любое изменение ширины или высоты автоматически приведет к соответствующему масштабированию другого. На момент написания статьи отключить это невозможно. Вы можете изменить размер изображения до любого размера, не превышающего 12 мегапикселей (2999 × 4000 пикселей).
Соотношение сторон заблокировано, поэтому любое изменение ширины или высоты автоматически приведет к соответствующему масштабированию другого. На момент написания статьи отключить это невозможно. Вы можете изменить размер изображения до любого размера, не превышающего 12 мегапикселей (2999 × 4000 пикселей).
Легко улучшайте изображения и мгновенно получайте результаты профессионального уровня.
*Бесплатная версия Movavi Photo Editor имеет следующие ограничения: вы можете сохранить до 10 изображений с добавлением водяного знака, скриншоты отключены.
Джейсон Парнелл-Брукс
Удостоенный наград фотограф с более чем 10-летним опытом. Квалифицированный преподаватель и выпускник магистратуры, он также пишет для TechRadar, Creative Bloq и Digital Camera World. Он выиграл золото в фотоконкурсе Nikon 2018/19 и был назван цифровым фотографом года в 2014 году.
Познакомиться со всеми авторами
Есть вопросы?
Если вы не можете найти ответ на свой вопрос, пожалуйста, свяжитесь с нашей службой поддержки.
Подпишитесь на новости и специальные предложения
Регистрируясь, вы соглашаетесь получать наши маркетинговые электронные письма и соглашаетесь с тем, что Movavi будет использовать ваши личные данные в соответствии с нашей Политикой конфиденциальности. Вы также подтверждаете, что соответствуете минимальным возрастным требованиям.
Как сделать фотографию высокого разрешения для печати?
Вот несколько советов по получению отпечатков фотографий наилучшего качества:
Начните с правильного размера и формы
Чтобы получить наилучшее разрешение при печати, вам нужно сообщить принтеру, сколько пикселей на дюйм ( PPI), который вы хотите распечатать. Если вы отправите слишком мало пикселей на принтер, он просто создаст пиксели, пытаясь заполнить страницу. Если вы отправляете слишком много, изображение должно уменьшиться. Это изменение размера плохо влияет на качество изображения, особенно если изображение, которое вы отправляете на принтер, представляет собой файл JPG, потому что файлы JPG не будут поддерживать целостность пикселей вашего изображения, как файлы типа PNG.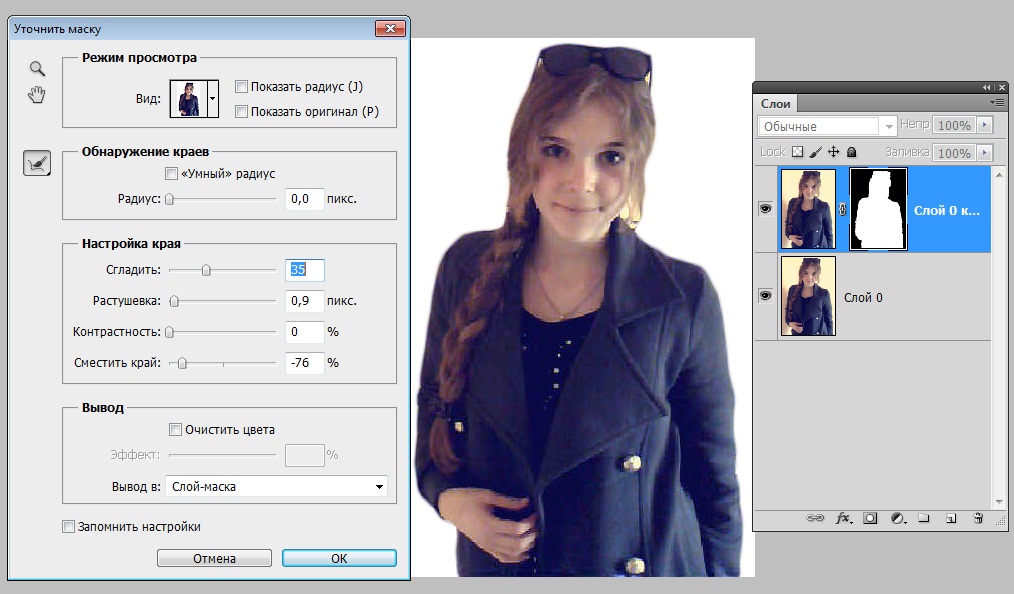
ПОСМОТРЕТЬ: Как сделать изображение с высоким разрешением для печати или Интернета
Понимание DPI и PPI
300 DPI означает «точек на дюйм», как в: принтер будет выдавать 300 маленьких точки чернил на каждый дюйм вашей фотографии. Таким образом, ваш файл изображения должен содержать то же количество пикселей на дюйм, которое ваш принтер будет печатать на дюйм. (Имейте в виду, что некоторые принтеры могут печатать с меньшим или большим числом точек на дюйм, поэтому вам нужно знать об этом при выборе размера для отпечатков.)
Получить файл с разрешением 300 точек на дюйм
Поскольку мы знаем, что принтер будет печатать с разрешением 300 точек на дюйм, все, что нам нужно сделать, это выяснить, сколько пикселей нужно дать принтеру. Для этого просто умножьте 300 на количество дюймов, которое будет напечатано. Это означает, что для создания отпечатка 8 x 8 на принтере с разрешением 300 точек на дюйм вам потребуется разрешение 2400 x 2400 пикселей.
Если вам не хочется заниматься математикой, вот удобная таблица:
Таблица преобразования пикселей в дюймы
| SIZE IN INCHES | SIZE IN PIXELS |
|---|---|
| 3 X 5 | 900 X 1500 |
| 4 X 6 | 1200 X 1800 |
| 5 X 7 | 1500 X 2100 |
| 8 X 8 | 2400 X 2400 |
| 8 X 10 | 2400 X 3000 |
| 8.5 X 11 | 2550 X 3300 |
| 9 X 16 | 2700 X 4800 |
| 11 x 14 | 3300 x 4200 |
| 11 x 16 | 3300 x 4800 |
*В настоящее время, PicMONKE, EDITORS EDITOR.
Если вы используете изображение в качестве фона, вы можете использовать инструмент «Изменить размер», если изображение уже имеет правильную форму. Если нет, вам нужно будет использовать инструмент «Обрезка», который позволяет одновременно установить размер и форму.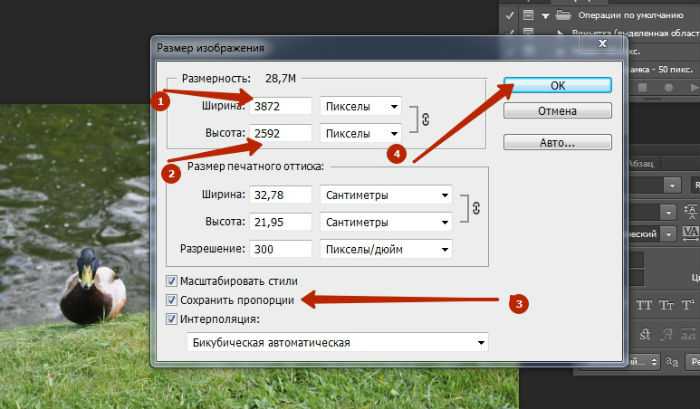
В инструменте «Кадрирование» обязательно установите флажок «Масштабировать фото», а затем введите размеры в соответствующих полях. Затем отрегулируйте область обрезки, чтобы сохранить части изображения, которые вы хотите напечатать, и нажмите «Применить».
Используйте функцию «Изменить размер», чтобы изменить размер изображения на 2400 x 2400 пикселей для печати с разрешением 8 x 8 дюймов и разрешением 300 точек на дюйм.
ПОСМОТРЕТЬ: ВИДЕО: Использование инструментов «Кадрирование» и «Изменить размер»
Применение некоторой резкости
Еще одна вещь, которую вы можете сделать с изображением, чтобы улучшить его четкость при печати, — это применить к изображению некоторую резкость. Отпечатки нуждаются в большей резкости, чем компьютерные мониторы, поэтому наносите немного больше.
SEE: Базовое редактирование: экспозиция, цвета, резкость
Когда вы применяете резкость, вы должны увеличить фотографию до 100%. Вы можете сделать это, щелкнув процентное меню в правом нижнем углу. Только при 100% вы действительно видите, насколько резкость применяется к вашей фотографии. Мы предлагаем найти область с мелкими деталями, например, глаз, при настройке степени резкости.
Вы можете сделать это, щелкнув процентное меню в правом нижнем углу. Только при 100% вы действительно видите, насколько резкость применяется к вашей фотографии. Мы предлагаем найти область с мелкими деталями, например, глаз, при настройке степени резкости.
Загрузить в формате PNG + распечатать
Файлы PNG сжимают изображение, не теряя информации. Это означает, что вы можете редактировать файл столько раз, сколько захотите, не беспокоясь о качестве изображения. JPG губителен для качества изображения, и чем больше вы экономите на нем, тем хуже он становится. Обычно к тому времени, когда вы добираетесь до принтера, вы уже находитесь в 3-м или 4-м «поколении» (количество раз, когда плитка была сохранена). JPG особенно требователен к тексту и просто имеет значение для мелкого текста. Итак, сохраните в формате PNG, чтобы получить лучшее качество печати.
Проверьте разрешение перед печатью
После загрузки файла на рабочий стол из PicMonkey вы можете дважды проверить разрешение изображения перед печатью.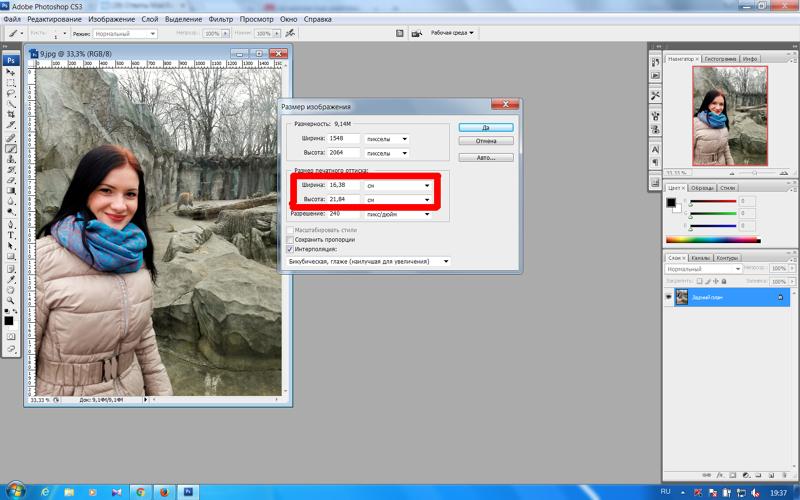

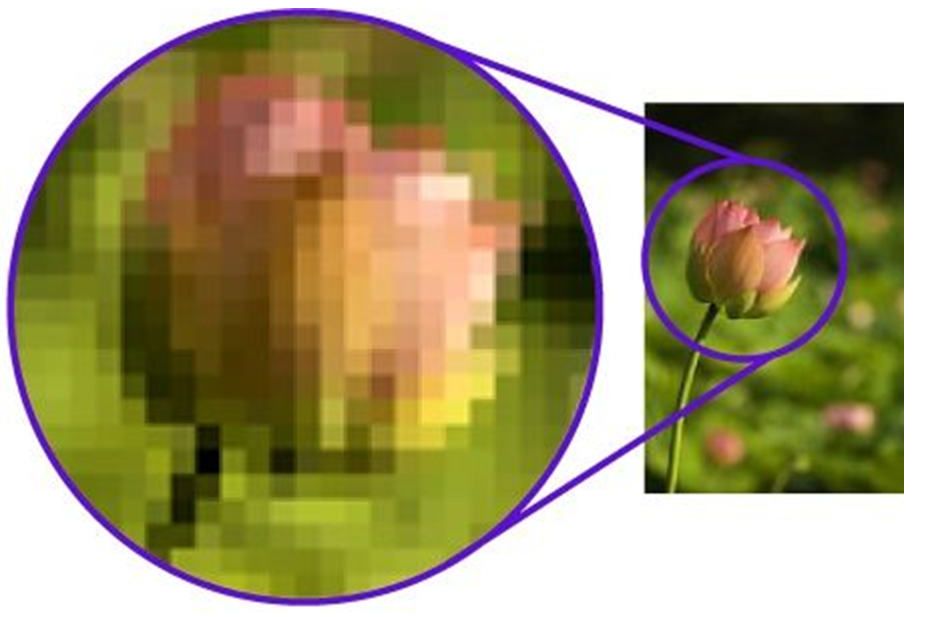
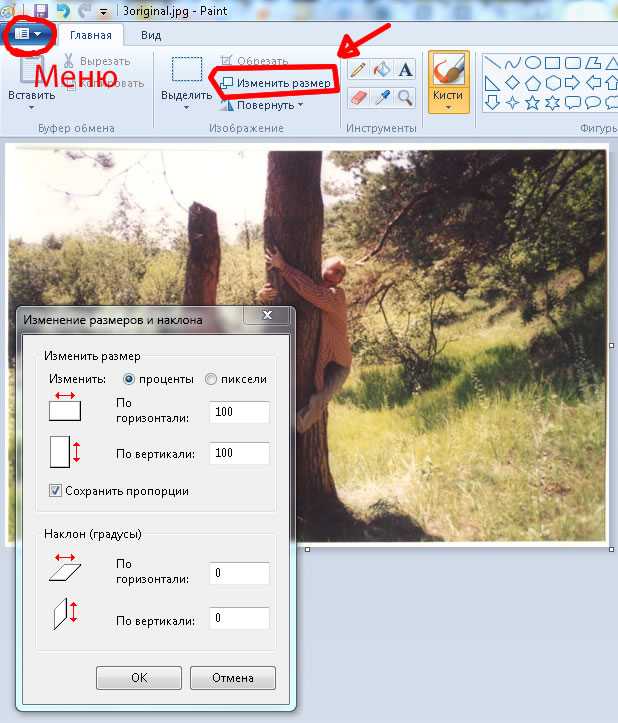 Поскольку мы рассматриваем изменение разрешения изображения, мы выберем 9.0030 пикселей из выпадающего списка.
Поскольку мы рассматриваем изменение разрешения изображения, мы выберем 9.0030 пикселей из выпадающего списка.
