Как легко размыть или растрировать фотографии в Интернете
Сайты
не быть размытые изображения Обычно это то, что вы хотите получить при ударе кнопка спуска затвора , но если вы хотите сделать фото Он содержит некоторую конфиденциальную информацию, могут быть небольшие детали, которые необходимо скрыть.
Если у вас нет Photoshop или другое приложение фоторедактирование , вам повезло: есть масса достойных альтернатив размыть фото В Интернете некоторые содержат немного Инструменты редактирования У других есть некоторые дополнительные функции. Если вы хотите размыть лицо, объект или всю фотографию, вам может помочь один из этих инструментов на основе браузера.
он принял Поделиться фото В Интернете вам может потребоваться размыть часть изображения в пиксели растрового изображения. Хотите ли вы спрятаться конфиденциальная информация , или анонимность кого-то на фотографии, вы не всегда хотите, чтобы фотография отображалась целиком.
К счастью, существует множество веб-сайтов, которые можно использовать для растрирования или размытия изображения в Интернете, независимо от операционной системы, браузера или платформы.
1. ЛунаПик
Если вы хотите размыть или размыть всю фотографию, перейдите к LunaPic. С этим сайтом очень легко и просто работать.
На LunaPic вы можете либо загрузить свое изображение напрямую, либо поделиться изображением с веб-сайтом, используя URL-адрес.
Чтобы использовать LunaPic:
- В главном меню коснитесь Настроить -> Пикселизация.
- Загрузите свое фото.
- После загрузки изображения отрегулируйте размер пикселя с помощью ползунка пикселей.
- Щелкните Применить.
Заметка: Мы заметили, что кнопкаتطبيقИногда он может быть медленным или невосприимчивым. Если изменения не сработали с первого раза, снова нажмите «Применить».
Если вы хотите добавить к фотографии пиксельное размытие, перейдите в Настроить -> Размытие вниз по главному меню. Еще раз, ползунок позволяет вам настроить, насколько размытым будет ваше изображение.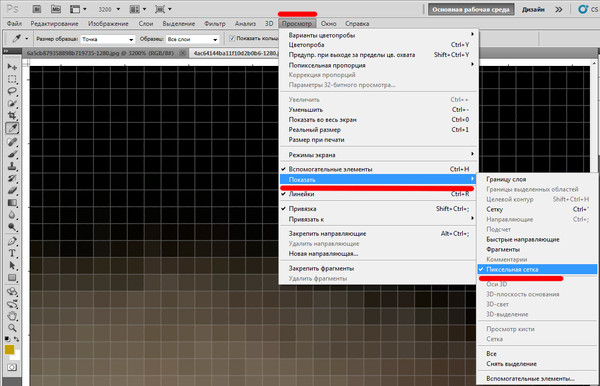
Если вы считаете, что размытие недостаточно сильное, вы можете легко применить инструмент размытия несколько раз к одному и тому же изображению. Это поможет вам добиться желаемого эффекта.
После завершения всех модификаций вы можете сохранить изображение на свой компьютер. Вы также можете поделиться своим размытым изображением на Facebook, Twitter, Imgur, Pinterest или Google Images.
С точки зрения безопасности:
- Изображения, загруженные в LunaPic, хранятся и временно сохраняются на его сервере.
- По окончании сеанса редактирования ваша фотография должна быть удалена.
2. Пиксельайзер лица
Что, если вы хотите размыть часть изображения на биты пикселей, но не целиком?
Подготовить пикселизатор лица Отличный вариант для этого, особенно если вы хотите спрятать Личная информация на скриншоте. Вы можете размыть или растрировать изображение. Вы также можете легко настроить степень затемнения изображения.
В Facepixelizer есть два основных варианта растеризации изображения:
- Лица могут быть автоматически обнаружены, чтобы замаскировать их.

- Если вам не нравится автоматический результат, вы можете вручную выбрать части для растрирования.
Чтобы вручную растрировать изображение:
- Перетащите свою фотографию в фоторедактор.
- Выберите «Вручную» в меню «Правка» слева.
- Укажите желаемый размер для каждого пикселя индивидуально.
- Щелкните и перетащите указатель мыши на конфиденциальную информацию, которую вы хотите скрыть.
С точки зрения безопасности:
- Facepixelizer удаляет Данные EXIF с картинки.
- Ваши фотографии не сохраняются на сервере сайта.
- Изображения защищены, потому что вся обработка изображений происходит в вашем браузере. Никогда не выходите из браузера, данные не передаются по сети.
Для получения дополнительной информации о Данные EXIF смотрите нашу статью о Как удалить метаданные с фотографий.
3.
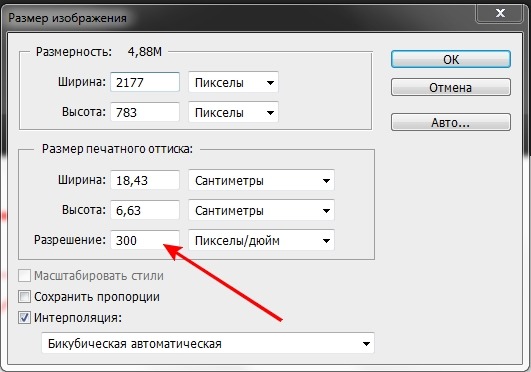 Пинетулс
ПинетулсПинструменты Это онлайн-приложение для редактирования, которое научит вас растрировать изображение. Вы также можете размыть изображение на веб-сайте.
Как и другие приложения в этом списке, Pinetools можно использовать бесплатно. Все, что вам нужно, это веб-браузер.
Чтобы растрировать часть изображения онлайн:
- Откройте Pinetools в своем веб-браузере.
- Затем загрузите изображение со своего компьютера.
- Щелкните и перетащите, чтобы выбрать область, которую нужно размыть.
- Укажите размер блока пикселей для этой области. Полоса прокрутки расположена справа от экрана.
- Нажмите зеленую кнопку внизу экрана с надписью Цензор!
Когда вы нажимаете эту кнопку, Pinetools растрирует или размывает часть изображения. После этого вы можете скачать изображение в формате JPEG, PNG или BMP.
В соответствии с условиями обслуживания Pinetools заявляет, что вы можете использовать веб-сайт для личных некоммерческих проектов.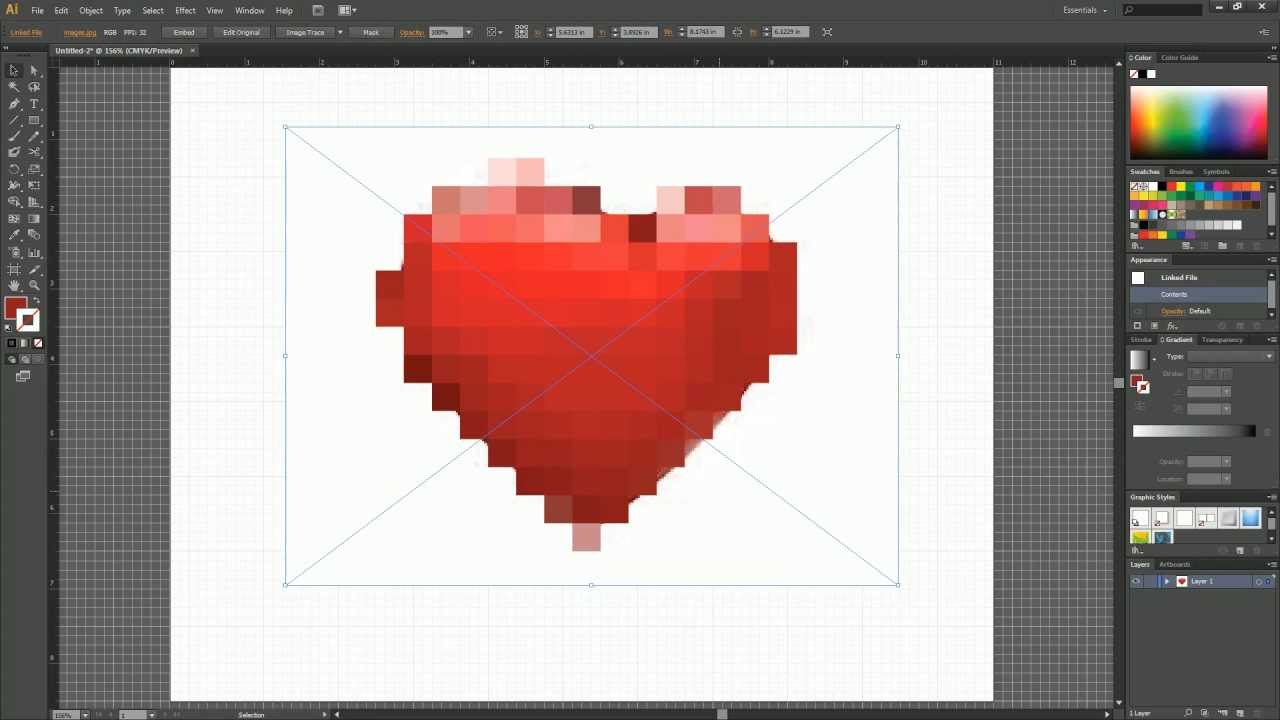 Хотя доступная информация о компании минимальна — и мы хотели бы, чтобы ее было больше, — Pinetools очень прозрачен в отношении того, что он будет делать с вашими данными.
Хотя доступная информация о компании минимальна — и мы хотели бы, чтобы ее было больше, — Pinetools очень прозрачен в отношении того, что он будет делать с вашими данными.
С точки зрения безопасности:
- Pinetools не собирает никакой информации от посетителей сайта.
- Он не использует файлы cookie для отслеживания.
- Pinetools собирает информацию, когда вы используете веб-сайт, такую как растеризация изображений.
- Он не использует сертификат SSL.
Так что с точки зрения безопасности это могло быть лучше.
Однако это не означает, что этот сайт непригоден для использования. Это просто означает, что это лучшее для забавных картинок Или добавьте крутые эффекты. Вы должны редактировать свои конфиденциальные документы через веб-сайт, такой как Facepixelizer.
4. PNG пиксельатор
Подготовить PNG пикселатор Один из наших любимых инструментов в этом списке. Этот веб-сайт считается «самой простой сетью растровых изображений в Интернете», и он гордится тем, что он прост в использовании и не содержит рекламы.
Честно говоря, попробовав, надо согласиться. PNG Pixelator потрясающий.
Чтобы узнать, как растрировать изображение с помощью этого сайта:
- Откройте сайт.
- Загрузите свою фотографию в поле загрузки слева.
- Щелкните ограничительную рамку и перетащите ее через определенную область, которую необходимо размыть.
- В правой части экрана вы должны увидеть окно предварительного просмотра в реальном времени. Здесь вы можете наблюдать за тем, как пиксели скрывают информацию в реальном времени.
Когда вы будете удовлетворены своими изменениями, нажмите Сохранить как -> Скачать , расположенный в нижней части правого поля. Это сохранит ваше изображение на ваш компьютер.
Лучшее в PNG Pixelator — помимо бесплатности — это то, что это гораздо больше, чем просто инструмент для размытия изображений. Как часть более широкой группы приложений Online PNG Tools действует как «набор полезных инструментов для редактирования изображений PNG».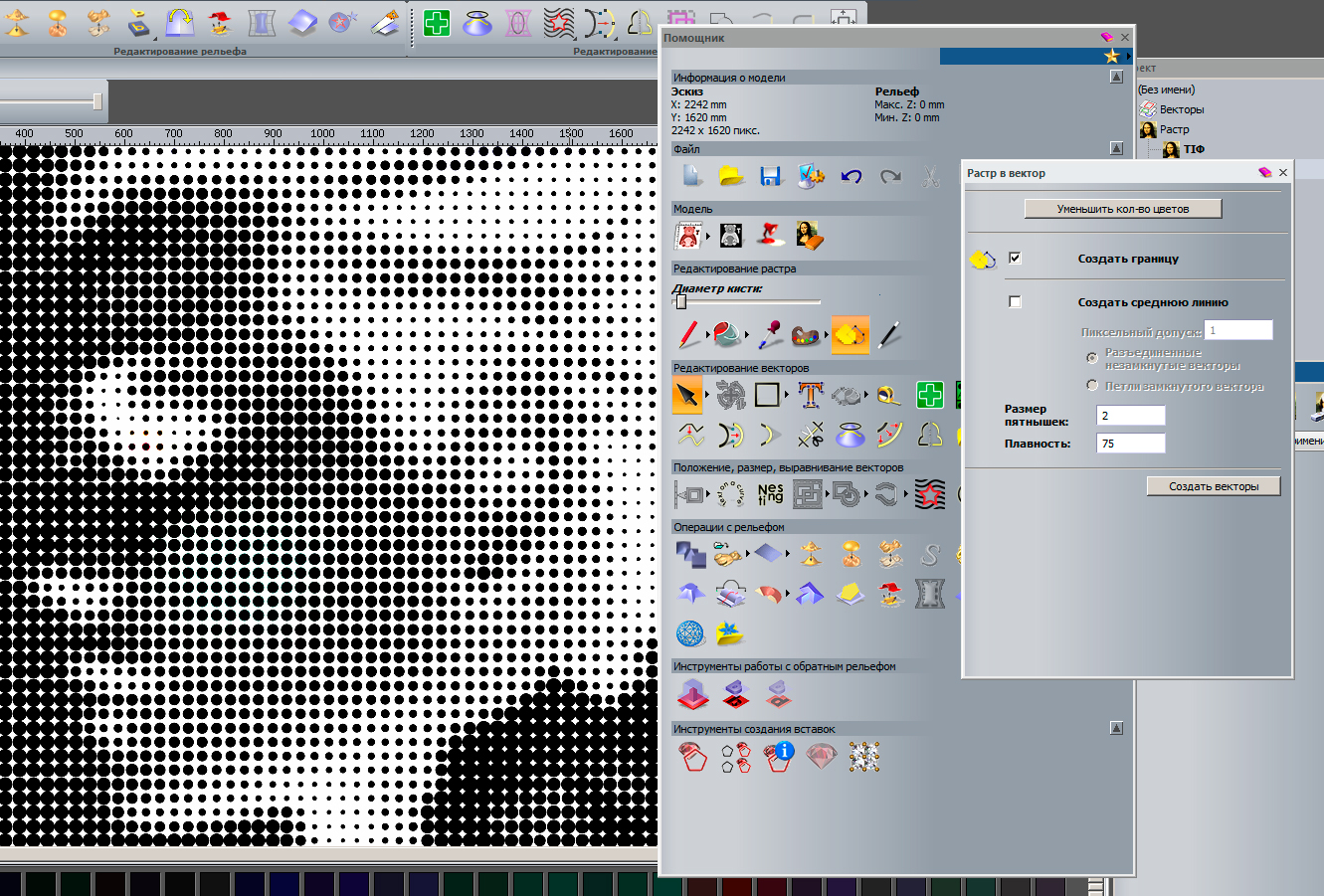
Еще кое-что, что вам следует знать:
- Вы можете использовать все инструменты на веб-сайте в личных целях, если не делаете ничего противозаконного.
- В настоящее время вам не нужна учетная запись, имя пользователя или пароль для доступа к каким-либо инструментам.
С точки зрения безопасности:
- PNG Pixelator выполняет «все преобразования и вычисления в вашем браузере».
- Веб-сайт не отправляет никакие входные данные на свои серверы.
- сохранен айпи адрес Серверы вашего веб-сайта, но никакая личная информация не прилагается.
PNG Pixelator определенно является одним из лучших инструментов в этом списке.
Узнайте, как растрировать и размывать фотографии онлайн
Теперь, когда вы знаете, как легко размыть или растрировать фотографии в Интернете, вы можете приступить к работе с редактировать фото И скрыть конфиденциальную информацию абсолютно бесплатно.
Однако вы можете внести дополнительные изменения, которые не имеют ничего общего с сокрытием деталей.
Источник
Как размыть, пикселизировать и скрыть часть фото на iPhone или iPad
Иногда, перед тем как поделиться своим скриншотом или просто фотографией, хочется скрыть на них некую конфиденциальную информацию. Это может быть адрес, номер карты, грязная посуда на заднем плане или чье-то лицо. iPhone и iPad дают возможность размытия или пикселизации областей изображения, более того, таких способов есть несколько. С их помощью вы сможете сохранить окончательный результат в приложении «Фото» или поделиться им через iMessage, WhatsApp, разместить его в Twitter, Instagram и других социальных сетях.
Яблык в Telegram и YouTube. Подписывайтесь! |
♥ ПО ТЕМЕ: Как скрывать (прятать) фото или видео на iPhone или iPad.

Используйте разметку
Разметка — это удобный инструмент, встроенный прямо в приложение «Фото» для iPhone и iPad. Мы уже говорили о возможностях этой функции. Тем не менее стоит вернуться к тем особенностям бесплатного инструмента, которые помогут вам скрыть нужные части изображения.
1. Откройте изображение в приложении «Фото» на вашем iPhone или iPad и нажмите «Править».
2. Коснитесь значка «Разметка».
3. Теперь вы можете использовать один из предложенных инструментов или их комбинацию, чтобы скрыть части изображения. По окончании обработки нажмите «Готово», чтобы сохранить результат:
Перо: нажмите на значок пера, чтобы выбрать его. После этого снова коснитесь того же значка, чтобы выбрать размер кисти.
Теперь выберите цветную плитку, чтобы подобрать нужный оттенок. Здесь же надо убедиться, что непрозрачность установлена на 100%, только так и можно будет полностью скрыть детали. Если вы просто хотите получить полупрозрачный эффект (который словно бы сквозь пелену показывает скрытые части), передвиньте ползунок непрозрачности влево примерно до 85%. Если вы хотите задать собственный цвет для кисти, коснитесь синего значка выбора цвета в левом верхнем углу.
Если вы просто хотите получить полупрозрачный эффект (который словно бы сквозь пелену показывает скрытые части), передвиньте ползунок непрозрачности влево примерно до 85%. Если вы хотите задать собственный цвет для кисти, коснитесь синего значка выбора цвета в левом верхнем углу.
Наконец, пальцем на фотографии нарисуйте линию или фигуру, чтобы скрыть нужную часть изображения. Точно так же, как работает мелок на бумаге, цвет будет темнее, если вы несколько раз проведете пальцем по одной и той же области.
Использование форм. Коснитесь значка «плюс» и выберите форму — квадрат или круг.
Теперь добавьте фигуру на фотографию, чтобы скрыть ее части в разметке. После этого выберите значок формы в левом нижнем углу и выберите сплошной вариант заливки.
По желанию вы можете выбрать цвет заливки. Теперь поместите получившуюся сплошную фигуру в любом нужном месте, чтобы скрыть требуемую часть изображения. Кроме того, вы можете с помощью двух пальцев еще и повернуть наложенную форму. А с помощью перетаскивания восьми точек на периметре фигуры можно изменить еще и форму, размер квадрата или круга, чтобы настроить конечную форму по своему вкусу.
А с помощью перетаскивания восьми точек на периметре фигуры можно изменить еще и форму, размер квадрата или круга, чтобы настроить конечную форму по своему вкусу.
Используйте смайлики. Возможно, вы уже видели, как люди в социальных сетях, особенно знаменитости, прячут лицо своего ребенка на фотографии, добавляя на это место смайлики. Вы можете сделать то же самое при публикации историй в Instagram, используя встроенные инструменты приложения. А можно выполнить следующие действия с помощью разметки в «Фото»:
1. Коснитесь значка плюса и выберите «Текст».
2. Выберите текст, чтобы добавить смайлики к фотографии, чтобы скрыть чувствительную часть
3. Затем дважды нажмите на поле «Текст» и добавьте нужный смайлик с помощью всплывающей клавиатуры.
4. После этого скройте клавиатуру и коснитесь смайлика. Теперь нажмите на AA и используйте ползунок, чтобы увеличить размер смайликов. Осталось перетащить и поместить этот смайлик в любое место на фотографии, скрыв тем самым нужную ее часть.
♥ ПО ТЕМЕ: Как на iPhone отправить электронное письмо по расписанию?
Используйте приложение Censor
Censor – это бесплатное приложение с дополнительными покупками внутри, которое позволяет размывать и пикселизировать изображения на вашем iPhone. Вот как можно использовать эту утилиту:
1. Выберите изображение в приложении Censor и коснитесь значка капли воды, чтобы добавить размытие. А чтобы сделать пикселизацию, коснитесь квадратного значка с четырьмя крошечными серыми и черными квадратами. Он находится справа от «капельки». Вы можете выбрать размытие или пикселизацию с четкими прямыми границами или использовать свободную форму.
2. Используйте палец, чтобы покрыть нужную область изображения эффектом размытия или пикселизации.
3. Наконец, когда закончите, нажмите значок «Поделиться» (справа в верхнем меню), чтобы отправить размытое или пикселизированное изображение через «Сообщения», «Почту», WhatsApp, AirDrop и т.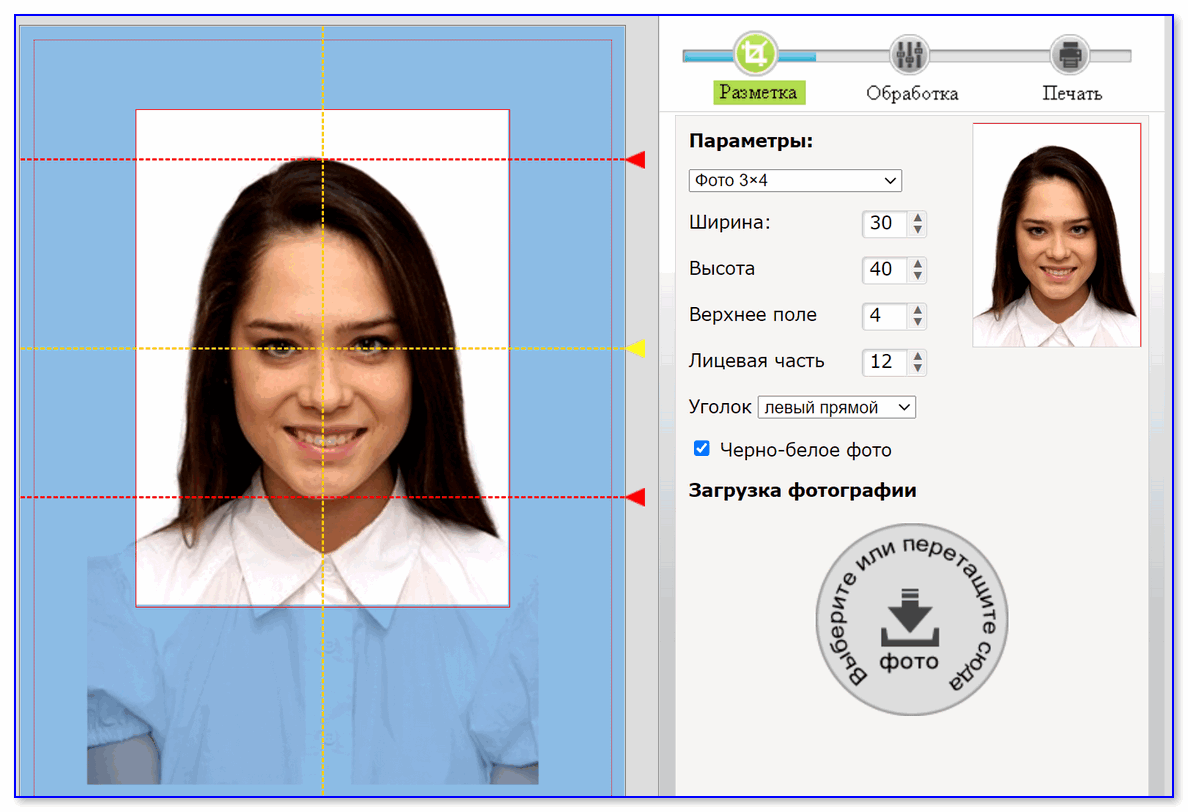 д. Вы также можете нажать «Сохранить изображение», чтобы сохранить его в приложении «Фото».
д. Вы также можете нажать «Сохранить изображение», чтобы сохранить его в приложении «Фото».
♥ ПО ТЕМЕ: Как удалять дубликаты фото из iPhone и iPad не устанавливая никаких программ.
Используйте приложение Размытие и мозаика
Приложение Размытие и мозаика – тоже является бесплатным для iOS, но и в нем будут предлагаться дополнительные встроенные покупки. Ценность утилиты в том, что она тоже позволяет скрыть важные части вашего изображения. Выполните следующие действия, чтобы размыть часть фотографии или закрыть ее пикселизацией на iPhone или iPad:
1. Откройте бесплатное приложение «Размытие и мозаика», коснитесь значка фотографии и выберите изображение.
2. Выберите параметр размытия или пикселизации в разделе «Тип».
3. При желании установите размер и интенсивность эффекта размытия или пикселизации.
4. С помощью пальца нарисуйте линию или фигуру в области, которую вы хотите скрыть.
5. Когда закончите, нажмите кнопку с галочкой внутри, чтобы сохранить изображение или поделиться им с помощью стандартных способов.
♥ ПО ТЕМЕ: Как в «Фото» на iPhone копировать эффекты с одного фото на другое.
Сокрытие конфиденциальных частей фотографии
Теперь вы знаете, как можно бесплатно размыть, спрятать или закрыть пикселями определенные области ваших фотографий. Вы можете использовать любой инструмент из предложенных, который покажется быстрым и удобным. Если же вы хотите воспользоваться более серьезными платными решениями, то для iPhone есть несколько вариантов, которые решают эту конкретную задачу:
- Photo Censor – Pixelate & Blur
- Cloaked
- Blur Photo Background
- Photo Un.blur, Camera Editor
Смотрите также:
- Как переводить текст прямо с камеры на iPhone.
- Как посмотреть пароль от Wi-Fi сети на iPhone и iPad.
- Как на iPhone, iPad или Mac вводить спецсимволы ©, ®, ™ и другие?
Насколько публикация полезна?
Нажмите на звезду, чтобы оценить!
Средняя оценка 5 / 5. Количество оценок: 2
Количество оценок: 2
Оценок пока нет. Поставьте оценку первым.
Восстановите качество изображения
Резюме : В этой статье показано, как исправить пикселизированное изображение в Photoshop и другом простом фоторедакторе. Легко сделать ваши фотографии четкими и восстановить высокое качество. — Из фоторедактора Fotor
Мгновенное исправление пиксельных изображений
Качество разрешения изображения заметно ухудшается из-за неправильного изменения размера или сжатия, что делает изображение пиксельным и делает его бесполезным. Таким образом, пикселизация — это раздражающая проблема, которая часто возникает у изображений с низким разрешением.
Мы представим эффективный способ с помощью Photoshop и простых онлайн-инструментов для редактирования фотографий, которые помогут вам быстро исправить пиксельные изображения и восстановить качество.
Что такое пикселизация?
Пиксели состоят из цветных блоков один за другим. Пикселизация, как следует из названия, означает разделение изображения на определенные области и преобразование этих областей в соответствующие блоки цвета, после чего блоки цвета образуют графику. Это похоже на цветовую композицию. Проще говоря, это преобразование векторной графики в точечный рисунок пикселей, также называемое растеризацией.
Пикселизация, как следует из названия, означает разделение изображения на определенные области и преобразование этих областей в соответствующие блоки цвета, после чего блоки цвета образуют графику. Это похоже на цветовую композицию. Проще говоря, это преобразование векторной графики в точечный рисунок пикселей, также называемое растеризацией.
Почему фотографии становятся пикселизированными?
Изменение размера изображений является наиболее частой причиной пикселизации изображений. Растровые изображения отображаются на экране, когда вы изменяете размер маленькой фотографии до ее более крупной версии без внесения каких-либо технических изменений в ее разрешение. В результате вся картина становится туманной и запутанной.
- Ваши изображения могут выглядеть размытыми или пикселизированными из-за человеческой ошибки или ошибки камеры.
- Качество сканера может иногда приводить к тому, что изображения при сканировании выглядят пикселизированными.
- Пикселизация также возникает при открытии изображений в несовместимых программах или приложениях.

Как сделать изображение менее размытым с помощью онлайн-улучшителя фотографий Fotor?
Fotor Редактировать фото сейчасЕсли вы хотите быстро депикселизировать изображение без опыта работы с фотошопом, то мы предложим прямой и эффективный способ. Когда дело доходит до онлайн-редактора фотографий для исправления размытых изображений, фоторедактор Fotor с искусственным интеллектом — фантастический выбор. Вы можете выбирать из множества инструментов редактирования, включая базовое редактирование, средство улучшения фотографий, средство повышения резкости изображения, средство увеличения изображения, средство увеличения изображения. Вы можете выполнить следующие шаги, чтобы сделать размытые изображения четкими с помощью Fotor.
1. Зайдите в редактор Fotor.
2. Загрузите размытое изображение.
3. Нажмите «Настроить» и найдите инструмент «AI Enlarger».
После нажатия на инструмент вы увидите изображение предварительного просмотра на холсте, и очевидно, что изображение намного четче исходного после применения этого инструмента.
4. Наконец, не забудьте нажать «Применить» и сохранить фото.
Как убрать пиксели с изображения в Photoshop?
Фильтр — очень полезный инструмент в Photoshop. В меню фильтров Photoshop вы можете увидеть множество опций, эти опции играют очень важную роль в обработке изображений. Давайте воспользуемся широко используемым фильтром повышения резкости, чтобы убрать пиксели с изображений.
1. Загрузите размытую фотографию в Photoshop, нажмите сочетание клавиш Ctrl + J, чтобы скопировать слой, и щелкните правой кнопкой мыши скопированный слой, чтобы преобразовать его в смарт-объект. Преимущество смарт-объектов заключается в том, что они защищают изображение и делают обработку экрана более гибкой. Фильтры, примененные к смарт-объектам, станут смарт-фильтрами, что даст нам больше возможностей для модификации дизайна.
2. Перейдите в Фильтр — Другое — Фильтр высоких частот] к слою 1, после чего на странице появится окно настройки. Фильтр верхних частот предназначен в основном для сохранения стыков цветных, светлых и темных контрастных частей изображения, т. е. будут сохранены места с явными контурными линиями, чем меньше радиус, тем более похож цвет. Чем больше радиус, тем больше деталей исходного изображения будет сохранено и тем больше разница в цвете.
е. будут сохранены места с явными контурными линиями, чем меньше радиус, тем более похож цвет. Чем больше радиус, тем больше деталей исходного изображения будет сохранено и тем больше разница в цвете.
При установке радиуса необходимо наблюдать за картинкой и сделать радиус максимально большим, обеспечив при этом цветовую разницу. На этом этапе основная цель состоит в том, чтобы сохранить контурные линии краев изображения с повышенной резкостью за счет высокой контрастности.
3. Примените Filter > Sharpen > Unsharp Mask к слою 1. Фильтр USM (Unsharp Mask) может собрать размытое изображение за счет усиления контраста между соседними пикселями. Проще говоря, это сделать размытую часть изображения четкой, поэтому фильтр повышения резкости служит для того, чтобы сделать размытое изображение четким. Задайте параметры во всплывающем окне:
4. Когда корректировка завершена, нажмите OK, вернитесь на панель «Слои» и измените режим наложения слоя на «Перекрытие».
5.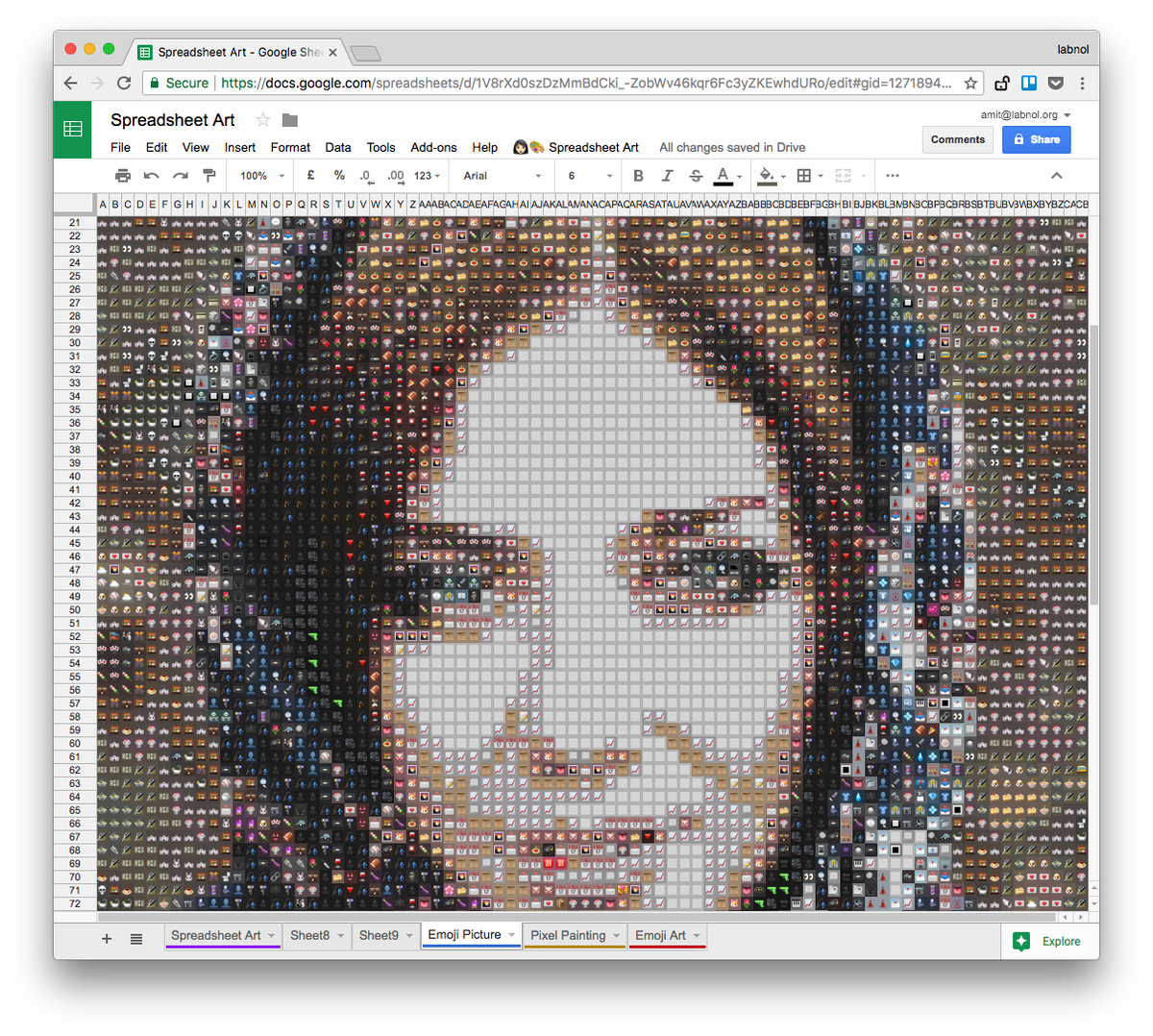 Нажмите на панель Adjustments и выберите Curves, чтобы осветлить изображение и сделать его менее тусклым.
Нажмите на панель Adjustments и выберите Curves, чтобы осветлить изображение и сделать его менее тусклым.
6. Наконец, нажмите сочетание клавиш Ctrl+Alt+Shift+E, чтобы объединить слои и примените [Filter-Camera Raw], чтобы тонировать изображение.
С помощью этого эффекта можно тонко настроить резкость изображения, повысив контрастность, убрав шум или подчеркнув текстуры изображения. Помните, что хотя улучшенное изображение будет казаться немного более четким, чем исходное, на самом деле оно не будет иметь больше деталей. После обработки нажмите OK, чтобы вернуться к основному интерфейсу, после чего все готово.
Как сделать изображение пиксельным с помощью онлайн-редактора фотографий?
Теперь вы знаете, как сделать размытое фото четким, но что, если вам нужно время от времени обрабатывать изображения пикселями? Fotor предоставляет все, что вам нужно, чтобы быстро и легко пикселизировать ваши фотографии всего за несколько простых кликов, независимо от того, хотите ли вы сохранить свои фотографии конфиденциальными или создать классные пиксельные изображения.
1. Перейдите в редактор Fotor и загрузите свое изображение.
2. Нажмите кнопку «Настроить» и найдите инструмент «Мозаика».
3. Выберите свой любимый эффект размытых пикселей и измените размер кисти, чтобы рисовать на фотографии.
4. Наконец, нажмите «Применить» и загрузите пикселизированное изображение.
Как избежать создания пиксельных изображений?
Есть несколько вещей, которые вы можете сделать, чтобы избежать пикселизации изображений. Во-первых, убедитесь, что ваша камера правильно откалибрована. Это означает, что настройки вашей камеры должны соответствовать типу фотографии, которую вы делаете. Если на ваших фотографиях заметны пиксели, это может быть связано с тем, что ваша камера неправильно откалибрована.
Во время фотосъемки вы также можете использовать штатив. Штатив поможет предотвратить размытие ваших фотографий, а также уменьшит количество движения на ваших фотографиях. Наконец, по возможности старайтесь делать снимки в условиях низкой освещенности или с длинной выдержкой.
Подведение итогов:
Ничто так не предотвращает проблемы с пикселизацией, как качественные фотографии. Однако, если у вас возникли проблемы с пикселизацией ваших фотографий, используйте фоторедакторы, такие как Photoshop или Fotor, чтобы исправить размытые и пиксельные изображения. Наконец, не забудьте поделиться этой статьей со своими друзьями и семьей, если вы нашли ее полезной.
Связанные функции Рекомендация
Как исправить пикселизированное изображение онлайн: 4 простых шага
Чтобы бесплатно депикселизировать изображение онлайн, загрузите его на наш веб-сайт letsenhance.io и нажмите «Начать обработку». Это так просто! Но мы также предоставляем подробные инструкции о том, как исправить пиксельные фотографии с помощью нашего веб-приложения AI и Photoshop ниже.
Выводы
- Стандартные приложения для редактирования, такие как Photoshop или Illustrator, сглаживают изображения, но не добавляют деталей и не удаляют пикселизацию в реальном смысле
- Лучший способ убрать пикселизацию изображения — использовать депикселизаторы на основе ИИ, такие как Let’s Enhance
- Если вам нужно автоматически повысить резкость пиксельных фотографий в больших объемах, попробуйте Claid.
 AI
AI
Что вызывает пикселизацию и как ее избежать
Изображения состоят из крошечных квадратов, называемых пикселями. Когда плотность пикселей достаточно высока, они сливаются в плавное и четкое изображение.
Но когда изображение растягивается выше оптимального разрешения, оно становится блочным с ступенчатыми линиями. Это пикселизация.
Пиксели становятся видимыми при увеличении изображенияОбычно это происходит, когда веб-сайты растягивают изображения, загруженные пользователями, до необходимой ширины и высоты.
Примечание . Некоторые приложения сглаживают увеличенные изображения, делая их размытыми, а не зубчатыми. Это зависит от типа апскейлинга.
Размытое и пикселизированное изображение Лучший способ предотвратить пикселизацию — получить исходное четкое изображение с большим количеством мегапикселей. Но если у вас его нет, вы можете повысить резкость пиксельной фотографии с помощью нашего онлайн-приложения.
Как исправить пикселизацию изображения без Photoshop
Единственный способ эффективно удалить пикселизацию — использовать депикселизаторы на основе ИИ.
Традиционные графические редакторы, такие как Photoshop, лишь немного сглаживают края, делая изображение размытым. В свою очередь, ИИ, обученный на миллионах изображений, может достоверно восстановить детали, поставив на место недостающие пиксели.
Мы обучили нашу сеть Smart Enhance специально для исправления шума сжатия и пикселизации. В этом смысле Smart Enhance выделяется даже среди программного обеспечения для редактирования изображений AI.
Как депикселизировать изображение онлайн бесплатно
Шаг 1: Войдите в Let’s Enhance
Войдите в свою учетную запись Let’s Enhance или перейдите на letsenhance.io/signup и создайте новую. Вы можете продолжить работу с Google или зарегистрироваться, указав свой адрес электронной почты.
Теперь с бесплатной учетной записью вы можете депикселизировать до 10 изображений.![]()
Шаг 2: Загрузите свои пиксельные изображения
Перетащите фотографии , которые вы хотите депикселизировать, в любое место на странице или выберите их на своем компьютере / телефоне. Кроме того, импортируйте файлы с Google Диска или URL-адреса.
Вы можете увидеть выходное разрешение и размер печати с разрешением 300 DPI справа от миниатюры изображения.
Совет. Вы можете загрузить несколько фотографий и одновременно депикселизировать их все.
Шаг 3. Нажмите «Начать обработку». Все, что вам нужно сделать, это нажать кнопку
Начать обработку .Кроме того, вы можете исправить освещение и цвета вашего изображения, включив переключатель Light AI.
Усиление тона Режим повышает контрастность и яркость. Улучшение цвета Повышение насыщенности.
Совет. Отрегулируйте интенсивность применяемых фильтров, перетаскивая ползунок.
Шаг 4: Загрузите депиксельные фотографии
Дождитесь окончания обработки.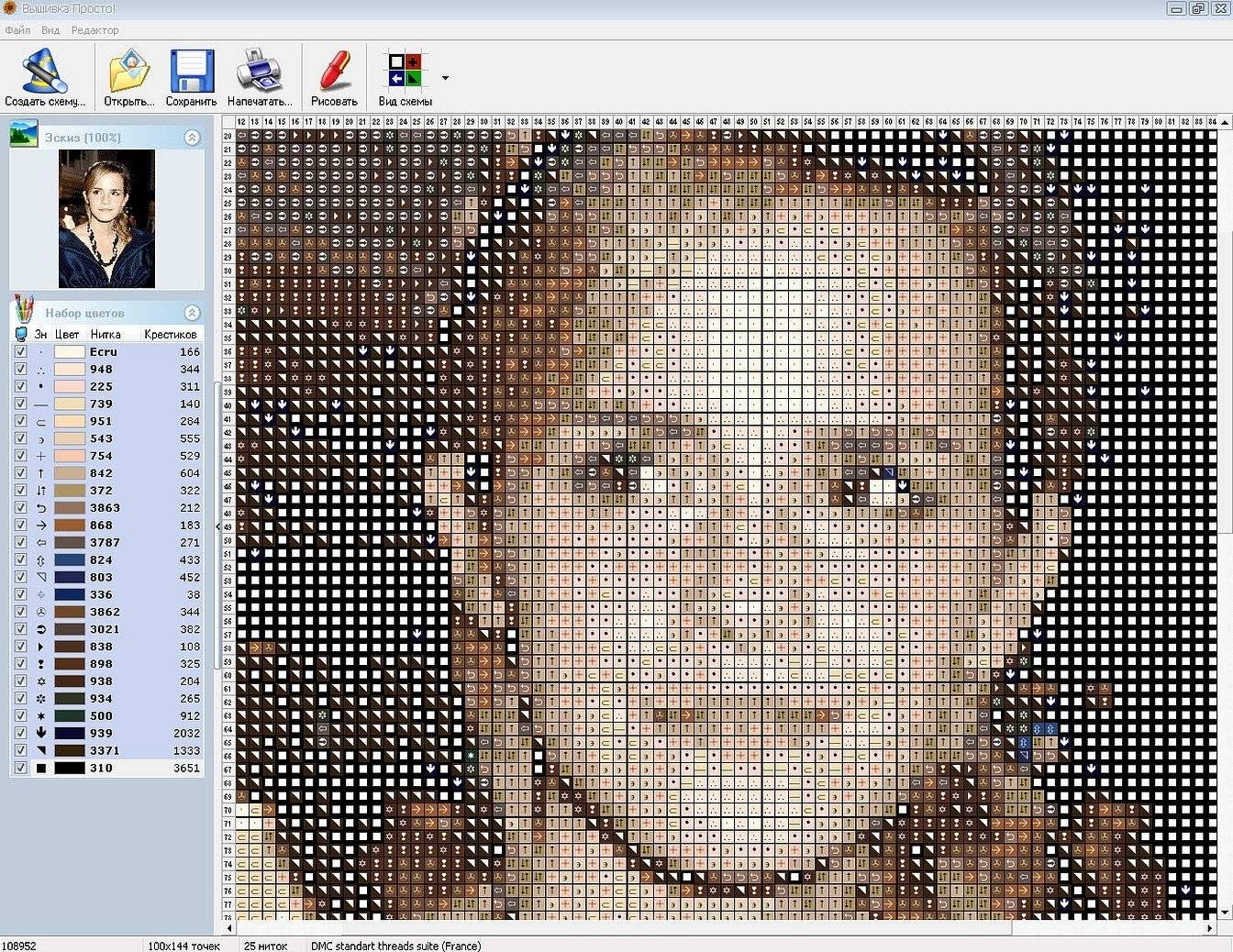 Затем щелкните миниатюру изображения , чтобы сохранить его на своем устройстве.
Затем щелкните миниатюру изображения , чтобы сохранить его на своем устройстве.
Теперь у вас есть новое красивое расшифрованное изображение, которым вы можете поделиться с друзьями или использовать для чего угодно.
Изображение депикселизировано с помощью Let’s EnhanceВ приведенном ниже видеоруководстве показано, как очистить размытое изображение с помощью Let’s Enhance. Вы можете выполнить следующие шаги, чтобы убрать пиксели с вашей фотографии, поскольку они абсолютно одинаковы.
Примечание . Качество вывода зависит от степени пикселизации. Всегда лучше иметь оригинальное изображение высокого качества. Но если у вас его нет, наш инструмент — ваш лучший выбор, когда вы хотите убрать пиксели с фотографий.
Как увеличить изображение с низким разрешением и избежать пикселизации
Иногда вы получаете маленькое изображение, которое выглядит четким в масштабе 100%. Если вы хотите увеличить его, вы можете использовать Let’s Enhance в режиме по умолчанию. Он удвоит свой размер, не делая его пиксельным.
Для изображения размером 100 x 100 вывод будет 200 x 200 пикселей.
Но вы можете сделать свое изображение еще больше.
Выберите тип Photo upscale и выберите размер Custom . Теперь вы можете увеличить изображение до 16 раз.
Примечание : Бесплатные пользователи могут масштабировать изображение до 64 МП. Этого достаточно для создания довольно большого изображения размером 8000 x 8000.
Как исправить пикселизированное изображение на iPhone
Чтобы депикселизировать изображение на вашем телефоне, загрузите его на наш веб-сайт letsenhance.io и нажмите кнопку Начать обработку во всплывающем окне.
Никаких настроек менять не нужно. Режим по умолчанию отлично подходит для удаления пикселизации.
Вы можете следовать более подробным общим инструкциям из этого поста. Они справедливы как для десктопной, так и для мобильной версии нашего сайта.
Сделайте фотографии товаров с пикселями четкими
Улучшите свою игру в электронной коммерции, улучшив качество фотографий товаров. Депикселизируйте и увеличьте ваши изображения, чтобы обеспечить более подробное представление о вещах, которые вы продаете своим покупателям.
Используйте пакетную обработку для повышения резкости сразу десятков фотографий на нашем веб-сайте.
Или воспользуйтесь нашим API, чтобы настроить расширенный рабочий процесс обработки изображений, адаптированный к вашему веб-сайту. Установите настраиваемое масштабирование AI, шумоподавление, освещение и улучшение цвета, чтобы автоматически настроить пользовательский контент в соответствии с вашими требованиями.
Узнайте больше о том, как использовать Let’s Enhance для своего онлайн-рынка.
Высококачественные фотографии имеют большое значение в онлайн-бизнесе с недвижимостью. Согласно исследованию, объявления об аренде с четкими изображениями приносят в среднем дополнительные 2348 долларов годового дохода.
Let’s Enhance автоматически удаляет пикселизацию и размытость ваших изображений, делая ваши объявления более привлекательными для клиентов.
Для достижения наилучших результатов используйте нашу предустановку Real Estate , который включает в себя Light AI, депикселизацию, масштабирование и шумоподавление.
Чтобы включить эту предустановку, щелкните Предустановки > Недвижимость .
Депикселизация увеличенных и обрезанных изображений
Пикселизация часто возникает при кадрировании небольшого участка фотографии. В таких жанрах, как фотография дикой природы, часто это единственный способ получить близкое представление об объекте.
С помощью Let’s Enhance вы можете легко исправить обрезанные пиксельные изображения.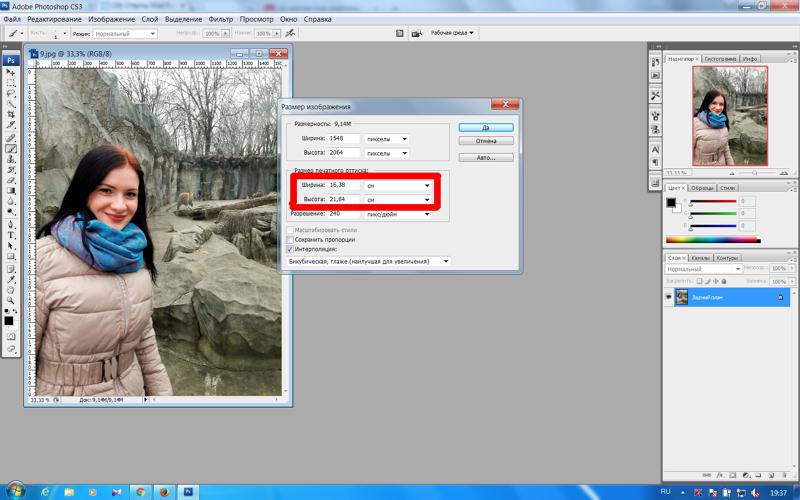
Воспринимайте это как оптический зум без потерь, который можно применить в любое время после съемки.
Как депикселизировать изображения в Photoshop
Существует 4 распространенных способа исправить незначительную пикселизацию в Photoshop:
A. Перейдите к Фильтр > Шум > Удаление пятен .
Примените его несколько раз, нажав CTRL + F (Windows) или CMD + F (Mac)
B. Перейдите к Фильтр > Размытие > Умное размытие . Поэкспериментируйте с ползунками Radius и Threshold , пока не получите наилучший результат.
Если вас не устраивают результаты Умного размытия, вы можете поэкспериментировать с фильтром Размытие по Гауссу . Иногда это работает лучше.
C. 1. Перейдите к Изображение > Размер изображения .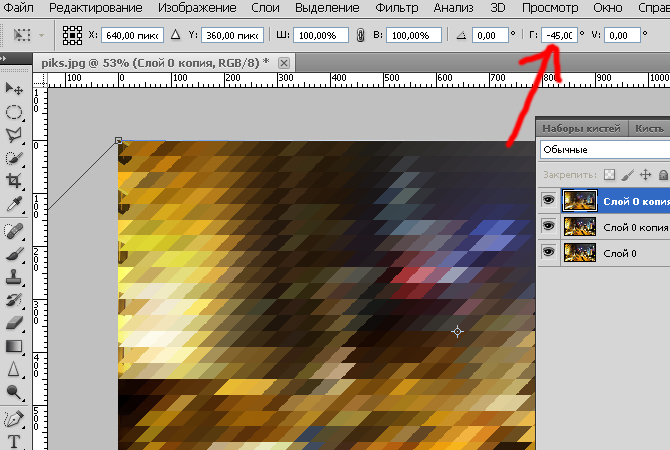
2. Установите разрешение , вдвое превышающее исходный размер .
3. Установите флажок Resample и примените увеличение Bicubic Smoother .
Совет: Вы можете комбинировать все 3 метода, чтобы сделать изображение более гладким.
Имейте в виду, что Photoshop лишь слегка сглаживает пикселизированное изображение. Посмотрите, как он справляется с сильной пикселизацией по сравнению с Let’s Enhance.
В этом случае мы использовали интеллектуальное размытие и бикубическое сглаживание в Photoshop. Let’s Enhance был в режиме по умолчанию (Smart Enhance).
Часто задаваемые вопросы
Как узнать, пикселизовано ли изображение? Фотографии состоят из пиксельных сеток. Когда изображение масштабируется выше исходного разрешения, пиксели становятся видимыми. Изображение становится блочным, кривые приобретают треугольные края. Вы могли видеть такие формы в старых 8-битных играх или в современной пиксельной графике.
- При съемке фотографий установите камеру на максимальное количество мегапикселей.
- При редактировании фотографий или их загрузке в социальные сети используйте исходные файлы с самым высоким разрешением.
- Если вам нужно увеличить изображение, не используйте старые методы повышающей дискретизации, такие как «ближайший сосед». Вместо этого выберите масштабирование на основе ИИ.
- Используйте векторную графику для простых изображений, таких как логотипы. Вы можете масштабировать векторы вверх и вниз без потери качества. Но имейте в виду, что векторы не поддерживают точную детализацию цвета. Поэтому фотографии только в растровом формате. То есть при растяжении они становятся пикселизированными.
Не совсем. Вы получаете размытые фотографии, когда ваша камера не в фокусе или когда изображение увеличивается с помощью определенных алгоритмов масштабирования.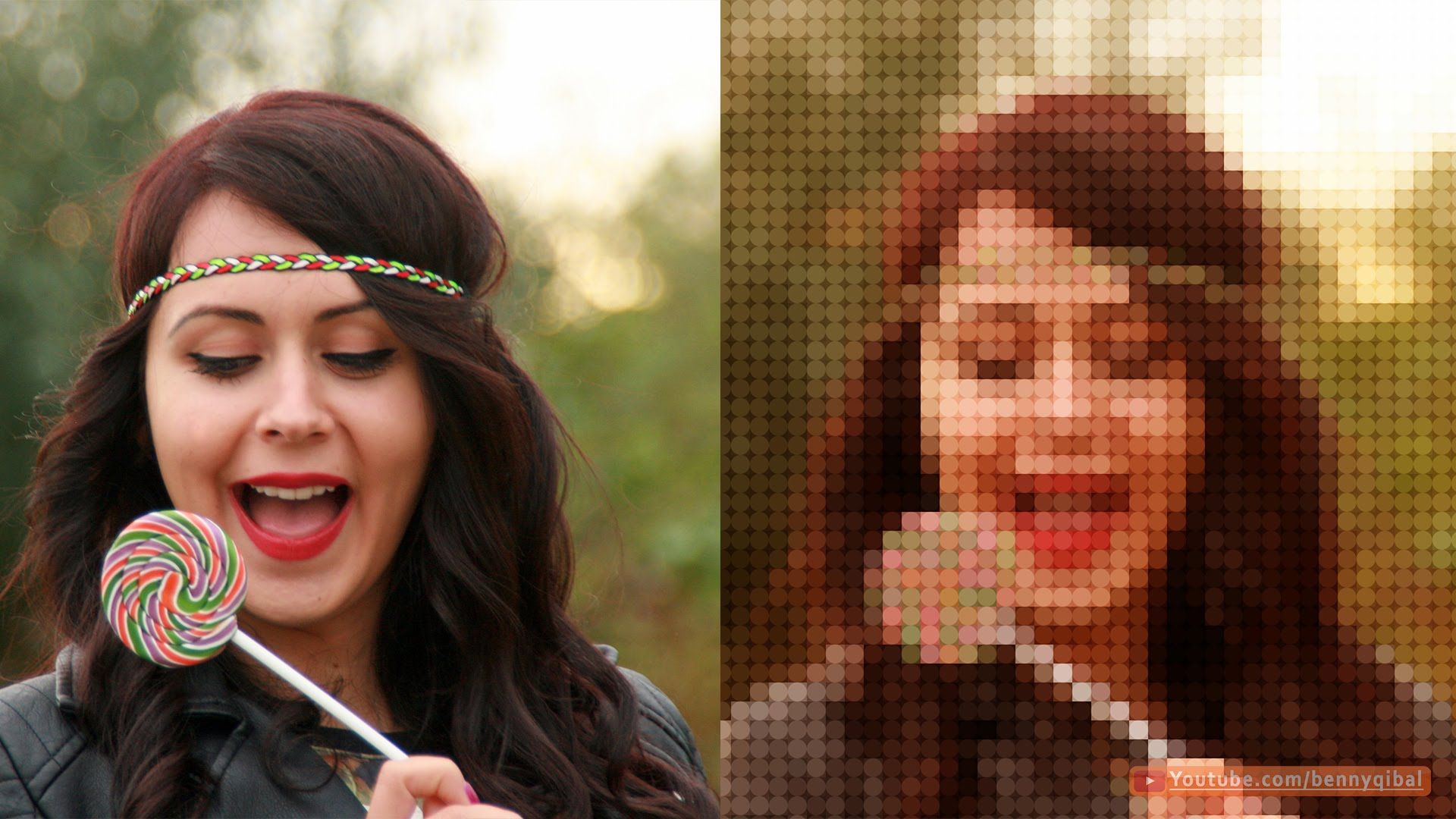
Пикселизация возникает, когда фотографии с низким разрешением увеличиваются с помощью основного метода масштабирования, т. е. «ближайший сосед».
Как сделать размытое изображение четким?Процесс такой же, как и при депикселизации. Загрузите свою фотографию на веб-сайт Let’s Enhance и нажмите Начать обработку . Наша стандартная сеть масштабирования AI, Smart Enhance, автоматически определяет, что не так с вашими изображениями — , будь то размытие, пикселизация или зернистость — , и исправляет их.
Как работает депикселизация ИИ? Код ИИ обучен восстанавливать недостающие детали на тысячах пар изображений. Вначале он делает много ошибок, как и люди. Но так же, как и люди, он улучшается с каждой новой итерацией. Поэтому, когда приложение на основе AI/ML доставляется пользователям, оно уже восстанавливает недостающие пиксели с высокой точностью.
Депикселизация 5 изображений с помощью Let’s Enhance бесплатно
Мы надеемся, что это руководство было полезным, и теперь вы знаете, как исправить пиксельные фотографии.


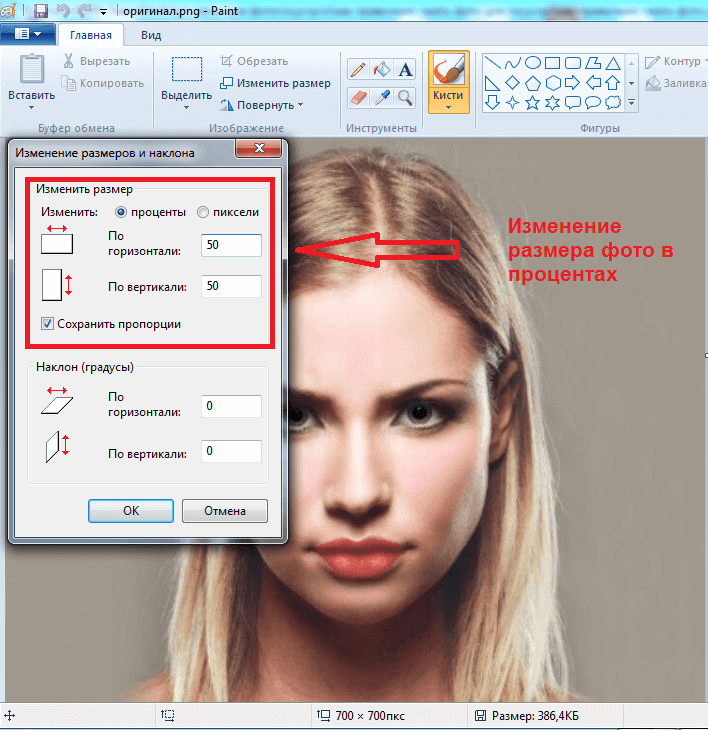

 AI
AI