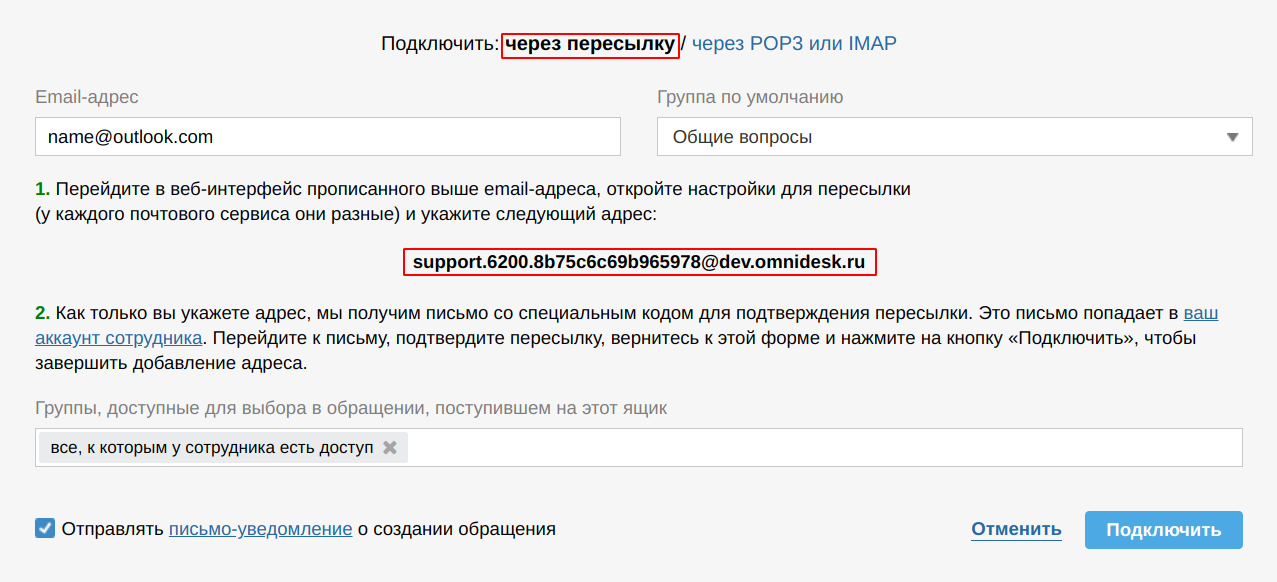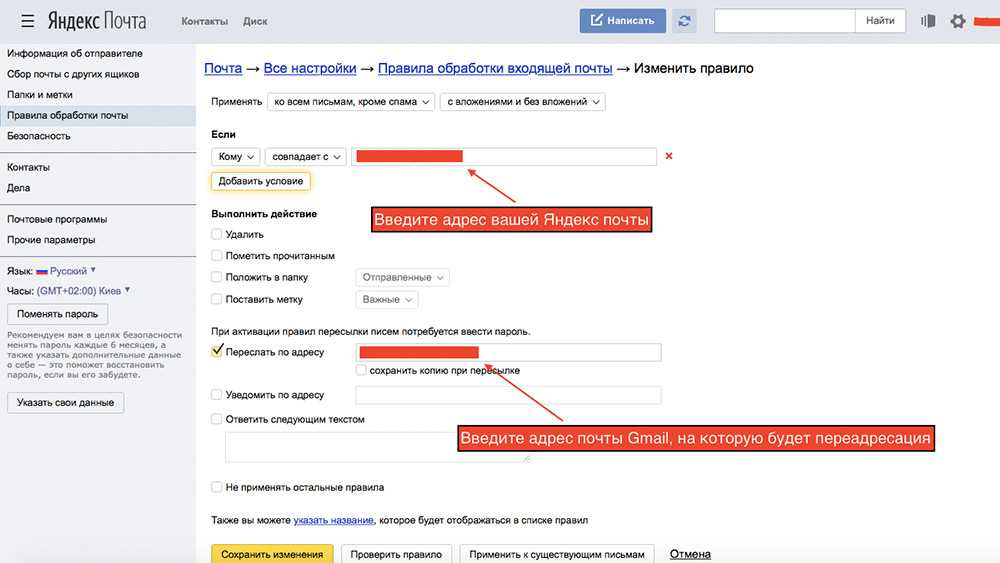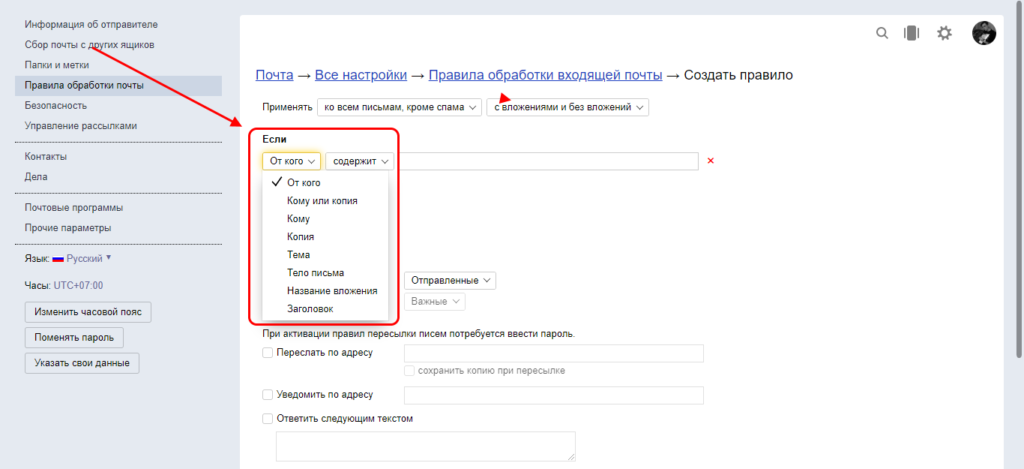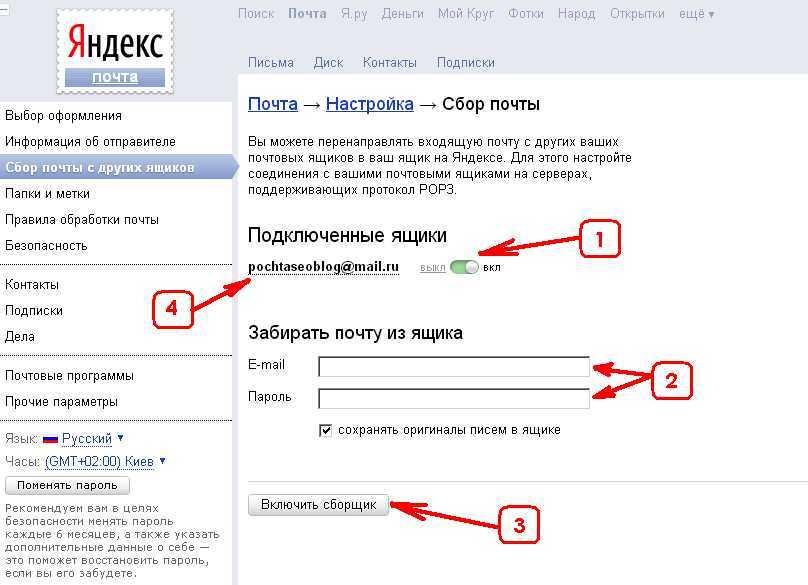Включение автоматической переадресации в Outlook
Outlook.com New Outlook for Windows Outlook в Интернете для Exchange Server 2016 Еще…Меньше
Вы можете автоматически пересылать или перенаправлять сообщения электронной почты, настроив правила папки «Входящие». Это полезно, если вы хотите читать сообщения из другой учетной записи электронной почты и отвечать на них, или же вам требуется, чтобы кто-то другой получал вашу электронную почту, пока вы отсутствуете, и отвечал на нее.
Примечание: Если инструкции не совпадают с тем, что вы видите, возможно, используется более поздняя версия Outlook в Интернете. См. инструкции для классической версии Outlook в Интернете.
-
В верхней части страницы выберите Параметры > Просмотреть все параметры Outlook.

-
Выберите Почта > Переадресация.
-
Выберите Включить переадресацию, введите адрес электронной почты для пересылки и нажмите кнопку Сохранить.
Примечания:
-
Если вы хотите сохранить копию исходного сообщения в почтовом ящике, выберите Сохранить копию пересылаемых сообщений.
-
Инструкции для классической версии Outlook в Интернете
- org/ListItem»>
-
В меню «Параметры» выберите Почта > Учетные записи > Пересылка.
-
Выполните одно из указанных ниже действий:
-
Чтобы включить переадресацию, выберите команду Запустить переадресацию, введите адрес электронной почты для пересылки и нажмите кнопку Сохранить.
Примечание: Установите флажок Сохранить копию пересылаемых сообщений

-
Чтобы отключить переадресацию выберите Остановить пересылку и нажмите кнопку Сохранить.
-
В верхней части страницы нажмите Параметры и выберите пункт Почта.
См. также
Создание, пересылка сообщений электронной почты и ответ на них в Outlook в Интернете
Автоматическая переадресация сообщений в приложении «Почта» на сайте iCloud.com
Поиск по этому руководству
Руководство пользователя iCloud
- Добро пожаловать!
- Введение в iCloud
- Обзор приложений и функций, использующих iCloud
- О хранилище iCloud
- Как в iCloud поддерживается актуальность информации
- Общий доступ и совместная работа с использованием iCloud
- Обзор iCloud+
- Возможности iCloud+ и функции «Частный узел iCloud»
- Настройка функции «Частный узел iCloud»
- Возможности iCloud+ и функции «Скрыть e-mail»
- Настройка функции «Скрыть e-mail»
- Возможности iCloud+ и функции «Защищенное видео HomeKit»
- Настройка функции «Защищенное видео HomeKit»
- Возможности iCloud+ и пользовательского домена электронной почты
- Настройка пользовательского домена электронной почты
- Apple ID и iCloud
- Настройка iCloud на устройствах
- Обзор настроек iCloud на сайте iCloud.
 com
com - Изменение фотографии
- Запрет на отображение имени пользователя в приложениях
- Проверка плана iCloud
- Проверка использования хранилища на сайте iCloud.com онлайн
- Управление функциями iCloud
- Обзор настроек iCloud на сайте iCloud.
- Управление подпиской на iCloud+
- Проверка использования хранилища iCloud с любого устройства
- Использование iCloud+ вместе с группой семейного доступа
- Возможности приложения «Книги» при использовании iCloud
- Настройка приложения «Книги»
- Возможности приложения «Календарь» при использовании iCloud
- Настройка приложения «Календарь»
- Возможности приложения «Контакты» при использовании iCloud
- Настройка приложения «Контакты»
- Знакомство с приложением «Локатор»
- Настройка приложения «Локатор»
- Удаление устройств и вещей из приложения «Локатор»
- Использование приложения «Локатор» на каждом устройстве
- Возможности приложения «Дом» при использовании iCloud
- Настройка приложения «Дом»
- Что такое резервное копирование в iCloud?
- Резервное копирование данных iPhone, iPad или iPod touch
- Просмотр резервных копий и управление ими
- Возможности iCloud Drive
- Настройка iCloud Drive
- Возможности приложения «Почта iCloud»
- Создание основного адреса электронной почты @icloud.

- Настройка
- Возможности приложения Keynote при использовании iCloud
- Настройка приложения Keynote
- Возможности приложения «Сообщения» при использовании iCloud
- Настройка приложения «Сообщения»
- Возможности приложения «Заметки» при использовании iCloud
- Настройка приложения «Заметки»
- Возможности приложения Numbers при использовании iCloud
- Настройка приложения Numbers
- Возможности приложения Pages при использовании iCloud
- Настройка приложения Pages
- Возможности службы «Связка ключей iCloud» и паролей iCloud
- Настройка служб «Связка ключей iCloud» и «Пароли iCloud».

- Возможности приложения «Фото» при использовании iCloud
- Настройка фотографий в iCloud
- Настройка Общей медиатеки в iCloud
- Настройка функции «Общие альбомы»
- Возможности приложения «Напоминания» при использовании iCloud
- Настройка приложения «Напоминания»
- Возможности приложения Safari при использовании iCloud
- Настройка Safari
- Возможности приложений сторонних разработчиков при использовании iCloud
- Настройка приложений сторонних разработчиков
- Вход в систему и использование сайта iCloud.
 com
com - Настройка домашней страницы
- Использование приложения «Календарь» на сайте iCloud.com
- Создание календаря
- Изменение названия или цвета метки календаря
- Отображение календаря «Дни рождения»
- Отображение даты по китайскому лунному календарю
- Изменение часового пояса
- Настройка вида календаря
- Удаление календаря
- Создание события
- Добавление, просмотр и удаление вложений
- Приглашение пользователей принять участие в событии
- Ответ на приглашение принять участие в событии
- Удаление и скрытие событий
- Перемещение события
- Настройка уведомлений
- Сообщение о спам-приглашениях, отправленных из календаря
- Восстановление календарей и событий
- Общий доступ к календарям в iCloud
- Общий доступ к календарю
- Закрытие общего доступа к календарю
- Отслеживание ответов на приглашения
- Повторная отправка приглашений
- Принятие приглашения присоединиться к общему календарю
- Получение сообщений электронной почты об обновлениях общего календаря
- Получение уведомлений о приглашениях
- Обзор приложения «Контакты» на сайте iCloud.
 com
com - Просмотр контактов
- Создание или редактирование контактов
- Создание групп контактов и управление ими
- Поиск контактов
- Удаление контактов
- Восстановление контактов
- Импорт или экспорт vCard
- Если не удается создать, импортировать, отредактировать или удалить контакты
- Обзор приложения «Контакты» на сайте iCloud.
- Добавление имеющегося домена
- Приобретение домена
- Добавление или удаление участников
- Разрешение на получение всех входящих сообщений
- Импорт сообщений электронной почты
- Создание и удаление адресов электронной почты
- Прекращение использования домена
- Обзор сервиса «Поиск устройств» на сайте iCloud.
 com
com - Вход в систему
- Обнаружение устройства
- Воспроизведение звукового сигнала на устройстве
- Использование режима пропажи
- Стирание данных устройства
- Удаление устройства
- Обзор сервиса «Поиск устройств» на сайте iCloud.
- Создание и редактирование адресов электронной почты
- Прекращение использования или повторная активация адресов
- Обзор iCloud Drive на сайте iCloud.com
- Загрузка фотографий в iCloud и из iCloud
- Систематизация файлов и папок
- Переименование файлов и папок
- Общий доступ к файлам и папкам
- Добавление или удаление общих файлов и папок
- Удаление общих файлов или папок
- Отправка файлов по электронной почте
- Удаление файлов
- Восстановление удаленных файлов
- Безвозвратное удаление файлов
- Keynote
- Обзор приложения «Почта» на сайте iCloud.
 com
com - Добавление псевдонимов электронной почты и управление ими
- Использование пользовательского домена электронной почты в приложении «Почта»
- Выбор адреса электронной почты по умолчанию
- Использование функции «Скрыть e-mail» в приложении «Почта»
- Создание и отправка сообщений электронной почты
- Ответ на сообщения и переадресация сообщений
- Добавление вложения
- Создание подписи к сообщениям
- Сохранение и поиск адресов электронной почты
- Настройка автоматического ответа
- Чтение сообщений
- Просмотр всех заголовков сообщений электронной почты
- Загрузка вложений
- Автоматическая переадресация сообщений
- Управление спамом
- Удаление сообщений
- Систематизация сообщений по папкам
- Поиск, фильтрация и маркировка сообщений флажками
- Настройка правил фильтрации
- Архивирование сообщений
- Присвоение отправителю статуса VIP
- Печать сообщений
- Сочетания клавиш
- Обзор приложения «Почта» на сайте iCloud.
- Обзор приложения «Заметки» на сайте iCloud.
 com
com - Создание заметок
- Добавление или редактирование списков
- Добавление или редактирование таблиц
- Организация заметок с помощью папок
- Упорядочивайте заметки с помощью тегов
- Просмотр заметок и заблокированных заметок
- Просмотр или загрузка вложений
- Удаление и восстановление заметок
- Поиск заметок
- Предоставление доступа к заметкам
- Редактирование общих заметок
- Удаление общих заметок
- Обзор приложения «Заметки» на сайте iCloud.
- Numbers
- Pages
- Обзор приложения «Фото» на сайте iCloud.
 com
com - Просмотр фото и видео
- Использование Общей медиатеки в iCloud
- Загрузка фотографий в iCloud и из iCloud
- Добавление названий и подписей
- Систематизация фотографий и видеозаписей
- Добавление фото и видео в избранное
- Удаление и восстановление фотографий и видеозаписей
- Общий доступ к фото и видео
- Обзор приложения «Фото» на сайте iCloud.
- Обзор приложения «Напоминания» на сайте iCloud.com
- Создание и удаление напоминаний
- Добавление и удаление списков напоминаний
- Перемещение напоминаний в другой список
- Маркировка напоминаний в качестве завершенных или незавершенных
- Поиск напоминаний
- Восстановление напоминаний
- Предоставление общего доступа к списку напоминаний
- Ответ на приглашение присоединиться к общему списку напоминаний
- Выход из общего списка напоминаний
- Восстановление файлов и данных
- Вход в систему и использование сайта iCloud.
- Использование iCloud на компьютере с Windows
- Дополнительная информация об использовании iCloud
- Legal notices and acknowledgements
- Copyright
В Почте iCloud можно настроить автоматическую переадресацию всех сообщений на другой адрес электронной почты.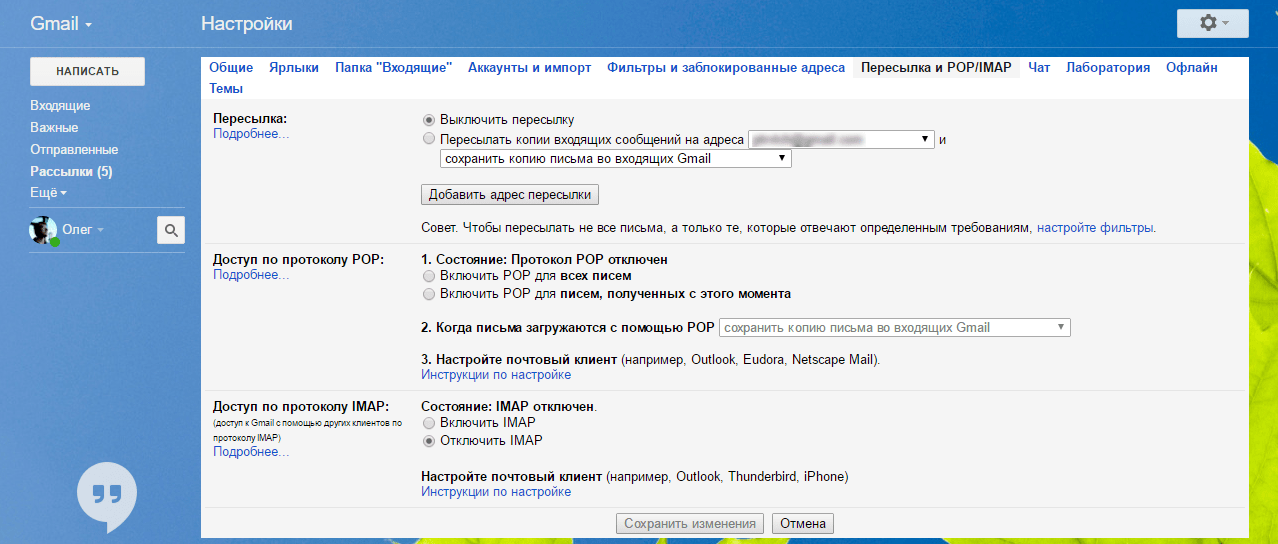 Эта функция может оказаться полезной в том случае, когда используется несколько учетных записей электронной почты.
Эта функция может оказаться полезной в том случае, когда используется несколько учетных записей электронной почты.
Если Вы настроили пользовательский домен электронной почты для Почты iCloud, сообщения, отправляемые на адреса Вашего пользовательского домена, также будут переадресовываться.
Автоматическая переадресация сообщений
В приложении «Почта» на сайте iCloud.com нажмите в верхней части раздела Список почтовых ящиков, затем выберите вариант «Настройки».
На вкладке «Основные» установите флажок «Переадресовывать мою почту» и укажите адрес для переадресации в соответствующем текстовом поле.
Если нет необходимости сохранять копию переадресованного сообщения в iCloud, установите флажок «Удалять сообщения после переадресации».
Учтите, что сохранение копии переадресованных сообщений уменьшает объем доступного пространства в хранилище iCloud.
Нажмите кнопку «Готово».
Кроме того, можно настроить переадресацию сообщений, отвечающих определенным критериям.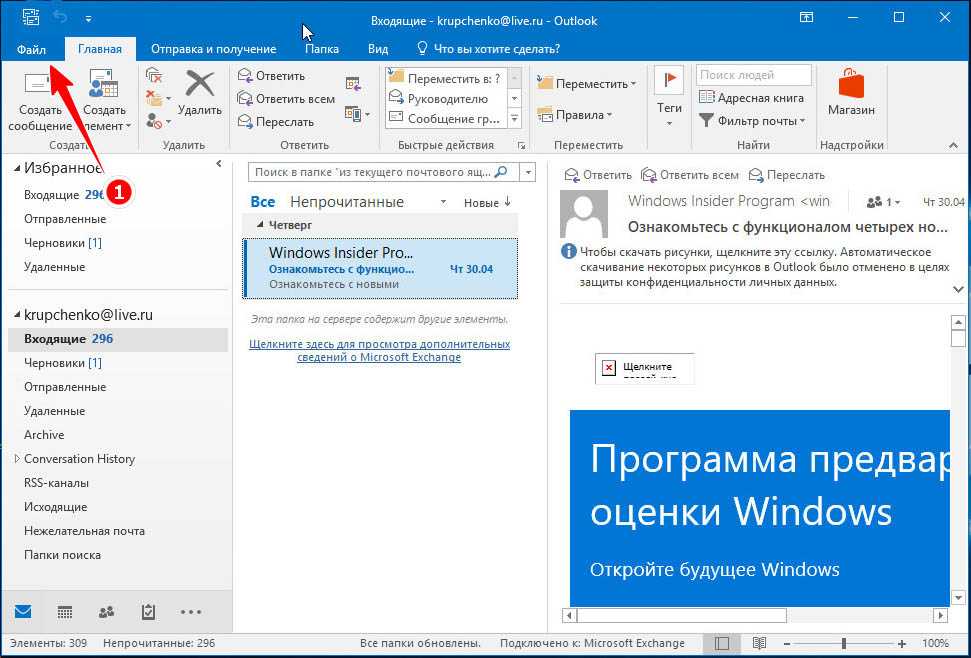 При настройке фильтров переадресации сообщений допускается использовать только один адрес электронной почты для каждого фильтра. См. Настройка правил фильтрации сообщений в приложении «Почта» на сайте iCloud.com.
При настройке фильтров переадресации сообщений допускается использовать только один адрес электронной почты для каждого фильтра. См. Настройка правил фильтрации сообщений в приложении «Почта» на сайте iCloud.com.
Прекращение переадресации сообщений
В приложении «Почта» на сайте iCloud.com нажмите в верхней части раздела Список почтовых ящиков, затем выберите вариант «Настройки».
Откройте панель «Основные» и снимите флажок «Переадресовывать мою почту».
Нажмите «Готово».
Подробнее об использовании приложения «Почта» на сайте iCloud.com с телефона или планшета.
См. такжеОтвет на сообщения и переадресация сообщений в приложении «Почта» на сайте iCloud.com
Максимальное количество символов: 250
Не указывайте в комментарии личную информацию.
Максимальное количество символов: 250.
Благодарим вас за отзыв.
Включить автоматическую переадресацию в Outlook
Outlook.com Новый Outlook для Windows Outlook в Интернете для Exchange Server 2016 Дополнительно… Меньше
Вы можете автоматически пересылать или перенаправлять сообщения электронной почты, настроив правила для папки «Входящие». Это полезно, если вы хотите читать и отвечать на сообщения из другой учетной записи электронной почты или когда вы хотите, чтобы кто-то еще получал и отвечал на вашу электронную почту в ваше отсутствие.
Примечание. Если инструкции не соответствуют тому, что вы видите, возможно, вы используете более старую версию Outlook в Интернете. Попробуйте инструкции для классической версии Outlook в Интернете.
В верхней части страницы выберите Настройки > Просмотреть все настройки Outlook .

Выберите Почта > Пересылка .
Выберите Включить переадресацию , введите адрес электронной почты для пересылки и выберите Сохранить .
Примечания:
Если вы хотите, чтобы копия исходного сообщения оставалась в вашем почтовом ящике, выберите Хранить копии переадресованных сообщений .
Инструкции для классической версии Outlook в Интернете
В верхней части страницы выберите Настройки > Почта .

В меню «Параметры» выберите Почта > Аккаунты > Пересылка .
Выполните одно из следующих действий:
Чтобы включить переадресацию, выберите Начать пересылку , введите адрес электронной почты для переадресации и выберите Сохранить .
Примечание. Установите флажок Сохранять копии переадресованных сообщений , если вы хотите, чтобы копия исходного сообщения оставалась в вашем почтовом ящике.
Чтобы отключить переадресацию, выберите Остановить переадресацию и выберите Сохранить .

См. также
Создание, ответ или пересылка сообщений электронной почты в Outlook в Интернете
Использовать правила для автоматической пересылки сообщений
Outlook Web App Больше…Меньше
Вы можете использовать правила для папки «Входящие» для автоматической пересылки или перенаправления сообщений, отправленных в ваш почтовый ящик, на другую учетную запись.
Эта статья предназначена для Outlook Web App, который используется организациями, управляющими почтовыми серверами с Exchange Server 2013 или 2010. Если вы используете Microsoft 365 или Exchange Server 2016, вашей почтовой программой является Outlook в Интернете. Справку по Outlook в Интернете см. в статье Получение справки по Outlook в Интернете. |
Автоматически пересылать все сообщения на другую учетную запись
Сообщения, которые переадресовываются, будут отображаться как перенаправленные от вас. Когда вы отвечаете на сообщение, которое было переадресовано, ответ будет отправлен на адрес, с которого сообщение было переадресовано, а не на исходного отправителя.
Когда вы отвечаете на сообщение, которое было переадресовано, ответ будет отправлен на адрес, с которого сообщение было переадресовано, а не на исходного отправителя.
В Outlook Web App щелкните Параметры > Опции > Организовать электронную почту > Правила для папки «Входящие» .
На вкладке Правила для папки «Входящие» щелкните стрелку рядом со знаком «плюс» + и выберите Создать новое правило для поступающих сообщений .
Под Когда приходит сообщение , выберите Применить ко всем сообщениям .

Под Сделайте следующее , нажмите Дополнительные параметры .
В разделе Выполните следующие действия , выберите Переслать, перенаправить или отправить , а затем выберите Переслать сообщение на номер или Переслать сообщение как вложение на номер .
Выберите адрес, на который вы хотите отправлять почту, дважды щелкнув его в представлении адресной книги. Если адрес, на который вы хотите переслать, не отображается, вы можете ввести адрес электронной почты на 9От 0007 до строки в верхней части окна.
org/ListItem»>Щелкните Сохранить , чтобы сохранить правило и вернуться на вкладку Правила для папки «Входящие» .
Нажмите OK , чтобы сохранить выбор и вернуться в окно нового правила.
Верх страницы
Перенаправить все сообщения на другую учетную запись
Сообщения, которые перенаправляются, будут выглядеть как исходящие от первоначального отправителя. Когда вы отвечаете на сообщение, которое было перенаправлено, ответ будет отправлен первоначальному отправителю.
В Outlook Web App щелкните Параметры > Параметры > Организовать электронную почту > Правила для папки «Входящие» .

На вкладке Правила для папки «Входящие» щелкните стрелку рядом со знаком «плюс» + и выберите Создать новое правило для поступающих сообщений .
Под Когда приходит сообщение , выберите Применить ко всем сообщениям .
Под Сделайте следующее , выберите Перенаправьте сообщение на .
Выберите адрес, на который вы хотите отправлять почту, дважды щелкнув его в представлении адресной книги. Если адрес, на который вы хотите перенаправить, отсутствует в адресной книге, вы можете ввести адрес электронной почты в строке To в верхней части окна.

Нажмите OK , чтобы сохранить выбор и вернуться в окно нового правила.
Щелкните Сохранить , чтобы сохранить правило и вернуться на вкладку Правила для папки «Входящие» .
Верх страницы
Что еще мне нужно знать?
Копии сообщений, которые вы перенаправляете или пересылаете, останутся в вашем почтовом ящике. Если вы добавите действие для удаления сообщения, сообщение будет отправлено в вашу папку «Удаленные» и все равно будет учитываться при ограничении вашего почтового ящика.



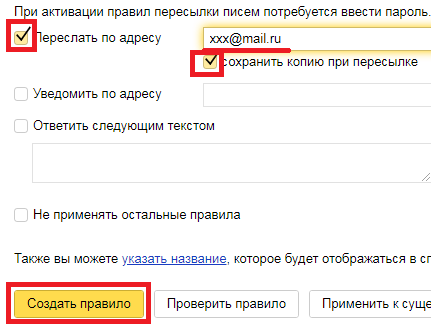
 com
com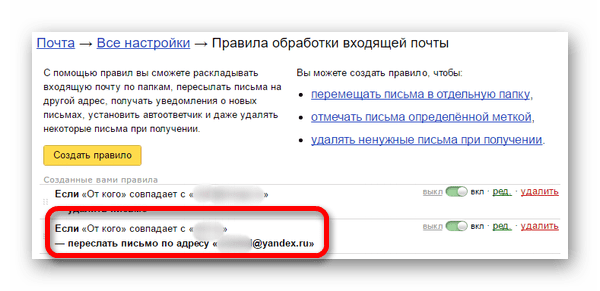
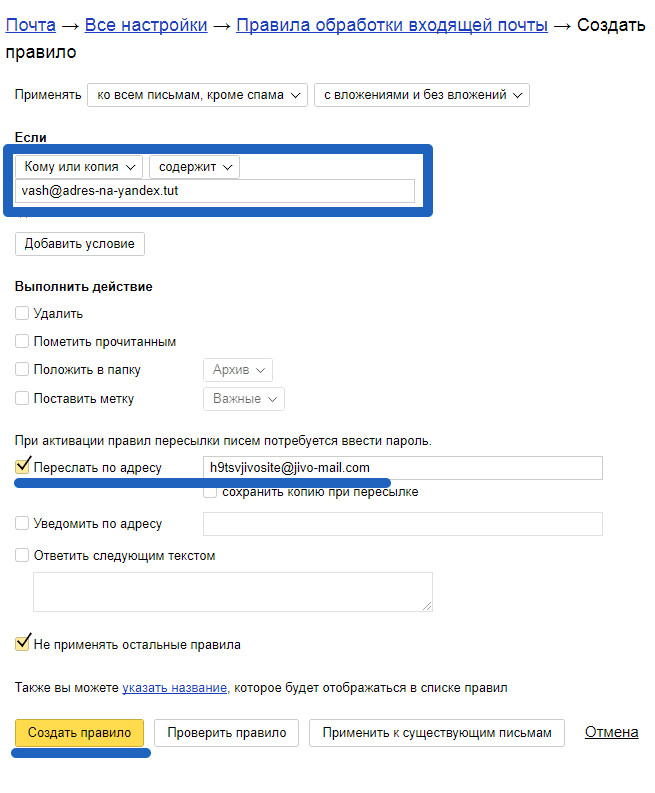
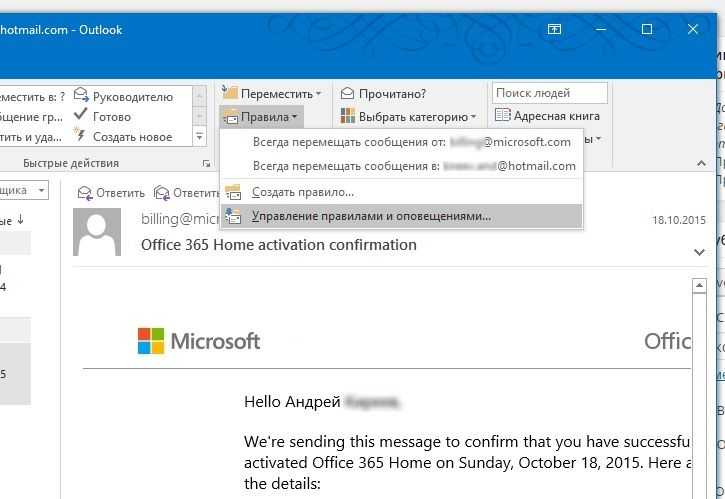 com
com com
com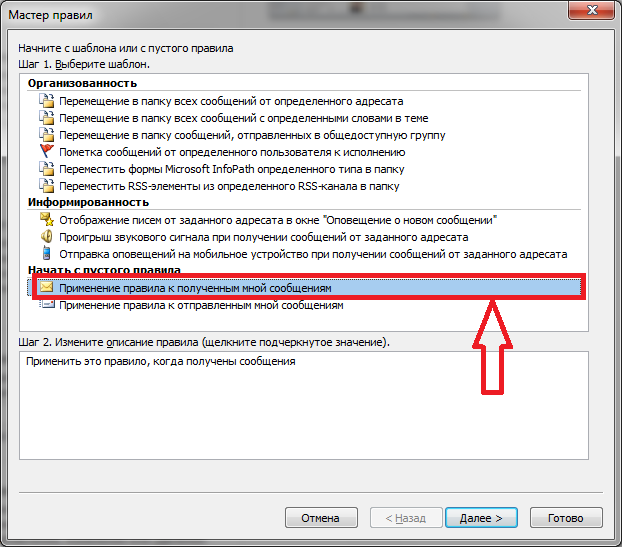 com
com com
com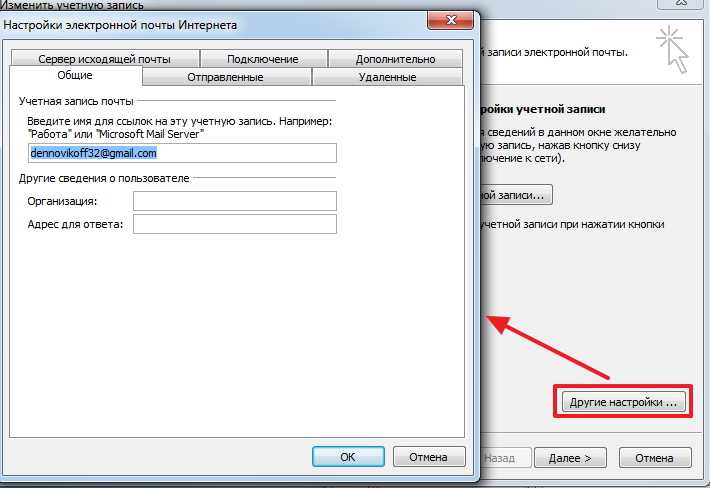 com
com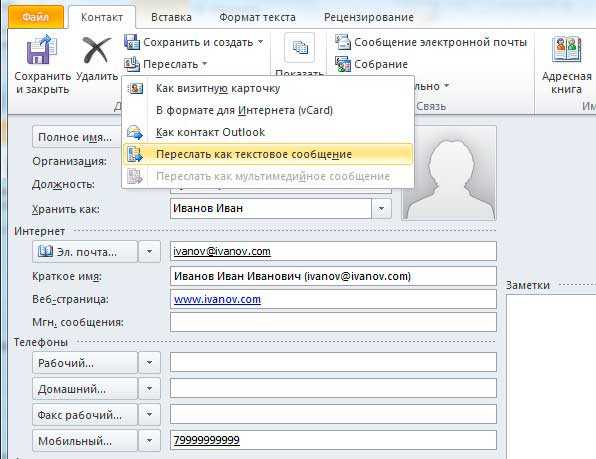 com
com