Ответ на письма, пересылка писем и получение ответов в приложении «Почта» на Mac
Ответ на письма или пересылка писем. Если исходное сообщение содержало вложения, Вы можете выбрать, нужно ли их включать.
Открыть Почту
Ответ на письма или пересылка писем
В приложении «Почта» на компьютере Mac выберите письмо в списке.
Чтобы включить в ответ только часть исходного сообщения, выберите текст, который необходимо включить.
Если выбрать верхнее сообщение разговора, будут выбраны все сообщения разговора.
Наведите указатель на заголовок сообщения, затем нажмите одну из указанных ниже кнопок.
«Ответить» , чтобы ответить только отправителю.
«Ответить всем» , чтобы ответить отправителю и другим получателям.
«Переслать» , чтобы выбрать новых получателей.
При необходимости Вы можете добавлять и удалять получателей.
Добавьте свой текст.

При включении исходного сообщения рядом с ним могут появиться вертикальные полосы (называемые панелями цитирования).
Текст можно отобразить в виде цитаты.
Как добавить панель цитирования к Вашему тексту. Выберите пункт меню «Формат» > «Уровень цитаты» > «Увеличить» или «Формат» > «Уровень цитаты» > «Уменьшить». При этом также изменяется уровень цитаты, на котором отображается выбранный текст.
Как вставить текст в виде цитаты. Выберите пункт меню «Правка» > «Вставить как цитату».
Если исходное сообщение содержало вложения, выберите, нужно ли их включать.
Включить вложенные файлы. Нажмите кнопку «Включить вложенные файлы» на панели инструментов окна сообщения или выберите пункт меню «Правка» > «Вложения» >«Включать вложенные файлы оригинала в ответ».
Не включать вложенные файлы. Нажмите кнопку «Не включать вложенные файлы» на панели инструментов окна сообщения или выберите пункт меню «Правка» > «Вложения» >«Удалить вложенные файлы».

Выбор настроек вложений для всех ответов. Выберите «Правка» > «Включать вложения с ответами», затем выберите нужный вариант.
Когда будете готовы, нажмите кнопку «Отправить» .
Чтобы никогда не включать исходные сообщения в текст ответов, выберите меню «Почта» > «Настройки», нажмите «Создание сообщения», затем снимите флажок «Цитировать текст оригинала сообщения».
Ответ из уведомления приложения «Почта»
В уведомлении приложения «Почта» на Mac выполните одно из указанных ниже действий.
Нажмите «Ответить». Ваш ответ будет отправлен всем получателям; чтобы ответить только отправителю, нажмите кнопку «Ответить» на панели инструментов окна сообщения.
Нажмите в любом месте уведомления, чтобы открыть сообщение, а затем ответьте на него.
Автоматический ответ на письмо или пересылка писем
Вы можете создать фильтр, согласно которому ответ или пересылка будет выполняться автоматически, если приложение «Почта» открыто.
Примечание. Чтобы настроить автоматический ответ на сообщения, когда приложение «Почта» закрыто (например, когда Вы находитесь в отпуске), обратитесь к поставщику учетной записи электронной почты.
В приложении «Почта» на Mac выберите меню «Почта» > «Настройки», затем нажмите «Фильтры».
Нажмите «Добавить фильтр», затем введите имя для фильтра.
Укажите параметр удовлетворения одному или всем условиям.
Задайте условия автоматической пересылки или ответа на сообщения.
Нажмите всплывающее меню «Выполнить следующие действия» и выберите нужный вариант:
Пересылка сообщений. Выберите «Переслать сообщение» в первом всплывающем меню, затем введите адреса электронной почты, на который Вы хотите получать пересылаемые сообщения. Нажмите «Сообщение», затем введите любой текст, сопровождающий пересылаемое сообщение. Например, можно пояснить, что сообщения пересылаются автоматически.
Ответ на сообщения.
 Выберите «Ответить» в первом всплывающем меню, нажмите «Ответить текстом сообщения», затем введите ответ. Приложение «Почта» включает в Ваш ответ весь текст исходного сообщения.
Выберите «Ответить» в первом всплывающем меню, нажмите «Ответить текстом сообщения», затем введите ответ. Приложение «Почта» включает в Ваш ответ весь текст исходного сообщения.
Нажмите «ОК».
Обязательно протестируйте созданный фильтр. Если условия слишком широкие, это может привести к непреднамеренной отправке сообщений либо созданию циклов (ответов на отправленные Вами ответы).
Получение напоминания продолжить работу с письмом, на который Вы не получили ответ
Если после отправки сообщения Вы не получаете ответ в течение трех дней, отправленное письмо автоматически перемещается в начало почтового ящика «Входящие», чтобы напомнить Вам продолжить с ним работу.
Чтобы пропустить предложение продолжить работу с письмом, смахните вправо по сообщению в списке сообщений.
Чтобы включить или выключить функцию, выберите меню «Почта» > «Настройки», нажмите «Основные», затем установите или снимите флажок для параметра «Показывать предложения для ответов».

См. такжеИзменение настроек уведомлений на MacПереадресация писем в приложении «Почта» на MacСоздание и отправка писем и настройка расписания в приложении «Почта» на Mac
Сбор почты с других ящиков
С помощью сборщика вы можете перенаправлять почту с других ваших почтовых ящиков в ваш ящик на Яндексе.
Примечание. Если вы — администратор организации, вы можете импортировать сразу несколько ящиков.
- Создать сборщик почты
- Собрать почту с другого ящика на Яндексе
- Выбрать папку для сбора писем
- Отредактировать настройки сборщика
- Написать письмо от имени подключенного ящика
- Что можно делать с собранными письмами
- Не работает сбор писем
- В правом верхнем углу нажмите значок → Все настройки.
Выберите Сборщик почты.
Выберите, с какого ящика хотите собирать письма: Mail.ru, Gmail или Outlook.
Выберите аккаунт или авторизуйтесь.

- Дайте Яндексу доступ к вашему ящику на другом сервисе.
Примечание. Яндексу требуется доступ к вашему ящику, чтобы собирать с него письма. Никаких действий с ящиком без вашего ведома Яндекс выполнять не будет.
- Если соединение с другим ящиком успешно установлено, вы увидите соответствующее сообщение.
Примечание. По умолчанию сборщик настраивается по протоколу IMAP. В этом случае выбрать папку для сбора писем нельзя — протокол IMAP не предусматривает возможности собирать письма в заданную папку, т.к. копирует структуру папок полностью. Чтобы собирать письма в конкретную папку, удалите этот сборщик и настройте вручную сборщик по протоколу POP3.
- В правом верхнем углу нажмите значок → Все настройки.
Выберите Сборщик почты.
- В блоке Забирать почту из ящика укажите логин и пароль, которыми вы пользуетесь для входа в другой ящик. Затем нажмите кнопку Включить сборщик.Примечание. Если вы хотите не только собирать письма с другого ящика, но и отправлять письма от имени этого ящика, вместо логина укажите адрес полностью, например
cheshire.. [email protected]
[email protected] - Если соединение с другим ящиком успешно установлено, вы увидите соответствующее сообщение.
Примечание. По умолчанию сборщик настраивается по протоколу IMAP. В этом случае выбрать папку для сбора писем нельзя — протокол IMAP не предусматривает возможности собирать письма в заданную папку, т.к. копирует структуру папок полностью. Чтобы собирать письма в конкретную папку, удалите этот сборщик и настройте вручную сборщик по протоколу POP3.
- Если автоматически настроить соединение сборщика с сервером невозможно
Нажмите ссылку Настройка соединения с сервером.
- Введите имя почтового сервера и номер порта вручную. Значения этих параметров вы можете узнать в службе поддержки почтового сервиса, на котором расположен ваш ящик.
Первый сбор почты произойдет в течение нескольких минут после того, как вы настроите сборщик. Сборщик обращается к другому почтовому серверу от нескольких раз в час до раза в несколько дней.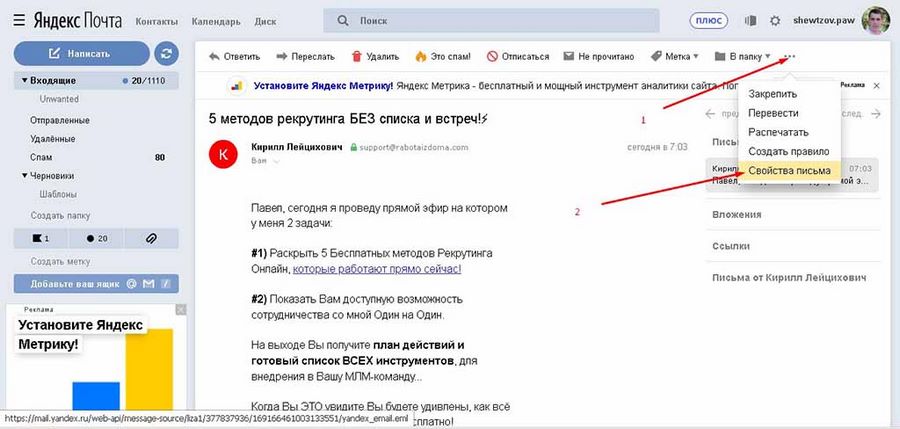 Вручную установить или изменить время сбора нельзя. Оно зависит от используемого протокола (POP3 или IMAP), а также от особенностей работы сервера, с которого собирается почта. Именно поэтому письма могут приходить с задержкой.
Вручную установить или изменить время сбора нельзя. Оно зависит от используемого протокола (POP3 или IMAP), а также от особенностей работы сервера, с которого собирается почта. Именно поэтому письма могут приходить с задержкой.
Чтобы настроить сборщик писем:
- В правом верхнем углу нажмите значок → Все настройки.
Выберите Сборщик почты.
- Нажмите кнопку .
Введите почтовый адрес ящика, с которого планируете получать почту.
Нажмите кнопку Продолжить.
В появившемся окне с доступом внешних приложений войдите в почтовый ящик, который указывали ранее.
Сохраните изменения.
В ваш почтовый ящик будут собраны все письма, как новые, так и старые.
По умолчанию вся почта будет приходить в папку входящие. Чтобы письма попадали в определенную папку вы можете настроить правила обработки писем.
Примечание. Если вы хотите собирать письма с почтового ящика на Яндексе в ящик другого сервиса, включите доступ к почтовому ящику с помощью почтовых клиентов С сервера imap.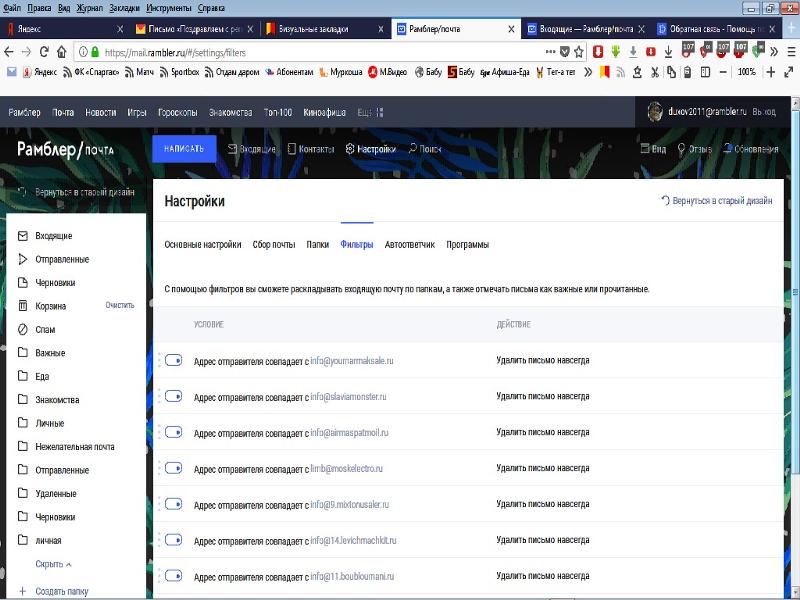 yandex.ru по протоколу IMAP (подробнее здесь).
yandex.ru по протоколу IMAP (подробнее здесь).
Выбрать папку для сбора писем нельзя в том случае, если вы настроили сборщик по протоколу IMAP — он не предусматривает возможности собирать письма в заданную папку, т.к. копирует структуру папок полностью, но вы можете поменять протокол на POP3 или настроить правило обработки писем.
- Настройка протокола POP3
Откройте страницу настроек сбора почты.
Нажмите на адрес нужного сборщика.
Нажмите ссылку Удалить.
Подтвердите удаление.
Создайте новый сборщик с использованием протокола POP3.
После этого в настройках появится возможность выбрать папку для сбора писем.
- Настройка правила
- Для параметра Кому задайте значение
cheshire.. [email protected]
[email protected] Включите опцию Положить в папку, а затем выберите папку из списка справа.
Правило обработки писем будет автоматически складывать письма со сборщика в конкретную папку. Например, если вы собираете письма с ящика [email protected], создайте такое правило:
Подробнее читайте в статье Автоматическая сортировка писем по папкам.
- В правом верхнем углу нажмите значок → Все настройки.
Выберите Сборщик почты.
- Нажмите на название сборщика в списке подключенных ящиков.
- Перейдите по ссылке Настроить. Здесь вы сможете отредактировать правила обработки собираемой почты и параметры соединения сборщика с сервером.
Примечание. Если вы настроили сборщик по протоколу IMAP, изменить протокол на POP3 не получится. Но вы можете удалить сборщик по протоколу IMAP и вручную настроить новый с использованием POP3.
Чтобы отключить сборщик, перейдите на страницу Сборщик почты и нажмите ссылку выкл.
Если сборщик больше не нужен, нажмите на название сборщика, а затем на ссылку Удалить.
В Яндекс Почте можно выбирать, с какого адреса отправлять письма. В качестве такого адреса можно использовать адрес ящика, с которого собираются письма.
В качестве такого адреса можно использовать адрес ящика, с которого собираются письма.
Добавьте адрес на странице Адреса электронной почты в Яндекс ID и подтвердите доступ к нему.
Настройте сбор писем с этого ящика. В качестве логина укажите адрес полностью, например [email protected].
Примечание. Если вы хотите отправлять письма от имени другого ящика на Яндексе, настраивать сборщик писем необязательно.
Если даже при корректно настроенном сборщике у вас не получается отправлять письма с адреса на другом почтовом сервисе, это значит, что правила безопасности этого сервиса запрещают отправлять письма через другие почтовые сервисы, в том числе и через Яндекс Почту.
С собранными письмами можно делать все то же самое, что и с другими письмами в ящике, но есть особенности:
- Удаление писем
Если удалить собранное письмо, оно удалится только из того ящика, куда было собрано. В исходном ящике письмо останется.

- Правила обработки писем
Правила обработки работают только для писем, собранных в папку Входящие. Если письмо собрано в другую папку, правило для него не сработает.
- Черный список
Черный список не работает для собранных с другого вашего ящика писем. Чтобы заблокировать такие письма, перейдите в почтовый ящик, с которого собираются письма, и в нем настройте черный список.
Это пошаговое руководство поможет вам решить проблемы, связанные с работой сборщика писем. Прежде чем приступить, откройте Яндекс Почту в новой вкладке, чтобы выполнять рекомендации.
Выберите проблему:
Сборщик не собирает письмаНе получается включить сборщикСборщик собирает письма, но с большим опозданиемСборщик не дает выбрать папкуНе работает сборщик из моего ящика на Яндексе в другой ящикМоей проблемы нет в спискеУточните, сборщик раньше собирал письма?
Да, раньше собирал, а теперь пересталНет, только включился, но письма не собираетОтключите сборщик почты: перейдите на страницу Сборщик почты и нажмите ссылку выкл.

Подождите 2-3 часа.
Включите сборщик обратно.
Смените пароль в почтовом ящике, с которого собираются письма. После этого подождите 2-3 часа — столько времени требуется, чтобы новый пароль точно заработал.
Подключите сборщик почты заново, уже с новым паролем:
Перейдите в Сборщик почты.
Нажмите на название сборщика в списке подключенных ящиков, а затем нажмите ссылку Настроить.
Нажмите ссылку Настройка соединения с сервером.
В Параметрах соединения введите новый пароль.
Нажмите кнопку Сохранить изменения.
- Письма не собираются с ящика на Gmail
Если вы настроили сбор писем с ящика на Gmail:
На странице Безопасность и вход установите переключатель Ненадежные приложения в положение Ненадежные приложения разрешены.
Предоставьте доступ сборщику на странице Аккаунты Google.

Если вы используете двухэтапную аутентификацию для входа в аккаунт Google, создайте пароль приложениясоздайте пароль приложения для сборщика писем.
Подключите сборщик почты заново, уже с новым паролем:
Перейдите в настройки сбора почты.
Нажмите на название сборщика в списке подключенных ящиков, а затем нажмите ссылку Настроить.
Нажмите ссылку Настройка соединения с сервером.
В Параметрах соединения введите новый пароль.
Нажмите кнопку Сохранить изменения.
Проверьте, что в настройках вашего почтового ящика на Яндексе включен доступ по протоколам POP3 или IMAP:
- В правом верхнем углу нажмите значок → Все настройки.
Выберите Другое.
Выберите Почтовые программы.
Отметьте нужный протокол.
Сохраните изменения.

Убедитесь, что в настройках почтового ящика, с которого собираются письма, активирован доступ по протоколам POP3 или IMAP.
- Rambler
- В левом нижнем углу нажмите кнопку .
В меню слева выберите пункт Почтовые программы.
Включите опцию Я хочу получить доступ к почтовому ящику с помощью почтового клиента.
Введите код с картинки и нажмите кнопку Отправить.
Перейдите в настройки ящика Gmail, а затем на вкладку Пересылки и POP/IMAP.
В блоке Доступ по протоколу POP (пункт Состояние) установите переключатель в положение Включить POP для всех писем (даже для тех, которые уже загружены).
В блоке Доступ по протоколу IMAP (пункт Состояние) установите переключатель в положение Включить IMAP.
Нажмите кнопку Сохранить изменения.
- В правом верхнем углу нажмите значок .
Выберите пункт Параметры.
В блоке Управление учетной записью нажмите ссылку Подключение устройств и приложений по протоколу POP.
Выберите опцию Включить.
В блоке Удаление скачанных сообщений выберите опцию Не разрешать устройствам или приложениям удалять сообщения из Outlook.com. Если приложение или устройство настроено на удаление, Outlook.com будет вместо удаления перемещать сообщения в специальную папку POP.
Нажмите кнопку Сохранить.
В почтовом сервисе Mail.ru доступ к протоколам IMAP и POP3 активирован по умолчанию.
Outlook.com (hotmail.com)
Почтовый сервис Outlook.com может передавать письма только по протоколу POP. Чтобы активировать доступ по протоколу POP:
Почтовый сервис Yahoo может передавать письма только по протоколу IMAP. Этот протокол включен по умолчанию.
Если вашего почтового сервиса нет в списке, обратитесь за информацией в службу поддержки этого сервиса.
Доступ по протоколам активирован, но письма все равно не собираютсяВозможно, возникли проблемы на том почтовом сервисе, с ящика на котором собираются письма.
 Чтобы решить проблему, настройте пересылку с того почтового ящика, с которого собираются письма. Перед настройкой пересылки отключите сборщик на Яндексе — иначе письма будут приходить в двойном экземпляре.
Чтобы решить проблему, настройте пересылку с того почтового ящика, с которого собираются письма. Перед настройкой пересылки отключите сборщик на Яндексе — иначе письма будут приходить в двойном экземпляре.Чтобы узнать, как настроить пересылку писем с другого почтового ящика в ящик на Яндексе, обратитесь к разделу помощи другого почтового сервиса.
Проверьте, что в настройках вашего почтового ящика на Яндексе включен доступ по протоколам POP3 или IMAP:
- В правом верхнем углу нажмите значок → Все настройки.
Выберите Другое.
Выберите Почтовые программы.
Отметьте нужный протокол.
Сохраните изменения.
Убедитесь, что в настройках почтового ящика, с которого собираются письма, активирован доступ по протоколам POP3 или IMAP.
- Rambler
- В левом нижнем углу нажмите кнопку .
В меню слева выберите пункт Почтовые программы.

Включите опцию Я хочу получить доступ к почтовому ящику с помощью почтового клиента.
Введите код с картинки и нажмите кнопку Отправить.
Перейдите в настройки ящика Gmail, а затем на вкладку Пересылки и POP/IMAP.
В блоке Доступ по протоколу POP (пункт Состояние) установите переключатель в положение Включить POP для всех писем (даже для тех, которые уже загружены).
В блоке Доступ по протоколу IMAP (пункт Состояние) установите переключатель в положение Включить IMAP.
Нажмите кнопку Сохранить изменения.
- В правом верхнем углу нажмите значок .
Выберите пункт Параметры.

В блоке Управление учетной записью нажмите ссылку Подключение устройств и приложений по протоколу POP.
Выберите опцию Включить.
В блоке Удаление скачанных сообщений выберите опцию Не разрешать устройствам или приложениям удалять сообщения из Outlook.com. Если приложение или устройство настроено на удаление, Outlook.com будет вместо удаления перемещать сообщения в специальную папку POP.
Нажмите кнопку Сохранить.
В почтовом сервисе Mail.ru доступ к протоколам IMAP и POP3 активирован по умолчанию.
Outlook.com (hotmail.com)Почтовый сервис Outlook.com может передавать письма только по протоколу POP. Чтобы активировать доступ по протоколу POP:
Почтовый сервис Yahoo может передавать письма только по протоколу IMAP. Этот протокол включен по умолчанию.
Если вашего почтового сервиса нет в списке, обратитесь за информацией в службу поддержки этого сервиса.
Доступ по протоколам активирован, но письма все равно не собираютсяПроверьте, не установлен ли в настройках ящика запрет на скачивание писем из конкретных папок или писем за конкретный период.
Почтовая служба Outlook.com (hotmail.com, live.com) разрешает пересылать письма только из папки Входящие.
 Если вы хранили письма в другой папке, переместите их в папку Входящие.
Если вы хранили письма в другой папке, переместите их в папку Входящие.
Проверьте, что в настройках вашего почтового ящика на Яндексе включен доступ по протоколам POP3 или IMAP:
- В правом верхнем углу нажмите значок → Все настройки.
Выберите Другое.
Выберите Почтовые программы.
Отметьте нужный протокол.
Сохраните изменения.
Убедитесь, что в настройках почтового ящика, с которого собираются письма, активирован доступ по протоколам POP3 или IMAP.
- Rambler
- В левом нижнем углу нажмите кнопку .
В меню слева выберите пункт Почтовые программы.
Включите опцию Я хочу получить доступ к почтовому ящику с помощью почтового клиента.
Введите код с картинки и нажмите кнопку Отправить.
Перейдите в настройки ящика Gmail, а затем на вкладку Пересылки и POP/IMAP.

В блоке Доступ по протоколу POP (пункт Состояние) установите переключатель в положение Включить POP для всех писем (даже для тех, которые уже загружены).
В блоке Доступ по протоколу IMAP (пункт Состояние) установите переключатель в положение Включить IMAP.
Нажмите кнопку Сохранить изменения.
- В правом верхнем углу нажмите значок .
Выберите пункт Параметры.
В блоке Управление учетной записью нажмите ссылку Подключение устройств и приложений по протоколу POP.
Выберите опцию Включить.
В блоке Удаление скачанных сообщений выберите опцию Не разрешать устройствам или приложениям удалять сообщения из Outlook.
 com. Если приложение или устройство настроено на удаление, Outlook.com будет вместо удаления перемещать сообщения в специальную папку POP.
com. Если приложение или устройство настроено на удаление, Outlook.com будет вместо удаления перемещать сообщения в специальную папку POP.Нажмите кнопку Сохранить.
В почтовом сервисе Mail.ru доступ к протоколам IMAP и POP3 активирован по умолчанию.
Outlook.com (hotmail.com)Почтовый сервис Outlook.com может передавать письма только по протоколу POP. Чтобы активировать доступ по протоколу POP:
Почтовый сервис Yahoo может передавать письма только по протоколу IMAP. Этот протокол включен по умолчанию.
Если вашего почтового сервиса нет в списке, обратитесь за информацией в службу поддержки этого сервиса.
Доступ по протоколам активирован, но письма все равно не собираютсяПроверьте правильность вводимого пароля — наберите его в текстовом редакторе, скопируйте и вставьте в поле ввода пароля. Если вы уверены, что пароль верный, но сборщик не подключается, попробуйте авторизоваться в ящике, с которого хотите собирать письма.
Скорость работы сборщика зависит от количества писем в том ящике, из которого собираются письма, и от работы сервера, на котором находится этот ящик. Задержки в сборе писем могут также происходить из-за особенностей протоколов, по которым работает сборщик.
Чтобы получать письма мгновенно, настройте переадресацию из другого ящика в ящик на Яндексе. Перед настройкой переадресации отключите сборщик — иначе письма будут приходить в двойном экземпляре.
Выбрать папку для сбора писем нельзя в том случае, если вы настроили сборщик по протоколу IMAP — он не предусматривает возможности собирать письма в заданную папку, т.к. копирует структуру папок полностью. Вы можете изменить протокол на POP3, для этого:
Откройте страницу Сборщик почты.
Подтвердите удаление.
Создайте новый сборщик с использованием протокола POP3.
После этого в настройках появится возможность выбрать папку для сбора писем.
Проверьте, что в настройках вашего почтового ящика на Яндексе включен доступ по протоколам POP3 или IMAP:
- В правом верхнем углу нажмите значок → Все настройки.
Выберите Другое.
Выберите Почтовые программы.
Отметьте нужный протокол.

Сохраните изменения.
Убедитесь, что в настройках почтового ящика, с которого собираются письма, активирован доступ по протоколам POP3 или IMAP.
- Rambler
- В левом нижнем углу нажмите кнопку .
В меню слева выберите пункт Почтовые программы.
Включите опцию Я хочу получить доступ к почтовому ящику с помощью почтового клиента.
Введите код с картинки и нажмите кнопку Отправить.
Перейдите в настройки ящика Gmail, а затем на вкладку Пересылки и POP/IMAP.
В блоке Доступ по протоколу POP (пункт Состояние) установите переключатель в положение Включить POP для всех писем (даже для тех, которые уже загружены).
В блоке Доступ по протоколу IMAP (пункт Состояние) установите переключатель в положение Включить IMAP.
Нажмите кнопку Сохранить изменения.
- В правом верхнем углу нажмите значок .
Выберите пункт Параметры.
В блоке Управление учетной записью нажмите ссылку Подключение устройств и приложений по протоколу POP.
Выберите опцию Включить.
В блоке Удаление скачанных сообщений выберите опцию Не разрешать устройствам или приложениям удалять сообщения из Outlook.com. Если приложение или устройство настроено на удаление, Outlook.com будет вместо удаления перемещать сообщения в специальную папку POP.
Нажмите кнопку Сохранить.
В почтовом сервисе Mail.
Outlook.com (hotmail.com) ru доступ к протоколам IMAP и POP3 активирован по умолчанию.
ru доступ к протоколам IMAP и POP3 активирован по умолчанию.Почтовый сервис Outlook.com может передавать письма только по протоколу POP. Чтобы активировать доступ по протоколу POP:
Почтовый сервис Yahoo может передавать письма только по протоколу IMAP. Этот протокол включен по умолчанию.
Если вашего почтового сервиса нет в списке, обратитесь за информацией в службу поддержки этого сервиса.
Доступ по протоколам активирован, но сборщик не работает
Выберите, как выглядит адрес вашего ящика на Яндексе:
[email protected] (@yandex.com, @ya.ru)[email protected]Пользовались ли вы двухфакторной аутентификацией?
Да, пользовался, но уже отключилДа, и пользуюсь до сих порНет, не пользовалсяДаже при отключенной двухфакторной аутентификации для подключения сборщика на другом почтовом сервисе нужно использовать пароли приложений. Создайте специальный пароль по инструкции и укажите его в настройках сборщика на другом почтовом сервисе.
При включенной двухфакторной аутентификации для подключения сборщика на другом почтовом сервисе нужно использовать пароли приложений. Создайте специальный пароль по инструкции и укажите его в настройках сборщика на другом почтовом сервисе.
Напишите в службу поддержки через форму ниже. В сообщении подробно опишите вашу проблему, а также укажите, что рекомендации Справки не помогли.
Пользовались ли вы двухфакторной аутентификацией?
Да, пользовался, но уже отключилДа, и пользуюсь до сих порНет, не пользовалсяДаже при отключенной двухфакторной аутентификации для подключения сборщика на другом почтовом сервисе нужно использовать пароли приложений.
 Создайте специальный пароль по инструкции и укажите его в настройках сборщика на другом почтовом сервисе.
Создайте специальный пароль по инструкции и укажите его в настройках сборщика на другом почтовом сервисе.Также укажите следующие настройки:
- адрес почтового сервера —
imap.yandex.ru; защита соединения — SSL;
порт — 993.
При включенной двухфакторной аутентификации для подключения сборщика на другом почтовом сервисе нужно использовать пароли приложений. Создайте специальный пароль по инструкции и укажите его в настройках сборщика на другом почтовом сервисе.
Также укажите следующие настройки:
- адрес почтового сервера —
imap.yandex.ru; защита соединения — SSL;
порт — 993.
Проверьте, что в настройках сборщика указаны следующие настройки:
- адрес почтового сервера —
imap.yandex.ru; защита соединения — SSL;
порт — 993.

Если вашей проблемы нет в списке, напишите в службу поддержки через форму ниже.
Пересылка почты на другой адрес электронной почты — База знаний / Электронная почта и совместная работа / Электронная почта
Копировать в буфер обмена
Список авторов- Последнее обновление: 6 августа 2019 г. от Stephanie Obodda
Добавьте свой адрес для пересылки
Прежде чем пересылать почту, вам нужно будет добавить свой адрес для пересылки в настройках Gmail. После этого вам необходимо заполнить один из двух разделов ниже, чтобы переслать почту.
После этого вам необходимо заполнить один из двух разделов ниже, чтобы переслать почту.
- Войдите в учетную запись, на которую вы хотите пересылать почту с
- Выберите «Настройки» > «Пересылка и POP/IMAP» > «Добавить адрес для пересылки».
- Введите адрес, по которому вы хотите пересылать почту на
- Проверьте свою почту на другой адрес — вы получите электронное письмо с подтверждением и ссылкой, по которой нужно перейти. Это говорит Gmail, что вы владеете адресом и вам разрешено пересылать на него почту.
Переслать всю почту
- Добавить адрес для пересылки, как описано выше
- Вернитесь в Настройки > Пересылка и POP/IMAP
- Выберите параметр «Пересылать копию входящей почты на» и выберите свой адрес в раскрывающемся меню
- Решите, что делать с копией в этом почтовом ящике: сохранить, удалить, заархивировать или пометить как прочитанную
Пересылка выбранной почты
Пересылка только выбранной почты может быть полезна, например, если у вас есть друг, который отправляет вам электронное письмо на ваш коричневый адрес вместо предпочитаемого личного адреса.
- Добавьте адрес переадресации, как описано выше
- Начните с поиска типа электронного письма, которое вы хотите переслать. Для этого щелкните маленький треугольник в правом внутреннем углу окна поиска.
Важно быть как можно более точным при поиске, чтобы случайно не переслать не те электронные письма. Например, на изображении ниже я фильтрую почту от Джосайи Карберри. Вместо того, чтобы просто ввести Иосию в поле поиска, я открываю расширенный поиск и ввожу весь его адрес. В противном случае я могу случайно переслать электронные письма, в которых только упоминает имя Иосии, а не только электронные письма, которые он мне прислал.
- Нажмите «Создать фильтр с этим поиском» в правом нижнем углу окна расширенного поиска.
- Отметьте «Переслать» и выберите адрес для пересылки. Также определите, что вы хотите сделать с копией в этой учетной записи — например, вы можете пометить ее как прочитанную, заархивировать или удалить.
114 из 243 человек сочли эту страницу полезной
- Автор
- Стефани Ободда
Доступ к электронной почте Inbox.
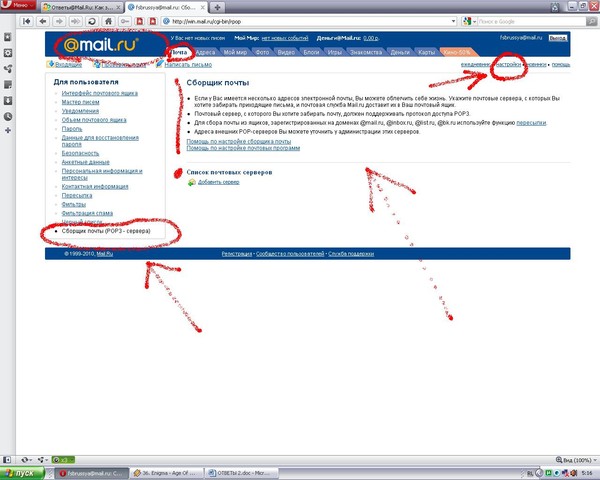 ru mail.ru по протоколу IMAP — май 2023 г.
ru mail.ru по протоколу IMAP — май 2023 г.Inbox.ru поддерживает IMAP / SMTP
Это означает, что вам не нужно использовать веб-интерфейс Inbox.ru! Вы можете проверить свою электронную почту с помощью других почтовых программ (таких как Mailbird, Microsoft Outlook или Mozilla Thunderbird). Использование настольных почтовых программ сделает вашу работу более продуктивной, а ваша электронная почта всегда будет доступна, даже в автономном режиме.
Настройка учетной записи Inbox.ru с помощью почтовой программы с использованием IMAP
Чтобы получить доступ к учетной записи электронной почты Inbox.ru из почтовой программы на настольном компьютере, вам потребуются следующие настройки IMAP и SMTP:
- Настройки IMAP
- Настройки SMTP
- Настройки POP3
Inbox. ru mail.ru IMAP-сервер ru mail.ru IMAP-сервер | imap.mail.ru |
| Порт IMAP | 993 |
| Безопасность IMAP | ССЛ |
| Имя пользователя IMAP | ваш[email protected] |
| Пароль IMAP | Ваш пароль Inbox.ru |
| Inbox.ru mail.ru SMTP-сервер | smtp.mail.ru |
| Порт SMTP | 465 |
| Безопасность SMTP | ССЛ |
| Имя пользователя SMTP | Ваш полный адрес электронной почты |
| Пароль SMTP | Ваш пароль Inbox. ru ru |
| Inbox.ru mail.ru POP3 сервер | pop.mail.ru |
| Порт POP3 | 995 |
| Безопасность POP3 | ССЛ |
| Имя пользователя POP3 | Ваш полный адрес электронной почты |
| Пароль POP3 | Ваш пароль Inbox.ru |
У вас проблемы с IMAP? Откройте для себя Mailbird.
Mailbird автоматически найдет настройки вашей учетной записи.
Наши клиенты любят эту программу.
Trustpilot
Введите адрес электронной почты, чтобы получить ссылку и установить на рабочий стол
Нужны дополнительные указания?
Ознакомьтесь с нашими подробными инструкциями для ваших любимых почтовых клиентов
- Mailbird 3 шага
- Gmail 5 шагов
- Outlook 5 шагов
- Почта Windows 6 шагов
Ваше полное имя
your-email@inbox. ru
ru
Шаг 1: Введите свое имя и адрес электронной почты. Щелкните Продолжить .
Шаг 2: Mailbird автоматически определяет настройки вашей электронной почты. Щелкните Продолжить .
Шаг 3: Все готово! Вы можете Добавьте больше учетных записей или Начните использовать Mailbird .
Дополнительное руководство: Как настроить учетную запись электронной почты IMAP / POP3 и SMTP в Gmail
Шаг 1: В правом верхнем углу нажмите Настройки и Просмотреть все настройки .
Шаг 2: Выберите Accounts и Import , а затем нажмите Add a mail account .
Шаг 3: Введите адрес электронной почты, который вы хотите добавить.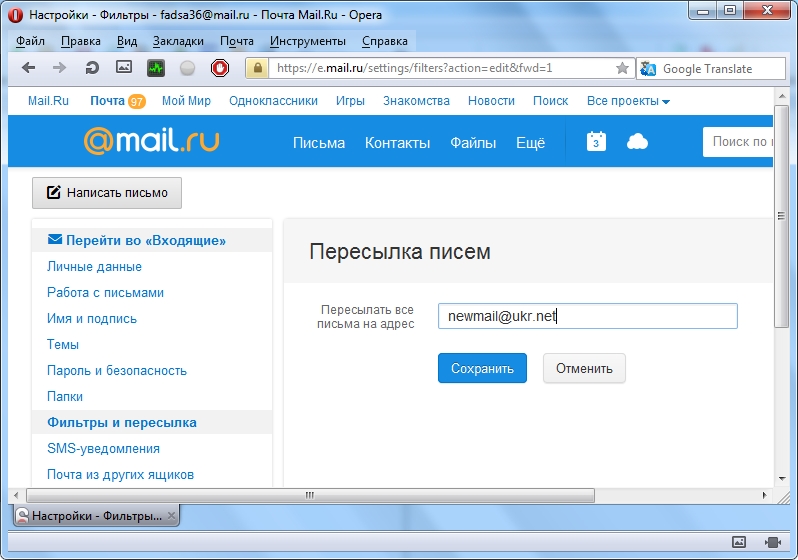
Шаг 4: Выберите один из двух вариантов.
Ваш пароль
imap.mail.ru
993
Шаг 5: Введите следующую информацию для завершения настройки электронной почты.
Шаг 1. Щелкните вкладку Файл в верхнем левом углу окна Outlook.
Шаг 2: Нажмите Добавить учетную запись.
Шаг 3: Введите новый адрес электронной почты и нажмите
Шаг 4: На следующем экране выберите IMAP
imap.mail.ru
993
SSL
smtp.mail.ru
465
SSL
Шаг 5: Добавьте следующую информацию и нажмите Далее
Шаг 1: В Mozilla Thunderbird, в меню выберите Настройки учетной записи .
Шаг 2: В левом нижнем углу нажмите Действия с учетной записью и Добавить учетную запись почты…
Ваше полное имя
your-email@inbox. ru
ru
Ваш пароль
Шаг 3: Введите адрес электронной почты и нажмите Настроить вручную…
imap.mail.ru
993
SSL
smtp.mail.ru
9000 3 465SSL
Шаг 4: Добавьте следующую информацию и нажмите Готово
Шаг 1: Нажмите значок Настройка в левом нижнем углу.
Шаг 2: Нажмите Управление учетными записями .
Шаг 3: Нажмите + Добавить учетную запись .
Шаг 4: Нажмите Расширенная настройка .
Шаг 5: Нажмите на адрес электронной почты в Интернете .
Ваше полное имя
imap.mail.ru
smtp.mail.ru
Шаг 6: Введите следующую информацию в разные поля.
Часто задаваемые вопросы
Вот некоторые часто задаваемые вопросы для Inbox.ru с ответами на них
Содержание
- В чем разница между IMAP и SMTP?
- Поддерживает ли Mailbird IMAP? / Поддерживает ли Mailbird протокол POP3?
- Что означает «порт» в моих настройках электронной почты?
- Могу ли я настроить Mailbird для Mac?
- Как я могу импортировать свои старые письма?
- Как вручную настроить Inbox.
 ru на Mailbird?
ru на Mailbird? - Как Mailbird защищает мою конфиденциальность?
1. В чем разница между IMAP и SMTP?
Краткий ответ заключается в том, что IMAP подключается к серверу вашего поставщика услуг электронной почты и используется для получения электронной почты, а SMTP используется для отправки почты на другие серверы.
IMAP (протокол доступа к сообщениям в Интернете) — это протокол, который требует, чтобы ваш поставщик услуг электронной почты сохранял все ваши сообщения и папки на своих собственных серверах. Таким образом, независимо от того, используете ли вы почтовый клиент или веб-почту, вы сможете подключиться к своей учетной записи электронной почты и просмотреть все, что вы получили, потому что оно всегда хранится на их сервере.
STMP (простой протокол передачи почты) — это протокол для отправки электронных писем из вашей учетной записи другим адресатам. Это позволяет вашему почтовому клиенту подключаться к серверу вашего провайдера для отправки исходящей почты, особенно на другие серверы.
Назад к FAQ
2. Поддерживает ли Mailbird IMAP? / Поддерживает ли Mailbird протокол POP3?
Да. Mailbird использует IMAP или POP3 для подключения к большинству поставщиков услуг электронной почты. Технология Mailbird может автоматически определять настройки сервера, когда вы вводите свой адрес электронной почты.
Если он не может определить настройки, вы можете настроить свою электронную почту вручную, введя данные, которые ваш провайдер указал для своих настроек сервера: например, порт IMAP или POP3 и безопасность IMAP или POP3.
Вам также потребуется ввести имя пользователя и пароль, которые вы назначили поставщику услуг электронной почты.
Вернуться к часто задаваемым вопросам
3. Что означает «порт» в настройках электронной почты?
Вы можете думать о «порте» как о номере адреса. Точно так же, как IP-адрес определяет местоположение компьютера, порт определяет приложение, работающее на этом компьютере.
Есть несколько общих номеров портов, всегда используйте рекомендуемые параметры для настройки почтового сервера на Mailbird.
Вернуться к часто задаваемым вопросам
4. Как узнать, нужен ли мне протокол POP3 или IMAP?
Если для вас важно сэкономить место на рабочем столе или если вы беспокоитесь о резервном копировании электронной почты, выберите IMAP. Это означает, что ваши электронные письма будут храниться на сервере вашего почтового провайдера.
POP3 загрузит вашу электронную почту для локального хранения, а затем удалит ее с сервера. Это освободит место на вашем сервере, но если что-то случится с вашим локальным хранилищем, эти электронные письма не будут доступны в Интернете. Если вам удобно иметь только локальную копию ваших файлов, POP3 является приемлемым вариантом.
Прочтите эту статью, чтобы узнать больше об их особенностях и различиях.
Вернуться к часто задаваемым вопросам
5. Могу ли я настроить Mailbird для Mac?
Mailbird для Mac уже в пути! К сожалению, Mailbird пока недоступен для наших друзей, использующих устройства Apple. Если вы хотите быть в курсе Mailbird для Mac, нажмите здесь.
Назад к FAQ
6. Как я могу импортировать свои старые письма?
Если ваши старые электронные письма все еще доступны в вашей учетной записи, они будут автоматически импортированы. Протокол IMAP синхронизирует вашу электронную почту и папки с почтовым сервером, что позволяет управлять вашей электронной почтой на любом устройстве, подключенном к вашей учетной записи.
Как только вы добавите свою учетную запись Inbox.ru в Mailbird, она немедленно предоставит вам доступ к вашей электронной почте, никаких дополнительных действий не требуется.
Примечание. Если ваши электронные письма отправлены с вашего локального сервера, их невозможно будет импортировать из-за протоколов IMAP.
Вернуться к FAQ
7. Как вручную настроить Inbox.ru на Mailbird?
Эта страница поможет вам настроить учетную запись электронной почты для Mailbird. Шаг 6 относится к ручному процессу.
Вернуться к часто задаваемым вопросам
8.
 Как Mailbird защищает мою конфиденциальность?
Как Mailbird защищает мою конфиденциальность?Наша политика конфиденциальности и условия использования на 100 % соответствуют Европейскому общему регламенту защиты данных (GDPR) от 25 мая 2018 года.
Mailbird никогда не сможет прочитать вашу личную информацию. Это включает в себя ваши электронные письма, вложения и пароли учетной записи. Mailbird — это локальный клиент на вашем компьютере, и все конфиденциальные данные никогда не передаются Mailbird или кому-либо еще.
Вы можете связаться с нами напрямую в любое время, чтобы просмотреть или отказаться от хранящейся у нас информации, которая относится к вам и вашей учетной записи. Пожалуйста, напишите на [email protected].
Вернуться к часто задаваемым вопросам
Узнайте, как сделать больше с вашей учетной записью Inbox.ru (mail.ru)
У другого поставщика услуг электронной почты?
Щелкните своего поставщика услуг электронной почты ниже, чтобы узнать, как подключиться для доступа к вашей учетной записи с помощью IMAP:
Jazztel.



 Выберите «Ответить» в первом всплывающем меню, нажмите «Ответить текстом сообщения», затем введите ответ. Приложение «Почта» включает в Ваш ответ весь текст исходного сообщения.
Выберите «Ответить» в первом всплывающем меню, нажмите «Ответить текстом сообщения», затем введите ответ. Приложение «Почта» включает в Ваш ответ весь текст исходного сообщения.







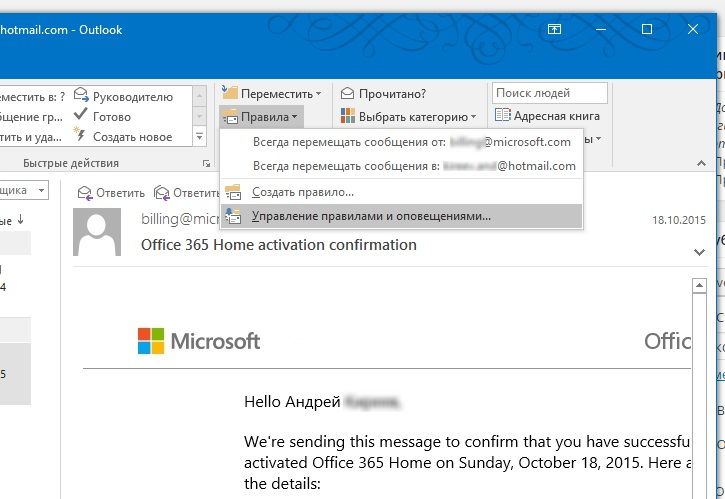
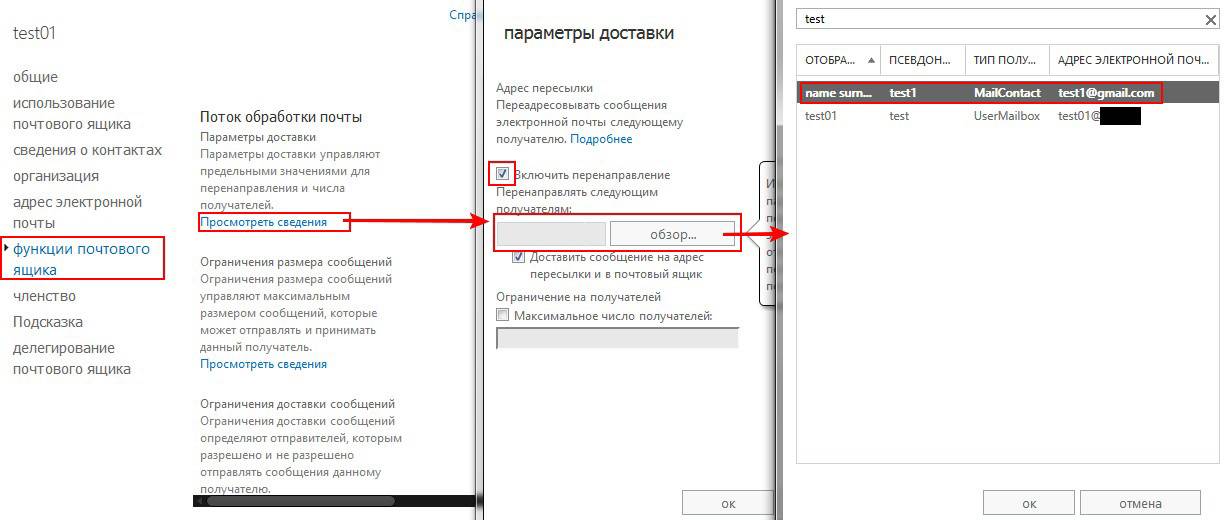 Чтобы решить проблему, настройте пересылку с того почтового ящика, с которого собираются письма. Перед настройкой пересылки отключите сборщик на Яндексе — иначе письма будут приходить в двойном экземпляре.
Чтобы решить проблему, настройте пересылку с того почтового ящика, с которого собираются письма. Перед настройкой пересылки отключите сборщик на Яндексе — иначе письма будут приходить в двойном экземпляре.
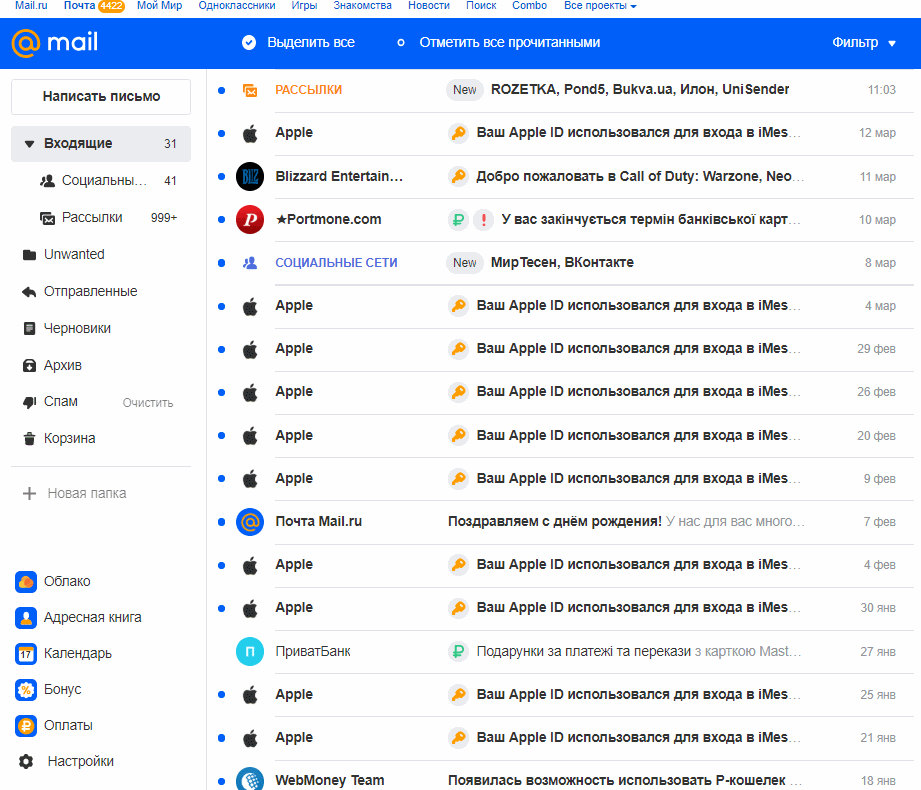
 Если вы хранили письма в другой папке, переместите их в папку Входящие.
Если вы хранили письма в другой папке, переместите их в папку Входящие.
 com. Если приложение или устройство настроено на удаление, Outlook.com будет вместо удаления перемещать сообщения в специальную папку POP.
com. Если приложение или устройство настроено на удаление, Outlook.com будет вместо удаления перемещать сообщения в специальную папку POP.
 ru доступ к протоколам IMAP и POP3 активирован по умолчанию.
ru доступ к протоколам IMAP и POP3 активирован по умолчанию.
 Создайте специальный пароль по инструкции и укажите его в настройках сборщика на другом почтовом сервисе.
Создайте специальный пароль по инструкции и укажите его в настройках сборщика на другом почтовом сервисе.
 ru на Mailbird?
ru на Mailbird?