Включение автоматической переадресации в Outlook
Outlook.com Новое приложение Outlook для Windows Outlook в Интернете для Exchange Server 2016 Еще…Меньше
Вы можете автоматически пересылать или перенаправлять сообщения электронной почты, настроив правила папки «Входящие». Это полезно, если вы хотите читать сообщения из другой учетной записи электронной почты и отвечать на них, или же вам требуется, чтобы кто-то другой получал вашу электронную почту, пока вы отсутствуете, и отвечал на нее.
Примечание: Если инструкции не совпадают с тем, что вы видите, возможно, используется более поздняя версия Outlook в Интернете. См. инструкции для классической версии Outlook в Интернете.
-
В верхней части страницы выберите Параметры > Просмотреть все параметры Outlook.

-
Выберите Почта > Переадресация.
-
Выберите Включить переадресацию, введите адрес электронной почты для пересылки и нажмите кнопку Сохранить.
Примечания:
-
Если вы хотите сохранить копию исходного сообщения в почтовом ящике, выберите Сохранить копию пересылаемых сообщений.
-
Инструкции для классической версии Outlook в Интернете
- org/ListItem»>
-
В меню «Параметры» выберите Почта > Учетные записи > Пересылка.
-
Выполните одно из указанных ниже действий:
-
Чтобы включить переадресацию, выберите команду Запустить переадресацию, введите адрес электронной почты для пересылки и нажмите кнопку Сохранить.
Примечание: Установите флажок Сохранить копию пересылаемых сообщений

-
Чтобы отключить переадресацию выберите Остановить пересылку и нажмите кнопку Сохранить.
-
В верхней части страницы нажмите Параметры и выберите пункт Почта.
См. также
Создание, пересылка сообщений электронной почты и ответ на них в Outlook в Интернете
Переадресация электронных писем — Поддержка
Функция переадресации электронных писем позволяет указать в адресе пользовательский домен. Благодаря этому запомнить ваш адрес электронной почты будет так же легко, как и сайт. Вся ваша почта будет переадресовываться на выбранный адрес электронной почты.
Пример: если адрес вашей электронной почты [email protected] и на вашем сайте есть домен example.com, с помощью функции переадресации электронных писем вы можете настроить адрес jsmith@example. com. Письма, отправленные по адресу [email protected], придут на адрес [email protected].
com. Письма, отправленные по адресу [email protected], придут на адрес [email protected].
Администраторы сайтов с бесплатным тарифным планом, планом Personal и Premium (и устаревшим тарифным планом Starter) могут добавить пять переадресаций электронной почты для каждого домена. Администраторы сайтов с тарифными планами Business и Ecommerce (и устаревшим тарифным планом Pro) могут добавить 100 переадресаций электронной почты для каждого домена.
Если вам нужен пользовательский почтовый ящик с полным хостингом, предлагаем рассмотреть Professional Email или Google Workspace среди прочих вариантов.
В этом руководстве
Настройка переадресации электронных писем
💡
Если вы уже используете пользовательское решение электронной почты и хотите настроить переадресацию электронных писем, воспользуйтесь этим решением. Если настроить переадресацию электронных писем отдельно от вашей пользовательской электронной почты, обе службы перестанут работать.
Чтобы настроить переадресацию электронных писем:
- На консоли перейдите в раздел Платные услуги →Эл. почта.
- В нижней части страницы нажмите Начать переадресацию электронных писем.
- Чтобы настроить новую переадресацию электронной почты, в поле Отправлено по адресу укажите новый адрес электронной почты, а в поле Переадресовать по адресу — адрес назначения. Затем щёлкните Добавить.
На указанный адрес назначения будет отправлено письмо для активации. Пока вы не пройдёте по ссылке в письме для активации, на странице электронной почты будет отображаться сообщение «Требуется активация». Можете щёлкнуть «Повторно отправить письмо для подтверждения», чтобы ещё раз отправить на свой почтовый ящик письмо для активации.
Тестирование переадресации электронных писем
После настройки переадресации её можно протестировать, отправив письмо на необходимый адрес.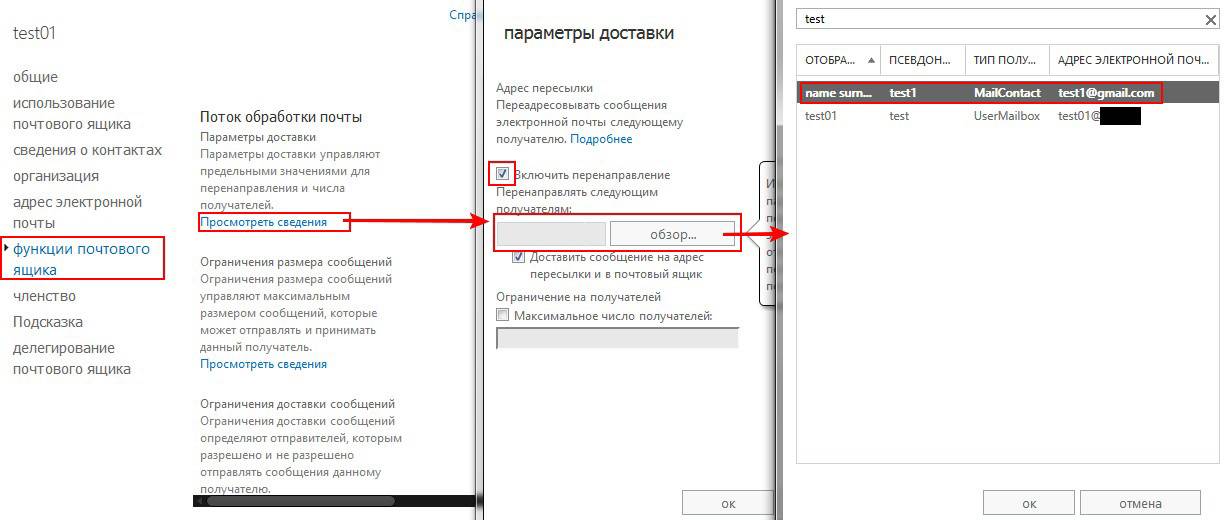 Обратимся к нашему примеру. Отправьте письмо на [email protected] и проверьте адрес [email protected], чтобы убедиться, что письмо было переадресовано.
Обратимся к нашему примеру. Отправьте письмо на [email protected] и проверьте адрес [email protected], чтобы убедиться, что письмо было переадресовано.
⚠️
Если вы хотите отправить тестовое сообщение, это НЕОБХОДИМО сделать из учётной записи электронной почты, которая не совпадает с адресом почты для переадресации.
Если переадресация электронных писем не работает, ещё раз проверьте, указывают ли ваши серверы доменных имён на WordPress.com. Для этого сделайте следующее:
- Перейдите на страницу доменов (Платные услуги → Домены) и выберите имя своего домена.
- Щёлкните заголовок Серверы доменных имен.
- Убедитесь, что параметр Использовать серверы доменных имен WordPress.com включён.
- Подробнее об изменении серверов доменных имен можно узнать здесь.
Кроме того, следует убедиться, что у вас не подключён существующий почтовый сервер.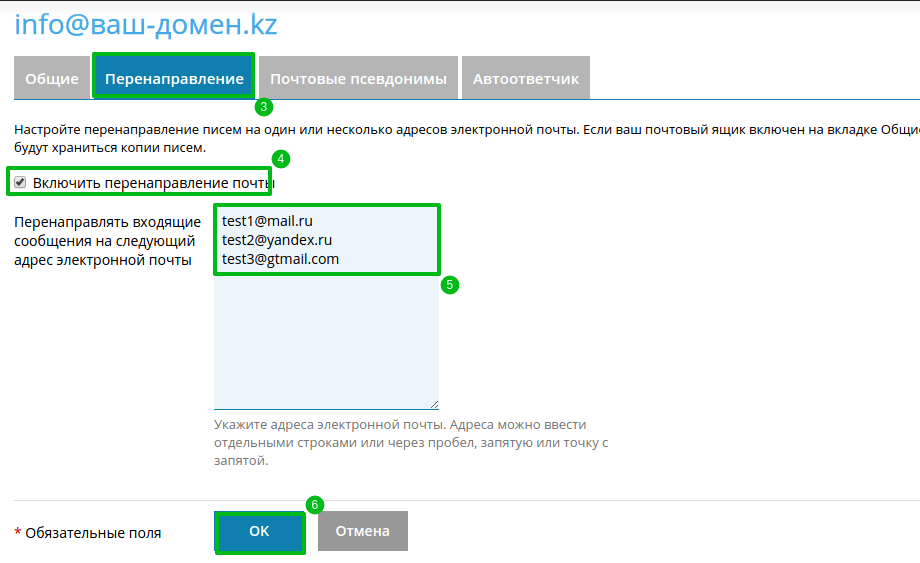 Если у вас есть почтовый сервер, который больше не используется, его нужно удалить. Для этого сделайте следующее:
Если у вас есть почтовый сервер, который больше не используется, его нужно удалить. Для этого сделайте следующее:
- Перейдите на страницу доменов (Платные услуги → Домены) и выберите имя своего домена.
- Щёлкните Записи DNS → Управление.
- Удалите все настройки DNS, относящиеся к серверу электронной почты. Скорее всего, это будут записи MX, CNAME и A.
- Узнать больше об этих настройках можно здесь.
Если вам потребуется помощь, обращайтесь к нам!
Управление переадресацией электронных писем
На странице настроек электронной почты будет показано, сколько переадресаций электронной почты вы настроили. Чтобы удалить переадресацию, щёлкните три точки рядом с ней и выберите Удалить переадресацию электронных писем. Вы можете отредактировать переадресацию электронной почты, удалив существующую и настроив новую с актуальными параметрами.
Ваша оценка:
Как пересылать электронные письма в Gmail
Вам надоело вручную пересылать входящие электронные письма на другой адрес электронной почты? Не беспокойтесь: настроить автоматическую переадресацию в Gmail очень просто. В Gmail вы можете выбрать отдельные электронные письма или все входящие электронные письма, которые будут пересылаться на адрес электронной почты по вашему выбору.
В Gmail вы можете выбрать отдельные электронные письма или все входящие электронные письма, которые будут пересылаться на адрес электронной почты по вашему выбору.
В этом пошаговом руководстве вы узнаете больше о:
- Как переслать одно письмо в Gmail
- Как настроить автоматическую переадресацию электронной почты в Gmail
- Как отключить переадресацию электронной почты в Gmail
Преимущества переадресации Gmail
Единая функция пересылки электронной почты Gmail экономит время пользователей, помогая им гарантировать, что все содержимое предыдущего электронного письма будет отправлено на выбранный адрес пересылки. Это может включать вложения и все другие детали предыдущего электронного письма.
Благодаря функции автоматической переадресации Gmail вы можете минимизировать время, затрачиваемое на переключение между несколькими учетными записями электронной почты. Вместо этого с переадресацией электронной почты все входящие электронные письма могут быть доступны в централизованном месте.
Как переслать одно электронное письмо
Чтобы вручную переслать одно электронное письмо другому человеку, следуйте этим простым инструкциям:
1. Откройте свою учетную запись Gmail и нажмите на электронное письмо, которое вы хотите переслать, чтобы Открой это.
2. Нажмите на три вертикальные точки в правом верхнем углу, чтобы открыть меню «Дополнительно».
Нажмите на три вертикальные точки, чтобы открыть меню «Дополнительно».
3. В раскрывающемся меню выберите «Вперед».
Выберите «Переслать» из раскрывающегося меню.
4. Рядом со словом «Кому:» введите адрес электронной почты, на который вы хотите переслать это письмо.
Введите адрес электронной почты, на который вы хотите переслать электронное письмо, рядом со словами «Кому:».
Как настроить автоматическую переадресацию электронной почты
Если вы хотите использовать функцию автоматической переадресации Gmail для пересылки всех электронных писем на другую учетную запись электронной почты, выполните следующие быстрые действия:
1.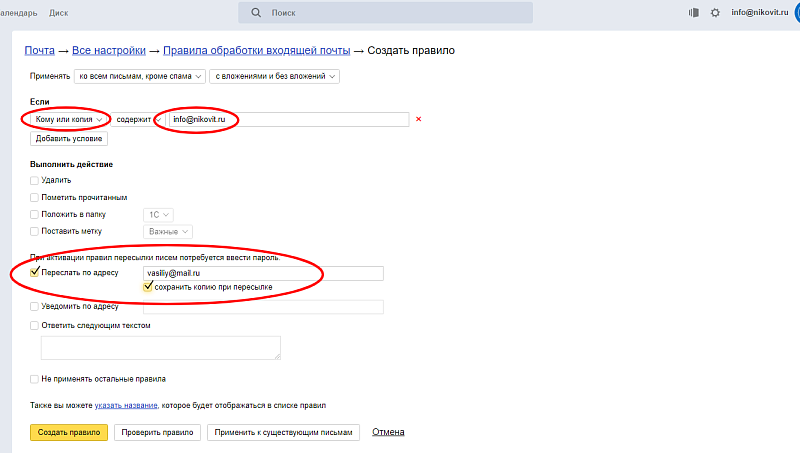 Откройте свою учетную запись Gmail и щелкните значок шестеренки (в правом верхнем углу экрана), чтобы открыть меню «Настройки».
Откройте свою учетную запись Gmail и щелкните значок шестеренки (в правом верхнем углу экрана), чтобы открыть меню «Настройки».
Щелкните значок «Настройки» в правом верхнем углу экрана
2. Выберите «Просмотреть все настройки» в раскрывающемся меню.
Выберите «Просмотреть все настройки»
3. Щелкните вкладку «Пересылка и POP/IMAP», чтобы открыть настройки переадресации Gmail.
Перейдите на вкладку «Пересылка и POP/IMAP». Для этого нажмите кнопку «Добавить адрес для переадресации».
Нажмите кнопку «Добавить адрес для пересылки». Затем нажмите кнопку «Далее» и кнопку «Продолжить» в следующем окне для сохранения.
Нажмите кнопку «Далее», затем кнопку «Продолжить», когда будет предложено продолжить. ссылка для проверки.
Откройте письмо с подтверждением и нажмите на предоставленную ссылку для подтверждения
7.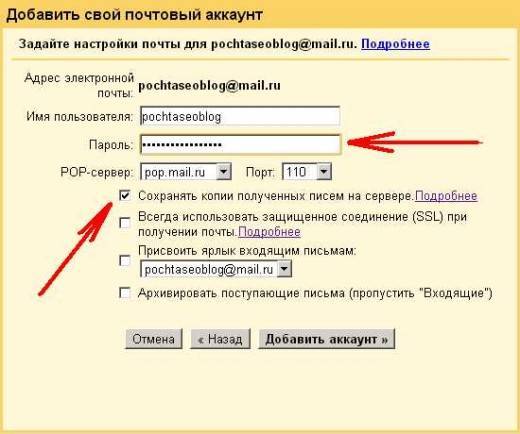 После того, как вы нашли и щелкнули ссылку для подтверждения в другой учетной записи электронной почты, вернитесь к учетной записи Gmail, с которой вы хотите пересылать электронные письма. и вернитесь на страницу настроек. Обязательно обновите браузер, прежде чем перейти к следующему шагу.
После того, как вы нашли и щелкнули ссылку для подтверждения в другой учетной записи электронной почты, вернитесь к учетной записи Gmail, с которой вы хотите пересылать электронные письма. и вернитесь на страницу настроек. Обязательно обновите браузер, прежде чем перейти к следующему шагу.
8. Когда настройки Gmail открыты (в учетной записи, с которой вы хотите пересылать электронные письма), щелкните вкладку «Пересылка и POP/IMAP».
После открытия меню настроек Gmail щелкните вкладку «Пересылка и POP/IMAP». вариант.
Нажмите «Переслать копию входящей почты на»
10. В первом раскрывающемся меню выберите адрес электронной почты, на который вы хотите автоматически пересылать входящие сообщения.
Нажмите раскрывающееся меню после слов «Переслать копию входящей почты на»
11. После слова «и» (во втором раскрывающемся меню) выберите параметр отображения электронной почты чтобы определить, как переадресованное электронное письмо будет отображаться в учетной записи адреса электронной почты получателя.
Параметры отображения переадресованной электронной почты определяют, как электронная почта получателя отображается в почтовом ящике получателя. Вы можете настроить переадресованное электронное письмо, чтобы оно отображалось в папке «Входящие» как прочитанное, отображалось в папке «Входящие» как новое электронное письмо, отображалось в архивных электронных письмах или отображалось в корзине электронной почты получателя как удаленное электронное письмо.
Выберите вариант из раскрывающегося меню, чтобы определить, как переадресованное письмо будет отображаться в учетной записи адреса электронной почты получателя.
12. Нажмите кнопку «Сохранить изменения» внизу страницы, чтобы завершить переадресация электронной почты.
Нажмите кнопку «Сохранить изменения», чтобы сохранить настройки автоматической переадресации электронной почты. Следуйте этим простым шагам, чтобы настроить фильтр автоматической переадресации.

1. Сначала выполните шаги 1–7 в разделе выше, чтобы добавить адрес электронной почты, на который вы хотите пересылать электронные письма.
2. Затем откройте настройки Gmail (с помощью значка шестеренки в правом верхнем углу, а затем нажмите «Просмотреть все настройки») и нажмите вкладку «Фильтры и заблокированные адреса», а затем «Создать новый фильтр».
Выберите ссылку «Создать новый фильтр», чтобы настроить критерии фильтрации
3. Введите критерии фильтрации.
- Если вы хотите отфильтровать электронные письма по отправителю, введите адрес электронной почты отправителя, чьи электронные письма вы хотите отфильтровать, в текстовом поле «От».
- Чтобы отфильтровать электронные письма, которые вы отправили определенному получателю, введите адрес электронной почты получателя в текстовом поле «Кому».
- Если вы хотите фильтровать электронные письма по строке темы, введите текст темы в текстовое поле «Тема».

- Если вы хотите фильтровать электронные письма, содержащие определенные слова, введите слова, по которым вы хотите фильтровать электронные письма, в текстовом поле «Есть слова». И наоборот, чтобы отфильтровать электронные письма, не содержащие определенных слов, введите это слово в текстовое поле «Не содержит».
- Чтобы отфильтровать электронные письма по размеру, выберите «больше» или «меньше» в раскрывающемся меню «Размер» и выберите «МБ», «КБ» или «Байты» в раскрывающемся меню.
- Наконец, если вы хотите отфильтровать электронные письма, содержащие вложения или чаты, просто установите флажок нужного параметра.
Введите критерии фильтрации для фильтрации определенных типов электронной почты
4. Нажмите кнопку «Создать фильтр» в нижней части окна.
5. Установите флажок «Переслать на:» и выберите адрес электронной почты, на который вы хотите отправлять определенные электронные письма.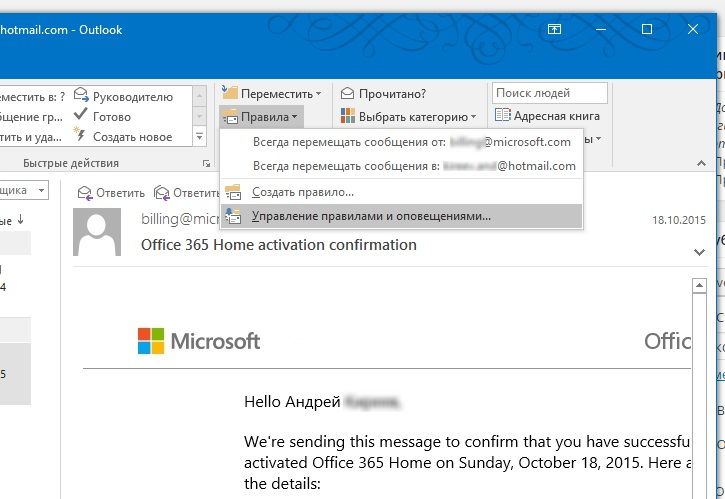 Нажмите синюю кнопку «Создать фильтр», чтобы применить фильтр автоматической переадресации.
Нажмите синюю кнопку «Создать фильтр», чтобы применить фильтр автоматической переадресации.
Установите флажок «Пересылать на:» и выберите адрес электронной почты для пересылки определенных писем на
Как отключить автоматическую переадресацию электронной почты
Если вы больше не хотите пересылать входящие электронные письма на другой адрес электронной почты, вы можете отключить эту функцию. Выполните эти быстрые шаги, чтобы узнать, как отключить переадресацию электронной почты.
1. Откройте свою учетную запись Gmail и щелкните значок шестеренки (кнопка «Настройки»), расположенный в правом верхнем углу экрана.
2. В раскрывающемся меню выберите «Просмотреть все настройки».
Нажмите значок «Настройки», затем нажмите «Просмотреть все настройки».
3. Нажмите вкладку «Пересылка и POP/IMAP». Перейдите в раздел «Переадресация» и нажмите «Отключить переадресацию».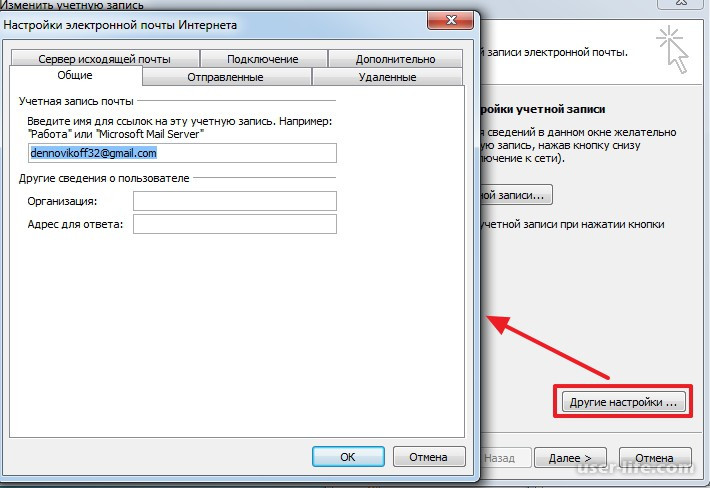
Выберите «Отключить переадресацию», чтобы отключить настройки переадресации электронной почты
4. Нажмите «Сохранить изменения», чтобы отключить переадресацию электронной почты.
Нажмите «Сохранить изменения», чтобы завершить настройку переадресации электронной почты.
Оптимизируйте цифровые коммуникации вашей команды. Помните, что автоматическая переадресация электронной почты — это простой процесс, который может помочь вам упростить обмен электронной почтой, сохраняя все важные входящие сообщения в централизованном и легкодоступном месте.
Если вы хотите узнать, как запланировать отправку электронных писем в определенное время, ознакомьтесь с разделом «Как запланировать отправку электронной почты в Gmail», чтобы узнать больше.
Заявление об отказе от ответственности:
Действия по пересылке электронной почты в Gmail были исследованы в ноябре 2021 года, а скриншоты отражают макет на настольном ПК. Приложения и макеты могут быть изменены; дополнительную информацию см. в разделе «Автоматическая пересылка сообщений Gmail на другую учетную запись».
Приложения и макеты могут быть изменены; дополнительную информацию см. в разделе «Автоматическая пересылка сообщений Gmail на другую учетную запись».
Пошаговое руководство с использованием 3 методов
Электронная почта
22 марта 2023 г.
Хасна А.
6 мин Чтение
Переадресация электронной почты — это повторная отправка электронной почты одному или нескольким получателям. Это одна из самых полезных функций для обеспечения непрерывного потока информации при работе в группе.
Существует два основных типа переадресации электронной почты – ручная и автоматическая. Ручная переадресация означает отправку сообщений из вашего почтового ящика на другой адрес электронной почты по отдельности. В то время как автоматическая переадресация перенаправляет все входящие электронные письма в другой почтовый ящик на основе определенных критериев.
В этой статье рассказывается, как пересылать сообщения электронной почты с помощью трех почтовых программ — Gmail, Outlook и hPanel от Hostinger.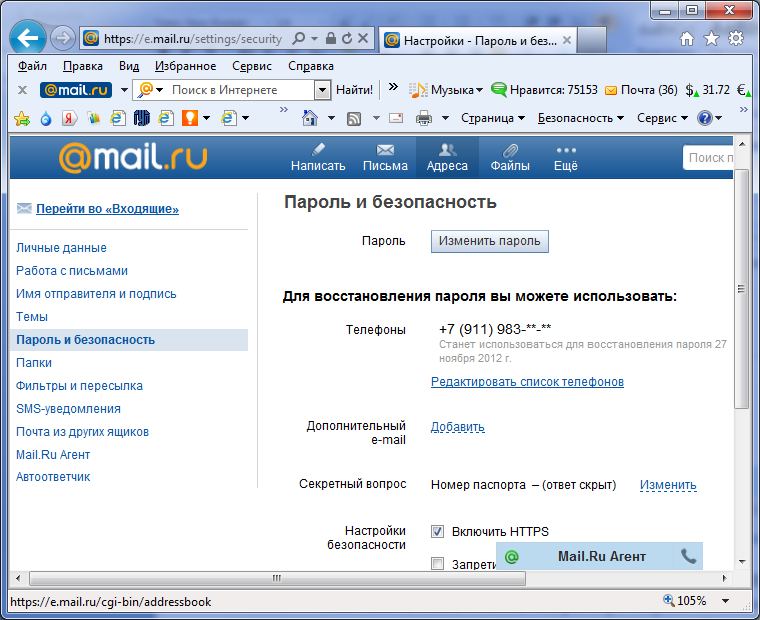 Мы также объясним, когда пересылка электронной почты может быть наиболее полезной, и поделимся несколькими советами о том, как правильно пересылать электронные письма.
Мы также объясним, когда пересылка электронной почты может быть наиболее полезной, и поделимся несколькими советами о том, как правильно пересылать электронные письма.
Внимательно выполняйте каждый шаг, так как методы пересылки различаются в зависимости от почтовой программы. Теперь давайте углубимся.
1. Использование Gmail
Gmail предоставляет два метода пересылки сообщений электронной почты – ручную и автоматическую пересылку. В этом разделе объясняются оба подхода. Хотя мы будем использовать компьютерный интерфейс, шаги очень похожи при использовании мобильного приложения Gmail.
Как переслать электронную почту вручную
- Войдите в свою учетную запись Gmail, перейдите в строку меню и нажмите Входящие .
- Найдите и откройте сообщение электронной почты, которое вы хотите переслать кому-либо.
- Нажмите кнопку Переслать .
- Введите адрес электронной почты получателя в поле Кому .
 Если вы хотите добавить более одного адреса, разделите их запятыми.
Если вы хотите добавить более одного адреса, разделите их запятыми.
- Вы также можете добавить Получатели Cc (под копирку) и Bcc (слепая копия), нажав соответствующую кнопку.
Получатели To и Cc могут видеть список адресов электронной почты, прикрепленных к пересылаемому письму. При этом список не виден получателям Bcc .
- Если вам нужно написать сообщение над переадресованным письмом, сделайте это над текстом перенаправленного сообщения в теле письма.
- Если сообщение, которое вы хотите переслать, содержит вложение и вы хотите его удалить, просто нажмите кнопку 9Кнопка 0029 x рядом с вложением. И наоборот, если вы хотите добавить новое вложение, щелкните символ Прикрепить файлы , как показано ниже.
- Завершив редактирование сообщения, нажмите кнопку Отправить .

Настройка автоматической пересылки
Следующие шаги покажут вам, как настроить вашу учетную запись Gmail для автоматической пересылки нескольких писем на другой адрес электронной почты. Однако имейте в виду, что этот метод работает только на компьютере.
- Откройте папку «Входящие» Gmail и выберите значок шестеренки Настройки в правом верхнем углу страницы.
- Выбрать Посмотреть все настройки .
- Перейдите на вкладку Пересылка и POP/IMAP . Оттуда нажмите Добавить адрес пересылки .
- Введите адрес электронной почты для пересылки и нажмите Далее .
- Появится новое окно. Убедитесь, что адрес переадресации указан правильно, и нажмите 9.0029 Продолжить .
- Gmail отправит письмо с подтверждением на ваш почтовый ящик.
 Просто нажмите на ссылку подтверждения или введите код по запросу.
Просто нажмите на ссылку подтверждения или введите код по запросу.
Теперь Gmail будет автоматически пересылать все ваши новые сообщения электронной почты на указанный вами адрес. Если вы хотите остановить переадресацию, нажмите Отключить переадресацию .
Включить фильтры для пересылки определенных сообщений электронной почты
Другой вариант — пересылать почтовые сообщения с помощью фильтров. В дополнение к установке критериев для определенного сообщения, которое вы хотите переслать, фильтры Gmail помогают блокировать нежелательные электронные письма в вашем почтовом ящике.
В то время как предыдущий метод может пересылать сообщения только на один конкретный адрес, с помощью этого метода вы можете отправлять электронные письма на несколько адресов. Для запуска выполните следующие действия:
- Нажмите Настройки -> Просмотреть все настройки . Затем выберите Фильтры и заблокированные адреса .

- Выбрать Создать новый фильтр .
- Заполните поля критериями для писем, которые вы хотите переслать, и выберите Создать фильтр.
- Появятся электронные письма, соответствующие введенным вами критериям. Рядом с панелью поиска щелкните значок раскрывающегося списка, чтобы отобразить дополнительные параметры.
- Отметьте Перешлите на и выберите желаемый адрес электронной почты или Добавьте адрес для пересылки .
- Выберите Создать фильтр , чтобы завершить настройку. Повторите тот же процесс, чтобы ввести несколько адресов, на которые вы хотите переслать. Обратите внимание, что фильтр будет применяться только к новым входящим сообщениям электронной почты.
2. Использование Outlook
Outlook также обеспечивает ручную и автоматическую пересылку электронной почты. Мы покажем шаги в веб-приложении, но тот же процесс будет работать и в телефонном приложении.
Как переслать электронную почту вручную
- Войдите в свою учетную запись Outlook в веб-приложении и перейдите в папку «Входящие».
- Найдите и откройте сообщение, которое хотите переслать.
- Появится панель чтения с содержимым сообщения электронной почты. Продолжите, выбрав Вперед кнопка.
- Введите адрес электронной почты получателя вверху. Используйте запятые для разделения нескольких адресов в разделах To , Cc или Bcc . Чтобы дать больше контекста или ясности, добавьте сообщение поверх исходного содержимого электронной почты.
- Когда вы закончите, нажмите кнопку Отправить .
Настройка автоматической пересылки
Автоматическая пересылка почты Outlook работает на основе определенных правил для сообщений. Он будет пересылать только те сообщения, которые соответствуют критериям. Выполните следующие действия, чтобы начать настройку новых правил сообщений:
Выполните следующие действия, чтобы начать настройку новых правил сообщений:
- Откройте папку «Входящие» Outlook и выберите значок шестеренки Настройки в правом верхнем углу страницы.
- Выберите Просмотреть все настройки Outloo k.
- Перейдите к Почта -> Правила и добавьте новое правило .
- Назовите правило как хотите, например, « Автоматическая переадресация ». В поле Добавить условие выберите Применить ко всем сообщениям . Затем выберите Переслать на из раскрывающегося меню Добавить действие .
- Появится новое поле. Продолжите, заполнив адрес пересылки.
- Нажмите Сохранить , чтобы сохранить настройки.
Обратите внимание, что вы можете настроить условие и действие в соответствии со своей целью. Например, если вы хотите переслать сообщение как вложение, измените действие на Переслать как вложение . Точно так же вы также можете изменить условие на другое значение, которое считаете нужным.
Например, если вы хотите переслать сообщение как вложение, измените действие на Переслать как вложение . Точно так же вы также можете изменить условие на другое значение, которое считаете нужным.
3. Использование hPanel от Hostinger
Если у вас есть учетная запись электронной почты Hostinger, воспользуйтесь встроенной функцией Email Forwarders в hPanel для автоматической пересылки электронных писем.
Вот как:
- Получите доступ к панели управления hPanel и перейдите к Электронная почта -> Учетные записи электронной почты .
- Затем нажмите на свое доменное имя. Система откроет панель управления учетной записью электронной почты. Оттуда щелкните меню Forwarders и выберите Создать сервер пересылки .
- Появится окно, позволяющее выбрать почтовый ящик и перенаправить электронные письма на адрес для пересылки.
 Далее заполните поля соответствующим образом.
Далее заполните поля соответствующим образом.
- Нажмите Создать , чтобы сохранить изменения. Список активных серверов пересылки электронной почты появится в разделе «Управление серверами пересылки ».
Пересылка — одна из самых основных и широко используемых функций электронной почты. Это может сделать различные коммуникационные процессы более плавными и организованными. Давайте рассмотрим несколько случаев, когда пересылка электронной почты может быть лучшим способом действий.
Указание получателю узнать или действовать в соответствии с сообщением в исходном электронном письме.
Обычно вы пересылаете электронное письмо, чтобы сообщить кому-то, кто не был включен в исходную цепочку электронной почты. Таким образом, вы можете сообщить им о сообщении или попросить их действовать.
Вместо того, чтобы создавать новое электронное письмо и повторять содержимое исходного сообщения, переадресация предлагает более простую и быструю альтернативу.
Включая вложения из исходного письма.
Функция переадресации удобна для обмена вложенными файлами из полученного вами электронного письма. Когда вы пересылаете электронное письмо, файлы вложений будут отправлены вместе с сообщением. Это позволяет избежать хлопот сохранения файлов на вашем компьютере, создания нового электронного письма и повторной загрузки файлов.
Предоставление контекста для пересылаемых сообщений.
При пересылке электронной почты вы можете добавить сообщение над пересылаемой электронной почтой или веткой сообщений. Это предоставит получателю контекст, снижая риск недопонимания.
Переезд на новый адрес электронной почты.
Настройка автоматической переадресации полезна при переключении на новую учетную запись электронной почты. Начните создавать новые правила для сообщений, чтобы перенаправлять входящие электронные письма на новую учетную запись. Таким образом, когда люди будут отправлять сообщения на ваш старый адрес электронной почты, вы все равно будете получать их в свой новый почтовый ящик.
Теперь, когда вы узнали, как пересылать электронные письма с помощью трех разных платформ, вы можете задаться вопросом, есть ли набор правил, которым вы должны следовать. Хотя официальных рекомендаций нет, вот несколько общих советов, которые помогут вам:
- Убедитесь, что пересылка электронной почты является правильным шагом . Прежде чем пересылать почтовое сообщение, убедитесь, что включение всего исходного содержимого будет считаться уместным и ценным.
- Добавить комментарий . Переадресованное письмо без дополнительного сообщения может сбить с толку. Всегда включайте сообщение для получателя, объясняющее, почему они получают это электронное письмо и что человек должен делать с информацией.
- Удаление ненужной и конфиденциальной информации . Будьте осторожны при пересылке длинной ветки электронной почты. Он может содержать много тем, которые не имеют отношения к делу, или включать конфиденциальные данные, которые получатель не должен видеть.

- Воспользуйтесь скрытой копией . Получатели скрытой копии не смогут просматривать другие адреса электронной почты, кроме своего собственного. Эта функция делает электронную почту чище и защищает конфиденциальность всех участников ветки.
- Исправьте строку темы . Вы могли заметить, что ваш почтовый клиент будет добавлять сокращения, такие как «Fw» или «Fwd», в строки темы пересылаемых писем. Как отправитель, у вас есть возможность удалить их или полностью изменить тему, чтобы она выглядела более профессионально.
Заключение
В этом руководстве мы показали, как пересылать электронную почту с помощью Gmail , Outlook и hPanel , и объяснили, почему пересылка электронной почты может быть полезной и как это сделать правильно.
Если вы хотите переслать сообщение, всегда объясняйте, почему получатель получает его. Кроме того, убедитесь, что нет конфиденциальных данных или информации, которую не должен видеть человек на принимающей стороне.




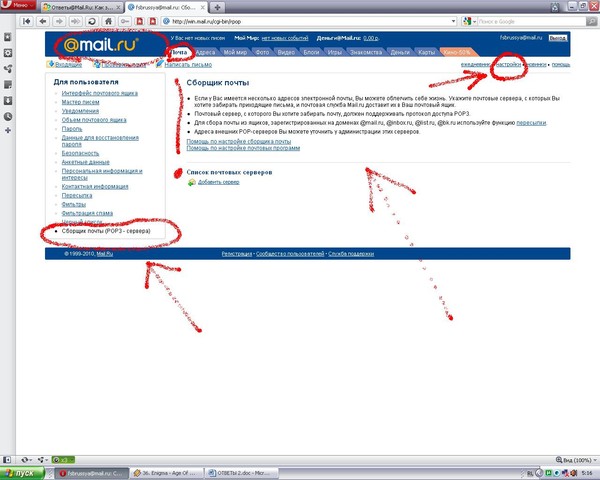
 Если вы хотите добавить более одного адреса, разделите их запятыми.
Если вы хотите добавить более одного адреса, разделите их запятыми.
 Просто нажмите на ссылку подтверждения или введите код по запросу.
Просто нажмите на ссылку подтверждения или введите код по запросу.
 Далее заполните поля соответствующим образом.
Далее заполните поля соответствующим образом.