Правка PDF-файлов — Служба поддержки Майкрософт
Сохранение и печать
Сохранение и печать
Сохранение и печать
Правка PDF-файлов
-
Сохранение документа
Статья -
Преобразование или сохранение в формате PDF
Статья -
Правка PDF-файлов
Статья -
Печать документа
Статья -
Печать конвертов
Статья -
Создание и печать наклеек
Статья -
Печать наклеек для списка рассылки
Статья
Далее: Общий доступ и совместное редактирование
Word для Microsoft 365 Word 2021 Word 2019 Word 2016 Word 2013 Еще. ..Меньше
..Меньше
Совет. Видео не на вашем языке? Попробуйте выбрать Скрытые субтитры .
Чтобы отредактировать PDF-файл, откройте его в Word. Преобразование лучше всего работает с PDF-документами, содержащими преимущественно текст. Если файлы PDF содержат главы книги или рукопись, обработанную копировальным аппаратом, такие данные не будут хорошо отформатированы в Word.
-
Выберите Файл > Открыть.
-
Найдите PDF-файл и откройте его (для этого может потребоваться нажать кнопку Обзор и найти файл в папке).
- org/ListItem»>
Появится предупреждение о том, будет создана копия PDF-файла, преобразованная в поддерживаемый формат. Исходный PDF-файл при этом не изменяется. Нажмите кнопку ОК.
После редактирования можно сохранить файл в виде документа Word или в формате PDF. В меню Сохранить выберите нужный формат в раскрывающемся меню Сохранить как и нажмите кнопку ОК.
Примечание: Полного постраничного совпадения преобразованного документа с исходным может и не быть. Например, разрывы строк и страниц могут находиться в других местах.
Преобразуйте PDF в Word — бесплатный конвертер PDF в Word
Зачем конвертировать PDF в Microsoft Word? Всё просто — так вы сможете редактировать файл! Извлекайте текст, редактируйте PDF и не только.

Перетащите файлы сюда
Введите URL Dropbox Google Диск
Преобразуйте PDF-файлы в: Microsoft Word (*.docx)Word 2003 или более ранние версии (*.doc)
Метод OCR
Исходный язык файла
Чтобы получить оптимальный результат, выберите все языки, которые есть в файле.
Улучшить OCR
Применить фильтр: Обратите внимание, что получившийся документ утратит первоначальные цвета»/> Применить фильтр No FilterGray Filter
Информация: Включите поддержку JavaScript, чтобы обеспечить нормальную работу сайта.
Публикация рекламы
Оставайтесь на связи:
Как преобразовать PDF в Word?
- Загрузите PDF-документ в поле выше.
- Выберите версию Microsoft Word, которая подходит для ваших целей.
- По желанию: чтобы улучшить результат, вы можете выбрать метод OCR, указать исходный язык текста и не только.
- Нажмите «Начать».
Оцените инструмент
3. 6 / 5
6 / 5Чтобы оставить отзыв, преобразуйте и скачайте хотя бы один файл
Отзыв отправлен
Как конвертировать PDF в Word на Mac [5 простых способов]
Мы используем PDF-файлы по разным причинам. Мы можем использовать их для школьных заданий, распечатать рецепт или прочитать статью в автономном режиме. Мы часто пытаемся понять, как сохранить документ Word в формате PDF на Mac. Но что, если нам нужно внести изменения в PDF?
Внесение изменений в PDF-файл обычно невозможно сделать в самом PDF-файле. Итак, это означает, что нам нужно проделать дополнительную работу, чтобы преобразовать его в документ Word. Не волнуйтесь, изучение того, как конвертировать PDF в Word на Mac, не заставит вас рвать на себе волосы.
Есть много способов сделать это, поэтому мы рассмотрим некоторые из них шаг за шагом. В этой статье мы узнаем, как преобразовать PDF в Word на Mac с помощью предварительного просмотра, встроенного конвертера PDF в Microsoft Word, онлайн-конвертера PDF и стороннего приложения.
Читайте также: Как конвертировать PDF в Google Sheets
В этой статье рассматриваются:
Использование предварительного просмотра
Самый быстрый способ конвертировать PDF в Word на Mac — использовать предварительный просмотр. Это средство просмотра PDF по умолчанию в macOS, которое имеет некоторые базовые возможности преобразования.
Чтобы преобразовать PDF в Word с помощью предварительного просмотра:
Перейдите к значку «Просмотр» на нижней панели навигации или перейдите в меню «Просмотр» на Mac. Значок выглядит следующим образом:
Примечание: Если вам не удается его найти, вы можете просто щелкнуть увеличительное стекло на верхней панели навигации и выполнить поиск «Предварительный просмотр».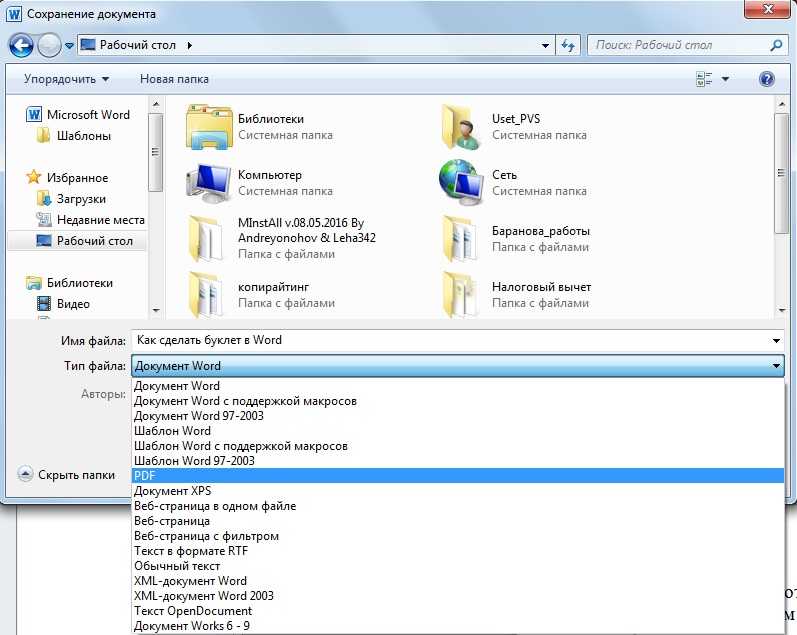
1. Откройте PDF-файл в режиме предварительного просмотра.
2. Щелкните Файл > Экспорт.
3. Выберите Microsoft Word в раскрывающемся меню Формат.
4. Щелкните Экспорт.
5. В диалоговом окне «Сохранить как» выберите папку для файла Word и нажмите «Сохранить».
Использование встроенного PDF-конвертера в Microsoft Word
Если на вашем Mac установлен Microsoft Word, вы также можете использовать его для преобразования PDF-файлов в файлы Word. Встроенный конвертер PDF не так надежен, как некоторые сторонние приложения, которые мы обсудим, но он может быть полезен, если вам нужно преобразовать только несколько PDF-файлов.
Чтобы преобразовать PDF в Word с помощью встроенного конвертера PDF в Microsoft Word:
1. Откройте Microsoft Word.
2. Щелкните Файл > Открыть.
3. Выберите файл PDF, который хотите преобразовать.
4. Нажмите Открыть.
5. PDF-файл будет открыт в Microsoft Word как документ только для чтения.
6. Щелкните Файл > Сохранить как.
7. Выберите место для файла Word и нажмите Сохранить.
В некоторых случаях вы можете получить следующее сообщение:
В сообщении говорится, что Microsoft откроет PDF как редактируемый документ Word. В этом случае внесите необходимые изменения и нажмите «Сохранить».
Преобразование PDF-файлов с помощью Google Docs
Если на вашем Mac не установлен Microsoft Word или вам нужно преобразовать PDF-файл, который слишком велик для встроенного PDF-конвертера в Microsoft Word, вы можете использовать Google Docs для преобразования PDF в файл Word.
Документы Google бесплатны и просты в использовании. Преимуществом использования Google Docs для этого является кроссплатформенная поддержка. Документы Google можно использовать на Mac, ПК или Chromebook.
Чтобы преобразовать PDF в Word с помощью Google Docs:
1. Откройте веб-браузер и перейдите на страницу https://docs.google. com/.
com/.
2. Войдите в свою учетную запись Google.
3. Щелкните Создать > Загрузка файла.
4. Выберите файл PDF, который хотите преобразовать.
5. Нажмите Открыть.
6. PDF-файл будет загружен в Google Docs.
7. Щелкните трехточечное меню в правом верхнем углу PDF-файла.
8. Выберите Загрузить как > Microsoft Word.
9. PDF-файл будет преобразован в файл Word и загружен на ваш компьютер.
Использование онлайн-конвертера PDF
Если на вашем Mac не установлен Microsoft Word или вам нужно преобразовать PDF-файл, который слишком велик для открытия в Microsoft Word, вы можете использовать онлайн-конвертер PDF. Существует множество доступных онлайн-конвертеров PDF, и большинство из них бесплатны.
Одним из преимуществ использования онлайн-конвертера PDF является то, что вы можете конвертировать PDF-файлы в файлы Word в пакетном режиме. Это может быть полезно, если вам нужно преобразовать много PDF-файлов.
Мы будем использовать Zamzar для демонстрации этой техники, поскольку это один из самых популярных онлайн-конвертеров PDF.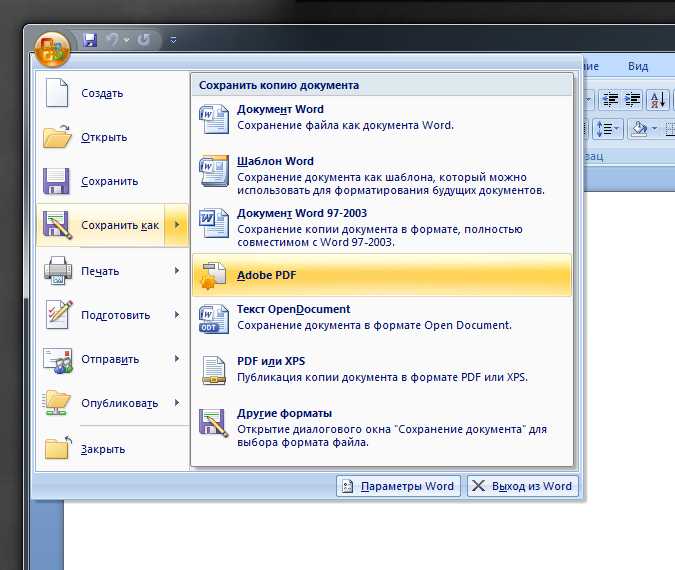 Это также бесплатно.
Это также бесплатно.
Чтобы использовать онлайн-конвертер PDF:
1. Перейдите на веб-сайт онлайн-конвертера PDF, который вы хотите использовать. Для Zamzar, вы можете нажать здесь.
2. Нажмите кнопку «Добавить файлы» и выберите файл PDF, который хотите преобразовать.
3. Нажмите «Преобразовать в» и выберите «doc» или «docx» (оба являются файлами документов Word).
4. PDF-файл будет преобразован в файл Word и загружен на ваш компьютер.
Использование стороннего приложения
Если вам нужно больше функций, чем предлагают встроенный PDF-конвертер в Microsoft Word или онлайн-конвертеры PDF, вы можете использовать стороннее приложение для преобразования PDF-файлов в файлы Word. Доступно множество приложений, хотя большинство из них требуют оплаты.
Одним из преимуществ использования стороннего приложения является то, что вы часто можете конвертировать PDF-файлы в файлы Word быстрее, чем с помощью других методов. Вы также можете удалить защиту паролем PDF во время преобразования файла, если вам нужно.
Одним из лучших для использования является Adobe Acrobat.
Чтобы использовать стороннее приложение для преобразования PDF-файлов в файлы Word:
1. Загрузите и установите приложение.
2. Откройте приложение.
3. Нажмите кнопку «Импорт файлов PDF» или кнопку «+», чтобы открыть браузер файлов.
4. Выберите файл PDF, который хотите преобразовать, и нажмите «Импорт».
5. Дополнительная литература: Как открыть файл HEIC в Windows
PDF-файл будет преобразован в файл Word и открыт в приложении.
6. При необходимости отредактируйте файл Word.
7. Нажмите кнопку «Экспорт» и выберите «Microsoft Word» в раскрывающемся меню «Формат».
8. Щелкните Экспорт.
9. В диалоговом окне «Сохранить как» выберите папку для файла Word и нажмите «Сохранить».
10. Файл Word будет сохранен в выбранном вами месте.
Копировать текст напрямую из PDF
Если вы не хотите использовать методы преобразования между программами, есть другое решение. Вы можете скопировать текст прямо из PDF и вставить его в документ Word.
Вы можете скопировать текст прямо из PDF и вставить его в документ Word.
Это хорошее решение, если вам нужно извлечь из PDF-файла всего несколько слов или предложений.
Чтобы скопировать текст непосредственно из PDF-файла:
1. Откройте PDF-файл, из которого вы хотите извлечь текст.
2. Выберите текст, который хотите извлечь.
3. Скопируйте текст.
4. Вставьте текст в документ Word.
5. При необходимости отредактируйте текст.
6. Сохраните документ Word.
7. Текст теперь находится в документе Word и может быть отредактирован по мере необходимости.
Вы можете ускорить этот процесс, используя сочетания клавиш, такие как Command+C (Mac) или Ctrl+C (Windows) для копирования текста и Command+V (Mac) или Ctrl+V (Windows) для вставки текста.
Итог
В этой статье мы обсудили четыре метода преобразования PDF-файлов в файлы Word на Mac: с помощью предварительного просмотра, с помощью встроенного конвертера PDF в Microsoft Word, с помощью онлайн-конвертера PDF и с помощью стороннего приложения.
Мы рассмотрели плюсы и минусы каждого метода и обсудили, когда каждый из них лучше всего использовать.
Преобразование файлов из одной формы в другую на первый взгляд может показаться сложным. Но как только вы выполните несколько шагов, вы поймете, что это простой процесс.
Мы надеемся, что это руководство помогло вам лучше понять, как выполнять преобразования между PDF-файлами и документами!
Связанное чтение:
- Как объединить PDF-файлы в один документ (простое руководство)
- Как конвертировать YouTube в MP3
- Как преобразовать текст в числа в Google Sheets
- Как отозвать письмо в Gmail (3 простых шага)
- Как изменить подпись в Outlook [для ПК и мобильных устройств]
- Как удалить приложения на Mac (6 простых способов)
Как преобразовать PDF в документ Word
Главная
Практическое руководство
Редактирование PDF не должно быть проблемой.
Маршалл Ганнелл
PCWorld
IDG / Marshall Gunnell
Общеизвестно, что PDF-файлы трудно редактировать. Вы когда-нибудь ловили себя на том, что заходите в онлайн-конвертер только для того, чтобы подписать документ и поставить дату? Да, это расстраивает. Это необходимо для обеспечения целостности содержимого файла. Если вам нужно внести какие-либо изменения в документ, один из лучших способов сделать это — преобразовать его в документ Microsoft Word и внести в него изменения.
Преобразование PDF в документ Word с помощью Adobe Acrobat DC
Одним из лучших способов преобразования PDF в документ Word является использование Adobe Acrobat DC. К сожалению, Adobe Acrobat DC платный. Стандартная версия стоит 12,99 долларов в месяц и предназначена только для Windows. Профессиональная версия, доступная для Windows или Mac, обойдется вам в 14,99 долларов в месяц.
Adobe Acrobat DC — отличное приложение, и если вы собираетесь работать с PDF-файлами каждый день, оно определенно стоит своих денег. Однако, если вам просто нужно время от времени конвертировать PDF в документ Word, есть и другие бесплатные способы сделать это. Если это так, перейдите к следующим разделам. Если у вас уже есть Adobe Acrobat DC или вы собираетесь его приобрести, читайте дальше.
Однако, если вам просто нужно время от времени конвертировать PDF в документ Word, есть и другие бесплатные способы сделать это. Если это так, перейдите к следующим разделам. Если у вас уже есть Adobe Acrobat DC или вы собираетесь его приобрести, читайте дальше.
Для начала откройте PDF-файл в Acrobat DC и нажмите «Экспорт PDF» на правой панели.
IDG / Marshall Gunnell
Затем выберите «Microsoft Word», а затем «Документ Word» в качестве формата экспорта. Нажмите «Экспорт».
IDG / Marshall Gunnell
Осталось только выбрать место для сохранения документа. После выбора места Acrobat DC преобразует документ.
Подробнее : Альтернативы Adobe Acrobat, Photoshop и др.
Преобразование PDF в документ Word с помощью Microsoft Word
Вы также можете преобразовать PDF в документ Word с помощью Microsoft Word. Единственным недостатком является то, что хотя этот метод бесплатный, он часто сопровождается определенными проблемами форматирования. В зависимости от сложности вашего документа вы можете рассмотреть возможность использования Adobe Acrobat DC. Если ваш файл относительно прост по содержанию, Word подойдет.
В зависимости от сложности вашего документа вы можете рассмотреть возможность использования Adobe Acrobat DC. Если ваш файл относительно прост по содержанию, Word подойдет.
Сначала найдите файл PDF на своем компьютере. Щелкните документ правой кнопкой мыши и наведите курсор на пункт «Открыть с помощью» в контекстном меню. В некоторых случаях вы можете увидеть «Word» в подменю. Если вы его не видите, вместо этого выберите «Выбрать другое приложение».
IDG / Marshall Gunnell
Появится всплывающее окно. Если вы видите здесь «Word», выберите его. Если нет, нажмите «Другие приложения».
IDG / Marshall Gunnell
Прокрутите вниз, выберите «Word» и нажмите «ОК».
IDG / Marshall Gunnell
Запустится Word и появится всплывающее сообщение о том, что программа преобразует ваш PDF в редактируемый документ и что результаты могут отличаться от исходного файла. Нажмите «ОК», чтобы продолжить.
IDG / Маршалл Ганнелл
Затем Word преобразует ваш PDF в документ Word.
