Как скопирования из PDF в ворде? 2 простых способа
Иногда копирование PDF в Word — не такая простая задача, как может показаться на первый взгляд. Иногда при копировании теряется форматирование, изображения также часто копируются некорректно. Чтобы избежать этих проблем, вы можете извлечь PDF в Word с помощью PDF-ридера. В программах для работы с PDF, установленных в Microsoft Windows или Apple Mac OS X по умолчанию, нет функции копирования или извлечения PDF в Word. Поэтому, если вам нужно копировать содержание PDF в Word, необходимо необходимо установить специальную программу — например, Wondershare PDFelement — Редактор PDF-файлов.
Скачать Бесплатно Скачать Бесплатно КУПИТЬ СЕЙЧАС КУПИТЬ СЕЙЧАС
PDFelement — одно из лучших приложений для копирования содержания PDF в Word. Программа доступна в версиях для Windows и для Mac OS X. С ее помощью вы можете скопировать любую часть текста или изображение из PDF в Word по своему выбору или извлечь PDF-документ в Word целиком, чтобы упростить процесс редактирования.
Узнайте больше о том, Как скопировать текст из ПДФ документа с легкостью.
Способ 1: Копирование содержимого из PDF в Word
Шаг 1. Импорт PDF-файла для копирования
Первый шаг — открыть PDF-файл в PDFelement. Для этого вы можете либо использовать кнопку «Открыть файл» на главной странице, либо просто перетащить PDF-файл в окно программы PDFelement.
Шаг 2. Выберите текст или изображения из PDF для копирования в Word
После открытия PDF-файла выберите текст в PDF, который вы хотите скопировать в Word. Для этого нажмите кнопку «Выбрать» под главным меню. Разместите курсор в тексте, и программа автоматически отобразит поле вокруг него.
Чтобы выбрать изображение в PDF-файле для копирования в Word нажмите на это изображение.
Шаг 3. Скопируйте содержимое PDF-файла и вставьте его в Word:
Щелкните правой кнопкой мыши по выбранному тексту или изображению и выберите опцию «Копировать текст» или «Копировать в буфер обмена». Скопировав содержимое из PDF-файла, откройте Word и вставьте содержимое в документ. Вы можете копировать и вставлять тексты или изображения из PDF-файла в Word.
Способ 2: Извлечение данных из PDF в Word
Если вы хотите целиком скопировать страницу из PDF-файла большого размера, вы можете использовать опцию извлечения страницы. Этот параметр в PDFelement позволяет извлекать содержимое PDF в Word без необходимости копирования из PDF вручную.
PDFelement — это отличный инструмент, приобретение которого легко вписать в бюджет, ведь за небольшую цену вы получите целый набор передовых функций, включая распознавание текста, удаление метаданных и работу с цифровыми подписями.
Если PDF-файл состоит из отсканированных изображений, вы можете включить опцию оптического распознавания символов (OCR), которая распознает текст на отсканированных изображениях и преобразует изображение в редактируемый документ Word. Затем этот документ можно редактировать в Microsoft Word, Google Docs или в Apple Pages на Mac. Ниже приведено пошаговое руководство по копированию содержимого PDF в Word или извлечения PDF-страниц в Word с помощью PDFelement.
Шаг 1. Открытие PDF-файла для извлечения содержимого в Word
Откройте главное окно программы PDFelement и нажмите «Файл», а затем «Открыть». Затем нажмите на «Обзор» и выберите необходимый PDF-файл.
Шаг 2. Извлечение страниц PDF-файла
После открытия PDF-файла в PDFelement перейдите во вкладку «Страница». Нажмите кнопку «Извлечь». При этом в PDFelement откроется новое окно.
Выберите страницы, которые вы хотите извлечь. Вы можете указать диапазон страниц, выбрать нечетные или четные страницы для извлечения. Для завершения, нажмите «ОК». Извлеченный PDF-файл будет открыт в новой вкладке PDFelement.
Для завершения, нажмите «ОК». Извлеченный PDF-файл будет открыт в новой вкладке PDFelement.
Шаг 3. Конвертирование извлеченных страниц в Word:
Чтобы преобразовать извлеченную PDF-страницу в Word, вернитесь во вкладку «Главная» и выберите опцию «В Word». В программе откроется новое диалоговое окно. Нажмите кнопку «Настройки» и укажите параметры для данного PDF-файла. По завершении нажмите кнопку «Сохранить».
Выбранные страницы из PDF-файла будут преобразованы в документ Word.
Скачать Бесплатно Скачать Бесплатно
Мощная функция автоматического распознавания форм позволяет с легкостью обрабатывать формы.
Извлекайте данные легко, эффективно и точно с помощью функции извлечения данных из форм.
Преобразование стопок бумажных документов в цифровой формат с помощью функции распознавания текста для лучшего архивирования.
Редактируйте документы, не изменяя шрифты и форматирование.
Совершенно новый дизайн, позволяющий вам оценить содержащиеся в нем рабочие документы.
Как вставить PDF-файл в документ Word
подготовить программу Microsoft Word Одно из самых популярных программ для редактирования и форматирования документов для группы. MS Office ،
Где пользователи могут создавать и редактировать документы по своему усмотрению. Соответствующие решения.
Иногда пользователи находят в файле много ресурсов. PDF влиятельные для дополнения их работы, исследования или написания, где пользователи обычно хотят включить файл PDF в документе Word ،
Особенно вставка нескольких страниц файлов PDF Редактирование или соавторство.
Так становится вставкой и слиянием PDF в документе Word Это просто, только если вы найдете правильные решения.
Как вставить PDF-файл в документ Word
Метод XNUMX. Вставьте PDF-файл в Word как изображение
Подметод 1. Вставьте PDF-файл в Word с помощью объектов.
Дополнительный метод 2: сделайте снимки экрана каждой страницы в PDF, а затем вставьте их в Microsft Word.
Подметод 3: конвертируйте свои PDF-страницы в изображения, а затем вставляйте их в MS-Word.
Метод 2: еще один важный способ вставки PDF в Word (редактируемый, многостраничный)
Лучшее приложение № 1 для вставки PDF в Word для пользователей Mac
# 2 Еще один популярный инструмент для вставки PDF в Word для пользователей Windows
# 3 Вставьте файл PDF в Word с помощью Adobe Acrobat
# 4 Вставьте PDF в Word Online бесплатно
Метод XNUMX: вставьте PDF в Word без преобразования
Подметод 1. Вставьте PDF-файл в Word с помощью MS. Word 2016.
Word 2016.
Под метод 2: вставьте PDF в Word в Google Документах
Метод XNUMX. Вставьте PDF-файл в Word как изображение
Один из простых и идеальных способов вставить PDF-файл в документ Word — это вставить его как формат файла изображения.
В этой статье есть 3 часто описываемых способа вставки PDF-страниц в Word в виде изображений.
Подметод 1. Вставьте PDF-файл в Word с помощью объектов.
С этой техникой вы должны использовать документ Microsoft Word و PDF Ваш.
Как только вы вставите страницу PDF , вы можете сохранить это изнутри MS Word как изображение или как документ PDF. сделать это —
Шаг 1: Открытым MS Word С помощью кнопки «Пуск» или с помощью поиска Windows.
Шаг 2: Затем перейдите на вкладку «Вставлять. Теперь нажмите «Объект. Вы увидите диалоговое окноОбъект» Будет появляться.
Шаг 3: Затем перейдите на вкладку «Создать из файла Создать из файлаи нажмите кнопкуОбзор Обзори выберите файл PDF что вы хотите включить в документ Word. После выбора коснитесь Вставить / ОК Вставить / ОК .
Но иногда, когда есть файл PDF Если у вас несколько страниц, будет постоянно появляться окно с просьбой выбрать все выбранные страницы для вставки из файла. PDF.
Например, если вы хотите вставить страницу 6, вам просто нужно ввести 3 и нажать «Найдите» Потом «Вставлять».
Чтобы вставить несколько страниц, один и тот же шаг будет повторяться для завершения процесса.
Дополнительный метод 2: сделайте снимки экрана каждой страницы в PDF, а затем вставьте их в Microsft Word.
Еще одна очень простая и понятная процедура, позволяющая вставлять любые страницы из файла. PDF подать Word ваш работает плавно.
PDF подать Word ваш работает плавно.
Шаг 1: открыть файл PDF который содержит страницу (Страницы) что вы хотите внутри файла Word Ваш.
Шаг 2: Перейдите на эту конкретную страницу и сделайте снимок экрана.
Для пользователей Мак , Нажмите на Shift + Command + 4. Для пользователей Windows , мы можем использоватьНожницы«Включено.
Но вы также можете использовать любое другое приложение для изображения, которое вам нравится.
Шаг 3: в Microsoft Word Перейти на вкладкуВставлятьЗатем нажмитеФотографийи выберите снимок экрана, на который вы только что нажали. Наконец, нажмите кнопку «Выбрать Выбрать. Повторите процесс, чтобы вставить несколько страниц PDF в Word.
Подметод 3: конвертируйте свои PDF-страницы в изображения, а затем вставляйте их в MS-Word.
Существуют различные и широко распространенные способы вставки страниц PDF в Microsoft Word в виде изображений.
Это путем переворота страницы PDF ты к PNG أو JPEG или любые другие форматы.
Затем вставьте его в документ Word ваш. Посмотрим, как:
Шаг 1: Прежде всего, используйте адаптер »PDF в изображениеПеревернуть страницы PDF к фотографиям.
Для этого вы можете воспользоваться «Cisdem PDF Converter OCR«Или же Adobe Acrobat أو Zamzar Или любые другие приложения для преобразования PDF в изображения высокого качества. После завершения преобразования сохраните эти изображения на свой компьютер.
Шаг 2: Теперь откройте приложение МС Word в вашей системе. Затем перейдите вВставлять«>«Рисуноки выберите сохраненные изображения из вторичного хранилища (привод жесткого диска).
Шаг 3: Теперь нажмите кнопку Выбрать. вставлять страницы PDF несколько в Word Что касается изображений, вы должны повторить процедуру несколько раз, пока не будут перечислены все необходимые страницы.
Вот некоторые из плюсов и минусов вставки PDF-файла в Word как изображения.
Преимущества:
легко реализовать
Есть более одного пути
минусы:
Это может закончиться количеством или размером документа. Word Ваш огромный.
Это трудоемкая и скучная задача.
Страницы могут отображаться PDF как неясно, в какое время он введен в Word.
Метод 2: еще один важный способ вставки PDF в Word (редактируемый, многостраничный)
Если вы хотите вставить в Word файл PDF, содержащий несколько страниц, и отредактировать его во вставленном файле PDF, в этом случае наиболее эффективным средством является использование конвертера PDF в Word.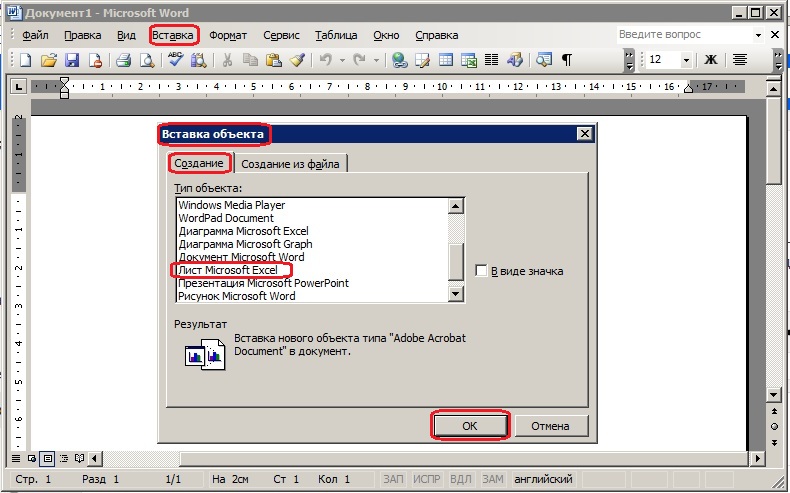
Это приложение-конвертер PDF в Word может упростить задачу, позволяя пользователям сохранять тот же макет, изображение и качество форматирования в выходном файле (то есть в Word из PDF).
Лучшее приложение № 1 для вставки PDF в Word для пользователей Mac
Подготовить «Конвертер Cisdem PDF OCRдля пользователей Мак Отличный инструмент для конвертации фото PDF оригинал и отсканирован в Word و Excel و PPTX и 16 различных форматов с сохранением фактического качества файла.
Более того, производительность OCR Высокая точность позволяет пользователям искать, индексировать и редактировать файлы PDF Сканировал более профессионально. Шаги для преобразования:
1. Сначала запустите это приложение.
2. Теперь импортируйте один или несколько файлов PDF в это приложение, перетаскивая их.
уведомление: установите область действия страницы и задайте вывод как «Word. Переключить кнопку OCR ONКуда вы хотите вставить файл PDF отсканировано в файл Word На устройстве Мак.
Переключить кнопку OCR ONКуда вы хотите вставить файл PDF отсканировано в файл Word На устройстве Мак.
3. Для вывода OCR высокое разрешение, перейдите к значку »Настройки. Там вы можете найти все содержимое, которое автоматически помечается как текст, таблицы или изображения различных цветов, чтобы пользователь мог их точно идентифицировать. Разделение каждой части по отдельности обычно помогает правильно идентифицировать различные элементы и обеспечивает хороший формат для вывода.
4. Нажмите «Вариант».Конвертировать Конвертировать» Для преобразования PDF форматировать Word.
5. Наконец, откройте документ. Word конвертер в Microsoft Word И вы увидите файл PDF в файле Word На устройстве Мак.
# 2 Еще один популярный инструмент для вставки PDF в Word для пользователей Windows
PDFMate PDF Конвертер ПрофессиональныйЭто приложение для конвертации PDF Еще один популярный и универсальный конвертер файлов PDF Собственный и сканирование в форматы Word / HTML / ePub / текст / изображение.
1. Запустите приложение. PDF Converter.
2. Импортировать файлы. PDF в программе, нажав на кнопку «Добавить ».
3. В разделе «Формат выходного файла» выберите «док».
4. Щелкните кнопкуПреобразование» Для преобразования PDF форматировать Word.
5. Откройте файл Word, и вы увидите, что преобразование успешно завершено.
# 3 Вставьте файл PDF в Word с помощью Adobe Acrobat
1. Откройте файл PDF с помощью Adobe Acrobat DC.
2. Из списка «أدوات», Выберите« Экспорт »PDF. Укажите вывод как «Word».
3. Теперь нажмите кнопку «Экспорт. Это позволит экспортировать файл PDF в формат Word.
4. Теперь откройте файл Word в Microsoft Word.
PDF-файл будет вставлен в Word.
Не имеет значения, является ли ваш PDF-файл одностраничным или многостраничным.
5. Для предыдущей версии Adobe вы можете выбрать Файл> Сохранить как другое> Word , затем вставьте PDF-файл в файл Word.
# 4 Вставьте PDF в Word Online бесплатно
Возможно, стоит установить конвертер для преобразования PDF в Word.
Поэтому существуют десятки онлайн-программ, которые можно использовать для преобразования документа PDF в файл Word.
Одна из популярных программ для реализации —
1. Откройте свой любимый веб-браузер и перейдите на сайт. pdf2doc.
2. Щелкните кнопкуЗагрузить файлыЧтобы загрузить свой PDF-файл в этот онлайн-сервис.
Он предлагает возможность конвертировать 20 файлов PDF за раз.
Появится диалоговое окно, в котором вы должны выбрать файл PDF.
3. Дождитесь преобразования PDF в Word, затем загрузите файл Word, щелкнув файл.
Эти онлайн-конвертеры бесплатны и просты в использовании, но имеют некоторые недостатки:
- Может потребоваться высокая пропускная способность интернета
- Качество файла ухудшается
- Может возникнуть риск утечки информации с сервера этих онлайн-сервисов.

Метод XNUMX: вставьте PDF в Word без преобразования
Подметод 1. Вставьте PDF-файл в Word с помощью MS.Word 2016.
Если вы приобрели MS. В Word 2016 вы можете напрямую вставить PDF-файл в Word за два шага. В Word будет вставлено несколько страниц PDF.
1. Запустите Microsoft Word 2016.
2. Перейдите в «Список».файл«> выбрать»فتحЧтобы скачать файл PDF что вы хотите включить. Появится диалоговое окно
3. Щелкните «OkЧтобы вставить файл PDF в документ Word.
Вот две основные проблемы при использовании этой техники:
Согласно Microsoft Word 2016, когда пользователи пытаются вставить PDF в Word 2016, программа перестает отвечать или вылетает без причины.
Пользователи, использующие эту технологию, должны знать, что PDF-файл, вставленный в документ Word, не поддерживает оптимальную структуру формата с точки зрения макета, качества изображения и форматирования.
Под метод 2: вставьте PDF в Word в Google Документах
Еще один способ вставить PDF в файл Word без преобразования — использовать Google Docs, онлайн-платформу на базе Google, которая помогает легко редактировать, форматировать и управлять документами в Интернете.
1. Войдите в свою учетную запись Google и перейдите в Google Drive.
2. Щелкните файл, а затем щелкните правой кнопкой мыши и выберите «Открыть», чтобы загрузить файлы PDF, или вы можете перетащить файл PDF путем перетаскивания.
3. После загрузки щелкните правой кнопкой мыши файл PDF для «открыт с помощью«>«Гугл документы
4. Теперь вы увидите PDF-файл, открытый в Google Docs, который вы можете скопировать и вставить в документ Word из Google Docs.
5. После освобождения Сохранить как файл> Скачать как> Microsoft Word.
6. Найдите свой результат и сохраните файл Word.
Использование Документов Google на самом деле является хорошей альтернативой для многих пользователей, но у него есть такие недостатки, как:
Для завершения процедуры вставки требуется больше, чем несколько шагов.
- Требуется высокое интернет-соединение
- Вы должны вставить файл Word после открытия PDF
- Формат и макет необходимо изменить вручную
- Определить размер файла
Я надеюсь, что описанные выше шаги были полезны, и теперь вы сможете легко вставить PDF-файл в документ Word. Но если у вас все еще есть какие-либо вопросы по этому руководству, не стесняйтесь задавать их в комментариях или Связаться с Нами.
Но если у вас все еще есть какие-либо вопросы по этому руководству, не стесняйтесь задавать их в комментариях или Связаться с Нами.
Открытие PDF-файлов в Word — служба поддержки Майкрософт
Word для Microsoft 365 Word 2021 Word 2019 Word 2016 Word 2013 Дополнительно…Меньше
Чтобы открыть файл PDF, не преобразовывая его в документ Word, откройте файл непосредственно в том месте, где он хранится (например, дважды щелкните файл PDF в папке «Документы»).
Однако, если вы хотите отредактировать PDF-файл, откройте его в Word. Word делает копию PDF-файла, преобразовывая его в документ Word и пытаясь соответствовать макету исходного PDF-файла. У вас всегда есть исходный PDF-файл на случай, если вы не хотите сохранять версию, преобразованную Word.
Преобразование из PDF в Word лучше всего работает с файлами, состоящими в основном из текста, например деловыми, юридическими или научными документами. Но когда вы открываете файл PDF в Word, он может выглядеть не так, как в формате PDF.
Если PDF-файл содержит в основном диаграммы или другую графику, вся страница может отображаться как изображение. Когда это происходит, текст нельзя редактировать.
Иногда Word не обнаруживает элемент, поэтому версия Word не соответствует исходному PDF-файлу. Например, если Word не распознает сноску, он обрабатывает сноску как обычный текст и может не помещать ее внизу страницы.
Элементы документа, которые плохо конвертируются
Известно, что некоторые элементы вызывают проблемы при преобразовании из формата PDF в формат Word. Если ваш PDF-файл включает их, вы можете открыть его напрямую, а не преобразовывать в документ Word:
Таблицы с интервалом между ячейками
Цвета страницы и границы страницы
org/ListItem»>Рамки
Сноски, занимающие более одной страницы
-
Концевые сноски
Активные элементы аудио, видео и PDF
PDF-закладки
теги PDF
org/ListItem»>Шрифтовые эффекты, такие как свечение или тень (в файле Word эффекты представлены графикой)
Отслеживаемые изменения
PDF-комментарии
Как работает преобразование?
PDF — это фиксированный формат файла, что означает, что файл хранит расположение текста, изображений и векторной графики на странице, но не обязательно отношения между ними. Большинство PDF-файлов не содержат информации о структурных элементах содержимого, таких как абзацы, таблицы или столбцы. Например, PDF хранит таблицу в виде набора строк без какой-либо связи с содержимым внутри ячеек таблицы.
Различные программы представляют один и тот же контент, используя разные структуры в файлах PDF. Например, PDF-файл может содержать невидимый текст, графику и изображения. Он может использовать разные текстовые границы. Но вы не видите этих различий, когда смотрите PDF в программе для чтения.
Но вы не видите этих различий, когда смотрите PDF в программе для чтения.
Когда вы открываете PDF-файл в Word, Word использует систему сложных правил, чтобы определить, какие объекты Word (такие как заголовки, списки, таблицы и т. д.) лучше всего представляют исходный PDF-файл и где разместить эти объекты в документе Word.
4 метода вставки PDF в документ Word без изменения формата
Microsoft Word позволяет пользователям создавать и редактировать документы по своему усмотрению. В случае, если пользователи находят некоторые ресурсы PDF полезными для дополнения своей бумажной работы, они могут захотеть вставить PDF в документ Word, особенно вставить многостраничные файлы PDF, для редактирования или других целей. Вставка PDF в документ Word может быть довольно простой, только если вы найдете подходящие методы.
- Как вставить PDF в Word без изменения формата (Mac и Windows)
- Вставка PDF в Word Online бесплатно
- Вставить PDF в Word как изображение
- Вставить PDF в Word как страницу без преобразования
Как вставить PDF в Word без изменения формата (Mac и Windows)?
Если вы хотите вставить многостраничный PDF-файл в Word и сохранить исходный формат, наиболее эффективным способом является преобразование PDF-файла в Word. Хороший конвертер PDF в Word упростит и упростит работу, позволяя пользователям сохранять тот же макет, формат и качество изображения в выводе Word, что и исходный PDF, вставлять несколько PDF-файлов в Word и т. д.
Хороший конвертер PDF в Word упростит и упростит работу, позволяя пользователям сохранять тот же макет, формат и качество изображения в выводе Word, что и исходный PDF, вставлять несколько PDF-файлов в Word и т. д.
Cisdem PDF OCR Converter — мощное приложение для преобразования изображений, исходных и отсканированных PDF-файлов в Word, Excel, Pages, PPTX, Keynote, всего в 16 форматов с сохранением исходного качества файлов. Он может пакетно конвертировать PDF и изображения в Word на Mac. Кроме того, высокоточное распознавание текста позволяет пользователям эффективно искать, индексировать и редактировать отсканированные PDF-файлы. Другими словами, он по-прежнему работает, даже если вы хотите вставить отсканированный PDF-файл в документ Word.
Почему Cisdem PDF Converter OCR?
- Преобразование/вставка PDF в редактируемые форматы Word, Excel, PPT и другие 10+ форматов
- Преобразование/вставка отсканированных файлов PDF и изображений в редактируемые файлы Word или другие форматы
- Полностью сохранить исходное форматирование
- Создание PDF из Word, изображений и др.

- Пакетное преобразование
- Поддержка последних версий macOS Ventura и Windows 11/10
Шаги по вставке PDF в Word на Mac или Windows
- Загрузите и установите PDF Converter OCR.
Бесплатная загрузка Бесплатная загрузка - Запустите программу, импортируйте один или несколько PDF-файлов в программу путем перетаскивания.
- Заполните диапазон страниц и установите вывод как Word. Включите кнопку OCR, если хотите вставить отсканированный PDF-файл в документ Word на Mac.
- Нажмите «Преобразовать», чтобы преобразовать PDF в формат Word на Mac.
- Откройте преобразованный файл Word в Word, ваш PDF-файл будет вставлен в документ Word на Mac.
Вставка PDF в Word Online Бесплатно
Возможно, вам не захочется устанавливать какое-либо программное обеспечение для вставки PDF в документ Word. Тогда бесплатный онлайн-сервис PDF в Word может вам очень помочь. Здесь мы выбираем pdf2doc из десятков бесплатных онлайн-конвертеров PDF в Word в зависимости от качества преобразования.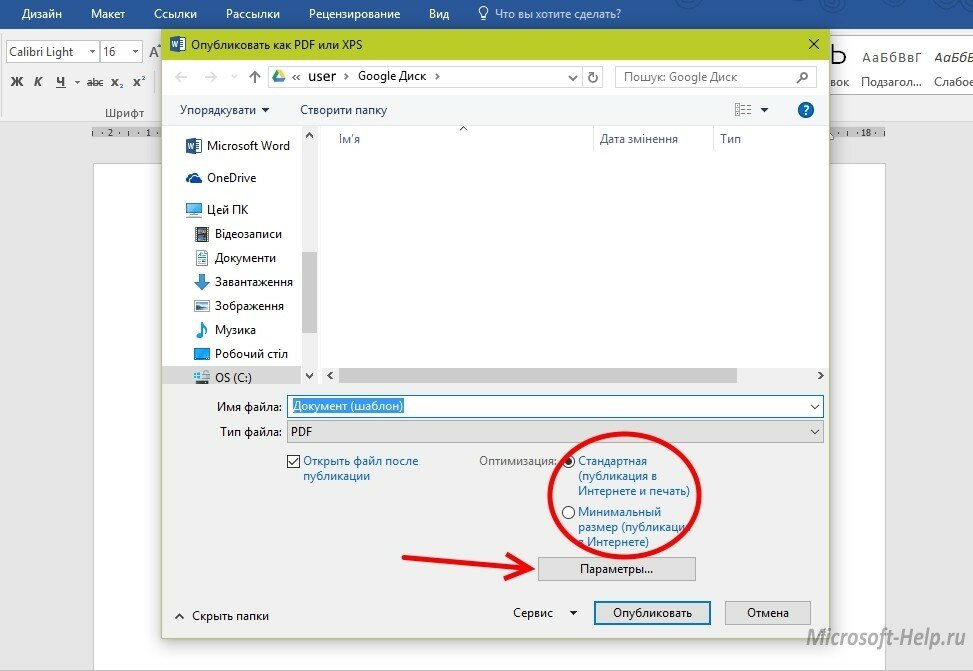
Шаги по вставке PDF в Word Online Бесплатно
- Перейти к pdf2doc
- Загрузить PDF в программу. Вы можете выбрать до 20 файлов PDF для преобразования.
- Дождитесь преобразования PDF в Word, затем загрузите файл Word, щелкнув файл.
Онлайн-конвертер PDF в Word является бесплатным и простым в использовании, но, как говорится, «у каждой монеты две стороны», онлайн-сервис подкачал в следующих аспектах:
- Качество конвертации страдает, особенно когда вы работаете на некоторых сложных файлах
- Риск утечки информации, так как ваш PDF загружен на сервер.
- Требовать высокого уровня подключения к Интернету
Вставить PDF в Word как изображение
Один из лучших способов вставить PDF в Word — это вставить его в Microsoft Word как изображение. Ниже приведены три распространенных способа вставки страниц PDF в Word в виде изображений.
#Метод 1 — Вставить PDF в Word как объект
При использовании этого метода все, что вам нужно, это ваше приложение Microsoft Word и документ в формате PDF. После вставки страницы PDF ее можно сохранить из Microsoft Word в виде изображения или документа PDF.
После вставки страницы PDF ее можно сохранить из Microsoft Word в виде изображения или документа PDF.
- Шаг 1. Откройте Microsoft Word.
- Шаг 2. Нажмите Вставить. Щелкните Объект. Появится диалоговое окно Объект.
- Шаг 3. Щелкните Создать из файла. Нажмите «Обзор» и выберите PDF-файл, который хотите вставить. Щелкните вставить. Нажмите «ОК».
Если PDF-файл, который вы вставляете, содержит несколько страниц, появится окно с предложением выбрать конкретную страницу для вставки. Например, чтобы вставить страницу 3, просто введите 3, нажмите «Найти», а затем нажмите «Вставить». Чтобы вставить несколько страниц, вам нужно повторить процесс. Иногда указанное окно не появляется, и вставляется только первая страница. В этом случае вы можете использовать следующие два способа вставки PDF в Word в качестве изображения.
#Метод 2 — Сделайте скриншоты страниц PDF, а затем вставьте
Это очень простой и понятный способ, который позволяет без труда вставлять любые страницы из PDF в Word.
- Шаг 1. Откройте PDF-файл, содержащий страницы, которые необходимо вставить.
- Шаг 2. Перейдите на определенную страницу и сделайте ее снимок экрана. На компьютере Mac нажмите Shift-Command-4. На ПК с Windows используйте встроенный инструмент Snipping Tool. Конечно, вы также можете использовать любой другой инструмент для создания скриншотов, который вы предпочитаете.
- Шаг 3. Откройте Microsoft Word. Перейдите в меню «Вставка» > «Изображения» и выберите сохраненный снимок экрана. Щелкните Выбрать. Чтобы вставить несколько страниц PDF в Word, просто повторите процесс.
#Метод 3 — Преобразовать страницы PDF в изображения и затем вставить
Существует еще один распространенный способ вставки страниц PDF в Word в виде изображений. Вы можете преобразовать страницу PDF в PNG, JPEG или другие форматы, а затем вставить ее в документ Word.
- Шаг 1. Используйте конвертер PDF в изображения, чтобы преобразовать страницы PDF в изображения.
 Вы можете использовать Cisdem PDF Converter OCR, Adobe Acrobat, Zamzar или другие инструменты для преобразования PDF в изображение с высоким качеством. Сохраните изображения.
Вы можете использовать Cisdem PDF Converter OCR, Adobe Acrobat, Zamzar или другие инструменты для преобразования PDF в изображение с высоким качеством. Сохраните изображения. - Шаг 2. Откройте приложение Word на своем компьютере. Перейдите в меню «Вставка» > «Изображение» и выберите сохранение изображений с жесткого диска.
- Шаг 3. Щелкните Выбрать. Если вам нужно вставить несколько страниц PDF в Word в виде изображений, просто повторяйте процесс, пока не будут вставлены все необходимые страницы.
Вот некоторые плюсы и минусы вставки PDF в Word как изображение.
Преимущества:
- Легко сделать
- Доступно более одного метода
Недостатки:
- Размер документа Word может оказаться большим.
- Вставка нескольких страниц PDF в виде изображений в Word занимает много времени и утомительна.
- Страницы PDF могут выглядеть размытыми при вставке в Word.
Также после вставки вы не сможете выделять или искать текст PDF в MS Word. Если вы хотите вставить PDF-файл в Word с высоким разрешением или одновременно вставить несколько страниц PDF в Word, или если вам нужно, чтобы вставленный PDF-контент был редактируемым или доступным для поиска, просто попробуйте 1-й метод.
Если вы хотите вставить PDF-файл в Word с высоким разрешением или одновременно вставить несколько страниц PDF в Word, или если вам нужно, чтобы вставленный PDF-контент был редактируемым или доступным для поиска, просто попробуйте 1-й метод.
Вставить PDF в Word как страницу без преобразования
Это правда, что лучший способ вставить PDF в Word — это использовать конвертер PDF в Word, но часть пользователей все еще ищет способ вставить PDF в Word без конвертации. Да, есть 2 способа вставить PDF в Word без преобразования, но…
#1 Вставка PDF в Word с помощью Microsoft Word 2016
Если вы приобрели Microsoft Word 2016, вы можете напрямую вставить PDF в документ Word прямо в 2 шага. Он поддерживает вставку многостраничного PDF в слово.
- Запустить Word 2016
- Выберите «Файл»> «Открыть», чтобы загрузить PDF-файл, который вы хотите вставить в Word, появится диалоговое окно следующего содержания: нажмите «ОК», чтобы вставить PDF-файл в документ Word.

Тем не менее, вот 2 основные проблемы при использовании этого метода:
- Невозможно вставить. По словам пользователей Microsoft Office Word 2016, при попытке вставить PDF в Word 2016 программа либо не отвечает, либо вылетает без причины. Даже на официальном сайте нет хорошего решения, рекомендованного для решения такой проблемы.
- Беспорядок в формате/макете. Пользователи, которые используют этот метод, должны знать, что PDF-файл, вставленный в документ Word, не будет иметь полного соответствия оригиналу в отношении макета, формата, качества изображения. PDF-файл будет выглядеть иначе в Word.
#2 Вставка PDF в Word в Google Docs
Другой способ вставки PDF в Word без преобразования — использование Google Docs, онлайн-платформы, предлагаемой Google для управления документами, такими как PDF, изображения, Word и т. д. Это позволяет пользователям чтобы открыть PDF-файл напрямую в Google Docs.
- 1. Войдите в учетную запись Google>Google Диск.

- 2. Нажмите «Создать»> «Загрузить файл», чтобы импортировать PDF-файлы.
- 3. После загрузки щелкните правой кнопкой мыши файл PDF, чтобы «Открыть с помощью»> «Документы Google».
- 4. Теперь, когда PDF-файл вставлен в Google Docs, вы можете скопировать и вставить документ Word, который вы хотите объединить с этим PDF-файлом, в Google Docs.
- 5. После редактирования перейдите в «Файл»> «Загрузить как»> «Microsoft Word».
- 6. Выберите выходную папку и сохраните файл Word.
Google Docs действительно хороший выбор для многих пользователей, но у него есть свои недостатки:
- Выполните несколько шагов, чтобы завершить вставку
- Требовать высокий уровень подключения к Интернету
- Необходимо вставить файл Word после открытия PDF в Google Docs
- Необходимо вручную настроить формат и макет
- Ограничение размера файла
Вывод
Способов вставить PDF в документ Word много, окончательное решение зависит от ваших практических потребностей, существующий инструмент всегда может помочь.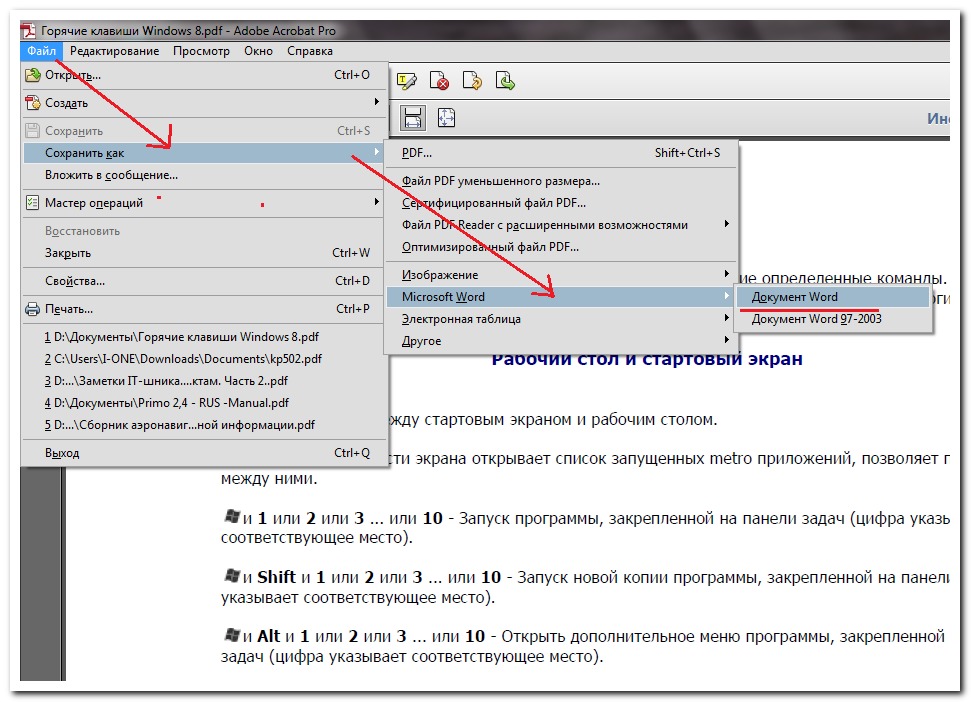



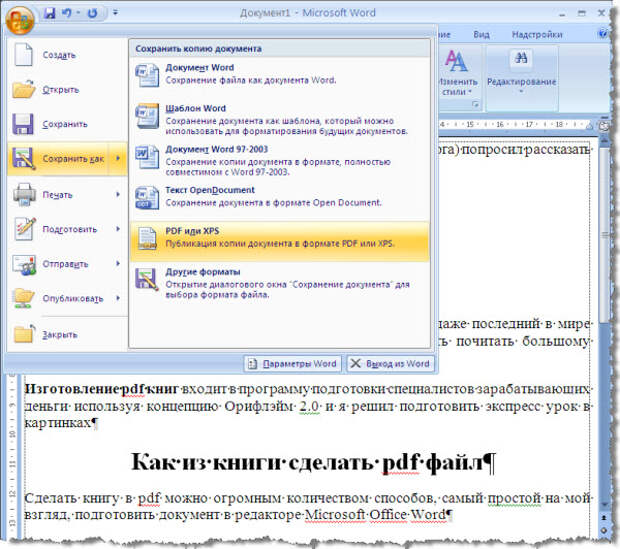
 Вы можете использовать Cisdem PDF Converter OCR, Adobe Acrobat, Zamzar или другие инструменты для преобразования PDF в изображение с высоким качеством. Сохраните изображения.
Вы можете использовать Cisdem PDF Converter OCR, Adobe Acrobat, Zamzar или другие инструменты для преобразования PDF в изображение с высоким качеством. Сохраните изображения.
