Как сделать PDF-файл доступным для редактирования в Google Classroom
Google Classroom — это спасатель для образовательных учреждений, пытающихся сохранить свою учебную программу в условиях действующих в настоящее время протоколов социального дистанцирования. Веб-приложение позволяет учителям настраивать свои занятия в классе, от создания собственной анкеты до выставления оценок за задания, и все это в Google Classroom.
PDF-файлы или форматы переносимых документов — это формат файлов, изначально созданный для файлов, доступных только для чтения. Это означает, что PDF-документ нельзя редактировать так же просто, как .doc или простой текстовый файл.
Однако ряд онлайн-образовательных ресурсов распространяет свои материалы в форматах PDF. К счастью, есть способ преобразовать эти PDF-файлы в редактируемые документы и использовать их в своем классе Google.
Включить редактирование PDF
Учителя могут использовать вкладку «Задания» для создания заданий для своих учеников.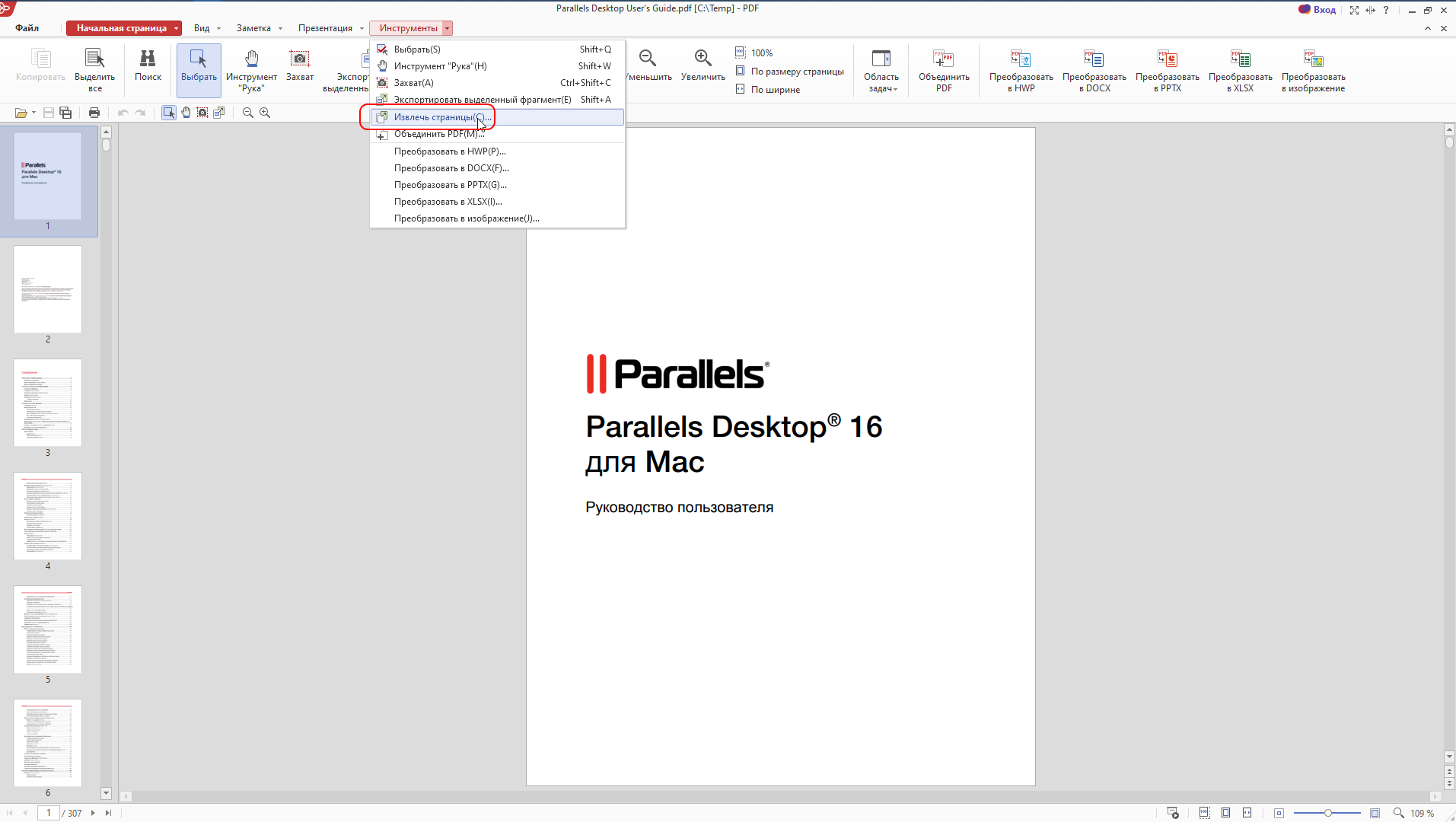
Нажмите кнопку «Добавить» и в зависимости от того, где находится файл, выберите «Файл» (для локального хранилища) или «Google Диск».
После загрузки файла щелкните стрелку раскрывающегося списка справа от файла. Здесь вы можете выбрать, хотите ли вы, чтобы все учащиеся редактировали один и тот же файл или каждый учащийся вносил изменения в свою собственную копию файла.
Если вы хотите, чтобы учащиеся могли вносить изменения в файл, убедитесь, что параметр «Учащиеся могут просматривать файл» не выбран.
Теперь, когда вы включили редактирование файла PDF, вы можете использовать два перечисленных ниже метода, позволяющих учащимся редактировать файл: с помощью Google Диска или Google Slides. Давайте проверим эти два метода.
► Как использовать Bitmoji в Google Classroom
Сделайте его редактируемым с помощью Google Диска
В зависимости от возраста и уровня знаний учащихся вы можете разрешить им редактировать PDF-файл по своему усмотрению. В этом случае необходимо сначала преобразовать PDF-файл в редактируемый документ Google. Затем, используя приведенное выше руководство, просто загрузите документ PDF и разрешите учащимся редактировать файл.
Перейдите к своему Веб-приложение Google Диска и войдите в систему. В правом верхнем углу приложения щелкните значок настроек и выберите «Настройки».
Установите флажок «Конвертировать загрузки» на вкладке «Общие» и нажмите «Готово».
Теперь загрузите файл PDF на свой Google Диск. Файл будет преобразован в редактируемый документ Google.
Перейдите в свой класс Google и создайте новое задание. Выберите «Google Диск», чтобы добавить недавно загруженный PDF-файл. Найдите PDF-файл на своем Google Диске и нажмите «Ввод». Убедитесь, что вы разрешили редактирование документа, используя приведенное выше руководство.
Теперь студенты будут получать уведомление, когда они откроют документ, с вопросом, хотят ли они открыть его в Документах Google.
Выбрав эту опцию, они смогут редактировать PDF-документ так же, как любой текстовый документ. Однако следует отметить, что после редактирования документа им придется отправить его, создав ссылку на документ Google. Поскольку это немного сложно, приведенный ниже метод больше подходит для младших школьников.
Сделайте его редактируемым с помощью Google Slides
Однако, если ваши ученики не могут добавлять информацию в PDF-файл самостоятельно, и вы хотите предоставить им области для ввода, описанный выше метод не подходит.
Используя Google Slides, вы можете сначала преобразовать PDF-файл в файл изображения, а затем загрузить его в слайд Google. На слайде Google вы можете указать области, которые необходимо заполнить в PDF-файле.
Сначала конвертируйте PDF в PNG в слайдах:
PNG — это переносимый формат изображений, который широко используется во многих приложениях из-за его свойств сжатия без потерь. Чтобы преобразовать PDF в формат изображения, сначала откройте PDF.
Теперь, используя Microsoft Window, мы сделаем снимок экрана на странице. Выберите страницу, которую вы хотите создать редактируемую копию, и откройте приложение Windows Screen Snip. Это приложение можно найти на панели уведомлений на панели задач. Кроме того, вы можете нажать клавишу Windows и выполнить поиск по запросу «Снимок экрана».
Щелкните и перетащите курсор на PDF-файл, выбрав ту часть, которую вы хотите скопировать. Как только вы отпустите курсор, обрезанная часть появится в приложении Screen snip.
Просто нажмите «Сохранить», и у вас будет PNG-изображение страницы документа PDF! Создайте столько файлов изображений PDF-документа, сколько вам нужно. Не забудьте прокрутить документ вниз, прежде чем делать снимок экрана.
Превратите Google Slide в PDF:
Теперь, когда у вас есть файл изображения PDF, перейдите к Google Slides, и создайте новую презентацию. Если вы хотите, чтобы изображение было вертикальным, измените макет слайда соответствующим образом. Если снимок экрана шире по горизонтали, менять макет не нужно.
Поскольку мы хотим, чтобы документ соответствовал формату обычного PDF-файла, мы собираемся изменить макет слайда. Для этого перейдите в Файл> Настройка страницы.
Здесь щелкните стрелку раскрывающегося списка и выберите «Пользовательский». Вы хотите сделать страницу 8,5 х 11 дюймов. Убедитесь, что размеры указаны в дюймах, а не в сантиметрах. Конечно, в зависимости от PDF-файла вы можете изменить размеры слайда, чтобы он лучше соответствовал изображению.
Теперь, когда страница готова, нажмите «Фон»> «Выбрать изображение»> «Загрузить». Найдите изображение на своем устройстве и нажмите «Загрузить».
Вы должны увидеть PDF-файл в качестве фона слайда. Если вы хотите разрешить учащимся добавлять текст в PDF, добавьте текстовое поле над этой областью. Вы можете добавить такие инструкции, как «Введите текст здесь», чтобы указать, где вы хотите, чтобы учащиеся заполняли форму.
Настройте текстовое поле, добавив причудливую рамку или изменив цвет поля; это полностью зависит от вас. Создайте новый слайд для каждой страницы PDF. Теперь у вас есть PDF-документ, который вы можете редактировать и добавлять в него текст!
Когда вы добавляете файл в свое задание, убедитесь, что вы добавили только что созданные слайды, а не исходный PDF-файл, иначе вся ваша работа будет напрасной!
Использование PDF-файлов имеет дополнительное преимущество: учащиеся не могут изменить то, что уже есть на странице; проблема, с которой сталкиваются учителя при использовании Google Slides, поскольку ученики могут легко заявить, что они просто удалили вопрос.
Вышеупомянутые методы позволяют вам использовать PDF-файлы, а учащиеся по-прежнему могут добавлять текст или даже рисовать на них! Какой метод вам больше понравился? Дайте нам знать в комментариях ниже.
Как создать PDF файл с возможностью редактирования в OpenOffice?
- – Автор: Игорь (Администратор)
Сама идея иметь pdf-файл, который было бы так же легко редактировать, как и его исходную копию в виде офисного документа, наверное, не один раз возникала у тех людей, которые составляют или редактируют официальные документы. Так что если вы относитесь к таким людям или же у вас другие причины для необходимости легко редактировать pdf-файл, то в данной статье вы найдете способ, как это можно сделать в OpenOffice.
OpenOffice это один из известных бесплатных офисных пакетов, для которого существует немало полезных специфических расширений. Поэтому не удивительно, что в версии от Oracle, а в последствие и в версиях от Apache появилось расширение для создания легко редактируемого pdf-файла под названиями Oracle PDF Import Extension и PDF Import for Apache OpenOffice соответственно.
Примечание: Данное расширение поставляется бесплатно и легко устанавливается в имеющемся пакете OpenOffice на вашем компьютере (ссылки для скачивания находятся в конце статьи).
PDF Import extension позволяет OpenOffice создавать гибридный файл на основе форматов pdf и odf. Этот гибридный pdf файл будет так же содержать в себе и файл источник odf, что позволит OPenOffice открывать и редактировать его без потери каких-либо макетов отображения, закладок, гиперссылок или форматирования текста. Тем не менее, несмотря на слово «гибридный», созданный файл будет иметь стандартное расширение pdf и будет открываться в любой программе для чтения pdf, такой как Adobe Reader и PDF-XChange.
Для создания гибридного pdf файла, вам необходимо запустить OpenOffice с установленным расширением PDF Import extension, после чего открыть «Файл > Экспорт в PDF…», а затем в появившемся диалоговом окне с настройками экспорта поставить галочку напротив пункта «Создать гибридный файл» (название пункта может немного отличаться в зависимости от версий, но, обычно, после установки расширения, пункт размещается в самом низу окна, так что его будет достаточно просто найти). И в конце нажать кнопку «Экспорт». Пример диалогового окна с настройками показан ниже:
Если гибридный pdf файл экспортируется из OpenOffice Writer, то его можно открывать прямо в Writer. Если файл экспортируется из OpenOffice Impress, то открывать его необходимо в Impress. И аналогичным образом для других приложений.
Подход с использованием гибридного файла позволяет не только сохранить время, которое было бы потрачено на постоянное экспортирование документов, но и в разы облегчить саму подготовку различной документации. Тем не менее, необходимо признать, что у такого подхода есть один минус — это невозможность быстро отличить гибридный файл от обычного pdf-файла. Однако, эту проблему легко решить добавлением различного рода приставок, таких как «-odf.pdf» в конце файла.
PDF Import for Apache OpenOffice:
Ссылка на скачивание: http://extensions.openoffice.org/en/node/17351 (для OpenOffice версии 4.0)
Oracle PDF Import Extension:
Ссылка на скачивание: http://extensions.services.openoffice.org/project/pdfimport (для OpenOffice версий 3.x)
Теперь, вы знаете как создать редактируемый pdf-файл в OpenOffice.
У вас есть полезная информация, которой вы бы хотели поделиться с читателями, или же вы обнаружили неточность в тексте? Оставьте комментарий!
☕ Хотите выразить благодарность автору? Поделитесь с друзьями!
- ExactFile программа для проверки целостности файлов
- Пять малоизвестных системных утилит от Microsoft Sysinternals
Добавить комментарий / отзыв
Просмотр PDF-файлов в Firefox | Справка Firefox
Firefox включает в себя встроенное средство для отображения содержимого PDF-файлов внутри окна браузера Firefox. В этой статье описано, как использовать встроенное средство для просмотра PDF-файлов, как устранить типичные проблемы, с которыми можно столкнуться, и как использовать другое средство для просмотра PDF-файлов.
Firefox включает в себя встроенное средство для просмотра PDF, которое позволяет просматривать почти все PDF-файлы, найденные в Интернете, без использования внешнего приложения (исключениями являются PDF-файлы с неправильным MIME-типом). Встроенное средство для просмотра PDF включено по умолчанию. Когда вы щёлкаете по ссылке на PDF-файл или открываете его из панели Загрузки Firefox, он отобразится с помощью встроенного средства просмотра PDF.
Чтобы узнать больше о встроенном средстве просмотра PDF, прочитайте Использование встроенного в Firefox средства просмотра PDF (ниже).
Когда Firefox настроен как средство просмотра PDF по умолчанию, вы всё ещё можете открывать загруженные PDF-файлы с помощью стороннего инструмента. Чтобы открыть загруженный в Firefox PDF-файл с помощью стороннего средства просмотра:
- Откройте панель Загрузки, щёлкнув значок загрузки рядом с адресной строкой.
- Щёлкните правой кнопкой мыши по значку папки PDF-файла и выберите .Щёлкните, удерживая control, (или щёлкните двумя пальцами) по значку увеличительного стекла PDF-файла и выберите .
- Затем в папке Загрузки, щёлкните правой кнопкой мышищёлкните, удерживая control по файлу и выберите , затем выберите свою любимую программу просмотра PDF.
Вы также можете использовать другое стороннее средство для просмотра PDF вместо встроенного средства просмотра PDF Firefox. Чтобы переключиться со встроенного средства для просмотра PDF на другое средство для просмотра PDF:
На Панели меню в верхней части экрана щёлкните и выберите . Нажмите на кнопку меню и выберите .Нажмите на кнопку меню и выберите .
В панели спуститесь к разделу Приложения.
- Найдите Переносимый формат документа (PDF) в списке и щёлкните по записи, чтобы выбрать её.
- Щёлкните по стрелке раскрывающегося списка в колонке Действие для вышеуказанной записи и выберите в раскрывающемся меню средство просмотра PDF, которое вы хотите использовать.
Примечание: Когда выбрано действие , используется встроенное средство просмотра PDF.
Если вы хотите, чтобы Firefox всегда спрашивал, что вы хотите делать с PDF-файлами, произведите нижеследующие шаги для изменения действия для записи Portable Document Format (PDF), за исключением выбора в выпадающем меню . Когда вы в следующий раз щёлкните по ссылке для загрузки PDF-файла, Firefox будет отображать запрос о том, что делать с файлом. Вы тогда сможете выбрать между открытием его в Firefox с помощью встроенного средства просмотра PDF, открытием его в другом приложении для просмотра PDF или сохранением файла.
Для получения дополнительной информации прочитайте статью Изменение действия производимого Firefox при щелчке по файлу или его загрузке.
Заполнение форм в Просмотре PDF
Примечание: Эта функция доступна, начиная с Firefox версии 83 и выше.Некоторые PDF-файлы имеют интерактивные поля для заполнения данными (например, формы). С помощью встроенного в Firefox просмотра PDF вы можете заполнить текстовые поля, отметить флажки и кнопки одиночного выбора. После ввода данных в эти поля вы можете загрузить файл, чтобы сохранить на свой компьютер заполненную версию.
Функции панели инструментов средства просмотра PDF
- Просмотр эскизов или структуры документа: Кнопка слева откроет боковую панель с эскизами страниц документа. Для некоторых документов также будут доступен просмотр структуры. Это позволяет легко перемещаться по длинным документам.
- Перелистывание вверх и вниз или переход непосредственно к странице: Вы можете использовать стрелки вверх и вниз, чтобы пролистать документ, или ввести номер страницы, на которую вы хотите перейти.
- Изменение масштаба документа: Используйте кнопки + и — для увеличения и уменьшения масштаба или выберите настройки масштабирования из выпадающего меню.
- Полноэкранный режим или режим презентации: Щёлкните по кнопке полноэкранного режима, чтобы развернуть PDF-файл на весь экран. Нажмите клавишу ESC для выхода из полноэкранного режима.
- Печать – Щёлкните по кнопке принтера, чтобы открыть диалоговое окно настройки принтера.
- Загрузить: Щёлкните по кнопке Загрузить, чтобы сохранить PDF-файл на свой компьютер, или открыть его с помощью программы для чтения PDF.
- Копирование текущего вида: Щёлкните правой кнопкой мышиУдерживая клавишу Control, щёлкните мышью
по кнопке текущего вида, чтобы открыть текущий вид в другой вкладке или окне.
Клавиатурные сочетания средства просмотра PDF
| Команда | Клавиатурное сочетание |
|---|---|
| Следующая страница | N, J, → или Page Down |
| Предыдущая страница | P, K, ← или Page Up |
| Увеличить масштаб | Ctrl + +command + + |
| Уменьшить масштаб | Ctrl + -command + — |
| Автоматический масштаб | Ctrl + 0command + 0 |
| Повернуть документ по часовой стрелке | R |
| Повернуть документ против часовой стрелки | Shift + R |
Устранение неполадок, связанных со средством для просмотра PDF
- При открытии определённых типов PDF-файлов средство просмотра PDF может иметь проблемы с отображением шрифтов, цветов или всего документа. Если некоторые PDF-файлы отображаются некорректно или пустыми, щёлкните по кнопке загрузки на правой стороне заголовка документа, чтобы открыть его с помощью приложения по умолчанию для просмотра PDF на вашем компьютере.
Конвертируем из PDF в JPG: три способа для разных платформ
Если вам требуется изменить что-то в документе PDF, можно конвертировать его из PDF в Word. Но что делать с картинками, которые выходят со сканера в этом формате? Рассказываем, как сделать из них обычные файлы JPG.
На компьютере
Простейший способ сделать картинку из PDF на Windows — пропустить исходный документ через виртуальный принтер. Утилит для виртуальной печати масса, но не все они делают JPG. Мы рекомендуем простую русскоязычную программу Универсальный конвертер документов:
Скачать для Windows
- Загрузите и установите программу Универсальный конвертер на своем компьютере.
- Откройте файл PDF в любом просмотрщике — к примеру, официальном Adobe Acrobat Reader.
- В меню нажмите Файл > Печать.
- В поле Принтер выберите Universal Document Converter.
- Нажмите на кнопку Свойства рядом с выбранным принтером.
- На вкладке Формат файла в поле Выходной формат выберите JPG.
- Нажмите ОК, а затем Печать.
В результате будет получено несколько файлов JPG (в зависимости от количества страниц в документе), которые будут сохранены в папку Мои документы. Небольшой водяной знак внизу картинки можно легко отрезать в любом графическом редакторе — хоть в Paint.
Онлайн
Второй способ — конвертировать PDF в JPG онлайн. Тут у вас широкий выбор сервисов для конвертации. Например, можно использовать симпатичный сервис с милым названием I Love PDF:
https://www.ilovepdf.com/ru/pdf_to_jpg
- Откройте ссылку и нажмите на большую кнопку Выбрать PDF файл. Можно просто перетащить PDF в браузер или же выбрать файл с Google Drive или Dropbox (потребуется авторизация в соответствующих хранилищах).
- Когда файл будет загружен, выберите нужную опцию: Cтраница в JPG — все страницы документа будут сохранены в виде картинок; Извлечение изображений — из документа будут извлечены и сохранены только картинки (а текст — нет).
- Нажмите Конвертация в JPG.
- Дождитесь окончания преобразования и в открывшемся окне выберите папку, в которую нужно сохранить картинки.
- Введите название архива и нажмите ОК в отобразившемся окне, либо нажмите на большую кнопку Скачать изображения JPG.
В результате в нужной папке будут сохранены преобразованные картинки, упакованные в ZIP-архив. Откройте его и извлеките изображения любым архиватором или встроенными средствами Windows.
На смартфоне
Мобильные сканеры документов (о них мы писали в отдельной статье) очень любят сохранять все в PDF. Посоветуем приложения для iOS и Android, которое позволяет создать картинки из документа. Они созданы разными разработчиками, но оба называются PDF to JPG Converter.
Скачать в Google Play Скачать в App Store
Покажем принцип работы на примере приложения для Android.
- Загрузите и установите приложение на свой смартфон.
- Откройте приложение, нажмите на кнопку «+» и выберите PDF-файл.
- Выберите опцию Convert to Image.
- Дождитесь окончания конвертации.
Все полученные картинки будут удобным образом отображены в приложении. Программа для конвертации PDF в JPG для iOS работает аналогичным образом.
Читайте также:
Фото: авторские, PinClipart
Как создать PDF файл
Все, кто сталкивался с документацией в электронном виде, знают о формате PDF (Portable Document Format), разработанном корпорацией Adobe. Данное расширение не всегда является простым сканом реального документа, так как в наши дни его можно создать программно. PDF довольно распространён и пользуется широкой популярностью, хоть его редактирование по умолчанию недоступно.
Программы для создания PDF
Способов создать чистый PDF-файл при помощи ПО не такое большое количество, зачастую, это делается методами сканирования. Рассмотрим основной софт для создания документов формата PDF.
Читайте также: Как конвертировать документ PDF в файл Microsoft Word
Способ 1: PDF Architect
PDF Architect – встроенный модуль для программы PDF Creator, созданный в стиле Microsoft Office. Может похвастаться наличием русского языка, однако имеет платный компоненты для редактирования документов.
Скачать программу с официального сайта
Для создания документа:
- В главном меню выберите «Создать PDF».
- Под надписью «Создать из» нажмите на «Новый документ».
- Кликните по пиктограмме «Создать новый документ».
- Так выглядит пустой PDF файл. Теперь вы можете самостоятельно внести в него необходимую информацию.
Способ 2: PDF Editor
PDF Editor — ПО для работы с файлами формата PDF, так же, как и предыдущее программное решение, выполнено в стиле Microsoft Office. В отличие от PDF Architect, не имеет русского языка, является платным, но с пробным периодом, который накладывает водяной знак на все страницы документа.
Чтобы создать:
- Во вкладке «New» выберите имя файла, размер, ориентацию и количество страниц. Нажмите «Blank».
- После редактирования документа, кликните на первый пункт меню «File».
- Слева перейдите в раздел «Save».
- Программа предупредит об ограничениях пробного периода в виде водяного знака.
- Указав директорию, нажмите «Сохранить».
- Пример результата создания в демоверсии.
Способ 3: Adobe Acrobat Pro DC
Acrobat Pro DC – инструмент, позволяющий профессионально обрабатывать документы PDF, разработанный создателями формата. Имеет русский язык, платно распространяется, но имеет бесплатный период в 7 дней.
Скачать программу с официального сайта
Для создания документа:
- В главном меню программы перейдите в «Инструменты».
- Выберите в новой вкладке «Создать PDF».
- Из меню слева кликните на «Пустая страница», затем на «Создать».
- После выполнения вышеописанных действий пустой файл будет доступен со всеми возможностями редактирования.
Читайте также: Программы для создания и конвертирование PDF-документов
Заключение
Вот вы и узнали об основном ПО для создания пустых PDF-документов. К сожалению, выбор не столь широкий. Все представленные в нашем списке программы платные, однако у каждой имеется пробный период.
Мы рады, что смогли помочь Вам в решении проблемы.Опишите, что у вас не получилось. Наши специалисты постараются ответить максимально быстро.
Помогла ли вам эта статья?
ДА НЕТКак преобразить обычный PDF-файл в интерактивную презентацию для мультиканального пользования
Так значит, вы хотите полностью функциональную интерактивную презентацию, по которой можно кликать, свайпать, тэпать – одним словом, идеальную для фармпредставителей презентацию под планшет, но все что у вас есть на данный момент – это статическая PDF-ка? Неважно, получили ли вы этот файл «в наследство» от агентства или же в виде образца от глобального офиса – сейчас перед вашим отделом стоит интереснейшая перспектива нанять целую команду разработчиков цифрового контента, чтобы создать из этого единственного файла мультиканальное чудо. Возможно, есть еще один специфический момент в том, что проект поступил как бы в виде черновика, но для преобразования все равно нужно начинать все с нуля – чего стоит одна мысль о превращении PDF в формат кода HTML+CSS в сочетании с мыслью о том, насколько резиновый ваш бюджет на достижение этой цели.
Вы когда-нибудь задавались вопросом: есть ли … нет, не жизнь после переписывания PDF-файла в HTML код … а удобный и легкий переход в интерактивный формат? В таком случае, вы не одиноки – и да, сократить путь к интерактивному формату было бы отличной идеей! Потому что HTML презентации, е-Дитейлинг (eDetailing), интерактивные пособия (IVAs) – как бы их не называли в вашей компании – в большинстве случаев именно они составляют Фарма Контент с большой буквы, особенно если речь идет о взаимодействии представителей с врачами. Кроме того, получив уже готовую презентацию на руки, нужно всего лишь немного поколдовать – и ее можно будет использовать для многих каналов, включая дистанционные визиты – вот и готовая основа для мультиканальной стратегии. В то же время, полагаться на команду разработчиков для исполнении этой задачи это, по крайней мере, непозволительная роскошь, по сравнению с вариантом пользоваться уже готовым, оформленным дизайнерами файлом.
Именно поэтому команда Viseven позаботилась о создании удобного Конвертера из PDF в HTML, а также о его внедрении в платформу eWizard. Это решение – наш ответ множественным запросам от бренд менеджеров и маркетологов (в основном) фармкомпаний. Эта краткая пошаговая инструкция вам расскажет о том, как именно этот конвертер работает и какие существуют возможности его использования.
В каких случаях действительно не обойтись без PDF-конвертераИногда в фарма коммуникациях приходят такие времена, когда ответственному маркетологу просто срочно нужно контента и побольше. Желательно и естественно – с вложением минимальных инвестиций. Когда пару лет назад «цифровая трансформация» набрала обороты, бюджетные расчеты цифрового маркетинга начали расти – медленно, но верно. Чем это не сигнал, что глобальные офисы наконец начали воспринимать digital контент серьезно, но все равно осторожничают, чтобы случайно его не «перефинансировать»? Среди направлений развития маркетинга, которым удалось пробиться в данные исследований, контент направленный на аудитории врачей упоминается наиболее часто. Каждый второй маркетолог поощряет создание контента для врачей, и львиную долю этого контента составляют интерактивные презентации.
С другой стороны, ни для кого не секрет, что вопрос бюджетирования создания этого контента – достаточно щепетильный. Всего полтора-два года назад, всего 30% компаний располагали возможностью полностью отслеживать свои затраты на цифровые потребности; и в основном это была более технически продвинутая их (этих компаний) часть, согласно исследованиям McKinsey.
По мере того, как все больше и больше фармкомпаний переходили на сторону «цифры», вопрос наращивания оборотов контента обострялся. Теперь региональным филиям компаний все чаще приходилось сталкиваться с дилеммой запуска успешной кампании на новых рынках при значительных бюджетных ограничениях. Вместе с этим, никто не хотел и не хочет жертвовать временем выхода на рынок («сферой возможностей №1», кстати говоря, как свидетельствуют результаты опроса 67% компаний). Вот как раз в этих случаях им и пригодился такой инструмент как конвертер.
Вообще, решение по тому, пользоваться ли PDF-конвертером при создании новых интерактивных презентаций или пойти старым проверенным путем разработки с нуля, остается на усмотрение самих компаний. Но вот список ситуаций, когда вопрос о конвертации не обсуждается, потому как она становится архиважной:
- Вы запускаете новую мультиканальную кампанию; ее нужно заполнить контентом и запустить как можно скорее, и у вас уже имеются готовые цифровые материалы, но не в том формате;
- У вас есть бюджетные ограничения и поэтому нужно сфокусироваться на подходе переиспользования контента – но при этом нужно дать ему «новую жизнь», а не просто переформатировать;
- Вам необходимо повысить эффективность сил «в полях», для этого их нужно экипировать новым контентом, и желательно это сделать за счет внутренних сил компании, а не обращаться к агентствам извне.
Вернемся к самому Конвертеру. На самом деле, переформатировать PDF файл в интерактивную презентацию нетрудно, и для этого нужно сделать всего лишь 3 (!) шага. Что ж, поехали!
Шаг №1. Откройте PDF Конвертер в eWizardЗалогиньтесь в ваш аккаунт eWizard (У вас еще нет аккаунта в eWizard? Немедленно потребуйте бесплатное демо!), зайдите в вашу Галерею интерактивных презентаций – место, где вы можете найти все презентации, над которыми вы когда-либо работали или еще работаете. В уголке Галереи появится кнопка +ДОБАВИТЬ, которая предоставит вам несколько вариантов последующих действий.
Последнее из них – это Конвертировать. Когда вы его выберете, вы увидите всплывающее диалоговое окно с запросом загрузить исходный файл.
Можно просто стандартным методом перетащить PDF из папки вашего компьютера. Но если ваша компания пользуется хранилищем Veeva Vault PromoMats, левая боковая колонка окна предоставит дополнительную опцию загрузки файла из Vault.
Шаг №2. Найдите PDF-файл, который вы хотите конвертироватьЗдесь все понятно и стандартно. Можно просто перетащить файл или кликнуть по диалоговому окну, чтобы открыть файловый менеджер и выбрать файл оттуда.
Скорее всего, ваш PDF будет содержать текст размещенный поверх фона (чтобы его можно было выделить мышкой). Во время конвертации, этот текст система распознает и выделяет отдельно, чтобы обеспечить вам возможность редактирования (при этом фон останется в целости и сохранности). Каждая страница вашего PDF-файла станет отдельным слайдом.
Конвертация начнется, как только вы выберете нужный файл, и займет всего пару секунд, прежде чем показать вам настоящее компьютерное волшебство…
Шаг №3. Свободно редактируйте ваш PDF и/или добавляйте интерактивные компоненты (события, действия)Как только процесс конвертации завершится, появится новая презентация в Галерее. Если у вас уже есть немного опыта работы с eWizard, вы знаете что делать дальше: нажмите на иконку Редактировать (“перышко”) и вуаля – теперь вы можете играться с вашей уже интерактивной презентацией, меняя все, что нужно.
Тексты исходного PDF легко выделяются и меняются по вашему усмотрению:
То же касается и картинок:
Как внести изменения в файл PDF
В файлы PDF можно вносить изменения разными способами. Ниже вы узнаете о каждом из них.
Как внести изменения в файл PDF
Видео — Как отредактировать ПДФ документ
Используем Adobe Acrobat
Adobe Acrobat считается самой популярной программой для того, чтобы создавать файлы PDF. Чтобы внести изменения, следуйте дальнейшей инструкции:
- Нажмите «Файл» и кликните по кнопке «Открыть».
Кнопка «Открыть»
- Зайдите в «Инструменты». После этого используйте всё необходимое для расширенного редактирования.
Кнопка редактирования текста
- Кликните по «Объектам». Далее нажмите по изображениям, а после – на «Изменить изображение».
Редактирование порядка расположения страниц в PDF файле
- Чтобы отредактировать файл, кликните по «Изменить текст». Отредактируйте всё, что вам нужно.
Пользуемся редактором PDF
Рекомендуется использовать PDFedit (http://pdfedit.cz). Скачайте её и установите. Дальнейшие шаги такие:
- Откройте файл в редакторе. Нажмите на «Обзор» чтобы выбрать нужный документ.
Редактирование файла PDF с помощью PDFedit
- Отредактируйте ваш файл и не забудьте его сохранить.
Редактируем через LibreOffice
Сначала скачайте и установите программу, чтобы появилась возможность работать с файлами PDF. После этого:
- Нажмите кнопку «Открыть файл».
Кнопка «Открыть файл»
- В появившемся окошке выберите нужный вам документ.
Открытие нужного документа
- Теперь можно редактировать его как угодно. Допускается изменять не только текст, но также и иллюстрации. Кроме того, разрешается добавлять ссылки.
- После завершения редактирования сохраните документ в формате PDF.
Сохранение документа в формате PDF
Редактируем с помощью online сервиса PDFescape
Его рекомендуется использовать, так как в нем нет никаких ограничений и скудного функционала.
Для начала зайдите на официальный сайт сервиса.
- Чтобы перейти к онлайн редактору, нажмите кнопку Free Online.
Кнопка Free Online
- После этого кликните по вкладке «Upload PDF to PDFescape».
Вкладка «Upload PDF to PDFescape»
- Откройте нужный вам документ, нажав по кнопке «Выберите файл». Он загрузится за пару секунд, после чего его можно отредактировать.
Кнопка «Выберите файл»
- Внеся необходимые изменения, сохраните исходный файл, кликнув по зеленой кнопочке в виде двух стрелочек.
Кнопка сохранения документа
Редактируем с помощью Microsoft Office
Внимание! Стоит сразу предупредить: редактировать файлы PDF можно только с версии Microsoft Office 2013.
Ниже вы увидите пример на Microsoft Office Word 2016. Итак, алгоритм действий такой:
- Нажмите в программе на кнопку «Файл».
Кнопка «Файл»
- Далее кликните по «Открыть», а после – по «Обзор». PDF можно будет редактировать точно также, как простой текстовый документ.
«Открыть» и «Обзор»
- Когда вы всё сделаете, сохраните документ обратно в нужный формат. Потребуется нажать на «Файл», а из него перейти на «Экспорт».
Кнопка «Экспорт»
- После вы создаете документ PDF и жмете на нижнюю кнопку с аналогичным названием.
Кнопка создания документа PDF
- Чтобы сохранить файл на ПК, кликните по кнопке «Опубликовать».
Сохранение документа
Заключение
Теперь вам известны основные способы того, как вносить изменения в файлы PDF. Как видите, делать это не трудно.
Узнайте, как можно переформатировать PDF в Word документ, в статье — «Как переформатировать pdf в word».
Видео — Как редактировать файл PDF документ
Понравилась статья?
Сохраните, чтобы не потерять!
Сохранение в PDF / A | Библиотека Джеффри Р. Веллера
PDF / A специализируется на цифровом хранении и архивировании электронных документов, таких как диссертации, диссертации и дипломные работы. Использование PDF / A применяет необходимые преобразования к существующим PDF-файлам, такие как встраивание шрифтов, установка цветовых пространств и пользовательский интерфейс для чтения встроенных аннотаций.
Существует несколько различных форматов PDF / A, включая PDF / A-1a и PDF / A-1b. Оба приемлемы. PDF / A-1a имеет более строгие условия соответствия, и его сложнее преобразовать из PDF.Как правило, если у вас есть такая возможность, сохраните в PDF / A-1a из документа, отличного от PDF (например, из документа Word). Если вы конвертируете из PDF в PDF / A, используйте формат PDF / A-1b.
UNBC тезисы, проекты и диссертации должны быть сохранены в формате PDF / A перед загрузкой в институциональный репозиторий. В этом руководстве объясняется, как обеспечить правильное сохранение файла в формате PDF / A.
Сохранение в PDF / A в Acrobat X
- Откройте файл PDF в Acrobat X, который вы хотите преобразовать в PDF / A.
- Щелкните Файл / Сохранить как / Дополнительные параметры / PDF / A.
- Появится окно «Сохранить как». Назовите свой файл и нажмите «Настройки» (не «Сохранить»).
- Откроется окно «Предпечатная проверка: преобразовать в PDF / A».
- Поскольку вы сохраняете из PDF в PDF / A, выберите PDF / A-1b.
- Установите флажок «Создать в соответствии с профилем преобразования PDF / A».
- Установите флажок «Применить исправления».
- Нажмите ОК.
- Щелкните OK еще раз, чтобы сохранить файл в формате PDF / A-1b.
Сохранение в PDF / A в Acrobat 9 Pro
- Откройте файл PDF, который вы хотите преобразовать в PDF / A.
- Щелкните Файл / Сохранить как.
- Появится окно «Сохранить как».
- В раскрывающемся меню «Тип файла» в нижней части окна выберите PDF / A.
- Нажмите кнопку «Настройки».
- Появится окно «Предпечатная проверка: преобразовать в PDF / A».
- Выберите PDF / A-1b.
- Установите флажок «Создать профиль PDF / A-1b».
- Установите флажок «Применить исправления» в нижней части окна.
- Нажмите ОК.
- Щелкните OK еще раз, чтобы сохранить в PDF / A-1b.
Сохранение в PDF / A в Word
По умолчанию Word сохраняет документы в обычном формате PDF. Однако вы можете принудительно сохранить Word в формате PDF / A:
- Нажмите F12, чтобы открыть диалоговое окно «Сохранить как».
- Щелкните стрелку вниз рядом с раскрывающимся меню «Тип файла» и выберите PDF в качестве типа файла.
- Нажмите кнопку «Параметры».
- Убедитесь, что в диалоговом окне «Параметры» установлен флажок «Соответствие ISO 19005-1 (PDF / A)».
- Щелкните OK, чтобы закрыть диалоговое окно «Параметры».
- Введите имя файла PDF / A в поле «Имя файла».
- Щелкните Сохранить.
Сохранение в PDF / A в Word для Mac
К сожалению, Word для Mac не поддерживает функцию сохранения в формате PDF / A. Однако есть обходной путь с использованием Adobe Acrobat (если он у вас есть):
- Щелкните Файл / Печать.
- Нажмите и удерживайте кнопку PDF в нижнем левом углу окна, пока не появится меню.
- Выберите «Сохранить как Adobe PDF». Откроется диалоговое окно «Сохранить как Adobe PDF».
- В раскрывающемся меню «Настройки Adobe PDF» выберите «PDF / A».
- Нажмите «Продолжить».
- Сохраните документ.
Примечание. Если просто щелкнуть PDF в меню «Печать» или выбрать «Сохранить как PDF», будет создан файл PDF, а не PDF / A.
Сохранение в PDF / A в LaTeX
Текущие сайты разработки LaTeX (такие как Kile, MacTex и т. Д.) Предоставляют инструменты только для преобразования в PDF.Поэтому вам нужно будет создать PDF-документ с помощью инструмента pdflatex, который обычно входит в комплект разработчика, а затем использовать Adobe Acrobat Pro для преобразования в PDF / A.
Сохранение в PDF / A в LibreOffice 4.0
LibreOffice преобразует следующие типы файлов OpenDocument:
Широко используемый во всем мире формат OpenDocument поддерживается множеством программ, включая бесплатную LibreOffice:
- Откройте файл, который хотите сохранить в формате PDF / A.
- Выберите Файл / Экспорт в PDF.
- В диалоговом окне в разделе Общие установите флажок PDF / A-1a.
- Щелкните «Экспорт».
Как создавать и редактировать файлы PDF в Ubuntu — VITUX
Формат PDF или Portable Document Format — это наш первый выбор, когда речь идет о печати, совместном использовании и отправке по электронной почте документов, особенно больших. Возможно, вы хорошо знакомы с Windows и MacOS, а также зависите от широко используемых продуктов Acrobat для создания, просмотра и редактирования PDF-файлов.К сожалению, в ваших системах Linux нет создателя pdf по умолчанию. Однако вы можете использовать продукты LibreOffice для создания и редактирования файлов PDF в Ubuntu.
В этой статье мы объясним, как:
- Создать файл PDF
- Преобразовать документ в PDF
- Редактировать файлы PDF
Мы выполнили команды и процедуры, упомянутые в этой статье, на Ubuntu 18.04 LTS система.
Создание / преобразование PDF с помощью LibreOffice Writer
LibreOffice Writer позволяет экспортировать документ в файл PDF.С помощью этой функции вы можете создать новый документ PDF или преобразовать уже существующий документ в файл PDF. LibreOffice Writer является частью пакета LibreOffice и в основном доступен по умолчанию в большинстве дистрибутивов Linux. Если в вашей системе его нет, вы можете легко установить его из диспетчера программного обеспечения Ubuntu:
. Вы можете запустить LibreOffice Writer либо через панель поиска средства запуска приложений, либо непосредственно из списка приложений.
Чтобы создать новый PDF-файл, создайте документ, как в любом текстовом редакторе.
Когда вы закончите добавление всего текста и графики в файл, щелкните значок «Экспорт в PDF» на панели инструментов. Либо щелкните меню «Файл» и выберите «Экспортировать как», а затем «Экспорт в PDF». Второй метод дает вам множество возможностей для создания файла PDF.
Нажмите кнопку «Экспорт» и присвойте файлу имя, если вы этого еще не сделали. Теперь ваш файл будет экспортирован как файл PDF.
Если вы хотите преобразовать уже доступный документ в файл PDF, просто откройте файл в LibreOffice Writer и затем экспортируйте его как PDF.
Редактирование PDF с помощью LibreOffice Draw
Если вам нужны базовые функции редактирования PDF, такие как редактирование текста, LibreOffice Draw — то, что вам нужно. Он также является частью пакета LibreOffice и в большинстве случаев доступен по умолчанию в большинстве дистрибутивов Linux. Если в вашей системе его нет, вы можете легко установить его из диспетчера программного обеспечения Ubuntu:
Чтобы отредактировать файл PDF, запустите LibreOffice Draw из системного Dash следующим образом:
Затем откройте нужный файл PDF для редактирования из меню «Файл»:
Затем внесите изменения в свой файл; Я добавил случайный текст в свой фиктивный PDF-файл;
Затем вам нужно экспортировать отредактированный файл в pdf, используя следующий значок:
Это сохранит вывод как файл pdf.
Если вы получаете ошибку ввода / вывода при экспорте файла, вы можете сохранить файл под другим именем. Когда вы закрываете файл, вам не нужно сохранять файл, когда вы получаете следующее сообщение:
Нажмите кнопку «Не сохранять», и ваш файл будет сохранен только как файл pdf.
После использования этих продуктов LibreOffice в Ubuntu вы вряд ли пропустите продукты Acrobat для создания и редактирования PDF-файлов.
Преобразование бумажных документов в файлы PDF
Преобразование бумажных документов в файлы PDF возможно с помощью сканера и Adobe Acrobat или другого программного обеспечения, которое создает файлы PDF.Кроме того, если в вашем сканере есть устройство подачи документов, можно одновременно преобразовать несколько страниц в PDF. Если у вас нет сканера или многофункционального принтера, не волнуйтесь: для этого есть приложение.
Преобразование бумаги в цифровые файлы с помощью Adobe Acrobat
Чтобы преобразовать бумажные документы в файлы PDF с помощью Adobe Acrobat, подключите сканер к компьютеру с помощью кабеля или по беспроводной сети, а затем:
Загрузите бумагу или листы, которые хотите преобразовать в сканер.
Откройте Adobe Acrobat и затем выберите Файл > Создать > PDF со сканера .
В раскрывающемся списке Scanner выберите свой сканер или принтер.
Оставьте настройки сканера по умолчанию или выберите новую настройку. Выберите Сканировать .
После того, как Acrobat отсканирует и прочитает ваши документы, выберите значок Сохранить в Без названия.PDF таб.
В окне Сохранить как PDF выберите, где вы хотите сохранить PDF ( Мой компьютер или Document Cloud ). Затем, при необходимости, выберите Сжать PDF или Ограничить редактирование .
При сохранении PDF-файла на компьютер выберите Выбрать другую папку для имени и выберите Сохранить , чтобы сохранить файл в папке.
Используйте предварительный просмотр Mac для преобразования бумаги в цифровой формат
Mac поставляется с приложением под названием Preview.Многие домашние настольные моноблоки и сканеры доступны в приложении Preview.
Загрузите документ в сканер или многофункциональный принтер.
Запустите Preview , а затем выберите File > Import from [имя вашего сканера].
Выберите PDF в качестве формата на экране предварительного просмотра. Внесите любые другие изменения в настройки, например размер и цвет или черно-белый.
Выберите Сканировать .
Выберите Файл > Сохранить и введите имя файла.
Использовать МФУ
Если у вас есть многофункциональный принтер и сканер, он, вероятно, поставляется со всем, что вам нужно использовать с вашим компьютером для сканирования документов в формат PDF. Все ведущие производители принтеров производят моноблоки. Ознакомьтесь с документацией, прилагаемой к вашему устройству.
Сканирование бумаги с помощью смартфона или планшета
Если у вас не так много документов для сканирования, вы можете сканировать документы с помощью приложения на смартфоне или планшете. Например, приложение Google Drive включает программу оптического распознавания текста, которая позволяет сканировать документы и сохранять их на Google Диске.
Вы можете использовать Adobe для сканирования документов на своем ПК, а приложение Adobe Scan позволяет сканировать документы с помощью смартфона. Загрузите приложение для iOS из магазина Apple Store или загрузите приложение для Android из Google Play.Есть план платной подписки для более продвинутых функций; однако бесплатная версия включает в себя достаточно функций для большинства пользователей.
Доступны и другие приложения, предоставляющие аналогичные услуги — как платные, так и бесплатные. Найдите в App Store или Google Play приложения, которые включают необходимые вам возможности сканирования.
Спасибо, что сообщили нам!
Расскажите, почему!
Другой Недостаточно подробностей Трудно понятьКак конвертировать PDF-файлы в другие форматы?
Как конвертировать
PDF в TXT ПреобразованиеPDF в текст (TXT) очень просто.Абсолютно не нужно вводить текст вручную. Adobe Acrobat может мгновенно преобразовать PDF в обычный текст и позаботиться об оптическом распознавании символов за вас. Вы можете редактировать текст, вносить дальнейшие изменения или копировать и вставлять текст во внешние приложения.
Выполните следующие действия:
1. Откройте Adobe Acrobat, перейдите в Инструменты , и , затем Экспорт PDF.
2. Выберите Другие форматы и , затем Текст (простой).
3.Выберите файл PDF, который вы хотите преобразовать, а затем нажмите кнопку Экспорт .
4. Выберите папку, в которой вы хотите сохранить файл.
5. После преобразования текст должен открыться в Блокноте или в приложении для просмотра текста по умолчанию.
Как конвертировать TXT в PDF
Текстовый документ не имеет форматирования, такого как курсив, ссылки и маркеры. Если вам нужен текст для сложных целей, вы можете преобразовать его в стандартный формат, например PDF.
Самый простой способ преобразовать текстовый файл в PDF — создать файл PDF с помощью Adobe Acrobat.
Выполните следующие действия:
- Откройте Adobe Acrobat.
- Нажмите Файл > Создать > PDF из файла.
- Выберите текстовый файл (TXT), который вы хотите преобразовать в PDF.
- Сохраните PDF-файл, и все!
Как конвертировать RTF в PDF
- Откройте свой текстовый редактор
- Открыть файл
- Нажмите «Выбрать файл» и «Печать».
- Выберите Adobe PDF в качестве принтера в диалоговом окне «Печать».
- Нажмите Печать
Rich Text Format (RTF) — это проприетарный формат файлов документов, созданный в конце 1980-х годов компанией Microsoft.Целью было создание стандарта файлов, чтобы пользователи могли обмениваться документами Microsoft между Mac и Windows. Большинство текстовых редакторов могут читать и писать некоторые версии RTF, однако это не идеальный процесс.
Вместо того, чтобы бороться с документами RTF, может быть проще отправить их в формате PDF.
На всякий случай
Автоматическое преобразование отправленных форм Jotform в документы PDF ! Создайте шаблон PDF, который автоматически заполняется данными отправки каждой формы.
Как преобразовать PDF в ODTТекстовый документ OpenDocument (.odt) — это файлы, созданные бесплатным текстовым процессором OpenOffice Writer. Файлы ODT очень похожи на популярный формат файлов DOCX, используемый в Microsoft Word.
Если вы хотите, чтобы PDF-файл открывался в OpenOffice Writer, вам необходимо преобразовать PDF-файл в ODT или в любой формат документа, поддерживаемый OpenOffice Writer. В этом руководстве мы рассмотрим преобразование PDF в ODT.
Прямое преобразование PDF в ODT с помощью Adobe Acrobat невозможно.Лучший способ — преобразовать PDF в документ Word, а затем сохранить документ Word в формате OpenDocument.
Выполните следующие действия:
- Откройте Adobe Acrobat, и , затем перейдите к Инструменты > Экспорт PDF.
- Выберите формат Microsoft Word , а затем выберите файл PDF.
- Нажмите кнопку Экспорт , а затем выберите папку назначения.
- После конвертации файл должен автоматически открыться в Microsoft Word.Если нет, откройте преобразованный файл в Microsoft Word и сохраните его как OpenDocument (ODT).
OpenDocument Text (ODT) — это формат по умолчанию для OpenOffice.org и LibreOffice. Если вы хотите поделиться своим файлом, убедитесь, что он легко доступен на любом устройстве, и обеспечьте безопасность содержания, подумайте о преобразовании его в PDF.
Вы можете конвертировать ODT в PDF за секунды с помощью Microsoft Word. Выполните эти три простых шага:
- Откройте файл OpenDocument Text (.odt) в Microsoft Word.
- Перейти к файлу > Экспорт > Создать Документ PDF / XPS > Создать PDF / XPS.
- Выберите папку назначения и нажмите кнопку Опубликовать .
Файл автоматически откроется в программе просмотра PDF по умолчанию. Вот наглядное пособие:
Как конвертировать PDF в HTML Как отобразить содержимое PDF-файла во всех браузерах без каких-либо проблем с совместимостью? Вы можете просто встроить PDF-файл на свой веб-сайт или конвертировать PDF-файл в HTML.Хотя последний вариант может не дать наилучшего результата, вы можете настроить HTML.
Например, если вы хотите преобразовать брошюру в формате PDF в веб-сайт, но у вас нет хороших навыков дизайна или разработки, преобразование PDF в HTML может быть самым быстрым решением.
Мы рекомендуем использовать приложение Adobe Acrobat для преобразования PDF в HTML. Помимо гибкости и функциональности, вы получите наилучшие результаты при работе с приложением, создавшим PDF-файл.
Чтобы преобразовать PDF в HTML с помощью Adobe Acrobat, выполните следующие действия:
- Загрузите PDF-файл в Adobe Acrobat, и перейдите в Инструменты .
- Выберите Экспорт PDF, , затем веб-страницу HTML.
- Нажмите кнопку Экспорт , а затем выберите место назначения файла.
4. Просмотрите преобразованный HTML.
Как конвертировать HTML в PDF Преобразование HTML с веб-страницы в файл PDF легко с помощью Adobe Acrobat.Результат похож на исходную веб-страницу. Макет, форматирование, изображения и ссылки, включая стили CSS, теги HTML5 и даже формы JavaScript, сохраняются. Если HTML-код содержит форму, форма в преобразованном PDF-файле будет доступна для отправки и будет работать так же, как и на веб-странице.
Выполните следующие действия:
- Откройте Adobe Acrobat, и перейдите на вкладку Инструменты .
- Выберите Create PDF, Web Page, , а затем введите URL-адрес веб-сайта, который вы хотите преобразовать в PDF.
- Нажмите кнопку Создать .
Как преобразовать
PDF в XPSXPS (XML Paper Specification) — это альтернативный формат файла для PDF (Portable Document Format), разработанный Microsoft. Как и PDF, формат файла XPS также часто используется для окончательных документов, которые необходимо отправить. Примерами являются контракты, финансовые отчеты, налоговые декларации, резюме, листовки и другие юридические документы.
Если вам нужен менее дорогой формат файла, совместимый с Microsoft Office, подумайте об использовании XPS вместо PDF.Если у вас есть Microsoft Office 2010 или новее, вы уже можете открыть файл PDF непосредственно в Microsoft Word и экспортировать его в формат XPS. Выполните следующие шаги:
- Откройте Microsoft Word и перейдите к Файл > Открыть. Перейдите к файлу PDF, который нужно преобразовать в XPS.
- После загрузки PDF-файла в Microsoft Word перейдите к Файл > Экспорт > Создать документ PDF / XPS > Создать PDF / XPS.
- Выберите папку, в которой вы хотите сохранить файл, а затем измените формат на XPS Document. Вы можете переименовать файл, если хотите. Нажмите кнопку Опубликовать , чтобы сохранить файл XPS.
Как конвертировать
XPS в PDFЕсли вы предпочитаете PDF, а не XPS, выполните следующие действия, чтобы преобразовать XPS в PDF:
- Откройте Microsoft Word и перейдите к Файл > Открыть. Перейдите к файлу XPS, который нужно преобразовать в PDF.
- После этого перейдите к Файл > Печать > Microsoft Print to PDF.
- Введите имя для своего PDF-файла, а затем нажмите кнопку Печать , чтобы сохранить PDF-файл.
Как конвертировать
PDF в DjVu Формат файлаDjVu имеет передовую технологию сжатия, предназначенную для отсканированных изображений, аналогичную PDF. Файл DjVu может содержать сжатые изображения отсканированных документов, цифровых документов и фотографий с очень высоким разрешением.
К сожалению, формат DjVu не так широко поддерживается, как PDF. Adobe Acrobat не выполняет экспорт напрямую в этот формат файла.Самый простой и удобный способ конвертировать PDF в DjVu — использовать онлайн-конвертер, предназначенный для преобразования PDF в DjVu и наоборот.
Руководство довольно простое. Вот шаги:
- Перейдите на https://www.djvu-pdf.com/.
- Выберите PDF-файл для преобразования в DjVu. Преобразование начнется автоматически и после этого перенаправит вас на страницу загрузки.
- Щелкните ссылку для загрузки, чтобы загрузить файл DjVu.
Как конвертировать
DjVu в PDFЕсли вы встретите файлы DjVu и хотите сделать их более полезными, вы можете преобразовать их в PDF.PDF более широко известен и поддерживается, чем DjVu, поэтому создавать и редактировать PDF-файлы проще.
Чтобы быстро преобразовать PDF в Djvu, вы можете попробовать один из тех же инструментов онлайн-конвертера, которые перечислены в руководстве PDF в DjVu. Однако следующий процесс работает лучше и сохраняет форматирование и качество файла.
- Загрузите и установите легкое приложение Djvu Viewer с открытым исходным кодом, WinDjView.
- После установки откройте WinDjView, а затем перейдите к Файл > Открыть. Найдите файл DjVu, который нужно преобразовать в PDF.
- Затем перейдите к Файл > Печать, и , затем выберите любой принтер PDF в списке принтеров, например, Microsoft Print to PDF. ( Если у вас не установлен принтер, вы можете установить эту бесплатную программу Foxit PDF Reader, которая добавляет принтер в список.) Нажмите кнопку Печать , чтобы сохранить файл DjVu как PDF.
Как преобразовать документы PDF в HTML | Интернет-ресурсы
Зачем конвертировать PDF-документы в HTML-страницы?
Документы, размещенные на вашем веб-сайте, относятся к «веб-контенту» и, следовательно, должны соответствовать правилам доступности.Самый простой способ соответствовать руководящим принципам, касающимся документов, — это преобразовать их в эквивалент HTML (веб-страницы).
Введение
При вставке содержимого из файла PDF на вашу веб-страницу формат текста в PDF может иногда отличаться при вставке в редактор веб-страницы. Чтобы свести к минимуму количество несоответствий форматирования при преобразовании документов PDF в язык гипертекстовой разметки (HTML), рекомендуется преобразовать PDF в формат RTF перед вставкой содержимого.
Преобразование документа PDF в формат RTF
Примечание: Это преобразование может неправильно форматировать текст после его вставки в редактор WYSIWYG. Он может вставлять лишние пробелы в предложения, делать буквы, которые раньше были строчными, и вставлять разрывы абзацев внутри абзацев. Убедитесь, что текст, который в конечном итоге вставляется в редактор WYSIWYG на WCMS, имеет правильный формат. Хороший способ проверки — отсканировать документ сразу после его вставки в редактор, так как все проверки могут быть выполнены за одно прочтение.
- Откройте PDF-файл, который вы хотите добавить на свой сайт, с помощью Adobe Acrobat .
- Щелкните правой кнопкой мыши файл PDF.
- Выберите Редактировать с помощью Adobe Acrobat .
- Сохранить файл в текстовом формате.
- Выберите Файл на панели инструментов Acrobat.
- В раскрывающемся списке выберите Сохранить как другое> Дополнительные параметры> Формат RTF .
- Откройте файл в формате RTF с расширенным текстом, используя Microsoft Word .
- Используйте Ctrl + , чтобы выделить весь текст в документе.
- Используйте Ctrl + c , чтобы скопировать выделение.
- Используйте Ctrl + v , чтобы вставить скопированный контент в поле тела вашей веб-страницы.
- Убедитесь, что содержимое правильно отформатировано в редакторе WYSIWYG.
Примечания относительно изменений форматирования
Несмотря на то, что этот метод применяет к содержимому некоторое соответствующее форматирование, все же существуют некоторые необходимые функции для обеспечения доступности и удобства использования, которые этот метод не будет добавлять автоматически.Вот несколько шагов, чтобы убедиться, что вставленный контент доступен и пригоден для использования:
Выровнять все заголовки и текст по левому краю
Любые атрибуты по центру, по левому краю или по правому краю будут сохранены при вставке содержимого. Рекомендуется удалить эти атрибуты, нажав кнопку источника и удалив все экземпляры alignment = «center, left, right».
- Рекомендуется переносить текст сегментами, предпочтительно абзац за абзацем или заголовок за заголовком.
Это поможет предотвратить большинство ошибок форматирования, непреобразованный текст и повторяющиеся верхние и нижние колонтитулы на страницах.
- При вставке содержимого из любого документа (PDF, rtf, docx и др.) Убедитесь, что текстовое содержимое доступно и пригодно для использования.
Не все символы могут правильно конвертироваться при вставке в редактор WYSIWYG. Точки, запятые, вопросительные и восклицательные знаки), а также символы (%, $, — и т. Д.) Не отображаются на веб-странице. Любое форматирование подстрочных и надстрочных индексов также удаляется.
- Вставить перенос строки вручную
Поскольку разрывы строк обрабатываются .rtf как изображения, вы должны вручную вставлять их на свою веб-страницу.
- Вставьте заголовки заголовков вручную.
Поскольку заголовки могут принимать различные форматы в файлах .rtf и .pdf, вам следует выбрать соответствующий заголовок (h3, h4, h5 и т. Д.), Который необходимо включить в веб-страницу.
- Вставляйте текст во фреймы / таблицы отдельно или отформатируйте их в изображения с соответствующим замещающим текстом.
Поскольку текст во фреймах и таблицах не всегда может быть успешно вставлен на веб-страницу из файлов RTF и PDF, вставьте таблицу с помощью панели инструментов WYSIWYG. Кроме того, вы можете использовать ножницы, чтобы вырезать и вставить изображение текста. Не забудьте добавить соответствующий альтернативный текст или заголовок.
Как создать правильный PDF-файл для печати
Когда вы планируете работать с компанией, предоставляющей услуги печати, важно предоставить готовый к печати файл. Таким образом вы избежите проблем с изображением, потенциальных ошибок или результатов, отличных от ожидаемых.Файл качества печати включает:
• Метки обрезки
• Растекание — 1/8 дюйма за границами
• Цвета — Точечный или CMYK (в зависимости от метода печати)
• Правильный размер
• Разрешение фото при 300 dpi
• Шрифты, встроенные или обведенные
Хотя принтеры могут работать с файлами из многих дизайнерских приложений, лучше всего предоставить партнеру по печати качественный PDF-файл. PDF является предпочтительным форматом, поскольку он объединяет все компоненты вашего файла, включая шрифты, информацию о цвете и другие важные настройки, при этом позволяя принтеру гибко вносить изменения в файл и готовить его к печати.Многие программы предоставляют несколько методов для создания файла PDF (печать в драйвер PDF, сохранение файла в формате PDF и экспорт файла в формате PDF).
Ниже приведен список того, как преобразовать файл в документ PDF в некоторых из наиболее популярных программ. Независимо от выбранного метода, в результате должен получиться PDF-файл высокого качества.
InDesign
1. Выберите «Файл»> «Экспорт».
2. Укажите имя и расположение файла.
3. Для «Сохранить как тип» (Windows) или «Формат» (Mac OS) выберите «Adobe PDF», а затем нажмите «Сохранить».
4. Выберите пресет Adobe PDF «Качество печати».
5. Затем выберите следующие параметры: В разделе «Метки и обрезки» выберите a. метки обрезки b. обрез (.125 ”)
6. Щелкните« Экспорт »(Windows) или« Сохранить »(Mac OS).
Illustrator
1. Выберите «Файл»> «Сохранить как» или «Файл»> «Сохранить копию».
2. Укажите имя и расположение файла.
3. Выберите Adobe PDF (* .PDF) в качестве формата файла и нажмите «Сохранить
» 4. Выберите пресет Adobe PDF «Качество печати»
5. Затем выберите следующие параметры: В разделе «Метки и обрезки» выберите a.метки обрезки b. обрез (.125 ”)
6. Щелкните« Экспорт »(Windows) или« Сохранить »(Mac OS).
Photoshop
1. Выберите «Файл»> «Сохранить как», а затем выберите «Photoshop PDF» в меню «Формат».
2. Щелкните Сохранить. В диалоговом окне «Сохранить Adobe PDF» выберите предустановку Adobe PDF, указав, будет ли файл Photoshop распечатан на настольном принтере или корректоре, отправлен на коммерческий принтер, распространен по электронной почте, отображен в Интернете и т. Д. Подробнее см. В разделе «Шаблоны настроек Adobe PDF».
3.Выберите пресет Adobe PDF «Качество печати»
4. Нажмите «Экспорт» (Windows) или «Сохранить» (Mac OS).
Microsoft PowerPoint
1. Во-первых, убедитесь, что размер вашего слайда соответствует размеру для печати.
2. Перейдите в «Дизайн»> «Размер слайда»> «Пользовательский размер слайда».
3. Сохраните файлы как pdf.
Microsoft Word — MAC
1. Выберите меню «Файл», нажмите «Печать», а затем нажмите «Сохранить как PDF».
2. В поле «Сохранить как» введите имя файла.
3.Найдите папку и диск, на котором вы хотите сохранить файл, и нажмите «Сохранить».
Microsoft Word — ПК
1. Выберите File Print
2. Выберите «Adobe PDF» в качестве принтера
3. В разделе Properties
4. Выберите: «Press Quality» для настройки по умолчанию
5. Снимите флажок «Rely on system fonts» Только; не используйте шрифты документа »
6. Выберите подходящий размер
Предоставление качественного PDF-файла для печати поможет гарантировать, что ваш конечный продукт будет выглядеть именно так, как вы ожидаете.Kendall Press — поставщик коммерческих полиграфических услуг для больших районов Бостона и Кембриджа. Мы можем помочь ответить на любые ваши вопросы о настройке файлов для достижения желаемого результата. Если у вас есть вопросы, не стесняйтесь обращаться к нам.
Как конвертировать PDF в JPG
Изучение того, как конвертировать PDF в JPG, не должно быть утомительным занятием. И хотя существует ряд приложений и веб-сайтов, которые могут сделать это за вас, трудно понять, каким из них вы действительно можете доверять.
И вы, вероятно, не захотите тратить много времени на поиск одного из них методом проб и ошибок или беспокоиться о том, насколько они точны, надежны или не содержат вирусов. Это то, что мы можем сделать для вас, как мы сделали с лучшими бесплатными редакторами PDF — если вам нужно настроить этот PDF-файл перед его преобразованием.
На самом деле, существует довольно много простых способов конвертировать PDF в JPG без необходимости устанавливать на свой компьютер какие-либо неизвестные приложения от «неизвестных» разработчиков, как их называет Apple. Если вы используете компьютер Apple , macOS уже предоставляет программу просмотра PDF-файлов и изображений, которая может справиться с этой задачей.
Пользователям Windows необходимо выполнить несколько дополнительных действий, но есть несколько приложений, которые вы можете загрузить из Microsoft Store, которые защитят вас от любых несоответствующих действий в приложениях, и мы обсудим одно из них здесь.
Как конвертировать PDF в JPG в macOS
Благодаря предварительной версии macOS вам не нужно загружать другое приложение для преобразования файлов PDF в JPG. С помощью приложения Preview вы можете конвертировать файлы в несколько различных форматов, включая PNG, TIFF и, конечно же, JPG.
Если предварительный просмотр окажется слишком хорошим, чтобы соответствовать вашему вкусу, вы также можете использовать Adobe Acrobat DC, который позволяет конвертировать файлы PDF практически в любой формат.
Изображение 1 из 3 (Изображение предоставлено: Michelle Rae Uy) Изображение 2 из 3 (Изображение предоставлено: Michelle Rae Uy) Изображение 3 из 3 (Изображение предоставлено: Michelle Rae Uy)Метод 1: Использование предварительного просмотра
Приложение Preview может выглядеть как простая программа просмотра, но оно также предлагает другие возможности — от редактирования разметки до экспорта предварительно просмотренного файла в другие форматы изображений.Вот как вы можете конвертировать PDF в JPG в этом удивительно отличном приложении. Просто имейте в виду, что если ваш PDF-файл состоит из нескольких страниц, вам придется конвертировать по одной странице за раз.
Шаг 1: Откройте файл PDF в режиме предварительного просмотра.
Шаг 2: Выберите страницу, которую вы хотите преобразовать в JPG, и перейдите в Файл> Экспорт…
Шаг 3: Откроется диалоговое окно. В разделе «Формат» выберите JPEG. Установите качество и разрешение.
Вы также можете выбрать папку, в которой хотите сохранить файл, а также указать имя файла.
Шаг 4: Нажмите «Сохранить».
Изображение 1 из 5 (Изображение предоставлено: Michelle Rae Uy) Изображение 2 из 5 (Изображение предоставлено: Michelle Rae Uy) Изображение 3 из 5 (Изображение предоставлено: Michelle Rae Uy) Изображение 4 из 5 ( Изображение предоставлено: Michelle Rae Uy) Изображение 5 из 5 (Изображение предоставлено Michelle Rae Uy)Метод 2: Использование Acrobat DC
С другой стороны, преобразование PDF в JPG с помощью Adobe Acrobat DC еще проще, поскольку он позволяет конвертировать документы целиком, а не по одной странице за раз.
Шаг 1: Откройте файл PDF в Acrobat DC. С правой стороны находится панель инструментов, выберите «Экспорт PDF».
Откроется окно Экспорт PDF.
Шаг 2: Выберите Изображение> JPEG.
При необходимости щелкните значок «Настройки» рядом с JPEG, чтобы изменить файл, цвет и настройки преобразования, затем нажмите «ОК».
Шаг 3: Не устанавливайте флажок «Экспортировать все изображения» и нажмите «Экспорт».
Должно открыться диалоговое окно «Сохранить как».
Шаг 4: Выберите папку, введите имя файла и нажмите «Сохранить».
Как конвертировать PDF в JPG в Windows 10
В Windows 10 есть несколько способов конвертировать PDF в JPG, поскольку существует множество веб-сайтов и приложений, которые позволяют делать это бесплатно. Но чтобы свести к минимуму вероятность заражения вредоносным ПО, мы хотим придерживаться приложений от проверенных разработчиков.
В этом руководстве мы рассмотрим преобразование PDF в JPG с помощью Acrobat PDF, а также с помощью популярного приложения PDF в JPEG, которое вы можете загрузить из Microsoft Store, чтобы быть уверенным в его безопасности.
Метод 1: Использование Acrobat PDF
Преобразование PDF в JPG с помощью Adobe Acrobat DC лучше, так как он не только позволяет конвертировать документы целиком, а не страницу за раз, но также может похвастаться чистым и простым интерфейсом. использовать интерфейс.
Шаг 1: Откройте файл PDF в Acrobat DC. Справа находится панель инструментов; выберите Экспорт PDF.
Откроется окно Экспорт PDF.
Шаг 2: Выберите Изображение> JPEG.
При необходимости щелкните значок «Настройки» рядом с JPEG, чтобы изменить файл, цвет и настройки преобразования, затем нажмите «ОК».
Шаг 3: Не устанавливайте флажок «Экспортировать все изображения» и нажмите «Экспорт».
Должно открыться диалоговое окно «Сохранить как».
Шаг 4: Выберите папку, введите имя файла и нажмите «Сохранить».
Изображение 1 из 3 (Изображение предоставлено: Michelle Rae Uy) Изображение 2 из 3 (Изображение предоставлено: Michelle Rae Uy) Изображение 3 из 3 (Изображение предоставлено: Michelle Rae Uy)Method 2: PDF to JPEG
Прежде чем загружать приложение PDF to JPEG, которое можно бесплатно найти в Microsoft Store, имейте в виду, что его пользовательский интерфейс на самом деле не самый привлекательный.Однако прелесть этого приложения в том, что оно очень простое, поэтому вам будет легко разобраться без инструкций.
Шаг 1: Откройте конвертер PDF в JPEG, затем щелкните значок «Выбрать файл».
Шаг 2: Должно открыться диалоговое окно. Там выберите PDF-файл, который хотите преобразовать.
Шаг 3: После открытия файла щелкните «Преобразовать» в верхней части окна над документом.
