Создание файлов PDF в Adobe Acrobat
Руководство пользователя Отмена
Поиск
Последнее обновление Sep 30, 2022 10:53:27 AM GMT | Также применяется к Adobe Acrobat 2017, Adobe Acrobat 2020
- Руководство пользователя Acrobat
- Введение в Acrobat
- Доступ к Acrobat с настольных компьютеров, мобильных устройств и интернета
- Новые возможности Acrobat
- Комбинации клавиш
- Системные требования
- Рабочее пространство
- Основные сведения о рабочем пространстве
- Открытие и просмотр файлов PDF
- Открытие документов PDF
- Навигация по страницам документа PDF
- Просмотр установок PDF
- Настройка режимов просмотра PDF
- Включение предварительного просмотра эскизов файлов PDF
- Отображать PDF в браузере
- Работа с учетными записями облачного хранилища в Интернете
- Доступ к файлам из Box
- Доступ к файлам из Dropbox
- Доступ к файлам из OneDrive
- Доступ к файлам из SharePoint
- Доступ к файлам из Google Диска
- Acrobat и macOS
- Уведомления Acrobat
- Сетки, направляющие и измерения в PDF
- Использование азиатского текста, кириллицы и текста слева направо в документах PDF
- Основные сведения о рабочем пространстве
- Создание документов PDF
- Обзор процедуры создания документов PDF
- Создание файлов PDF в Acrobat
- Создание документов PDF с помощью PDFMaker
- Использование принтера Adobe PDF
- Преобразование веб-страниц в PDF
- Создание файлов PDF с помощью Acrobat Distiller
- Настройки преобразования Adobe PDF
- Шрифты PDF
- Редактирование документов PDF
- Редактирование текста в документах PDF
- Редактирование изображений и объектов в документе PDF
- Поворот, перемещение, удаление и изменение нумерации страниц PDF
- Редактирование отсканированных документов PDF
- Улучшение фотографий документов, снятых на камеру мобильного устройства
- Оптимизация документов PDF
- Свойства документов PDF и метаданные
- Ссылки и вложенные файлы в PDF
- Слои документов PDF
- Миниатюры страниц и закладки в документах PDF
- Мастер операций (Acrobat Pro)
- Файлы PDF, преобразованные в веб-страницы
- Настройка документов PDF для использования в презентации
- Статьи PDF
- Геопространственные файлы PDF
- Применение операций и сценариев к файлам PDF
- Изменение шрифта по умолчанию для добавления текста
- Удаление страниц из документов PDF
- Сканирование и распознавание текста
- Сканирование документов в формат PDF
- Улучшение фотографий документов
- Устранение неполадок сканера при использовании Acrobat для сканирования
- Формы
- Основные положения для работы с формами PDF
- Создание форм с нуля в Acrobat
- Создание и рассылка форм PDF
- Заполнение форм PDF
- Свойства полей форм PDF
- Заполнение и подписание форм PDF
- Настройка кнопок для выполнения действий в формах PDF
- Публикация интерактивных веб-форм PDF
- Основные положения для работы с полями форм PDF
- Поля форм PDF для штрих-кода
- Сбор данных формы PDF и управление ими
- Инспектор форм
- Помощь с формами PDF
- Отправка форм PDF получателям с использованием эл.
 почты или внутреннего сервера
почты или внутреннего сервера
- Объединение файлов
- Объединение или слияние файлов в один файл PDF
- Поворот, перемещение, удаление и перенумерация страниц PDF
- Добавление верхних и нижних колонтитулов, а также нумерации Бейтса в документы PDF
- Обрезка страниц PDF
- Добавление водяных знаков в документы PDF
- Добавление фона в документы PDF
- Работа с файлами, входящими в портфолио PDF
- Публикация портфолио PDF и предоставление совместного доступа
- Обзор портфолио PDF
- Создание и настройка портфолио PDF
- Общий доступ, редактирование и комментирование
- Предоставление общего доступа к документам PDF и их отслеживание онлайн
- Пометка текста при редактировании
- Подготовка к редактированию документа PDF
- Запуск процесса редактирования файлов PDF
- Размещение совместных рецензий на сайтах SharePoint или Office 365
- Участие в редактировании документа PDF
- Добавление комментариев в документы PDF
- Добавление штампа в файл PDF
- Процессы утверждения
- Управление комментариями | просмотр, добавление ответа, печать
- Импорт и экспорт комментариев
- Отслеживание редактирования PDF и управление им
- Сохранение и экспорт документов PDF
- Сохранение PDF
- Преобразование документа PDF в файл JPG
- Преобразование и экспорт документов PDF в файлы других форматов
- Параметры форматирования файлов для экспорта в PDF
- Повторное использование содержимого PDF
- Защита
- Повышенный уровень защиты документов PDF
- Защита документов PDF с помощью паролей
- Управление цифровыми удостоверениями
- Защита документов PDF с помощью сертификатов
- Открытие защищенных документов PDF
- Удаление конфиденциальных данных из документов PDF
- Установка политик безопасности файлов PDF
- Выбор метода защиты для документов PDF
- Предупреждения безопасности при открытии документов PDF
- Защита файлов PDF с Adobe Experience Manager
- Функция защищенного просмотра PDF-документов
- Обзор функций защиты в программе Acrobat и файлах PDF
- Язык JavaScript в файлах PDF, представляющий угрозу безопасности
- Вложения как угроза безопасности
- Разрешить или заблокировать ссылки в PDF-файлах
- Электронные подписи
- Подписание документов PDF
- Съемка подписи на мобильное устройство и использование ее в любых приложениях
- Отправка документов на электронные подписи
- О подписях сертификатов
- Подписи на основе сертификата
- Подтверждение цифровых подписей
- Доверенный список, утвержденный Adobe
- Управление доверенными лицами
- Печать
- Основные задачи печати файлов PDF
- Печать брошюр и портфолио в формате PDF
- Дополнительные настройки печати PDF
- Печать в PDF
- Печать цветных документов PDF (Acrobat Pro)
- Печать файлов PDF с помощью заказных размеров
- Расширенный доступ, теги и перекомпоновка
- Создание и проверка средств расширенного доступа к документам PDF
- Возможности расширенного доступа в файлах PDF
- Инструмент «Порядок чтения» в PDF
- Чтение документов PDF при помощи возможностей расширенного доступа и перекомпоновки
- Редактирование структуры документа на панелях «Содержимое» и «Теги»
- Создание документов PDF с расширенным доступом
- Поиск и индексация
- Индексирование файлов PDF
- Поиск в документах PDF
- 3D-модели и мультимедиа
- Добавление аудио, видео и интерактивных объектов в файлы PDF
- Добавление 3D-моделей в файлы PDF (Acrobat Pro)
- Отображение 3D-моделей в файлах PDF
- Взаимодействие с 3D-моделями
- Измерение 3D-объектов в файлах PDF
- Настройка 3D-видов в файлах PDF
- Включение 3D-содержимого в документе PDF
- Добавление мультимедийного контента в документы PDF
- Добавление комментариев для 3D-макетов в файлах PDF
- Воспроизведение видео-, аудио- и мультимедийных форматов в файлах PDF
- Добавление комментариев в видеоролики
- Инструменты для допечатной подготовки (Acrobat Pro)
- Обзор инструментов для допечатной подготовки
- Типографские метки и тонкие линии
- Просмотр цветоделения
- Обработка прозрачности
- Преобразование цветов и управление красками
- Цветовой треппинг
- Предпечатная проверка (Acrobat Pro)
- Файлы, совместимые с PDF/X-, PDF/A- и PDF/E
- Профили предпечатной проверки
- Расширенная предпечатная проверка
- Отчеты предпечатной проверки
- Просмотр результатов предпечатной проверки, объектов и ресурсов
- Методы вывода в PDF
- Исправление проблемных областей с помощью инструмента «Предпечатная проверка»
- Автоматизация процедуры анализа документов с помощью дроплетов или операций предпечатной проверки
- Анализ документов с помощью инструмента «Предпечатная проверка»
- Дополнительная проверка с помощью инструмента «Предпечатная проверка»
- Библиотеки предпечатной проверки
- Предпечатные переменные
- Управление цветом
- Обеспечение согласованности цветов
- Настройки цветов
- Управление цветом документов
- Работа с цветовыми профилями
- Основы управления цветом
Файлы PDF создаются в приложении Acrobat различными способами. Документ PDF можно быстро создать с помощью инструмента «Преобразовать в PDF», команд меню, перетаскивания файлов на значок приложения Acrobat или преобразования данных в буфере обмена.
Документ PDF можно быстро создать с помощью инструмента «Преобразовать в PDF», команд меню, перетаскивания файлов на значок приложения Acrobat или преобразования данных в буфере обмена.
В меню «Файл» Acrobat выберите Создать > PDF из файла.
В диалоговом окне «Открыть» выберите файл для преобразования. Можно просматривать все типы файлов или выбрать отдельные типы в раскрывающемся меню
Тип файлов. В приложении Acrobat все документы Microsoft Word отображаются в выбранной папке.В случае преобразования файла изображения в документ PDF при необходимости выберите Параметры для изменения параметров преобразования. Доступные параметры различаются в зависимости от типа файла.
Примечание. Кнопка Параметры недоступна, если в меню «Тип файла» выбран пункт Все файлы или если для выбранного типа файла параметры преобразования отсутствуют (например, для файлов Microsoft Word и Microsoft Excel кнопка «Параметры» недоступна).

Нажмите кнопку Открыть для преобразования файла в PDF.
В зависимости от типа преобразуемого файла автоматически открывается исходное приложение или отображается диалоговое окно хода выполнения. Если формат файла не поддерживается, то появляется сообщение, что файл нельзя преобразовать в PDF.
После открытия нового файла PDF выберите Файл > Сохранить или Файл > Сохранить как, затем выберите имя и место для файла PDF.
Примечание. Имя документа PDF для рассылки по цифровым каналам передачи информации не должно превышать восьми символов (без пробелов), а файл должен иметь расширение *.pdf. Это гарантирует, что программы электронной почты или сетевые серверы не будут обрезать имя файла, и файл PDF будет открываться как полагается.
Этот способ лучше всего подходит для небольших простых файлов, например небольших графических файлов или файлов с неформатированным текстом, когда баланс между размером файла и качеством вывода несущественен.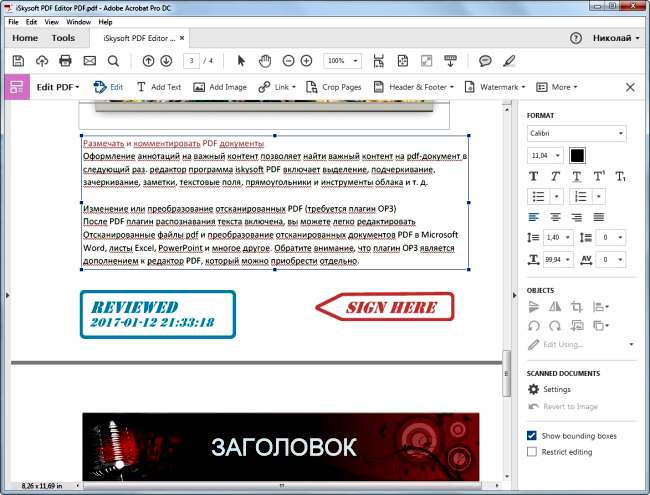 Данный метод можно использовать со многими другими типами файлов, но в ходе преобразования настройка каких-либо параметров преобразования недоступна.
Данный метод можно использовать со многими другими типами файлов, но в ходе преобразования настройка каких-либо параметров преобразования недоступна.
Выберите значки одного или нескольких файлов в проводнике Windows или в Finder в macOS.
Перетащите значки файлов на значок приложения Acrobat. Или перетащите файлы в открытое окно Acrobat (только для Windows).
Если появляется сообщение о невозможности открыть файл в Acrobat, то файл этого типа нельзя преобразовать в PDF с помощью перетаскивания. Для такого файла используйте другие способы преобразования.
Примечание. Файлы PostScript и EPS можно также преобразовать в формат PDF путем перетаскивания в окно Acrobat или на значок приложения Acrobat.
Сохраните документ PDF.
Примечание. (Только для Windows) Можно также нажать файл правой кнопкой мыши в Проводнике Windows и выбрать Преобразовать в Adobe PDF.
Документы PDF можно создавать из текста и изображений, скопированных из приложений macOS или Windows.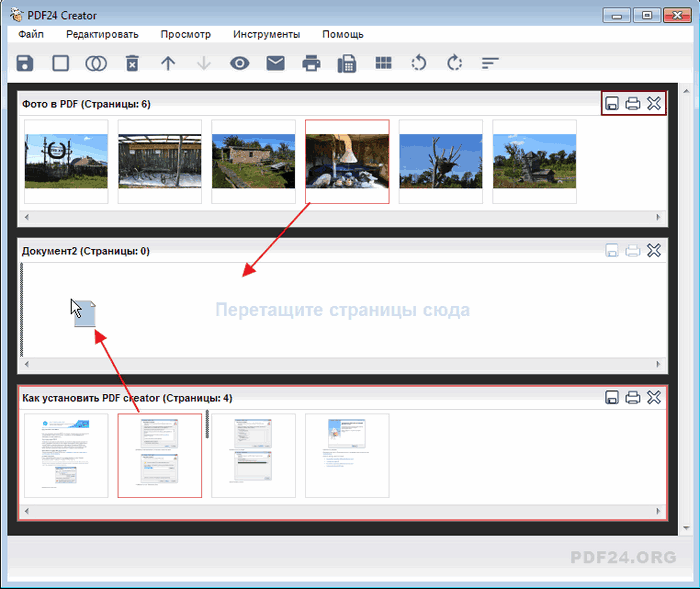
Поместите содержимое в буфер обмена.
- Используйте команды «Копировать» в любом приложении.
- Нажмите клавишу распечатки экрана (Windows).
- Используйте утилиту «Снимок экрана» (Программы > Служебные программы > Снимок экрана) и выберите Редактирование > Копировать, чтобы скопировать изображение в буфер обмена (macOS).
- В файле PDF можно выбрать объекты с помощью инструмента «Редактировать объект» (Инструменты > Допечатная подготовка > Редактировать объект), а затем копировать выделенные объекты.
В Acrobat выберите Файл > Создать > PDF из буфера обмена. Или выберите Инструменты > Создать PDF > Буфер обмена > Создать.

Примечание. Команда «PDF из буфера обмена» появляется, только если в буфере обмена есть содержимое. Если буфер обмена пуст, команда недоступна.
Помимо получения документа PDF путем преобразования файла, на основе изображения в буфере обмена или в результате сканирования, можно создать документ PDF без данных.
Этот процесс может оказаться полезным при создании одностраничных документов PDF. Для больших, более сложных или имеющих большой объем форматирования новых документов, как правило, лучше создавать исходный документ в приложении, которое предоставляет большее число параметров макетирования и форматирования, например в Adobe InDesign или Microsoft Word.
В Adobe Acrobat выполните одно из перечисленных ниже действий.
- Выберите Файл > Создать > Пустая страница.
- Выберите Инструменты > Создать PDF > Пустая страница > Создать.

Создается новая пустая страница PDF.
Примечание. Чтобы добавить пустую страницу в существующий документ PDF, откройте документ PDF, затем выберите Инструменты > Упорядочить страницы > Вставить > Пустая страница.
Можно создать несколько документов PDF из различных собственных файлов, в том числе файлов различных форматов, одним действием. Этот способ полезен, если требуется преобразовать большое количество файлов в PDF.
Примечание. При использовании этого способа Acrobat применяет настройки преобразования, использовавшиеся в последний раз, без доступа к этим настройкам. Если требуется скорректировать настройки преобразования, предварительно выполните следующее.
Выберите Файл > Создать > Создать несколько файлов PDF.
Выберите Добавить файлы > Добавить файлы или Добавить папки, а затем выберите файлы или папки.
В диалоговом окне нажмите элемент «Добавить файлы», затем выберите файлы для преобразования в формат PDF.
Нажмите кнопку ОК. Появляется диалоговое окно «Параметры вывода».
В диалоговом окне Параметры вывода укажите папку и имя файла для назначения и нажмите ОК.
Попробуйте онлайн-инструменты для работы с файлами PDF: преобразование файлов Word в PDF, преобразование файлов Excel в PDF, преобразование файлов PowerPoint в PDF
Связанные материалы
- Настройки преобразования Adobe PDF
- Сканирование документов в формат PDF
- Использование принтера Adobe PDF
- Преобразование веб-страниц в PDF
- Создание документов PDF с помощью PDFMaker
- Преобразование документов Word, Excel, PowerPoint или файлов изображений в формат PDF онлайн
- Функция продукта: преобразование файлов PDF с помощью Acrobat
Вход в учетную запись
Войти
Управление учетной записью
Как создать файл PDF — Лайфхакер
12 июляЛикбезТехнологии
Перечисляем самые быстрые способы для Windows, macOS и Linux.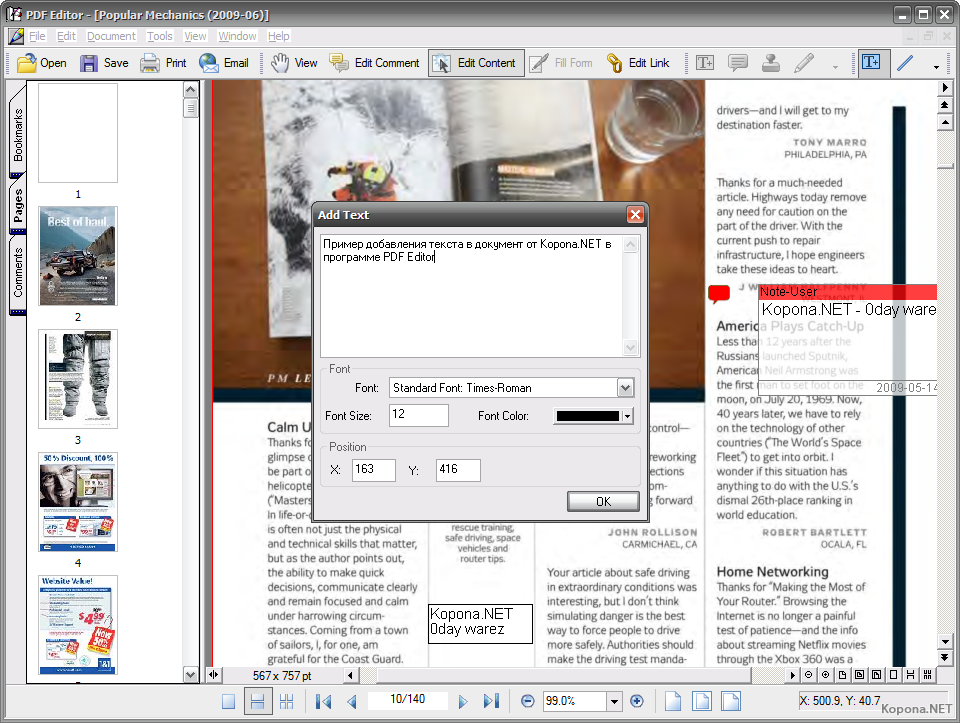
Поделиться
0Как создать файл PDF c помощью виртуального принтера
Это самый простой и универсальный способ создать файл PDF с любым содержанием, будь то страницы браузера, картинки, документы или ещё что‑то подобное.
Во всех уважающих себя операционных системах есть так называемый виртуальный принтер PDF, который можно выбрать в меню печати. Вместо того, чтобы выводить контент на физическое устройство (которого у вас может и не быть), эта опция создаёт файл PDF.
Windows
Откройте нужный вам документ или картинку. Нажмите Ctrl + P, чтобы вызвать меню печати, или щёлкните «Файл» → «Печать».
В открывшемся окне укажите, какие именно страницы нужно напечатать, или оставьте пункт «Все». Затем в списке «Принтер» выберите Microsoft Print to PDF. Нажмите «Печать» и укажите, куда сохранить ваш файл PDF.
macOS
В macOS печатать в PDF не сложнее, чем в Windows. Откройте нужный вам документ или картинку. Выберите «Файл» → «Напечатать» или нажмите Cmd + P.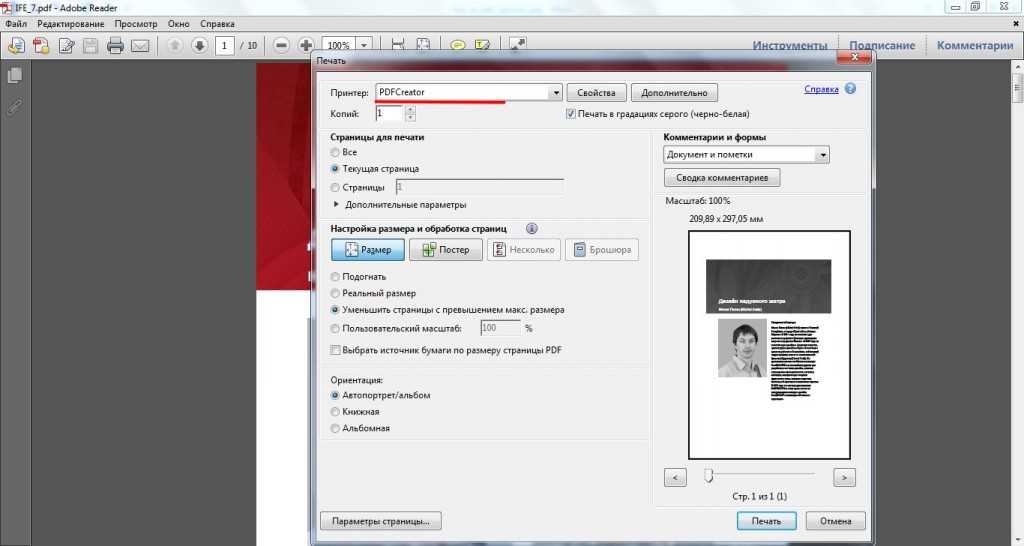
Появится меню печати. В нём можно указать нужные страницы. В нижней части окна вы увидите выпадающее меню PDF.
Нажмите на неё и выберите «Сохранить в PDF». Затем укажите, куда поместить ваш файл.
Linux
Вообще, устройство интерфейса может варьироваться в разных дистрибутивах, но идея везде одинакова. Мы будем разбираться на примере популярнейшей Ubuntu.
Откройте нужный вам документ или картинку. Выберите «Файл» → «Печать» или нажмите Cmd + P. В открывшемся окне в выпадающем списке «Принтер» укажите «Печатать в файл…».
Нажмите кнопку «Печатать в файл» внизу окна и укажите, куда сохранить ваш файл PDF.
Как создать файл PDF в браузере
Кроме сохранённых у вас на диске файлов вроде документов и фотографий, вы можете сохранять в PDF и целые веб‑страницы. Во‑первых, так их можно потом распечатать — вдруг вам надо будет показать рецепт из интернета своей бабуле, а она не может читать с экрана.
Во‑вторых, так можно сделать себе коллекцию полезных инструкций на все случаи жизни, сохранить на планшете и получить возможность обращаться к ним, даже если вы остались без Сети.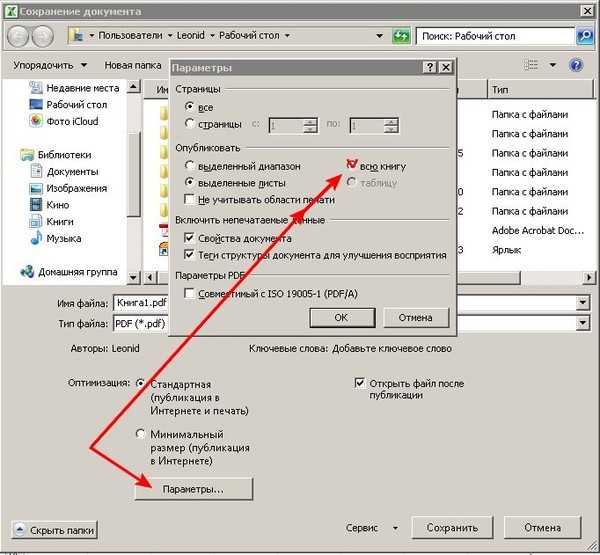
Метод универсален и работает в любых популярных десктопных браузерах: Chrome, Firefox, Safari и прочих. Откройте нужную страницу и выберите «Меню» → «Печать». Или нажмите Ctrl + P в Windows и Linux или Cmd + P в macOS.
В появившемся окне в выпадающем списке «Принтер» выберите либо «Сохранить в PDF», либо Microsoft Print to PDF, в зависимости от того, какой пункт доступен. Результат всё равно будет одинаковым. Нажмите «Печать» и укажите, куда сохранить ваш PDF.
Как создать файл PDF в офисном пакете
Это можно сделать как в Word, Pages и OpenOffice, так и в «Google Документах».
Word
Самый популярный текстовый процессор тоже умеет сохранять документы в PDF, причём сделать это тут можно двумя способами.
Например, нажмите «Файл» → «Печать» или Ctrl + P. В открывшемся меню выберите Microsoft Print to PDF. Щёлкните «Печать» и укажите, куда сохранить ваш файл PDF.
Другой вариант: нажмите «Файл» → «Сохранить как» и укажите место, куда сохранить документ.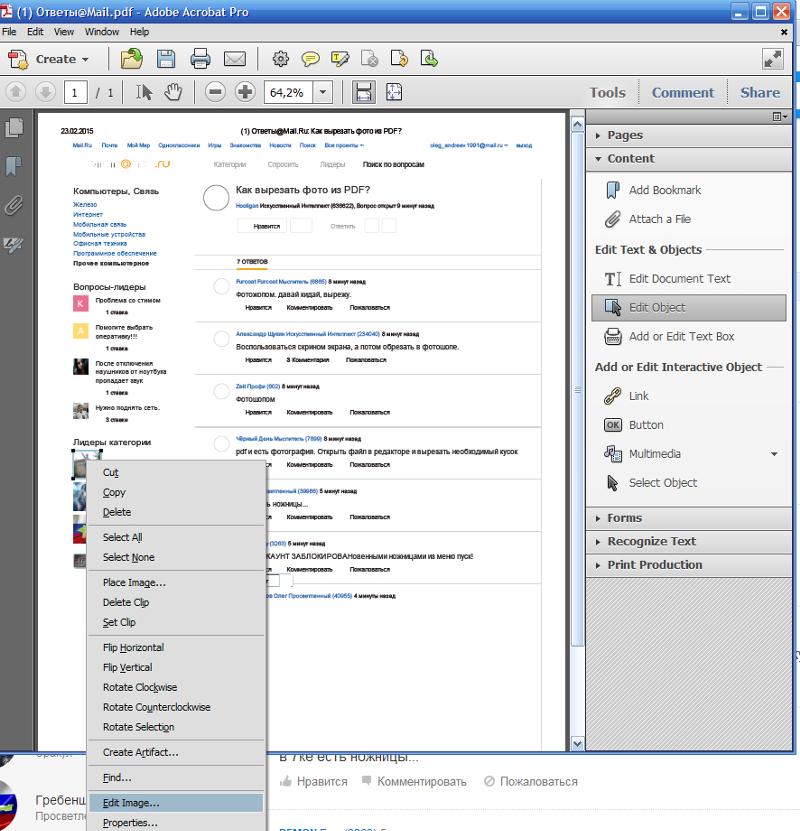 В выпадающем списке форматов файла выберите PDF.
В выпадающем списке форматов файла выберите PDF.
Третий способ: нажмите «Файл» → «Экспорт» → «Создать документ PDF/XPS».
И укажите место, куда его сохранить.
Pages
Встроенный текстовый процессор macOS тоже умеет сохранять документы в PDF. Нажмите «Файл» → «Экспортировать в…» и выберите формат PDF.
Щёлкните кнопку «Далее», укажите, куда надо сохранить файл, и нажмите кнопку «Экспорт».
OpenOffice
В свободных офисных пакетах OpenOffice и LibreOffice всё ещё проще, чем в Word. Нажмите «Файл» → «Экспорт в…» → «Экспорт в PDF». В открывшемся меню можете активировать дополнительные параметры, например добавить водяной знак.
Затем нажмите «Экспорт» и укажите, куда сохранить файл.
Google Документы
Откройте нужный вам документ в облачном редакторе от Google. Затем нажмите «Файл» → «Скачать» → «Документ PDF».
Файл будет сохранён в папку «Загрузки» вашего компьютера.
Читайте также 🧐
- Как объединить PDF-файлы в один документ онлайн и офлайн
- 13 самых удобных конвертеров PDF
- Как конвертировать DjVu в PDF: 4 бесплатных инструмента
- 7 бесплатных программ для работы c PDF
- Как сделать PDF-файл из скриншота в iOS 13
Как создать PDF-документ на iPhone или iPad
PDF — это самый используемый, самый портативный, самый удобный и самый распространенный формат файлов из существующих в настоящее время.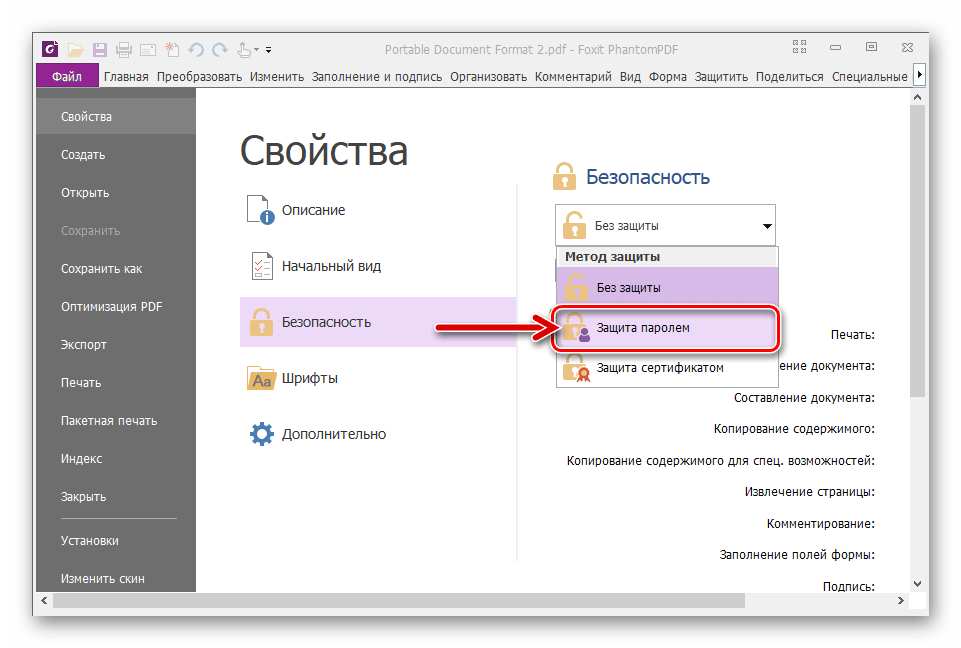 Так что обязательно наступит время, когда вам нужно будет создать PDF на вашем iPhone или iPad. Вы можете подумать, что этот процесс, вероятно, немного неудобен из-за маленького экрана iPhone, но на самом деле Apple делает его чрезвычайно простым. Давайте рассмотрим несколько способов создания файла PDF на устройстве Apple.
Так что обязательно наступит время, когда вам нужно будет создать PDF на вашем iPhone или iPad. Вы можете подумать, что этот процесс, вероятно, немного неудобен из-за маленького экрана iPhone, но на самом деле Apple делает его чрезвычайно простым. Давайте рассмотрим несколько способов создания файла PDF на устройстве Apple.
Подробнее: Как создавать PDF-файлы
БЫСТРЫЙ ОТВЕТ
Чтобы создать PDF-файл на iPhone или iPad, вы можете отправить его в меню «Печать» через «Поделиться». Это превратит документ в PDF. Кроме того, вы можете отправить файл в приложение «Файлы» или Google Docs, чтобы преобразовать его в PDF на этих платформах.
Эдгар Сервантес / Android Authority
У Apple есть встроенный процесс создания PDF; мы посмотрим на это в первую очередь. Тогда мы рассмотрим другие способы.
Через пункт меню «Печать»
Apple упрощает процесс создания PDF-файлов, встраивая его в параметры печати в меню «Поделиться» . По сути, все, что можно отправить на печать, также можно сохранить в виде файла PDF. Будь то сохранение веб-страницы в формате PDF или преобразование фотографии в PDF, все пути ведут к параметрам принтера.
По сути, все, что можно отправить на печать, также можно сохранить в виде файла PDF. Будь то сохранение веб-страницы в формате PDF или преобразование фотографии в PDF, все пути ведут к параметрам принтера.
Превратим фотографию в PDF. Откройте фотографию в приложении «Фотографии» и нажмите кнопку «Поделиться». Выберите Распечатать .
Теперь нажмите вторую кнопку «Поделиться» в правом верхнем углу экрана. Это уводит вас от принтеров AirPrint, поскольку они нам не нужны.
Теперь вы увидите, что нажатие на этот значок превратило фотографию в файл PDF. Выберите, куда вы хотите отправить PDF-файл. Вы можете либо отправить его кому-либо с помощью установленного приложения, либо сохранить его на своем телефоне, отправив его в приложение «Файлы» или приложение Dropbox.
Вы также можете преобразовать фотографии в PDF-файлы, выполнив тот же процесс, но вместо параметра «Печать» выберите, чтобы открыть их в Книгах. Теперь они будут экспортированы в Книги в виде файла PDF.
Использование приложения «Файлы»
Если у вас есть текстовый документ, лучше всего переместить его в приложение «Файлы». Вы можете сделать из документа PDF-файл, используя тот же метод, что и в предыдущем разделе для изображений.
После перемещения документа в приложение «Файлы»:
- Откройте его и коснитесь меню «Поделиться». Выберите Распечатать .
- Коснитесь второго меню «Поделиться» в верхней части экрана.
- Документ теперь является файлом PDF. Выберите, куда его отправить.
Использование приложения Google Docs
Наконец, есть старый добрый резерв — Google Docs. Если документ уже находится в Google Docs или вы можете импортировать его в приложение, вы можете легко создать PDF-версию.
В Google Docs найдите документ и коснитесь трех точек под ним.
В появившемся меню выберите Отправить копию .
Выберите PDF в следующем меню, затем нажмите OK .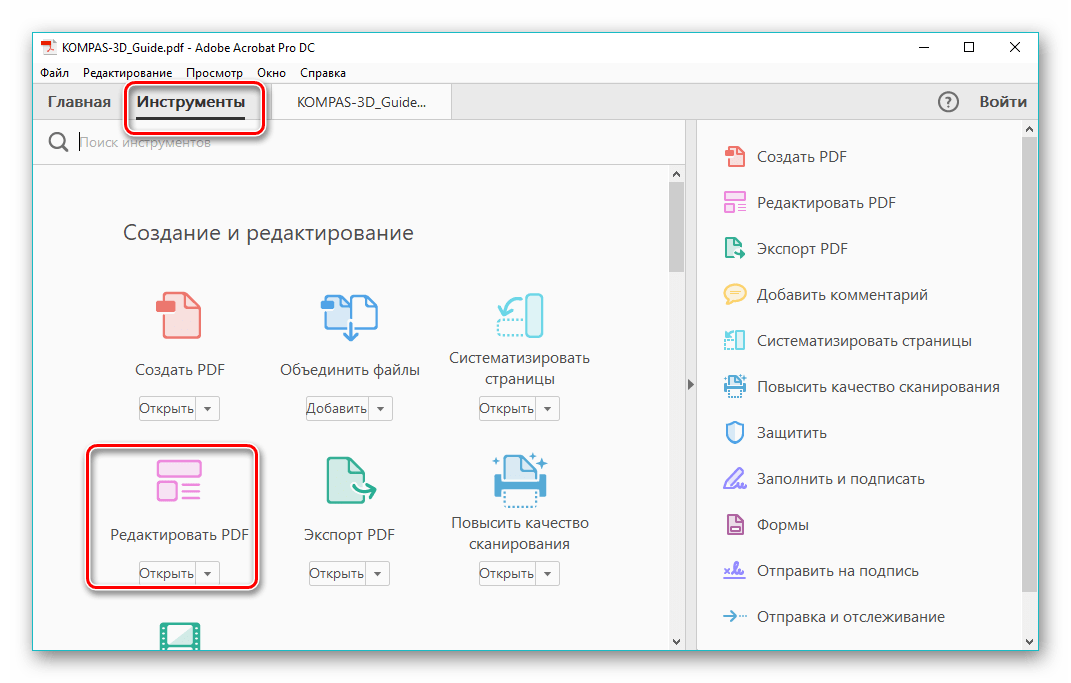
PDF-файл будет сгенерирован, и вы сможете выбрать в меню «Общий доступ», куда следует отправить PDF-файл.
Подробнее: Как извлечь изображения из PDF
Часто задаваемые вопросы
Самый простой способ — отправить его в облачное хранилище, например Dropbox. Или отправить его себе на почту.
Как создать PDF-файл
Создание PDF-файла не может быть проще, чем с PDFChef от Movavi.
- Установите PDFChef на компьютер Mac или Windows.
- Нажмите New , чтобы создать новый документ.
- Нажмите Edit , чтобы открыть режим редактирования.
- Выберите Text , чтобы добавить заголовок и текстовые блоки.
- Выберите Изображение , чтобы добавить несколько изображений, если это необходимо.
- Нажмите кнопку Сохранить или нажмите Ctrl+S (Cmd+S на Mac).
Скачать бесплатно Мне нужна версия для Mac »
Нажав на кнопку, вы загружаете бесплатную версию PDFChef от Movavi.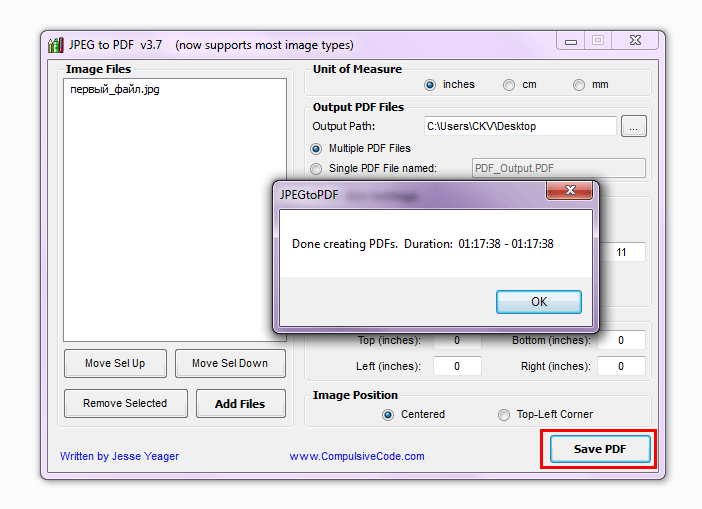 *
*
купить сейчас купить сейчас
Как создать PDF-файл с помощью PDFChef от Movavi
С момента создания Adobe ® файл PDF стал одним из самых популярных форматов файлов как для текстовых файлов, так и для файлов изображений. Если учесть тот факт, что PDF-файлы очень распространены и распространены, вы можете быть удивлены, насколько сложно создавать, редактировать и публиковать PDF-файлы. К счастью, PDFChef от Movavi значительно упрощает этот процесс. В этом руководстве мы рассмотрим самые простые способы создания PDF-файлов с помощью Movavi Editor, который прост в использовании и позволяет быстро и легко создавать многостраничные PDF-документы с множеством возможностей редактирования для оформления документа.
Помимо создания документов с нуля, вы увидите, что этот редактор включает в себя другие полезные функции, такие как Merge , и позволяет объединять различные изображения и документы в один файл PDF.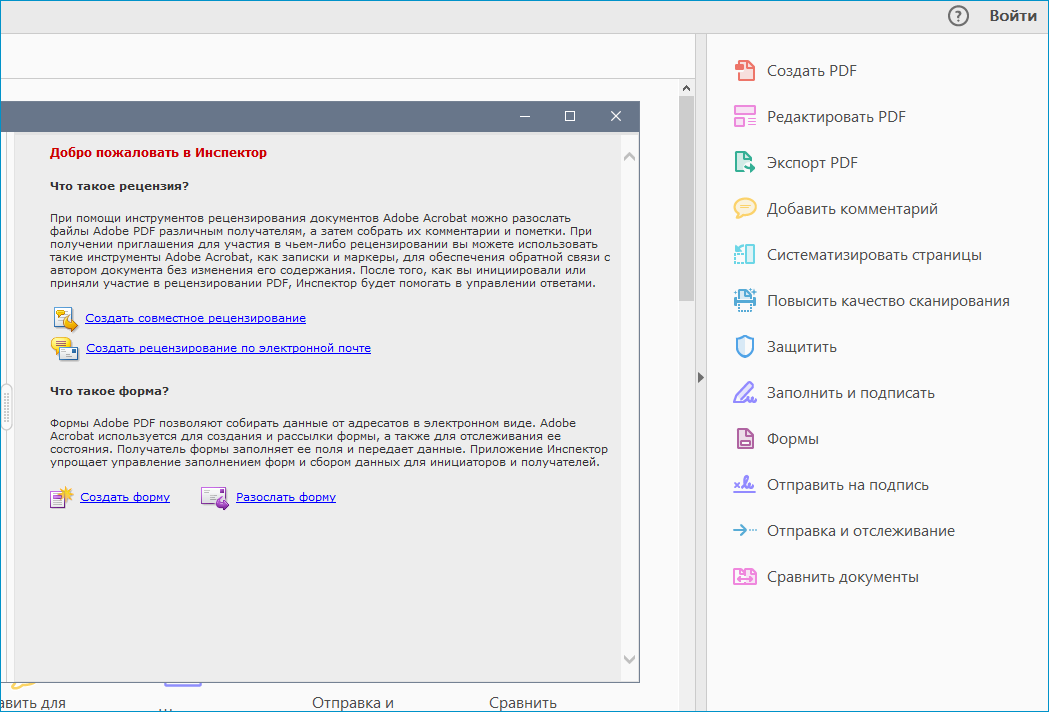
PDF-редактор Movavi одинаково хорошо работает как на Windows, так и на Mac, поэтому вы можете скачать версию, которая будет работать в вашей операционной системе, и приступить к работе. Мы также углубимся в некоторые функции, которые вы можете использовать в онлайн-редакторе PDF PDFChef, который позволяет вам вносить изменения в ваш документ или даже преобразовывать его в документ нового типа, готовый для редактирования в другом месте.
Как создавать PDF-файлы с нуля
Шаг 1. Установите PDFChef
Загрузите PDFChef на свой компьютер; по умолчанию он будет сохранен в папке Downloads . Запустите загруженный исполняемый файл и установите его, следуя инструкциям на экране.
Шаг 2. Создайте новый файл
Чтобы создать файл PDF с нуля, нажмите Ctrl+N или нажмите New в списке инструментов. Программа автоматически создаст пустой документ.
Шаг 3. Добавьте заголовок
Нажмите Edit на панели инструментов, чтобы переключиться в режим Edit .
 Выберите вариант Text из раскрывающегося списка. Переместите точку вставки в начало документа, щелкните левой кнопкой мыши и в появившемся текстовом поле введите заголовок. Шаг 4. Добавьте текст Недавно вставленный текст полностью доступен для редактирования — вы можете изменить шрифт, стиль и размер, используя параметры в разделе 9.0005 Шрифт на правой панели.
Выберите вариант Text из раскрывающегося списка. Переместите точку вставки в начало документа, щелкните левой кнопкой мыши и в появившемся текстовом поле введите заголовок. Шаг 4. Добавьте текст Недавно вставленный текст полностью доступен для редактирования — вы можете изменить шрифт, стиль и размер, используя параметры в разделе 9.0005 Шрифт на правой панели.Шаг 5. Вставьте изображение
Нажмите кнопку Изображение в раскрывающемся списке. В открывшемся диалоговом окне найдите изображение, которое хотите импортировать, и нажмите Открыть .
Измените размер вставленного изображения, перетащив границы изображения. Поверните изображение с помощью контекстного меню. Чтобы разместить изображение относительно текстового блока, зажмите левую кнопку мыши и переместите изображение в нужное положение.
Шаг 6. Сохраните изменения
Когда все изменения будут завершены, нажмите кнопку Сохранить (значок дискеты) на панели инструментов или просто нажмите Ctrl+S ( Cmd-S для Mac ).
 Диалоговое окно позволяет вам выбрать, где сохранить новый файл и как его назвать.
Диалоговое окно позволяет вам выбрать, где сохранить новый файл и как его назвать.
Скачать бесплатно Мне нужна версия для Mac »
купить сейчас купить сейчас
Как создать PDF-файл с помощью инструмента слияния
Шаг 1. Установите программное обеспечение
Чтобы собрать несколько изображений в один файл PDF, сначала загрузите и установите программное обеспечение на свой ПК или Mac.
Шаг 2. Загрузка исходных файлов
Запустите приложение и выберите Merge из списка инструментов в нижней части окна.
В появившемся диалоговом окне выберите файлы для загрузки в документ и нажмите Объединить .
Шаг 3. Сохраните новый файл
Чтобы сохранить новый PDF-файл, щелкните значок дискеты на панели инструментов или используйте сочетание клавиш Ctrl+S ( Cmd-S для Mac OS X).

Если вы ищете простой способ создания PDF-файлов, мы рекомендуем этот продвинутый инструмент для создания PDF-файлов от Movavi. Он поможет вам создать нужные PDF-документы всего за несколько минут.
Скачать бесплатно Мне нужна версия для Mac »
купить сейчас купить сейчас
Как создать PDF-файл из различных типов файлов: Word, Excel, JPG и др.
Если вам не нужно создавать PDF-файл с нуля, вы можете просто превратить свой Word, Excel или другой файл в PDF. Документы легко преобразовывать в PDF-файлы. Используя PDFChef от Movavi, вы можете легко создать PDF-файл из JPG или из документа Word.
Шаг 1. Загрузите PDFChef
Загрузите PDFChef с этой веб-страницы. Дважды щелкните загруженный файл, чтобы начать установку программного обеспечения.
Шаг 2. Добавить файлы
Запустите программу и нажмите Преобразовать в правом нижнем углу окна программы.

Перетащите файлы, которые вы хотите преобразовать в PDF, в рабочую область — программа автоматически определит формат файлов. Выходной формат будет автоматически установлен как PDF.
Шаг 3. Превратите файлы в PDF-файлы
Нажмите Convert , выберите целевую папку и подождите, пока программа преобразует файлы в PDF-файлы. Когда ваши файлы будут готовы, вы увидите диалоговое окно. Файлы автоматически сохраняются в выбранную вами папку. Но если вы хотите сразу открыть их в программе, нажмите Открыть .
Вот и все! Теперь вы знаете, как создавать PDF-файлы из изображений, файлов Microsoft Office и других типов мультимедиа.
Скачать бесплатно Мне нужна версия для Mac »
купить сейчас купить сейчас
Как создать PDF-файл онлайн
Также можно создать PDF-файл онлайн в браузере или редактировать и изменять PDF-файлы. Чтобы получить доступ ко всем функциям Movavi и создавать PDF-документы с нуля, вам необходимо загрузить наше программное обеспечение.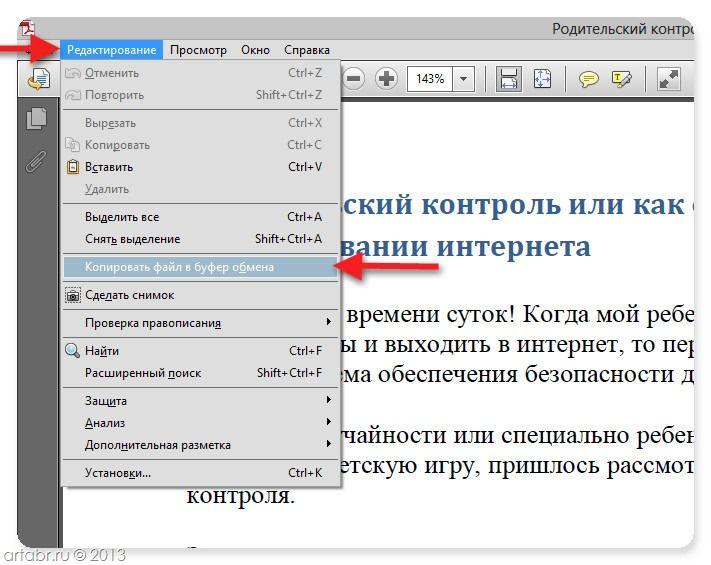 Однако многие функции можно использовать в PDFChef онлайн. Если вы хотите просто преобразовать или отредактировать PDF-документ в своем браузере, PDFChef идеален. Вам не нужно загружать какое-либо программное обеспечение, чтобы начать. PDFChef позволяет:
Однако многие функции можно использовать в PDFChef онлайн. Если вы хотите просто преобразовать или отредактировать PDF-документ в своем браузере, PDFChef идеален. Вам не нужно загружать какое-либо программное обеспечение, чтобы начать. PDFChef позволяет:
- Объединение нескольких файлов в один документ PDF. Это полезно, например, если вы создаете буклет.
- Извлечение отдельных страниц из PDF и сохранение их в отдельные файлы. Это полезно, если вам нужно поделиться или выделить один конкретный ресурс из многостраничного PDF.
- Поворот всех или нескольких страниц в документе PDF и сохранение этих отредактированных версий. Если ваш PDF-файл имеет неправильную ориентацию, это способ решить эту проблему.
- Изменение порядка страниц PDF в документе.
- Удаление отдельных страниц из PDF-файла. Вы можете сократить документ, чтобы сделать его более кратким.
- Преобразование огромного количества файлов в формат PDF и обратно, включая файлы JPG, PNG, Excel, Word, PPT и HTML.

Если вы хотите конвертировать файлы в (и из) PDF, PDFChef позволяет вам сделать именно это. Файлы PDF могут не подходить для открытия в некоторых видах программного обеспечения, которое вы хотите использовать, поэтому преобразование действительно полезно, и это можно сделать в Интернете. Если вы создали документ в Word или Excel и хотите преобразовать его в PDF, вы можете сделать это бесплатно онлайн с помощью функции конвертера PDFChef.
Как создать PDF-файл с помощью PDFChef от Movavi
Шаг 1. Создайте новый документ на своем компьютере
Вы можете использовать Word, Pages или любой другой текстовый редактор для создания нового файл, который затем можно преобразовать в PDF с помощью PDFChef онлайн.
Шаг 2. Посетите PDFChef от Movavi
Посетите PDFChef и выберите нужный вариант преобразования документа в PDF. Вы можете конвертировать документы Word или PPT в PDF онлайн с помощью онлайн-инструмента Movavi.

Онлайн-конвертер PDF
Шаг 3. Выберите расширение файла
Например, если вы хотите преобразовать файл Word в PDF, выберите параметр Word to PDF в PDFChef.
Шаг 4. Загрузите файл
Выберите файл, который вы хотите загрузить в PDFChef со своего компьютера, вы можете щелкнуть и перетащить его в загрузчик или нажать . Выберите файл и выполните поиск на своем компьютере с помощью диалогового окна. Затем инструмент начнет преобразовывать файл в требуемое расширение.
Шаг 5. Загрузите файл
Это так просто. Нажмите Загрузить файл , и новый файл будет сохранен в папке «Загрузки» на вашем компьютере по умолчанию. Здесь вы можете переименовать или переместить файл, если это необходимо.
Шаг 6. При необходимости отредактируйте файлы
Если вам нужно отредактировать файл PDF, вы также можете использовать для этого PDFChef. Простые онлайн-инструменты позволяют объединять несколько PDF-файлов в один документ, извлекать страницы для сохранения в виде отдельного файла, поворачивать страницы PDF-файла, изменять порядок страниц в документе, удалять одну или несколько страниц из PDF-файла.

Процесс загрузки аналогичен созданию нового PDF-файла. Отсюда вы можете следовать простым инструкциям на экране, чтобы удалить или отредактировать нужные страницы.
После загрузки многостраничного PDF-файла PDFChef откроет окно, показывающее каждую из страниц. Вы можете щелкнуть одну из страниц и выбрать инструменты редактирования, включая Повернуть влево , Повернуть вправо , Удалить и даже Добавить файлы , если вы хотите добавить дополнительные страницы. Это дает вам доступ к полному набору инструментов для редактирования PDF прямо в вашем браузере бесплатно. Когда вы закончите, просто нажмите Сохранить и загрузить для создания новой версии документа.
Как бесплатно создать PDF-файл с помощью Microsoft Word
Если вы являетесь пользователем Windows, вы можете создать PDF-файл с помощью Microsoft Word. Если вы начинаете с нуля и создаете свой документ в Word, его легко сохранить в этом формате файла, что позволит вам поделиться им с любым другим пользователем с помощью Adobe ® Acrobat ® или Adobe ® Reader ® ПО . Microsoft Word — это бесплатное программное обеспечение, которое входит в состав операционной системы Microsoft. Следующие шаги позволяют создать PDF-файл в Word без использования стороннего программного обеспечения.
Microsoft Word — это бесплатное программное обеспечение, которое входит в состав операционной системы Microsoft. Следующие шаги позволяют создать PDF-файл в Word без использования стороннего программного обеспечения.
Шаг 1. Создайте свой документ обычным способом
Вам не нужно делать ничего особенного при запуске текстового документа, чтобы сообщить программе, что вы создаете PDF. Заполните документ изображениями и текстом, как обычно.
Шаг 2. Сохранить как PDF
Нажмите кнопку Office и наведите указатель мыши на кнопку Сохранить как . Вы должны выбрать PDF или XPS . Отсюда вы сможете выбрать PDF в Сохранить как Введите раскрывающийся список расширений файлов.
Шаг 3. Открыть файл
Откройте файл после публикации нового PDF. Вы сможете сделать это, если у вас есть какая-либо программа для чтения PDF-файлов, например Adobe ® Reader ® .
 Следующий вариант — выбор между размером Standard или Minimum . Минимум обеспечивает меньший размер файла, тогда как Стандарт обеспечивает более высокое качество печати и совместного использования. На вкладке Options вы можете установить нужные вам параметры печати.
Следующий вариант — выбор между размером Standard или Minimum . Минимум обеспечивает меньший размер файла, тогда как Стандарт обеспечивает более высокое качество печати и совместного использования. На вкладке Options вы можете установить нужные вам параметры печати.Шаг 4. Публикация PDF
Нажмите Publish в программе чтения, чтобы завершить создание PDF. Вы сможете выбрать папку назначения, в которой будет опубликован PDF-файл. Если вы обнаружите, что вам нужно внести какие-либо изменения в будущем, вы не сможете сделать это в программе чтения PDF-файлов, поскольку она предназначена только для отображения самого PDF-файла. Вместо этого вы можете вернуться к исходному документу Word, чтобы внести эти изменения.
После этих шагов вы можете поделиться своим PDF-файлом, прикрепить его к электронной почте, загрузить и сохранить в любом месте.
Как создать PDF-файл на Mac
Если вы являетесь пользователем Mac, вы не обнаружите, что Microsoft Word установлен на вашем компьютере по умолчанию, но есть способы создать PDF-файл на Mac. Некоторым пользователям Mac трудно достать хорошее программное обеспечение, так как многое сделано только для Windows. К счастью, у PDFChef от Movavi есть версия для Mac, которая настолько же проста, насколько и интуитивно понятна. Если вы создаете PDF-документ с нуля на Mac, это один из способов избежать необходимости открывать множество программ для создания PDF-файла.
Некоторым пользователям Mac трудно достать хорошее программное обеспечение, так как многое сделано только для Windows. К счастью, у PDFChef от Movavi есть версия для Mac, которая настолько же проста, насколько и интуитивно понятна. Если вы создаете PDF-документ с нуля на Mac, это один из способов избежать необходимости открывать множество программ для создания PDF-файла.
Узнайте больше о PDFChef для Mac
Если вам нужно создать документ с нуля на Mac без использования Movavi, выполните следующие действия.
Шаг 1. Создайте или откройте документ
Если вы хотите создать документ с нуля, вы можете использовать программное обеспечение, такое как Pages на вашем Mac. Это похоже на слово Майкрософт. Когда вы закончите, перейдите к Файл , а затем Сохранить как . Вы можете сохранить как файл .PDF. Если у вас уже есть документ в формате, который вы хотите сохранить в формате PDF, не беспокойтесь о шаге 1. Вы можете выполнить остальные шаги.

Шаг 2. Откройте документ в режиме предварительного просмотра
Предварительный просмотр аналогичен версии Adobe ® Reader ® для Mac. Он поставляется бесплатно с вашим Mac. Он может открывать многие типы файлов, включая PDF-файлы и практически все типы файлов изображений. Если Preview не является программой для автоматического открытия документа, вы можете щелкнуть документ правой кнопкой мыши и выбрать Open With , а затем Preview .
Шаг 3. Печать в формате PDF
В режиме предварительного просмотра нажмите Файл в главном меню, а затем Распечатать . Вы не печатаете документ на принтере, но это то же самое меню, которое позволяет вам создать свой PDF-файл. Щелкните всплывающее меню PDF , а затем Сохранить как PDF .
Отсюда откроется окно, позволяющее вам создать файл Заголовок , Автор , Тема и даже добавить Ключевые слова в документ.
 Это упрощает поиск PDF-файлов с помощью функции Mac Spotlight.
Это упрощает поиск PDF-файлов с помощью функции Mac Spotlight.Вы также можете дополнительно установить пароль. Если вам нужно сделать это, нажмите Параметры безопасности , а затем добавьте пароль. Это означает, что когда вы отправляете документ кому-то, вам нужно будет ввести пароль для доступа к нему. В большинстве случаев вам не понадобится этот дополнительный уровень безопасности.
Шаг 4. Нажмите «Печать»
При нажатии «Печать» будет создан PDF-файл, сохраненный в указанной вами папке. Теперь ваш документ должен быть готов к совместному использованию и распространению по мере необходимости.
PDFChef от Movavi
Все, что вам нужно от PDF Software!
Создание PDF с нуля
Различные режимы редактирования PDF (компоновка страниц 4-в-1, редактирование текста
и редактирование объектов) и вывод на печать
Скачать бесплатно купить сейчас Подробнее о версии Windows
Скачать бесплатно купить сейчас Подробнее о версии для Mac
PDFChef
Статьи по теме
Как работать с заполнителем PDF форм
Время чтения — 3 мин.

 почты или внутреннего сервера
почты или внутреннего сервера


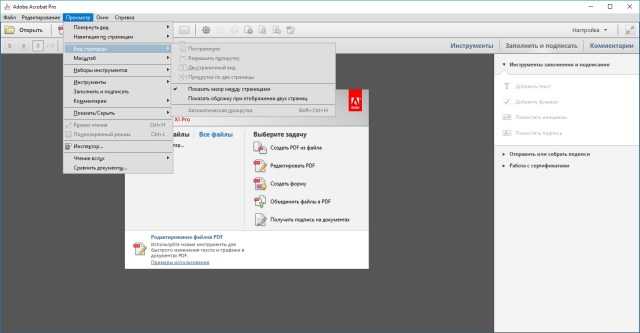
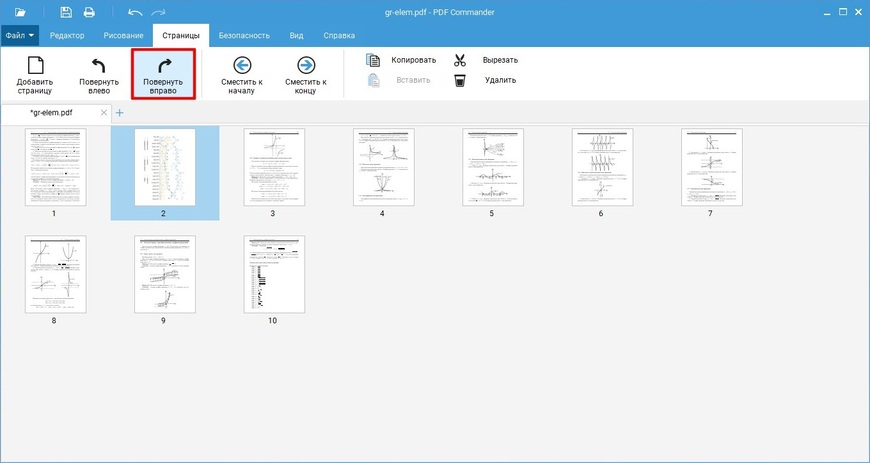 Выберите вариант Text из раскрывающегося списка. Переместите точку вставки в начало документа, щелкните левой кнопкой мыши и в появившемся текстовом поле введите заголовок. Шаг 4. Добавьте текст Недавно вставленный текст полностью доступен для редактирования — вы можете изменить шрифт, стиль и размер, используя параметры в разделе 9.0005 Шрифт на правой панели.
Выберите вариант Text из раскрывающегося списка. Переместите точку вставки в начало документа, щелкните левой кнопкой мыши и в появившемся текстовом поле введите заголовок. Шаг 4. Добавьте текст Недавно вставленный текст полностью доступен для редактирования — вы можете изменить шрифт, стиль и размер, используя параметры в разделе 9.0005 Шрифт на правой панели. Диалоговое окно позволяет вам выбрать, где сохранить новый файл и как его назвать.
Диалоговое окно позволяет вам выбрать, где сохранить новый файл и как его назвать.

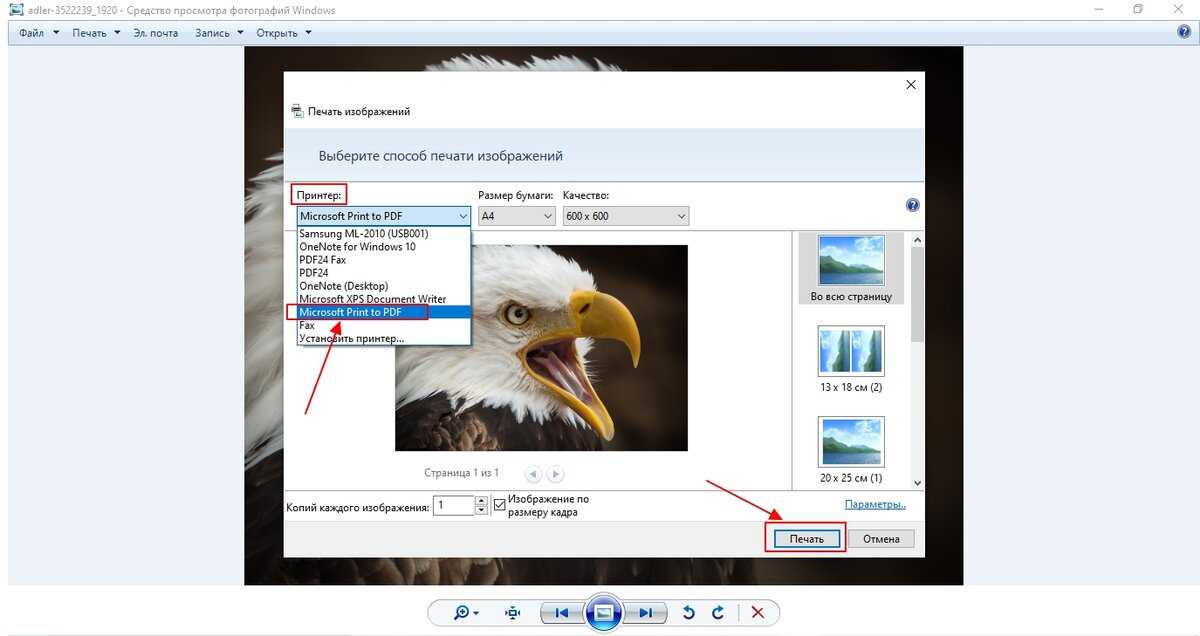


 Следующий вариант — выбор между размером Standard или Minimum . Минимум обеспечивает меньший размер файла, тогда как Стандарт обеспечивает более высокое качество печати и совместного использования. На вкладке Options вы можете установить нужные вам параметры печати.
Следующий вариант — выбор между размером Standard или Minimum . Минимум обеспечивает меньший размер файла, тогда как Стандарт обеспечивает более высокое качество печати и совместного использования. На вкладке Options вы можете установить нужные вам параметры печати.
 Это упрощает поиск PDF-файлов с помощью функции Mac Spotlight.
Это упрощает поиск PDF-файлов с помощью функции Mac Spotlight.