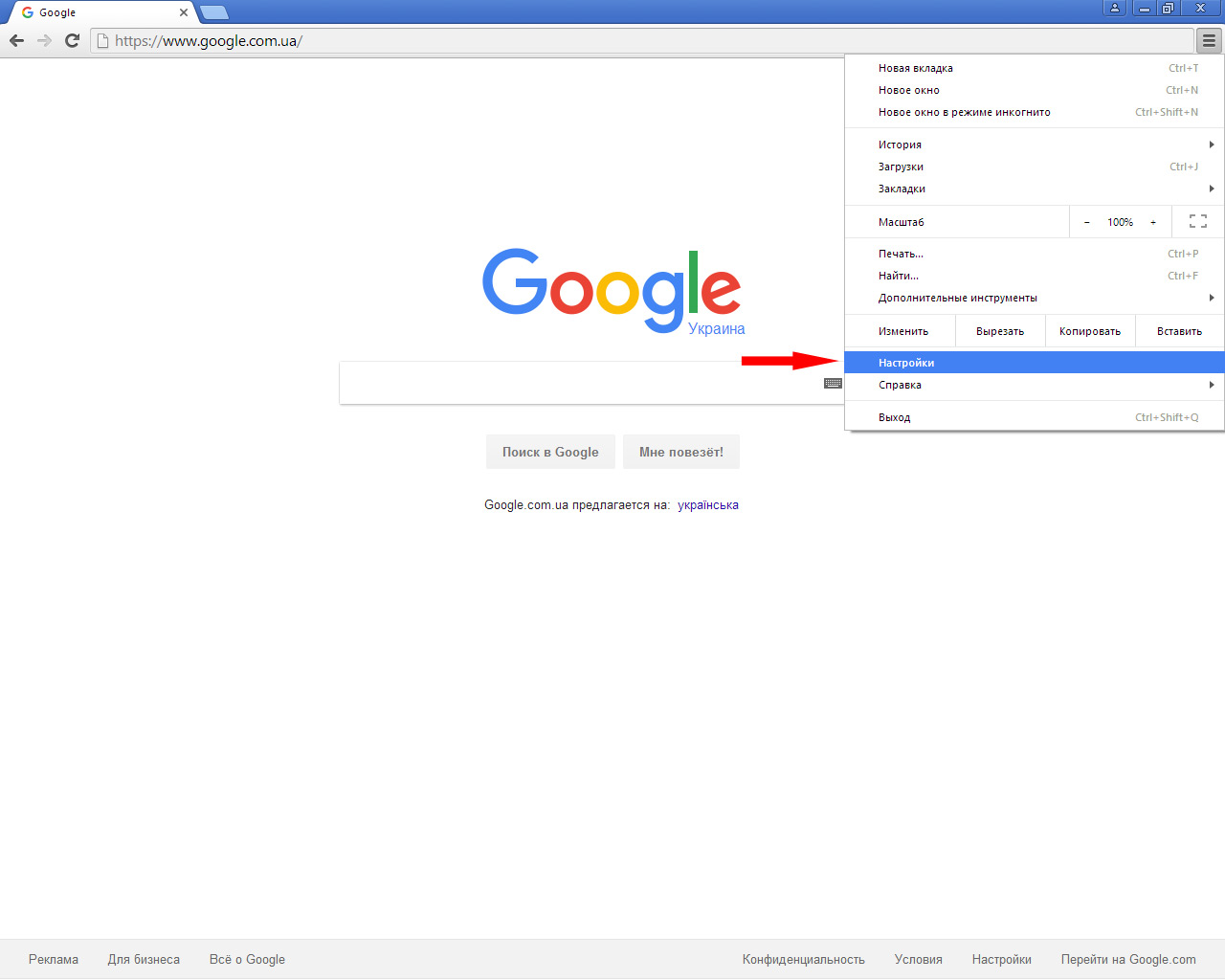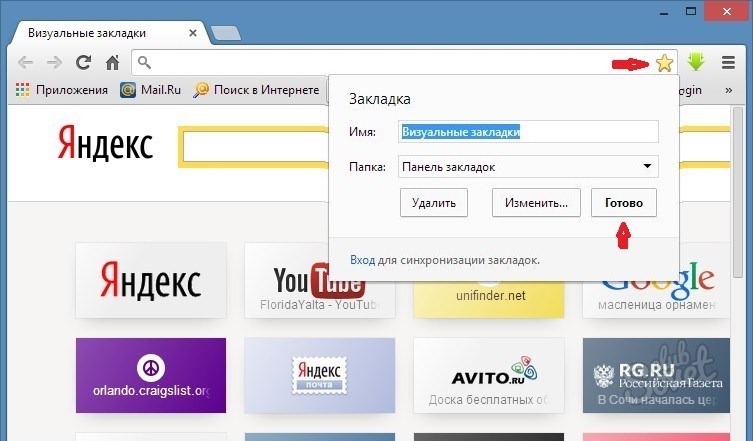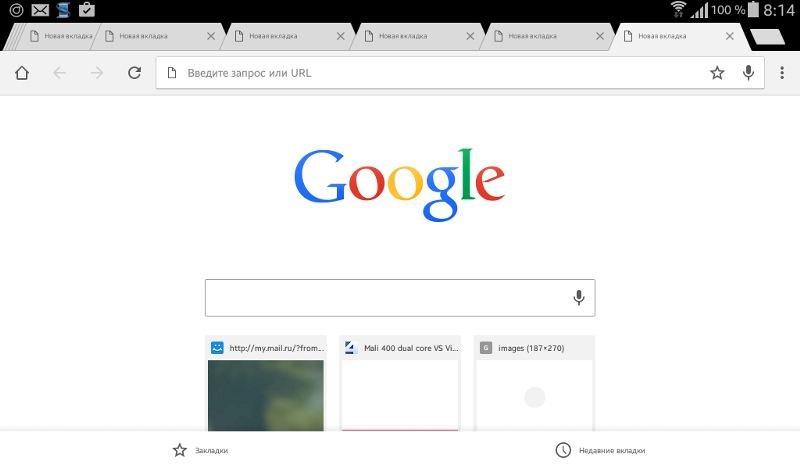Панель закладок Google Chrome — настройка панели в браузере
При серфинге в интернете мы часто находим интересные сайты и чтобы не потерять их, и в любой момент вернуться на полезный ресурс, его можно сохранить в браузере. Инструмент, который отвечает за это называется Панель закладок Chrome. В этой статье мы расскажем, как добавить сайт в браузер, как удалить, сортировать сохраненные страницы и многое другое.
Что такое «Панель закладок»
Панель закладок — это встроенный инструмент в браузере Хром. Он позволяет сохранять сайты и сортировать их по папкам, если страниц в здесь много. По умолчанию панель при установке обозревателя открыта, но бывает пользователи случайно скрывают её и после им затруднительно пользоваться веб-браузером, приходится искать сайты через поиск.
Где хранятся закладки
По умолчанию все ссылки на сохраненные ресурсы записываются в браузере, а также на ПК есть файл, в котором сохранены все страницы. Благодаря чему есть возможность экспортировать всю пользовательскую информацию, в том числе и сохраненные страницы в другой обозреватель или даже на другой ПК.
Благодаря чему есть возможность экспортировать всю пользовательскую информацию, в том числе и сохраненные страницы в другой обозреватель или даже на другой ПК.
В браузере
В браузере Хром есть специальный раздел, где находятся все сохраненные страницы конкретного пользователя — chrome://bookmarks/. В «Диспетчер закладок» можно попасть также, следуя дальнейшей инструкции:
- Нажмите на кнопку «Меню» в правом верхнем углу.
- В открывшемся контекстном меню выберите «Закладки».
- Здесь снова откроется контекстное меню, нажмите на строку «Диспетчер закладок».
- Здесь есть инструмент, позволяющий «Добавить страницу в закладки» и рядом подсказка, комбинация клавиш, которая выполняет ту же роль Ctrl + D.
- И также если у вас открыто несколько сайтов вы их все можете добавить в один клик, выбрав в меню «Добавить все вкладки в закладки» — или нажмите Ctrl + Shift + D.

Откроется окно, где вам будет предложено выбрать раздел, одну из имеющихся папок или создать новую. Например, у вас открыто 10 вкладок с различными ресурсами, в пару кликов их все можно поместить в одну папку и при необходимости переходить к нужному ресурсу или заново открыть их все, используя комбинации клавиш или контекстное меню мыши.
Показать панель закладок
Если у вас в браузере под адресной строкой ничего нет, сразу отображается контентная часть сайта и вы не знаете как показать панель закладок в Google Chrome, это можно сделать тремя способами:
- Через контекстное меню «Закладки».
- Через настройки — переключить тумблер в блоке «Внешний вид».
- И с помощью комбинации клавиш Ctrl + Shift + B.
Как сохранить сайт в браузере
- Когда вы нашли интересный ресурс, чтобы сохранить его в панели достаточно нажать на иконку звездочки слева в конце адресной строки.
- В верхней части рабочего окна появится небольшое окно.
 Можно без предварительных настроек нажать «Готово», тогда сайт сохранится по умолчанию в разделе «Панель закладок». И кнопка с названием отобразится на самой панели.
Можно без предварительных настроек нажать «Готово», тогда сайт сохранится по умолчанию в разделе «Панель закладок». И кнопка с названием отобразится на самой панели.
Теперь, при коротком клинке будет открываться нужный ресурс.
Кроме того в окне сохранения нового сайта вы можете изменить название и раздел, куда поместить ссылку. Например, у вас много таких сохраненных ссылок и папок и, чтобы организовать полезное пространство, чтобы у вас все сайты размещены в отдельные папки по темам, здесь вы можете выбрать конкретную папку или создать новую, кликнув на кнопку «Ещё».
Диспетчер закладок
Как мы уже писали управлять сохраненными ресурсами можно из «Диспетчера закладок». Находится он по адресу chrome://bookmarks/.
Здесь в центре отображаются все ссылки на сайты и папки. По умолчанию отсортированы в том порядке, в котором отображаются на панели под адресной строкой. Кликнув на кнопку в виде трех точек, откроется контекстное меню, здесь отображаются действия, что можно сделать со всеми ссылками:
Кликнув на кнопку в виде трех точек, откроется контекстное меню, здесь отображаются действия, что можно сделать со всеми ссылками:
- Упорядочить по названию
- Новая закладка
- Новая папка
- Импортировать закладки
- Экспорт закладок
- Справочный центр
Справа от каждой строки есть кнопка в виде трех точек, открывающая функциональное меню, которое позволяет выполнять с закладкой следующие действия:
- Изменить
- Удалить
- Вырезать
- Копировать
- Копировать URL
- Открыть в новой вкладке
- Открыть в новом окне
- Открыть В режиме инкогнито
Слева все папки (древовидная структура).
Работа с закладками
Больше всего пользователь взаимодействует именно с панелью под адресной строкой. На ней могут располагаться как папки, так и сохраненные страницы. В папках может располагаться неограниченное количество страниц. При клике на пустом месте панели с сохранёнными сайтами правой клавишей мыши открывается контекстное меню, где вы также можете выполнять с панелью какие-то действия.
Сами ярлыки можно перемещать с места на место в пределах панели. Для это нужно захватить ссылку курсором мыши и просто перетянуть её в другое место.
Скрыть панель закладок
На маленьких мониторах панель с сохраненными страницами может мешать. Она занимает полезное пространство, и тогда пользователи задаются вопросом, как скрыть панель закладок в Google Chrome. Для этого просто нажмите комбинацию клавиш Ctrl + Shift + B, и она спрячется. Вы и дальше сможете добавлять туда сайты, и включать той же комбинацией, когда нужно.
Сохранение закладок
Для сохранения и переноса и настроек на другой ПК или при переустановке обозревателя используется: «Синхронизация» с аккаунтом Google, экспорт данных в другой веб-обозреватель, а также в HTML-файл. Все три способа принципиально отличаются. Каждый имеет свои достоинства и недостатки. Более подробно о синхронизации настроек можно почитать в другой нашей статье.
что это и как пользоваться
Гугл Хром – популярный браузер, который справляется быстро с интернет-запросами. Он является первым по всем техническим характеристикам, поэтому его выбирает большая часть пользователей. Однако некоторые жалуются на слишком простой интерфейс. Но, несмотря на отсутствие виджетов, вы сможете самостоятельно сделать удобный для себя дизайн и тем самым наладить комфортную работу. В качестве основных запросов является настройка экспресс-панели с визуальными закладками. Как создать панель любимых вкладок для быстрого перехода?
Он является первым по всем техническим характеристикам, поэтому его выбирает большая часть пользователей. Однако некоторые жалуются на слишком простой интерфейс. Но, несмотря на отсутствие виджетов, вы сможете самостоятельно сделать удобный для себя дизайн и тем самым наладить комфортную работу. В качестве основных запросов является настройка экспресс-панели с визуальными закладками. Как создать панель любимых вкладок для быстрого перехода?
Что такое визуальные закладки в Гугл Хром
Если вы решили перейти на Google Chrome, то для удобной и быстрой работы нужно произвести ряд индивидуальных настроек, одними и которых является использование визуальных закладок. Что такое визуальные закладки? Это дополнительный инструмент в браузере, с помощью которого вы можете одним нажатием переходить на любимые и часто посещаемые сайты. Суть слова «визуальные» заключается в отображении сайта в виде небольших миниатюрных изображений. Панель с закладками размещается на новой странице в браузере Chrome.
Как установить закладки
В Google Chrome по умолчанию при нажатии на плюсик открывается новая вкладка, именно на ней и размещается панель с визуальными закладками. В стандартной вариации доступно восемь окошек, за каждым из которых вы можете закрепить закладку – интересующий вас сайт. Количество закладок можно изменять, а также редактировать их настройку. Если вас не устраивает типичная экспресс-панель закладок, вы можете ее видоизменить также при помощи дополнительных инструментов.
От Яндекс
Визуальные закладки от браузера-конкурента Яндекс можно установить и в Google Chrome. Данная экспресс-панель считается удобной и пользуется большой популярностью среди интернет-пользователей. Кроме закладок и настроек в новой вкладке браузера будет отображать и поисковая система Яндекс. Если вас устраивает интерфейс избранных сайтов от Yandex, но вы хотите работать в Хроме, тогда установите дополнительное расширение, которое позволит добавить важные вкладки на отдельную панель Яндекса.
- Запускаете Хром.
- Нажимаете на кнопку меню – в правом верхнем углу три вертикальные точки.
- Открывается список меню, выбираете «Дополнительные инструменты», далее «Расширения».
- Браузер переносит вас на страницу с установленными расширениями.
- Чтобы скачать новое, нужно слева внизу нажать «Еще расширения» или перейти в меню интернет-магазина Chrome через три горизонтальные линии.
- Слева в строке поиска пишете название плагина – «Визуальные закладки», нажимаете Enter и в представленном списке доступных расширений выбираете «Визуальные закладки: элементы Яндекса».
- Останется нажать «Установить» и проверить их наличие в новой вкладке в Хроме.
Установить закладки от Mail.ru
От Mail.ru
Не менее удобной и популярной является экспресс-панель от Mail.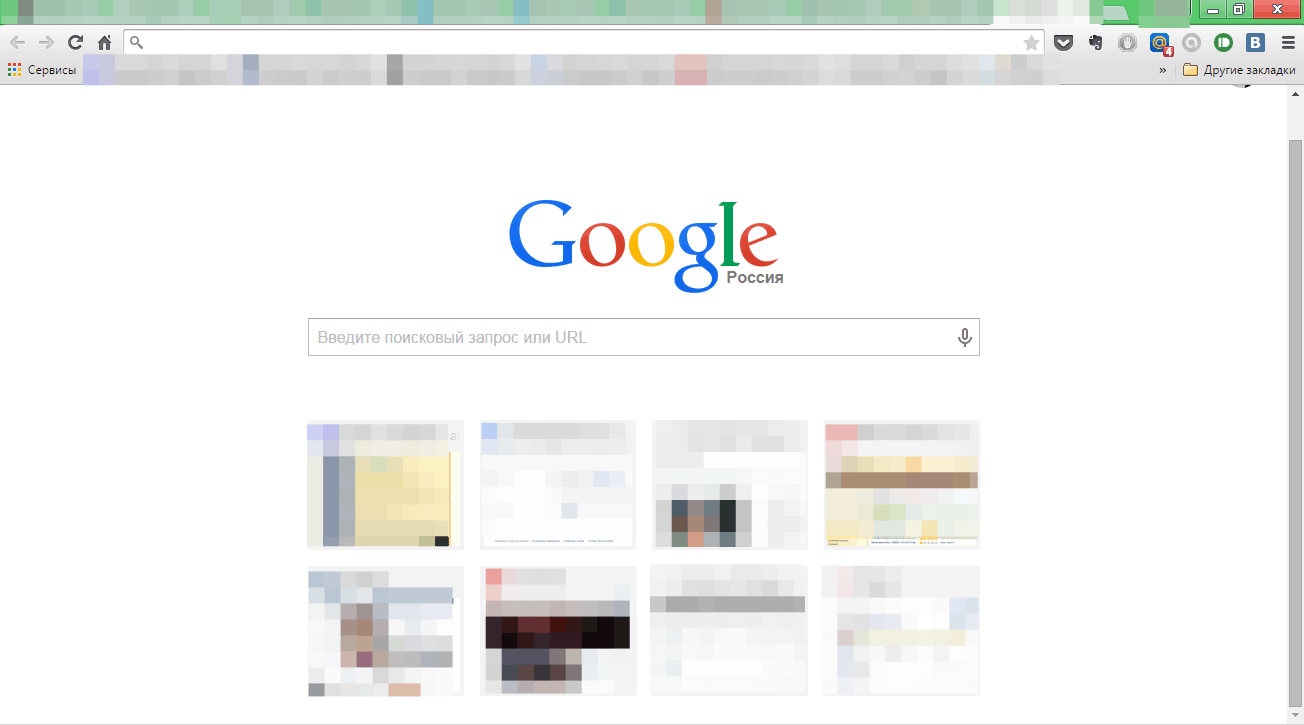 ru. Она также доступна для Гугла и может полноценно использоваться с браузера Хром. Если вам по душе больше настройка и управление закладками от Mail, тогда установите себе подобное расширение в Гугл Хром:
ru. Она также доступна для Гугла и может полноценно использоваться с браузера Хром. Если вам по душе больше настройка и управление закладками от Mail, тогда установите себе подобное расширение в Гугл Хром:
- Открываете браузер.
- Нажимаете на три вертикальные точки в правом верхнем углу, это кнопка меню.
- Выбираете «Дополнительные инструменты», далее «Расширения».
- Переходите на страницу с расширениями. Справа будут отображаться установленные плагины. Чтобы получить доступ ко всем, нажмите на три горизонтальные линии слева вверху, а после внизу увидите кнопку «Интернет-магазин Chrome».
- Переходите в магазин расширений и в строке прииска вбиваете «Пульт» – это и есть визуальные закладки от Маил. Далее Enter.
- В результатах поиска нужный плагин. В описании с названием «Пульт», будет указано, что это панель закладок от Mail.ru.
- Напротив нажмите «Установить», а после завершения проверьте их наличие в новой вкладке (нажав на плюсик вверху).

Плагин Speed Dial
Speed Dial – это ветеран в плагинах для установления экспресс-панели закладок. Он отличается красочным интерфейсом, создание 3D визуализации, удобной работой с закладками и рядом настроек, которые позволяют сделать работу с сайтами еще более удобной, красочной и интересной. Вы сможете даже импортировать сюда уже ранее созданные закладки на посещаемые страницы. Speed Dial – это настоящее произведение искусства, где можно даже изменять фон браузера Google. Установка расширения Speed Dial происходит аналогичным образом, как и любого другого – через интернет-магазин Хром:
- У вас открыт Google Chrome, переходите в меню.
- Нажав на три вертикальные точки в правом верхнем углу, вам откроется внизу список функций, выбираете «Дополнительные инструменты».
- В рядом открывшемся уточняющем списке нажимаете «Расширения».
- Переходите в меню с расширениями, а теперь вам осталось найти Speed Dial через строку поиска.
- Если строка поиска отсутствует в левом верхнем углу, то нажимаете на три горизонтальные линии, а внизу выбираете «Интернет-магазин Chrome».

- После того как вверху появится строка поиска, вбиваете в нее соответствующее название расширения и устанавливаете его.
По завершению установки вы нажимаете в Хроме на плюсик для открытия новой вкладки и на экране должна отобразиться экспресс-панель от Speed Dial. После недолгого ознакомительного ролика, откроется мастер по настройке и добавлению сайтов. Единственным минусом данной программы является то, что если вы впишите в конкретное окно адрес сайта, закладка добавится, но не будет визуального эскиза. Он появляется только после того, как вы хоть раз на него перейдете.
Настройка панели закладок
Кроме того что вы можете создать удобную панель с закладками, вы дополнительно имеете возможность ими управлять и настраивать под себя, а именно:
- удалять сайты и вписывать новые;
- добавлять количество закладок;
- перетаскивать их на другое место или менять местами между собой;
- изменять URL-адрес;
- поставить фон;
- изменить название;
- увеличить или уменьшить размер;
- создавать группу сайтов под одной закладкой;
- выбрать удобное количество столбцов и строк;
- настроить вид;
- установить дополнительные параметры для перехода по каждому отдельному сайту.

Делается это очень просто. Для этого существует специальная кнопка, под всеми закладками, которая так и называется «Настройки». Также дополнительные параметры высвечиваются при наведении мышки на окно или нажатии на три точки в правом верхнем углу каждого виджета. Например, у расширения Speed Dial имеется боковая панель, где можно получить доступ и к истории посещения сайтов или в качестве фона установить собственную картинку.
Порядок отключения дополнения
Любое расширение в Гугл Хроме можно отключить. Сделать это несложно, причем само расширение не удаляется, а просто перестает быть неактивным, и в случае необходимости вы можете его быстро вернуть в работу. Для отключения панели закладок нужно:
- открыть браузер;
- нажать на кнопку меню;
- выбрать раздел «Дополнительные расширения», а после «Расширения»;
- откроется отдельная страница, где справа будут отображены все ваши установленные дополнительные плагины.
В представленном меню расширений выбираете нужный, например, визуальные закладки Яндекс или Маил, и в этом окошке перетаскиваете ползунок влево, тем самым выключив программу. После ее деактивации она сразу исчезает с браузера, и вы возвращаетесь к привычным настройкам и стандартному окну при открытии новой вкладки.
После ее деактивации она сразу исчезает с браузера, и вы возвращаетесь к привычным настройкам и стандартному окну при открытии новой вкладки.
Что делать, если не отображаются визуальные закладки
Проблемы в работе программ случаются у всех и Гугл Хром – не исключение. Вы выполнили все шаги, установили соответствующие расширения или вручную добавили визуальные закладки, но они почему-то не отображаются. Подобное может произойти как сразу, так и после исправной работы. Чтобы устранить подобную проблему, нужно выполнить следующую настройку: в поле «Вид закладок», установить флажок на пункте «Скриншоты» и тогда к названию сайта автоматически подвяжется его скриншот. Зачастую сбой в отображении закладок происходит после обновления расширения. Если у вас там сохранены важные страницы, то лучше всего перестраховаться и создать резервное копирование.
Как добавить закладку в Google Chrome?
Ежедневно читая информацию в Интернете, мы находим сайты, блоги и страницы, которые нам нравятся больше всего.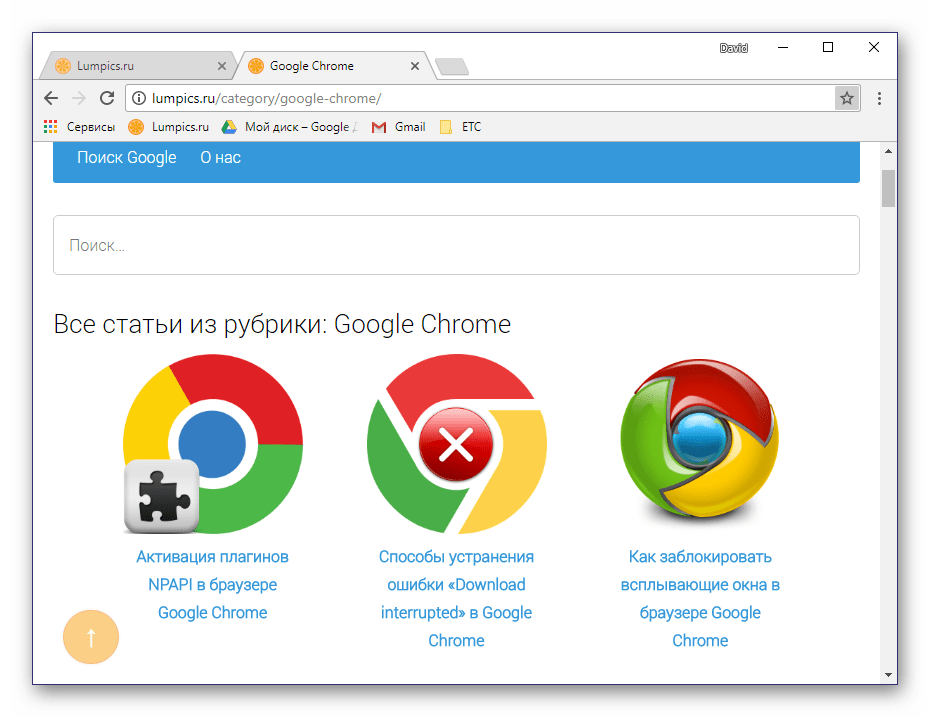
Искать полезную информацию каждый день заново не хочется, поэтому имеет смысл делать закладки. Браузер Chrome позволяет сделать это несколькими способами. В этом материале мы разберемся, как добавить закладку в google chrome.
Как добавить сайт на панель закладок в Google Chrome
Чтобы запомнить нужный сайт, его проще всего разместить в «Панель закладок» – специально выделенную зону внизу адресной строки. При первоначальной установке браузера Гугл Хром, панель закладок не видна. Чтобы сделать область рабочей, жмем на три вертикальные точки справа в верхнем углу программы:
В выпадающем меню выбираем пункт «Настройки», в поле «Внешний вид» делаем активной функцию «Показывать панель закладок» (значок окрасится в синий цвет).
Рассмотрим два способа добавления информации на «Панель закладок»:
Изменение закладки
Находим интересную информацию, переходим на нужную страничку. Например, сделаем закладку полезного портала «Госуслуги»:
Например, сделаем закладку полезного портала «Госуслуги»:
Для этого кликаем на звездочку в конце адресной строки. В выпадающем меню придумываем название новой закладке. Используйте не больше двух слов, длинные имена на панели сокращаются. Можно оставить название, появляющееся по умолчанию. В поле «Папка» выбрать значение «Панель закладок». Остается только нажать «Готово». «Госуслуги» появились в «Панели закладок».
Добавление страницы на панели
Этот способ значительно проще первого. Щелкаем правой кнопкой в области закладок, переходим в «Добавить страницу», заполняем название. Страница добавляется в закладки.
Как закрепить вкладку на панели быстрого доступа в Google ChromeОтметим, визуально «Панель закладок» ограничена шириной пользовательского экрана и браузера. Если добавлять много страниц, значки станут слишком маленькими и поиск затруднится, поэтому в эту область лучше добавлять штук 15-20 самых часто посещаемых сайтов.
Если закладок слишком много или некоторые стали неактуальны, удалить их можно по такому же принципу: щелкаем ПКМ на названии, выбираем «Удалить закладку».
Как добавить сайт в другие закладки
Рассмотрим пример, как добавить закладку в Гугл хром в специальную область «Другие закладки». Находится она в конце панели закладок и до первого сохранения информации не видна. Давайте добавим популярную Википедию:
- Найдем сайт Википедии, перейдем на него.
- Кликаем звездочку.
- Придумаем название или оставим предложенное браузером.
- В выпадающем окне поля «Папка» выберем «Другие закладки».
- Жмем «Готово».
В правом верхнем углу экрана в конце панели закладок появляется значок «Другие закладки». Щелкнув на него мышью, вы увидите, что в папку добавлена Википедия.
В «Другие закладки» обычно добавляют страницы, которыми пользуются редко, но не хотят потерять. Количество закладок не ограничено, они выстраиваются в список по мере добавления. Сортировки по алфавиту не предусмотрено.
Как добавить страницу в другую папку
Перфекционистам важно, чтобы вся информация была рассортирована, поэтому есть еще один способ добавить страницу в закладки Гугл Хрома.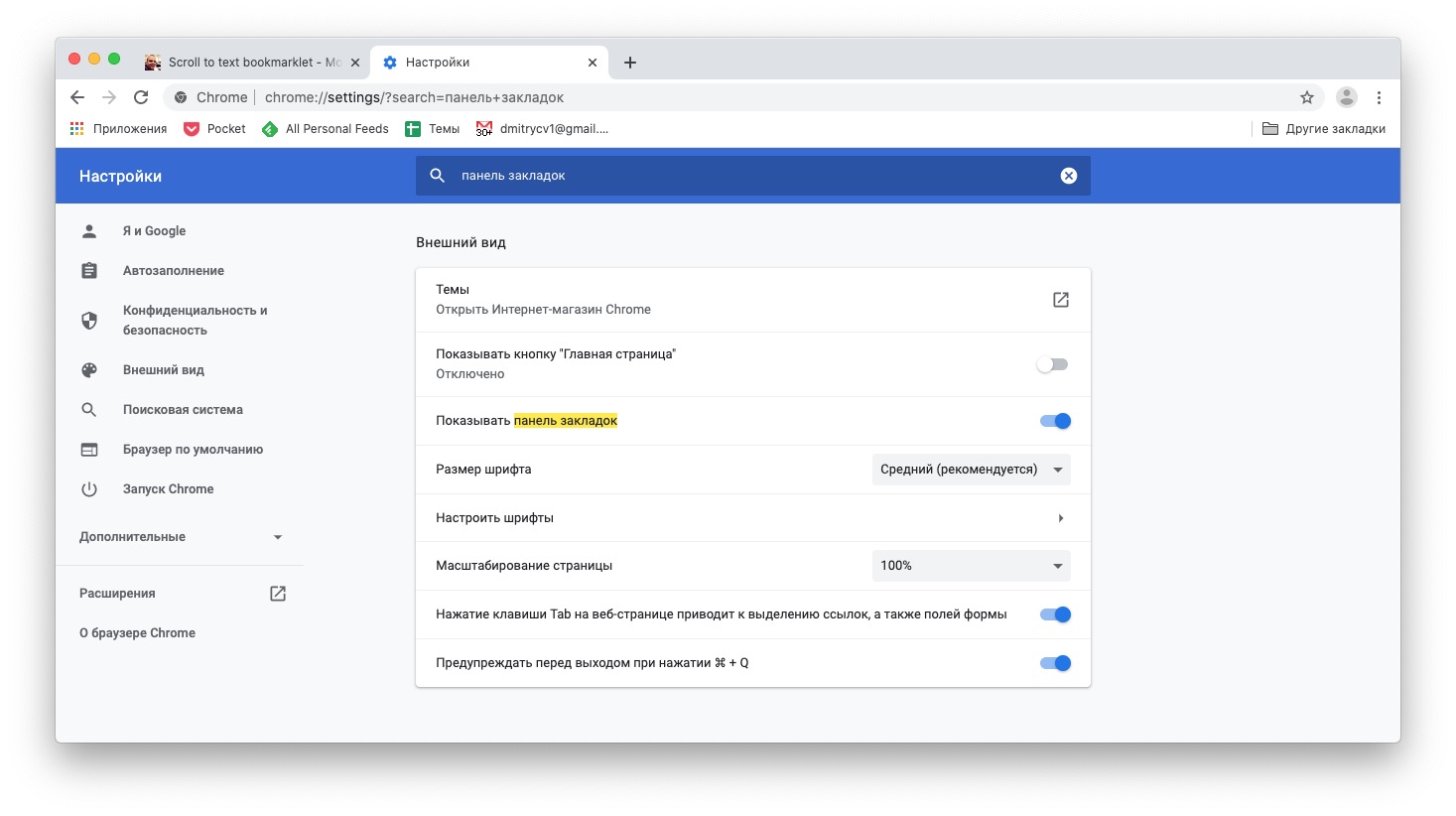 Разработчики предусмотрели возможность создания папок по желанию пользователя. Из них можно составить четкую структуру, сайты будут упорядочены, вы сможете найти информацию быстро. Давайте посмотрим процесс добавления на примере.
Разработчики предусмотрели возможность создания папок по желанию пользователя. Из них можно составить четкую структуру, сайты будут упорядочены, вы сможете найти информацию быстро. Давайте посмотрим процесс добавления на примере.
Справа вверху браузера были созданы «Другие закладки». Кликаем правой кнопкой мышки, выбираем пункт меню «Добавить папку». Придумываем подходящее название и сохраняем его.
Добавляем столько папок, сколько нам нужно: кино, мультфильмы, музыка, игры. Кликая правой кнопкой на значки первого уровня, создаем второй уровень иерархии. Так в «Других закладках» можно сгенерировать неограниченное количество папок, создать понятную для пользователя структуру. Количество уровней вложенности не ограничено.
Для просмотра полного дерева закладок щелкните на вертикальное многоточие в правом углу Гугл Хром, выберите в «Закладках» пункт «Диспетчер закладок». Перед вами откроется созданная иерархия закладок:
В ней можно сортировать страницы, просто перетаскивая их мышью. Аналогичным образом можно перемещать папки внутри дерева, менять вложенность.
Аналогичным образом можно перемещать папки внутри дерева, менять вложенность.
Как добавить папку на панель закладок в Google Ghrome
Есть еще способ удобно группировать информацию. Для этого добавляют папки в «Панель закладок». Рассмотрим пример.
Нажмите правой кнопкой в зоне закладок, в выпадающем меню выберите «Добавить папку». На панели высветятся желтые ярлыки-папки. Создавая и сохраняя сайты, выбирайте папку с нужным названием.
Мы рассмотрели приемы создания и структурирования закладок. Выбирайте тот, который больше нравится – теперь все нужное и интересное в Гугл Хром у вас под рукой!
Панель закладок в браузере google chrome.
Я вспоминаю, как очень много лет назад впервые столкнулся с таким понятием как «Интернет» и с самим интернетом.
Мои продвинутые коллеги, установили на моем компьютере программу — браузер «Netscape Navigator» (нетскейп навигатор), в то время занимающий лидирующие позиции среди программ — обозревателей интернет.
Набрали, кажется, в адресной строке www.rambler.ru, показали как пользоваться поиском информации в интернет и… пустили меня в свободное плавание по безбрежным морям и океанам интернета.
Все это, я уловил, «методом тыка», довольно быстро — как и где копаться. Но для меня возникла тогда она проблема, вернее неудобство, которое отравляло мне «копание» в интеренте.
Понравившиеся мне сайты и страницы в интернете, вернее их адреса, я записывал в тетрадку, чтобы потом мог набрать в адресной строке и вернуться на нужный мне сайт или страницу сайта. А это был долго, неудобно и сильно раздражало.
После очередных моих матюков, мои коллеги сжалились на до мной и показали инструмент автоматизации этой самой навигации по интернету — панель закладок.
Панель закладок присутствует во всех программах — браузерах в том или ином виде. Отличия незначительные, а принцип работы у всех одинаковый.
Я хочу вам рассказать и показать работу с панелью закладок браузера Google Chrome (гугл хром). Почему именно браузера Google Chrome? Во — первых, потому что он мне больше всего нравится. Во вторых это очень популярный браузер. Ну и в третьих, этот браузер продолжает набирать популярность.
Почему именно браузера Google Chrome? Во — первых, потому что он мне больше всего нравится. Во вторых это очень популярный браузер. Ну и в третьих, этот браузер продолжает набирать популярность.
Я, безусловно, сделаю краткий обзор про панели закладок различных браузеров, но подробно хочу показать на примере именно Google Chrome.
Все. Хватит лирики. Итак панель закладок Google Chrome.
Открываем браузер. Щелкаем правой кнопкой по ярлыку «Google Chrome». Затем подводим указатель мыши к пункту меню «Открыть» и щелкаем по нему левой кнопкой мыши.
У нас откроется окно обозревателя Google Chrome. Подводим указатель мышки к «гаечному ключу», который в переводе на русский означает «Настройки» и щелкаем по нему левой кнопкой мыши. В открывшемся меню подводим указатель мыши к пункту меню «Закладки». Должно открыться еще одно меню (если не открылось, то щелкаем левой кнопкой мыши по пункту меню «Закладки»).
В открывшемся меню подводим указатель мыши к пункту меню «Показывать панель закладок» и щелкаем по нему левой кнопкой мыши.
Вверху под полем адресной строки появится серая полоса, которая, собственно и является панелью закладок. Если Вы только установили браузер Google Chrome, то эта полоса будет выглядеть так же, как Вы видите на скриншоте.
Теперь мы можем добавлять закладки на эту панель, что мы сейчас и сделаем. Давайте добавим закладку того сайта, на котором мы сейчас находимся, т. е. http://www.google.ru
Для этого подводим указатель мыши к «звездочке» и щелкаем по ней левой кнопкой мыши. У нас появляется меню, в котором нам сообщается, что закладка добавлена с именем «Google» и сохранена в папке «Панель закладок». При желании мы можем поменять и имя закладки и папку, но пока этого делать не надо (это можно будет сделать в любое время).
Давайте наберем теперь еще какой — нибудь сайт в адресной строке, например http://www.yandex.ru и добавим этот сайт на панель закладок точно таким же способом.
Таким образом я для нашего примера в панель закладок поместил 10 закладок для разных сайтов, чтобы показать Вам, что получится.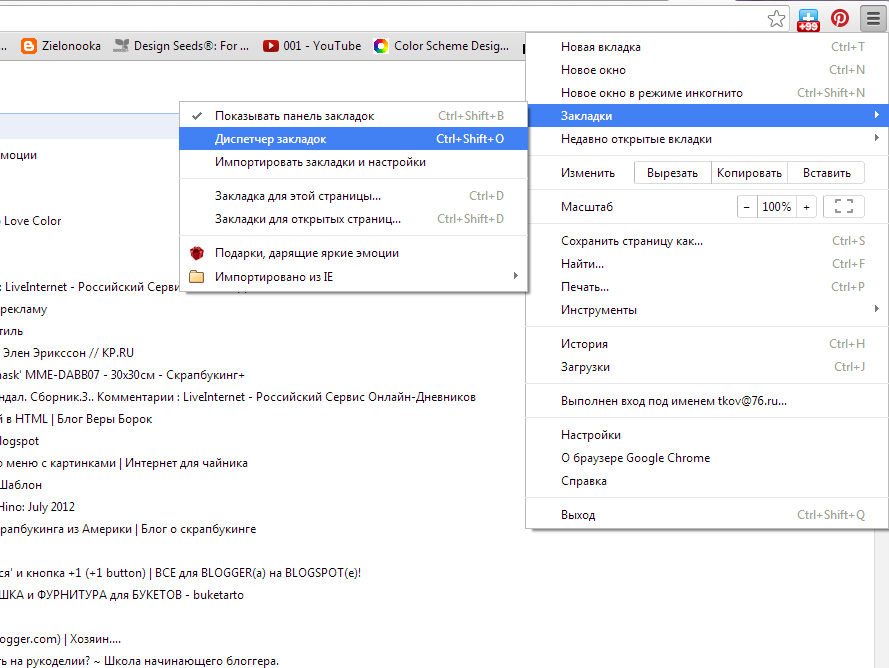
Обратите внимание. В видимой части панели закладок у меня поместилось всего 7 закладок, остальных не видно. Чтобы увидеть остальные закладки, необходимо подвести указатель мыши к значку «>>» как показано на рисунке и щелкнуть по нему левой кнопкой мыши. В выпавшем списке мы увидим остальные закладки, которые мы делали бороздя интернет (в моем примере 3 сайта).
Так вот. Теперь, я могу в любой момент попасть на тот сайт или ресурс в интернете, который сохранен у меня в панели закладок. Достаточно подвести к нужной надписи указатель мыши и щелкнуть по ней левой кнопкой мыши.
Например, если я подведу указатель мыши к надписи «@MAIL.RU: почта, п…» и щелкну по ней левой кнопкой мыши, то я сразу перейду на сайт http://www.mail.ru. А если я подведу указатель мыши к надписи «Google» и щелкну по ней левой кнопкой мыши, то я сразу перейду на сайт http://www.google.ru.
Над всеми сохраненными закладками можно совершать плюс ко всему еще и различные действия. И делается это в диспетчере закладок.
И делается это в диспетчере закладок.
Чтобы попасть в диспетчер закладок, выполним следующие действия.
Подводим указатель мышки к «гаечному ключу» и щелкаем по нему левой кнопкой мыши. В открывшемся меню подводим указатель мыши к пункту меню «Закладки» и щелкаем по нему левой кнопкой мыши. В открывшемся меню подводим указатель мыши к пункту меню «Диспетчер закладок» и щелкаем по нему левой кнопкой мыши.
У нас откроется окно «Диспетчера закладок», в котором мы видим все сохраненные закладки в папке «Панель закладок» с их относительно полным описанием.
Здесь можно делать многое. Но в этой части статьи я хочу Вам показать, как можно «сортировать» закладки от степени их нужности нам в данный момент.
Поясняю. Например, я хочу чтобы на первом месте в закладках находился не Google, а mail.ru.
Что я делаю. Я подвожу указатель мыши к строчке «@MAIL.RU: почта, поиск в интернете, новости, работа, развлечения.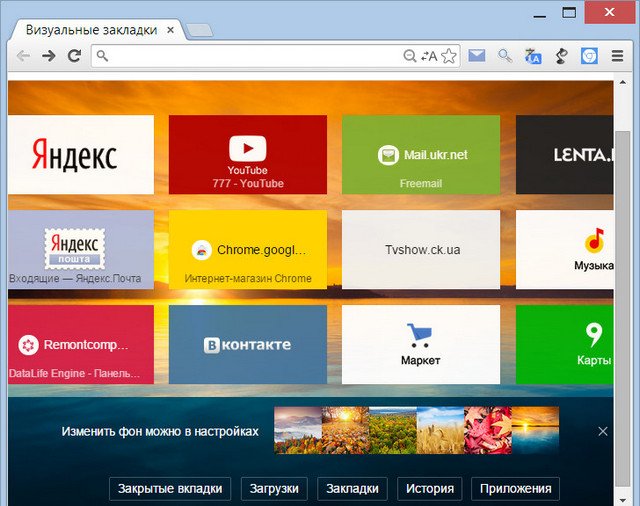 Почта @Mail.Ru — бесплатная почта №1», нажимаю левую кнопку мыши и, удерживая нажатой левую кнопку мыши, «тащу» эту надпись вверх, чуть выше надписи «Google».
Почта @Mail.Ru — бесплатная почта №1», нажимаю левую кнопку мыши и, удерживая нажатой левую кнопку мыши, «тащу» эту надпись вверх, чуть выше надписи «Google».
Отпускаем левую кнопку мыши. Теперь на первом месте в списке и на первом месте в панели закладок нашего браузера на первом месте стоит закладка mail.ru.
Таким образом можно делать «пересортировку» порядка закладок, в зависимости от того какие закладки для Вас актуальны на данный период времени.
В принципе на этом можно было бы и закончить статью про панель закладок браузера Google Chrome, так как этого способа работы с закладками может хватить года на полтора — два, если у Вас будет 20 — 50 закладок.
Ели закладок будет больше, то довольно неудобно искать в этом списке нужный нам сайт.
Для этого можно упорядочить закладки по тематикам. Тогда навигация по этим закладкам станет очень удобной.
Об этом я расскажу во второй части статьи «Панель закладок Google Chrome». На этом все. Всем удачи и творческих успехов. 🙂
На этом все. Всем удачи и творческих успехов. 🙂
Где хранятся закладки в Гугл Хром на Windows и Андроид
Самый удобный способ хранения ссылок на сайты заключается в их добавлении в избранное, название которого в разных веб-обозревателях отличается. В Гугл Хром – это закладки, которые находятся на отдельной вкладке браузера, а также могут быть вынесены в виде панели на главную страницу с табло. Основные цели статьи – разобраться с местом хранения записанных ранее ссылок, а также научиться их находить в моменты необходимости.
Где хранятся закладки Google Chrome
Есть 2 места, где находятся закладки в Google Chrome: одно – в веб-обозревателе Гугл, а второе – в папке на компьютере. В обоих местах можем посмотреть закладки Гугл Хром, но намного удобнее с ними работать посредством интерфейса браузера.
Вариант 1: внутри браузера
Более функциональный и простой в реализации способ не только определить, где хранятся закладки в Гугл Хром Windows 10, но и использовать их.
Алгоритм действий:
- Нажимаем на меню браузера (изображение в виде трех точек в правом верхнем углу).
- Наводим курсор мыши на пункт «Закладки».
- Выбираем вариант из выпадающего списка «Диспетчер закладок».
Полезно! Немного быстрее попасть в нужный раздел можем с помощью горячих клавиш. Нажимаем сочетание Ctrl + Shift + O (английское) и сразу попадаем в целевой раздел.
Помимо того, что здесь лежат закладки Гугл Хром, ими еще и можем управлять: копировать, изменять, удалять, добавлять.
Вариант 2: папка закладок в Google Chrome
Все закладки в Windows 7, 8 и 10 в Гугл Хром хранятся на компьютере в виде файла. Он расположен в директории с остальными пользовательскими данными от браузера Chrome.
В какой папке хранятся закладки Гугл Хрома? – C:\Users\User\AppData\Local\Google\Chrome\User Data\Default. Вместо User – может стоять другое имя пользователя конкретной операционной системы.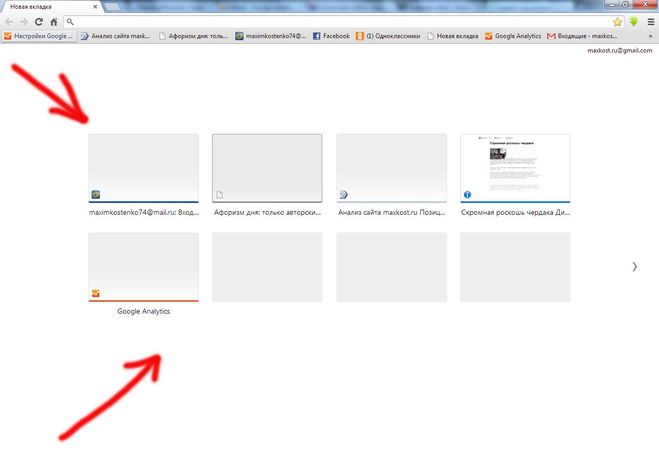 Default – это конечная папка юзера по умолчанию. Все избранное содержится в файле bookmarks в указанной папке. Если в браузере от Google установлено несколько пользователей, будут аналогичные файлы в других каталогах внутри директории User Data, которые обычно называются «Profile 1», «Profile 2» и т.п.
Default – это конечная папка юзера по умолчанию. Все избранное содержится в файле bookmarks в указанной папке. Если в браузере от Google установлено несколько пользователей, будут аналогичные файлы в других каталогах внутри директории User Data, которые обычно называются «Profile 1», «Profile 2» и т.п.
Совет! В файлах Bookmarks и Bookmarks.bak сохранены все ссылки от закладок и данные о них. Переместив содержимое с заменой в новый браузер, восстановим предыдущие ссылки. Еще можем открыть их для просмотра, нажав двойным кликом и выбрав среди программ «Блокнот». Правда, данные представлены в неудобочитаемом виде, но разобраться не составит труда.
Где хранятся закладки в Гугл Хром на Андроид
Гугл Хром на Android хранит закладки по аналогии с компьютерной версией приложения – в специальном разделе «Закладки». Ссылка на него расположена в одноименном разделе внутри меню браузера (3 точки справа сверху). Расположение и функционал не отличается от ПК аналога, поэтому подробно не останавливаемся.
Как включить панель закладок в Google Chrome
Не удобно каждый раз искать, где содержатся ссылки в Хроме, но есть и лучший способ – отобразить панель закладок.
Пошаговое руководство:
- Открываем меню браузера.
- Наводим указатель мыши на закладки и с выпадающего списка выбираем «Показывать панель закладок».
То же самое можем сделать путем нажатия комбинации Ctrl + Shift + B.
Как перенести закладки с Google Chrome
В браузере есть специальная функция для переноса закладок между браузерами – экспорт и импорт. И все-таки удобнее пользоваться синхронизацией, которая все сделает автоматически. Подключить ее можем в первом блоке меню настроек браузера.
Как вручную перенести ссылки:
- Нажимаем сочетание Ctrl + Shift + O.
- Справа от поисковой строки жмем на три точки.
- Выбираем «Экспорт закладок».
- Указываем имя и папку, а затем жмем на кнопку «Сохранить».
- Открываем другой браузер, куда нужно добавить файлы и повторяем пункты 1 и 2.

- Жмем на кнопку «Импортировать закладки», через проводник выбираем ранее созданный файл и кликаем на клавишу «Открыть».
Еще можем просто скопировать со старого браузера файл bookmarks и вставить с заменой в новый веб-обозреватель от Google.
Это вся необходимая информация, чтобы найти, где хранятся закладки в браузере Google Chrome. При чем мы показали способы взаимодействия с избранным как через интерфейс браузера Гугл, так и только с помощью проводника Windows.
Помогла ли вам эта статья?
ДА
НЕТ
Мы рады что смогли помочь вам в решении проблемы!
Отблагодарите автора — поделитесь статьей в социальных сетях:
Задайте свой вопрос в комментариях с подробным описанием проблемы.
ЗАДАТЬ ВОПРОС
Как в Хроме добавить визуальную закладку
Организация закладок в браузере – процедура, которая позволит повысить вашу продуктивность. Визуальные закладки – один из наиболее популярных способов размещения веб-страниц таким образом, чтобы в любой момент быстро перейти к ним.
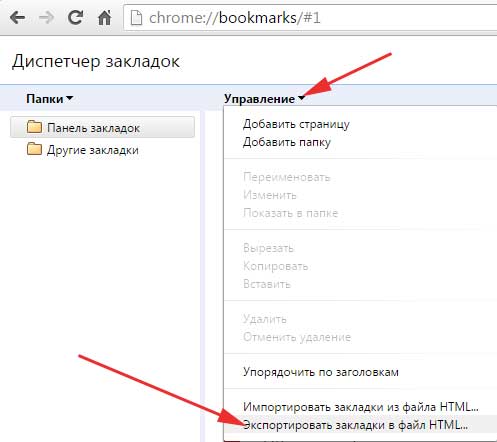
Сегодня мы подробнее рассмотрим, каким образом выполняется добавление новых визуальных закладок для трех популярных решений: стандартных визуальных закладок, визуальных закладок от Яндекс и Speed Dial.
Как в Google Chrome добавить визуальную закладку?
В стандартных визуальных закладках
По умолчанию в браузере Google Chrome имеется некоторое подобие визуальных закладок с очень ограниченной функциональностью.
В стандартных визуальных закладках отображаются часто посещаемые страницы, но создавать собственные визуальные закладки здесь, к сожалению, не получится.
Единственный способ настройки визуальных закладок в данном случае – это удаление лишних. Для этого наведите курсора мыши на визуальную закладку и щелкните по отобразившемся иконке с крестиком. После этого визуальная закладка будет удалена, а ее место займет еще один часто посещаемый вами веб-ресурс.
В визуальных закладках от Яндекс
Яндекс Визуальные закладки – это отличный простой способ разместить все необходимые вам веб-страницы на самом видном месте.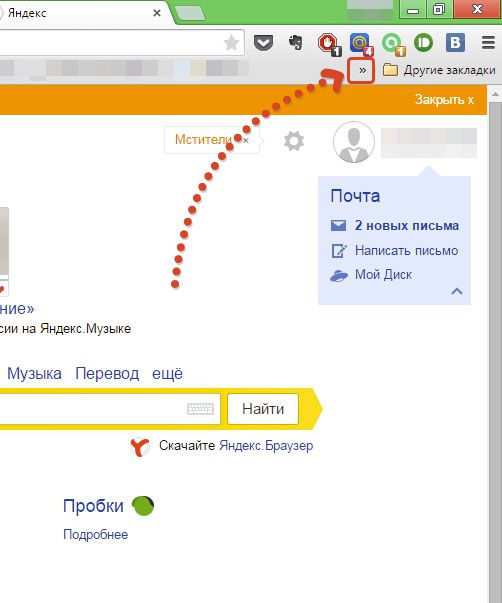
Для того, чтобы создать новую закладку в решении от Яндекс, щелкните в правом нижнем углу окна визуальных закладок по кнопке «Добавить закладку».
На экране отобразится окно, в котором потребуется ввести URL страницы (адрес сайта), после чего для внесения изменений потребуется нажать клавишу Enter. После этого созданная вами закладка отобразится в общем списке.
Обратите внимание, что если в списке визуальных закладок имеется лишний сайт, то его можно переназначить. Для этого наведите курсор мыши на плитку-закладку, после чего на экране отобразится небольшое дополнительное меню. Выберите иконку с шестеренкой.
На экране отобразится уже знакомое окно добавления визуальной закладки, в котором вам потребуется изменить текущий адрес сайта и задать новый.
Скачать визуальные закладки от Яндекс для Google Chrome
В Speed Dial
Speed Dial – это отличные функциональные визуальные закладки для Google Chrome. Данное расширение имеет широчайший набор настроек, позволяя детально настроить каждый элемент.
Данное расширение имеет широчайший набор настроек, позволяя детально настроить каждый элемент.
Решив добавить новую визуальную закладку в Speed Dial, щелкните по плитке с плюсиком, чтобы назначить страницу для пустующей закладки.
В открывшемся окне вам будет предложено указать адрес страницы, а также, при необходимости, задать миниатюру закладки.
Также, при необходимости, уже существующая визуальная закладка может быть переназначена. Для этого щелкните по закладке правой кнопкой мыши и в отобразившемся меню щелкните по кнопке «Изменить».
В открывшемся окне в графе «URL» укажите новый адрес визуальной закладки.
Если же все закладки заняты, а вам необходимо задать новую, то вам потребуется увеличить количество отображаемых плиток-закладок или создать новую группу закладок. Для этого щелкните в верхнем правом углу окна по иконке с шестеренкой, чтобы перейти в настройки Speed Dial.
В открывшемся окне откройте вкладку «Настройки». Здесь вы сможете изменить количество отображаемых плиток (дилов) в одной группе (по умолчанию это 20 штук).
Кроме этого, здесь же вы сможете создать отдельные группы закладок для более удобного и продуктивного использования, например, «Работа», «Учеба», «Развлечения» и т.д. Для того, чтобы создать новую группу, щелкните по кнопке «Управление группами».
Следом щелкните по кнопке «Добавить группу».
Введите наименование группы, а затем щелкните по кнопке «Добавить группу».
Теперь, вернувшись снова к окну Speed Dial, в верхнем левом углу вы увидите появление новой вкладки (группы) с заданным ранее названием. Щелкнув по ней, вы попадете на совершенно чистую страницу, в которой можно снова приступить к заполнению закладок.
Скачать Speed Dial для Google Chrome
Итак, сегодня мы рассмотрели основные способы создания визуальных закладок. Надеемся, данная статья была для вас полезна.
Надеемся, данная статья была для вас полезна.
Опишите, что у вас не получилось. Наши специалисты постараются ответить максимально быстро.
Помогла ли вам эта статья?
ДА НЕТКак сделать резервную копию закладок Google Chrome
Последнее обновление , Дэвид Уэбб .
Закладки — это ссылки, с помощью которых можно быстро и легко получить доступ к любимым веб-страницам . Это стандартная функция во всех современных браузерах, поэтому, если вы хотите сменить браузер, вы можете экспортировать свои закладки, чтобы вам не приходилось вручную добавлять их одну за другой. Google Chrome позволяет создавать резервные копии ваших закладок, чтобы они были доступны не только на вашем компьютере, но и на других устройствах, на которых выполнен вход в вашу учетную запись.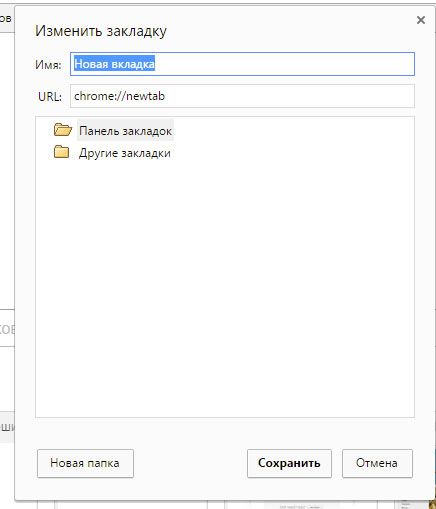 В этой статье мы дадим вам быстрый и простой способ создать резервную копию закладок Google Chrome в файле резервной копии закладок, совместимом со всеми браузерами.
В этой статье мы дадим вам быстрый и простой способ создать резервную копию закладок Google Chrome в файле резервной копии закладок, совместимом со всеми браузерами.
Как экспортировать закладки из Google Chrome
Откройте Google Chrome и щелкните меню Настройка и управление Google Chrome > Закладки .Затем выберите Диспетчер закладок или нажмите [CTRL] + [Shift] + [O] на клавиатуре.
Теперь щелкните меню Организовать > Экспорт закладок в файл HTML :
Назовите файл и выберите место для сохранения . Вы можете отправить этот файл закладок кому хотите. Затем человек, который его получит, может импортировать ваши закладки в свой браузер.
Как импортировать файл закладок Google Chrome в Firefox
Откройте Firefox, щелкните Закладки и выберите Показать все закладки .В окне каталога щелкните Импорт и резервное копирование и выберите Импортировать закладки из HTML.
Выберите файл закладок, который вы ранее создали в Chrome, и нажмите Открыть .
Как импортировать файл закладок Google Chrome в Internet Explorer
Откройте Internet Explorer и нажмите клавишу Alt для отображения строки меню. Щелкните Файл и выберите Импорт и экспорт . Выберите Импорт из файла и нажмите Далее .Выберите то, что вы хотите импортировать (избранное), и нажмите Далее . Щелкните Обзор , найдите файл закладок Chrome и щелкните Открыть .Как импортировать файл закладок Google Chrome в Safari
Откройте Safari, щелкните File и выберите Import From . Найдите созданный вами в Chrome файл закладок Закладки HTML-файл и нажмите Открыть .
Как импортировать закладки на Android-устройство
Войдите в Google Chrome на своем ПК, щелкните меню Chrome и выберите Настройки .В разделе Access щелкните Расширенные настройки синхронизации .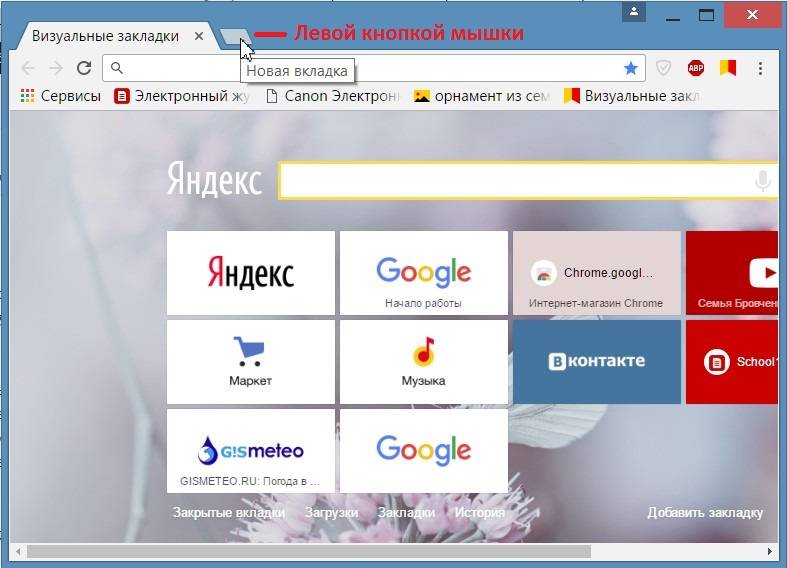 В раскрывающемся меню выберите Выберите, что будет синхронизироваться , установите флажок Закладки и нажмите ОК . Затем откройте Google Chrome на своем устройстве Android, нажмите на Меню (три вертикальные точки) и выберите Закладки. Список закладок на вашем ПК теперь появится на вашем мобильном телефоне.
В раскрывающемся меню выберите Выберите, что будет синхронизироваться , установите флажок Закладки и нажмите ОК . Затем откройте Google Chrome на своем устройстве Android, нажмите на Меню (три вертикальные точки) и выберите Закладки. Список закладок на вашем ПК теперь появится на вашем мобильном телефоне. Изображение: © 123RF
[решено] Как добавить вторую строку на панель закладок Chrome
Рейтинги пользователей:
[Всего: 0 Среднее: 0/5] В этом руководстве объясняется, как добавить дополнительную строку на панель закладок Chrome .Следуя этому руководству, вы можете легко организовать закладки Chrome в 2 строки . Фактически, вы даже можете добавить более двух строк закладок в Chrome! Итак, если у вас есть масса закладок и вы хотите видеть много из них на панели закладок Chrome, я покажу вам, как именно.
Недавно я начал миссию по очистке закладок Chrome. Я начал с удаления неработающих закладок и удаления повторяющихся закладок. Затем я потратил время на просмотр оставшихся закладок, случайным образом открывая закладки Chrome.После этого у меня также было много закладок, и я обнаружил, что хочу видеть их больше на панели инструментов закладок. Итак, я начал свой «квест», чтобы найти решение для отображения закладок Chrome в несколько строк. И я смог найти некоторые решения. Один из них идеален, а другой не такой изящный. Позвольте мне поделиться с вами тем, что я обнаружил на своем пути к решению одной из самых сложных проблем человечества: «Как добавить вторую строку на панель закладок в Chrome?» 😉
Все решения, которые я нашел, включают расширения.Есть два расширения, которые мне особенно нравятся, и я поделюсь ими здесь. Есть и другие расширения, которые утверждают, что это делают, но терпят неудачу.
Добавьте две или более панели закладок в Chrome с помощью вместительной панели закладок Расширение Chrome:
Вместительная панель закладок Расширение Chrome настолько хорошо, насколько оно возможно, если вы хотите показать несколько строк на панели закладок. Это расширение позволяет добавлять 2 или более строк на панель закладок Chrome. Мало того, он также обладает некоторыми другими интересными функциями, которые делают его лучше, чем панель закладок Chrome.Я использовал это расширение, чтобы добавить 3 ряда закладок. Результат вы можете увидеть на скриншоте выше. Выглядит почти круто, не правда ли?
Это расширение позволяет добавлять 2 или более строк на панель закладок Chrome. Мало того, он также обладает некоторыми другими интересными функциями, которые делают его лучше, чем панель закладок Chrome.Я использовал это расширение, чтобы добавить 3 ряда закладок. Результат вы можете увидеть на скриншоте выше. Выглядит почти круто, не правда ли?
Обратите внимание, что он не заменит панель закладок Chrome, а вместо этого добавит собственную панель инструментов. Поэтому лучше скрыть панель закладок Chrome, если вы используете этот плагин (вы можете скрыть его, выбрав значок с тремя полосами вверху справа> Закладки> затем снимите флажок «Показать панель закладок»).
Теперь расширение по умолчанию не дает такого вида. Нам нужно будет настроить пару параметров, чтобы она в точности напоминала панель закладок Chrome.
После установки расширения вы увидите его значок в Chrome. Щелкните правой кнопкой мыши значок и выберите «Параметры», чтобы открыть страницу настроек.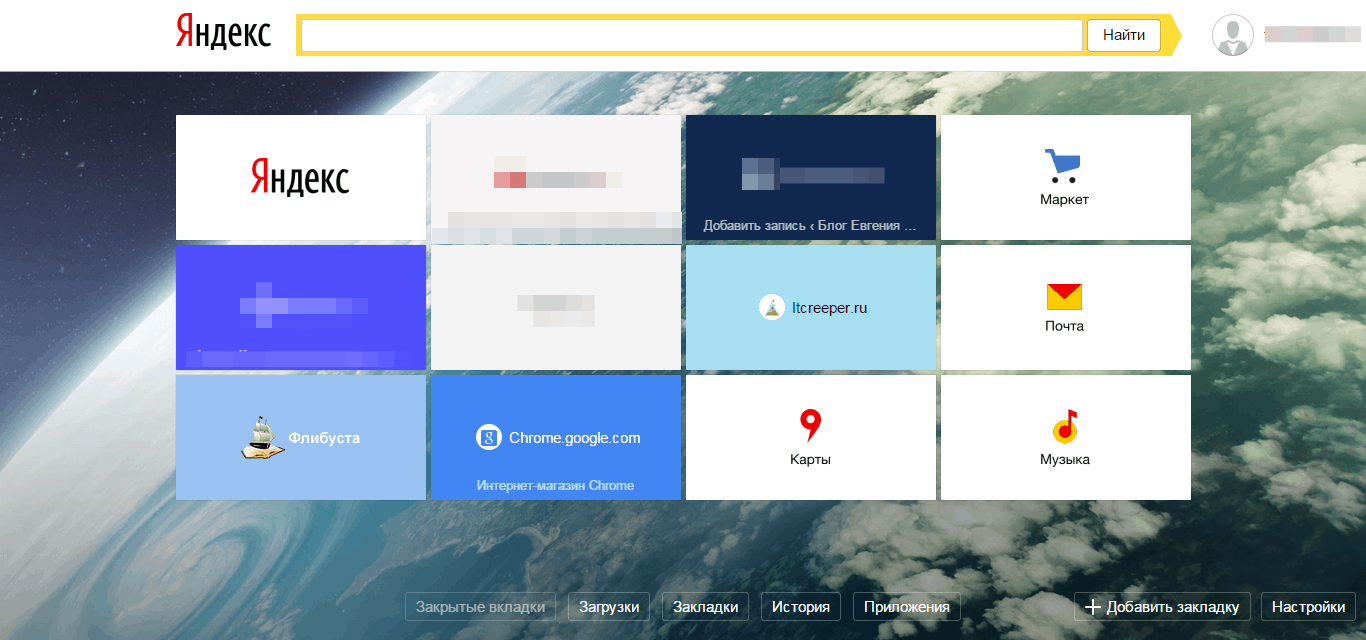 Ниже показано, как выглядит страница настроек.
Ниже показано, как выглядит страница настроек.
На скриншоте выше я выделил основные параметры, которые рекомендую изменить:
- По умолчанию это расширение начинает показывать только значки закладок, а не соответствующие имена. Если это сработает для вас, отлично. В этом случае на панели закладок может быть много закладок.В этом режиме это расширение показывает имя закладки при наведении курсора на значок. Однако лично мне это не нравится, так как меня это немного сбивает с толку. Поэтому я предпочитаю видеть имена закладок вместе со значками так же, как Chrome показывает на своей панели закладок. Для этого выберите параметр, который я выделил под номером 1. Он гласит: «Всегда отображать имя закладки». Как только вы это сделаете, вы также сможете увидеть имена закладок вместе со значками.
- Следующая настройка — это то, для чего мы здесь.Вы можете указать, сколько строк закладок вы хотите видеть. Я добавил сюда 3 строки, и вы можете увидеть, как это выглядит на первом снимке экрана этой статьи.
 Вы можете добавить столько, сколько хотите. Этот параметр позволяет добавлять в Chrome несколько строк закладок.
Вы можете добавить столько, сколько хотите. Этот параметр позволяет добавлять в Chrome несколько строк закладок. - Как только у вас будет 2 или более полос закладок, они начнут занимать много места на экране. Теперь это расширение имеет фантастическую возможность автоматически скрывать панель закладок. Это означает, что по умолчанию панель закладок не будет видна, но если вы наведете курсор мыши на область панели закладок, она станет видимой.Из настроек не очевидно, как это можно сделать, но я дам вам знать, как это сделать. На скриншоте выше я выделил две настройки под номером 3. Оба должны быть выполнены. Установите флажок, соответствующий «Сделать панель закладок полупрозрачной», а затем установите для него значение 0. Теперь это даст эффект автоматического скрытия панели закладок, например:
Итак, вот как вы можете легко добавить несколько полос закладок, а также автоматически скрыть их. Это расширение настолько хорошо, насколько возможно, если вы пытаетесь получить несколько строк на панели закладок Chrome. Мне особенно нравится то, что мы можем автоматически скрывать панель закладок. Однако функция автоматического скрытия иногда становится неприятностью, особенно если вам нужно взаимодействовать с верхней частью веб-сайта. Панель закладок появится сразу, не давая вам получить доступ к началу. Мне не удалось найти способ временно отключить отображение панели закладок; Мне пришлось снова зайти в настройки, чтобы отключить это.
Мне особенно нравится то, что мы можем автоматически скрывать панель закладок. Однако функция автоматического скрытия иногда становится неприятностью, особенно если вам нужно взаимодействовать с верхней частью веб-сайта. Панель закладок появится сразу, не давая вам получить доступ к началу. Мне не удалось найти способ временно отключить отображение панели закладок; Мне пришлось снова зайти в настройки, чтобы отключить это.
Дополнительная панель закладок для Chrome:
Это расширение (дополнительная панель закладок) не самое лучшее расширение, но оно довольно уникально по своим функциям.Он добавляет дополнительную панель закладок в Chrome, но добавляет ее в нижней части Chrome.
Итак, в итоге у вас будет обычная панель закладок Chrome вверху и новая панель закладок внизу. Кроме того, вы можете полностью настроить, какие ссылки вы хотите отображать на этой панели закладок в нижнем колонтитуле. Вы можете добавить текст, который должен отображаться, а также соответствующие ссылки. Страница параметров этого расширения выглядит следующим образом:
Страница параметров этого расширения выглядит следующим образом:
Как создать закладку в Интернете
Обновлено: 31.12.2020, Computer Hope
Интернет-закладки и избранное — отличный способ быстро вернуться к веб-сайтам, которые вы посещаете чаще всего.Чтобы добавить закладку или избранное, выберите предпочитаемый браузер из списка ниже и следуйте инструкциям.
НаконечникВсе основные веб-браузеры поддерживают комбинацию клавиш быстрого доступа Ctrl + D , если вам нужно быстро получить доступ к меню создания закладок.
Microsoft Edge
- Откройте браузер Microsoft Edge.
- Используйте адресную строку в верхней части окна, чтобы перейти к веб-странице, которую вы хотите добавить в избранное.
- Нажмите Ctrl + D или щелкните значок в правой части адресной строки.
- В появившемся меню назовите избранное ( A ), выберите папку, в которой вы хотите сохранить его ( B ), и нажмите кнопку Done ( C ).

Наследие Microsoft Edge
- Откройте браузер Microsoft Edge Legacy.
- Используйте адресную строку в верхней части окна, чтобы перейти к веб-странице, которую вы хотите добавить в избранное.
- Нажмите Ctrl + D или щелкните значок справа от адресной строки.
- Назовите избранное (A), выберите папку, которую вы хотите сохранить в (B), и нажмите кнопку Добавить (C).
Internet Explorer
- Откройте браузер Microsoft Internet Explorer.
- Используйте адресную строку в верхней части окна, чтобы перейти к веб-странице, которую вы хотите добавить в избранное.
- Щелкните правой кнопкой мыши пустую часть страницы и выберите Добавить в избранное из раскрывающегося меню.
Пользователи также могут нажать Ctrl + D или щелкнуть значок в правой части адресной строки, чтобы добавить закладку.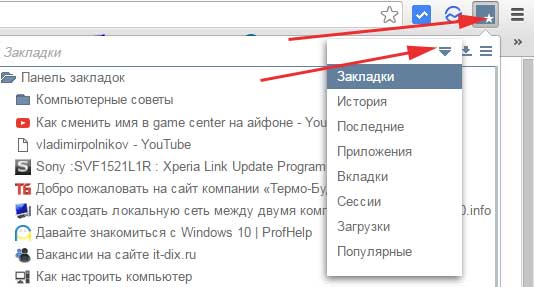
- В появившемся окне назовите свой новый фаворит (A), выберите для него место назначения (B), а затем нажмите кнопку (C).
Хром
- Откройте браузер Google Chrome.
- Используйте адресную строку в верхней части окна, чтобы перейти к веб-странице, которую вы хотите добавить в закладки.
- Нажмите Ctrl + D или щелкните значок в правой части адресной строки.
- Назовите закладку ( A ), выберите папку, в которой вы хотите сохранить ее ( B ), и нажмите кнопку Done ( C ).
Firefox
- Откройте браузер Mozilla Firefox.
- Используйте адресную строку в верхней части окна, чтобы перейти к веб-странице, которую вы хотите добавить в закладки.
- Нажмите Ctrl + D или щелкните значок в правой части адресной строки.

- В появившемся меню назовите новую закладку ( A ), выберите папку, в которой вы хотите сохранить ее ( B ), и нажмите кнопку Done ( C ).
Opera
- Откройте браузер Opera.
- Используйте адресную строку в верхней части окна, чтобы перейти к веб-странице, которую вы хотите добавить в закладки.
- Нажмите Ctrl + D или щелкните значок в правой части адресной строки.
- Назовите закладку ( A ), выберите папку, которую вы хотите сохранить ( B ), и нажмите кнопку Done ( C ).
Safari
- Откройте Safari.
- Используйте адресную строку в верхней части окна, чтобы перейти к веб-странице, которую вы хотите добавить в закладки.
- Нажмите Command + D или щелкните меню Закладки в верхней части окна браузера.
- Выберите Добавить закладку из раскрывающегося меню.

- Выберите
Как сделать резервную копию закладок и паролей в Chrome — гаджеты для использования
हिंदी में पढ़ें
Google Chrome позволяет создавать резервные копии закладок и сохраненных паролей на случай, если вы захотите перенести их в другой браузер или просто сохранить их для использования в будущем.В этой статье мы кратко рассмотрим, как создать резервную копию закладок и паролей в Chrome .
Как сделать резервную копию закладок и паролей в Chrome
шагов по резервному копированию закладок в Google Chrome:
1] Откройте Chrome и коснитесь меню с тремя точками в правом верхнем углу.
2] Наведите указатель мыши на Закладки и выберите Диспетчер закладок .
3] В диспетчере закладок коснитесь значка меню вверху справа.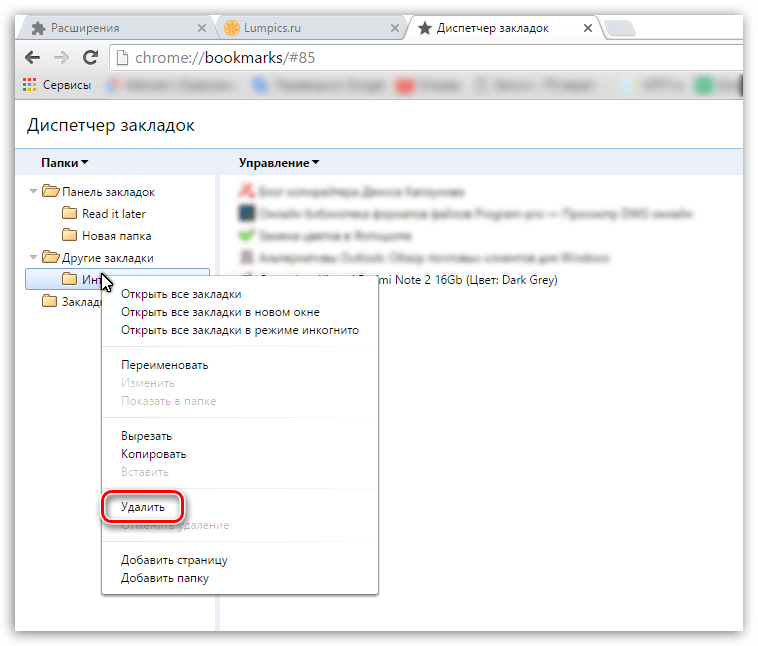
4] Нажмите Экспорт закладок .
5] Выберите желаемое место на диске и коснитесь Сохранить , чтобы сохранить файл.
Все ваши закладки, включая мобильные закладки и панель закладок, будут сохранены в файле HTML с интерактивными ссылками. Вы можете открыть файл и получить прямой доступ к сохраненным веб-сайтам, коснувшись имени закладки.
Вы также можете импортировать его обратно в Chrome или в любой другой браузер.Чтобы восстановить резервную копию закладок в Chrome, перейдите в диспетчер закладок, нажмите Импортировать закладки в меню и выберите файл.
шагов по резервному копированию сохраненных паролей в Google Chrome:
1] Откройте Chrome и перейдите к Настройки .
2] Нажмите Пароли в разделе Автозаполнение.
3] Теперь нажмите три точки в меню «Пароли», как показано на снимке экрана ниже.
4] Нажмите Экспорт паролей . Введите свой пароль Windows или отпечаток пальца, чтобы разрешить доступ.
5] Выберите желаемое место на диске и сохраните файл .
Вот и все. Все ваши пароли Chrome будут сохранены в текстовом файле CSV на диске. Тем не менее, он никак не заблокирован и не защищен. Ваши имена пользователей и пароли хранятся в виде обычного текста и могут быть прочитаны любым, у кого есть доступ к файлу.
Итак, убедитесь, что надежно храните его на своем устройстве. Чтобы импортировать пароли обратно в Chrome или любой другой браузер, прочтите наш подробный пост здесь.
Завершение
Это все о том, как вы можете сделать резервную копию ваших закладок и сохраненных паролей в Google Chrome. Сохраненные данные можно восстановить в Chrome или перенести в другие браузеры, включая Firefox, Edge и Opera.
Также прочтите — Как очистить файлы cookie и кеш в Chrome для одного веб-сайта
«Как сделать резервную копию закладок и паролей в Chrome», 5 из 5 на основе оценок 1.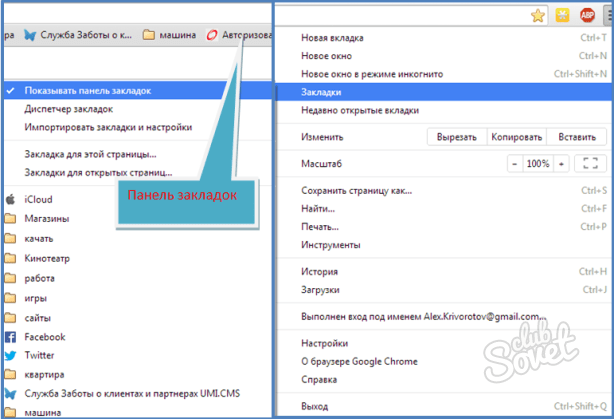
11 секретов использования закладок Chrome
ЗакладкиChrome позволяют легко отмечать страницы, которые вы хотите посетить. Но отчасти потому, что добавить страницу в закладки так просто, закладки могут немного выйти из-под контроля. Иногда бывает сложно найти нужные закладки. И даже если вы знакомы с основами, существует множество функций закладок, о которых большинство людей не знает.
Перво-наперво: где закладки?
Если вы не видите никаких закладок в верхней части окна браузера, непосредственно под омнибаром, возможно, ваша панель закладок установлена на «не отображать.Чтобы исправить это, откройте меню Chrome, наведите указатель мыши на закладки и выберите «Показать панель закладок»:
У вас также могут быть другие папки закладок, включая мобильные закладки. В этой статье мы начнем с наименее известных советов, а затем перейдем к идеям, которые помогут максимально эффективно использовать стандартную настройку закладок.
1. Только значки
Текст занимает место на панели закладок, не делая для вас особой работы.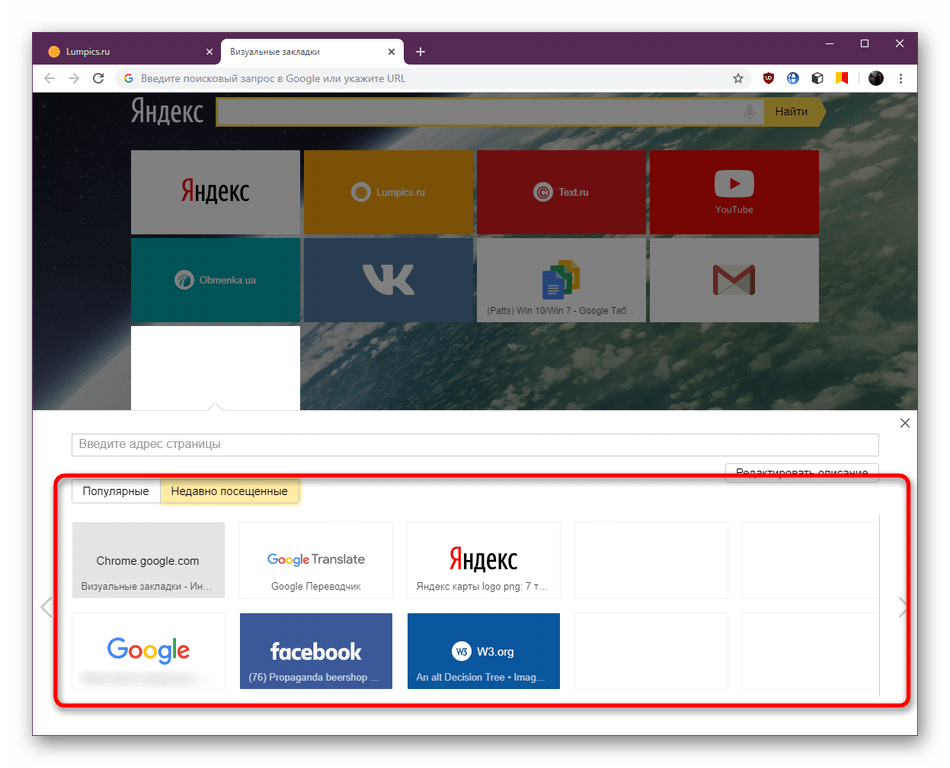 Вы можете распознать Gmail, Paypal, Bootply, Drive, Ahrefs или любой другой часто используемый вами инструмент по его отличительному значку — крошечной версии его логотипа, который сопровождает текст.Так почему бы вообще не удалить текст?
Вы можете распознать Gmail, Paypal, Bootply, Drive, Ahrefs или любой другой часто используемый вами инструмент по его отличительному значку — крошечной версии его логотипа, который сопровождает текст.Так почему бы вообще не удалить текст?
Это легко сделать: когда вы добавляете новую закладку обычным способом, просто удалите текст, который идет с ней.
Затем, когда вы сохраняете закладку, значок отображается на панели закладок без текста.
Посмотрите, насколько меньше места занимает значок FYI favicon по сравнению с описанием значка G Suite plus?
2. Профили хромированные
Профили Chrome позволяют создавать отдельные настройки, историю просмотров, а также отдельные закладки.Некоторые люди используют их в разных сферах своей жизни — на работе или в школе или в школе. Это устраняет необходимость иметь более одного браузера и позволяет сохранить преимущества использования Chrome, которые особенно полезны, если вы также часто используете Диск и Gmail.
Почти у половины американцев есть какая-то подработка, а 35% американских рабочих сейчас работают на фрилансе. Если это вы и у вас несколько клиентов, подумайте о настройке отдельных профилей Chrome для каждого клиента с закладками, необходимыми для работы за них.
Для этого щелкните изображение своего профиля в Chrome и выберите «Добавить», затем введите свои данные, чтобы создать новый профиль.
Для переключения между ними щелкните изображение своего профиля, выберите профиль, на который хотите переключиться, и войдите в систему.
3. Расширение диспетчера закладок
РасширенияChrome встраивают в браузер модульную функциональность — некоторые из них — что-то среднее между прекрасным и незаменимым — а также служат полигоном для тестирования новых инструментов внутри самого Chrome.
Chrome периодически обновляет собственную систему управления закладками, в результате чего расширения управления закладками становятся устаревшими. Встроенный в Chrome Диспетчер закладок находится на вкладке «Закладки» в меню Chrome. Вы также можете получить к нему доступ здесь: chrome: // bookmarks . Здесь вы можете видеть все свои папки закладок, перемещать закладки из одной папки в другую, а также добавлять, переименовывать и удалять закладки.
Вы также можете получить к нему доступ здесь: chrome: // bookmarks . Здесь вы можете видеть все свои папки закладок, перемещать закладки из одной папки в другую, а также добавлять, переименовывать и удалять закладки.
Каким бы мощным ни был встроенный в Chrome Диспетчер закладок, в некоторых вещах он не очень хорош.В настоящее время в магазине Play Store есть расширение от Aureol Labs, предлагающее страницу восстановления сеанса, поиск, улучшенную историю и закладки с возможностью поиска, которые можно искать прямо во всплывающем окне расширения.
4. Расширение Google Keep
Этот официальный продукт Google позволяет сохранять элементы непосредственно в Keep из Интернета, избавляя от необходимости заполнять панель закладок вещами, которые вы не хотите забывать или терять, но которые не понадобятся повторно.
Вы можете делать заметки о том, что вы сохраняете, записывать URL-адреса, изображения и текст, а также систематизировать сохраняемый контент. Он станет удобным помощником для ваших закладок.
Он станет удобным помощником для ваших закладок.
Теперь поговорим о том, как максимально эффективно использовать встроенные функции закладок Chrome. Как это часто бывает, хотя Chrome работает хорошо, как есть, без каких-либо специальных знаний, потратив немного времени под капотом, вы можете получить от своего браузера намного больше. Вот как сделать так, чтобы закладки работали на вас.
5. Создайте схему и регулярно проверяйте ее
Если вы собираетесь широко использовать Закладки для управления действиями в браузере, вам нужно создать схему, чтобы вы не тонули медленно в 654 непомеченных, недифференцированных закладках, для прокрутки которых требуются десятки минут.Да, это голос опыта.
Используйте папки так же, как на рабочем столе. Вы можете вкладывать папки — так что у вас могут быть Социальные сети> Твиттер или Задачи> Клиент> Март. Любая таксономия имеет для вас смысл. Просто убедитесь, что вы придерживаетесь его и не перегружаете его. Ежемесячная проверка и очистка — хорошая идея.
Все остальные советы в этой публикации будут работать намного лучше, если вы сделаете это, и вы действительно сможете найти то, что добавили в закладки.
6.Добавить в закладки все вкладки
Если вы работаете, у вас часто бывает одновременно открыто несколько вкладок. (Сейчас у меня их 12). Когда вы переключаете задачи, не всегда хочется открывать еще 12. И вам не обязательно просматривать все открытые вкладки и добавлять их в закладки одну за другой, чтобы вернуться к ним.
Вы можете использовать расширение Chrome, например отличный и очень полезный OneTab, но вы также можете просто добавить в закладки все открытые вкладки одновременно.
Пользователи Windows и Linux должны использовать для этого CTRL + Shift + D .Пользователи Mac используют CMD + Shift + D . Вы получите это окно:
Создайте и назовите новую папку для ваших открытых вкладок за пару щелчков мышью, а затем вернитесь к ним, когда вам нужно.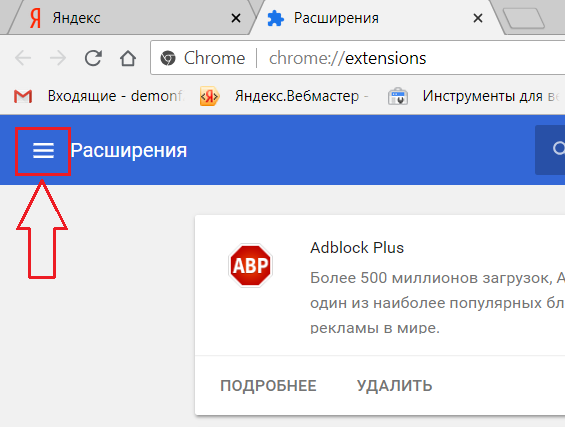
7. Резервное копирование закладок
Chrome позволит вам сохранить столько закладок, сколько захотите. Как ни странно, когда вы попадаете в тысячи, они могут показаться немного странными, но их количество не ограничено.
Это не означает, что то, что вы добавили в закладки пять лет назад, актуально и сейчас.Но вы можете обнаружить, что захотите их через неделю или год. Материалы для исследований, наборы специализированных инструментов для решения конкретных задач или просто онлайн-список для чтения, который вы пытаетесь наверстать, — все это может соответствовать этому счету.
Если это вы, подумайте о резервном копировании закладок Chrome. Вы можете экспортировать закладки в виде HTML-файла на свой компьютер, а затем повторно импортировать их, когда они вам снова понадобятся.
Для этого перейдите в меню Chrome и выберите «Закладки», нажмите «Диспетчер закладок», а затем выберите вертикальное точечное меню в правом верхнем углу окна «Диспетчер закладок».
8. Перезагрузка закладки
Хотя Chrome и относительно стабилен, он может периодически давать сбои или давать сбои.
Когда это произойдет, вы можете закрыть и перезапустить — или вы можете перезапустить с chrome: // restart . Используйте это, и вы сможете быстро перезапустить браузер, не теряя ни одной из открытых вкладок. (Вы потеряете содержимое этих вкладок: вы вернетесь на те же веб-сайты, но интерактивные элементы могут быть другими, и вы можете потерять, например, текст, введенный в формы.)
Добавьте его на панель закладок, и вы сможете перезапустить Chrome, просто щелкнув значок (да, вы также можете использовать подсказку о закладках только для значков).
Для этого добавьте любую страницу в закладки, затем нажмите «Еще» в окне закладок, чтобы отредактировать закладку. Удалите URL-адрес веб-страницы, на которой вы находитесь, и замените его на chrome: // restart .
Сохраните его без имени, и он появится на панели закладок следующим образом:
Чтобы мгновенно перезапустить Chrome, просто щелкните этот значок.
9. Добавление закладок в закладки
Не так уж и бесполезно, как кажется, это на самом деле очень полезный совет, если вы используете закладки для всего. Если вы используете диспетчер закладок как своего рода систему хранения и поиска файлов, имеет смысл добавить его на панель закладок.
Вы можете использовать ту же процедуру, что и выше, чтобы добавить диспетчер закладок в качестве значка на панель закладок. Хорошая новость в том, что для перезапуска используется другой значок, поэтому вам по-прежнему не нужно много текста, занимающего место на панели закладок.
Добавьте любую страницу в закладки, перейдите в «Еще» и замените URL-адрес на: chrome: // bookmarks . Сотрите имя и нажмите «Сохранить», и на панели закладок появится следующее:
.Это ваш менеджер закладок.
10. Импортировать закладки из других браузеров
Chrome позволяет импортировать закладки, а также экспортировать их. Если вы хотите добавить все закладки, которые вы использовали для проекта в предыдущем браузере, или если вы переключаетесь с использования нескольких браузеров на использование нескольких профилей Chrome, вы можете сделать это легко.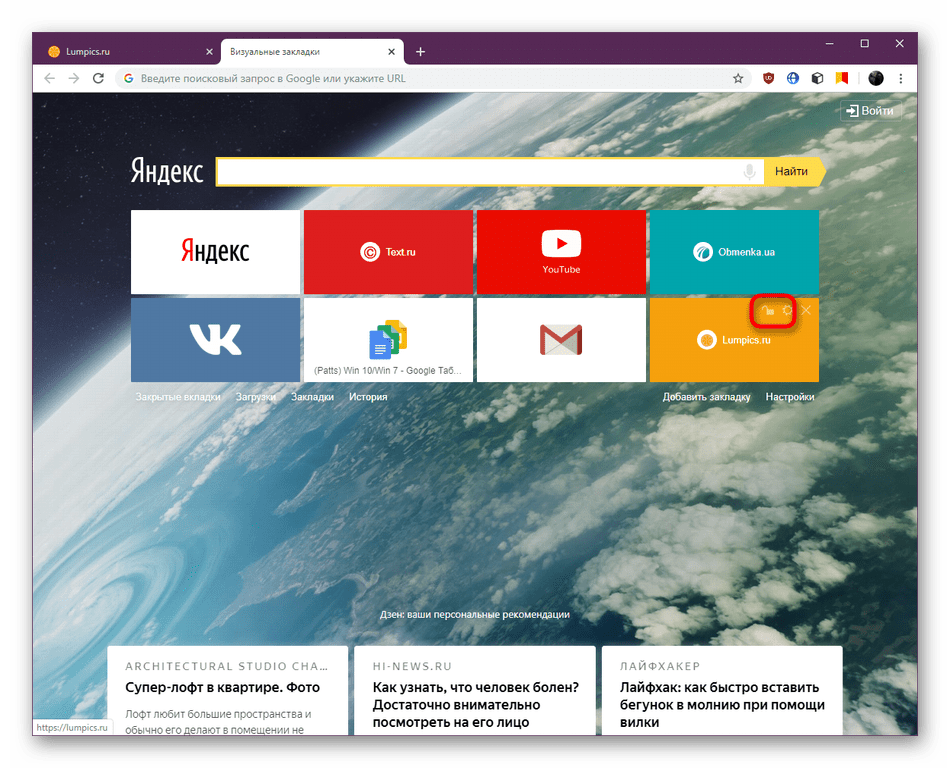 Вот как.
Вот как.
Откройте меню Chrome и наведите курсор на Закладки. Вы увидите «Импортировать закладки и настройки…»:
Вы также можете найти эту опцию в настройках, которая откроется автоматически, если вы все равно выберете ее.
Щелкните по нему, и вас спросят, откуда импортировать закладки. Возможно, вам придется экспортировать закладки из некоторых браузеров в виде файла HTML: Chrome автоматически импортирует из Firefox и Safari, но, к примеру, не делает то же самое с Opera или Vivaldi.
Вы также можете выбрать, какие данные вы хотите импортировать.
После того, как вы нажмете «Импорт», вы получите уведомление о завершении процесса:
Вам нужно закрыть все окна браузера, из которого вы выполняете импорт, чтобы это сработало.
Импортированные настройки будут отображаться в конце панели закладок, или, если у вас их так много, что они выходят за край панели закладок, они будут внизу раскрывающегося меню панели закладок:

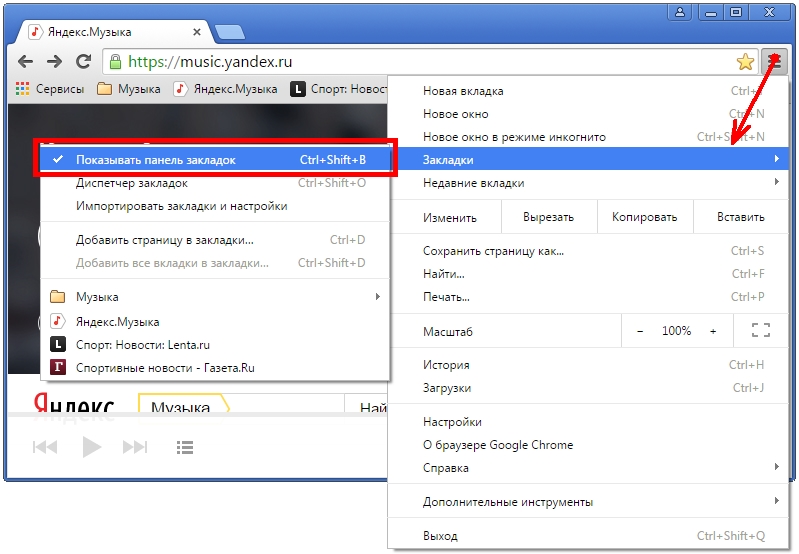
 Можно без предварительных настроек нажать «Готово», тогда сайт сохранится по умолчанию в разделе «Панель закладок». И кнопка с названием отобразится на самой панели.
Можно без предварительных настроек нажать «Готово», тогда сайт сохранится по умолчанию в разделе «Панель закладок». И кнопка с названием отобразится на самой панели.



 Вы можете добавить столько, сколько хотите. Этот параметр позволяет добавлять в Chrome несколько строк закладок.
Вы можете добавить столько, сколько хотите. Этот параметр позволяет добавлять в Chrome несколько строк закладок.