Отражение в Фотошопе: как сделать, добавить и убрать | Урок | Фото, видео, оптика
Отражения дополняют композицию фотографии, углубляют её смысл. Но иногда они мешают зрителю погружаться в атмосферу. Представьте свадебную фотосессию. Проникнуться сюжетом снимка и важностью момента невозможно, если в очках жениха отражается фотограф в сложной акробатической позе и там же стоит ассистент со светом.
Рассказываем, как заменить или добавить отражение в очках, как убрать ненужное отражение, а также сделать зеркальное отражение в Фотошопе.
Иногда отражения не портят кадр, но всё равно отвлекают от модели / Фото: unsplash.comКак убрать отражение в Фотошопе
Как сделать отражение в Фотошопе
Как сделать зеркальное отражение в Фотошопе
Как добавить отражение в Фотошопе
Чтобы убрать отражение в очках, воде, стекле и любой другой поверхности, нужно заменить «плохие» участки — области с отражением — на чистые. Показываем пошагово, как это сделать.
1. Откройте фотографию в Фотошопе.
2. Сделайте копию слоя в меню Слои / Layer — Создать дубликат слоя / Duplicate Layer. Это нужно, чтобы оригинал кадра остался нетронутым. Даже опытный фотограф-ретушёр может ошибиться, поэтому всегда должна быть возможность сделать пару шагов назад, чтобы не переделывать всё заново.
3. Обратитесь к панели в левой части редактора. Это инструменты ручного редактирования. В них нужно найти Штамп / Clone Stamp Tool. Чтобы быстро активировать его, нажмите горячую клавишу S.
Настройки находятся наверху экрана. Самые важные из них — Непрозрачность / Opacity, Жёсткость / Hardness, Размер / Size и Активный слой и ниже / Current and below. Придётся подобрать их экспериментально / Иллюстрация: Елизавета Чечевица, Фотосклад.Эксперт4. Пришло время закрашивать отражения! Чтобы сделать это, выберите область, которая вам нравится, зажмите Alt и, не отпуская его, кликните в этом месте левой кнопкой мыши. Так Штамп запомнил место заплатки.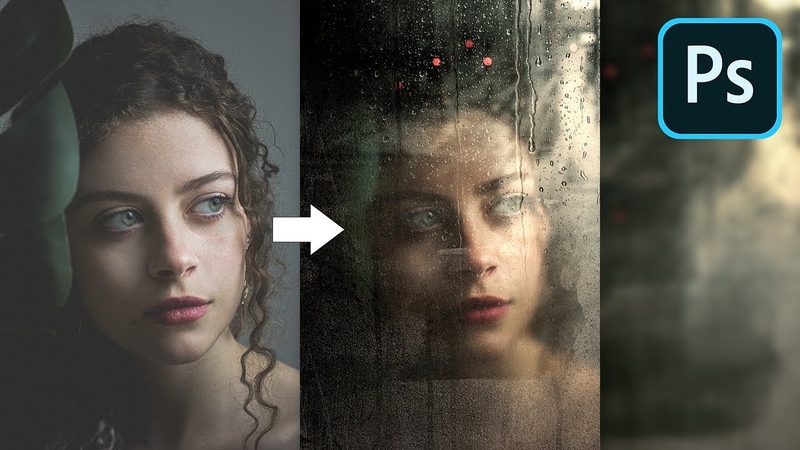 Теперь просто наведите курсор на отражение и закрасьте его.
Теперь просто наведите курсор на отражение и закрасьте его.
Нюанс: можно закрашивать линиями, штрихами, как когда вы рисуете обычным карандашом по бумаге, но мышкой это делать не очень удобно. Рука быстро устаёт, штрихи могут получаться кривыми и съезжать в сторону. Чтобы этого не было, купите графический планшет, либо удаляйте отражение короткими щелчками мыши.
До и после. Так можно убирать любые отражения: блики, посторонние предметы, руки, если вы делали селфи / Иллюстрация: Елизавета Чечевица, Фотосклад.Эксперт / Фото: unsplash.comРаботая Штампом, важно следить за окружением и формой объектов вокруг. Например, не закрасить в очках виднеющийся на фоне розовый неон и не исказить его цилиндрическую форму. Также постарайтесь брать заплатки с разных областей фотографии. Это сделает ретушь более незаметной и аккуратной.
Отражение в Фотошопе понимают по-разному: одни подразумевают физическое отражение объекта от объекта, а другие — способ, как зеркально повернуть картинку.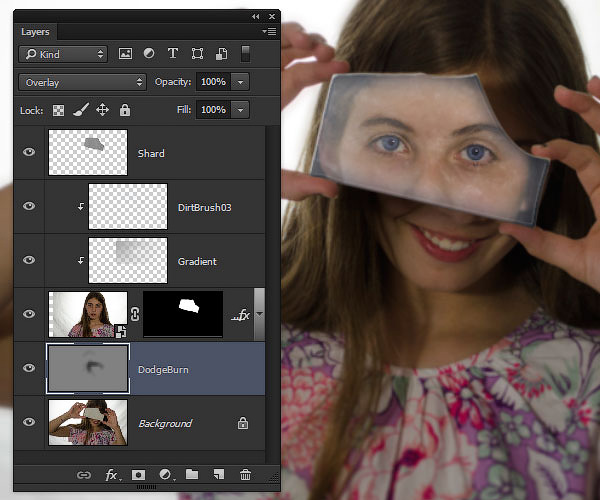 Чтобы не разочаровать никого из читателей, рассказываем и о том, как отразить исходник, и как заменить отражение.
Чтобы не разочаровать никого из читателей, рассказываем и о том, как отразить исходник, и как заменить отражение.
Как сделать зеркальное отражение в Фотошопе
1. Откройте фотографию.
2. Найдите самую верхнюю строчку в программе. Это командное меню. Зайдите в подменю Изображение / Image — Вращение холста / Image rotation. Выберите Отразить холст по горизонтали / Flip canvas horizontal или Отразить холст по вертикали / Flip canvas vertical.
Исходник и отражённая по горизонтали копия / Иллюстрация: Елизавета Чечевица, Фотосклад.Эксперт / Фото: unsplash.comКак добавить отражение в Фотошопе
Иногда отражение, которое получилось на фотографии, скучное или некрасивое. Сама модель прекрасна, а в очках или зеркале, которое она держит, грязная городская окраина и мусорные кучи. Чтобы такое не произошло с вами и вашими клиентами, разбираемся, как добавить отражение в очки или на любую другую поверхность.
1. Откройте снимок и палитру Слои / Layers, нажав кнопку F7.
2. Подберите в интернете или сфотографируйте сами исходник с вашим будущим отражением. Это должно быть что-то в тему по атмосфере и цветовому решению. Будет странно, если в солнечные очки модели, лежащей на балийском пляже, вы добавите мрачный городской пейзаж ночью в грозу.
3. Перейдите на фото с очками. Найдите в левой части экрана инструмент Быстрое выделение / Quick Selection.
Нажмите вверху на кнопку в виде кисти со знаком + / Иллюстрация: Елизавета Чечевица, Фотосклад.ЭкспертЩелчками мыши выделите стёкла очков. Если что-то попало в выделение по ошибке, переключитесь на кисть со знаком — и уберите. В итоге они должны полностью окружены пунктиром, как на скриншоте.
4. «Спрячьте» стёкла, добавив к ним слой-маску.
Читайте также:
Зачем нужны маски в Photoshop и как ими пользоваться
Зажмите Alt и одновременно с этим в палитре Слои / Layers кликните на значок в виде прямоугольника с кругом внутри / Иллюстрация: Елизавета Чечевица, Фотосклад.
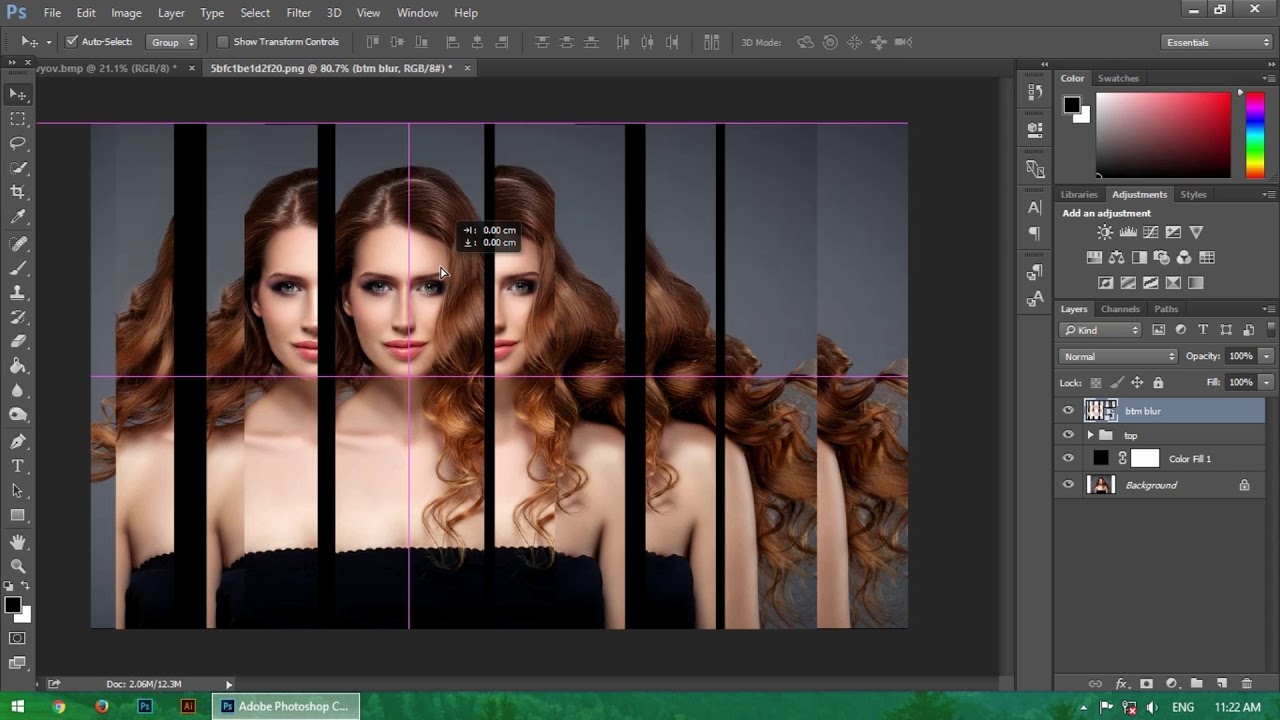 Эксперт
ЭкспертБелый прямоугольник рядом с фотографией и есть маска. Она позволит редактировать форму вырезанных стёкол очков. Для этого нужно кликнуть на неё, а в инструментах выбрать Кисть / Brush. Рисуя по маске чёрным цветом, вы будете увеличивать область без пикселей, а переключившись на белый цвет, возвращать стёртое. Например, оправу очков или отражение, если вдруг передумаете и захотите его оставить.
5. Возьмите подготовленную картинку с отражением и перенесите его на фотографию.
В результате будущее отражение ляжет поверх исходника, а в палитре Слои появится новый слой / Иллюстрация: Елизавета Чечевица, Фотосклад.Эксперт6. Перенесите будущее отражение на область, где находятся вырезанные стёкла очков.
7. В палитре Слои / Layers схватите слой с отражением, зажав левую кнопку мыши, и поставьте его под слой с очками.
Отражение окажется под исходником / Иллюстрация: Елизавета Чечевица, Фотосклад.Эксперт8. Теперь сделайте отражение более реалистичным. Зайдите в меню Редактирование / Edit — Свободное трансформирование / Free Transform. После этого кликните правой кнопкой мыши по картинке и выберите Деформация / Warp.
Зайдите в меню Редактирование / Edit — Свободное трансформирование / Free Transform. После этого кликните правой кнопкой мыши по картинке и выберите Деформация / Warp.
9. Добавьте блик. Найти его можно в поисковике по запросу. Скачайте текстуру блика на чёрном фоне и поместите его на картинку в режиме наложения Экран / Screen, либо найдите картинку на прозрачном фоне в формате PNG.
Читайте также:
Блики на фото: как убрать, как подчеркнуть
Блик в формате PNG / Иллюстрация: Елизавета Чечевица, Фотосклад.Эксперт
Пора сделать финальные штрихи. Если отражение или блик в очках слишком резкие, зайдите в Фильтры / Filter — Размытие / Blur — Размытие по Гауссу / Gaussian Blur.
Размойте отражение на 1-3 пикселя и нажмите Ок / Иллюстрация: Елизавета Чечевица, Фотосклад. Эксперт
ЭкспертИногда этого недостаточно и отражение выглядит слишком ярким и глянцевым. Это исправляется с помощью Кривых / Curves и Цвет / Solid Color, которые находятся в палитре Слои / Layers.
Создайте кривую над отражением и передвиньте её крайние точки так, как показано в левом оранжевом квадрате. Далее создайте слой Цвет, выбериту цвет заливки и поставьте режим наложения Цвет / Color / Иллюстрация: Елизавета Чечевица, Фотосклад.ЭкспертКак добавить отражение в воде в Фотошопе
Отражение на воду добавляется похожим образом, но вместо стёкол очков нужно вырезать или найти уже вырезанный предмет в формате PNG, из которого нужно сделать отражение.
1. В качестве отражения на примере будет картинка со стаей птиц.
2. Стаю заранее вырезали и перенесли на фотографию.
3. Слой с птицами необходимо продублировать, нажав Ctrl + J. Именно этот слой и станет будущим отражением.
4. Слой с отражением нужно отразить по вертикали в меню Изображение / Image — Вращение холста / Image rotation — Отразить холст по вертикали / Flip canvas vertical.
Как в фотошопе сделать отражение на верхности, воде, в очках
Автор Иван Фролов На чтение 7 мин Просмотров 4.6к. Опубликовано Обновлено
Привет, всем! Рад вас видеть на моих уроках. Сегодня тема супер интересная: мы разберем как в фотошопе сделать отражение. Столько всего классного можно придумать и сделать с фотографией! Экспериментируя и добавляя зеркальные отражения в свои работы, можно добиться очень крутых результатов.
Многие digital художники используют функции фотошопа, которые мы сегодня рассмотрим, для создания своих прекрасных артов. С помощью зеркального отражения создают будоражащие сознание сюрреалистические картины. А теперь давайте перейдем к нашему уроку и посмотрим, какими же способами можно сделать отражение.
Содержание
- На поверхности
- Работаем со слой-маской
- Делаем отражение в воде
- Создаем эффект волны
- Делаем отражение в очках
На поверхности
Отражать мы с вами будем веселого Губку Боба. Для того, чтобы было легко работать, наша картинка скачана в формате PNG с прозрачным фоном. Так нам не придется удалять и вырезать лишние части.
Для того, чтобы было легко работать, наша картинка скачана в формате PNG с прозрачным фоном. Так нам не придется удалять и вырезать лишние части.
Для начала выбираем слой с Губкой Бобом и сочетанием клавиш Ctrl+J делаем копию. Теперь создаем его отражение с помощью функции «Отразить по вертикали».
Мы будем зеркалить нашего весельчака от пола, то есть отражение будет находиться снизу, если вам нужно будет отразить объекты, находящиеся сбоку от поверхности (стены, зеркала или др.), то можно использовать функцию «Отразить по горизонтали».
Для этого переходим в верхнем меню по пункту «Редактирование», далее «Трансформирование» и «Отразить по вертикали».
Теперь отраженный слой перетаскиваем под оригинальный и совмещаем картинки. Уже похоже на отражение, правда?
Для большей правдоподобности можно уменьшить непрозрачность слоя.
Как мы знаем, зеркальные поверхности бывают разные, и объекты могут находиться под разными углами к ним. Для того, чтобы это показать можно использовать инструмент «Искажение» (он находится там же, где и «Отразить по вертикали»).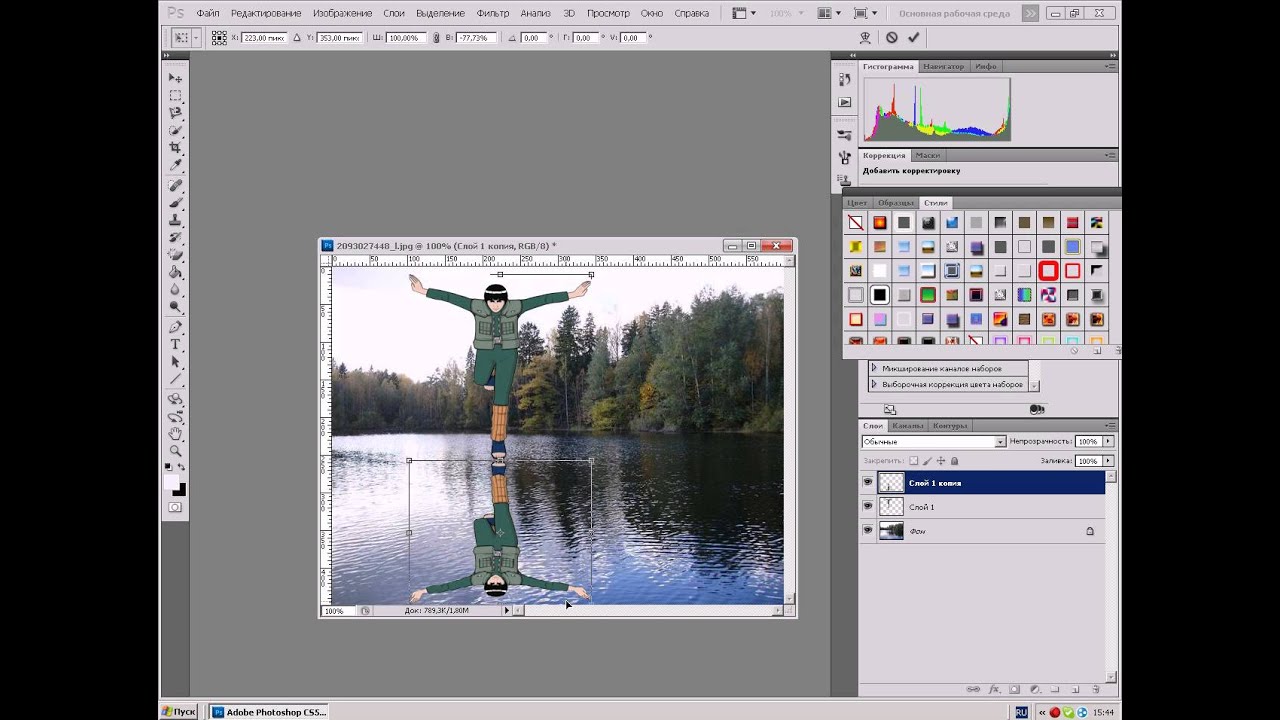 После его активации просто тянем за нужный нам угол объекта, и изображение изменится.
После его активации просто тянем за нужный нам угол объекта, и изображение изменится.
Примерно также работают все инструменты из этого списка. Поэкспериментируйте с разными, попробуйте новые углы наклона, перспективу и кучу других вариаций изменения отражения. Вы увидите, как сильно может измениться конечный результат.
Работаем со слой-маской
Если мы хотим, чтобы на поверхности отражалась только часть объекта, можно использовать слой-маску. Маска работает таким образом, что рисуя на ней черным цветом, мы скрываем часть изображения.
То есть там, где закрашено черным, не будет видно картинки. Чтобы активировать маску, переходим на наш слой-отражение и нажимаем снизу на кнопочку, которая показана на скриншоте.
Напротив нашего слоя появилась маска, нажимаем на нее. В левом меню инструментов выбираем «Градиент» и выбираем «Линейный градиент» сверху в настройках. Основной цвет выставляем черный, дополнительный – белый, как показано на скрине.
Настройки выставлены, теперь переходим к самому интересному. Давайте сделаем так, чтобы отражение как бы рассеивалось, уходя вдаль.
Для этого протянем линию градиента от отражения головы до ног. После того, как мы отпустим кнопку мыши, часть отражения Губки Боба уже не будет видна. Мы получили плавное рассеивание отражения вдаль.
Вот что у нас вышло! Таким же способом можно создавать отражения от любых поверхностей. Нужно лишь воображение!
Делаем отражение в воде
Сделать отражение от воды также просто, как от любой другой поверхности, нужно лишь чуть больше отредактировать полученный результат. Вот наш Губка Боб над водой, и нужно сделать для него отражение.
Для этого мы так же, как в предыдущем примере, отражаем нашу картинку по вертикали и уменьшаем её непрозрачность до 50%.
Чтобы сделать наше отражение больше похожим на поверхность воды можно использовать несколько способов.
Создаем эффект волны
Первый способ – это воспользоваться уже существующим фильтром в фотошопе. Для этого перейдем на вкладку «Фильтр», дальше в «Искажение» и выбираем фильтр «Волна».
Для этого перейдем на вкладку «Фильтр», дальше в «Искажение» и выбираем фильтр «Волна».
Откроется окно с настройками фильтра. Здесь я не буду говорить выставлять какие-то определенные значения. Этот фильтр лучше настраивать на глаз, смотреть как картинка выглядит и изменять параметры.
Вот что получилось. Теперь Губка Боб действительно отражается от воды.
Еще один фильтр фотошопа, который также можно использовать для создания эффекта волны – «Зигзаг». Он находится там же, где и фильтр «Волна».
В окне настроек стиль выбираем «Круги на воде». Значения параметров здесь тоже лучше определять на глаз.
Вот что получилось с применением эффекта. Для того, чтобы конечный результат смотрелся еще лучше, можно добавить рассеивание с помощью слоя-маски. План действий тот же, что мы рассматривали выше.
А теперь посмотрим на конечный результат. По-моему, вышло очень здорово!
Делаем отражение в очках
А вот и наши очки, в которых мы будем менять отражение. В качестве картинки для замены я выбрал неоновый город – думаю, он будет очень красиво смотреться. Давайте приступим.
В качестве картинки для замены я выбрал неоновый город – думаю, он будет очень красиво смотреться. Давайте приступим.
Первым делом открываем обе наши картинки в фотошопе. Чтобы переместить город, зажимаем левой кнопкой мыши изображение и тащим его к даме в очках.
Сразу уменьшаем нашу картинку, поворачиваем и перемещаем на место очков. Инструментом «Лассо» (гор. клавиша англ. «L») выделяем часть города для одной из линз.
Кликаем по выделению правой кнопкой мыши и выбираем «Вырезать на новый слой». Часть города обрежется и станет отдельным слоем.
Давайте скроем левую часть города, чтобы было удобнее работать. Для этого нажмем на глаз слева от иконки слоя.
Теперь инструментом «Прямоугольная область» (горячая клавиша англ. «M») полностью выделяем наш правый кусочек. В верхнем меню выбираем «Фильтр» – «Искажение» – «Сферизация».
Этот фильтр создаст эффект выпуклости изображения, который мы видим, когда смотрим в отражение очков. В открывшемся окне настроек выставляем количество на 100.
В открывшемся окне настроек выставляем количество на 100.
Вот такая штука получилась. Теперь уменьшаем её, подгоняя формой и размером под линзу.
Теперь скрываем этот слой и делаем видимым слой с левой частью города. Проводим те же манипуляции, что и с предыдущей частью.
Вот что у нас вышло. Объединим слои с частями города в один. Для этого кликнем по первому слою правой кнопкой мыши и выберем «Объединить с предыдущим».
Теперь нам нужно создать маску для наших линз. Чтобы это сделать выбираем инструмент «Кисть» (или используем англ. клавишу «B»).
Выставляем основной черный цвет и нажимаем на кнопку «Редактирование в режиме быстрой маски», которая показана стрелочкой на скриншоте. Теперь аккуратно закрашиваем обе наши линзы.
После того как мы завершили, нажмем еще раз ту же самую кнопку. У нас выделится вся область вокруг наших линз.
Чтобы выделить только очки, выберите любой инструмент выделения и нажмите правую кнопку мыши. В открывшемся меню выберите «Инверсия выделенной области»
В открывшемся меню выберите «Инверсия выделенной области»
Теперь выделена только необходимая нам часть!
Для того, чтобы поместить в нее наше отражение, нужно выделить слой с городом и нажать на кнопку слой-маски.
Вуаля! И наш город отразился в линзах. А чтобы сделать его более реалистичным, давайте подберем эффект наложения слоя. Я выбрал мягкий свет, а вы можете поэкспериментировать в своих работах и посмотреть, что смотрится лучше.
Давайте сравним оригинал с получившимся изображением. Получилось очень здорово и правдоподобно, как считаете?
Ну что друзья? Как вам урок? Пишите в комментариях свои мысли по этому поводу. Может быть, вы знаете еще крутые способы обработки фото? Делитесь своими впечатлениями и задавайте вопросы – я с радостью на всё отвечу!
Сегодня мы с вами очень постарались и научились классным штукам. Если вы хотите узнавать о выходе уроков первыми – подписывайтесь на обновления блога.
А еще всегда здорово изучать новое вместе, поэтому делитесь этим уроком в социальных сетях со своими друзьями! На этом у меня все, до новых встреч, друзья!
С вами был Иван.
Как сделать отражения в Photoshop
45
SHARESВ этом уроке Photoshop показано, как создавать отражения и лужи воды в Photoshop. Вы также узнаете несколько различных способов работы с отражениями. Создавать отражения действительно очень просто, и их можно использовать для создания эффектов или для имитации воды или блестящей поверхности. Конечно, истинное отражение покажет другую точку зрения на предмет из-за угла. Например, вы увидите днище автомобиля. Эта техника достаточно хороша, и если вы будете использовать технику лужи, никто об этом не узнает.
Вот результат лужи.
Шаги просты.
Шаг 1
Начните с нашей фотографии. Я взял этот на пляже. (Спасибо Джорджу за то, что дал мне доступ к этой машине).
Шаг 2
С помощью инструмента выделения прямоугольника сделайте выделение вокруг верхней части изображения.![]() Начиная с желаемой точки отражения (нижняя часть колес)
Начиная с желаемой точки отражения (нижняя часть колес)
Шаг 3
Нажмите Ctrl/Cmd+J, чтобы скопировать выделение на новый слой
Шаг 4
Нажмите Ctrl/Cmd+T для свободного преобразования
Щелкните правой кнопкой мыши и выберите Отразить по вертикали.
Шаг 5
Перетащите перевернутый слой в нужное положение, чтобы он выглядел как зеркальное отражение.
Шаг 6
Выберите Filter>Blur>Motion blur
Установите угол на 90. Это придаст эффект водянистости.
Это основной эффект. Чтобы добавить вариацию, давайте затухнем.
Шаг 7 — вариант 1, размытое отражение
Добавьте маску слоя, нажав кнопку маски слоя на панели слоев. (прямоугольник с кругом внутри)
Шаг 8
Выберите инструмент градиента и установите его на передний план на фоновый и линейный
Нажмите клавишу D, чтобы сбросить цвета.
Шаг 9
Выделив маску, перетащите градиент, чтобы смешать отражение.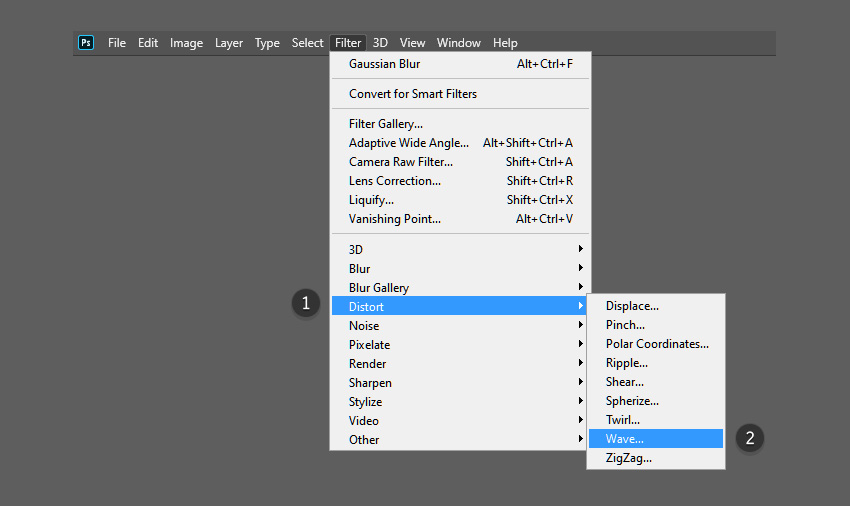
Шаг 10. Вариант 2, лужа.
Для второго варианта, лужи, вернитесь к шагу №6.
Инструментом «Лассо» сделайте выделение в форме лужи.
Шаг 11
Создайте новый слой (кнопка + на панели слоев)
Залейте фоновым цветом. Нажмите Cmd+Delete на Mac Ctrl+Backspace на Windows.
Шаг 12
Перетащите форму лужи под слой отражения на панели слоев.
Удерживая нажатой клавишу Alt/Option, переместите курсор между слоями лужи и отражения на панели слоев. Вы увидите, как курсор превратится в стрелку. Нажмите
Теперь отражение внутри лужи. Это группа обрезки.
Шаг 13
Выберите Filter Blur > Gaussian Blur на слое с лужей. Это смягчит края и сгладит лужицу. Сумма будет зависеть от разрешения вашего изображения. Выберите степень размытия, которая кажется вам естественной.
Шаг 14
Уменьшите непрозрачность слоя с лужей на свой вкус.
И результат.
Для большей реалистичности. Дублируйте лужу и увеличьте ее.
Затемните копию, чтобы она выглядела как пятно на земле, где земля вокруг лужи влажная. (Также я замаскировала пятно там, где лужа, чтобы сама лужа не потемнела).
Не забудьте замаскировать нижнюю часть колес, если они будут протекать.
Надеюсь, вам понравился этот недельный урок. Если вы это сделали, расскажите всем своим друзьям и поделитесь в социальных сетях!
Приятно видеть вас в КАФЕ
Колин
Как создать отражение в Photoshop
С помощью С помощью Photoshop вы можете создавать захватывающие дух пейзажи и эпические снимки с помощью программных возможностей отражения. Мотивация фотографа — запечатлеть идеальное отражение. Отражение не только улучшает объект, но и добавляет фотографии еще один элемент «вау».
Подготовка этого отражения в Photoshop — не самая простая задача. Ваша способность создать отражение зависит от толпы, погоды и других нежелательных объектов в отражении. Благодаря достижениям в области технологий, особенно в Photoshop, вы можете сделать это во время постобработки.
Ваша способность создать отражение зависит от толпы, погоды и других нежелательных объектов в отражении. Благодаря достижениям в области технологий, особенно в Photoshop, вы можете сделать это во время постобработки.
В этой статье мы предлагаем вам подробное бесплатное руководство о том, как сделать эпическое отражение в Photoshop. Мы предоставляем пошаговый процесс для отражения стекла и воды в Photoshop, включая другие важные навыки, которые могут вам понадобиться при работе с отражениями в Photoshop.
Создание отражения в стекле
Вам может быть интересно, как отразить изображение в Photoshop. В Photoshop задействован процесс зеркального отображения, но вам будет удобнее с ним работать, когда вы будете работать с большим количеством бесплатных фотографий и объектов. Лучшим типом фотографий для редактирования с отражением в стекле являются изображения, обращенные лицом к лицу, или когда основание объектива опирается на горизонтальную линию.
Расширение холста
Чтобы отразить изображение в Photoshop, первым делом необходимо увеличить холст. Вы должны убедиться, что размер холста достаточно велик, чтобы вместить отражение объекта. Перейдите к верхней части окна приложения, нажмите раскрывающееся меню, выберите изображение , а затем размер холста .
Вы должны убедиться, что размер холста достаточно велик, чтобы вместить отражение объекта. Перейдите к верхней части окна приложения, нажмите раскрывающееся меню, выберите изображение , а затем размер холста .
В диалоговом окне перейдите к разделу привязки и щелкните стрелку, указывающую прямо вверх. Эта кнопка будет верхним средним квадратом в якорной матрице. Что делает этот параметр, так это увеличивает высоту холста вдвое по сравнению с его первоначальной высотой.
Выберите свой объект
Если ваш объект имеет тень и белый фон, вы не хотите отражать эту тень. Вы хотите сосредоточиться только на предмете, поэтому нам нужно будет сосредоточиться на нем во время работы. Нажмите на волшебную палочку инструмент , который находится на левой панели инструментов в окне приложения. Затем нажмите кнопку выбора объекта , после чего Photoshop подготовит выбор вашего объекта.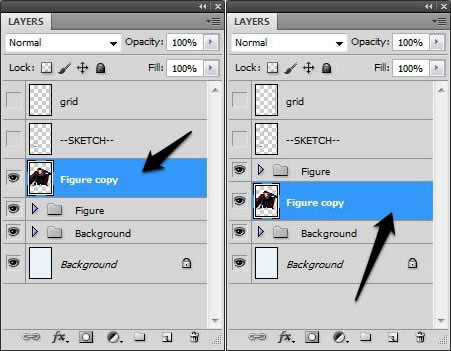
Скопируйте и отразите свой объект
Убедитесь, что ваш объект по-прежнему выделен, а затем скопируйте объект, выполнив стандартную команду CTRL+C или COMMAND+C . Как только вы выполните этот шаг, изолированный объект автоматически появится на новом слое.
Чтобы скопировать объект, щелкните новый слой и продублируйте его, выбрав слой , а затем дубликат слоя в раскрывающемся меню в верхней части окна приложения.
Если вы хотите оставаться организованным, вы должны соответствующим образом переименовать эти слои. Для вас было бы лучше назвать нижний слой «оригиналом», а слой 1 — «отражением». Затем вы можете переименовать копию слоя 1 как «продукт». Когда вы размещаете эти слои на панели слоев, вы должны убедиться, что отражение находится под слоем продукта.
Подготовьте идеальную симметрию с вашим отражением
Далее выберите свой слой в панели слоев и выберите РЕДАКТИРОВАТЬ , Transform , а затем Flip Vertical в меню выпадания в сторону окна.
Выбрав отражающий слой , переместите перевернутое изображение объекта вниз, чтобы оно оказалось под продуктом. Вы можете сделать это, используя инструмент move на панели инструментов подъемника. Вы также можете упорядочить изображение, нажав сдвиньте , чтобы убедиться, что он правильно совмещен с базовой линией. Этот базовый уровень будет служить вашим горизонтом для вашего конечного продукта.
Добавьте маску слоя
После того, как вы правильно выровняете продукт и отражение, вы должны постепенно подготовить новую маску слоя, чтобы скрыть отражение. Если вы хотите правильно применить маску слоя к слою отражения , нажмите кнопку маски слоя в нижней части панели слоев . Убедитесь, что вы выбрали маску слоя после ее создания. Он должен иметь пунктирную линию по краям на панели слоев.
Затем вы должны перемещаться по панели инструментов и настроить цвет переднего плана на белый, а цвет фонового слоя на черный.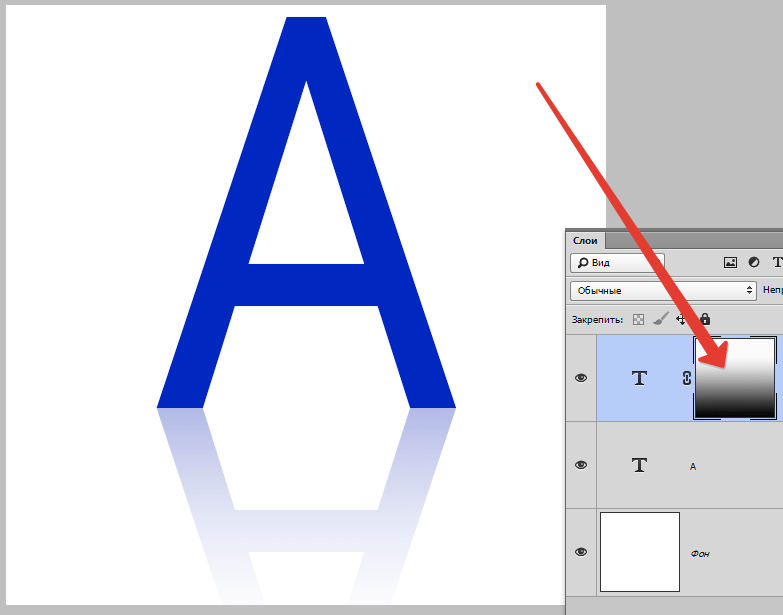 После того, как вы измените эти цвета, щелкните инструмент градиент и убедитесь, что его настройки настроены на переход от белого к черному, который будет находиться в левом верхнем углу окна приложения.
После того, как вы измените эти цвета, щелкните инструмент градиент и убедитесь, что его настройки настроены на переход от белого к черному, который будет находиться в левом верхнем углу окна приложения.
Следующий шаг — провести прямую линию через фотографию к нижней части отражения. Чтобы этот шаг работал правильно, вам нужно убедиться, что маска слоя отражения все еще выбрана. В результате должно получиться красивое отражение в стекле и фотошоп в зеркале.
Если вы хотите, чтобы свободное отражение выглядело максимально реалистично, вы всегда можете уменьшить непрозрачность слоя отражения, пока оно не будет выглядеть хорошо по вашим стандартам. Когда вы настраиваете эту непрозрачность, убедитесь, что вы выбираете новый слой, а не маску.
Очистка и корректировка теней (при необходимости)
Вы можете решить, нужно ли корректировать тени, по своему усмотрению. Если изображение выглядит не лучшим образом, это может быть связано с тем, что за объектом видны тени оригинальной фотографии.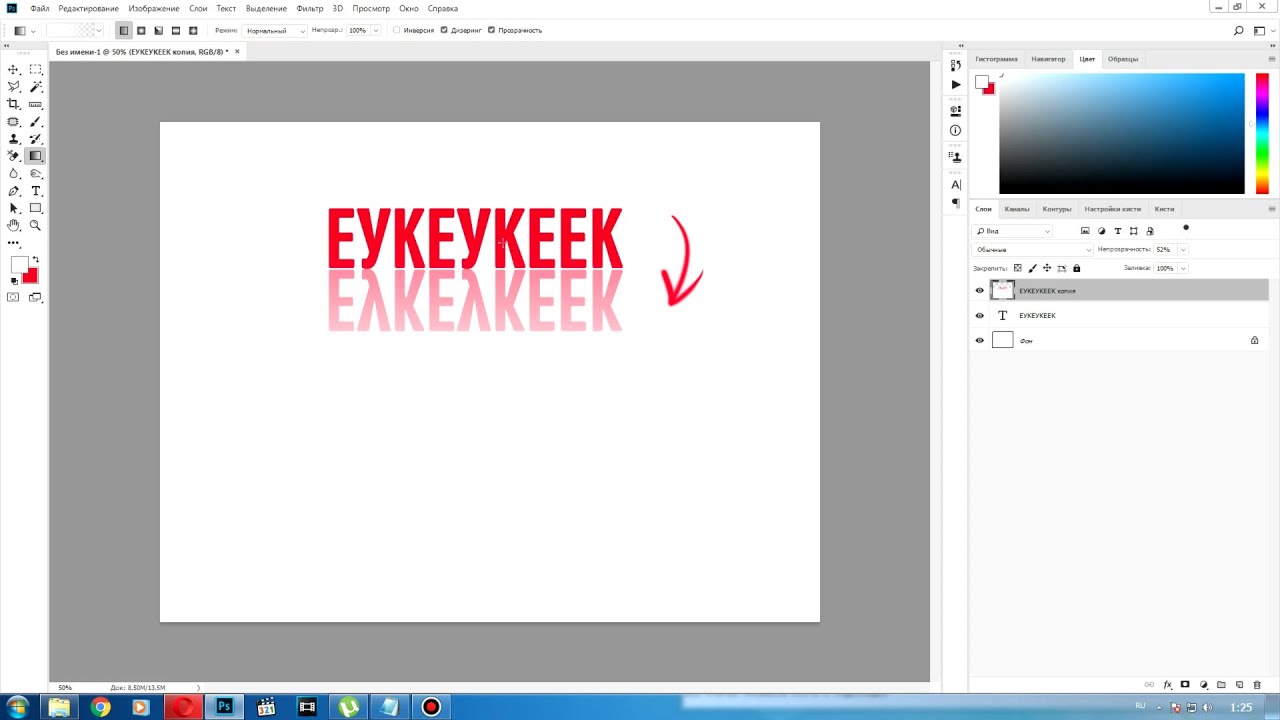
На последних шагах вашего отражения вы удалите большую часть теней, кроме меньших, которые находятся непосредственно под объектом. Для работы можно использовать более мягкую кисть. Убедитесь, что цвет кисти точно соответствует фоновому слою. Как только вы подтвердите правильный цвет, продолжайте рисовать тени на исходном слое.
Создание отражения в воде
Хотите добавить к своему объекту эффект свободной ряби? Этот процесс отражения сделает вашу фотографию похожей на лежащую на воде. Свободное отражение в воде также хорошо работает, если вы создаете отражение человека в Photoshop. Вы можете отредактировать фотографию, чтобы создать свой объект, как будто он или она стоит перед водоемом или в нем.
Подготовьте холст
Во-первых, вам нужно будет настроить различные слои так же, как вы делали с отражением в стекле. Вы также хотите убедиться, что вы настроили цвет переднего плана на w вода, темно-синий. После завершения этого шага разблокируйте фоновый слой , чтобы разблокировать его, а затем назовите его исходный .
Затем измените размер холста, чтобы высота изображения удвоилась. Убедитесь, что цвет расширения холста настроен на 9.0169 фон , а затем нажмите OK .
Перейдите к левой панели инструментов, нажмите кнопку прямоугольного выделения , а затем выделите края изображения, над которым хотите работать. Нажмите кнопку , выберите , а затем , инвертирующую , в раскрывающемся меню. Затем нажмите изменить и заполнить , чтобы применить синий цвет переднего плана к инвертированному выделению. Затем нажмите , выберите и , снова инвертируйте , чтобы выбрать обратный объект выделения.
Создание отражения
Теперь пришло время создать отражение. Возьмите выделенную область, затем скопируйте и вставьте ее, чтобы дублированное выделение автоматически появилось в новом слое. Вы можете переименовать обновленный слой как отражение , а затем отразить его по вертикали, нажав изменить, преобразовать , а затем отразить по вертикали .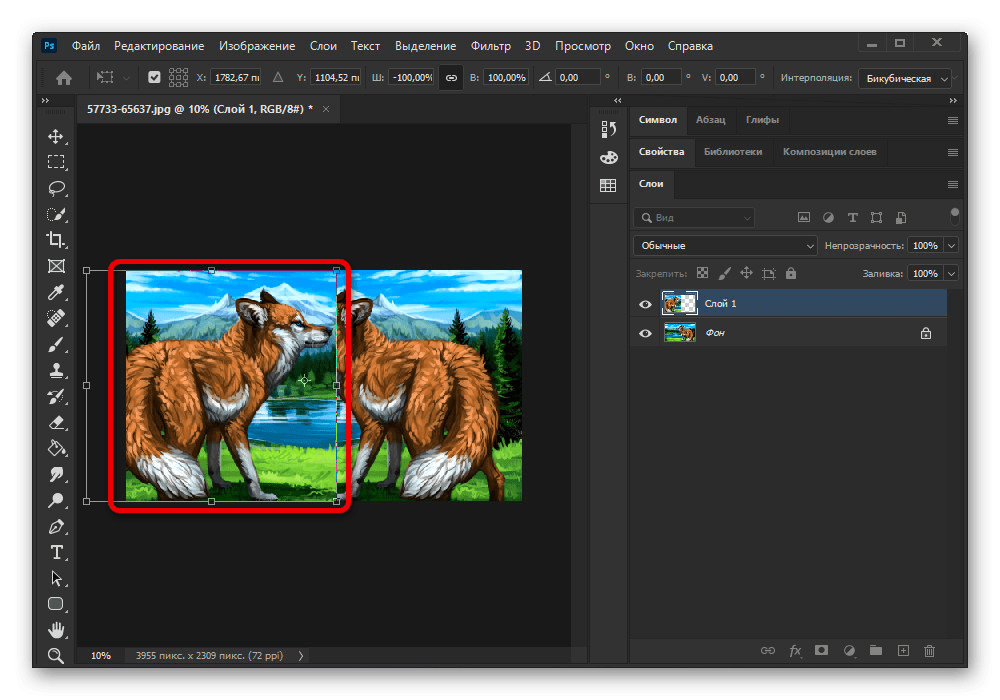
Затем расположите этот отраженный слой так, чтобы его верхняя часть находилась на пару пикселей прямо под нижней частью изображения исходного слоя. Как и в процессе отражения в стекле, примените маску слоя к слою с отражением. Теперь вы можете реализовать градиентную краску от черного к белому на маске. Затем вы можете выбрать слой с отражением и уменьшить его непрозрачность до 80%.
Подготовка текстуры воды в Photoshop
В документе можно подготовить новый слой, щелкнув слой , новый , а затем слой . Вы можете назвать свой слой 90 169, смещение 90 170, а затем расположить его в верхней части панели. Затем залейте этот слой белым цветом, выбрав изменить и заполнить в раскрывающемся меню. После завершения этого шага нажмите фильтр , шум , а затем добавить шум .
Здесь перетащите ползунок на 400%, нажмите Gaussian в распределении , а затем убедитесь, что выбран монохроматический .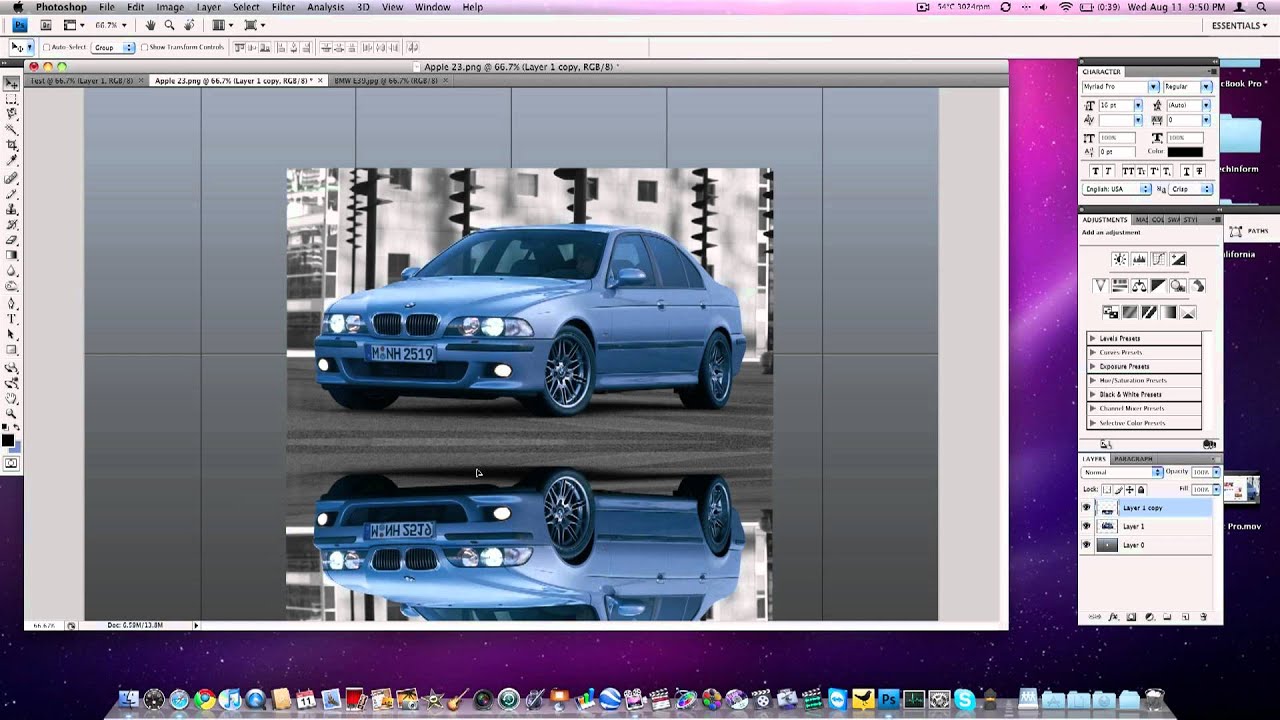 После того, как вы нажмете OK , нажмите filter, pixelate , а затем кристаллизовать . В диалоговом окне вы можете перетаскивать ползунки, пока не добьетесь желаемого эффекта.
После того, как вы нажмете OK , нажмите filter, pixelate , а затем кристаллизовать . В диалоговом окне вы можете перетаскивать ползунки, пока не добьетесь желаемого эффекта.
После нажатия OK , нажмите фильтр, размытие, и затем размытие движения . Здесь с размытием в движении вы можете настроить углы до 0 градусов. Поиграйте с ползунком вверх, пока настройки размытия фильтра не начнут напоминать рябь на воде.
Distort Your Displacement Layer
Вы можете уменьшить масштаб вашего окна, пока оно не приблизится к размеру миниатюры. Затем выберите , выберите и , все , чтобы выбрать слой смещения и все его содержимое. Нажмите редактировать , преобразовать и перспектива в раскрывающемся меню и возьмитесь за угол документа в левом нижнем углу. Пока вы не достигли идеального вида, вы можете перетаскивать его вправо.
После того, как вы нажмете любой бесплатный инструмент на панели инструментов, выберите в раскрывающемся меню изменить , преобразовать и исказить . Теперь вы можете щелкнуть верхнюю часть слоя и перетащить ее вниз, пока она не выровняется с верхней частью слоя отражения. Снова щелкните в любом месте панели инструментов, чтобы это изменение вступило в силу, и нажмите OK .
Подготовьте карту смещения
Затем скройте все слои, кроме слоя смещения. Вы можете сделать это, выбрав глаз кнопка рядом со слоями. Вот быстрый процесс подготовки карты смещения:
- Нажмите выберите и все в раскрывающемся меню, чтобы захватить весь слой
- Выберите изображение и обрежьте выпадающее меню, чтобы избавиться от лишних элементы, окружающие рамку монтажной области
- Выберите файл и сохраните как и сохраните документы с расширением .
 PSD, где вы сможете найти его снова
PSD, где вы сможете найти его снова - Нажмите OK
Примените карту смещения
Теперь пришло время применить карту смещения. После того, как вы сделаете отображение отражения и исходного слоя , вы можете скрыть слой смещения . Затем щелкните слой отражения на панели слоев. Нажмите фильтр , исказите и замените в раскрывающемся меню.
Затем перейдите в диалоговое окно и настройте масштаб по горизонтали как минимум на 10 значение . Возможно, вам придется поиграть с этим, но ваша рябь будет тем интенсивнее, чем выше вы поднимаетесь. Затем измените значение масштаба по вертикали на 0. После завершения этого шага вы можете выбрать повторяющихся пикселей края и растянуть до размера .
Добавьте глубину к воде
Затем возьмите слой смещения


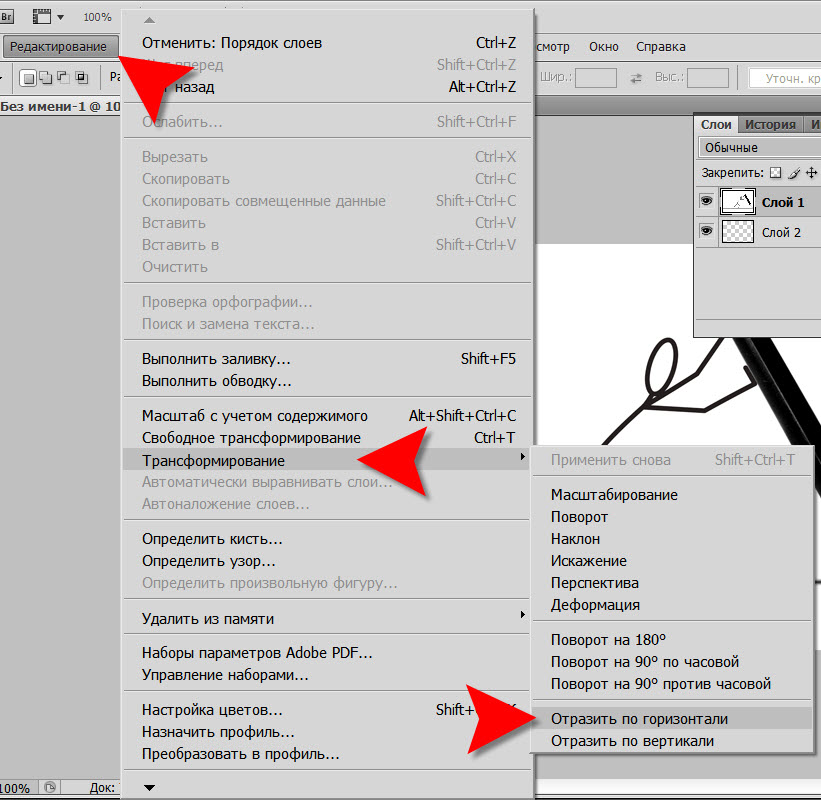 PSD, где вы сможете найти его снова
PSD, где вы сможете найти его снова