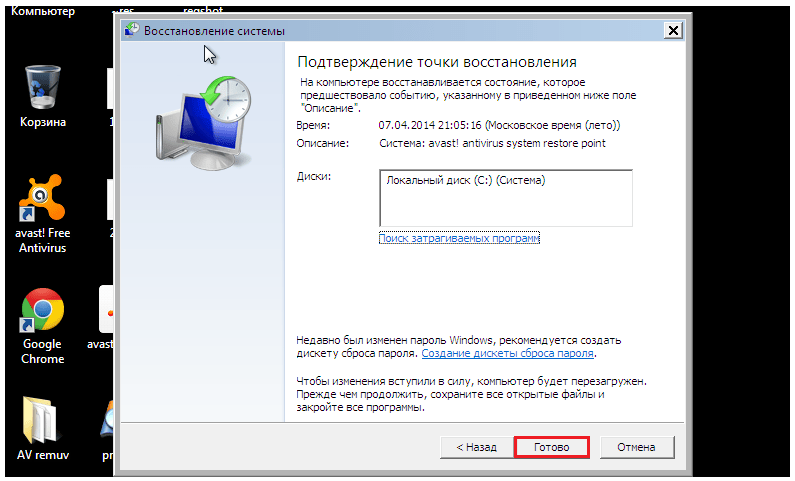3 СПОСОБА как сделать восстановление системы на Windows 7
Автор Анна Апрельская На чтение 6 мин. Опубликовано
Очень часто случается так, что возникают непонятные проблемы с персональным компьютером. К примеру, он начинает часто зависать или просто глючить, а иногда даже и совсем отказывается запускаться. Вы проверяете его по несколько раз самым мощным антивирусом, но проблема так и не исчезает. Что еще возможно сделать в таком непростом случае? Мы рекомендуем попробовать выполнить откат системы, при помощи чего станет возможным запустить требуемые файлы, которые сохраняются в специальной резервной копии. О том, как сделать восстановление системы на Виндовс 7, подробно описано в данной статье.
Самый простой способ восстановить систему
Для полного восстановления всех функций и настроек используется специальная система защиты, которая отвечает за регулярное образование и последующее сохранение, так называемых точек восстановления, указанных Hard Drives на персональном компьютере. Все эти точки содержат важные данные о параметрах системы и реестра, используя при этом Windows 7. Их можно также устанавливать вручную и для этого существует специальный порядок действий. При этом необходимо заметить, что данные точки могут удаляться после каждой перезагрузки оперативной системы. Для предотвращения такого развития событий, необходимо провести настройку их хранения для восстановления рабочей системы.
Все эти точки содержат важные данные о параметрах системы и реестра, используя при этом Windows 7. Их можно также устанавливать вручную и для этого существует специальный порядок действий. При этом необходимо заметить, что данные точки могут удаляться после каждой перезагрузки оперативной системы. Для предотвращения такого развития событий, необходимо провести настройку их хранения для восстановления рабочей системы.
Откат компьютера не займет много вашего времени и, кроме того, сохранит подавляющее большинство важных файлов. Мы опишем здесь сразу несколько хорошо проверенных способов, которые помогут вернуть операционную систему в нормальное состояние:
- Стандартный вариант отката Windows.
- Восстановление системы при помощи безопасного режима.
- Загрузка резервной копии с диска.
Важно! Основным преимуществом всех трех способов является то, что ни один из самых важных файлов не будет утерян и останется целым на вашем компьютере!
Как сделать восстановление системы на Виндовс 7
Данный способ можно использовать только тогда, когда ваш ПК еще может включаться.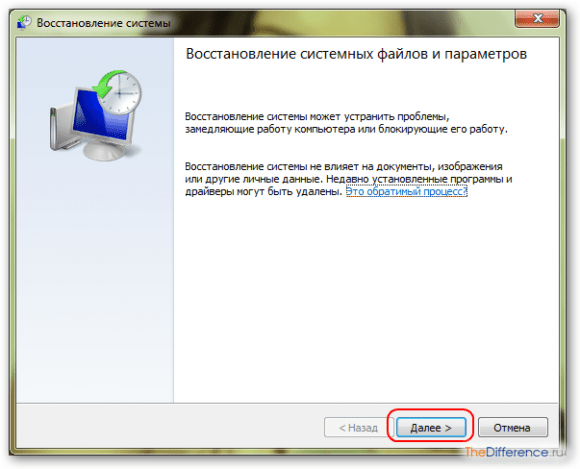 При этом не так важно, как он работает, хорошо или не очень. К примеру, бывает что после инсталляции нового драйвера или какого-нибудь приложения появляются первые проблемы с вашим персональным компьютером. И хотя к тому времени вы эту программу уже полностью удалили, однако проблема все еще мешает полноценно использовать ваше устройство. В данном случае потребуется выполнение следующих действий:
При этом не так важно, как он работает, хорошо или не очень. К примеру, бывает что после инсталляции нового драйвера или какого-нибудь приложения появляются первые проблемы с вашим персональным компьютером. И хотя к тому времени вы эту программу уже полностью удалили, однако проблема все еще мешает полноценно использовать ваше устройство. В данном случае потребуется выполнение следующих действий:
- Кликаем на команду «Пуск» и набираем в поиске слово «восстановление».
- Обращаемся к результатам поиска, находим там программу, служащую для поддержки системы и сразу ее запускаем.
- Открывается новое окно со специальным приложением для быстрого восстановления системы. Здесь мы кликаем на «Далее».
- Затем выделяем так называемую «точку восстановления», к которой станет выполняться откат и снова кликаем на «Далее».
- После подтверждения выбранной точки восстановления просто жмем на «Готово» и подтверждаем откат.
- Появляется новое предупреждение, где мы кликаем на «Да» и ожидаем появления сообщения о подготовке системы к восстановлению.

Больше делать ничего не потребуется, так как компьютер должен будет перезагрузиться и выдать информацию об успешном восстановлении всей системы. Это самый простой способ сделать откат системы на Windows 7. Если же откат не удался с первого раза, то вы можете заново установить новую точку для восстановления и повторить данную процедуру, согласно нашей пошаговой инструкции.
Как восстановить данные в безопасном режиме
Выполнить откат всех системных файлов и большинства используемых настроек можно также и при помощи безопасного режима. Это рекомендуется делать в тех случаях, когда Виндовс не хочет загружаться в обычном нормальном режиме. Данный способ может неплохо выручить в сложных ситуациях с компьютером. Чтобы приступить к выполнению восстановления системы понадобится войти в безопасный режим компьютера. Это совсем нетрудно и делается следующим образом:
- Сначала выполните перезагрузку вашего компьютера и, в тот момент когда он начнет подготовку к загрузке системы, быстро нажмите на кнопку F8.

- На экране появится окно черного цвета с несколькими возможными вариантами, которые можно выбрать для загрузки.
- Мы должны избрать «Безопасный режим» и кликнуть на «Enter».
Как только загрузите систему в безопасном режиме, можно перейти к восстановлению данных.
Итак, первым делом мы дожидаемся, пока компьютер полностью выполнит загрузку в безопасном режиме. Затем, учитывая то, что мы недавно уже выполняли откат этой же системы, у нас появилось новое сообщение о возможности отменить точку восстановления. Поэтому кликаем на строчку, позволяющую выбрать другую точку и жмем на «Далее». Происходит возврат системы до предыдущего состояния, после чего остается только подтвердить, что все готово и нам удалось восстановить систему на Win 7.
Компьютер должен будет снова перезагрузиться и начать свою работу уже в обычном рабочем режиме, если его восстановление прошло полностью успешно и все настройки вернулись в рабочее состояние.
Откат системы при помощи загрузочного диска
Данный способ был оставлен нами, так сказать на десерт, так как для его применения потребуется специальный загрузочный диск с Виндовс 7.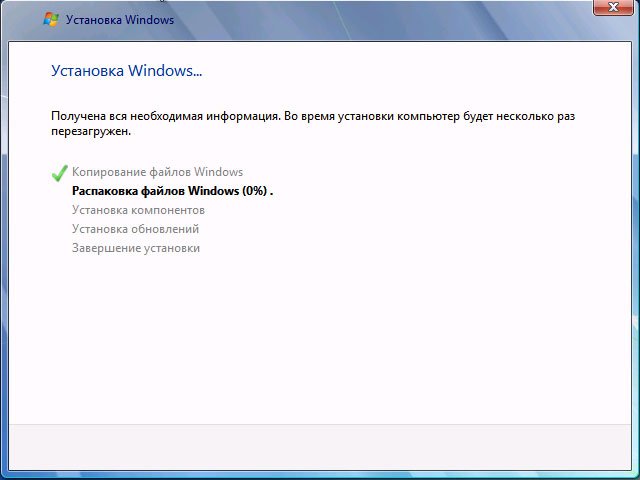 Кроме того, у него имеется ряд очень важных плюсов. К примеру, он позволяет выполнить откат системы в тех сложных случаях, когда никакие другие варианты уже не срабатывают, включая и безопасный режим. Итак, мы сначала вставляем диск и пытаемся через Биос произвести загрузку резервной системы с запасного установочного диска.
Кроме того, у него имеется ряд очень важных плюсов. К примеру, он позволяет выполнить откат системы в тех сложных случаях, когда никакие другие варианты уже не срабатывают, включая и безопасный режим. Итак, мы сначала вставляем диск и пытаемся через Биос произвести загрузку резервной системы с запасного установочного диска.
Дальнейшие действия будут следующими:
- Появится отдельное окно, где предложат выбрать язык. Нажимаем «Далее».
- Потом кликнем на «Восстановление системы».
- Начнется быстрый поиск всех имеющихся систем.
- В том случае, если у вас их несколько, выберем необходимую и кликнем на «Далее».
- Затем опять понадобится выбрать функцию восстановления. После чего вся процедура будет идентичной предыдущим способам.
В конце процедуры нам останется лишь выбрать требуемую точку отката, нажать на «Далее» и потом на «Готово». Появится новое предупреждение, на которое необходимо дать ответ «Да», затем мы ожидаем окончания процедуры восстановления и кликаем мышкой на «Перезагрузка».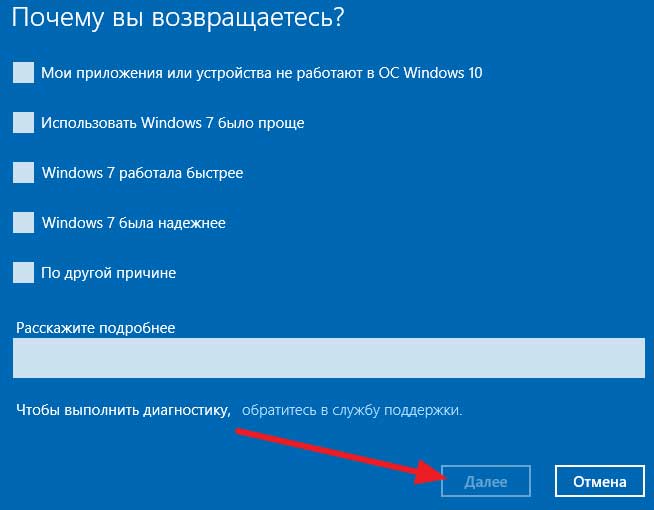 Вытаскиваем загрузочный диск из медиа привода и ждем, пока ваш компьютер не загрузиться в обычном режиме. Больше делать ничего не потребуется.
Вытаскиваем загрузочный диск из медиа привода и ждем, пока ваш компьютер не загрузиться в обычном режиме. Больше делать ничего не потребуется.
Показанные нами способы восстановления системы на Виндовс 7 должны помочь практически при любых, даже очень сложных случаях отказа компьютера. При этом, если вам удастся полностью с ними разобраться и хорошо усвоить алгоритм необходимых действий, то выполнение отката и возврат к резервной копии системы не представит для вас никакого труда. Поэтому изучайте всю предоставленную нами информацию и становитесь профессиональными пользователями своего персонального компьютера или ноутбука.
Как сделать откат системы на «Виндовс 7», или Все о восстановлении
Итак, вы купили компьютер и решили тут же опробовать его в действии. Но тут внезапно случается какая-то неполадка, и система перестает запускаться. Здесь и приходит на ум вопрос: «Как сделать откат системы на «Виндовс 7″?» Ответ довольно прост. Но сначала давайте поговорим, когда действительно необходимо выполнить восстановление системы и почему оно может потребоваться.
Но тут внезапно случается какая-то неполадка, и система перестает запускаться. Здесь и приходит на ум вопрос: «Как сделать откат системы на «Виндовс 7″?» Ответ довольно прост. Но сначала давайте поговорим, когда действительно необходимо выполнить восстановление системы и почему оно может потребоваться.
Почему случается так?
Вообще причин всевозможных сбоев, из-за которых может потребоваться откат «Виндовс 7», существует много. Давайте рассмотрим самые распространенные из них.
Первая — это «криворукость» пользователя. Особо любопытные люди обожают копаться в папке Windows, которая хранит данные о системе. Если их удалить или каким-то образом исправить, то при первой же перезагрузке компьютер перестанет работать.
Вторая — это вирусы. Они, как правило, являются главной причиной возникновения вопроса: «Как сделать откат системы на «Виндовс 7″?» Разные трояны и черви проникают в вашу операционную системы и «подчищают» папку Windows. Поэтому вам необходимо быть осторожным при работе с Интернетом.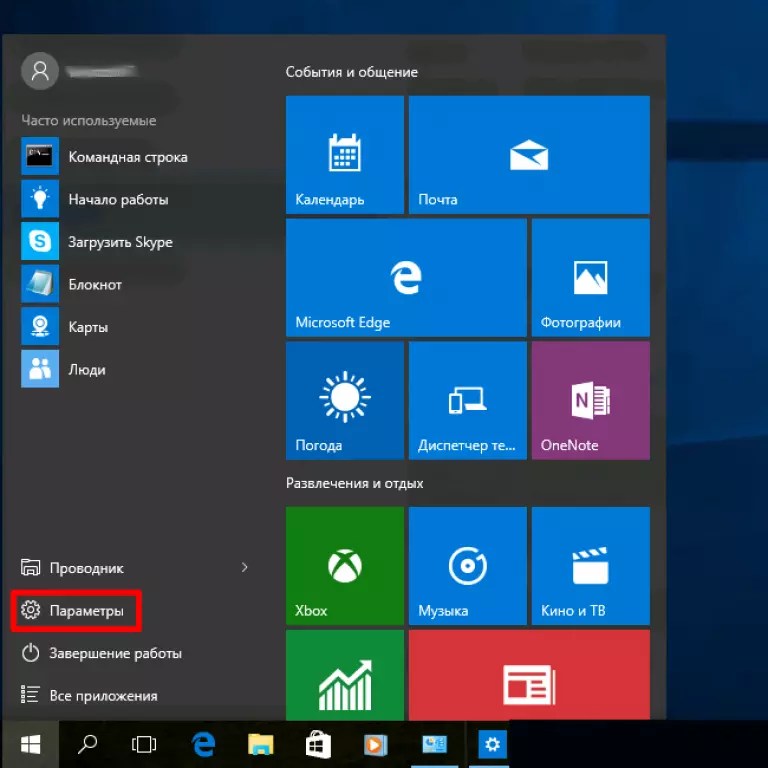
Системные средства
Первый способ ответить на вопрос: «Как сделать откат системы на «Виндовс 7″?» — это восстановление системными средствами. Обычно, данный метод хорошо помогает в том случае, когда вирусы не повредили важные системные файлы.
Перед тем как сделать откат «Виндовс 7», проверьте компьютер на наличие вирусов. Если таковые имеются, лучше всего очистить систему и только после этого приступать к делу. Когда процесс завершится, можно проводить восстановление.
Для того чтобы ответить на вопрос о том, как сделать откат системы в «Виндовс 7», зайдите в меню «Пуск». Там найдите «Стандартные». Перейдите во вкладку «Служебные». Все, что вам необходимо будет проделать дальше — выбрать «Восстановление системы Windows 7». Теперь должно выскочить окошко, в котором надо будет выбрать дату, на которую осуществляется откат. Нажмите «Далее» и ждите, пока компьютер перезагрузится.
Для того чтобы вы могли проделать данный процесс, вам нужно заранее побеспокоиться о том, чтобы ваша система создавала точки восстановления.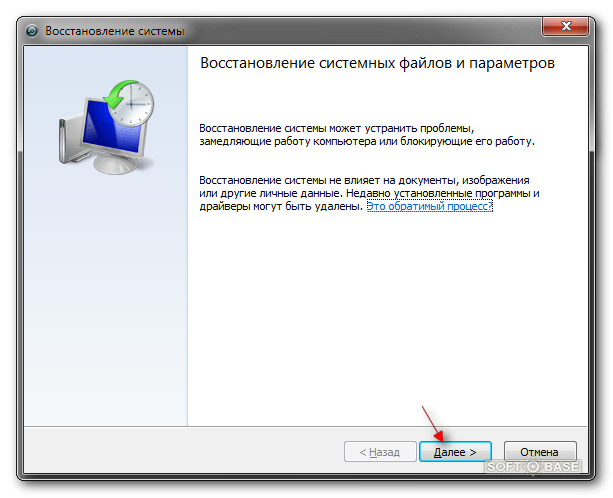 По умолчанию эта функция включена. Можно воспользоваться специальными программами, которые позволяют самостоятельно делать эти точки.
По умолчанию эта функция включена. Можно воспользоваться специальными программами, которые позволяют самостоятельно делать эти точки.
Диски
Для того чтобы в полной мере понимать, как сделать откат системы на «Виндовс 7», давайте продолжим наше изучение. Иногда бывают такие случаи, когда системные средства оказываются бесполезными. Точнее, компьютер даже не осуществляет вход в ОС. Тогда на помощь приходят специальные диски-реаниматоры.
Если вы не можете осуществить вход в систему, то вам потребуется любой LIVE CD или так называемый реаниматор. Включите компьютер и вставьте носитель. В БИОС установите загрузку первой очереди — «чтение CD-Rom». Далее вам будет легко разобраться, как сделать откат системы на «Виндовс 7».
Вам нужно будет просто следовать указаниям, которые появятся после запуска. Вы увидите окошко, в котором вам будет предоставлен выбор даты, на которую откатывается «операционка». Когда день будет выбран, просто дождитесь завершения процесса. Можете снова пользоваться вашим компьютером.
Установка
Итак, если все еще думаете, как сделать откат системы на «Виндовс 7», можете попробовать еще один способ. Для этого вам потребуется установочный диск с операционной системой.
Вставьте диск и запустите привычную установку. Как только вы увидите окно приветствия, обратите внимание на надписи в левом нижнем углу. Там есть маленькая строчка, которая вам и понадобится. Называется «Восстановление системы».
Нажмите на надпись и перед вами откроется длинное меню. В нем вам будут предложены разные способы откатов. Для того чтобы успешно завершить дело, вам понадобится «Восстановить при помощи прежних состояний системы». Нажмите на кнопку «Далее». Появится окошко, в котором вам, уже по обычаю, необходимо выбрать дату, на которую откатится ОС. Компьютер может перезагрузиться несколько раз. В конце концов, вы вновь получите возможность пользоваться компьютером.
Безвыходное положение
Но есть и крайний метод борьбы с компьютерными сбоями. Дело в том, что все средства восстановления работают исправно до тех пор, пока с вашей системой не случится что-нибудь действительно серьезное.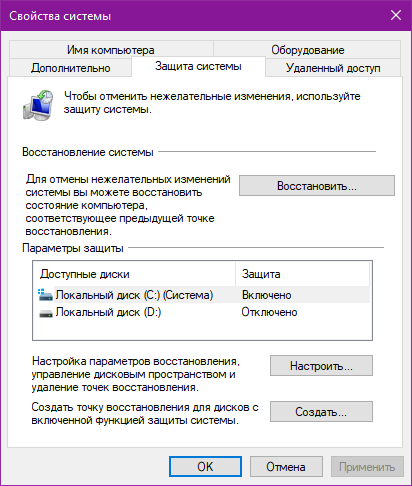 В случае крупных повреждений или вирусов, помогут только крайние методы. Это переустановка системы.
В случае крупных повреждений или вирусов, помогут только крайние методы. Это переустановка системы.
Для того чтобы переустановить «операционку», первым делом раздобудьте установочный диск. Можете скачать его или купить в магазине. После этого нужно выставить в системе БИОС загрузку с диска. Вставьте носитель в компьютер, после чего перезагрузитесь.
Дождитесь загрузки начального окна. Здесь вы можете выбрать «Восстановление» и «Переустановка». Если первый вариант не помог, выбирайте второй. Далее выберите способ «строительства»: чистая установка и поверх старой системы. Лучше всего выбирать чистую. Она поможет сохранить место и убрать вирусы. Далее выберите диск, куда будет «ставиться» ОС и запустите установку. Дождитесь завершения. Внимание, компьютер перезагрузится в процессе около 3 раз!
Сброс настроек в Windows 7 (откат системы)
Сброс настроек в Windows 7 (откат системы)
Следуя советам этого руководства, каждый пользователь сможет произвести полный откат OS без трудностей или препятствий. Здесь собраны самые актуальные и реально действующие методы сброса Windows, которых вы нигде больше не найдете. Информация советов была собрана специалистами по ремонту и настройке систем Windows.
Здесь собраны самые актуальные и реально действующие методы сброса Windows, которых вы нигде больше не найдете. Информация советов была собрана специалистами по ремонту и настройке систем Windows.Владельцы компьютеров нередко сталкиваются с необходимостью отката до заводских настроек операционной системы Windows с полным стиранием всех данных. Выполнение подобных действий может потребоваться в нескольких случаях:
- Продажа компьютера.
- Сбой системного софта.
- Инсталляция некорректных драйверов, программ.
- Потеря производительности.
- Засоренность остатками ранее установленных приложений.
- Сбой системы, причиненный вирусом.
Если вы приняли решение сбросить настройки компьютера, необходимо позаботиться о своих данных, хранящихся на винчестере, которые были накоплены за время использования системы Windows.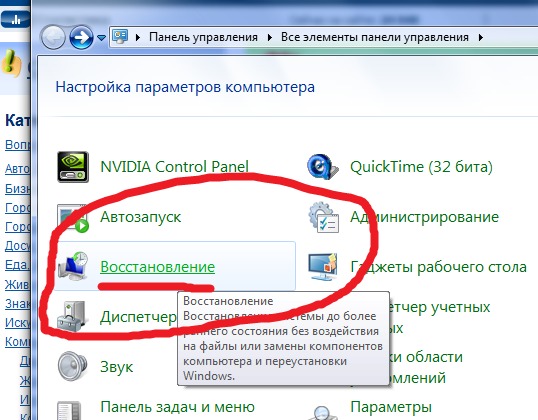 Это сделать очень важно, поскольку кроме файлов, система хранит данные программ и паролей, поэтому простого форматирования жесткого диска недостаточно. Помимо личных данных, видео, фотографий и музыки необходимо отдельно сохранить дополнительные файлы программ, без которых софт не сможет функционировать. Яркий пример тому, программа Keeper от Web Money, которую невозможно будет запустить без специального файла, что повлечет потерю доступа к своим кошелькам со всеми средствами на них. Поэтому сброс настроек нужно проводить основательно подготовившись.
Это сделать очень важно, поскольку кроме файлов, система хранит данные программ и паролей, поэтому простого форматирования жесткого диска недостаточно. Помимо личных данных, видео, фотографий и музыки необходимо отдельно сохранить дополнительные файлы программ, без которых софт не сможет функционировать. Яркий пример тому, программа Keeper от Web Money, которую невозможно будет запустить без специального файла, что повлечет потерю доступа к своим кошелькам со всеми средствами на них. Поэтому сброс настроек нужно проводить основательно подготовившись.
Возврат при помощи интегрированных возможностей
В Microsoft позаботились о выполнении полного отката системы до заводских установок, что сможет выполнить любой, даже неопытный пользователь. Метод очень простой. Сначала потребуется выполнить перезагрузку компьютера, в ходе которой нужно нажимать на клавишу F9 или сочетание клавиш Alt и F10. Комбинация кнопок может изменяться в зависимости от устройства ПК.
 Если после первой перезагрузки не удалось зайти в меню, нужно попробовать другое сочетание клавиш и методом проб вызвать необходимую функцию системы, которая произведет восстановление Windows 7. Это достаточно простой и действующий способ возврата системы в исходное состояние, но что если резервный раздел пострадал или был стерт ради освобождения пространства винчестера?
Если после первой перезагрузки не удалось зайти в меню, нужно попробовать другое сочетание клавиш и методом проб вызвать необходимую функцию системы, которая произведет восстановление Windows 7. Это достаточно простой и действующий способ возврата системы в исходное состояние, но что если резервный раздел пострадал или был стерт ради освобождения пространства винчестера?Дополнительные манипуляции
Подобные ситуации с разделами случаются довольно часто, поэтому не беспокойтесь, если не получилось вернуть конфигурацию в исходное состояние штатным способом. Восстановить данные, не переустанавливая систему, можно посредством флешки или другого носителя, на котором распакован пакет установки Windows. Съемный накопитель необходимо предварительно подготовить и отформатировать в Fat 32. Создание восстановительной карты необходимо производить через предварительно скачанный образ системы, который с помощью программы Nero или Ultra Iso развертывается на носитель.
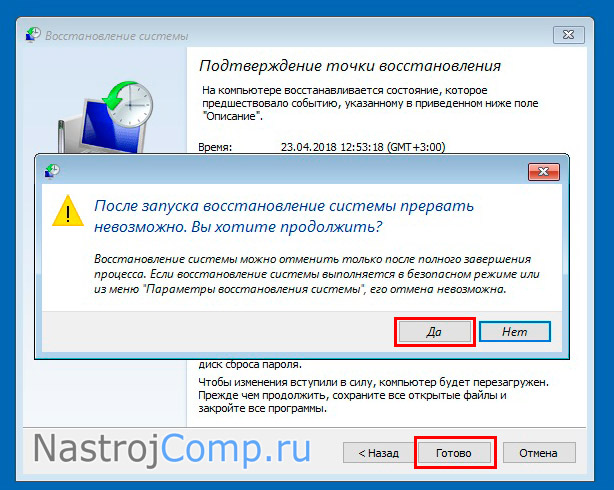 Теперь нужно вставить в USB-разъем карту и перезагрузить компьютер. Когда выполняется перезагрузка, нужно загрузить систему с карты памяти, а не с жесткого диска.
Теперь нужно вставить в USB-разъем карту и перезагрузить компьютер. Когда выполняется перезагрузка, нужно загрузить систему с карты памяти, а не с жесткого диска.Для этого потребуется нажимать несколько раз подряд клавишу F8, пока не появится небольшое меню с предложением загрузки доступных систем на носителях, подключенных к системному блоку. Если не удается вызвать загрузочное меню, нужно зайти в BIOS и указать начальную загрузку с USB. Таким образом, следующий запуск начнется не с винчестера, а со съемного носителя. Вместо переустановки нужно выбрать режим восстановления, который вернет заводские настройки Windows. Такой метод может не удалить всех данных, поэтому в случае неудачи установочную карту памяти можно использовать в дальнейшем для переустановки, но об этом дальше в статье.
Сброс системы через панель управления
Практически все Windows выполнены с возможностью возврата к заводским параметрам в меню служебных программ на панели управления.
 В списке опций необходимо выбрать закладку «Системное восстановление». В дальнейшем открывающемся диалоге следует выбрать заранее сохраненную точку отката с желаемой конфигурацией. Минус данного возврата в том, что если прежде не было выполнено сохранения конфигурации, то возможность сброса исключается.
В списке опций необходимо выбрать закладку «Системное восстановление». В дальнейшем открывающемся диалоге следует выбрать заранее сохраненную точку отката с желаемой конфигурацией. Минус данного возврата в том, что если прежде не было выполнено сохранения конфигурации, то возможность сброса исключается.Стирание данных Windows сторонними приложениями
Некоторые разработчики создали утилиты для отката конфигурации системы, но такой вариант также зависит от предварительно подготовленной точки восстановления. Чтобы выполнить таким способом системный сброс, нужно сделать после первой установки или приобретения ПК сохранение на отдельный носитель дубликата OS, например, на диск и потом использовать при необходимости. Таким диском можно возобновить работоспособность OS даже в самых тяжелых случаях, таких как «синий экран».
Ноутбуки
Сброс параметров и системных ресурсов на лаптопах осуществляется практически как на ПК. Единственное отличие – это комбинация клавиш, которые необходимо нажимать для вызова меню во время перезагрузки.
 Большинство моделей используют Ctrl + F12, F8, F9, F10, в зависимости производителя и модели.
Большинство моделей используют Ctrl + F12, F8, F9, F10, в зависимости производителя и модели.Таким образом осуществляется полный возврат заводской конфигурации. Если система остается не полностью очищенной, можно выполнить переустановку. Для этого нужна заранее подготовленная установочная карта или диск дистрибутива Windows. Можно использовать сборку или лицензию, процесс идентичен в обоих случаях.
Вспомогательные ресурсы
Среди всех методов отката Windows 7 существуют дополнительные пакеты, которые помогают провести откат системы к заводским параметрам. Это заранее созданные точки, что произвели другие пользователи, которыми они желают поделиться с другими. Пакет возврата может состоять из штатной компоновки или дополнительных утилит, которые нужны будут для совершения инсталляции.
Для начала потребуется скачать готовый образ и скопировать содержимое на карту или жесткий диск в зависимости от того, каким образом создавали точку отката. Если среди знакомых не удается найти или создать подобный инсталлятор, можно обратиться к другим людям в Интернете, которые могут дать заблаговременно созданную точку для обнуления ресурсов установленной операционной системы. Благо возможности сети позволяют выполнить процедуру очень просто с помощью файлообменника.
Если среди знакомых не удается найти или создать подобный инсталлятор, можно обратиться к другим людям в Интернете, которые могут дать заблаговременно созданную точку для обнуления ресурсов установленной операционной системы. Благо возможности сети позволяют выполнить процедуру очень просто с помощью файлообменника.
Полная переустановка
Наиболее приемлемый вариант полного стирания – это загрузить компьютер через BIOS, а не через меню установки, чтобы стереть всю информацию на винчестере и установить абсолютно чистую OS. Такой метод наиболее актуален, поскольку сохранение новой копии большинство пользователей игнорируют, а переустановка решает все проблемы очень быстро и легко. Главное во время инсталляции и выбора жесткого диска дать команду форматирования, и тогда все пройдет должным образом.
Восстановление откат системы windows 10. Как сделать восстановление системы на Windows10. Через «Восстановление системы»
На протяжении многих лет для устранения сбоев и неполадок в Windows успешно используется функция восстановления системы.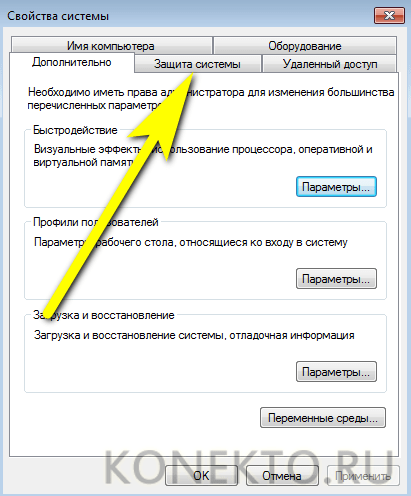 Найдете вы ее и в Windows 10; детально использование функции Восстановление описано в статье “Восстановление Windows 10 ”.
Найдете вы ее и в Windows 10; детально использование функции Восстановление описано в статье “Восстановление Windows 10 ”.
Но вскоре вы узнаете, что в Windows 10 включено много других полезных инструментов, призванных обеспечивать функционирование компьютера на должном уровне и устранять возникшие в процессе его эксплуатации неполадки.
В следующих разделах вы найдете описание многих новых инструментов операционной системы, узнаете, как и когда стоит их применять, а также какие из них лучше всего подходят для устранения неполадок, возникших в вашем конкретном случае.
Как сделать откат системы windows 10. Сброс операционной системы.
Средство отката или сброса , описанное ниже, позволяет в процессе восстановления системы — при возникновении такой необходимости — удалять все пользовательские данные, включая параметры учетных записей, персональные настройки и файлы. В подобном случае после переустановки Windows 10 вы получите полностью новый компьютер, в котором не сохранилась важная информация его предыдущих владельцев, и вам не придется волноваться о ее сохранности.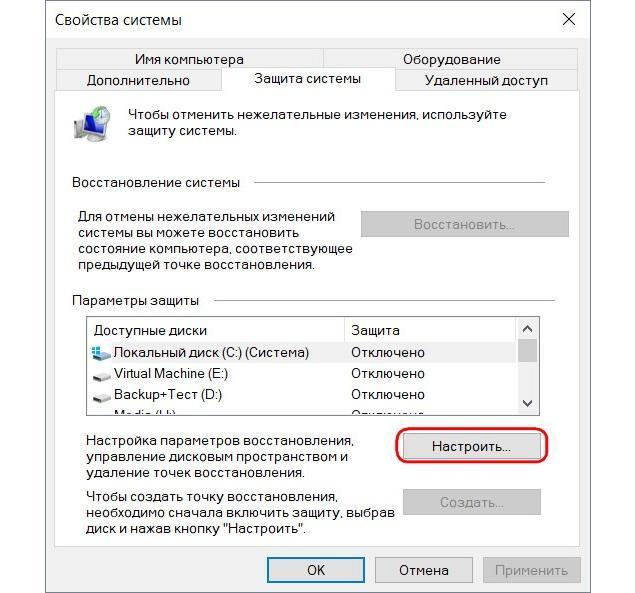
1. Щелкните на кнопке Пуск и выполните команду Параметры . На экране появится окно приложения Параметры.
2. В окне программы Параметры щелкните на значке Обновление и безопасность . На следующей странице настроек перейдите на левую панель и щелкните на разделе Восстановление . На правой панели найдите подраздел Вернуть компьютер в исходное состояние и щелкните в нем на кнопке Начать.
В случае продолжения операции на экране появится окно, в котором предлагается выбрать один из двух способов восстановления исходного состояния компьютера.
3. Выберите один из вариантов и щелкните на кнопке Далее .
Вам предлагается выбрать один из двух способов сброса систем
- Сохранить мои файлы . Это наиболее распространенный способ переустановки Windows 10, обеспечивающий сохранность учетных записей и пользовательских данных.
 В данном случае вам потребуется переустановить все отдельно установленные программы (но не приложения из магазина Windows). Выбрав этот вариант, переходите к п. 5 инструкций.
В данном случае вам потребуется переустановить все отдельно установленные программы (но не приложения из магазина Windows). Выбрав этот вариант, переходите к п. 5 инструкций. - Удалить все . В данном случае с компьютера удаляются все пользовательские файлы и данные учетных записей, после чего выполняется полная переустановка Windows 10. Можете начинать работу на компьютере “с нуля”. При выборе этого способа переходите к п. 4 инструкций.
4. Если вы остановились на полном удалении пользовательских данных, то укажите, нужно ли при этом очищать весь диск. Как и раньше, вам предлагается сделать выбор из двух вариантов.
- Просто удалить мои файлы . Если компьютер будет продолжать использоваться в вашем доме, то можете смело выбирать этот вариант. Несмотря на полное удаление персональных данных злоумышленники, оснащенные специальными аппаратными и программными средствами, смогут легко восстановить удаленные ранее пользовательские данные и воспользоваться ими для получения важных сведений о предыдущих владельцах компьютера.

- Удаление файлов и очистка диска . Выбрав такой вариант, можете смело продавать компьютер другим, даже малознакомым людям. На нем гарантированно не будет содержаться персональных данных, доступных для восстановления. А все потому, что после удаления пользовательских файлов диск дополнительно очищается от всей хранящейся на нем информации.
5. Выбрав один из предложенных выше вариантов, щелкните на кнопке Сброс . Операционная система запустит процедуру удаления данных на системном жестком диске и последующей своей переустановки. После ее завершения вы получите компьютер в том состоянии, в котором он был приобретен, — с полностью “обнуленными” настройками Windows 10. Можете смело приступать к работе на компьютере.
Переустановка Windows 10 длится от 15 минут до часа. После сброса операционной системы ваш компьютер получает новую жизнь, предполагающую полную или частичную его настройку.
Возврат к предыдущей версии Windows
Ранее уже обсуждалось, что пользователи Windows 7 и 8. 1 получают беспрецедентную возможность бесплатно модернизировать свою операционную систему до Windows 10, но только в течение первого года ее продаж. Сразу же возникает вопрос: можно ли будет после перехода к Windows 10 передумать и вернуться к прежней операционной системе?
1 получают беспрецедентную возможность бесплатно модернизировать свою операционную систему до Windows 10, но только в течение первого года ее продаж. Сразу же возникает вопрос: можно ли будет после перехода к Windows 10 передумать и вернуться к прежней операционной системе?
Для восстановления на компьютере предыдущей (исходной) версии операционной системы Windows вам нужно будет обратиться к категории Обновление и безопасность приложения Параметры (как было описано в пп. 1 и 2 приведенных выше инструкций). Но теперь вместо перехода к разделу Восстановление на левой панели щелкните на названии Вернуть компьютер в исходное состояние. Далее щелкните на кнопке Начать, чтобы инициировать переход к более старой версии Windows, которая когда-то уже была установлена на вашем компьютере. Вместе с операционной системой восстанавливаются все ус
Как откатить Windows 10 и вернуть Windows 7 или 8.1
После неудавшегося плана перевести 1 млрд пользователей с младших версий на Windows 10 (несмотря на агрессивное продвижение, перешли втрое меньше), Microsoft начинает новое наступление по всем фронтам.
В начале августа вышло масштабное обновление Windows 10 Anniversary, которое добавляет ряд новых возможностей и правок интерфейса, а также включает поддержку HoloLens и новые функции Cortana.
Но что если вы соблазнились и бесплатно установили «десятку», однако она категорически вам не понравилась, нестабильно работает, или вы просто раздумали информировать Microsoft обо всех своих действиях?
Специально для вас мы расскажем, как удалить Windows 10 и вернуться к Windows 7 или Windows 8.1.
Как откатить Windows 10 до Windows 7 или 8.1?
Без переустановки откатить «десятку» к предыдущей версии получится
Для отката Windows 10 откройте меню «Пуск» — «Параметры» — «Обновление и безопасность» — «Восстановление».
Открываем «Пуск», находим «Параметры»
Выбираем «Обновление и безопасность»
Находим пункт «Восстановление»
На месте красного прямоугольника должна быть опция «Вернуться к Windows 7» или «Вернуться к Windows 8.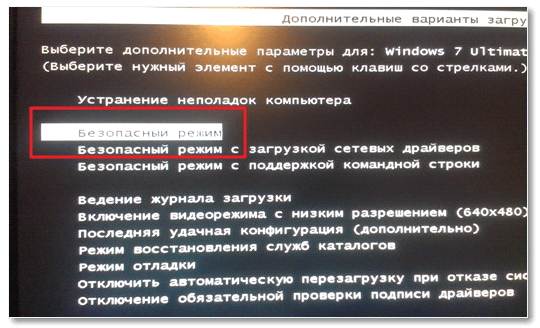 1».
1».
В нашем случае ее нет, потому что с момента обновления прошло больше месяца
В открывшемся окне выберите пункт «Вернуться к Windows 7» или «Вернуться к Windows 8.1» — в зависимости от того, какая версия операционной системы была установлена прежде. Затем нажмите кнопку «Начать».
При этом система потребует объяснений, чем Windows 10 вас не устроила. Расскажите Microsoft все, что вы о ней думаете (шутка!)
Далее просто выполняйте инструкции установщика; после перезагрузки компьютер вернется к предыдущей версии Windows.
Почему я не могу найти кнопку «Вернуться к Windows 7»?
Это может произойти по двум причинам:
- Прошло больше месяца после обновления. По истечении этого срока система удаляет файлы предыдущей версии Windows.
- Вы стерли файлы предыдущей версии с помощью утилиты «Очистка диска», либо вручную удалили папку «C:\Windows.old»
Удалил, можно что-то сделать?
Избавиться от Windows 10 все еще можно, но придется переустанавливать Windows 7 или Windows 8.
 1 с нуля. Скачайте образы установочного диска нужной операционной системы с сайта Microsoft (образ Windows 7 или Windows 8.1).
1 с нуля. Скачайте образы установочного диска нужной операционной системы с сайта Microsoft (образ Windows 7 или Windows 8.1).Обратите внимание, что для этого вам понадобится лицензионный ключ. В случае с Windows 7 ищите наклейку, подтверждающую подлинность вашей копии операционной системы. У ноутбуков такая наклейка может быть на нижней панели, под батареей или даже на блоке питания.
С Windows 8 или 8.1 все еще проще. Ключ может вообще не понадобиться — он часто вшит в железо, и при установке система найдет его сама.
Перед установкой операционной системы не забудьте сделать копии важных файлов.
В каких случаях стоит делать откат Windows 10?
«Десятка» может просто вам не понравиться, и этой причины может быть достаточно для возвращения к предыдущей версии.
Однако переход на новую операционную систему всегда несет с собой определенный риск. Существуют миллионы непредсказуемых вариантов конфликтов между программами, устройствами и Windows 10, которые могут привести к нестабильной работе компьютера.
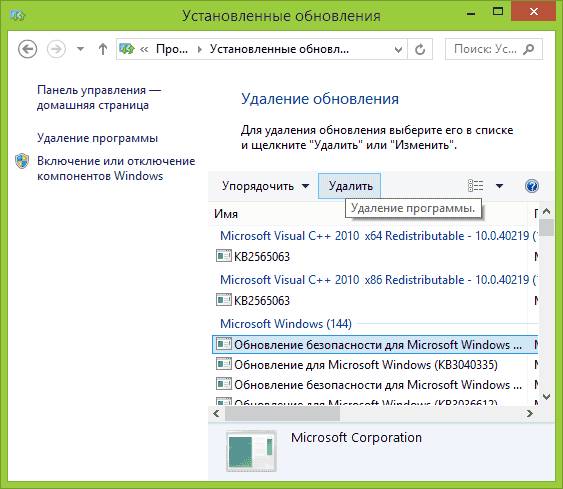
Хорошо, что антивирусные решения ESET NOD32 совместимы с Windows 10 и другими современными ОС 🙂
sm_7rollback.fm
% PDF-1.4 % 1 0 obj > endobj 9 0 объект > endobj 2 0 obj > поток application / pdf
Intel развернет блокировку механизма управления для предотвращения отключения, отката
Это был интересный месяц для пользователей, поскольку мы обнаружили, что наиболее широко используемая ОС в мире может быть самой из нас никогда ничего не слышали раньше. Intel Management Engine, полноценный компьютер внутри процессоров Intel, работает на MINIX, и после того, как выяснилось, что на нем работают процессоры Intel, было обнаружено несколько проблем с этим подходом, который подтолкнул Intel к выпуску инструмента обнаружения.
Intel Management Engine, полноценный компьютер внутри процессоров Intel, работает на MINIX, и после того, как выяснилось, что на нем работают процессоры Intel, было обнаружено несколько проблем с этим подходом, который подтолкнул Intel к выпуску инструмента обнаружения.Корпорация Intel, похоже, готовится перейти к полной аппаратной блокировке возможностей модулей управления, чтобы гарантировать невозможность их отключения. И даже если Intel рассылает исправления микропрограмм для своих уже развернутых процессоров с интеграцией ME, факт остается фактом: пул памяти, в который записана микропрограмма, можно перезаписывать — при достаточном доступе злоумышленники могут просто перепрограммировать ME. к более ранней, уязвимой версии и, таким образом, получить доступ в режиме Бога к компьютеру жертвы.Чтобы решить обе проблемы, Intel продвигается к аппаратной блокировке своего ME.
В недавнем конфиденциальном техническом сообщении Intel, опубликованном на GitHub, говорится, что, начиная с версии 12 ME, номер версии безопасности чипа (SVN), который увеличивается с обновлениями для предотвращения откатов, «будет постоянно сохраняться в программируемых предохранителях (FPF) как означает уменьшение физического понижения версии Intel ME [прошивки] до более низкого SVN «. После установки FPF становятся постоянным запоминающим устройством (ROM) и не могут быть так легко изменены.предоставление Intel способа проверки версий прошивки во избежание отката версии.
После установки FPF становятся постоянным запоминающим устройством (ROM) и не могут быть так легко изменены.предоставление Intel способа проверки версий прошивки во избежание отката версии.Однако Purism, компания, которая занималась продажей ноутбуков Librem, ориентированных на конфиденциальность, в которых (в основном) отключен Intel Management Engine, заявила, что, хотя этот шаг должен был улучшить безопасность, он не исправил фундаментальных проблем. недостатки интеграции Intel ME. Основатель Purism Тодд Уивер сказал The Register, что «аппаратное обеспечение ME [Management Engine] по-прежнему поставляется на всех процессорах Intel; прошивка ME (где находится эта уязвимость безопасности Positive Technologies) все еще требуется Intel», — сказал он.«Если пользователям вообще не нужен ME, в настоящее время не существует процессора на базе Intel».
Проблемы репликации AD, откат USN и идентификатор вызова
Как многие из нас знают, проблемы репликации Active Directory бывают самых разных форм и размеров. Это особенно сбивает с толку, когда DC просто не может копировать… что-нибудь… вообще. Ни входящей репликации, ни исходящей репликации, ни одного приходящего или уходящего контекста именования. Один из сценариев, которые мы видели здесь в значительной степени поддержки, — это когда это происходит после восстановления физического или виртуального DC, что приводит к состоянию, называемому откатом USN.Если вы не знакомы с откатом USN, в этом посте мы дадим вам лучшее представление о том, что это такое, помогаем решить эту проблему или нет, и как это исправить, когда это произойдет.
Это особенно сбивает с толку, когда DC просто не может копировать… что-нибудь… вообще. Ни входящей репликации, ни исходящей репликации, ни одного приходящего или уходящего контекста именования. Один из сценариев, которые мы видели здесь в значительной степени поддержки, — это когда это происходит после восстановления физического или виртуального DC, что приводит к состоянию, называемому откатом USN.Если вы не знакомы с откатом USN, в этом посте мы дадим вам лучшее представление о том, что это такое, помогаем решить эту проблему или нет, и как это исправить, когда это произойдет.
Что такое откат USN (на высоком уровне)?
Сначала давайте определим USN. USN означает порядковый номер обновления. Проще говоря, USN — это то, как Active Directory отслеживает репликацию. Давайте возьмем пример двух контроллеров домена, которые являются партнерами по репликации. Когда объект изменяется на данном контроллере домена — скажем, на сервере с именем DC1 — повторяется USN, что сообщает DC1, что изменение необходимо реплицировать на его партнеров по репликации.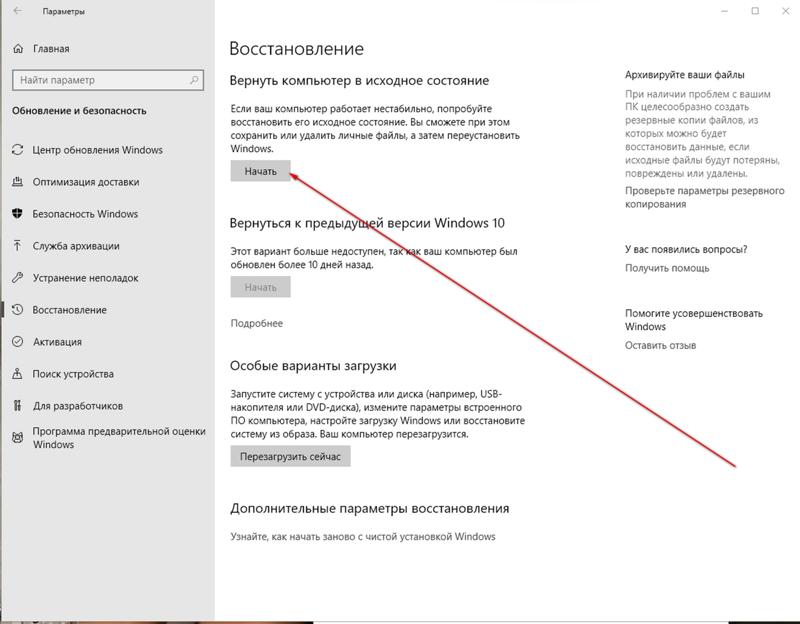 Другими словами, AD говорит: «Привет, DC1, DC2 нужно изменить». По сути, это понятие называется «вектор актуальности». С другой стороны, DC2 имеет так называемый «верхний предел» USN для DC1, который отслеживает самые последние изменения, полученные от DC1. Это вторая мера, которая помогает DC2 определить, нужно ли получать какие-либо обновления от DC1. Все это означает, что DC1 отслеживает, что было подобрано и что нужно поднять, как и DC2. Все следят за происходящим, и это хорошо, поскольку изменения происходят везде и постоянно.
Другими словами, AD говорит: «Привет, DC1, DC2 нужно изменить». По сути, это понятие называется «вектор актуальности». С другой стороны, DC2 имеет так называемый «верхний предел» USN для DC1, который отслеживает самые последние изменения, полученные от DC1. Это вторая мера, которая помогает DC2 определить, нужно ли получать какие-либо обновления от DC1. Все это означает, что DC1 отслеживает, что было подобрано и что нужно поднять, как и DC2. Все следят за происходящим, и это хорошо, поскольку изменения происходят везде и постоянно.
Что происходит тогда, когда DC1 и DC2 разговаривают и DC1 говорит: «Вам нужно забрать сдачу 0004», а DC2 отвечает: «Это забавно, потому что я показываю ваше последнее изменение как 0005. Зачем вам отправлять то, что вы уже отправили? Знаешь что, мы расстаемся! » Если оставить в стороне драматическую ссору любителей Active Directory, то в этом сценарии DC1 находится в режиме отката USN, потому что он сообщает DC2, чтобы он получил обновление, которое уже есть у DC2.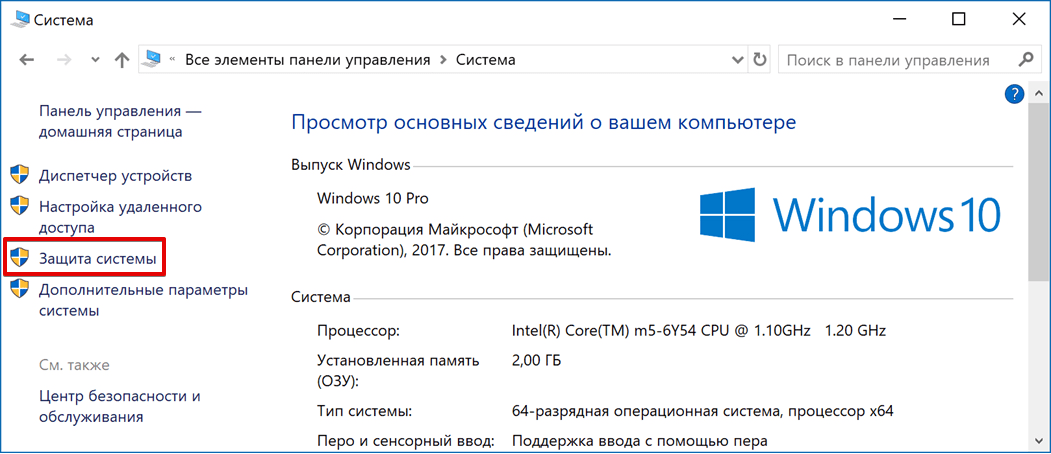 Вместо того, чтобы терпеть хаос, который может последовать, код Active Directory разумно решает просто отключить репликацию на DC1, пока кто-то не сможет вмешаться.Хорошо это или плохо, но если вы это читаете, значит, это вы.
Вместо того, чтобы терпеть хаос, который может последовать, код Active Directory разумно решает просто отключить репликацию на DC1, пока кто-то не сможет вмешаться.Хорошо это или плохо, но если вы это читаете, значит, это вы.
Как узнать, есть ли у вас.
Существует множество индикаторов, каждый из которых может сообщить вам, находится ли сервер в состоянии отката. Чем больше вы их видите, тем больше подозреваете, что это так.
• Сервер (или база данных AD) был недавно восстановлен, или виртуальный контроллер домена был восстановлен из моментального снимка — это не происходит само по себе. Для того чтобы откат USN даже рассматривался как возможная причина, требуется действие со стороны администратора.В противном случае, скорее всего, возникнет другая проблема с репликацией AD.
• Служба Netlogon приостановлена. — Это довольно редко, за исключением отката USN.
• Входящая и исходящая репликация отключена. — Проверьте это, запустив repadmin / showreps из командной строки с повышенными привилегиями.
— Проверьте это, запустив repadmin / showreps из командной строки с повышенными привилегиями.
• Если для HKLM \ System \ CurrentControlSet \ Services \ NTDS \ Parameters \ DSA not Writable установлено значение 4, — также вряд ли произойдет вне сценариев отката USN.
• События служб каталогов — ищите следующие события в журнале служб каталогов: 2095, 1113, 1115. События могут иметь множество причин и являются отличным способом отслеживания проблем репликации в целом.
• Выход Repadmin showutdvec — Выполните «repadmin / showutdvec DC1 dc = domain, dc = com» на DC1. Запустите «repadmin / showutdvec DC2 dc = domain, dc = com» на DC2. Если партнер по репликации имеет более высокое значение USN, чем DC для самого себя, это может указывать на проблему.
Вот пример работы команды repadmin showutdvec:
Вывод с сервера 2008DC
Вывод с сервера 2008DC2
Обратите внимание, что 2008 DC имеет более низкое значение USN для себя.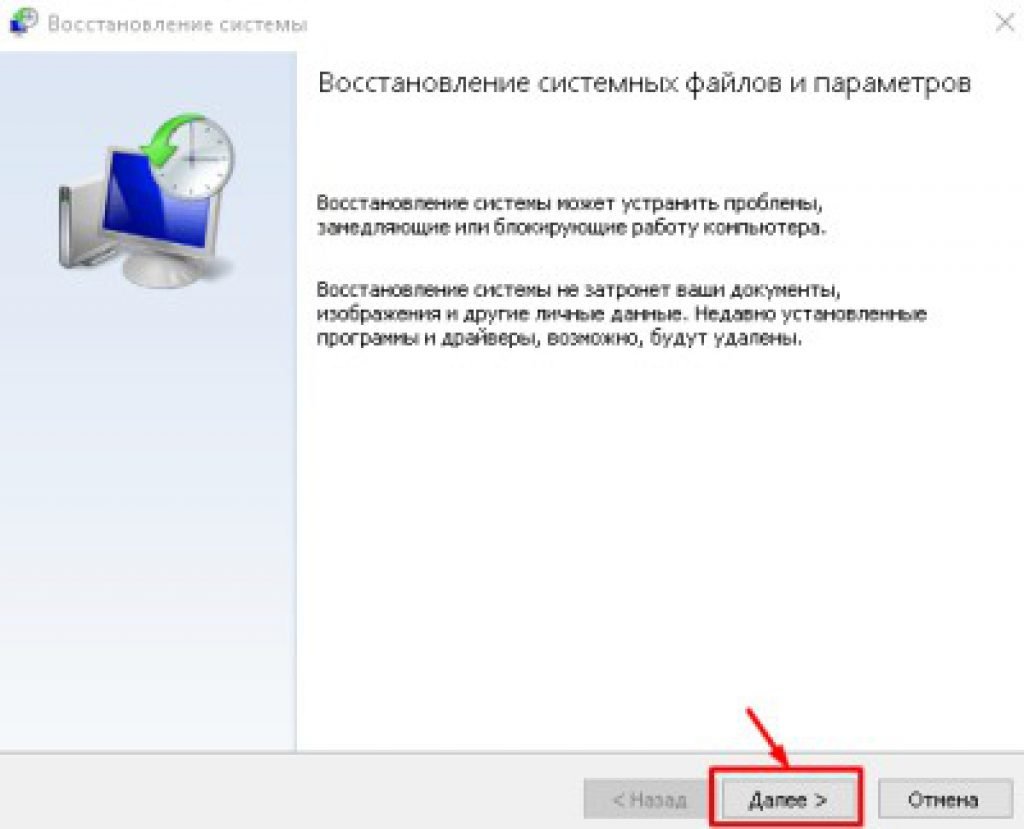 В этом случае сервер фактически не выполнял откат USN. Вместо этого были проблемы с безопасным каналом. Как только я исправил проблему, 2008DC получил более высокий USN для себя. Это иллюстрирует 2 важных момента об этом конкретном тесте:
В этом случае сервер фактически не выполнял откат USN. Вместо этого были проблемы с безопасным каналом. Как только я исправил проблему, 2008DC получил более высокий USN для себя. Это иллюстрирует 2 важных момента об этом конкретном тесте:
1.Я не рекомендую использовать эту команду в качестве единственной лакмусовой бумажки для отката USN. Чем больше разрыв, тем лучше это индикатор, но я все равно буду использовать его в сочетании с некоторыми из этих других знаков. Как и в приведенном выше примере, если нет других симптомов отката USN, то партнер репликации, имеющий более высокий USN, может просто указывать на проблему репликации AD для различных вариантов.
2. Эта команда помогает определить, какой DC может быть проблемой в сценарии, когда репликация нарушена.
Как исправить.
Вы сделали свою домашнюю работу и определили, что контроллер домена был откат. Что теперь? Вот несколько вариантов.
1. Снимите DC .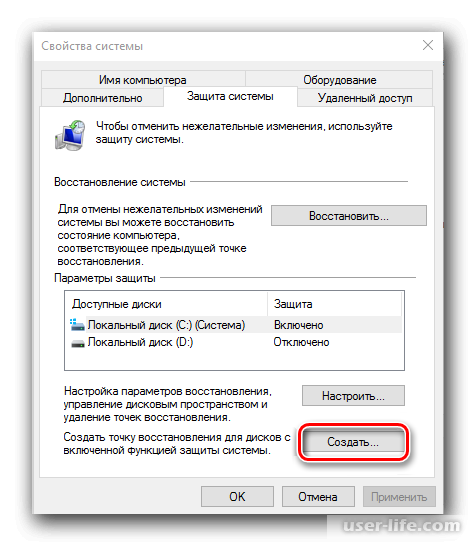 Решение номер один для http://support.microsoft.com/kb/875495 и всех других записей в блогах, форумах и вики с момента написания этого КБ — это удаление проблемного DC. Если удаление является вариантом в вашей среде, я настоятельно рекомендую этот курс действий. По общему признанию, легче сказать, чем сделать, поскольку рассматриваемый контроллер домена по определению не будет… гм…..replicate. Таким образом, мы застряли на очистке метаданных. Кому-то это может показаться опрометчивым, но не нервничайте: если бы у большинства инженеров по эскалации было пятнадцать центов за каждую очистку метаданных, которую мы сделали в свое время, мы бы вместе обедали в Ruth’s Chris. Хотя я не буду подробно останавливаться на этом процессе, в этой статье показано несколько различных способов достижения этой цели — http://technet.microsoft.com/en-us/library/cc816907(v=WS. 10) .aspx. Одним из тактических ключей к этому пути является то, что на рассматриваемом контроллере домена не запущены другие службы, потому что после очистки метаданных сервер должен быть отключен.
Решение номер один для http://support.microsoft.com/kb/875495 и всех других записей в блогах, форумах и вики с момента написания этого КБ — это удаление проблемного DC. Если удаление является вариантом в вашей среде, я настоятельно рекомендую этот курс действий. По общему признанию, легче сказать, чем сделать, поскольку рассматриваемый контроллер домена по определению не будет… гм…..replicate. Таким образом, мы застряли на очистке метаданных. Кому-то это может показаться опрометчивым, но не нервничайте: если бы у большинства инженеров по эскалации было пятнадцать центов за каждую очистку метаданных, которую мы сделали в свое время, мы бы вместе обедали в Ruth’s Chris. Хотя я не буду подробно останавливаться на этом процессе, в этой статье показано несколько различных способов достижения этой цели — http://technet.microsoft.com/en-us/library/cc816907(v=WS. 10) .aspx. Одним из тактических ключей к этому пути является то, что на рассматриваемом контроллере домена не запущены другие службы, потому что после очистки метаданных сервер должен быть отключен.
2. Восстановление из хорошей резервной копии . Поскольку это контроллер домена, резервная копия должна включать состояние системы. Подробнее о том, почему это работает, читайте в следующем разделе. Если вы можете определить точку восстановления до отката, это может решить вашу проблему.
3. Иногда у вас меньше 1 DC и нет хорошей резервной копии. Достижение одного DC обычно происходит потому, что благонамеренный администратор (или его партнер при эскалации) уже удалил другие DC / DC, участвующие в процессе устранения неполадок.Отсутствие хорошей резервной копии может произойти, если либо сервер находился в этом состоянии в течение такого длительного периода времени, что он пережил ротацию резервных копий, либо ИТ-отдел или ИТ-администратор просто испытывают аллергию на резервное копирование своих систем, что может часто приводят к тому, что я называю «событием, генерирующим резюме». Как бы то ни было, мы дошли до этого момента, но, к счастью, есть еще варианты.
Во-первых, как бы безумно это ни звучало, можно легко предположить, что нам не нужно это исправлять. В конце концов, зачем мне беспокоиться о репликации с одним DC? У него нет партнеров по репликации! Настоятельно рекомендуется иметь как минимум 2 DC в целях избыточности, поэтому было бы разумно добавить второй в какой-то момент.Этого нельзя сделать, если первый DC не может реплицироваться. Еще одно соображение заключается в том, что это может быть единственный контроллер домена в домене, но если в лесу есть другие домены, его, безусловно, потребуется для репликации с ними. Наконец, есть другие службы, которые просто не будут нормально работать (как вы думаете, насколько хорошо служба входа в сеть работает в состоянии паузы ???), пока мы не добьемся решения этой проблемы.
Процедура с одним постоянным током
• Перезагрузите контроллер домена в DSRM.Если вы не знакомы с этим процессом, прочтите о нем подробнее здесь — http://technet.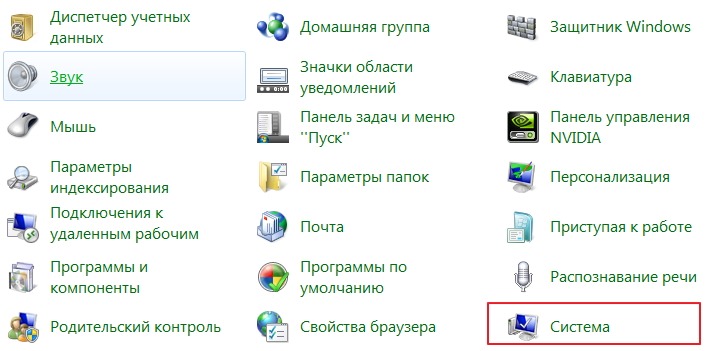 microsoft.com/en-us/library/cc816897(v=WS.10).aspx
microsoft.com/en-us/library/cc816897(v=WS.10).aspx
• Откройте Regedit и перейдите к HKEY_LOCAL_MACHINE \ SYSTEM \ CurrentControlSet \ Services \ NTDS \ Parameters
• Удалите значение реестра «DSA Not Writable» или установите значение 1
• Затем щелкните правой кнопкой мыши раздел «Параметры», выберите «Создать», а затем щелкните «Значение DWORD (32-разрядное)».
• Введите новое имя «База данных восстановлена из резервной копии» и нажмите ENTER.Дважды щелкните значение, которое вы только что создали, чтобы открыть диалоговое окно «Изменить значение DWORD (32-разрядное)», а затем введите 1 в поле «Значение». (Это больше для ранее упомянутого сценария многодоменного леса.)
• Перезагрузите контроллер домена в обычном режиме.
• Включите входящую и исходящую репликацию, открыв командную строку с помощью «Запуск от имени администратора» и выполните следующие команды:
Repadmin / options –disable_inbound_repl
Repadmin / options –disable_outbound_repl
• Принудительное копирование
Repadmin / syncall / AeP (Опять же, больше для ранее упомянутого сценария с многодоменным лесом, поскольку в однодоменном лесу не было бы ничего для репликации. )
)
Как этого избежать.
Правильное восстановление резервных копий:
Учитывая то, что вы теперь знаете, было бы легко задаться вопросом: «Почему этого не происходит, когда мы выполняем восстановление из резервной копии?» В конце концов, мы должны вернуться к точке, где на сервере хранятся «старые» метаданные USN. Ключевое отличие — это идентификатор вызова. По сути, это номер экземпляра базы данных AD. Резервное копирование Windows Server автоматически сбрасывает его при восстановлении, поэтому все идет гладко с WSB-восстановлением контроллера домена.Идентификатор вызова также можно изменить вручную с помощью ключа «База данных восстановлена из резервной копии» из описанной выше процедуры. Когда идентификатор вызова изменяется на данном контроллере домена, это сообщает его партнерам по репликации: «Я был восстановлен из резервной копии. Можешь рассказать мне обо всем, что произошло с тех пор? Вместо того, чтобы обнаруживать откат, партнеры по репликации просто обновляют восстановленный DC, и все изменения изменяются, и жизнь DC начинается заново.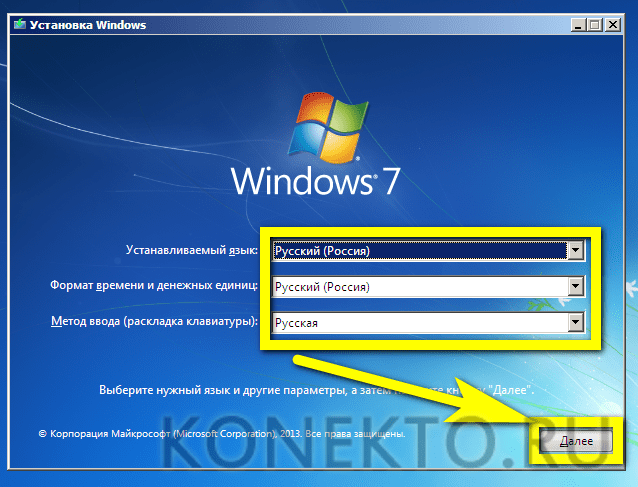 Само собой разумеется, что любое программное обеспечение для резервного копирования, которое не поддерживает AD и / или не выполняет это должным образом, может вызвать откат.Это могло произойти даже с Windows Server Backup при неправильном использовании. Мы видели случаи в службе поддержки, когда администратор просто пытался восстановить ntds.dit (который действительно мог бы работать, если все было сделано правильно). В конце концов, гораздо проще позволить Windows Server Backup восстановить состояние системы и выполнить работу за ты.
Само собой разумеется, что любое программное обеспечение для резервного копирования, которое не поддерживает AD и / или не выполняет это должным образом, может вызвать откат.Это могло произойти даже с Windows Server Backup при неправильном использовании. Мы видели случаи в службе поддержки, когда администратор просто пытался восстановить ntds.dit (который действительно мог бы работать, если все было сделано правильно). В конце концов, гораздо проще позволить Windows Server Backup восстановить состояние системы и выполнить работу за ты.
С виртуальными контроллерами домена будьте осторожны со снимками:
Когда бы ни были изобретены моментальные снимки виртуализации и появился первый виртуальный контроллер домена, я подозреваю, что первый откат USN произошел примерно через 15 минут.По общему признанию, у меня нет абсолютно никаких данных, подтверждающих это. Дело в том, что будьте осторожны с виртуальными контроллерами домена и снимками. Вот несколько рекомендаций.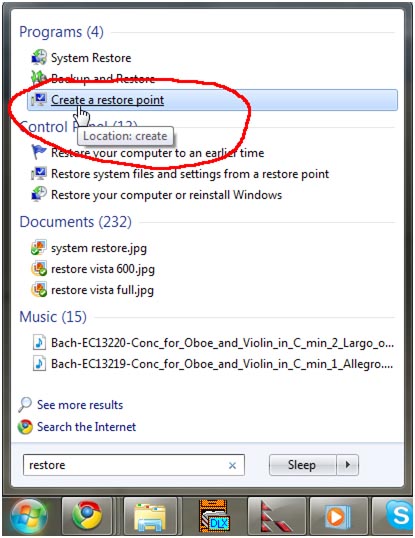
• Если вы используете хост Server 2012 Hyper-V или новее, а виртуальная машина 2012 года или новее, все будет в порядке. Подробнее об этом читайте здесь — http://technet.microsoft.com/en-us/library/hh831734.aspx
• Если вы используете хост Server 2008R2 Hyper-V, не восстанавливайте виртуальный контроллер домена из моментального снимка.
• Если вы используете хост Server 2012 Hyper-V или новее, а виртуальная машина — 2008R2 или старше, не выполняйте восстановление из моментального снимка.
• Если вы используете Vmware, переключитесь на Hyper-V. Я ребенком. Успокойте фанатиков VMWare; Я просто проверял, читаете ли вы еще. Убедитесь, что виртуальная машина — Server 2012 или новее, и используйте версию VMWare, рекомендованную в этой и других статьях — http://blogs.technet.com/b/keithmayer/archive/2012/08/06/safely-cloning-an- Active-Directory-домен-контроллер-с-windows-server-2012-шаг за шагом-ws2012-hyperv-itpro-vmware.aspx
Надеюсь, это даст вам дополнительный инструмент для добавления в ваш набор инструментов. Просто будь осторожен с этим. Если знание того, как справиться с этой конкретной проблемой, является молотком, не каждая проблема репликации AD — это гвоздь. Удачи, и я надеюсь, что это поможет.
Просто будь осторожен с этим. Если знание того, как справиться с этой конкретной проблемой, является молотком, не каждая проблема репликации AD — это гвоздь. Удачи, и я надеюсь, что это поможет.
Нравится:
Нравится Загрузка …
Связанные
Откатов
Откаты
В большинстве случаев неудачного развертывания, вероятно, имеет больше смысла вернуть неверный код и выполнить повторное развертывание, чем запускать deploy: rollback.Capistrano обеспечивает базовую поддержку отката, но поскольку каждое приложение и система обрабатывают откаты по-разному, каждый должен тестировать и подтверждать правильность отката для своего варианта использования. Например, capistrano-rails будет запускать специальные задачи при откате, чтобы исправить активы, но не делает ничего особенного с миграциями базы данных.
Правильный откат выпуска — сложный процесс, который зависит от специфики вашего приложения и подключаемых модулей Capistrano, которые вы собрали. Будьте активны и протестируйте процедуру отката, прежде чем пробовать ее впервые во время кризиса.
Будьте активны и протестируйте процедуру отката, прежде чем пробовать ее впервые во время кризиса.
При запуске развертывания Capistrano выполняет одну задачу за раз на всех серверах и ожидает выполнения этой задачи перед переходом к следующей. Если задача не выполняется на сервере, Capistrano завершает работу, не дожидаясь выполнения дальнейших задач. В ситуации с несколькими серверами, когда задача не выполняется на одном сервере из-за выхода с кодом выхода, отличным от 0, Capistrano закрывает SSH-соединения с любыми еще выполняющимися серверами, и их задачи завершаются.
Если ошибка возникает во время задачи развертывания, предшествующей окончательному переключению, например, во время создания символических ссылок, процесс просто остановится, а ранее развернутое приложение продолжит работу. Однако, если неудачная задача развертывания возникает после deploy: symlink: release , во время которого текущая символическая ссылка перемещается во вновь развернутый код, это может привести к несогласованному состоянию, которое может быть решено путем выполнения cap [stage] deploy : откат . Откат также может быть решением проблем с неудачным развертыванием из-за ошибочного кода или по другим причинам.
Откат также может быть решением проблем с неудачным развертыванием из-за ошибочного кода или по другим причинам.
Согласно https://capistranorb.com/documentation/getting-started/flow/, стандартные процессы развертывания и отката практически идентичны. Разница в том, что при развертывании выполняются задачи развертывания : обновление и : обновление , а при откате выполняются задачи развертывания : возвращение и развертывание: возвращение (задача перехвата). Кроме того, вместо deploy: finish запускается deploy: finish_rollback , поскольку очистка иногда может быть другой.
развертывание: возврат
Это начинается с установки release_path на последний удачный путь выпуска. Он делает это, получая список папок в папке релизов, и, если их по крайней мере две, устанавливает предпоследний выпуск как release_path. Он также устанавливает rollback_timestamp в тот же выпуск, который он использует для записи журнала.
Как только это будет установлено, оставшиеся стандартные задачи развертывания соответственно меняют символическую ссылку.
развертывание: finish_rollback
Чтобы завершить откат, Capistrano создает архив с ошибкой выпуска в пути развертывания, а затем удаляет папку выпуска.
развертывание: сбой
В ситуации, когда cap [stage] deploy терпит неудачу, вызывается ловушка deploy: failed . В этот хук можно добавить собственные задачи отката:
после 'развертывание: сбой',: send_for_help сделать
#
конец
Это отличается от специально вызванного отката и зависит от приложения. По причинам, указанным выше, использование этого крючка без тщательного тестирования может быть опасным.
развертывание: откат ROLLBACK_RELEASE = выпуск
Откат к конкретному выпуску с использованием переменной среды ROLLBACK_RELEASE .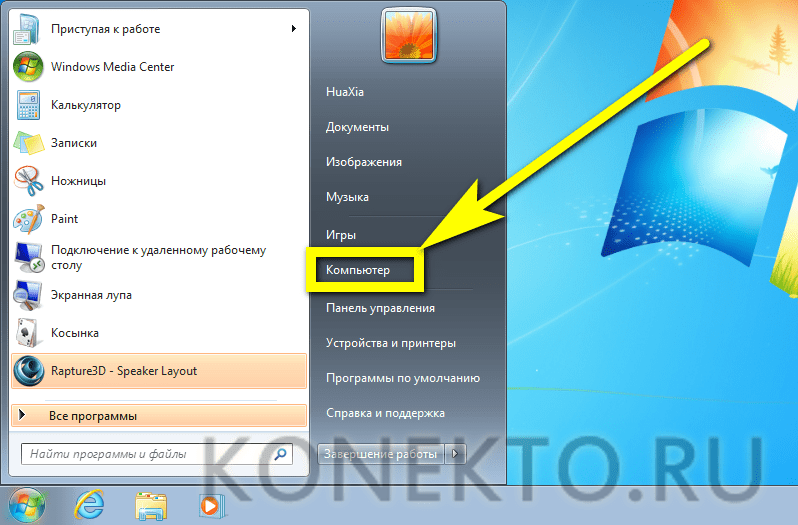



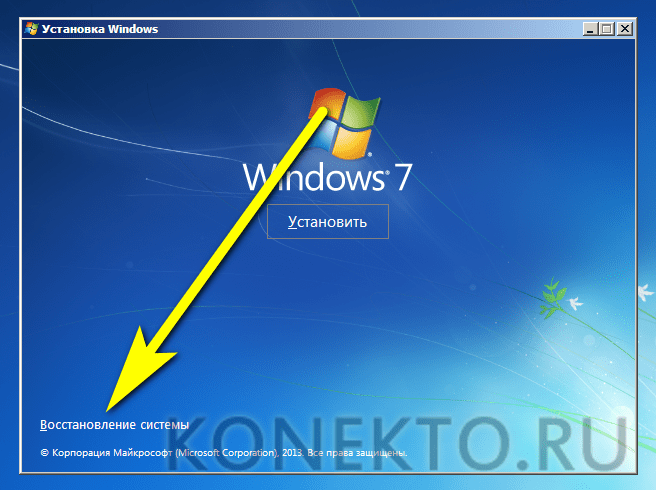 В данном случае вам потребуется переустановить все отдельно установленные программы (но не приложения из магазина Windows). Выбрав этот вариант, переходите к п. 5 инструкций.
В данном случае вам потребуется переустановить все отдельно установленные программы (но не приложения из магазина Windows). Выбрав этот вариант, переходите к п. 5 инструкций.