Как сделать откат системы Windows 8.1
Как сделать откат системы Windows 8.1-00
Всем привет, сегодня расскажу как сделать откат системы Windows 8.1. Спрашивая об откате Windows 8.1, разные пользователи часто имеют в виду разные вещи: кто-то отмену последних сделанных изменений при установке какой-либо программы или драйверов, кто-то удаление установленных обновлений, некоторые — восстановление первоначальной конфигурации системы или откат с Windows 8.1 на 8.
Я уже писал на каждую из этих тем, а здесь решил собрать всю эту информацию воедино с пояснениями в каких случаях вам подойдут конкретные методы восстановления предыдущего состояния системы и какие именно процедуры выполняются при использовании каждого из них.
Откат Windows с помощью точек восстановления системы
Один из самых часто используемых способов отката Windows 8 — точки восстановления системы, которые автоматически создаются при значимых изменениях (установка программ, меняющих системные настройки, драйверов, обновлений и пр. ) и которые вы можете создать вручную. Данный способ может помочь в достаточно простых ситуациях, когда после одного из указанных действий у вас возникли ошибки в работе или при загрузке системы.
) и которые вы можете создать вручную. Данный способ может помочь в достаточно простых ситуациях, когда после одного из указанных действий у вас возникли ошибки в работе или при загрузке системы.
Для того, чтобы использовать точку восстановления нужно выполнить следующие действия:
- Зайти в панель управления и выбрать пункт «Восстановление».
- Нажать «Запуск восстановления системы».
- Выбрать нужную точку восстановления и запустить процесс отката к состоянию на дату создания точки.
Как сделать откат системы Windows 8.1-01
Очень подробно о точках восстановления Windows, способах работы с ними и решении типичных проблем с данным инструментом вы можете прочитать в статье Точка восстановления Windows 8 и 7.
Как сделать откат системы Windows 8 и 8.1 и восстановить ее
Сбои случаются, причем в самый неподходящий момент. Некорректная настройка или ошибка в программе приводят к тому, что Виндовс перестает правильно работать или даже запускаться. Быстро вернуть работоспособность позволит откат Windows. Задавая вопрос, об откате пользователи подразумевают несколько разных вещей:
Быстро вернуть работоспособность позволит откат Windows. Задавая вопрос, об откате пользователи подразумевают несколько разных вещей:
- возврат прошлого состояния ПК до сбоя, вызванного установкой программ;
- реанимация ОС после неудачного обновления;
- возврат к первоначальному состоянию ОС.
Откат обновлений
Следующая по распространенности задача — откатить обновления Windows 8 или 8.1 в тех случаях, когда после их установки появились те или иные проблемы с компьютером: ошибки при запуске программ, пропадание интернета и подобные.
Для этого обычно используется удаление обновлений через Центр обновлений Windows или с помощью командной строки (существует также стороннее программное обеспечение для работы с обновлениями Windows).
Как сделать откат системы Windows 8.1-02
Пошаговая инструкция по удалению обновлений: Как удалить обновления Windows 8 и Windows 7 (два способа).
Нужно ли это?
Даже если у вас на компьютере стоит купленная, и при этом действительно качественная антивирусная программа, это вовсе не говорит о том, что вы теперь полностью защищены от каких-либо непонятных ситуаций, особенно если за ПК достаточно много времени проводит ребенок, или вы часто экспериментируете с установкой разнообразных посторонних программ. Также в зоне риска находятся те люди, которые на данный момент еще не успели разобраться в основных особенностях работы компьютеров, занимаются серфингом разнообразных сайтов.
Также в зоне риска находятся те люди, которые на данный момент еще не успели разобраться в основных особенностях работы компьютеров, занимаются серфингом разнообразных сайтов.
Именно по этой причине вы можете гораздо спокойнее чувствовать себя даже в таких условиях, если будете знать о том, как откатить систему Windows 8, то есть вернуть ее в первоначальный вид, когда не было никаких проблем в работе компьютера. Ведь так вы сможете спасти себя от каких-либо экспериментальных действий со стороны пользователей, а также от любых опасностей, которые поджидают ваш компьютер извне.
Сброс настроек Windows 8
В Windows 8 и 8.1 предусмотрена возможность сброса всех настроек системы в случае, если она работает неправильно, без удаления ваших личных файлов. Этот способ следует использовать тогда, когда другие способы уже не помогают — с большой вероятностью, проблемы удастся решить (при условии, что сама система запускается).
Как сделать откат системы Windows 8.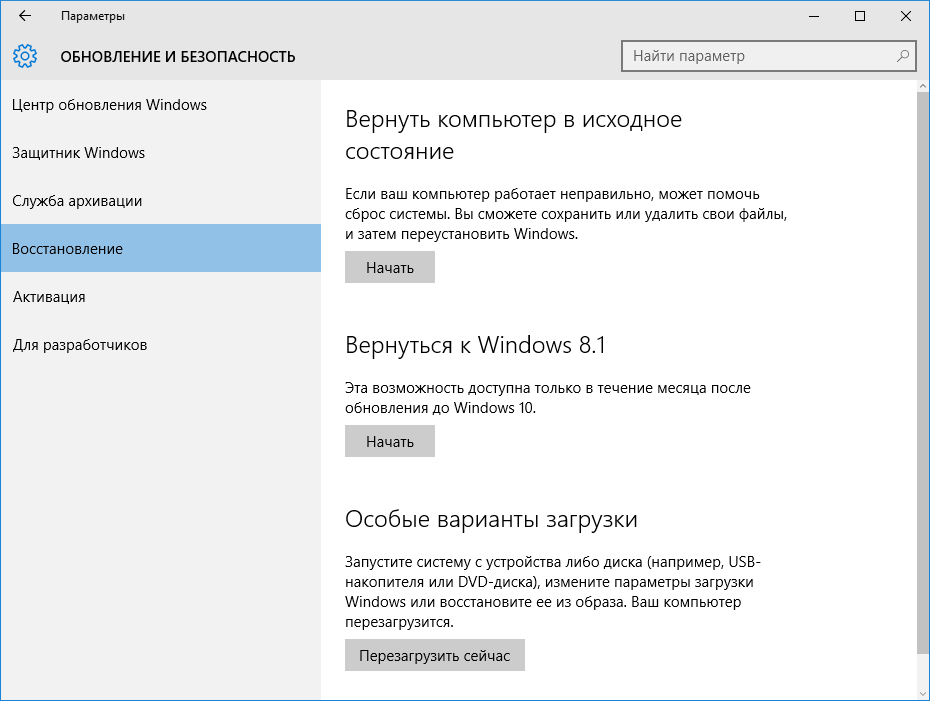 1-03
1-03
Для сброса настроек вы можете открыть панель справа (Charms), нажать «Параметры», а затем — изменение параметров компьютера. После этого выберите в списке «Обновление и восстановление» — «Восстановление». Для сброса настроек достаточно запустить восстановление компьютера без удаления файлов (однако ваши установленные программы при этом будут затронуты, речь идет лишь о файлах документов, видео, фото и аналогичных им).
Как выполнить откат системы Windows 8
Для начала давайте рассмотрим, что такое откат системы Windows 8? Этот процесс другими словами можно назвать «Восстановление». То есть, возвращение системы к заводским настройкам. Зачем это нужно? К примеру, если вы хотите продать компьютер или ноутбук, опрометчиво будет оставить личные данные. Кроме этого, зачем покупателю установленные вами программы? Как правило, в предпродажную подготовку входит очистка ОС и возвращение ее к заводским настройкам.
Кроме этого, откат может потребоваться в случае сбоя в работе каких-либо программ или заражения вирусом. Также после некорректной установки некоторых приложений вам может потребоваться восстановление. Итак, как откатить Виндовс 8?
Также после некорректной установки некоторых приложений вам может потребоваться восстановление. Итак, как откатить Виндовс 8?
Использование образов восстановления для отката системы в первоначальное состояние
Образ восстановления Windows представляет собой своего рода полную копию системы, со всеми установленными программами, драйверами, а при желании и файлами и вы можете вернуть компьютер именно в то состояние, которое сохранено в образе восстановления.
- Такие образы восстановления есть практически на всех ноутбуках и компьютерах (фирменных) с предустановленной Windows 8 и 8.1 (находятся на скрытом разделе жесткого диска, содержат операционную систему и программы, установленные производителем)
- Вы можете самостоятельно создать образ восстановления в любой момент (лучше сразу после установки и первоначальной настройки).
- При желании можно создать скрытый раздел восстановления на жестком диске компьютера (в том случае, если его нет или он был удален).

Как сделать откат системы Windows 8.1-04
В первом случае, когда на ноутбуке или компьютере не переустанавливалась система, а стоит родная (в том числе и обновленная с Windows 8 до 8.1), вы можете использовать пункт «Восстановление» в изменении параметров (описано в предыдущем разделе, там же есть ссылка на подробную инструкцию), но потребуется выбрать «Удаление всех файлов и переустановка Windows» (почти весь процесс происходит в автоматическом режиме и не требует особой подготовки).
Материал сайта
Точки восстановления
Рассмотрим работу с точками восстановления.
Создание
Автоматическое сохранение точек восстановления происходит в фоновом режиме. Но в некоторых сборках Windows эта функция отключена. Для создания вручную нужно сделать следующее.
1. Нажмите на клавиатуре одновременно на клавиши +. Затем в появившемся меню выберите пункт «Панель управления».
2. После этого кликните на «Восстановление».
3.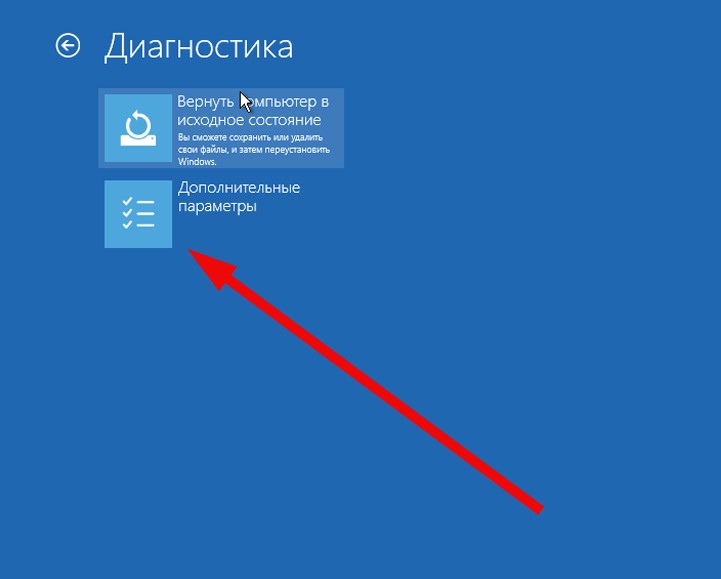 В открывшемся окне нажимаем на «Настройка восстановления системы».
В открывшемся окне нажимаем на «Настройка восстановления системы».
4. Затем кликаем на кнопку «Создать».
5. После этого вас попросят указать имя для дальнейшего облегчения идентификации этого момента. Для создания нажимаем на соответствующую кнопку.
6. Немного подождите.
7. В итоге появится сообщение о результате проделанной операции.
Откат
Вернуть Windows к точке восстановления очень просто. Делается это в несколько шагов.
1. Для начала в свойствах системы нужно нажать на кнопку «Восстановить…» (как дойти до этого окна написано в разделе создания).
2. Вам предложат рекомендованный вариант. Для просмотра других точек выберите второй вариант и нажмите «Далее».
3. Как видите, наш ранее созданный «Тестовый момент» есть в списке.
4. Выберите любой из предложенных вариантов и перейдите далее (до выбора кнопка будет неактивной).
5. В конце необходимо кликнуть на кнопку «Готово».
6. Вас дополнительно предупредят о том, что потом уже ничего не вернуть и прервать процесс не получится. Соглашаемся, ведь наша цель – откатить систему.
7. После перезагрузки вы увидите следующее.
8. В конце выполнения операции вы увидите рабочий стол. Кроме этого, будет показано уведомление о проделанных действиях.
Включение и задание параметров восстановления системы
Возможность восстановления Windows 8.1 путём отката к точке восстановления – как правило, параметр предустановленный. Во всяком случае, эта функция активна, если установка системы была произведена из оригинального образа дистрибутива от Microsoft. Исключение могут составлять дистрибутивы пиратских сборок Windows, где сборщики специально комплектуют вариант системы для маломощных компьютерных устройств. В этих случаях часто отключаются все возможные параметры, которые могут обычному пользователю не понадобиться, но при этом будут потреблять ресурсы компьютера – например, занимать место на системном диске, как это делают те же точки восстановления.
Чтобы проверить, задействована ли в системе функция восстановления путём отката, отправимся в раздел «Защита системы» Windows 8.1, где всё это и находится.
В Windows 8.1, в отличие от предшественницы — версии 8, на кнопке «Пуск», ведущей на начальный экран, предусмотрена возможность вызова контекстного меню, где можно быстро попасть в часто используемые разделы системы. Раздел «Панель управления» — в их числе. Воспользуемся этой возможностью.
Откроется окошко с параметрами системы, здесь нас интересует опция-ссылка «Защита системы».
Далее свойства системы перед нами предстанут в активной вкладке «Защита системы». Она нам и нужна. В графе «Параметры защиты» возле системного диска с установленной Windows должна быть о. Это значит, что откат системы к точке из прошлого возможен. Если возле параметра «Защита» стоит о, выделяем системный диск и жмём кнопку «Настроить».
В появившемся окошке необходимо выставить активной опцию «Включить защиту системы». В этом же окошке чуть ниже увидим параметры использования дискового пространства. Цифра возле показателя «Используется сейчас» — это тот объём памяти, который на данный момент занимают все точки восстановления системы.
В этом же окошке чуть ниже увидим параметры использования дискового пространства. Цифра возле показателя «Используется сейчас» — это тот объём памяти, который на данный момент занимают все точки восстановления системы.
Показатель «Максимальное использование» необходимо выставлять, исходя из того, сколько свободного места осталось на системном диске. Ведь, напомним, каждая точка восстановления занимает определённый объём на диске. Достигнув значения максимального использования пространства диска, система самостоятельно будет удалять старые точки восстановления, тем самым освобождая место для появления новых. Таким образом предотвращается захламление системного диска.
Все ранее созданные и автоматически системой, и пользователями вручную точки восстановления можно удалить одной кнопкой, чтобы таким образом освободить место на системном диске. Для этого внизу имеется соответствующая кнопка «Удалить».
Раздел «Защита системы» предусматривает возможность создания точки восстановления и для несистемных дисков.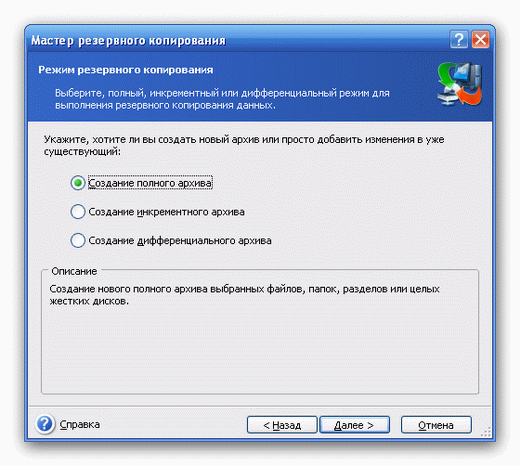 Эта функция в системах из оригинальных дистрибутивов отключена, но каждый пользователь может её задействовать дополнительно. Включается она точно так же, как в случае с системным диском. Необходимо выбрать несистемный диск и нажать кнопку «Настроить». Далее выставляется опция «Включить защиту системы» и задаётся значение максимально допустимого предела использования пространства жёсткого диска.
Эта функция в системах из оригинальных дистрибутивов отключена, но каждый пользователь может её задействовать дополнительно. Включается она точно так же, как в случае с системным диском. Необходимо выбрать несистемный диск и нажать кнопку «Настроить». Далее выставляется опция «Включить защиту системы» и задаётся значение максимально допустимого предела использования пространства жёсткого диска.
Точка восстановления для несистемных разделов – вещь достаточно непрактичная. Как правило, на таких разделах размещаются пользовательские файлы – огромные склады фото-, видео- и музыкальных коллекций, инсталляторы софта и прочие данные, которые там и нужно, по сути, хранить, чтобы они уцелели после сбоя работы системы. Не стоит захламлять жёсткий диск точками восстановления несистемных дисков, а лучше хранить копии файлов в облачных хранилищах. Это универсальное средство защиты данных, которое спасёт даже в том случае, если из строя выйдет жёсткий диск компьютера.
Ошибки при откате системы и способы их исправить
Если у вас отказала возможность восстановления системы, не активны кнопки или просто не срабатывает непосредственно процесс отката, поможет использование безопасного режима.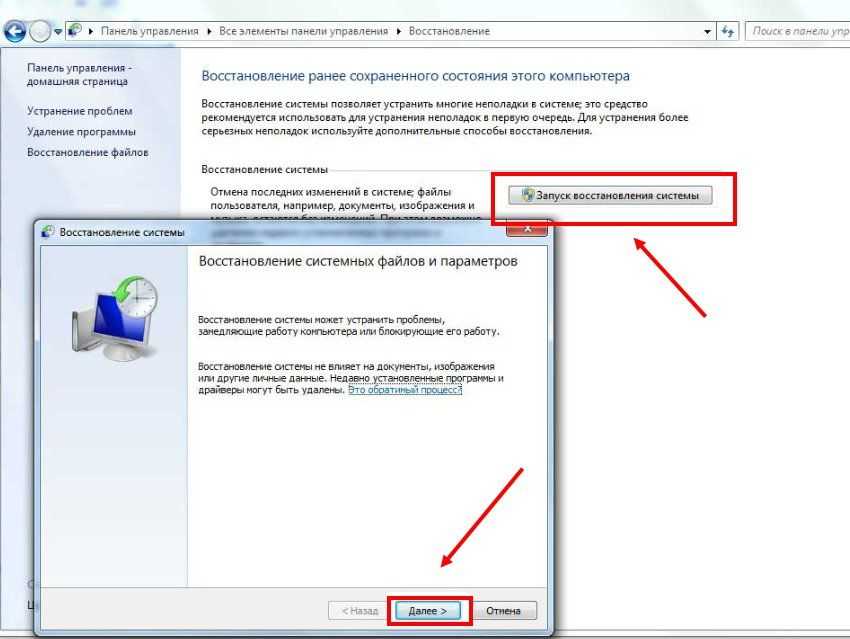 Для этого:
Для этого:
- Во время включения компьютера нажмите клавишу F8.
- Выберите запуск в безопасном режиме.
- После запуска вновь попробуйте запустить то средство отката, которое у вас не работало до этого.
Откат системы зависает
Если же откат системы зависает в процессе, попробуйте следующие варианты:
- выберите более раннюю точку для восстановления — от этого будет толк, если ошибка уже существовала в момент, когда вы создавали точку для отката или в случае повреждения точки восстановления;
- попробуйте совершить откат через безопасный режим;
- выполните сброс системы на первоначальные настройки, если более «мягкие» способы отката не работают;
- переустановите систему, если сброс не представляется возможным выполнить.
Другой вариант — восстановление системы с загрузочного накопителя:
- Подключите загрузочный накопитель с вашей загрузочный системы.
- Во время загрузки системы нажмите F11 или F12, чтобы открыть Boot Menu, и укажите запуск необходимого накопителя.

- Вместо установки Windows, выберите пункт «Восстановление системы» в левом нижнем углу.
- Ваша система будет проверена, и все недостающие файлы будут установлены с диска, что починит неработающие функции восстановления.
Как вернуть прошлые настройки компьютера. Возвращение состояния компьютера на несколько дней назад. Как восстановить Windows на ноутбуках при помощи специальной функции Recovery
Сделать откат на компьютере можно по многим причинам например переустановил драйвера, а они не так работают или установил очень много программ и игр многие из которых установились некорректно или сделал обновление после которых система не так стала работать или просто не запускается Windows. Сделать это можно делать разными способами. Некоторые способы с помощью которых можно сделать откат и восстановление системы универсальны, а некоторые подходят конкретно к какой-нибудь причине.
Как откатить до точки восстановления
Если на вашем компьютере не запускается Windows то этот метод не подходит, а подходит он чтобы откатить систему назад Windows после установки игр или программ, после неудачного эксперимента над настройками в системе, после неудачного обновления или после удаления драйверов. Точка восстановления создаётся автоматически обычно после установки какой-нибудь программы но можно создать точку восстановления системы вручную. Чтобы увидеть все ваши точки восстановления нужно открыть нажав одновременно на клавиатуре две клавиши WIN+X. Откроется контекстное меню в котором нужно выбрать Панель управления.
Точка восстановления создаётся автоматически обычно после установки какой-нибудь программы но можно создать точку восстановления системы вручную. Чтобы увидеть все ваши точки восстановления нужно открыть нажав одновременно на клавиатуре две клавиши WIN+X. Откроется контекстное меню в котором нужно выбрать Панель управления.
С помощью Панели управления можно сделать откат системы Windows 7
В открывшемся окне Панели управления нужно в поле поиска вписать слово восстановление . После этого нужно нажать на Восстановление которое появилось в самом верху на Панели управления.
Выбрав этот пункт можно сделать откат системы Windows
В следующем окне будет несколько пунктов, а вам нужно нажать на пункт Запуск системы восстановления чтобы откатить компьютер назад. Если же вам нужно создать точку восстановления вручную то нужно нажать на пункт Настройка восстановления системы и в следующем окне нажать на кнопку Создать находящуюся в самом низу окна.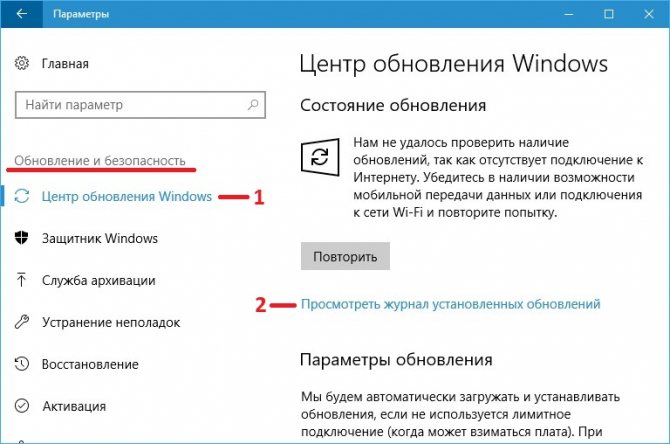 Откроется новое окно Восстановление системных файлов и параметров в котором нужно нажать Далее .
Откроется новое окно Восстановление системных файлов и параметров в котором нужно нажать Далее .
Точка отката Windows 10
В следующем окне Восстановление компьютера до предыдущего состояния чтобы восстановить компьютер задним числом нужно поставить галочку у пункта Показать другие точки восстановления . Затем нажмите на ту дату когда у вас с компьютером всё было нормально и нажмите Далее
. После этого сделайте откат системы и после перезагрузки компьютер вернётся в состояние выбранной даты.Как сделать откат с Windows
Этот метод как и предыдущий не подходит если не запускается Windows. С помощью этого метода можно систему откатить к заводским настройкам с потерей всех данных или с частичной потерей данных. Как и в первом случае открываем Панель управления и переходим к окну Восстановление.
Чтобы открыть параметры компьютера нажмите на последнюю строчку
В этом окне нужно нажать на пункт Если с вашим ПК возникают проблемы, вы можете выполнить его восстановление в параметрах ПК .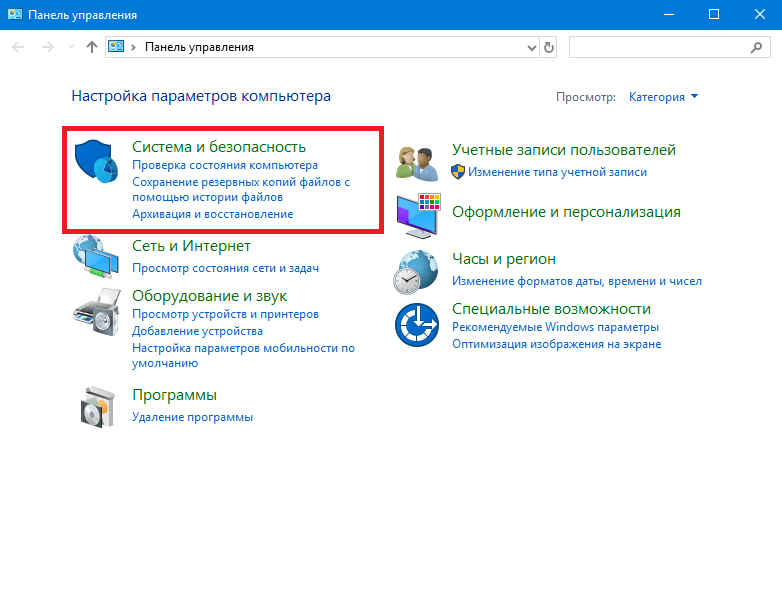 После этого у вас на компьютере откроется окно Параметры компьютера на вкладке Восстановление .
После этого у вас на компьютере откроется окно Параметры компьютера на вкладке Восстановление .
Откат системы Windows 8
На этой вкладке три варианта восстановления:
Удаление всех данный и переустановка Windows. В этом случае произойдёт чистая переустановка системы и будут удалены все файлы с системного диска и вам придётся делать восстановление данных после переустановки системы.
Особые варианты загрузки. В этом случае понадобится установочный диск с помощью которого устанавливали систему на ваш компьютер.
Выбрав нужный вариант нажмите Далее , а пройдя процедуру восстановления вам заново нужно установить ваши любимые программы.
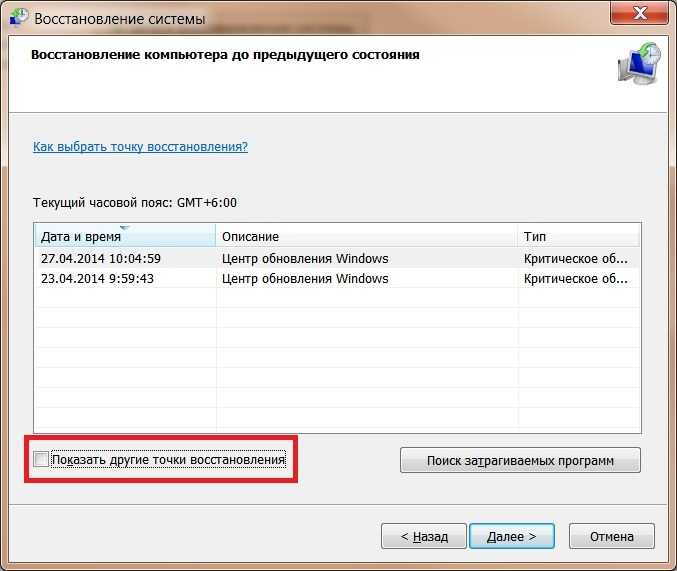
Восстановление системы через командную строку
Обычно делают восстановление системы из если на компьютере перестал запускаться Windows. Этот способ ещё называют восстановление системы через биос или восстановление системы через cmd. Чтобы начать откат системы через биос нужно на компьютере нажать кнопку Пуск и сразу зажать на клавиатуре клавишу F8, а когда появится меню загрузки отпустить её.
Как восстановить компьютер через биос
Далее для восстановление системы через bios нужно с помощью стрелок на клавиатуре выбрать пункт Безопасный режим с поддержкой командной строки и нажать на клавиатуре ENTER. Запустится командная строка в которую нужно вписать %systemroot%\system32\restore\rstrui.exe и нажать на клавиатуре клавишу ENTER. После этого начнётся откат системы в безопасном режиме. Когда закончится откат системы через командную строку нужно будет перезапустить компьютер и он запустится в обычном режиме.
Точка отката, или точка восстановления – это сохраненное состояние системы на определенную дату.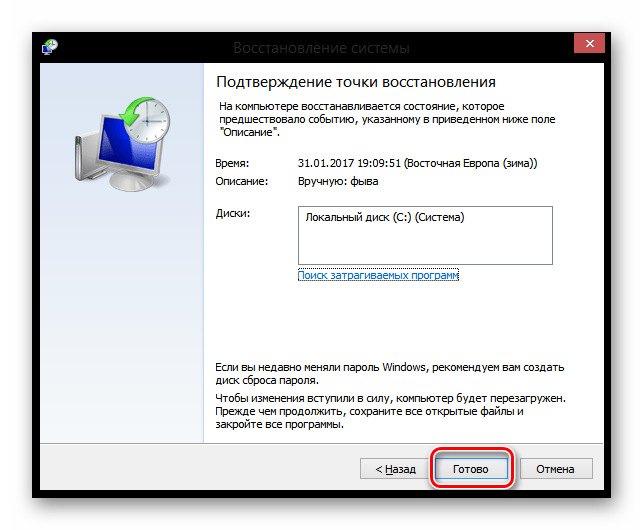
Как создать точку отката
Чтобы точки восстановления создавались, необходимо включить эту функцию. Щелкните правой кнопкой мыши по иконке «Мой компьютер», выберите команду «Свойства» и перейдите во вкладку «Восстановление системы». Снимите флажок рядом с пунктом «Отключить восстановление системы».
Если на вашем компьютере установлена Windows XP, для ручного создания точки восстановления нажмите клавишу Win и в группе «Программы» перейдите в раздел «Стандартные», затем «Служебные» и выбирайте программу «Восстановление системы». Отметьте «Создать точку восстановления» и действуйте по инструкции.
В системе Windows 7 нажмите Win, щелкните правой кнопкой мыши по пункту «Компьютер» и отметьте «Свойства». В левой части окна щелкните «Защита системы», перейдите во вкладку «Защита системы» и нажмите «Создать». Далее действуйте по инструкции.
В левой части окна щелкните «Защита системы», перейдите во вкладку «Защита системы» и нажмите «Создать». Далее действуйте по инструкции.
Как восстановить систему
Для восстановления системы в любых версиях Windows вам потребуются права администратора. На компьютере под управлением Windows XP нажмите Win, в разделе «Программы» выбирайте «Стандартные», затем «Служебные» и «Восстановление системы». Отметьте «Восстановление системы», нажмите «Далее» и отметьте нужную дату в календаре, который вам предложит программа восстановления. Выбирайте дату, наиболее близкую к фатальному событию, после которого потребовалось восстановление.
В критических случаях, когда система не загружается, перезагрузите компьютер и нажмите F8 после первоначального опроса «железа». В меню вариантов выбора загрузки отметьте «Загрузка последней удачной конфигурации», затем в предложенном календаре укажите дату, когда компьютер работал корректно.
Для запуска восстановления системы в Windows 7 зайдите в панель управления и перейдите по ссылке «Система безопасности».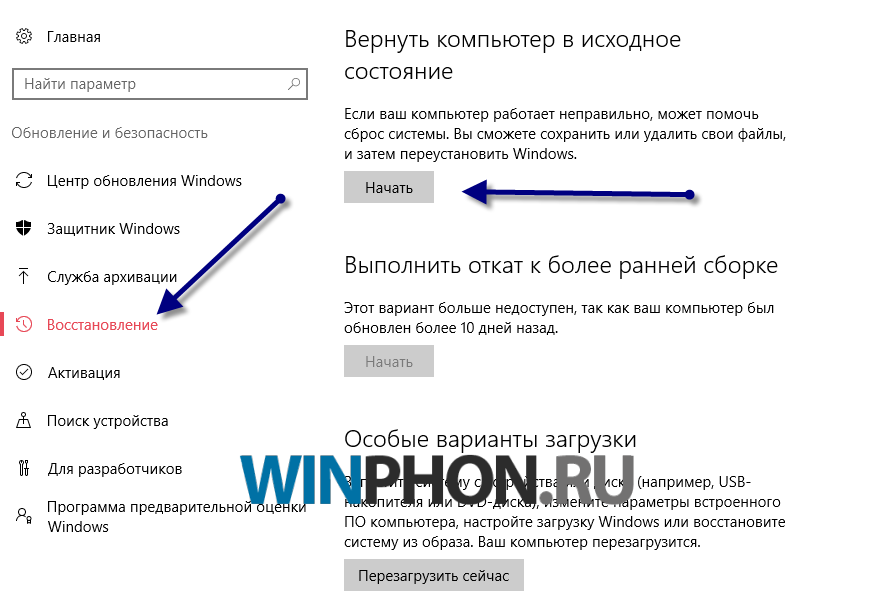 В новом окне выбирайте «Архивация и восстановление», затем «Восстановить системные параметры или компьютер». Нажмите «Запуск восстановления системы» и действуйте по инструкции мастера восстановления. Кроме того, можно использовать программу «Восстановление системы» в группе «Программы» или «Загрузку последней удачной конфигурации», как описано для Windows XP.
В новом окне выбирайте «Архивация и восстановление», затем «Восстановить системные параметры или компьютер». Нажмите «Запуск восстановления системы» и действуйте по инструкции мастера восстановления. Кроме того, можно использовать программу «Восстановление системы» в группе «Программы» или «Загрузку последней удачной конфигурации», как описано для Windows XP.
Можно отменить восстановление системы, если результат вас не устроил. Нажмите «Пуск», в разделе «Программы» выберите «Стандартные», затем «Служебные» и «Восстановление системы». Нажмите «Отменить восстановление системы» и действуйте по инструкции мастера.
Способ подойдет, если система стабильно запускается и включена функция создания точек без участия пользователя или имеется бэкап, собранный системой самостоятельно.
Для запуска процесса, требуется открыть специальную программную утилиту. Чтобы запустить ее, воспользуйтесь инструкциями:
В открывшемся окне выберите диск , находящийся под защитой от потери данных. Обычно выбирается тот том, на котором, непосредственно, установлена ОС.
Обычно выбирается тот том, на котором, непосредственно, установлена ОС.
После, нужно нажать кнопку «Восстановление…»
Откроется программа для восстановления предыдущего состояния ОС. Жмем кнопку «Далее » и видим меню, в котором требуется выбрать точку восстановления. В меню представлены те, что были созданы операционной системой самостоятельно.
Чтобы увидеть все доступные точки отката, отметьте галочку « Показать другие точки восстановления »
Следуем дальнейшим инструкциям, соглашаемся с перезагрузкой системы и тем, что отменить восстановление в дальнейшем прервать будет невозможно. Система перезагрузится и пройдет откат.
Следует помнить о том, что после отката будет выставлен пароль , который использовался в то время. Для избегания проблем со входом, позаботьтесь о том, чтобы у вас имелась утилита сброса пароля . Когда произойдет возвращение ОС к предыдущему состоянию предыдущие точки пропадут, но появится новая, созданная непосредственно перед попыткой сброса.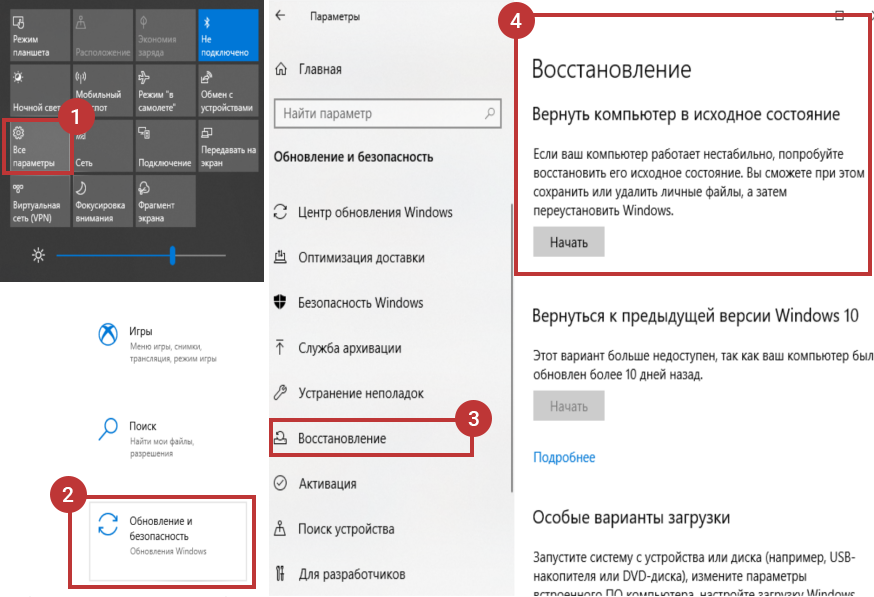
Возвращение исходных настроек
Если пункты восстановления отсутствуют, или возвращение к предыдущим состояниям не помогло, то стоит попробовать вернуть ПК в заводское состояние .
Зачастую такая возможность имеется у большинства ноутбуков на Windows, независимо от версии, инструкцию можно найти у производителя.
Если вы владелец стационарного ПК, с установленной Windows 7, то вряд ли способ будет работоспособен, так как обычно в этом случае ОС требует диск.
Для новейших Windows, начиная с восьмой версии , можно воспользоваться следующим алгоритмом:
Откройте меню «Параметры » — Зайдите в раздел «Обновление и безопасность » — «Вернуть компьютер в исходное состояние » → Кнопка «Начать »
Откат системы с помощью диска
Данный вариант подойдет, если операционка категорически отказывается стартовать. Диском может являться почти любое внешнее хранилище данных, даже USB флешка.
Для создания носителя-восстановителя понадобится зайти в панель управления и в категории «Система и безопасность » выбрать пункт «Архивирование данных компьютера «.
Теперь у вас под рукой всегда будет возможность исправить системную неполадку, не прибегая к полной переустановке.
Создание образа
Этот метод также подходит тем, кто утратил возможность запуска ОС, важным отличием этого варианта от предыдущего является то, что с помощью полного образа диска, восстанавливаются абсолютно все пользовательские настройки, файлы и приложения. Рекомендуется делать образ в тот момент, когда на ПК стоят все базовые драйверы и программы, но отсутствует лишнее программное обеспечение.
Чтобы создать образ проследуйте той же инструкции, что описана в предыдущем способе. Только на последнем этапе следует перейти по ссылке «Создание образа системы «.
В открывшемся окне
 Лучшим способом является запись в сетевое хранилище , лучше будет воспользоваться именно этим пунктом, так как в данном случае, вероятность потерять образа сведется к нулю.
Лучшим способом является запись в сетевое хранилище , лучше будет воспользоваться именно этим пунктом, так как в данном случае, вероятность потерять образа сведется к нулю.Само восстановление образом начинают во время перезагрузки компьютера: «Диагностика » — «Дополнительные параметры » — «Восстановление образа системы ».
Здравствуйте, уважаемые читатели блога Бизнес через интернет! Восстановление системы компьютера может понадобиться, если вы видите такие сбои:
- операционная система работает со скоростью улитки,
- программы зависают,
- меню раскрывается само по себе и исчезает,
- во время работы Windows выдает многочисленные сообщения об ошибках,
- время от времени компьютер издает странные звуки.
Есть от чего расстроиться! Если такое случилось, вы захотите опять вернуть то время, когда компьютер работал хорошо. Думаете, что время нельзя повернуть вспять? Поверьте, это возможно! В качестве машины времени выступит замечательное средство Windows 7 Восстановление системы .
Как восстановить систему? Каждый день Windows 7 запоминает жизненно важные параметры ОС и сохраняет их, создавая точку восстановления. Когда на компьютере происходят серьезные сбои, его нормальную работу можно вернуть из точки восстановления, то есть перенестись в благополучное прошлое, которое было сохранено системой.
Важно знать, что при обращении к точке восстановления ваши документы не удаляются системой восстановления. Но программы, которые были установлены после создания точки восстановления, будут потеряны и их нужно будет загрузить заново. Вы можете отменить восстановление системы и воспользоваться другой точкой восстановления.
Как восстановить систему компьютера
Кликните на кнопке Пуск , выберите Все программы . Перейдите в раздел Стандартные , откройте подменю Служебные , выберите меню Восстановление систем ы, после чего появится диалоговое окно.
Можно воспользоваться другим путем: Пуск ==> Панель управления ==> Восстановление ==> Запуск восстановления системы .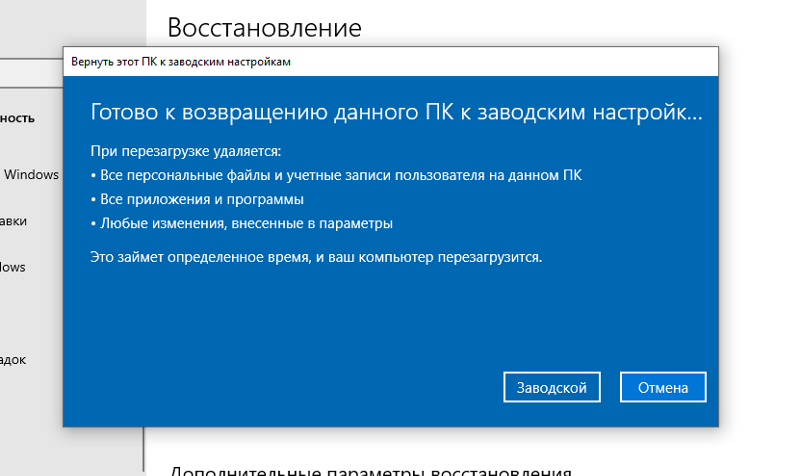 Откроется такое же диалоговое окно.
Откроется такое же диалоговое окно.
2. Выбрать точку восстановления.
В программе восстановления системы компьютера доступны следующие команды:
Отменить восстановление системы. Эта команда нужна на случай, если результат восстановления вас не устроит, она появляется только после использования точки восстановления.
Рекомендуемое восстановление системы. Воспользуйтесь предлагаемой точкой восстановления, это лучший шанс исправить ситуацию с компьютером. В результате отменяются установленные последние обновления , драйверы или программное обеспечение, поскольку именно они могли привести к сбоям.
Показать другие точки восстановления. Эта команда всегда доступна, после ее выбора откроется список, из которого можно выбрать любую точку восстановления по дате создания.
Можно проверить, как указанные параметры повлияют на компьютер. Для этого кликните на кнопке Поиск затрагиваемых программ , и вы получите список тех программ, на которые будет оказывать влияние выбранный параметр.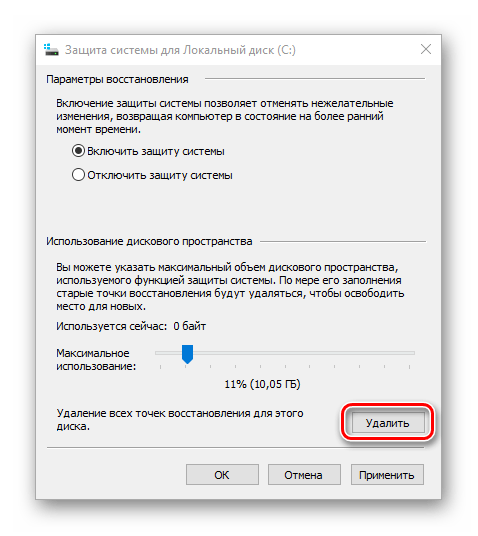
3. Проверьте еще раз, что сохранены все открытые файлы и кликните на кнопку Далее , затем Готово .
После небольшой паузы компьютер перезагрузится и будет работать нормально. Даже если у вас на компьютере нет сбоев, советую создать собственную точку восстановления. Присвойте ей описательное имя, например «До того как понадобился доктор» и вы легко по названию найдете нужную точку восстановления.
Создание точки восстановления
1. В меню Пуск щелкните на папке Компьютер правой кнопкой мыши и выберите команду Свойства .
На экране откроется диалоговое окно Система , в котором отображаются все самые важные функции компьютера.
Появится диалоговое окно Свойства системы .
3. Кликайте на кнопке Создать во вкладке Защита системы .
В диалоговом окне Защита системы введите имя новой точки восстановления.
Сохраните точку восстановления, кликнув на кнопке Создать . Создав заранее точку восстановления, вы всегда будете иметь возможность выбрать состояние, к которому лучше всего вернуться в случае сбоя в системе.
Создав заранее точку восстановления, вы всегда будете иметь возможность выбрать состояние, к которому лучше всего вернуться в случае сбоя в системе.
Если вы обнаружили, что ваш компьютер заражен вирусами, перед тем как вылечить его антивирусной программой, удалите все существующие точки восстановления. Они могут содержать вирусы!
Удаление точек восстановления, зараженных вирусами
В диалогом окне Свойства системы нужно кликнуть на диске С (Система) , затем на кнопке Настроит ь.
В диалоговом окне Защита системы кликните на кнопки Удалить ==> Продолжить ==> ОК . Закройте окно и приступайте к удалению вирусов.
После того как вы вылечили компьютер, создайте новую точку восстановления. Назовите ее соответственно, например, «После дезинфекции».
Восстановление системы компьютера простая, но очень важная задача по поддержке Windows 7 в рабочем состоянии. Когда вы хорошо знаете функции компьютера, для вас не является тайной как восстановить систему, не нужно искать специалиста или знающих друзей. Вы отлично справитесь с этой задачей самостоятельно!
Вы отлично справитесь с этой задачей самостоятельно!
Удачи вам и до встречи на страницах блога Бизнес через интернет!
Буду очень признательна, если вы используете эти кнопки! Спасибо!
Друзья, я давно уже обещал своим постоянным читателям написать статью о восстановлении системы. Многие из нас ни раз уже сталкивались с такой ситуацией, когда мы устанавливаем какую-то программу, делаем какие-то настройки операционной системы, случайно удаляем служебные файлы и делаем многое другое, что в итоге приводит к неправильному и нестабильному функционированию ОС.
Сегодня я расскажу? Что необходимо сделать, чтобы вернуть операционную систему в рабочее состояние.
Друзья, не забывайте, что безвыходных ситуаций не бывает.
Рассмотренный ниже алгоритм будет полезен всем. Нет таких, кто не ошибается и всегда все делает правильно. Как говорят мудрые люди: “Не ошибается, только тот, кто ничего не делает”. Но исправлять ошибки также следует уметь.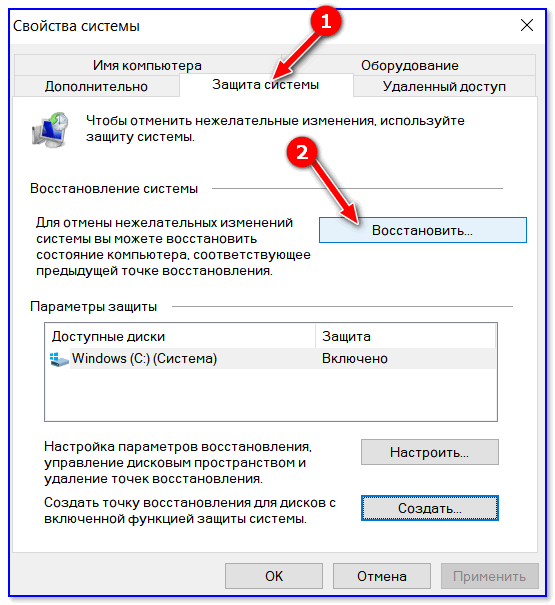
А для всех, кто желает узнать, при необходимости и произвести отмену последних действий на компьютере, я написал подробный алгоритм.
Контрольная точка восстановления
2. Кликните по самому первому разделу “Система и безопасность” и в открывшемся окне выберите подраздел “Восстановление предшествующего состояния компьютера”.
3. В появившемся окне кликните по кнопке “Запуск восстановления системы”.
По работе мне приходится постоянно тестировать разнообразные программы, так что мой компьютер нуждается в регулярной профилактике.
Восстановление системы Windows 7
Чаще всего функция восстановления работоспособного состояния компьютера требуется, если была установлена какая-то программа и после этого система начала тормозить. Так же восстанавливать систему до более раннего состояния следует в том случае, если компьютер был подвержен вирусной атаке. В большинстве случаев компьютер заражен или замусорен программами на столько, что операцию восстановления можно произвести только из безопасного режима.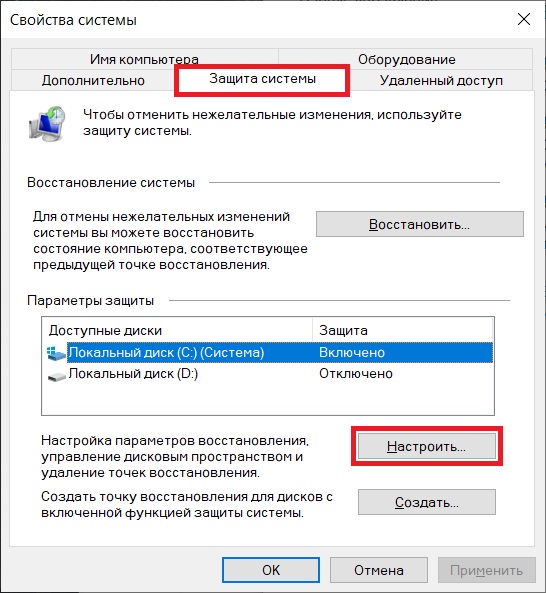
Восстановление системы в Windows 7
Привет, статью о том как включить восстановление системы и как создать точку восстановления, я уже написал. Теперь самое время написать, как сделать восстановление системы в Windows 7. а если сказать попроще, то сейчас буду писать о том как сделать откат системы.
Если у вас возникла какая-то проблема с компьютером, ну например он стал сильно глючить, или что еще хуже вообще не запускается, то первым делом нужно пробовать сделать откат системы, тем самым мы вернем настройки и системные файлы из резервной копии , которая была создана например два дня назад, когда компьютер еще нормально работал.
Это хорошая возможность быстро починить компьютер и вернуть его в нормальное рабочее состояние.
Делаем восстановление системы на всех версиях Windows заказывайте мастера по тел
Вернуть настройки компьютера в WindowsXP можно с помощью пункта «Восстановление системы». Для того чтобы проделать такую штуку на Вашем компьютере нужно перезагрузиться и нажимая клавишу F8 дождаться появления меню загрузки в котором необходимо выбрать «
Этот вариант поможет вернуть систему к состоянию, записанному в определённый момент времени, — точке восстановления. Если сохранение таких точек настроено и включено, то перед установкой обновлений, драйверов и приложений состояние системы будет записываться на жёсткий диск.
Если сохранение таких точек настроено и включено, то перед установкой обновлений, драйверов и приложений состояние системы будет записываться на жёсткий диск.
Возвращение Windows к точке восстановления сохранит все личные файлы, а вот драйверы и приложения, которые появились после создания точки, нужно будет переустановить.
Чтобы запустить восстановление Windows, нажмите правой кнопкой на «Пуск» (Win + X) и зайдите в «Панель управления» → «Система и безопасность» → «Система» → «Защита системы». Нажмите «Восстановить» → «Далее» и выберите нужную точку восстановления.
Ещё один вариант пути: «Панель управления» → «Все элементы панели управления» → «Восстановление» → «Запуск восстановления системы».
Если точка восстановления не находится, значит, защита системы отключена, а вам придётся использовать другие способы.
Чтобы избежать неприятностей в будущем, включите создание точек восстановления. Для этого в том же меню «Защита системы» выберите системный диск, нажмите «Настроить» и включите защиту системного диска.
2. Вернуть компьютер в исходное состояние
Если точек восстановления нет или переход к ним не помогает, попробуйте вернуть систему в исходное состояние. Можно откатиться с сохранением файлов или полностью всё удалить и . Также в некоторых компьютерах — чаще это ноутбуки — есть вариант восстановления заводских настроек.
В Windows 8 и 10 запустить восстановление исходного состояния можно, перейдя в раздел «Параметры» → «Обновление и безопасность» → «Вернуть компьютер в исходное состояние» → «Начать».
В Windows 7 для этого нужно перейти в «Панель управления» → «Система и безопасность» → «Архивация и восстановление» → «Восстановить системные параметры или компьютер» → «Расширенные методы восстановления» → «Вернуть компьютер в состояние, заданное изготовителем».
3. Восстановить Windows с помощью диска
Диск восстановления пригодится, например, для отката к сохранённой точке или возврату в исходное состояние, если Windows отказывается . На роль такого диска подойдёт обычная флешка, внешний жёсткий диск или DVD.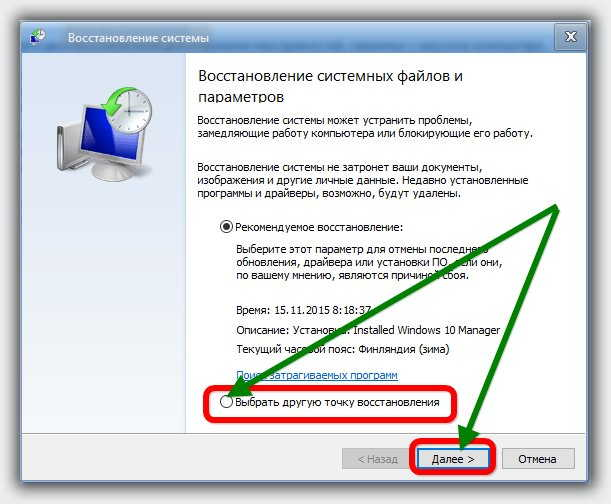
Диск восстановления нужно записать заранее и хранить на случай сбоя системы. В разделе «Панель управления» → «Все элементы панели управления» → «Восстановление» нажмите «Создание диска восстановления». В появившемся меню отметьте пункт «Выполнить резервное копирование системных файлов на диск восстановления», и вы сможете использовать USB-накопитель не только для исправления ошибок и отката, но и для переустановки Windows.
Создать DVD восстановления в Windows можно в разделе «Панель управления» → «Система и безопасность» → «Архивация и восстановление» → «Создать диск восстановления системы». Этот же способ работает и в более новых версиях системы, отличается только название: «Резервное копирование и восстановление (Windows 7)» вместо «Архивации и восстановления».
Для исправления ошибок загрузите систему с диска. В открывшейся среде восстановления нажмите «Устранение неполадок». Запустите возвращение к точке восстановления системы в меню «Дополнительные параметры» → «Восстановление системы».
4. Восстановить Windows с помощью полного образа системы
Ещё один вариант восстановления Windows — откатиться к созданному ранее образу системы. Образ записывается на жёсткий диск, на DVD-диски или в сетевой раздел.
В отличие от отката к исходному состоянию или восстановления из точки, использование полного образа сохраняет все файлы, приложения, настройки и драйверы, установленные на момент его создания.
Самым подходящим моментом для создания такого образа может быть состояние, когда в системе установлены все и нужные приложения, но нет ничего лишнего. Так вы сможете продолжить работу сразу после восстановления.
Для создания полного образа системы в «Панели управления» выберите «Резервное копирование и восстановление (Windows 7)» → «Создание образа системы». (В Windows 7: «Панель управления» → «Система и безопасность» → «Архивация и восстановление» → «Создание образа системы».)
В появившемся меню вы можете выбрать, что из имеющихся разделов и файлов включить в образ системы и на какой носитель его записать.
Имея в распоряжении полный образ системы, вы сможете быстро возвращать Windows в нужное вам состояние. Начать восстановление на основе образа можно при перезагрузке компьютера: «Диагностика» → «Дополнительные параметры» → «Восстановление образа системы».
Тематические материалы:
Создаем учетную запись Microsoft — полная инструкция Фриланс для художников и иллюстраторов: удаленная работа и подработка Как получать деньги от рисования Как удалить приложение с iPhone? Требуется обновление расширения Как записать трансляцию вебинара Как переносить сохраненные пароли Chrome в Firefox Программы для записи вебинаров: что можно использовать? Как Adobe Flash Player обновить в Крыму до последней версии Почему нельзя обновить Adobe Flash Player на территории КрымаОбновлено: 23.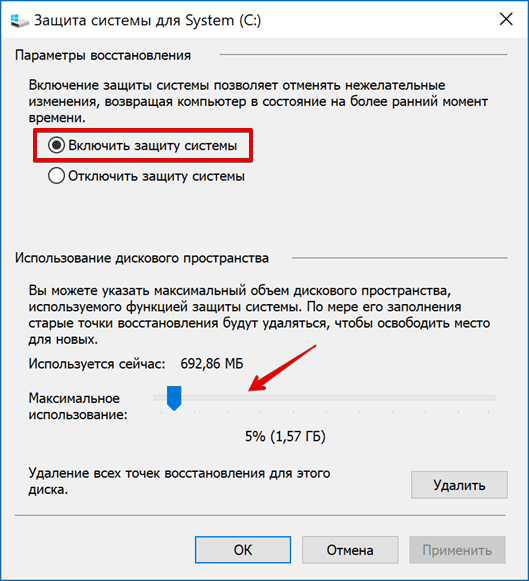 12.2020
12.2020
103583
Если заметили ошибку, выделите фрагмент текста и нажмите Ctrl+Enter
Как использовать восстановление системы в Windows 11
Функция восстановления системы существует со времен Windows ME, и за прошедшие годы бесчисленное количество пользователей обнаружили, что она действительно спасает жизнь.
На более поздней временной шкале восстановление системы и процесс его использования остались в основном одинаковыми для Windows 10 и 11. Вы по-прежнему можете получить доступ к этой функции через панель управления или winRE. Конечно, если вы никогда раньше не использовали восстановление системы, вы можете не знать подробности этих методов.
Итак, в этой статье мы рассмотрим, как включить восстановление системы, как создать точки восстановления системы и, наконец, различные способы использования указанных точек восстановления в Windows 11.
Содержание
Включить восстановление системы в Windows 11
Восстановление системы обычно отключается после обновления. Есть исключения, но в большинстве случаев недавно обновившимся пользователям потребуется вручную включить эту функцию при первом использовании. Вот как это сделать:
Есть исключения, но в большинстве случаев недавно обновившимся пользователям потребуется вручную включить эту функцию при первом использовании. Вот как это сделать:
- Нажмите Win + R, введите
systempropertiesprotectionи нажмите Enter. - Выберите системный диск (по умолчанию) и нажмите кнопку Настроить .
- Выберите Включить защиту системы .
- Необязательно: Если вы планируете создавать обычные точки восстановления системы, вам также следует выделить до 10 ГБ дискового пространства. С другой стороны, если вам не хватает места, вы также можете удалить все точки восстановления с помощью кнопки «Удалить».
- Нажмите OK > OK , чтобы применить изменения.
Создание точек восстановления системы в Windows 11
После включения функции восстановления системы точки восстановления создаются с недельным интервалом или когда система обнаруживает значительные изменения в приложениях или драйверах.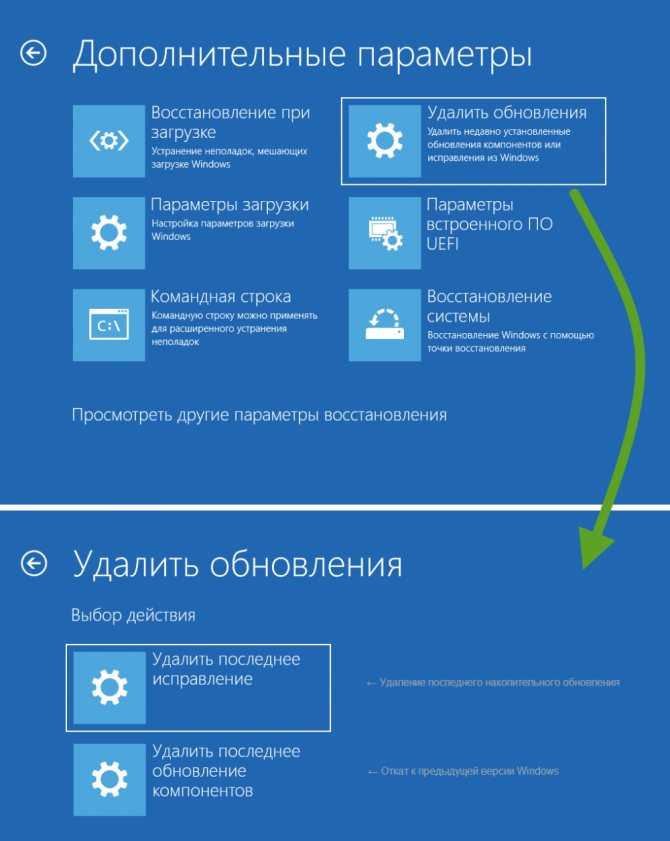
Далее в руководстве мы подробно описали, как можно изменить частоту автоматического создания точки восстановления, но при необходимости вы также можете просто создавать точки восстановления системы вручную. Вот шаги для этого:
- Нажмите Win + R, введите
systempropertiesprotectionи нажмите Enter. - Выберите системный диск (по умолчанию) и нажмите кнопку Создать .
- Введите имя или краткое описание для точки восстановления и нажмите Создать .
- Вы получите сообщение после создания точки восстановления.
Способы использования восстановления системы в Windows 11
Точка восстановления системы делает снимок состояния вашей системы, т. е. настроек, обновлений, драйверов, приложений и т. д. Если в будущем вы столкнетесь с какими-либо системными ошибками, вы можете вернуться в стабильное состояние, используя недавнюю точку восстановления. В разделах ниже мы перечислили два наиболее распространенных способа использования этой функции.
В разделах ниже мы перечислили два наиболее распространенных способа использования этой функции.
Через Live Environment (рабочий стол)
Вот шаги по использованию точки восстановления системы через рабочий стол:
- Нажмите Win + R, введите
rstruiи нажмите Enter. - Нажмите Далее и включите параметр Показать больше точек восстановления .
- Выберите точку восстановления , чтобы использовать , и снова нажмите «Далее».
- Примите любые запросы на подтверждение и нажмите Готово для продолжения восстановления системы.
- Процесс восстановления обычно занимает от 30 до 60 минут для завершения.
- Когда это будет сделано, вы получите сообщение об успешном завершении.
Если восстановление системы завершилось неудачно или вызвало новую проблему, вы можете отменить изменения, выполнив следующие действия:
- Нажмите Win + R, введите
rstruiи нажмите Enter.
- Выберите Отменить восстановление системы и нажмите Далее.
- В остальном процесс такой же, как если бы вы обычно использовали точку восстановления. Таким образом, вы можете следовать той же процедуре, что и в разделе выше.
Через winRE
Если вы сталкиваетесь с BSOD, зависанием в цикле перезапуска или сталкиваетесь с аналогичными проблемами при загрузке, ваш компьютер может вообще не загрузиться. В таких случаях вы можете выполнить восстановление системы через среду восстановления Windows (winRE). Вот шаги для этого:
- Перезагрузите ваш компьютер 3 раза подряд для загрузки в winRE. В редких случаях вам может потребоваться вставить установочный носитель Windows и использовать параметр Repair your computer в мастере установки для доступа к winRE.
- Выберите Дополнительные параметры > Устранение неполадок > Восстановление системы .

- Выберите из списка подходящую точку восстановления.
- Необязательно: Вы можете Сканировать уязвимые программы , чтобы получить список программ и драйверов, которые будут удалены после восстановления системы.
- Выберите Далее > Готово и примите запрос на подтверждение, чтобы продолжить восстановление.
- После завершения восстановления системы перезапустить ваш компьютер.
Как изменить частоту создания точки восстановления системы?
Это можно сделать с помощью редактора реестра или планировщика заданий. Для первого метода мы рекомендуем создать резервную копию реестра, прежде чем выполнять шаги, перечисленные ниже:
- Нажмите Win + R, введите
regeditи нажмите Enter. - Перейдите к:
Компьютер\HKEY_LOCAL_MACHINE\SOFTWARE\Microsoft\Windows NT\CurrentVersion\SystemRestore - Щелкните правой кнопкой мыши и выберите Новый > DWORD (32-разрядное) Значение .

- Назовите значение
SystemRestorePointCreationFrequencyи нажмите OK . - Теперь он должен иметь значение 0 , как показано на вкладке данных, что означает, что Windows создаст точку восстановления после обнаружения любых изменений в системе.
Если вы предпочитаете создавать точку восстановления системы при каждом запуске или что-то подобное, лучше подойдет метод планировщика заданий:
- Нажмите Win + R, введите
taskschd.mscи нажмите Enter. - Нажмите Создать задачу на правой панели.
- Назовите задачу и выберите Запустите с наивысшими привилегиями и Запустите независимо от того, вошел ли пользователь в систему или нет опции.
- Перейдите на вкладку Triggers и нажмите New .
- Вы можете настроить создание точки восстановления при входе в систему или каждые 8 часов.
 Вы можете установить эти настройки так, чтобы они действовали в течение следующих 2 недель или на неопределенный срок. Есть бесчисленное множество возможностей, так что поиграйте немного.
Вы можете установить эти настройки так, чтобы они действовали в течение следующих 2 недель или на неопределенный срок. Есть бесчисленное множество возможностей, так что поиграйте немного. - Затем перейдите на вкладку Действия и нажмите Создать .
- Выберите Запустите программу и введите
wmic.exeв поле Программа/скрипт. - Вставьте следующий код в поле Добавить аргументы :
/Пространство имен:\\root\default Путь SystemRestore Вызов CreateRestorePoint «Точка восстановления при запуске», 100, 7 - Вы можете настроить дополнительные параметры в Условиях и Настройки вкладки, но они предпочтительны, а не необходимы.
- Когда вы закончите, нажмите OK , чтобы создать задачу.
Как использовать восстановление системы в Windows 10
(Изображение предоставлено Shutterstock) Всем пользователям ПК важно знать, как использовать восстановление системы в Windows 10.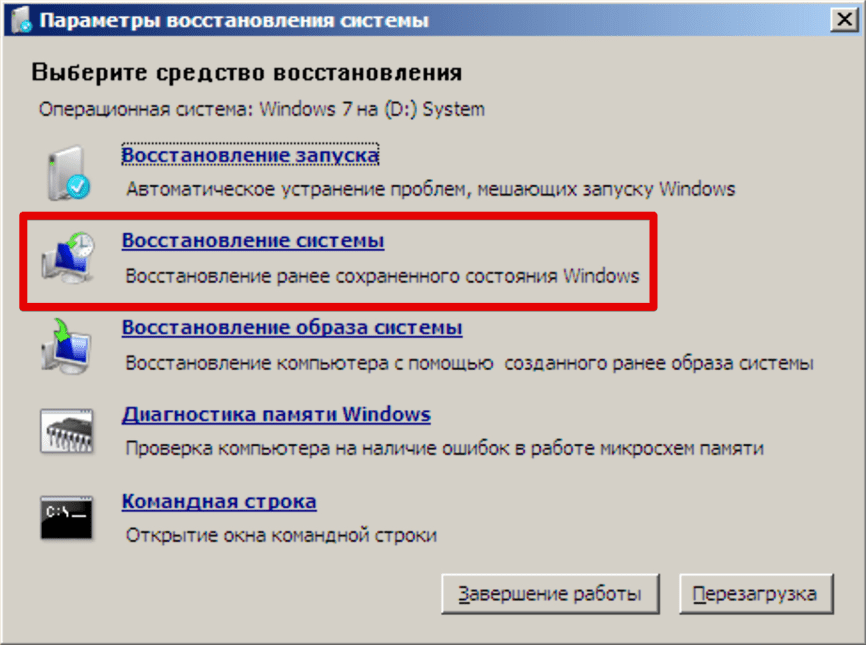 Когда ваш компьютер начинает давать сбои, отображает сообщения об ошибках или вообще не загружается, восстановление системы может оказаться настоящим спасением.
Когда ваш компьютер начинает давать сбои, отображает сообщения об ошибках или вообще не загружается, восстановление системы может оказаться настоящим спасением.
Функция восстановления системы, представленная в Windows Me еще в 2000 году, работает путем создания «точек восстановления», которые позволяют вернуть неправильно работающий компьютер — включая его системные файлы и настройки, установленные программы и реестр Windows — к предыдущему моменту времени, когда он работал исправно.
Восстановление системы используется для автоматического создания точек восстановления раз в неделю, но в Windows 10 экземпляр создается только тогда, когда на вашем ПК происходит важное событие, такое как обновление, установка программы, драйвера или изменение системных настроек. Также возможно создавать точки восстановления самостоятельно.
- Как проверить состояние батареи ноутбука в Windows 10
- Как проверить характеристики ПК в Windows 10
- Как переустановить Windows 10, если восстановление системы не удалось
Как ни странно, учитывая, насколько полезно восстановление системы, Windows 10 прячет этот инструмент в разделе «Свойства системы» панели управления и даже не включает его по умолчанию.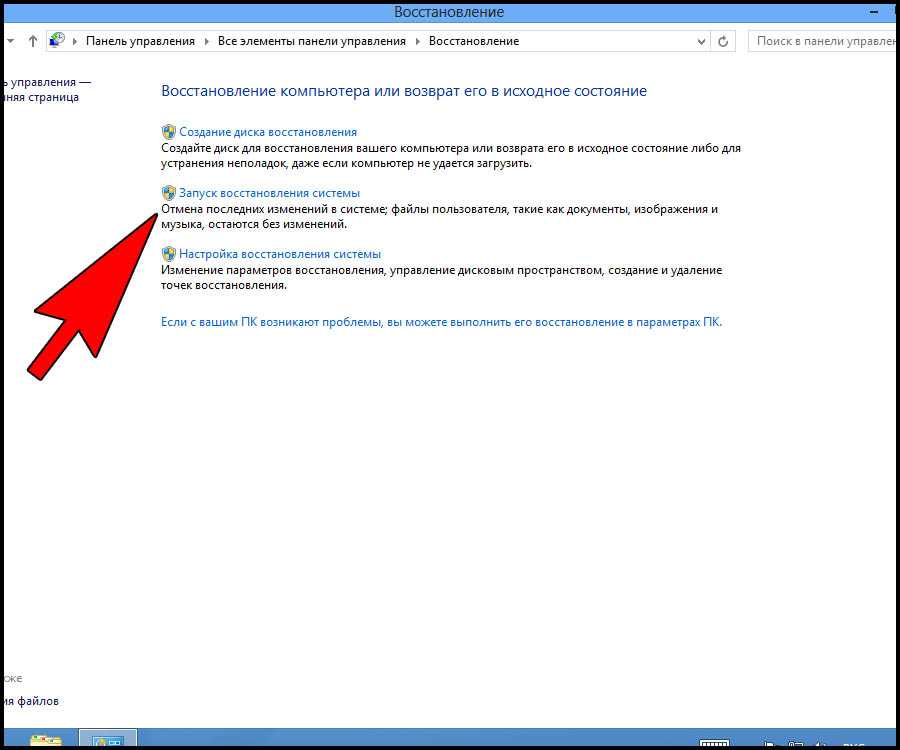 Теперь он является частью более широкой функции под названием «Защита системы», из-за чего его еще труднее найти.
Теперь он является частью более широкой функции под названием «Защита системы», из-за чего его еще труднее найти.
В нашем руководстве ниже мы объясним, как активировать восстановление системы в Windows 10, как создать точку восстановления вручную и как использовать точку восстановления, чтобы вернуть компьютер в нормальное рабочее состояние, если что-то пойдет не так. Мы также расскажем, как запустить восстановление системы, когда Windows не загружается.
Как использовать восстановление системы в Windows 10: включите защиту системы
Как упоминалось выше, восстановление системы по умолчанию отключено в Windows 10. Вы можете не осознавать этого, пока вам не понадобится отменить нежелательные изменения и не обнаружите, что не можете . Вот как включить защиту системы, которая включает в себя инструмент восстановления системы.
1. Введите «восстановление системы» в поле поиска Windows 10 и нажмите «Создать точку восстановления» в списке результатов.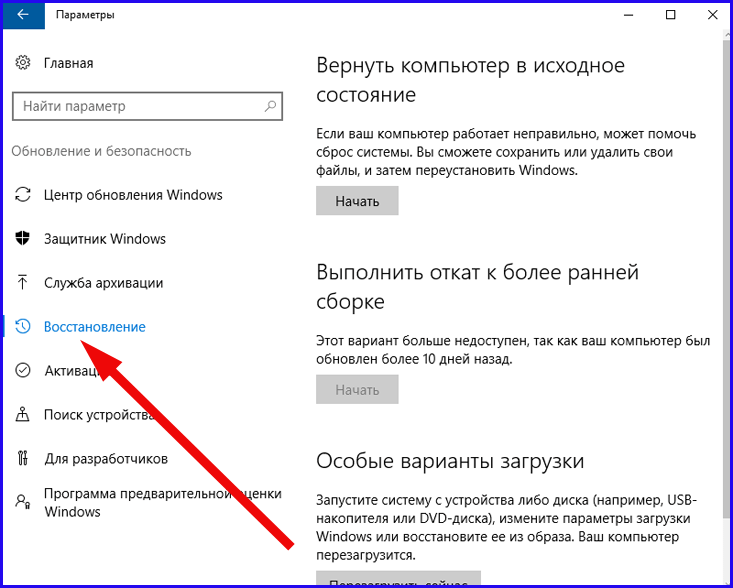
2. Откроется диалоговое окно «Свойства системы» на вкладке «Защита системы» . В разделе «Параметры защиты» выберите ваш основной системный диск , который обычно помечен как «C:», и нажмите кнопку «Настроить».
(Изображение предоставлено Microsoft)3. Выберите «Включить защиту системы» в разделе «Восстановить настройки». Вы также можете настроить максимальный объем дискового пространства, выделяемого для точек восстановления.
Однако, поскольку Windows 10 автоматически обрабатывает использование дискового пространства, вам не нужно об этом беспокоиться, если только у вас не заканчивается место на жестком диске.
В этом же поле вы также можете нажать Удалить, чтобы удалить старые точки восстановления системы , если вам понадобится позже.
(Изображение предоставлено Microsoft) 4.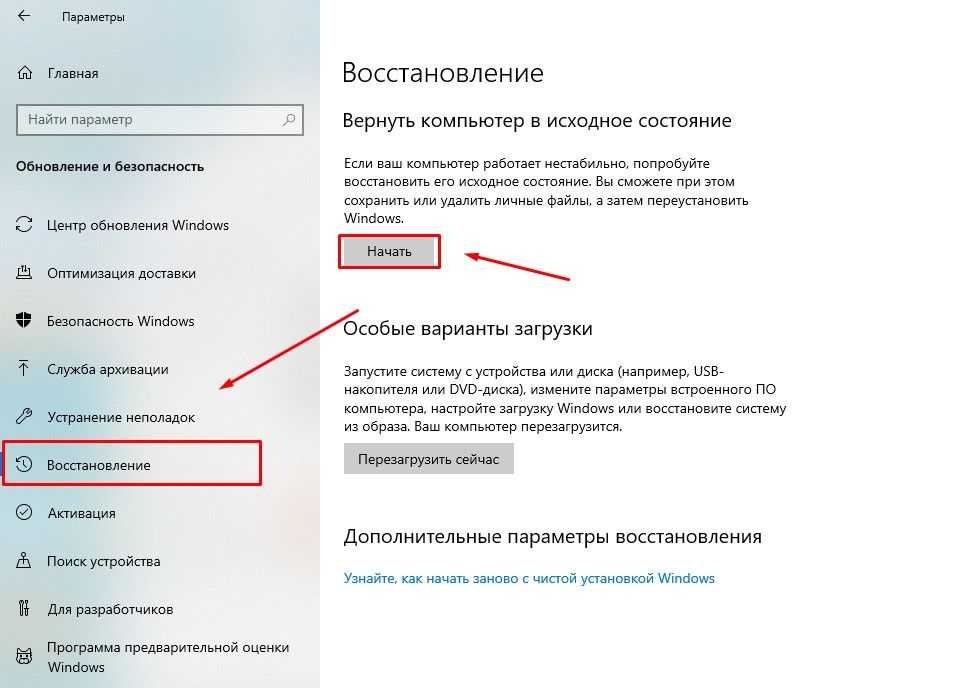 Нажмите «Применить », затем «ОК », чтобы активировать «Восстановление системы» и закрыть окно «Защита системы» для вашего основного системного диска.
Нажмите «Применить », затем «ОК », чтобы активировать «Восстановление системы» и закрыть окно «Защита системы» для вашего основного системного диска.
Windows 10 теперь автоматически создает точку восстановления всякий раз, когда в вашу систему вносятся существенные изменения.
Повторите шаги 2 и 3 для других дисков, если вы хотите включить защиту системы и для них.
Как использовать восстановление системы в Windows 10: создание точки восстановления
Хотя Windows 10 обрабатывает точки восстановления автоматически, вы также можете создать точку вручную, прежде чем вносить серьезные изменения в свой компьютер. Например, вы можете изменить системные настройки или открыть потенциально опасную загрузку. Вот как это сделать.
1. Повторите шаг 1 из предыдущего раздела, чтобы открыть диалоговое окно «Защита системы». Выберите диск , для которого вы хотите создать точку восстановления системы, и нажмите кнопку «Создать» .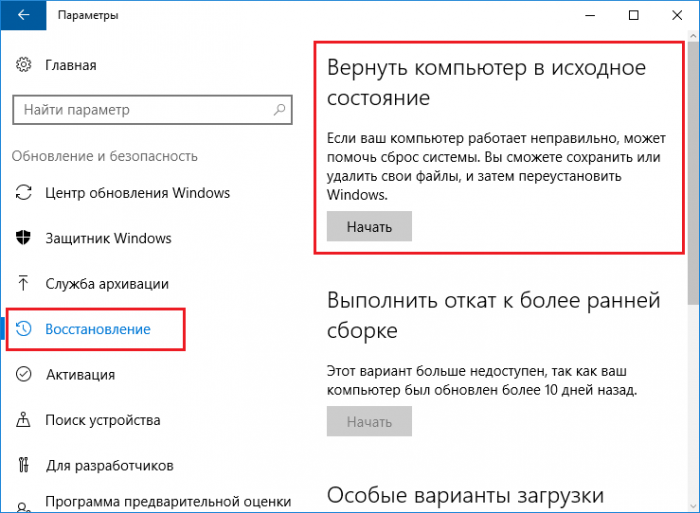
2. Введите описательное имя для вашей точки восстановления, чтобы вам было легче идентифицировать ее позже. Windows 10 добавляет дату и время автоматически. Нажмите «Создать», чтобы продолжить.
(Изображение предоставлено Microsoft)3. Защита системы теперь создаст точку восстановления . Это может занять некоторое время, в зависимости от того, сколько данных необходимо сохранить.
После завершения вы увидите сообщение, подтверждающее успешное создание точки восстановления. Нажмите Закрыть для выхода .
(Изображение предоставлено Microsoft)Как использовать восстановление системы в Windows 10: восстановите систему
Надеюсь, вам не придется восстанавливать систему слишком часто, но если ваш продолжает давать сбой или некоторые функции не работают, вот как отменить проблемные изменения, восстановив предыдущее состояние Windows.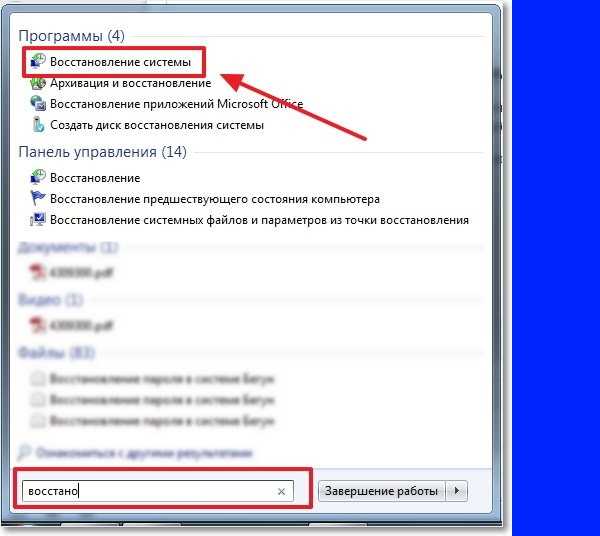
1. Откройте окно «Свойства системы» так же, как мы описали ранее, и нажмите кнопку «Восстановление системы» на вкладке «Защита системы».
Если опция неактивна, то, к сожалению, у вас нет доступных точек восстановления
(Изображение предоставлено Microsoft)2. Когда откроется окно «Восстановление системы», нажмите «Далее» , чтобы начать. Выберите точку восстановления , к которой вы хотите вернуть систему.
Также стоит нажать «Сканировать на наличие уязвимых программ» , чтобы проверить, какие программы и драйверы будут удалены, поскольку они были установлены после создания точки восстановления.
Нажмите Далее, чтобы продолжить .
(Изображение предоставлено Microsoft) 3. Проверьте и подтвердите информацию о точке восстановления, затем нажмите кнопку Готово. Это вернет вашу систему в хорошее рабочее состояние, в котором она была на момент создания этой точки.
Обратите внимание, что для завершения восстановления системы потребуется перезагрузить компьютер, поэтому убедитесь, что вы сохранили все открытые файлы, прежде чем нажать кнопку «Готово».
(Изображение предоставлено Microsoft)Кроме того, восстановление системы нельзя прервать, пока оно выполняется. Это может занять много времени, поэтому разумно заняться чем-то вне компьютера, пока вы ждете!
Как использовать восстановление системы, если ваш компьютер с Windows 10 не загружается
Если ваш компьютер не загружается должным образом, чтобы вы могли запустить восстановление системы, или почти сразу же происходит сбой, вы можете запустить инструмент из «Расширенного запуска Windows 10». параметры.» Вот как получить доступ к восстановлению системы с помощью этого метода.
1. Запустите или перезагрузите компьютер, затем нажмите клавишу F11 во время загрузки. В качестве альтернативы удерживайте нажатой клавишу Shift при перезагрузке системы.
Появится синий экран с предложением «Выбрать вариант». Выберите «Устранение неполадок».
(Изображение предоставлено Microsoft)2. Теперь вам будет представлен экран «Дополнительные параметры» . Если нет, найдите кнопку с таким названием и нажмите ее.
В любом случае выберите опцию восстановления системы .
(Изображение предоставлено Microsoft)3. Выберите свою учетную запись Windows, введите свой пароль, , затем нажмите «Продолжить» .
Откроется мастер восстановления системы. Теперь вы можете восстановить прежнее рабочее состояние вашего ПК, как описано в предыдущем разделе.
Дополнительные советы по Windows
Чтобы узнать о других ошибках и галочках Windows, ознакомьтесь с нашими руководствами о том, как создать аварийный переключатель в Windows, как поддерживать компьютер в активном состоянии, не касаясь его, как скрыть значки на рабочем столе в Windows 10, как выполнить пакетное переименование несколько файлов в Windows 10, как использовать расширенный режим поиска в Windows 10, как изменить имя пользователя Windows и как проверить состояние жесткого диска.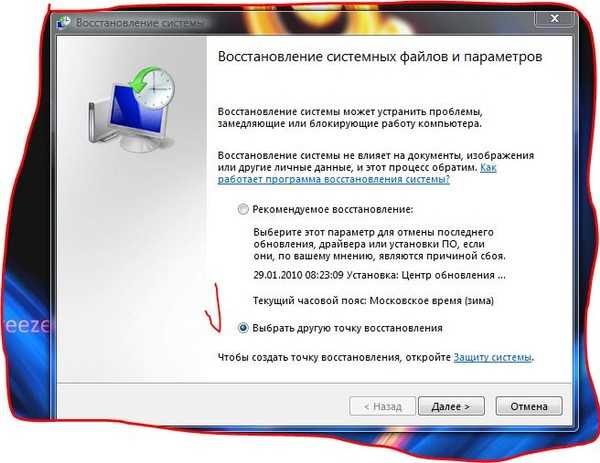
Лучшие на сегодня предложения ноутбуков
(открывается в новой вкладке)
(открывается в новой вкладке)
$12,99
(открывается в новой вкладке)
Просмотреть сделку (открывается в новой вкладке)
(открывается в новой вкладке) )
(открывается в новой вкладке)
16,19 $
(открывается в новой вкладке)
Просмотреть предложение (открывается в новой вкладке)
Рекомендованные розничные…
(открывается в новой вкладке)
(открывается в новая вкладка)
384,99 $
(открывается в новой вкладке)
Посмотреть предложение (откроется в новой вкладке)
Показать больше предложений
Получите мгновенный доступ к последним новостям, самым горячим обзорам, выгодным предложениям и полезным советам.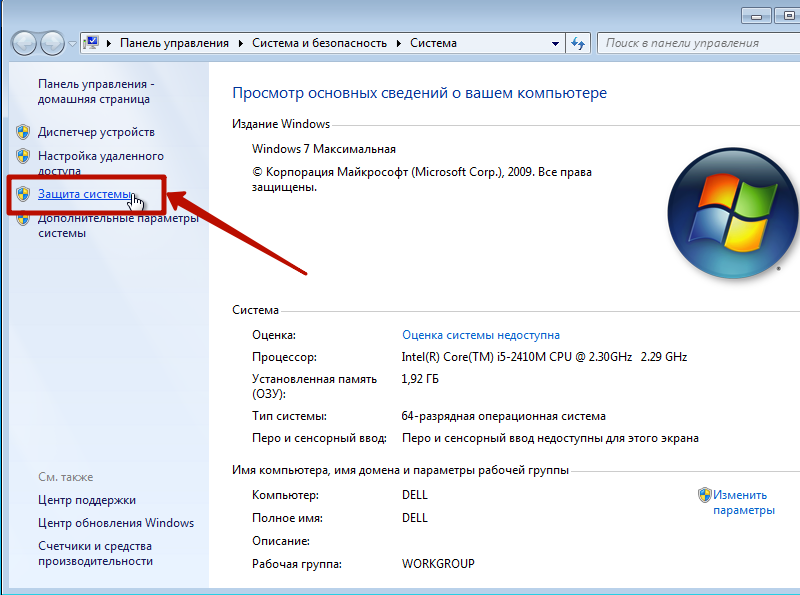


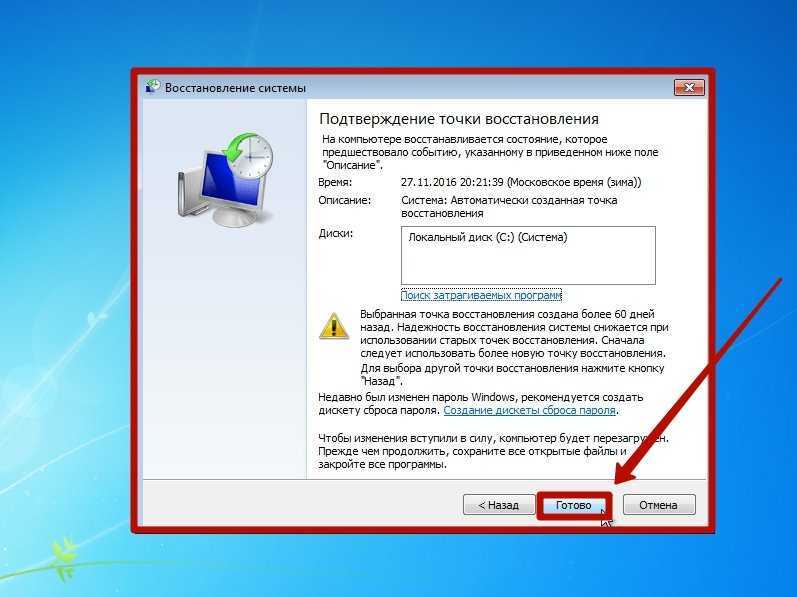



 Вы можете установить эти настройки так, чтобы они действовали в течение следующих 2 недель или на неопределенный срок. Есть бесчисленное множество возможностей, так что поиграйте немного.
Вы можете установить эти настройки так, чтобы они действовали в течение следующих 2 недель или на неопределенный срок. Есть бесчисленное множество возможностей, так что поиграйте немного.