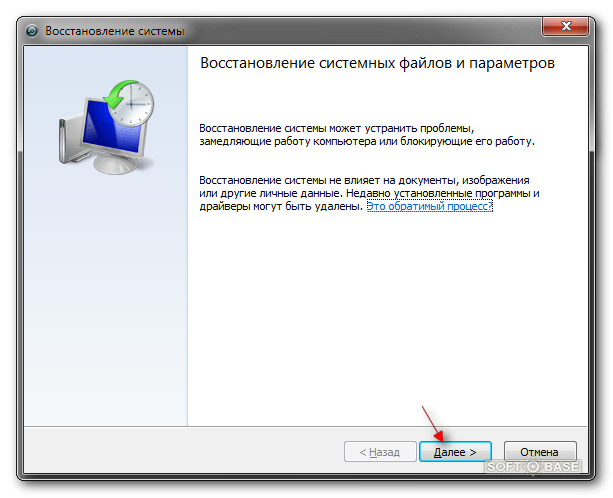Восстановление системы в Windows 7. Как сделать откат системы?
Привет, статью о том как включить восстановление системы и как создать точку восстановления, я уже написал. Теперь самое время написать, как сделать восстановление системы в Windows 7, а если сказать попроще, то сейчас буду писать о том как сделать откат системы.
Если у вас возникла какая-то проблема с компьютером, ну например он стал сильно глючить, или что еще хуже вообще не запускается, то первым делом нужно пробовать сделать откат системы, тем самым мы вернем настройки и системные файлы из резервной копии, которая была создана например два дня назад, когда компьютер еще нормально работал.
Это хорошая возможность быстро починить компьютер и вернуть его в нормальное рабочее состояние. Я напишу три способа, которыми можно сделать откат в Windows 7.
- Первый способ: как сделать откат из-под Windows.
- Второй способ: как сделать восстановление системы с безопасного режима.

- Третий способ: восстановление с помощью загрузочного диска с Windows 7.
При восстановлении системы ваши личные файлы затронуты не будут.
Откат системы из-под Windows 7
Этот способ пригодится когда компьютер включается и работает, не важно как работает, главное что работает :). Например после установки какой-то программы, или драйвера, появились проблемы с компьютером. Программу вы удалили, а вот проблемы остались. В таком случае откат системы должен помочь.
Делаем так: нажимаем “Пуск” и в строке поиска начинаем писать “восстановление”. В результатах поиска находим и запускаем программу “Восстановление системы”.
Откроется окно, в котором нажимаем “Далее”.
Теперь нужно выделить точку восстановления к которой вы хотите сделать откат и нажать “Далее”.
Подтверждении точки восстановления. Нажимаем “Готово”.
Еще одно предупреждение, жмем “Да”.
Появится окно с подготовкой к восстановлению. Затем компьютер перезагрузиться и появится сообщение о том, что “Восстановление системы выполнено успешно”.
Если это не помогло решить вашу проблему, то попробуйте сделать откат к другой точке. На этом с первым способом можно закончить.
Восстановление системы с безопасного режима
Сделать откат настроек и системных файлов можно с безопасного режима, когда например Windows не загружается в обычном режиме. Были случаи, когда меня такой способ здорово выручал.
Для начала нам нужно зайти в безопасный режима, как это сделать я писал в статье Как зайти в безопасный режим Windows. Ну а если вы пропустили ссылку, то пишу в двух словах, как войти в безопасный режим Windows 7.
Перезагрузите компьютер и как только он начнет включатся, нажимайте F8. Появится черное окно с дополнительными вариантами загрузки. Выбираем “Безопасный режим” и нажимаем “Enter”.
Ждем пока компьютер загрузится в безопасном режиме. Дальше все действия почти не отличаются от восстановления из-под Windows, но напишу еще раз, так на всякий случай :).
Жмем пуск и вводим “восстано…”, запускаем утилиту “Восстановление системы”.
Так-как я только что делал откат системы, то у меня появился пункт с возможностью отменить восстановление. Выбираем “Выбрать другую точку восстановления” и нажимаем “Далее” (у вас наверное нужно будет нажать просто далее).
Выбираем точку для отката и нажимаем “Далее”.
Нажимаем на кнопку “Готово”.
На еще одно предупреждение отвечаем “Да”.
Компьютер будет перезагружен и включится уже в нормальном режиме. Конечно же, если откат к предыдущим настройкам помог решить вашу проблему с загрузкой системы.
Откат к предыдущим настройкам с помощью загрузочного диска
Этот способ я оставил на десерт, потому-что здесь понадобится загрузочный диск с Windows 7. Но у этого способа есть и плюсы. Например, можно сделать откат, когда даже безопасный режим не работает, короче говоря в самых тяжелых случаях :).
Как я уже писал, нужен загрузочный диск с Windows 7, в статье Как записать образ Windows на диск? написано как его создать. Дальше в БИОС нужно выставить загрузку с CD/DVD привода и загрузится с установочного диска.
В окне с выбором языка нажимаем “Далее”.
Дальше выбираем “Восстановление системы”.
Пойдет поиск установленных систем. Если у вас их больше чем одна, то выбираем нужную и нажимаем “Далее”.
Затем выбираем “Восстановление системы”. Дальше весь процесс не отличается от первых двух способов.
Нажимаем “Далее”.Выбираем точку для отката и жмем “Далее”
В следующем окне нажимаем кнопку “Готово” и на предупреждение отвечаем “Да”. Ждем пока закончится процесс восстановления и нажимаем “Перезагрузка”.
Вытягиваем диск с привода, и компьютер должен загрузится обычным способом. Все!
На этом интересный рассказа о том как откатить систему можно закончить :). Вроде бы все написал, жду ваших замечаний и пожеланий в комментариях. Удачи!
Восстановление Windows 10, как сделать откат системы?
В данной статье рассмотрим как сделать откат системы с помощью точек восстановления, из под системы, либо если у Вас система вообще не загружается. А так же покажем, как вернуть Windows к заводским настройкам с сохранением Ваших личных файлов и без сохранения, т.е полный откат системы.
1) Откатить систему с помощью точек восстановления— Что такое «точки восстановления»?
Это когда система автоматически делает резервную копию, когда в ней происходят какие-либо изменения, или установки какого-либо приложения. Вы можете откатить систему с помощью точки восстановления и она вернется в состояние, когда еще какое-либо действие не было совершено, из-за чего возможно система стала давать сбой.
Для начала необходимо включить данный функционал. Через поиск системы находим меню «Восстановление».
Заходим в меню «Настройка восстановления системы».
Во вкладке «Защита системы», выбираете Ваш жесткий диск на котором установлена система (диск C) => Настроить.
В новой вкладке включаете восстановление системы и указываете максимальное использование пространства жесткого диска под резервные восстановления. Чем больше Вы выделяете места, тем больше точек восстановления будет, т.е возможность отката до каких-то более ранних бекапов. Рекомендуем ставить не менее 15 Гб.
Если у Вас все настроено, для запуска восстановления системы заходим в соответствующее меню.
Нажимаем «Далее».
В окне «Восстановление системы» Вы можете выбрать имеющиеся у Вас точки восстановления и момент ее создания в пункте «Описание». Выбираете нужную Вам точку и нажимаете «Далее».
Процесс восстановления системы до определенной точки восстановления необратим. Если готовы к процедуре нажмите «Готово». Процесс восстановления занимает в среднем от 10 минут до получаса, в зависимости от дальности точки восстановления и скорости работы Вашего жесткого диска.
2) Откатить систему с помощью точек восстановления не загружаясь в систему (либо если система вообще не загружается) При настроенном функционале «точки восстановления» откатить систему можно так же даже не загружаясь в систему, тем более, если система перестала по каким-либо программным причинам загружаться.При включении компьютера нажимайте на кнопку F8, чтобы войти в меню «Параметры системы» не загружаясь в систему.
Заходим в меню «Диагностика» => Восстановление системы.
Далее там будет такое же меню с выбором точки восстановления. Выбираете нужную точку бекапа и дожидаетесь окончания процедуры восстановления.
3) Откатить систему к заводским настройкамВ Windows 10 предусмотрен функционал возврата системы к заводским настройкам с сохранением личных файлов, либо полный откат системы, чтобы система была как свежеустановленная.
Такое восстановление считается более надежным для устранения поломки системы, даже если Вы выбираете «сохранение личных файлов».
Рассмотрим как это сделать.
Заходим в меню «Пуск» => Параметры
Обновление и безопасность.
Во вкладке «Восстановление» нажимаем на кнопку «Начать», где указано «Вернуть компьютер в исходное состояние».
Теперь выбираете восстановление системы к заводским настойкам с сохранением всех Ваших личных файлов, либо с удалением всех файлов, в этом случае система будет как свежеустановленная.
Дожидаетесь процедуры отката системы. В зависимости от «загруженности» системы и скорости Вашего жесткого диска откат Windows 10 может занять около часа.
Как сделать откат системы на виндовс 10
Как сделать откат системы на виндовс 10
Откатить систему windows 10 означает вернуть настройки к более раннему состоянию, но не значит возвратить на семерку или восьмерку с которых возможно произошло обновление до десятки. Откат можно сделать только в случае, если создана точка восстановления, а она по умолчанию отключена.
Как откатить windows 10
Чтобы сделать откат обновления вам понадобится попасть в раздел восстановление, например, через классическую «Панель управления». В этой панели нужно найти раздел восстановления, кликнуть по нему. После этого появится три ссылки по которым можно перейти. Необходимо выбрать «Запуск восстановления системы», нажав на нее.
Затем поставить галочку напротив строки «Выбрать другую точку восстановления», откроется большой выбор откатов, после нажатия «Далее».
Затем появится окно, в котором будут отображены все ранее сохраненные точки. Нужно выбрать требуемую, выделив ее левым кликом мыши, опять выбрать «Далее».
Дальше система виндовс 10 сделает все самостоятельно. Остается только подождать некоторое время. Если перед процедурой были удалены системные файлы, то вернуть все назад не получится. Это можно сделать, только имея образ своей операционки, например, на диске или флешке.
Как сделать откат системы windows 10
Для этого понадобится зайти в «Панель управления», выбрать раздел «Система и безопасность», открыть пункт «Система», затем нажать на «Защита системы» (слева сверху). После этого откроется окошко «Свойства системы», во вкладке «Защита системы», щелкнуть на кнопку «Восстановить».
В открывшемся окне выбрать подходящую точку, щелкнуть «Далее».
Будет показано к какой дате произойдет откат, нажать «Готово».
Как сделать откат windows 10 через среду восстановления
Для реанимации Windows 10 предусмотрена специальная среда восстановления, реализованная в виде меню выбора различных действий на голубом фоне экрана.
Если компьютер загружается, то попасть в эту среду можно, удерживая клавишу Shift и нажимая кнопку перезагрузки.
Если не загружается вообще, в среду восстановления можно попытаться попасть, удерживая во время загрузки системы клавиши Shift+F8. Как только компьютер начнет загружаться, необходимо быстро нажать клавишу Shift, а затем очень быстро нажимать клавишу F8.
Проще войти в эту среду с помощью установочного диска или специально созданного диска восстановления. Для этого понадобится вставить установочный DVD-диск в привод компьютера, или подключить загрузочную флешку. В BIOS выставить загрузку с соответствующего носителя. Нажать «Далее» в первом окне установщика ОС.
В открывшемся окне выбрать «Восстановление системы».
Таким образом откроется среда восстановления, в меню нужно открыть раздел «Диагностика».
Нажать «Дополнительные параметры».
Далее выбирать раздел восстановления.
Если на компьютере установлено две ОС, придется выбрать необходимую.
Запустится процесс отката системы назад. Нажать «Далее».
В окне выбора точек восстановления необходимо установить галочку на опции показа других точек. Тогда появится возможность выбрать подходящую дату. После выбора оптимальной точки жмем «Далее».
Затем «Готово».
Подтвердить решение об откате.
По завершении процесса перезагрузить ПК.
После чего должна запустится восстановленная ОС.
Как откатить систему
Как откатиться с windows 10 в процессе восстановления ОС и удалить все пользовательские данные, включая параметры учетных записей, персональные настройки и файлы рассмотрим далее.
Воспользовавшись таким методом после переустановки Windows 10 получиться полностью новый компьютер, в котором не сохранится важная информация, которая до этого там хранилась.
Чтобы вернуть ОС в исходное состояние понадобится щелкнуть на кнопке Пуск и выполнить команду «Параметры». Появится окно приложения «Параметры».
Затем кликнуть на значок «Обновление и безопасность». Перейти на левую панель, щелкнуть на разделе «Восстановление». На правой панели найти подраздел «Вернуть компьютер в исходное состояние», жмем кнопку «Начать».
В новом окне будет предложено выбрать один из двух способов восстановления исходного состояния компьютера.
Нужно выбрать один из вариантов («Сохранить мои файлы» или «Удалить все»), кликнуть «Далее».
Если выбрали полное удалении, то будет предложено вариант с очисткой диска и без.
После выбора жмем «Сброс». ОС запустит процедуру удаления данных на системном жестком диске и последующей своей переустановки.
Точки восстановления Windows 10 | remontka.pro
  windows | для начинающих
Одна из возможностей восстановления Windows 10 — это использование точек восстановления системы, позволяющих отменить последние изменения в ОС, в том числе в системных файлах и реестре ОС. Создать точку восстановления можно вручную, кроме этого, при соответствующих настройках параметров защиты системы.
В этой инструкции подробно описывается процесс создания точек восстановления, настройки, необходимые для того, чтобы Windows 10 делала это автоматически, а также способы использовать ранее сделанные точки восстановления для отката изменений в драйверах, реестре и параметрах системы. Заодно расскажу, как удалить созданные точки восстановления. Также может пригодиться: Как восстановить отдельные файлы из точек восстановления, Что делать, если восстановление системы отключено администратором в Windows 10, 8 и Windows 7, Как исправить ошибку 0х80070091 при использовании точек восстановления в Windows 10.
Примечание: точки восстановления содержат лишь информацию об изменившихся системных файлах, критичных для работы Windows 10 и записях в реестре, но не представляют собой полный образ системы. Если вас интересует именно создание такого образа, на эту тему есть отдельная инструкция — Как сделать резервную копию Windows 10 и восстановиться из нее.
Дополнительную информацию по возможностям возврата работоспособности ОС вы можете найти в статье Восстановление Windows 10.
Настройки восстановления системы
Прежде чем начать, следует заглянуть в настройки восстановления Windows 10. Для этого, кликните правой кнопкой мыши по «Пуск», выберите пункт контекстного меню «Панель управления» (Вид: значки), затем «Восстановление».
Нажмите по пункту «Настройка восстановления системы». Еще один способ попасть в нужное окно — нажать клавиши Win+R на клавиатуре и ввести systempropertiesprotection после чего нажать Enter.
Откроется окно настроек (вкладка «Защита системы»). Точки восстановления создаются для всех дисков, для которых защита системы включена. Например, если для системного диска C защита отключена, вы можете включить ее, выбрав этот диск и нажав кнопку «Настроить».
После этого выберите «Включить защиту системы» и укажите количество места, которое вы хотели бы выделить для создания точек восстановления: чем больше места, тем большее количество точек сможет храниться, а по мере заполнения пространства старые точки восстановления будут удаляться автоматически.
Как создать точку восстановления Windows 10
Для того, чтобы создать точку восстановления системы, на той же вкладке «Защита системы», (попасть в которую также можно через правый клик по «Пуск» — «Система» — «Защита системы») нажмите кнопку «Создать» и задайте имя новой точки, после чего еще раз нажмите «Создать». Через некоторое время операция будет выполнена.
Теперь на компьютере содержится информация, которая позволит вам отменить последние сделанные изменения в критически важных системных файлах Windows 10, если после установки программ, драйверов или других действий ОС стала работать неправильно.
Созданные точки восстановления хранятся в скрытой системной папке System Volume Information в корне соответствующих дисков или разделов, однако доступа к этой папке у вас по умолчанию нет.
Как откатить Windows 10 до точки восстановления
А теперь об использовании точек восстановления. Сделать это можно несколькими способами — в интерфейсе Windows 10, с помощью инструментов диагностики в особых вариантах загрузки, в среде восстановления, запущенной с флешки (если компьютер не загружается) и в командной строке.
Самый простой способ, при условии, что система запускается — зайти в панель управления, выбрать пункт «Восстановление», после чего нажать «Запуск восстановления системы».
Запустится мастер восстановления, в первом окне которого вам могут предложить выбрать рекомендуемую точку восстановления (созданную автоматически), а во втором (если вы отметите «Выбрать другую точку восстановления» вы сможете сами выбрать одну из созданных вручную или автоматически точек восстановления. Нажмите «Готово» и дождитесь окончания процесса восстановления системы. После автоматической перезагрузки компьютера вам сообщат, что восстановление прошло успешно.
Второй метод использовать точку восстановления — с помощью особых вариантов загрузки, попасть в которые можно через Параметры — Обновление и восстановление — Восстановление или же, еще быстрее, прямо с экрана блокировки: нажать по кнопке «питания» справа внизу, а затем, удерживая Shift, нажать «Перезагрузка».
На экране особых вариантов загрузки выберите пункт «Поиск и устранение неисправностей» — «Восстановление системы» (или «Диагностика» — «Дополнительные параметры» — «Восстановление системы» в более ранних версиях Windows 10), далее вы сможете воспользоваться имеющимися точками восстановления (в процессе потребуется ввод пароля учетной записи).
В случае, если Windows 10 не загружается, вы все равно можете использовать точки восстановления: для этого вам понадобится загрузочная флешка с Windows 10 (которую придется сделать на другом компьютере), либо диск восстановления. При использовании загрузочной флешки, достаточно будет выбрать пункт «Восстановление системы» на втором экране программы установки.
В результате вы попадете в среду восстановления, как в предыдущем способе и сможете воспользоваться точками восстановления даже на не запускающемся компьютере.
И еще один способ — запуск отката до точки восстановления из командной строки. он вам может пригодиться в том случае, если единственный работающий вариант загрузки Windows 10 — безопасный режим с поддержкой командной строки.
Просто введите в командную строку rstrui.exe и нажмите Enter для запуска мастера восстановления (он запустится в графическом интерфейсе).
Как удалить точки восстановления
Если вам потребовалось удалить имеющиеся точки восстановления, снова зайдите в окно настройки «Защиты системы», выберите диск, нажмите «Настроить», а затем используйте кнопку «Удалить» для этого. При этом удалятся все точки восстановления для этого диска.
То же самое можно сделать с помощью утилиты очистки диска Windows 10, для ее запуска нажмите Win+R и введите cleanmgr, а после того как утилита откроется, нажмите «Очистить системные файлы», выберите диск для очистки, а затем перейдите на вкладку «Дополнительно». Там вы сможете удалить все точки восстановления, кроме самой последней.
И, наконец, существует способ для удаления конкретных точек восстановления на компьютере, сделать это можно с помощью бесплатной программы CCleaner. В программе зайдите в «Инструменты» — «Восстановление системы» и выберите те точки восстановления, которые хотите удалить.
Видео — создание, использование и удаление точек восстановления Windows 10
И, в завершение, видео инструкция, если же после просмотра у вас останутся вопросы, буду рад ответить на них в комментариях.
Если вас интересует более продвинутое резервное копирование, возможно стоит приглядеться к сторонним средствам для этого, например, Veeam Agent for Microsoft Windows Free.
remontka.pro в Телеграм | Другие способы подписки
А вдруг и это будет интересно:
Как сделать восстановление системы Windows 10 в безопасном режиме
Если компьютер стал нестабильным, восстановление системы Windows 10 в безопасном режиме должно помочь вам вернуть компьютер обратно к нормальному работающему состоянию.
Что означает восстановление системы в безопасном режиме
Функция восстановления системы в Windows 10 позволяет создавать бэкапы системных файлов, установленных приложений, реестра системы, системных настроек на компьютере.
Эта резервная копия системных файлов, программ и настроек с отметкой времени называется точкой восстановления системы.
В случае, если возникнут какие-либо проблемы, функция восстановления системы позволит вам вернуть компьютер в то состояние, в котором он находился в момент создания точки восстановления системы, отменяя тем самым недавние действия, которые привели к появлению проблем с компьютером.
Однако, когда у компьютера проблемы, возможно, вам понадобится перевести его для начала в безопасный режим, и потом уже выполнять системное восстановление именно в безопасном режиме.
Восстановление системы Windows 10 в безопасном режиме
Безопасный режим – это диагностический режим Windows 10, в который можно загрузить компьютер, и в нем будет работать только необходимый набор служб и драйверов.
Это поможет сузить проблему и принять необходимые меры к устранению неполадок на компьютере.
Если вы можете войти в свой компьютер, вы можете войти в безопасный режим с помощью параметров, рестарта меню или с помощью конфигурации системы.
Если вы не можете войти в компьютер, вы можете войти в безопасный режим с помощью загрузочного USB-накопителя.
В зависимости от вашей ситуации, войдите в безопасный режим, используя различные методы, описанные в этом руководстве, и следуя приведенным ниже инструкциям выполните восстановление системы в безопасном режиме.
- Откройте Проводник компьютера.
- В окне Проводника щелкните правой кнопкой мыши Этот компьютер и выберите Свойства.
- На экране свойств системы нажмите ссылку Защита системы, расположенную на левой панели. Далее Восстановить.
- При появлении запроса введите пароль администратора, чтобы перейти к следующему экрану.
- На экране восстановления системы нажмите кнопку Далее.
- На следующем экране выберите точку восстановления, которую вы хотите использовать, и нажмите Далее.
- Появится всплывающее окно, показывающее ход процесса восстановления.
- После завершения процесса восстановления вы увидите всплывающее окно с информацией о восстановлении вашей системы.
Процесс восстановления системы вернет компьютер к его предыдущему состоянию (когда точка восстановления была создана), отменив последние изменения, которые предположительно вызвали проблемы на компьютере.
Как откатить систему Windows 8
Откат, или восстановление, операционной системы – очень полезная функция. Она позволяет избежать полной переустановки Виндовс в случае возникновения разнообразных аварий.
Если ваша ОС перестала корректно работать, тормозит или вовсе не запускается, стоит попробовать ее восстановить. В данной статье подробно описывается подобный инструмент в Windows 8 – создание точек восстановления и откат ОС.
Общие сведения
Суть данного процесса состоит в следующем. Сначала пользователи (или система автоматически) создают специальную точку восстановления.
Это специальный снимок текущей конфигурации Windows и установленных программ. Сохраняются системные файлы, записи реестра, списки установленных на текущий момент программ, а также драйвера.
Если впоследствии что-либо пойдет не так, например, вы установите нерабочий драйвер на материнскую плату, — можно легко вернуть предыдущее работоспособное состояние. Это значительно удобнее, чем устанавливать системы с нуля.
- Во-первых, процесс занимает гораздо меньше времени.
- Во-вторых, вам не нужно создавать загрузочную флешку или записывать инсталляционный DVD-диск.
- В-третьих, сохранится все конфигурация Виндовс, вам не придется заново ее настраивать.
- В-четвертых, у вас останутся все установленные программы и драйвера.
Используя восстановление системы, пользователи экономят большое количество своего времени.
Создание точки возврата
Перед тем как откатить систему Windows 8, необходимо создать специальную точку восстановления, то есть сохранить текущую рабочую конфигурацию. Виндовс периодически создает такие сохранения автоматически. Кроме того, они создаются перед установкой сложных программ, которые могут затронуть работу ОС, крупных обновлений и драйверов.
Но вы можете самостоятельно создавать точки восстановления, чтобы при возникновении необходимости откатываться к последней актуальной версии. Для этого в ОС существует специальный интерфейс. Вам необходимо сделать следующее:
- Кликните ПКМ по ярлыку «Мой компьютер».
- В ниспадающем меню требуется выбрать пункт «Свойства».
- Кликните по гиперссылке «Защита системы». Существует альтернативный способ попасть в данное меню. Вызовите диалог «Выполнить» с помощью комбинации «Win» + «R» и введите команду «sysdm.cpl».
- Перейдите во вкладку «Защита системы».
- В нижней части окна требуется щелкнуть по кнопке «Создать…».
- Система оповестит вас, что создание прошло успешно.
Настоятельно рекомендуется обновлять точку отката каждый раз после удачной установки программного обеспечения. Таким образом, если что-то случится – вы сможете откатиться к наиболее позднему рабочему состоянию системы.
Восстановление Windows 8
Если вы заметили, что операционка стала работать некорректно, требуется запустить процесс восстановления. Он запускается в том же меню «Защита системы», в котором создается точка отката. В предыдущей части руководства описано, как открыть данное меню настроек. Далее следуйте инструкциям:
- Выберите из списка диск, на котором установлена ваша Виндовс (как правило, он имеет букву С).
- Щелкните по кнопке «Восстановить…» в верхней части окна.
- Прочитайте описание инструмента и нажмите «Далее».
- Выберите наиболее актуальную для вас точку восстановления. Вы также можете воспользоваться инструментом «Поиск затрагиваемых программ», чтобы посмотреть, какие из установленных на текущий момент приложений будут удалены во время отката.
- Нажмите «Готово», чтобы начать процесс.
В ходе отката ОС ваш компьютер будет перезагружен. После перезагрузки вы получите полностью работоспособную Виндовс.
Как откатить компьютер на день назад
Работоспособность компьютера зависит от множества факторов. Иногда система отказывается работать, зависает или не загружается совсем. Одним из решений этой проблемы является откат компьютера на день назад, когда система еще работала в стандартном режиме.
Как откатить компьютер на день назад
Откат системы: в каких случаях используется
Восстановление, или откат – мера, заменяющая полную переустановку операционной системы. Она позволяет решить незначительные проблемы или сбои в работе компьютера.
Существует несколько способов отката:
- средствами операционной системы;
- в безопасном режиме
- с помощью загрузочного диска.
Для того чтобы сделать откат, программе нужна точка восстановления, которая фиксирует параметры системы в определенный момент времени. Это позволяет не переустанавливать систему каждый раз, когда возникают программные сбои.
Точка восстановления
Восстановление системы позволяет решить проблемы с:
- поврежденным реестром;
- системными файлами;
- неработающими службами;
- некорректно установленными программами и прочее.
После отката, все данные возвращаются в момент точки восстановления, что приводит к устранению текущих технических сбоев.
Способ 1. Откат системы в Windows
Рассмотрим на примере версии операционной системы 7.
Обратите внимание! данный вариант отката актуален, если в целом компьютер работает и загружается. Незначительные изменения возможны после некорректной установки драйверов или программ, которые не устраняются даже после их удаления.
Инструкция по откату операционной системы:
- Жмем «Пуск», находим пункт «Восстановление системы» и запускаем его.
В поиске меню «Пуск» пишем «Восстановление системы»
2. В открывшемся окне кликаем по кнопке «Далее».
Нажимаем кнопку «Далее»
3. Должен появиться список точек восстановления, выберите нужную, нажмите «Далее».
Выбираем точку восстановления и жмём «Далее»
4. Подтверждаем свой выбор, кликнув на кнопку «Готово».
Нажимаем кнопку «Готово»
5. В появившемся окне предупреждения, выбираем «Да».
В выпашем окне выбираем «Да»
6. Затем компьютер уходит на перезагрузку, по окончании которой появляется окно с сообщением «Восстановление системы выполнено успешно».
Восстановление системы выполнено успешно
Если откат компьютера на один день не решил возникшие проблемы, то следует выбрать новую точку восстановления и провести процедуру повторно.
Способ 2. Откат системы в безопасном режиме
В случае, когда операционная система не загружается совсем, можно использовать откат системы в безопасном режиме. Для этого нужно перезагрузить компьютер и нажать функциональную клавишу, например F8 или F12, в зависимости от фирмы производителя. Когда появляется окно, предлагающее выбрать вариант загрузки, то выбираем безопасный режим.
Выбираем «Безопасный режим»
Компьютер должен загрузиться в безопасном режиме.
Затем мы повторяем все действия, описанные в способе №1, начиная с первого пункта: через кнопку «Пуск» заходим в панель и выбираем «Восстановление системы».
В поиске меню «Пуск» пишем «Восстановление системы»
На заметку! если вы недавно делали откат системы и поняли, что оно вам не нужно, либо были удалены важные файлы, то можно отменить восстановление. В этом случае вы вернетесь к исходному состоянию системы вашего компьютера.
Чтобы отменить восстановление системы нажимаем «Это обратимый процесс»
Ставим точку на пункте «Отменить восстановление системы»
Если все действия выполнены правильно, то компьютер снова перезагрузится, а его последующее включение произойдет в стандартном режиме.
Примечание! Включение будет стандартным, если проблема с загрузкой была решена откатом системы, если проблема касается работоспособности элементов компьютера, то придется разбираться с железом.
Способ 3. Откат системы с помощью загрузочного диска
Данный способ подходит, если компьютер не загружается ни в безопасном, ни в обычном режиме. Единственная особенность метода – необходимость наличия загрузочного диска, который должен быть записан либо на флешке, либо на диске.
В БИОСЕ системы необходимо выставить параметры для загрузки компьютера с CD/DVD диска. Далее ждем, когда диск запустится.
- В появившемся окне выбираем пункт «Восстановление системы».
Выбираем пункт «Восстановление системы»
2. Затем осуществляется поиск программой установленных систем, если их несколько, то выберите актуальную.
Выбираем актуальную операционную систему
3. Выбираем пункт «Восстановление системы» и затем выполняем все действия, описанные в способе №1 со второго этапа.
Выбираем пункт «Восстановление системы»
Последним этапом будет снова перезагрузка компьютера, загрузочный диск можно убрать и ждать загрузки в стандартном работоспособном режиме.
Видео — Как откатить компьютер на день назад
Понравилась статья?
Сохраните, чтобы не потерять!
Как использовать Восстановление системы в Windows 10
Восстановление системы — это устаревшая функция, встроенная в Windows 10, которая позволяет пользователям создавать моментальные снимки текущего рабочего состояния компьютера и сохранять их в качестве «точки восстановления» при обнаружении важных изменений. В случае возникновения критической проблемы после установки обновления, драйвера или программы или после неправильного изменения настроек системы с помощью редактора реестра или другого инструмента вы можете использовать точку восстановления, чтобы вернуть устройство к более раннему моменту времени и исправить проблема без потери файлов.
Хотя это полезный инструмент восстановления, восстановление системы по умолчанию отключено, что означает, что вы должны включить его, прежде чем система сможет автоматически или вручную сохранять точки восстановления.
VPN-предложения: пожизненная лицензия за 16 долларов, ежемесячные планы за 1 доллар и более
В этом руководстве по Windows 10 мы проведем вас через шаги по настройке восстановления системы, а также шаги по устранению проблем, которые могут повлиять на нормальную работу компьютера.
Как включить восстановление системы в Windows 10
Windows 10 не включает восстановление системы по умолчанию, и вы должны включить его вручную в Панели управления.
Чтобы включить восстановление системы в Windows 10, выполните следующие действия:
- Открыть Старт .
- Найдите Создайте точку восстановления и щелкните верхний результат, чтобы открыть страницу Свойства системы .
- В разделе «Настройки защиты» выберите основной «Системный» диск.
Нажмите кнопку Настроить .
Источник: Windows CentralВыберите опцию Включить защиту системы .
Источник: Windows CentralПодсказка: Windows 10 может автоматически управлять пространством. Однако в разделе «Использование дискового пространства» вы также можете использовать ползунок, чтобы указать объем хранилища, который будет использоваться для восстановления. Вы также найдете кнопку Удалить , которую вы можете использовать для удаления всех точек восстановления, которые могут пригодиться, чтобы освободить место или вы хотите начать с функции восстановления.
- Нажмите кнопку Применить .
- Нажмите кнопку ОК .
После выполнения этих шагов Windows 10 автоматически создаст точку восстановления при применении нового обновления или при внесении определенных системных изменений.
При настройке восстановления системы знайте, что эту функцию нельзя включить глобально. Если у вас есть дополнительные жесткие диски, вы должны вручную включить функцию защиты на каждом из них. Только помните, что эта функция предназначена для отмены изменений настроек. Это не решение для резервного копирования.
Как создать точку восстановления системы в Windows 10
После включения восстановления системы будет создана контрольная точка при автоматическом обнаружении системных изменений. Однако, если вы планируете выполнять настройки вручную, вам всегда нужно создавать точку восстановления вручную.
Чтобы создать точку восстановления в Windows 10 вручную, выполните следующие действия:
- Открыть Старт .
- Найдите Создайте точку восстановления и щелкните верхний результат, чтобы открыть страницу Свойства системы .
В разделе «Параметры защиты» нажмите кнопку Создать .
Источник: Windows CentralВведите описательное имя для точки восстановления, например , прежде чем изменять настройки реестра .
Источник: Windows Central- Нажмите кнопку Создать .
- Нажмите кнопку Закрыть .
- Нажмите кнопку ОК .
- Нажмите кнопку Закрыть .
После выполнения этих шагов вы сможете отменить системные изменения в случае, если что-то произойдет при установке нового драйвера, программы или внесении изменений в реестр.
Как восстановить систему с помощью восстановления системы в Windows 10
Если после установки или изменения параметров системы произойдет что-то непредвиденное, вы можете использовать Восстановление системы, чтобы применить точку восстановления, чтобы отменить изменения и устранить проблему.Вы можете выполнить эту задачу с рабочего стола Windows 10 или с помощью дополнительных параметров запуска, если компьютер больше не запускается правильно.
Отменить системные изменения с рабочего стола
Если у вас есть доступ к рабочему столу Windows 10, вы можете отменить системные изменения, выполнив следующие действия:
- Открыть Старт .
- Найдите Создайте точку восстановления и щелкните верхний результат, чтобы открыть страницу Свойства системы .
Нажмите кнопку Восстановление системы .
Источник: Windows CentralКраткое примечание: Если параметр неактивен, это означает, что в системе нет доступных точек восстановления.
- Нажмите кнопку Далее .
Выберите точку восстановления, чтобы отменить изменения и исправить проблемы в Windows 10.
Источник: Windows Central- Нажмите кнопку Сканировать на наличие уязвимых программ , чтобы подтвердить приложения, которые будут удалены, поскольку они были добавлены после создания точки восстановления.
- Нажмите кнопку Закрыть .
- Нажмите кнопку Далее .
Нажмите кнопку Готово .
Источник: Windows Central
После того, как вы выполните эти шаги, восстановление системы применит точку восстановления, возвращающую компьютер в предыдущее хорошее рабочее состояние. Если одно или несколько приложений были затронуты, не забудьте переустановить их снова после процесса восстановления.
Отменить системные изменения из расширенного запуска
Если компьютер не запускается правильно, вы можете использовать дополнительные параметры запуска, чтобы получить доступ к функции восстановления системы, чтобы восстановить установку Windows 10.
Доступ к расширенному запуску
Чтобы получить доступ к среде запуска Windows 10 Advanced для использования восстановления системы, выполните следующие действия:
- Запустить устройство.
Как только на экране появится логотип Windows, нажмите кнопку power , чтобы прервать последовательность загрузки.
Источник: Windows Central- Повторите шаги № 1 и 2 еще два раза. (Или пока устройство не загрузится в режим восстановления.)
После того, как вы выполните эти шаги, вы можете использовать следующие шаги, чтобы отменить системные изменения с помощью восстановления системы.
В качестве альтернативы, если вы не можете получить доступ к среде восстановления с помощью описанных выше шагов, вы можете запустить компьютер с установочного носителя Windows 10 и, находясь в режиме «Установка Windows», нажать кнопку Далее , затем нажать Восстановить компьютер. в нижнем левом углу, а затем выполните следующие действия.
Отменить изменения с помощью восстановления системы
Чтобы использовать восстановление системы из расширенной среды запуска в Windows 10, выполните следующие действия:
Нажмите кнопку Дополнительные параметры .
Источник: Windows CentralЩелкните Устранение неполадок .
Источник: Windows CentralЩелкните Дополнительные параметры .
Источник: Windows CentralЩелкните Восстановление системы .
Источник: Windows Central- Выберите свою учетную запись Windows 10.
Подтвердите пароль учетной записи.
Источник: Windows Central- Нажмите кнопку Продолжить .
Нажмите кнопку Далее .
Источник: Windows Central- Выберите точку восстановления, чтобы отменить изменения и исправить проблемы с компьютером.
- Нажмите кнопку Сканировать на наличие уязвимых программ , чтобы подтвердить приложения, которые будут удалены, поскольку они были добавлены после создания точки восстановления.
- Нажмите кнопку Закрыть .
- Нажмите кнопку Далее .
Нажмите кнопку Готово .
Источник: Windows Central
После выполнения этих шагов точка восстановления будет применяться для отмены системных изменений, которые могут вызывать проблемы с компьютером, в том числе препятствовать его правильному запуску.
В данном руководстве основное внимание уделяется Windows 10, но, поскольку это устаревшая функция, вы также можете обратиться к этим инструкциям, если используете Windows 8.1 или Windows 7.
System Restore — это только функция для быстрого восстановления устройства после проблем с конфигурацией. Это не функция для замены решения для резервного копирования или возможность сброса компьютера до заводских настроек по умолчанию.
Дополнительные ресурсы по Windows
Для получения дополнительных полезных статей, материалов и ответов на распространенные вопросы о Windows 10 и Windows 11 посетите следующие ресурсы:
Ваш новый маршрутизаторЛучшие игровые роутеры, которые вы можете купить
Может быть сложно выбрать лучший игровой маршрутизатор.Они должны быть быстрыми, с малой задержкой и простыми в использовании. Вот лучшие игровые роутеры, которые вы можете купить прямо сейчас.
Как откатиться к Windows 10, если предварительная версия Windows 11 не работает
Предварительные версииWindows 11 уже доступны для тестировщиков, которые могут зарегистрироваться в Dev Channel программы Windows Insider. Однако, поскольку это предварительные выпуски, всегда есть шанс столкнуться с неизвестными ошибками, проблемами совместимости и незавершенными функциями, которые могут отрицательно повлиять на производительность.
Если у вас возникли проблемы с одной из последних сборок или вы все еще не готовы к переключению, вы можете откатить компьютер до стабильной версии Windows 10. Однако процесс будет зависеть от того, когда вы обновили устройство до Windows 11. Например, вы можете использовать настройки восстановления, которые восстанавливают предыдущую установку из резервной копии, которая была создана автоматически перед обновлением. Единственное предостережение: опция доступна только в течение первых 10 дней после обновления.По истечении этого периода система автоматически удалит предыдущие установочные файлы, чтобы освободить место на устройстве.
VPN-предложения: пожизненная лицензия за 16 долларов, ежемесячные планы за 1 доллар и более
В случае, если опция недоступна, вы все равно можете выполнить откат до Windows 10, но вам потребуется выполнить полную переустановку.
В этом руководстве по Windows 10 мы расскажем, как отменить установку Windows 11 и восстановить Windows 10 на вашем компьютере.
Как вернуться к Windows 10 через Настройки
Чтобы использовать приложение «Настройки» для отката к Windows 10, если Windows 11 (предварительная версия) работает некорректно, выполните следующие действия:
- Открыть Настройки .
- Щелкните Система .
Щелкните страницу Recovery справа.
Источник: Windows CentralВ разделе «Параметры восстановления» в настройках «Предыдущая версия Windows» нажмите кнопку Вернуться назад .
Источник: Windows CentralКраткое примечание: Если опция недоступна, возможно, вам придется использовать процесс переустановки, как описано ниже.
Выберите любую из имеющихся причин.
Источник: Windows Central- Нажмите кнопку Далее .
Нажмите кнопку Нет, спасибо .
Источник: Windows CentralНажмите кнопку Далее .
Источник: Windows CentralНажмите кнопку Далее еще раз.
Источник: Windows CentralНажмите кнопку Вернуться к предыдущей сборке .
Источник: Windows Central
После выполнения этих шагов процесс установки возьмет на себя управление и вернет систему к предыдущей версии операционной системы.
Если устройство изначально не соответствовало минимальным системным требованиям, вы не сможете переустановить будущие предварительные версии Windows 11.Вы сможете снова присоединиться к программе предварительной оценки Windows, но только для тестирования предстоящих обновлений Windows 10.
Этот процесс сохраняет ваши файлы, но вы никогда не должны полагаться на это. Вы всегда должны хранить резервную копию своих файлов на внешнем жестком диске или в облачном хранилище.
Как вернуться к Windows 10 через переустановку
Если с момента обновления Windows 10 до Windows 11 с помощью программы предварительной оценки Windows прошло более 10 дней, значит, система, вероятно, уже удалила файлы из предыдущей установки.В этом случае единственный способ восстановить компьютер — это переустановить Windows 10.
Чтобы вернуться к Windows 10 с Windows 11 с полной переустановкой, выполните следующие действия:
- Откройте страницу загрузки Windows 10 .
В разделе «Создать установочный носитель Windows 10» нажмите кнопку Загрузить сейчас .
Источник: Windows Central- Дважды щелкните, чтобы запустить MediaCreationTool21h2.exe , чтобы запустить установку.
- Нажмите кнопку Принять .
Выберите вариант Обновить этот компьютер сейчас .
Источник: Windows Central- Нажмите кнопку Далее .
- Нажмите кнопку Принять еще раз.
Выберите вариант Nothing , поскольку вы можете выполнить только чистую переустановку.
Источник: Windows Central- Нажмите кнопку Далее .
Нажмите кнопку Установить .
Источник: Windows Central
После выполнения этих действий Windows 10 будет восстановлена на устройстве как чистая установка. Используя этот процесс, вам нужно будет пройти готовую работу (OOBE), чтобы создать новую учетную запись пользователя и настроить свои предпочтения. Затем вам нужно будет восстановить ваши личные файлы из предыдущей резервной копии (если применимо).
Кроме того, вы также можете использовать USB-носитель для запуска компьютера и продолжения чистой установки.Этот процесс требует гораздо больше шагов и подготовки. Вы можете найти все инструкции в этом руководстве, в том числе шаги по успешному завершению готовой работы.
Дополнительные ресурсы по Windows
Для получения дополнительных полезных статей, материалов и ответов на распространенные вопросы о Windows 10 и Windows 11 посетите следующие ресурсы:
Мы можем получать комиссию за покупки, используя наши ссылки. Учить больше.
Безопасная WindowsНет поддержки TPM? Попробуйте один из этих модулей материнской платы.
Если ваш компьютер каким-то образом не имеет поддержки доверенного платформенного модуля (TPM) через микропрограмму и ваш UEFI BIOS, мы рекомендуем проверить руководство вашей материнской платы на предмет заголовка TPM. Если у вас есть один подарок, вы можете попробовать посмотреть, будет ли один из них совместим, чтобы подготовить вас к Windows 11.
Пять решений для отката системы для восстановления Windows 10
Если ваш компьютер с Windows 10 работает медленно, часто дает сбой или вы сталкиваетесь с техническими сбоями, вы можете использовать встроенные инструменты из пакета восстановления Windows 10 или стороннее программное обеспечение для отката системы, чтобы восстановить работоспособное состояние устройства.
Давайте быстро рассмотрим функциональность 5 лучших программных решений для отката ПК для Windows 10 и когда их использовать:
1. Восстановление системы
Восстановление системы — это служебный инструмент Windows, который позволяет откатить состояние конфигурации вашего ПК до более ранний момент времени, когда он работал правильно. Для этого эта программа автоматически создает точки восстановления, которые представляют собой моментальные снимки необходимых системных файлов, конфигурации драйверов, ключей реестра, установленных приложений и системных настроек через регулярные промежутки времени для использования в будущем.При необходимости вы также можете создать эти точки восстановления вручную.
Если вы заметили, что некоторые недавние изменения на уровне системы, такие как установка нового драйвера или обновление операционной системы (ОС), замедлили работу вашего ПК с Windows 10, вы можете запустить эту программу. Он предоставляет список точек восстановления, которые можно использовать для отката вашего ПК к более ранней дате. Вы можете выбрать любой из них, тем самым вернув систему к тому состоянию, в котором она была при создании выбранной точки восстановления. Это не повлияет на ваши личные документы и файлы.Однако восстановление системы переустанавливает все приложения, которые присутствовали в системе в выбранный момент времени, и удаляет те, которые были установлены после этого момента.
2. Вернитесь к предыдущей сборке
Каждый раз, когда вы обновляете свой компьютер с Windows 10 до более новой версии, он создает резервную копию существующей версии, которая затем сохраняется в папке « windows.old» вашего компьютера. системный диск. Если недавнее обновление системы делает вашу систему нестабильной или влияет на ее производительность, вы можете выбрать эту программу для восстановления Windows 10 до предыдущей сборки.У вас будет до 10 дней, чтобы вернуться к предыдущей сборке после обновления до самой последней версии.
Откат вашего ПК с помощью этого инструмента работает аналогично восстановлению системы — ваши личные файлы остаются нетронутыми, но все изменения, внесенные вами с момента установки новой сборки, такие как недавно установленные приложения, драйверы или изменения в настройках системы , удалены.
3. Восстановление образа системы
Если ваш компьютер не может нормально загрузиться в Windows из-за сбоя жесткого диска или заражения вирусом, использование System Image Recovery позволит вам вернуть его к ранее созданному резервному образу жесткого диска вашего ПК. .Для эффективного выполнения этой программы восстановления вам необходимо время от времени создавать системные образы, которые являются точными копиями вашего системного диска вместе со всеми файлами, настройками и программами на нем, и сохранять их в качестве резервных копий.
В случае серьезного сбоя системы вы можете запустить этот инструмент, чтобы восстановить компьютер с Windows 10 точно таким, каким он был при создании выбранной резервной копии образа. При восстановлении системы из выбранного образа системы вы не сможете выбрать отдельные элементы для восстановления.В результате все ваши текущие системные настройки, программы и файлы будут заменены содержимым выбранного образа системы.
4. Сброс Windows 10
Если указанные выше параметры не помогли решить проблему в вашей системе или если вы не создали какой-либо образ системы для восстановления, одно из простых решений — просто сбросить ваш компьютер с Windows 10 до заводских настроек. Эта функция сброса в Windows 10 переустанавливает ОС с нуля, но двумя разными способами:
«Сохранить мои файлы» : если вы выберете этот вариант, программа сброса переустановит Windows 10, но не коснется ваших личных файлов. документы и файлы.Однако он удалит все приложения, которые вы установили с дисков или загрузили из Интернета, и отменит все изменения, внесенные вами в настройки системы. Таким образом, он может предоставить вам чистый компьютер для работы без хлопот, связанных с резервным копированием и восстановлением ваших важных личных файлов.
«Удалить все» : выбор этой опции сброса приведет к удалению всех ваших личных файлов в дополнение к переустановке Windows 10. Он также удалит все установленные программные приложения, программы и драйверы, которые не были частью исходной конфигурации. .Если ваш компьютер сильно заражен вирусом или сталкивается с постоянными проблемами, несмотря на постоянное устранение неполадок, вы можете воспользоваться этой опцией, чтобы снова запустить компьютер.
5. Перезагрузка для восстановления программного обеспечения
Программные решения сторонних производителей, использующие возможность перезагрузки для восстановления, технология упрощает мгновенное восстановление системы в случае внезапного сбоя системы. После того, как вы развернете такое программное обеспечение на своем ПК с Windows 10, вам будет предложено настроить базовую конфигурацию в качестве предпочтительного состояния.После этого вы можете нормально работать на своем ПК и вносить любые изменения, которые захотите. Когда вы перезагружаете компьютер, это программное обеспечение отката системы перезагружает предварительно определенные базовые настройки, удаляя при этом все изменения, случайные или злонамеренные, выполненные в системе во время сеанса. Таким образом, перезагрузка для восстановления возможностей этих решений поможет вам поддерживать ваш компьютер в чистом и полностью функциональном состоянии.
Вышеупомянутые программные решения для отката ПК, предустановленные в версии Windows 10 или предлагаемые сторонними поставщиками, хорошо оснащены, чтобы предложить эффективное восстановление после проблем и проблем, которые могут помешать правильной работе вашей системы.Знакомство с уровнями их функциональности и сроками их использования поможет вам максимально использовать их потенциал в будущем.
Хосе Ричардсон, маркетинг, Перезагрузка для восстановления Программное обеспечение
Изображение предоставлено: перезагрузите для восстановления
Как удалить Windows 11 и вернуться к Windows 10
Многие люди устанавливают предварительную сборку Windows 11 только для того, чтобы посмотреть, как она выглядит и ощущается. Однако через несколько часов или дней вы можете подумать: «Во что я вляпался?» Это бета-версия ОС, поэтому могут быть ошибки.Или, возможно, вам не нравятся некоторые из новых элементов пользовательского интерфейса, такие как навязчивое поле поиска или закругленные углы.
К счастью, если вы хотите придерживаться Windows 11, вы можете внести некоторые изменения, чтобы привести ее в большее соответствие с Windows 10. Например, вы можете внести изменения в реестр, которые позволят вам иметь Проводник Windows 10 в Windows. 11. Однако, если вы хотите вернуться к Windows 10, это тоже возможно при условии, что вы установили Windows 11 в течение последних 10 дней.
Через 10 дней Windows, скорее всего, очистит старые файлы ОС, что сделает невозможным откат, хотя переустановка Windows 10 всегда возможна.Мы видели видео, в котором говорится, что переименование каталога C: \ Windows.old в C: \ Windows.notold, а затем изменение имени обратно на C: \ WIndows.old может позволить вам продлить тест Windows 11 за пределы 10 дней. , но вам нужно было бы выполнить первое переименование в течение начального 10-дневного окна.
Итак, если вы уложились в сроки, вот как удалить Windows 11 и вернуться к Windows 10.
Как удалить Windows 11
1. Перейдите в Настройки-> Система-> Восстановление .Вы можете запустить «Настройки» из меню «Пуск», после чего в списке подменю вы найдете «Восстановление».
(Изображение предоставлено Tom’s Hardware)2. Нажмите «Назад» рядом с «Предыдущая версия Windows».
(Изображение предоставлено Tom’s Hardware)3. Отметьте одну или несколько причин для удаления при появлении запроса.
(Изображение предоставлено Tom’s Hardware)4. Нажмите «Нет, спасибо» , когда вас попросят проверить наличие обновлений вместо отката.Microsoft хотела бы оставить вас на Windows 11, но если вы приняли решение, оно уже принято.
(Изображение предоставлено Tom’s Hardware)5. Нажмите Далее.
(Изображение предоставлено Tom’s Hardware)6. Снова нажмите Next , когда вас предупредят, что вам нужно запомнить пароль от Windows 10. Это само собой разумеется.
(Изображение предоставлено Tom’s Hardware)7. Нажмите «Вернуться к предыдущей сборке».
(Изображение предоставлено Tom’s Hardware)Теперь система перезагрузится и пройдет процесс восстановления, который займет несколько минут.
(Изображение предоставлено Tom’s Hardware)Когда это будет завершено, вы вернетесь к Windows 10. Однако, если наш опыт подсказывает, Windows сразу же попытается снова установить Windows 11 Preview, вернув вас на место. ты только что ушел. Очевидно, вы этого не хотите.
8. Перейдите в Настройки-> Обновление и безопасность-> Программа предварительной оценки Windows .
9. Установите переключатель «Не получать предварительные сборки» в положение «Вкл.».
(Изображение предоставлено Tom’s Hardware)Меню должно обновиться и отобразить кнопку «Перезагрузить сейчас».В противном случае перейдите в другое подменю и вернитесь в подменю программы предварительной оценки Windows.
10. Нажмите Перезагрузить сейчас .
(Изображение предоставлено Tom’s Hardware)11. Убедитесь, что ваша Windows 10 исключена из программы предварительной оценки. Вы можете сделать это, перейдя в Настройки-> Обновление и безопасность-> Программа предварительной оценки Windows и убедившись, что вы видите кнопку «Начать».
(Изображение предоставлено Tom’s Hardware)Что, если Windows 10 все равно попытается обновиться до Windows 11?
Итак, вы покинули программу предварительной оценки, но, возможно, Windows находилась в процессе загрузки предварительной сборки Windows 11, когда вы изменили настройки программы предварительной оценки.К сожалению, он может не остановить процесс загрузки / установки и попросит вас «Перезагрузить, чтобы установить новейшее обновление компонентов Windows». По крайней мере, именно это случилось с нами, когда мы писали этот урок. Не перезагружайте сразу.
Вместо этого вы можете избавиться от загруженных файлов обновления Windows 11, перед перезагрузкой удалив все файлы в папке C: \ Windows \ SoftwareDistribution \ Download . Мы рекомендуем нажать Shift + Delete после их выделения, чтобы они были окончательно удалены, а не просто перемещены в корзину.Также обратите внимание, что вам будет предложено административное разрешение на удаление этих файлов, и, поскольку там может быть более 9 ГБ файлов, это займет некоторое время.
(Изображение предоставлено Tom’s Hardware)Выберите «Обновить и перезапустить» в меню питания, чтобы Windows попыталась использовать обновления и увидела, что файлов больше нет. Если это не сработает, попробуйте использовать приложение «Очистка диска» и нажмите «Очистить системные файлы» перед повторной перезагрузкой. При условии, что вы действительно покинули программу Insider, она должна прекратить попытки установить Windows 11.
Если вы захотите снова попробовать Windows 11 в будущем, просто вернитесь в это меню и нажмите кнопку «Начать».
Быстрый ответ: что такое откат Windows?
Как исправить откат Windows?
Выполните следующие действия:
- Нажмите F8 при загрузке компьютера, чтобы получить доступ к параметрам восстановления системы.
- Щелкните Устранение неполадок.
- Выберите командную строку.
- Введите следующие команды ниже и нажимайте Enter после каждой команды: chkdsk c: / f.
- Выполнив указанные выше команды, перезагрузите компьютер и посмотрите, устранена ли проблема.
Как откатить окна?
Как откатить обновление Windows 10 Creators Update до более ранней версии
- Чтобы начать, нажмите «Пуск», а затем «Настройка».
- Нажмите «Обновление и безопасность».
- На боковой панели выберите Восстановление.
- Щелкните ссылку «Начать работу» в разделе «Вернуться к предыдущей версии Windows 10.»
- Выберите, почему вы хотите вернуться к предыдущей сборке, и нажмите «Далее».
- После прочтения запроса еще раз нажмите «Далее».
Как откатить обновление Windows?
КАК ОТМЕНИТЬ ОБНОВЛЕНИЕ WINDOWS
- Нажмите Win + I, чтобы открыть приложение «Настройки».
- Выберите Обновление и безопасность.
- Щелкните ссылку «История обновлений».
- Щелкните ссылку Удалить обновления.
- Выберите обновление, которое нужно отменить.
- Нажмите кнопку «Удалить», которая появляется на панели инструментов.
- Следуйте инструкциям на экране.
Могу ли я удалить обновление Windows 10 в безопасном режиме?
4 способа удаления обновлений в Windows 10
- Откройте панель управления в виде больших значков и нажмите «Программы и компоненты».
- Щелкните Просмотр установленных обновлений на левой панели.
- Здесь отображаются все обновления, установленные в системе. Выберите обновление, которое вы хотите удалить, и нажмите «Удалить».
Что такое откат Windows 10?
Откат обновления Windows 10 Creators Update.Чтобы вернуться назад, введите «настройки» в строке поиска Windows. В открывшемся окне выберите «Обновление и безопасность», а затем «Восстановление». В разделе «Сбросить этот компьютер» нажмите кнопку «Начать» и найдите «Вернуться к предыдущей версии Windows 10».
Как обойти автоматическое восстановление в Windows 10?
Как отключить автоматическое восстановление в Windows 10
- Откройте Пуск.
- Найдите командную строку, щелкните правой кнопкой мыши верхний результат и выберите «Запуск от имени администратора».
- Введите следующую команду и нажмите Enter: bcdedit.
- Запишите значения reoveryenable и идентификатора в разделе «Загрузчик Windows».
- Введите следующую команду, чтобы отключить автоматическое восстановление, и нажмите Enter:
Как выполнить откат Windows 10 через 10 дней?
В этот период можно перейти в приложение «Настройки»> «Обновление и безопасность»> «Восстановление»> «Вернуться к предыдущей версии Windows», чтобы начать восстановление предыдущей версии Windows.Windows 10 автоматически удаляет файлы предыдущей версии через 10 дней, и вы не сможете выполнить откат после этого.
Как мне восстановить мой компьютер в прошлое?
Чтобы использовать созданную точку восстановления или любую точку в списке, щелкните Пуск> Все программы> Стандартные> Системные инструменты. Выберите «Восстановление системы» в меню: Выберите «Восстановить мой компьютер до более раннего времени», а затем нажмите «Далее» в нижней части экрана.
Можно ли откатить Windows 10?
Чтобы откатить Windows 10, перейдите в «Настройки» ПК, набрав «Настройки» в строке поиска на панели задач рядом со значком Windows и нажав «Настройки».Это откроет настройки ПК. Выберите «Обновление и безопасность». Обратите внимание, что вам необходимо выполнить операцию отката в течение 30 дней после обновления до Windows 10.
Не удается удалить обновление Windows?
Из командной строки
- Нажмите на клавишу Windows, введите cmd.exe, щелкните правой кнопкой мыши результат и выберите «Запуск от имени администратора». Это запускает командную строку с повышенными привилегиями.
- Чтобы удалить обновление, используйте команду wusa / uninstall / kb: 2982791 / quiet и замените номер в КБ номером обновления, которое вы хотите удалить.
Как удалить все обновления Windows сразу?
Способ 1 Удаление обновлений
- Загрузитесь в безопасном режиме. Лучше всего удалить обновления Windows, если вы используете безопасный режим:
- Откройте окно «Программы и компоненты».
- Щелкните ссылку «Просмотреть установленные обновления».
- Найдите обновление, которое хотите удалить.
- Выберите обновление и нажмите «Удалить».
Где хранятся обновления Windows?
Временные файлы обновлений хранятся в папке C: \ Windows \ SoftwareDistribution \ Download, и эту папку можно переименовать и удалить, чтобы Windows предложила заново создать папку.Обратите внимание, что любые ранее загруженные ранее удаленные обновления необходимо будет повторно загрузить, прежде чем их можно будет установить.
Как удалить обновления Windows 10 вручную?
Как удалить обновления Windows 10
- Спуститесь к строке поиска в левом нижнем углу и введите «Настройки».
- Откройте параметры «Обновление и безопасность» и перейдите на вкладку «Восстановление».
- Перейдите к кнопке «Начать» под заголовком «Вернуться к предыдущей версии Windows 10».
- Следуйте инструкциям.
Могу ли я удалить обновление Windows 10?
Щелкните ссылку Удалить обновления. Microsoft еще не переместила все в приложение «Настройки», поэтому теперь вы попадете на страницу «Удаление обновления» на панели управления. Выберите обновление и нажмите кнопку «Удалить». Нажмите «Перезагрузить сейчас», чтобы перезагрузить компьютер и выполнить задачу.
Как откатить обновление Windows 10?
Чтобы удалить обновление за апрель 2018 г., выберите «Пуск»> «Настройка» и нажмите «Обновление и безопасность».Щелкните ссылку «Восстановление» слева, а затем нажмите «Начать работу» в разделе «Вернуться к предыдущей версии Windows 10.» Если вы еще не очистили все пространство, используемое обновлением, начнется процесс отката.
Могу ли я использовать диск восстановления на другом компьютере с Windows 10?
Если у вас нет USB-накопителя для создания диска восстановления Windows 10, вы можете использовать компакт-диск или DVD-диск для создания диска восстановления системы. Если ваша система выйдет из строя до того, как вы создали диск для восстановления, вы можете создать USB-диск восстановления Windows 10 с другого компьютера, чтобы загрузить свой компьютер с проблемами.
Как восстановить предыдущую версию Windows 10?
- Восстановление открытой системы. Найдите восстановление системы в поле поиска Windows 10 и выберите Создать точку восстановления из списка результатов.
- Включить восстановление системы.
- Восстановите ваш компьютер.
- Открыть расширенный запуск.
- Начать восстановление системы в безопасном режиме.
- Открыть Сбросить этот компьютер.
- Перезагрузите Windows 10, но сохраните файлы.
- Перезагрузите этот компьютер из безопасного режима.
Есть ли в Windows 10 восстановление системы?
Восстановление системы не включено по умолчанию, но вы можете настроить эту функцию, выполнив следующие действия: Откройте «Пуск». Найдите пункт «Создать точку восстановления» и щелкните верхний результат, чтобы открыть окно «Свойства системы». В разделе «Параметры защиты» выберите основной «Системный» диск и нажмите кнопку «Настроить».
Как обойти автоматический ремонт?
Иногда вы можете застрять в цикле «Автоматическое восстановление Windows 10 не может восстановить ваш компьютер», и самое простое решение — просто отключить автоматическое восстановление при загрузке.Для этого выполните следующие действия: При запуске параметров загрузки выберите «Устранение неполадок»> «Дополнительные параметры»> «Командная строка». Теперь должна запуститься командная строка.
Как обойти автоматическое восстановление Windows?
Введите команду exit и нажмите Enter после успешного выполнения каждой команды. Перезагрузите компьютер. Если вы все еще застряли в цикле автоматического восстановления Windows, попробуйте следующий метод.
- Выберите Устранение неполадок, когда появится меню загрузки.
- Выберите между Refresh your PC или Reset your PC.
- Следуйте инструкциям, чтобы завершить процесс.
Как получить автоматическое восстановление в Windows 10?
Метод 6. Загрузка непосредственно с расширенными параметрами запуска
- Запустите или перезагрузите компьютер или устройство.
- Выберите вариант загрузки для восстановления системы, расширенного запуска, восстановления и т. Д. На некоторых компьютерах с Windows 10 и Windows 8, например, нажатие F11 запускает восстановление системы.
- Подождите, пока не запустятся дополнительные параметры запуска.
Могу ли я вернуться к Windows 10 после перехода на более раннюю версию?
Какой бы ни была причина, вы можете вернуться к предыдущей версии Windows, которую вы использовали, если хотите. Но у вас будет всего 30 дней, чтобы принять решение. После обновления Windows 7 или 8.1 до Windows 10 у вас будет 30 дней, чтобы вернуться к старой версии Windows, если вы захотите.
Можно ли вернуться с Windows 10 на 8?
Просто откройте меню «Пуск» и выберите «Настройки»> «Обновление и безопасность»> «Восстановление».Если у вас есть право на переход на более раннюю версию, вы увидите вариант с надписью «Вернуться к Windows 7» или «Вернуться к Windows 8.1» в зависимости от того, с какой операционной системы вы выполняли обновление. Просто нажмите кнопку «Начать» и отправляйтесь в путь.
Windows 7 лучше, чем Windows 10?
Windows 10 в любом случае лучше. Некоторые другие приложения, некоторые из которых более современные версии лучше, чем то, что может предложить Windows 7. Но не быстрее, намного раздражает и требует большей настройки, чем когда-либо.Обновления выполняются не быстрее, чем Windows Vista и более поздние версии.
Фото в статье «Википедия» https://en.wikipedia.org/wiki/File:WeirdKOS.jpg
Как восстановить Windows на более раннюю копию
Обновлено: 31.12.2020, Computer Hope
Восстановление системы позволяет вам откатить состояние своих системных файлов и настроек. Это действие помогает исправить низкую производительность или ошибки программного обеспечения и не стирает никакие ваши данные, например изображения или музыку.Однако он может удалить настройки или драйверы, реализованные после создания точки восстановления. Чтобы продолжить, выберите свою версию Windows и следуйте инструкциям.
Как восстановить систему в Windows 10
- Нажмите клавишу Windows , введите Создайте точку восстановления , затем нажмите Введите .
- В верхней части появившегося окна «Свойства системы » на вкладке «Восстановление системы » нажмите кнопку «Восстановление системы » .
- После завершения обработки нажмите кнопку.
- На следующем экране предлагаются недавние точки восстановления и последнее критическое обновление. Выберите один и нажмите кнопку.
- Если вы знаете дату начала проблемы, установите флажок рядом с Показать больше точек восстановления .
Как восстановить систему в Windows 8
- Перейдите к начальному экрану и введите восстановить
- Нажмите Создайте точку восстановления .
- В появившемся окне Свойства системы в разделе Восстановление системы нажмите кнопку Восстановление системы .
- После обработки появляется окно с двумя кнопками внизу; нажмите Далее .
- На следующем экране обычно предлагается недавняя точка восстановления и последнее критическое обновление.
- Если вы знаете дату начала проблемы, установите флажок рядом с Показать больше точек восстановления .
Как восстановить систему в Windows Vista и 7
- Нажмите Пуск.
- В поле Начать поиск введите Восстановление системы и нажмите Введите .
- После обработки появляется окно с двумя кнопками внизу; нажмите Далее .
- На следующем экране обычно предлагается недавняя точка восстановления и последнее критическое обновление.
- Если вы знаете дату начала проблемы, установите флажок рядом с Показать больше точек восстановления .
Как восстановить систему в Windows XP
- Нажмите Пуск.
- Щелкните Программы , а затем Стандартные .
- Щелкните Системные инструменты и откройте Восстановление системы .
- После обработки появится окно с двумя кнопками внизу. Убедитесь, что Восстановить мой компьютер до более раннего времени выбрано и нажмите Далее .
- На следующем экране обычно предлагается недавняя точка восстановления и последнее критическое обновление.
- Если вы знаете дату начала проблемы, установите флажок рядом с Показать больше точек восстановления .
Что делать, если я не могу найти Восстановление системы?
Если вы не можете найти Восстановление системы и у вас есть права администратора, попробуйте открыть Восстановление системы через строку запуска (расположенную в меню Пуск), выполнив следующие действия.
- Щелкните Пуск .
- Щелкните Выполните .
- Тип восстановление / рструи .
- Нажмите Введите .
- Выполните шаги 4–6 из предыдущего раздела.
Прочие вопросы
Не может загрузиться в Windows вообще
Если вы вообще не можете загрузиться в обычном режиме Windows, вам может потребоваться выполнить следующие шаги в безопасном режиме Windows.Кроме того, вы можете попробовать загрузить последнюю удачную конфигурацию.
Не удается загрузить в безопасном режиме
Если вы не можете войти в нормальный или безопасный режим Windows, восстановите настройки системного реестра через консоль восстановления.
Нет доступных точек восстановления
Точка восстановления системы компьютера могла быть удалена по одной из следующих причин. К сожалению, когда точки восстановления системы удаляются или удаляются, их невозможно восстановить.
- Параметр восстановления системы Microsoft Windows был отключен на компьютере.
- На жестком диске компьютера не хватает места или места на нем недостаточно.
- Microsoft Windows была переустановлена.
- Точка восстановления достигла максимального возраста 90 дней.
- Параметр «Очистка» в разделе «Очистка диска» был запущен. При выполнении этой задачи удаляются все точки восстановления.
- Копия Windows на компьютере была обновлена до более новой версии. Параметр восстановления системы Windows не предназначен для возврата вашего компьютера к более старой версии Windows.
Выполнение отката восстановления системы в автономном режиме в Windows 10 [Параметры восстановления] »Winhelponline
Восстановление системы — отличный инструмент, который может спасти систему от катастрофы. Но если вы не можете вернуть конфигурацию системы из нормального режима, вы можете выполнить откат восстановления системы в автономном режиме через среду восстановления Windows или из безопасного режима.
В этом сообщении рассказывается, как вернуть конфигурацию системы путем отката к более ранней точке восстановления в автономном режиме — с помощью параметров восстановления системы или среды восстановления Windows (Windows RE).Среда восстановления Windows загружает очень минимальный набор драйверов, в котором откат точки восстановления может быть более успешным, поскольку в среде восстановления не загружаются никакие сторонние программы или драйверы.
Откат с помощью параметров восстановления системы (Windows RE)
В Windows 8 и Windows 10 нажмите WinKey + X , чтобы открыть меню опытного пользователя. Нажмите «Завершение работы» или «Выйти», нажмите и удерживайте клавишу SHIFT и нажмите «Перезагрузить». В Windows 10 вы также можете открыть «Настройки» ( WinKey + i ), нажать «Обновление и безопасность», нажать «Восстановление» и нажать кнопку «Перезагрузить сейчас» в разделе «Расширенный запуск».
Вы также можете нажать и удерживать SHIFT и перезапустить Windows с экрана входа в систему. Это приведет вас к параметрам восстановления.
Если Windows не запускается, загрузите систему с установочного носителя Windows, чтобы получить доступ к параметрам восстановления. Или вы можете использовать диск восстановления, если вы его уже создали. Дополнительные сведения см. В разделе «Доступ к среде восстановления» статьи Как редактировать реестр в автономном режиме с помощью среды восстановления Windows?
В параметрах восстановления щелкните Устранение неполадок.
Щелкните Дополнительные параметры.
Выберите Восстановление системы
Выберите учетную запись пользователя
Введите пароль и нажмите Продолжить
В окне Восстановление системы нажмите Далее.
Вы можете увидеть дату и время каждой доступной точки восстановления. Выберите последнюю точку восстановления, которая была создана, когда система была стабильной, и нажмите Далее
Нажмите Готово
Нажмите Да, когда вы увидите следующее диалоговое окно:
Восстановление системы нельзя отменить, пока оно не будет завершено. .Если восстановление системы выполняется в безопасном режиме или из меню «Параметры восстановления системы», его нельзя отменить.
Если откат прошел успешно, вы увидите следующее сообщение:
Восстановление системы успешно завершено. Система восстановлена на [дата / время]. Ваши документы не пострадали.