Как сделать откат системы
Всем привет, на связи компьютерная помощь, и сегодня мы поговорим как сделать откат системы Windows.
Операционные системы от Microsoft оснащены возможностью отката, то есть загрузкой последней созданной точки восстановления. Данный параметр очень полезен в том случае, если Ваш компьютер начал работать неправильно, появились сбои, а переустановить систему с нуля нет возможности.
Из этой статьи Вы узнаете:
- как осуществить откат системы на базе Windows XP;
- как осуществить откат системы на базе Windows 7;
- как осуществить откат системы на базе Windows 8 и 8.1;
- как осуществить откат системы на базе Windows 10.
Как сделать откат системы Windows XP?
Вариант № 1
Для начала нужно нажать Пуск, после чего откроется основная панель, в которой мы выбираем вкладку Все программы.
В появившемся окне ищем строку Стандартные и нажимаем на нее.
Появившаяся вкладка содержит множество пунктов, но нам нужно найти строчку Служебные и активировать ее.
В открывшейся вкладке останется лишь выбрать пункт Восстановление, после чего автоматически запустится нужная служба.
Вариант № 2
Второй способ начинается с открытия папки Мой компьютер, затем необходимо открыть Локальный диск C.
После этого заходим в папку Windows
Внутри находится другая папка под названием System32, которую так же нужно открыть двойным щелчком мыши.
Внутри необходимо найти и открыть папку Restore.
Двойное нажатие на приложение rstrui.exe активирует систему восстановления системы.
Как восстановить контрольную точку Windows 7
Вариант № 1
Данный способ несколько схож с принципом восстановления системы на платформе XP. Нажимаем кнопку Пуск, в которой ищем строку Все программы.
Нажимаем Стандартные.
После этого активируем строку Служебные.
Ярлык Восстановление системы запускает необходимый нам процесс.
Вариант № 2
Данный способ является одним из самых простых. Он состоит всего из 2-х шагов. Первым является открытие Командной строки путем нажатия комбинации клавиш Win+R.
Затем остается лишь ввести команду rstrui и нажать ОК, после чего автоматически запустится восстановление системы.
Вариант № 3
Вариант, схожий с самым 1. Открываем папку Мой компьютер, затем папку Локальный диск C.
Заходим в папку Windows.
С помощью двойного щелчка мыши заходим в папку System32.
Остается лишь выбрать и запустить приложение rstrui, после чего начнется откат системы до последней точки восстановления.
Вариант № 4
Другой простой способ быстрого восстановления Win 7. Правой кнопкой мыши нажимаем на Мой компьютер и открываем строку Свойства.
В левом столбце открывшегося окна нужно найти строчку Защита системы и нажать на нее.
В закладке находится кнопка Восстановление, нажатие которой приводит к запуску процесса.
Вариант № 5
Последний способ, который позволяет производить откат системы. Нажимаем Пуск и выбираем Панель управления.
В окне находим строку Категория и выставляем Мелкие значки для наиболее удобного поиска службы.
Запускаем Восстановление.
Как сделать откат системы Windows 8 и 8.1
Вариант № 1
Наиболее простым способом является активация Командной строки с последующим введением специального запроса. Нажав Win+R, Вы откроете вышеупомянутую строчку.
Затем необходимо ввести rstrui, и нажать ОК. Это запустит службу восстановления.
Вариант № 2
Данный способ является таким же, как и в случае с Windows 7. Правой кнопкой мыши нажимаем на Мой компьютер и заходим во вкладку Свойства.
После этого переходим в строку Защита системы.
В соответствующей закладке находится кнопка Восстановить. Ее активация запускает процесс, и избавляет от вопросов как сделать откат системы.
Ее активация запускает процесс, и избавляет от вопросов как сделать откат системы.
Вариант № 3
И этот способ является классическим практически для всех систем Windows. Заходим в папку Мой компьютер, а затем в папку Локальный диск C.
Внутри есть папка Windows, которая нам и нужна.
Внутри нее ищем другую папку, которая называется System32. Заходим туда.
Находим приложение rstrui, двойным щелчком активируется, и теперь не нужно думать, как сделать откат системы.
Вариант № 4
Последний способ насчитывает 6 шагов. Все начинается с открытия вкладки Параметры в специальном всплывающем окне справа.
Нажимаем Выключение в открывшемся окне.
После этого высвечивается вкладка с выбором 2 пунктов. Нам нужно выбрать строку Перезагрузка , но нужно нажать на неё с зажатой кнопкой Shift
Появившийся экран насчитывает 3 пункта, но нам нужна Диагностика. Активируем строку.
После этого заходим в пункт Дополнительные параметры.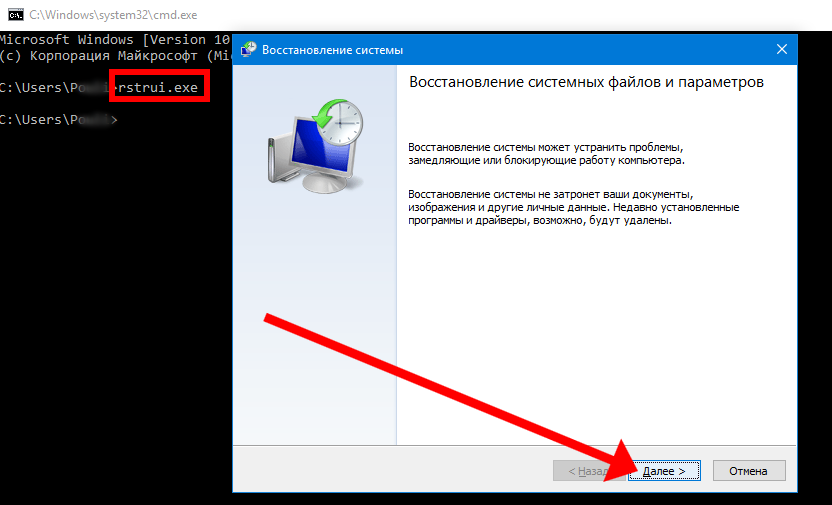
Восстановление системы – необходимая нам кнопка, которая приведет службу в действие.
Вариант № 1
Самый простой и известный способ начинается с нажатия комбинации Win+R, которая открывает командную строку.
Вводим команду rstrui и подтверждаем кнопкой ОК.
Вариант № 2
Другой способ: правой кнопкой мыши нажимаем на Мой компьютер и выбираем вкладку Свойства.
Далее жмем на строку Защита системы в левом столбце открывшегося окна.
Последним шагом становится нажатие кнопки Восстановить в соответствующей закладке.
Вариант № 3
Способ, характерный только для Win 10; 8 и 8.1. Открываем меню Завершение работы.
Выбираем строку Перезагрузка и нажимаем на неё с зажатой кнопкой Shift
В открывшемся окне находим параметр Диагностика, активируем его.
Нажимаем на Дополнительные параметры.
Заключительным шагом становится активация строки Восстановление системы.
Вариант № 4
Для начала нужно открыть меню Поиск, расположенное справа от кнопки Пуск.
В нижней строчке вводим запрос Восстановление, и жмем соответствующую вкладку, которая сразу появляется выше после ввода слова в поисковую строку.
Нажимаем на строчку Запуск восстановления системы.
Вот мы и рассмотрели как сделать откат системы и как запустить восстановление системы на самых распространенных ОС Windows. Удачи и до новых встреч.
С уважением, компьютерная помощь
Как откатить обновления Windows | Сеть без проблем
Microsoft предлагает несколько способов удаления стабильного обновления в Windows 10. Вы также можете откатить обновления Windows, включая обновления функций и накопительные обновления. Если вы используете Windows Insider, то вы также можете откатить и удалить последнюю версию установленной сборки Windows Insider.
Мы обсудим все три сценария один за другим.
- Откатить основное обновление Windows
- Откат сборки Windows Insider Preview
- Удалите накопительные или незначительные обновления Windows
Действия по откату основного обновления Windows и Windows Insider одинаковы.
Обратите внимание, что откат к предыдущей сборке приведет к отмене любых изменений, внесенных в компьютер, включая настройки, персонализацию, установку или удаление приложений и т.д. в течение этого периода.
Откат основного обновления Windows (включая откат сборки Windows Insider)
Если вы недавно установили крупное обновление функций (скоро появится Windows 10 версии 20h3) и оно не работает в вашей системе, вы можете понизить или откатить обновление в течение первых 10 дней после установки.
Чтобы откатить обновление Windows:
- Откройте настройки Windows (клавиша Windows + i)
- Выберите Обновление и безопасность.
- В левом меню выберите Recovery.
- В разделе « Вернуться к предыдущей версии Windows 10» нажмите «Приступить к работе».
- Во всплывающем диалоговом окне выберите причину отката и нажмите Далее.
- В окне Проверить наличие обновлений нажмите Нет, спасибо.
- На следующем экране прочтите рекомендации и поймите последствия отката системы.
 Если у вас уже есть резервная копия необходимых данных, нажмите «Далее».
Если у вас уже есть резервная копия необходимых данных, нажмите «Далее». - На экране «Не блокировать» убедитесь, что у вас есть пароль на случай, если предыдущая сборка заблокирована паролем, а затем нажмите «Далее».
- На следующем экране нажмите Вернуться к предыдущей сборке.
- Теперь ваша система перезагрузится и начнет откат. Этот шаг может занять несколько минут.
Как только компьютер снова загрузится, вы можете проверить, что устройство теперь откатилось к своей предыдущей сборке, введя winver в Run.
Через 10 дней Windows удалит временную резервную копию последней сборки с системного диска. Если вы будете следовать приведенным выше инструкциям, вы получите следующую ошибку:
Вы также можете вручную удалить предыдущую папку установки Windows, чтобы сэкономить место на жестком диске.
Поскольку этот метод может вернуть вас только к ранее установленной сборке, вы не можете вернуться к более старым сборкам/версиям.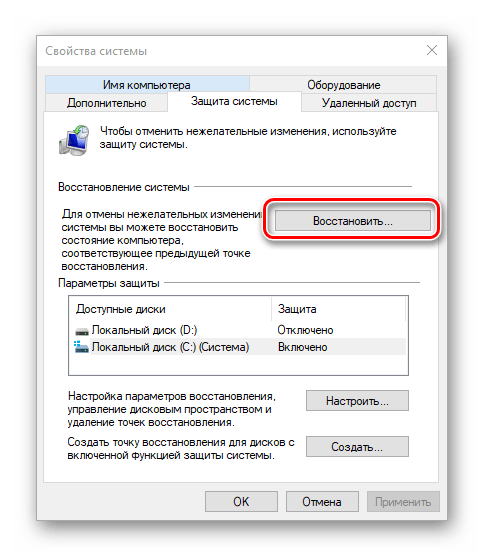 Для этого вам нужно будет полностью восстановить вашу систему или выполнить новую установку Windows.
Для этого вам нужно будет полностью восстановить вашу систему или выполнить новую установку Windows.
Удалите незначительное или накопительное обновление Windows
Есть два способа удалить накопительное или незначительное обновление из Windows 10:
Использование настроек Windows
- Откройте настройки Windows (клавиша Windows + i)
- Выберите Обновление и безопасность.
- Выберите Центр обновления Windows на левой панели.
- На правой панели нажмите «Просмотр истории обновлений».
- Выберите Удалить обновления.
- Выберите обновление, которое вы хотите удалить, например, Обновление для Microsoft Windows (KB4578846), и нажмите кнопку «Удалить».
Использование командной строки
- Откройте командную строку , введя cmd в Выполнить.
- Введите следующую команду:
wmic qfe list brief /format:table - Это покажет все обновления, установленные на компьютере. Убедитесь, что обновление, которое вы хотите удалить, есть в списке.

- Чтобы удалить обновление, выполните следующую команду
wusa /uninstall /kb:4578846 - После удаления обновления перезагрузите компьютер.
Если вас не устраивают последние обновления Windows, вы можете отключить обновления Windows навсегда, но это не рекомендуется, особенно для систем, подключенных к Интернету. Обновления Windows содержат исправления безопасности для многих уязвимостей. Поэтому всегда рекомендуется поддерживать вашу систему в актуальном состоянии.
Насколько публикация полезна?
Нажмите на звезду, чтобы оценить!
Средняя оценка / 5. Количество оценок:
Оценок пока нет. Поставьте оценку первым.
Статьи по теме:Простой способ отката транзакции в SQL Server
Эндрю Джексон ~ Изменено: 28 марта 2023 г. ~ Журнал транзакций SQL ~ 4 минуты чтения
Содержание
- Обзор артикула
- Быстрое решение для отката
- Метод использования команды
- Заключение
- Часто задаваемые вопросы
Введение
В SQL-сервере каждая запись в базе данных считается транзакцией.
Эти команды используются для контроля целостности данных и управления ошибками базы данных. В этой статье мы подробно обсудим команду управления транзакциями. Сообщите нам, как откатить транзакции SQL и восстановить удаленные записи в SQL Server.
Как быстро выполнить откат на сервере SQLПользователям просто нужно понять, что синтаксис оператора отката SQL Server довольно прост в исполнении. Пользователям необходимо ввести оператор ROLLBACK TRANSACTION с именем транзакции, которая требуется для отката. Таким образом, пользователи могут легко получить желаемые результаты.
Как использовать команду отката?
Команда ROLLBACK в SQL Server обычно используется для отмены транзакции, которая не была сохранена в базе данных.
СИНТАКСИС
ОТМЕНА;
Теперь для SQL-запроса отката, прежде всего, мы создадим таблицу и проверим ее, выполнив оператор select.
После выполнения приведенного выше оператора данные из таблицы учеников будут загружены в нашу базу данных. Теперь, чтобы продолжить откат в SQL, я вставлю запись в эту таблицу, выполнив оператор вставки:
Приведенный выше оператор создаст запись в таблице student .
Теперь я собираюсь УДАЛИТЬ эту запись из таблицы учеников, выполнив следующую инструкцию:
Приведенная выше инструкция удалит запись из таблицы учеников.
Ой! Но с этим утверждением что-то не так, я забыл поставить BEGIN TRANSACTION перед двумя приведенными выше утверждениями. Поэтому пользователям необходимо обратить внимание на этот шаг для отката SQL cmd.
BEGIN TRAN:
Если вы поместите BEGIN TRANSACTION перед своим оператором (Insert, Delete, Update), транзакция автоматически превратится в явную транзакцию и заблокирует таблицу до тех пор, пока транзакция не будет зафиксирована или откатана.
Итак, теперь я размещу начальную транзакцию перед операторами Insert, Delete, Update.
Давайте снова вставим значение в таблицу учеников
Теперь выполним оператор удаления, чтобы продолжить откат на сервере SQL.
Очевидно, транзакция удалена. Поскольку транзакция заблокирована BEGIN TRANSACTION, я могу откатить удаленную выше запись с помощью команды ROLLBACK.
После выполнения команды ROLLBACK SQL и выполнения оператора select мы видим, что мы успешно восстановили нашу удаленную запись.
ПРИМЕЧАНИЕ. Команда отката в SQL работает только до тех пор, пока транзакция не будет СОВЕРШЕНА.
Заключение:
В статье рассматривается, как можно откатить незафиксированную транзакцию в такой ситуации, когда пользователь не хочет ее выполнять. Но вы должны иметь в виду, что всякий раз, когда вы выполняете такую задачу, ваша транзакция должна быть заблокирована от BEGIN TRANSACTION, и транзакция не должна быть зафиксирована.
НАЧАТЬ ТРАНЗАКЦИЮ блокирует вашу транзакцию до тех пор, пока вы не откатите или не зафиксируете свою транзакцию. Длительные запросы в транзакции могут привести к неудачному откату. Чтобы предотвратить сбои при потере данных, вы также можете использовать средство чтения журнала SQL. Очевидно, что таким образом пользователи могут легко получить лучшее в своем классе решение, не сталкиваясь с такими проблемами, как команда отката SQL-сервера.
Часто задаваемые вопросы
Q-1. Как откатить изменения в SQL-сервере?
Ответ: Выполните следующие 7 простых шагов –
- Укажите табличную переменную @TEST для запуска
- Теперь вставьте сюда запись, чтобы продолжить
- НАЧАТЬ ТРАНЗАКЦИЮ для явной транзакции
- Теперь просто обновите запись в переменной таблицы
- Обновите эту запись в переменной таблицы @TEST
- Теперь просто ОТМЕНИТЕ ТРАНЗАКЦИЮ, чтобы продолжить
- Проверить значение записи в табличной переменной
Q-2. Что такое команда ROLLBACK в SQL?
Что такое команда ROLLBACK в SQL?
Ответ: Команда отката определяется как команда транзакции, которую пользователи выполняют для отмены своих транзакций, если они не сохранены в базе данных.
Q-3. Как выполнить ROLLBACK зафиксированных данных на сервере SQL?
Ответ: Выполните пять простых шагов для отката зафиксированных данных в SQL
- Изучите схему и ссылки текущей БД
- Теперь начните транзакцию миграции
- Установите и примените все необходимые изменения
- Убедитесь, что изменения отражают
- Подтвердить транзакцию или отменить ее.
Q-4. Как удалить ROLLBACK на сервере SQL?
Ответ: Выполните следующие 4 простых шага, чтобы ОТМЕНИТЬ УДАЛЕНИЕ:
- Выполнить НАЧАТЬ ТРАНЗАКЦИЮ
- Теперь выполните транзакцию, а затем удалите
- Транзакция заблокирована из-за BEGIN TRAN
- Теперь выполните ROLLBACK TRANSACTION
Как вернуться к более старой версии приложения на Android
К Мануэль Вонау
ОбновленоТеперь с инструкциями для пакетов приложений
Прочитать обновление
Иногда вам нужно установить более раннюю версию приложения на свой телефон. Возможно, новая версия дает сбой, может быть, в ней появилась новая функция или опция, которая не работает, или вам не нравятся последние изменения. Есть достаточно причин, чтобы отменить обновление. На вашем любимом телефоне Android возврат приложения к более старой версии — это простой процесс, и мы проведем вас через него здесь.
Если вы выполняете откат для устранения проблемы, первым шагом будет сообщение о проблеме разработчику. Таким образом, проблема, с которой вы столкнулись, может быть решена в будущем обновлении, и вы не застрянете с устаревшей версией, которая может быть проблемой безопасности для некоторых из ваших любимых приложений.
Кроме того, если вы зарегистрированы в программе расширенной защиты Google, вы не можете загружать приложения. Это означает, что вы можете удалить текущую версию данного приложения, но вы не можете переустановить старую версию вручную, и нет простого обходного пути.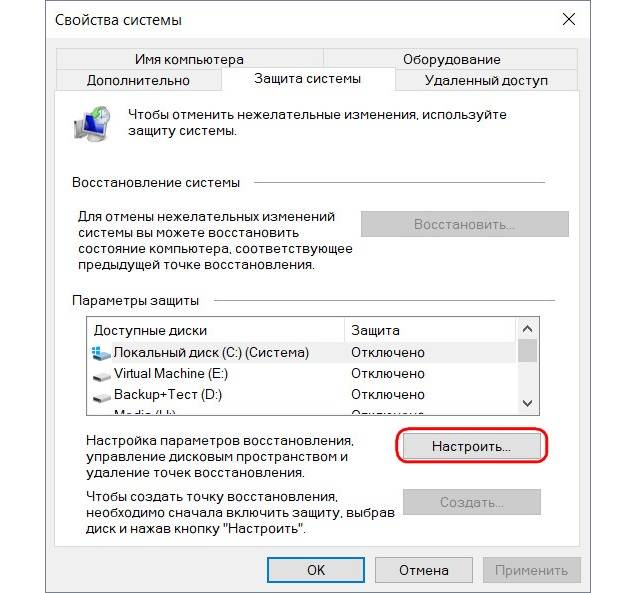 В этом случае данное руководство вам не подойдет.
В этом случае данное руководство вам не подойдет.
ОБНОВЛЕНИЕ: 2023/04/24 04:08 EST BY MANUEL VONAU
Обновлено для 2023
Это руководство было проверено и обновлено для Android 13. Шаги, описанные ниже, работают одинаково для Android 10 через андроид 13, за вычетом нескольких визуальных отличий и небольших языковых изменений между каждой версией.
Шаг 1. Удалите текущую версию приложения
Для начала вы удалите соответствующее приложение. Иногда это легче сказать, чем сделать. Большинство сторонних приложений можно легко удалить, но системные приложения, установленные на вашем телефоне, могут быть удалены. В таких случаях лучшее, что вы можете сделать, — это удалить обновления, лежащие поверх исходного приложения (мы вернемся к этому позже).
Системный или другой, самый простой и универсальный способ удалить приложение — через приложение «Настройки». Можно удалить сторонние приложения или обновления другими способами, например, долго нажимая на значки приложений в некоторых средствах запуска или через Play Store. Однако этот метод работает на большинстве устройств Android. Не стесняйтесь пропустить эту часть, если у вас есть другой метод, который вы предпочитаете использовать.
Однако этот метод работает на большинстве устройств Android. Не стесняйтесь пропустить эту часть, если у вас есть другой метод, который вы предпочитаете использовать.
Переход к разделу «Приложения» в настройках Android 13 (в более ранних версиях он выглядит аналогично).
Для стандартных версий Android 8.0 Oreo и более поздних версий (включая Android 9, 10, 11, 12 и 13) перейдите в Настройки > Приложения (или Приложения и уведомления ) и выберите приложение, если оно находится в списке недавно открытых приложений, или выберите Просмотреть все ## приложения и найти его. В Android 5.0–7.1, включая Nougat, Marshmallow и Lollipop, список доступен через Настройки > Приложения . Этот рабочий процесс может немного отличаться для более ранних версий Android или более сложного программного обеспечения. Тем не менее, параметр, связанный с приложениями, обычно находится где-то на первом экране меню «Настройки», после чего у вас могут быть списки приложений, отсортированные по вкладкам.
Параметр «Показать системные приложения» в списке сведений о приложении для Android 13
Вам также может потребоваться включить параметр для отображения системных приложений, если приложение, которое вы хотите откатить, поставляется с вашим телефоном. В этом случае вы обычно можете отобразить эти приложения через трехточечное меню в правом верхнем углу страницы полного списка приложений (хотя они также могут быть на отдельной вкладке).
Когда вы найдете нужное приложение, коснитесь его, чтобы открыть экран информации о приложении.
Вам нужно сделать две вещи на соответствующем экране информации о приложении, который должен отображаться. Сначала выберите Принудительно остановить , чтобы убедиться, что приложение не работает, пока вы с ним возитесь. (Это не всегда требуется, но лучше перестраховаться, чем сожалеть.) При устранении неполадок может быть полезно отметить текущую версию, прокрутив вниз панель информации о приложении (после нажатия Advanced в некоторых версиях Android) и взяв снимок экрана с текущим номером версии или его запись. Тем не менее, это не требуется.
Тем не менее, это не требуется.
После остановки приложения вы определите, как удалить текущую версию. Для сторонних приложений достаточно просто выбрать Удалите рядом с кнопкой Force Stop. Следуйте простым подсказкам оттуда, и приложение должно исчезнуть.
Системные приложения имеют несколько иной рабочий процесс, поскольку их нельзя полностью удалить.
Для предустановленных системных приложений выберите слегка скрытый параметр Удалить обновления в трехточечном меню в правом верхнем углу. Аналогичная подсказка сообщает, что заводская версия заменит установленное обновление, удалив все данные.
Возможно, вы не сможете вернуться к более ранней версии приложения, чем эта заводская версия.
Шаг 2. Загрузите и установите нужную версию приложения
Если вы участвуете в Программе дополнительной защиты Google, вы не можете выполнять действия, описанные ниже. Этот процесс не будет работать для вас, потому что вы не сможете загружать приложения.
После удаления приложения пришло время переустановить нужную версию. Вы можете использовать APK Mirror или F-Droid, чтобы найти старые версии большинства приложений Android.
APK Зеркало легко ориентироваться.
Зайдите туда и найдите нужное приложение. Если вы не знаете, какая версия вам нужна, и вы откатываетесь, чтобы исправить проблему, запомните дату, когда у вас возникла проблема. Затем найдите версию или две, которые были выпущены ранее этого времени. Кроме того, рассмотрите возможность связаться с разработчиком с отчетом о вашей проблеме и проверить позже, чтобы узнать, была ли она исправлена. Вы не хотите оставаться на старой версии слишком долго. Это может быть проблемой безопасности.
Некоторые приложения также имеют несколько версий для разных архитектур и DPI, поэтому вам нужно будет провести некоторое исследование, чтобы определить, что вам нужно. У большинства современных телефонов будет arm64 . Если вы не можете найти нужную версию, мы можем помочь вам найти нужную версию APK.
Установка из неизвестных источников — это настройка для каждого приложения в Android 8.0 и более поздних версиях (до Android 13).
Когда вы нашли нужную версию приложения, его установка иногда так же просто, как загрузить его из APK Mirror и установить. Коснитесь уведомления о загрузке в панели уведомлений или всплывающего окна в верхней части Chrome, чтобы начать процесс. Chrome также может предупредить вас, что вы загружаете файл, который может нанести вред вашему устройству, что вы должны подтвердить, чтобы продолжить.
В более старых версиях Android (для Oreo до Android 8.0 рассмотрите возможность обновления в целях безопасности, если ваш телефон такой старый) вы должны вручную включить отдельный переключатель для установки приложений из неизвестных источников. Обычно это в Настройки > Безопасность , или вы можете выполнить поиск в приложении «Настройки» для «Установить приложения» или «Установить неизвестные приложения».
В Android 8.0 Oreo и более поздних версиях это рассматривается как разрешение для каждого приложения. Ваш телефон может спросить, хотите ли вы изменить это для данного приложения, предлагая вам войти в настройки и переключить параметр Разрешить из этого источника , после чего вы можете вернуться к экрану установки и продолжить. В более ранних версиях Android, таких как Nougat, вы вручную переключаете глобальную настройку, разрешающую установку из неизвестных источников, в настройках (нажмите 9).0008 Настройки > Безопасность и установите флажок или передвиньте переключатель для Неизвестные источники ).
Когда вы включите эту функцию, отмените и снова установите приложение, что должно сработать.
Однако, если нужное вам приложение помечено как «APK Bundle», для его установки вам потребуется прилагаемое приложение APK Mirror, и этот процесс немного более утомителен. (Не вините APK Mirror, вините Google. )
)
Как установить наборы приложений
Чтобы установить пакет приложений, выберите Загрузите APK Bundle для нужного вам приложения в APK Mirror, и файл будет сохранен локально на вашем устройстве. Затем вам нужно будет установить приложение APK Mirror Installer на свой телефон. Вы можете получить его из Play Store или установить с сайта APK Mirror. Любой из них хорош, но Play Store проще.
После установки зеркального установщика APK откройте файл пакета APK. Вы можете сделать это с помощью уведомления о завершении загрузки. Вы также можете перейти к папке «Загрузки» в файловом браузере. Если вы используете Chrome, вы можете получить к нему доступ, коснувшись трехточечное меню и нажатие Загрузки .
Открытие файла набора приложений из APK Mirror.
После открытия приложения установщика APK Mirror нажмите Просмотрите файлы и подтвердите разрешение мультимедиа, нажав Разрешить , если это необходимо.
При появлении запроса откройте файл с помощью приложения APK Mirror Installer. APK Mirror Installer предоставляет вам подробную информацию об устанавливаемом приложении, например, о необходимой архитектуре и DPI, но вы можете игнорировать большую часть этого. Это там, если вам нужно что-то изменить в установке в соответствии с вашим устройством. Настройки по умолчанию подходят в большинстве случаев. Если это не так, установка завершается ошибкой. Тем не менее, ваш телефон не выйдет из строя или что-то в этом роде.
Установка набора приложений с помощью APK Mirror Installer.
Нажмите Установить приложение . В последних версиях Android вам будет предложено разрешить приложение APK Mirror Installer в качестве источника для установки приложений в качестве переключателя (см. выше). Хотя вы не должны включать этот параметр для любого приложения, вы можете сделать это для APK Mirror. Но он предназначен для защиты от приложений, которые могут установить вредоносное ПО.
В более старых версиях Android (до Android 8.0 Oreo, рассмотрите возможность обновления в целях безопасности, если ваш телефон такой старый), вы вручную включите отдельный переключатель для установки приложений из неизвестных источников. Обычно это в Настройки > Безопасность , или вы можете выполнить поиск в приложении «Настройки» для «Установить приложения» или «Установить неизвестные приложения».
В Android 8.0 Oreo и более поздних версиях это рассматривается как разрешение для каждого приложения. Ваш телефон может косвенно спросить, хотите ли вы изменить это для данного приложения, предлагая вам ввести настройки и переключить параметр Разрешить из этого источника , после чего вы можете вернуться к экрану установки и продолжить. В более ранних версиях Android, таких как Nougat, вы вручную переключаете глобальную настройку, разрешающую установку из неизвестных источников, в настройках (нажмите 9).0008 Настройки > Безопасность и установите флажок или передвиньте переключатель для Неизвестные источники ).
После предоставления разрешения вернитесь назад, пока не вернетесь в приложение APK Mirror, которое продолжит процесс установки, или вы можете начать заново, пытаясь запустить или установить приложение, загруженное из браузера или файлового менеджера.
APK Mirror подготавливает установку, затем ваш телефон спрашивает, хотите ли вы установить приложение. Нажмите Установить , чтобы продолжить, и вы почти закончили. Когда APK Mirror Installer завершит установку приложения, вам будет предложено открыть его, но вы должны использовать установленную версию.
Если у вас возникнут проблемы во время этого процесса, APK Mirror Installer сообщит вам об этом, выдав большое предупреждение, если установка приложения не удалась.
Шаг 3. При необходимости отключите обновления
После установки нужной версии приложения ваша цель достигнута. Однако последующие обновления, скорее всего, заменят установленную вами версию с откатом. Это может стать проблемой безопасности, если вы в конечном итоге застряли на старой версии, но вы можете отключить автоматические обновления, чтобы приложение не было случайно заменено.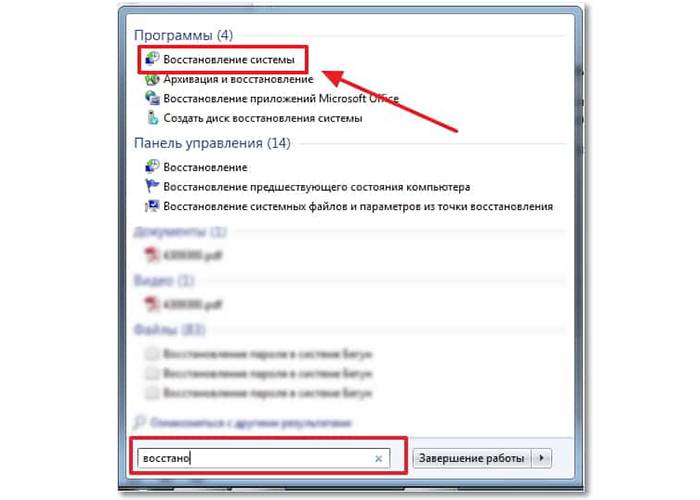
Отключение автообновлений в Play Store. (Это может немного отличаться в зависимости от того, какой пользовательский интерфейс у вас есть для Play Store.)
Этот параметр можно изменить для каждого приложения в Play Store, коснувшись трехточечного меню в правом верхнем углу. данного списка приложений и снятие флажка Включить автоматическое обновление . Это может оставить вас уязвимыми для уязвимостей безопасности, которые впоследствии могут быть исправлены в данном приложении. Без обновлений вы никогда не увидите исправления.
Если вы выполняете откат из-за проблемы, обратитесь к разработчику и сообщите о ней. Затем регулярно проверяйте, исправлена ли проблема. Таким образом, вы не застрянете со старой версией приложения слишком долго.
Откат к старой версии приложения не так уж сложен
Вот и все. Вы должны вернуться к версии, необходимой для данного приложения. Android и приложения в экосистеме Android стали более стабильными, чем в первые дни операционной системы, поэтому вам не нужно будет использовать это часто. Вполне вероятно, что следующая версия Android, Android 14, будет более стабильной.
Вполне вероятно, что следующая версия Android, Android 14, будет более стабильной.
Подписывайтесь на нашу новостную рассылку
Похожие темы
- ОС Android
- Руководства и инструкции
- приложений
Об авторе
Мануэль Вонау — редактор Google Android Police, обладающий опытом работы с Android, Chrome и другими продуктами Google — самой сутью контента Android Police. Он освещает технические новости и делает обзоры устройств с тех пор, как присоединился к Android Police в качестве обозревателя новостей в 2019 году. Он живет в Берлине, Германия.
Мануэль изучал медиа и культуру в Дюссельдорфе, закончив свою университетскую карьеру защитив магистерскую диссертацию на тему «Эстетика технических каналов YouTube: создание близости и аутентичности».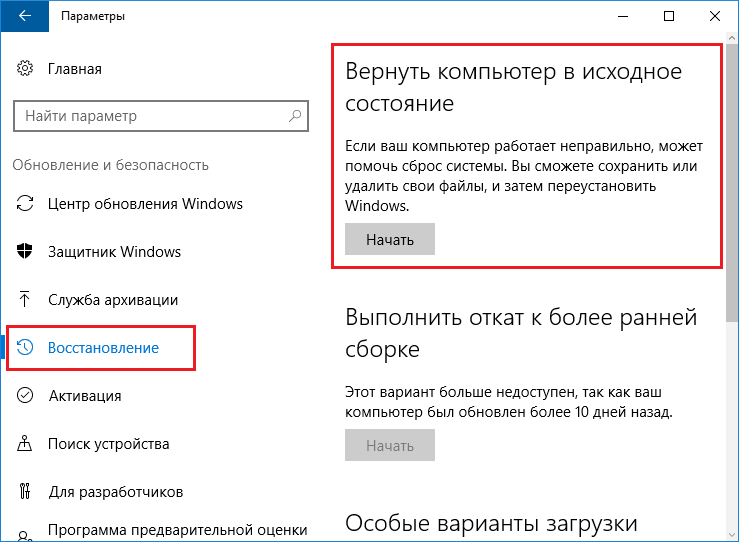

 Если у вас уже есть резервная копия необходимых данных, нажмите «Далее».
Если у вас уже есть резервная копия необходимых данных, нажмите «Далее».