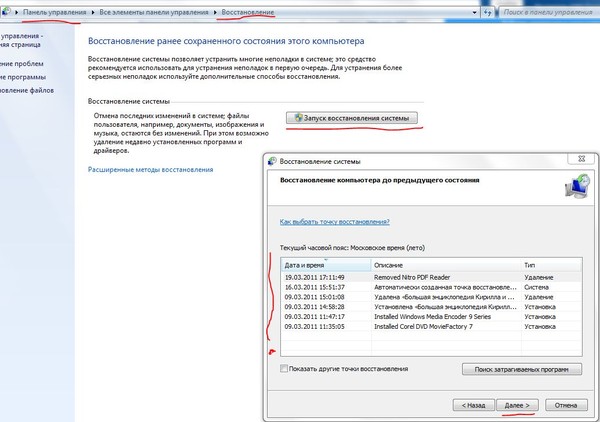3 способа, как вернуть до точки восстановления
Установка несоответствующих драйверов, обновление ОС Виндовс, внесение корректировок в ее работу влечет за собой появление сбоев в системе. Иногда причину возникновения проблемы сложно найти, пользователю остается откатить операционку до состояния, когда она работала бесперебойно. Для решения этой задачи потребуется создание точки восстановления. О том, как откатить операционную систему Windows 10 назад, к первоначальному уровню, расскажем ниже.
СОДЕРЖАНИЕ СТАТЬИ:
Где посмотреть текущие настройки восстановления?
Такими настройками называют сохраненную копию параметров ОС на заданную дату, с помощью которой можно выполнить откат «десятки». Виндовс сохраняет данные о настройках файлов, драйверов. В случае необходимости возвращает их до прежнего состояния.
Посмотреть текущие настройки можно по следующей схеме:
- Зайти в Панель управления.
- Перейти в раздел «Система и безопасность».

- Выбрать пункт «Система».
- Кликнуть по разделу «Защита системы».
Откроется окно, где будут отображены параметры защиты дисков. Если они находятся в отключенном режиме, значит, точки возврата отсутствуют. Для изменения настроек пользователь должен нажать кнопку «Настроить», указав в параметрах желаемый объем дискового пространства для сохранения данных. Чем больший объем юзер укажет в настройках, тем больше пунктов возврата будет создано.
Чтобы вернуть ОС в рабочее состояние, достаточно создать 2-3 точки для отката. Освободить дисковое пространство можно через кнопку «Удалить».
Как создать точку восстановления в Windows 10 вручную
Для выполнения операции потребуется следовать инструкции:
- Открыть поисковую строку и ввести команду: «Создание точки восстановления».
- Откроется окно «Свойства системы», зайти во вкладку «Защита системы».
- В нижней части найти кнопку «Создать» и щелкнуть по ней.

- В строке ввести наименование точки отката, нажать «Создать».
После выполнения всех этапов начнется процесс создания требуемых параметров. Продолжительность операции, в среднем, составляет меньше минуты. По завершению появится окно об успешном выполнении операции.
Автоматическое создание точек восстановления
Кроме ручной настройки, можно воспользоваться автоматическим режимом для подстраховки. В нем устанавливается промежуток времени, через который можно восстановить Виндовс.
Чтобы воспользоваться инструментом, нужно:
- Зайти в меню Пуск.
- Выбрать раздел «Панель управления».
- В главном меню найти «Просмотр» и подраздел «Мелкие значки».
- Тапнуть по пункту «Администрирование».
- Зайти в «Планировщик заданий».
- Перейти последовательно: «Библиотека планировщика…» – «Microsoft» – «Windows» – «System Restore».

- Тапнуть дважды «SR», указать временной интервал.
- Нажать на вкладку «Триггер» и щелкнуть по кнопке «Создать».
В параметрах можно указать любой период создания копии важных системных файлов: день, неделя, месяц или при запуске/выключении ПК. Периодичность будет зависеть от количества свободного пространства на диске.
Как сделать откат до точки восстановления
После создания копий любым из предложенных способов нужно знать, как откатить Windows 10 при возникновении неполадок в работе. Выполнить процедуру можно одним из 3 способов. Рассмотрим подробнее каждый из них.
Откат системы через интерфейс Windows
Восстановление системных файлов в исходное положение на определенное время таким способом выполняется через меню Пуск.
Пошаговая инструкция:
- Выбрать в списке раздел «Система», тапнуть ЛКМ.
- В открывшемся окне найти «Защита системы», кликнуть по нему.

- В окошке выделить строку «Локальный диск C».
- Нажать на кнопку «Настроить».
- В Параметрах восстановления выделить маркером строку «Включить защиту системы».
После выполнения последнего пункта начнется процесс восстановления на предыдущую дату. Настройка параметров на ПК и на ноутбуке идентичная.
С помощью инструментов диагностики
Если «десятка» не загружается, восстановить ее работу можно с помощью специальной среды по восстановлению. При включении компьютера в этом случае появится окно с предупреждением. Его еще называют «синим экраном смерти». Он появляется при серьезных нарушениях в работе операционки. В нем нужно выполнить следующие действия:
- Кликнуть «Дополнительные варианты восстановления».
- Тапнуть ЛКМ по разделу «Диагностика».
- В открывшемся окне выбрать «Восстановление системы».
- В последнем окне выбрать точку отката для восстановления ОС.

Командная строка
Инструмент поможет вернуть состояние определенных файлов до начального значения. Для внесения изменений потребуется выполнить запись загрузочного диска с установленной версией Винды.
Пошаговая инструкция:
- Вставить накопитель в систему.
- Перезагрузить гаджет.
- Включить ПК, нажав клавишу «F8».
- Выбрать безопасный режим.
- Ввести команду: rstrui.exe. Нажать «Enter».
После чего Мастер настроек выполнит ремонт и возврат загрузочной утилиты Виндовса. Компьютер должен произвести загрузку и запуск системы.
Если пользователь желает сразу проверить операционную систему на ошибки и исправить их, то ему нужно следовать инструкции:
- Нажать одновременно клавиши: «Win + R».
- Ввести в строку «Выполнить» команду: cmd.
- Нажать «Ok».
- Ввести значение: sfc/scannow и нажать «Enter».
Компьютер запустит процесс проверки файлов. Юзеру необходимо дождаться его завершения. Для замены поврежденных файлов потребуются данные с загрузочного диска или накопителя.
Юзеру необходимо дождаться его завершения. Для замены поврежденных файлов потребуются данные с загрузочного диска или накопителя.
Восстановление операционной системы Windows 10, так же, как и ее откат, позволяют устранить неполадки в работе. Вовремя созданные копии важных данных системы помогут восстановить системные файлы и вернуть их в прежнее состояние. Изучившему пошаговую инструкцию, описанную выше, пользователю не придется обращаться к специалистам за помощью.
Восстановление системы в Windows 7. Как сделать откат системы?
Привет, статью о том как включить восстановление системы и как создать точку восстановления, я уже написал. Теперь самое время написать, как сделать восстановление системы в Windows 7, а если сказать попроще, то сейчас буду писать о том как сделать откат системы.
Если у вас возникла какая-то проблема с компьютером, ну например он стал сильно глючить, или что еще хуже вообще не запускается, то первым делом нужно пробовать сделать откат системы, тем самым мы вернем настройки и системные файлы из резервной копии, которая была создана например два дня назад, когда компьютер еще нормально работал.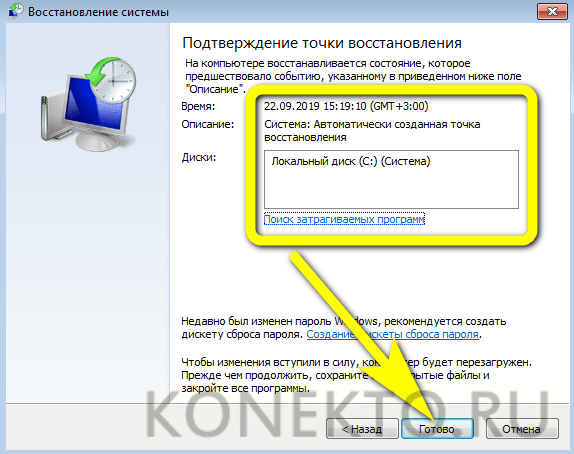
Это хорошая возможность быстро починить компьютер и вернуть его в нормальное рабочее состояние. Я напишу три способа, которыми можно сделать откат в Windows 7.
- Первый способ: как сделать откат из-под Windows.
- Второй способ: как сделать восстановление системы с безопасного режима.
- Третий способ: восстановление с помощью загрузочного диска с Windows 7.
При восстановлении системы ваши личные файлы затронуты не будут.
Откат системы из-под Windows 7
Этот способ пригодится когда компьютер включается и работает, не важно как работает, главное что работает :). Например после установки какой-то программы, или драйвера, появились проблемы с компьютером. Программу вы удалили, а вот проблемы остались. В таком случае откат системы должен помочь.
Делаем так: нажимаем “Пуск” и в строке поиска начинаем писать “восстановление”. В результатах поиска находим и запускаем программу “Восстановление системы”.
Откроется окно, в котором нажимаем “Далее”.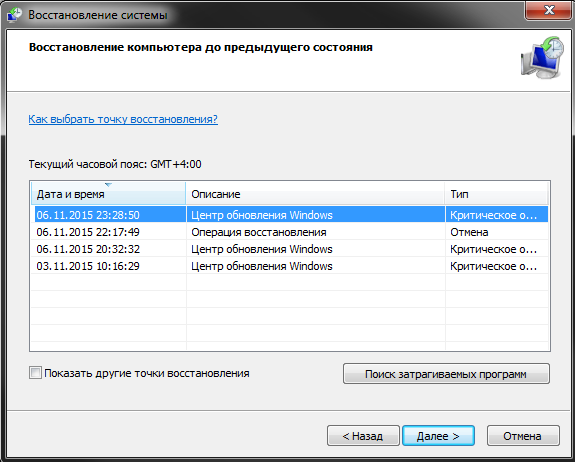
Теперь нужно выделить точку восстановления к которой вы хотите сделать откат и нажать “Далее”.
Подтверждении точки восстановления. Нажимаем “Готово”.
Еще одно предупреждение, жмем “Да”.
Появится окно с подготовкой к восстановлению. Затем компьютер перезагрузиться и появится сообщение о том, что “Восстановление системы выполнено успешно”.
Если это не помогло решить вашу проблему, то попробуйте сделать откат к другой точке. На этом с первым способом можно закончить.
Восстановление системы с безопасного режима
Сделать откат настроек и системных файлов можно с безопасного режима, когда например Windows не загружается в обычном режиме. Были случаи, когда меня такой способ здорово выручал.
Для начала нам нужно зайти в безопасный режима, как это сделать я писал в статье Как зайти в безопасный режим Windows. Ну а если вы пропустили ссылку, то пишу в двух словах, как войти в безопасный режим Windows 7.
Перезагрузите компьютер и как только он начнет включатся, нажимайте F8. Появится черное окно с дополнительными вариантами загрузки. Выбираем “Безопасный режим” и нажимаем “Enter”.
Появится черное окно с дополнительными вариантами загрузки. Выбираем “Безопасный режим” и нажимаем “Enter”.
Ждем пока компьютер загрузится в безопасном режиме. Дальше все действия почти не отличаются от восстановления из-под Windows, но напишу еще раз, так на всякий случай :).
Жмем пуск и вводим “восстано…”, запускаем утилиту “Восстановление системы”.
Так-как я только что делал откат системы, то у меня появился пункт с возможностью отменить восстановление. Выбираем “Выбрать другую точку восстановления” и нажимаем “Далее” (у вас наверное нужно будет нажать просто далее).
Выбираем точку для отката и нажимаем “Далее”.
Нажимаем на кнопку “Готово”.
На еще одно предупреждение отвечаем “Да”.
Компьютер будет перезагружен и включится уже в нормальном режиме. Конечно же, если откат к предыдущим настройкам помог решить вашу проблему с загрузкой системы.
Откат к предыдущим настройкам с помощью загрузочного диска
Этот способ я оставил на десерт, потому-что здесь понадобится загрузочный диск с Windows 7.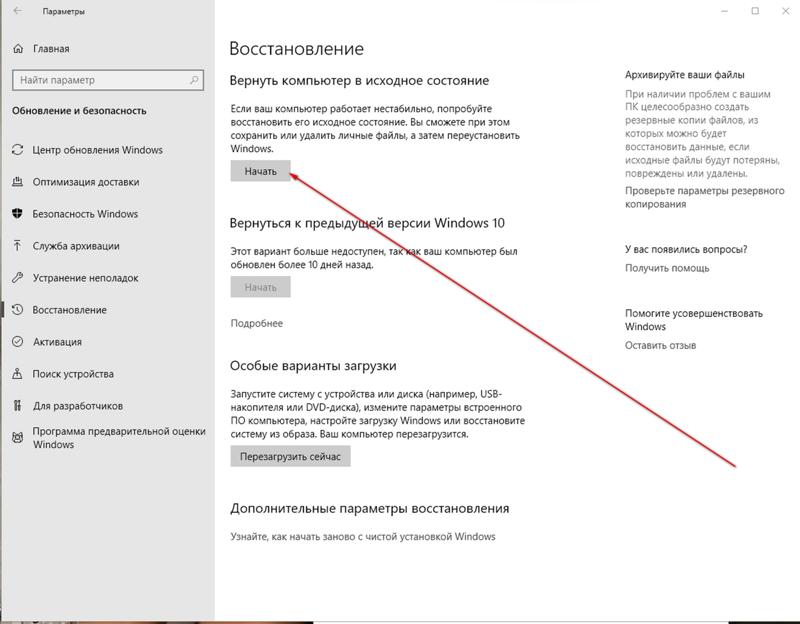 Но у этого способа есть и плюсы. Например, можно сделать откат, когда даже безопасный режим не работает, короче говоря в самых тяжелых случаях :).
Но у этого способа есть и плюсы. Например, можно сделать откат, когда даже безопасный режим не работает, короче говоря в самых тяжелых случаях :).
Как я уже писал, нужен загрузочный диск с Windows 7, в статье Как записать образ Windows на диск? написано как его создать. Дальше в БИОС нужно выставить загрузку с CD/DVD привода и загрузится с установочного диска.
В окне с выбором языка нажимаем “Далее”.
Дальше выбираем “Восстановление системы”.
Пойдет поиск установленных систем. Если у вас их больше чем одна, то выбираем нужную и нажимаем “Далее”.
Затем выбираем “Восстановление системы”. Дальше весь процесс не отличается от первых двух способов.
Нажимаем “Далее”.Выбираем точку для отката и жмем “Далее”
В следующем окне нажимаем кнопку “Готово” и на предупреждение отвечаем “Да”. Ждем пока закончится процесс восстановления и нажимаем “Перезагрузка”.
Вытягиваем диск с привода, и компьютер должен загрузится обычным способом. Все!
На этом интересный рассказа о том как откатить систему можно закончить :). Вроде бы все написал, жду ваших замечаний и пожеланий в комментариях. Удачи!
Вроде бы все написал, жду ваших замечаний и пожеланий в комментариях. Удачи!
Как откатить Windows 10 к точке восстановления, если компьютер не загружается?
Если Windows 10 внезапно подверглась критическому сбою и перестала загружаться, самым оптимальным выходом из этой ситуации может быть ее откат к точке восстановления. Даже если на несистемном разделе имеется бэкап системы, созданный с помощью софта для резервного копирования, от него будет мало толку, если под рукой нет загрузочного диска с соответствующей программой. Восстановление операционной системы путем возврата к начальным настройкам — с сохранением пользовательских файлов, но с потерей установленных программ и системных настроек — слишком радикальный шаг, на который стоит идти только после того, как не увенчаются успехом попытки откатиться к точке восстановления.
Как откатить Windows 10 к точке восстановления, если компьютер не загружается?
Среда восстановления
Как и в двух предыдущих версиях платформы, для реанимации Windows 10 предусмотрена специальная среда восстановления, реализованная в виде меню выбора различных действий на голубом фоне экрана.
По сути, эта среда является аналогом меню дополнительных способов загрузки, которое знакомо многим, кто сталкивался с проблемами запуска Windows 7. Это меню в седьмой версии системы вызывается при загрузке компьютера нажатием клавиши F8. В числе инструментария среды восстановления Windows 10 присутствует и возможность отката системы.
Итак, имеем компьютер с включенной функцией защиты системы, предусматривающей в случае нежелательных изменений возможность отката к одной из точек восстановления. Функция защиты Windows 10 активна по умолчанию, и, если ее намеренно никто не отменял, система может быть возвращена к состоянию, запечатленному в одной из точек восстановления. Таковые должны быть созданы если не когда-то вручную пользователем, то как минимум каким-то софтом автоматически.
Как попасть в среду восстановления?
Если компьютер еще способен загрузиться, попасть в эту среду можно, удерживая клавишу Shift и нажимая кнопку перезагрузки системы.
В ситуации, когда компьютер не загружается вообще, в среду восстановления можно попытаться попасть, удерживая во время загрузки системы клавиши Shift+F8.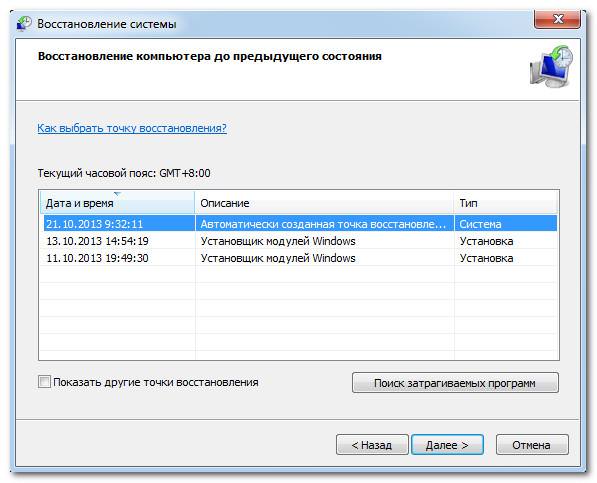 Но достичь желаемой цели будет непросто. Немногие успевают нажать эти клавиши в нужный момент из-за сокращенного времени загрузки последних версий Windows. Как только компьютер начнет загружаться, необходимо быстро нажать клавишу Shift, а затем лихорадочно теребить клавишу F8. После тренировки, возможно, труды некоторых и будут вознаграждены.
Но достичь желаемой цели будет непросто. Немногие успевают нажать эти клавиши в нужный момент из-за сокращенного времени загрузки последних версий Windows. Как только компьютер начнет загружаться, необходимо быстро нажать клавишу Shift, а затем лихорадочно теребить клавишу F8. После тренировки, возможно, труды некоторых и будут вознаграждены.
Гораздо проще войти в эту среду либо посредством установочного диска, либо с помощью специально созданного диска восстановления.
Ниже рассмотрим оба эти варианта и осуществим откат «десятки» к точке восстановления.
Применение установочного диска Windows 10
Неважно, какой установочный DVD-диск (или флешка) имеется на подхвате – с той же редакцией Windows 10, что установлена на компьютере, или с другой, в любом из этих случаев вопрос с доступом к среде восстановления решен. Более того, для этих целей вы можете использовать установочный диск Windows 8.1 или даже тестовую редакцию Insider Preview, которая совершенно бесплатно доступна на сайте компании Microsoft.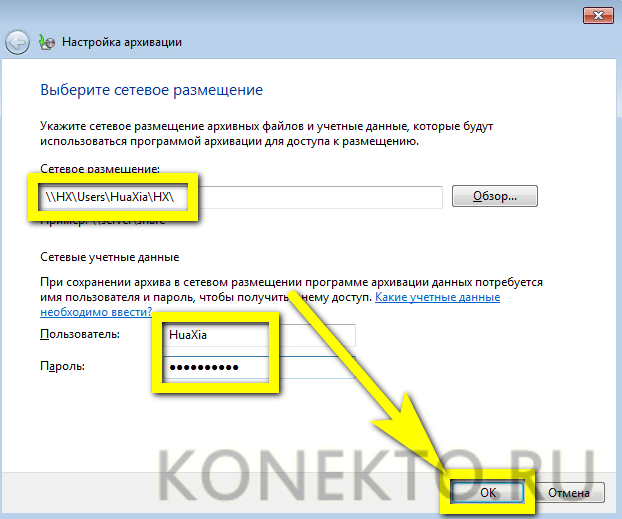
Вставьте установочный DVD-диск либо с Windows 8.1, либо с Windows 10 в привод компьютера, или подключите загрузочную флешку, если дистрибутив записан на нее. В BIOS выставите загрузку с соответствующего носителя. Нажмите «Далее» в первом окне установщика системы.
Выберите внизу окна «Восстановление системы».
Перед нами появится та самая среда восстановления, в меню которой необходимо выбрать то или иное действие. Нам нужен раздел диагностики.
Жмем «Дополнительные параметры».
Далее выбираем, соответственно, раздел восстановления системы.
Выберите Windows 10, если, как в моем случае, на компьютере установлено две операционных системы.
Запустится процесс отката системы к точке восстановления. Жмем «Далее».
В окне выбора точек восстановления необходимо установить галочку на опции показа других точек. Тогда у нас появится возможность выбрать подходящую дату – не слишком давнюю, чтобы восстановить Windows в наиболее актуальном состоянии, но и не слишком свежую, когда проблемы уже, возможно, существовали.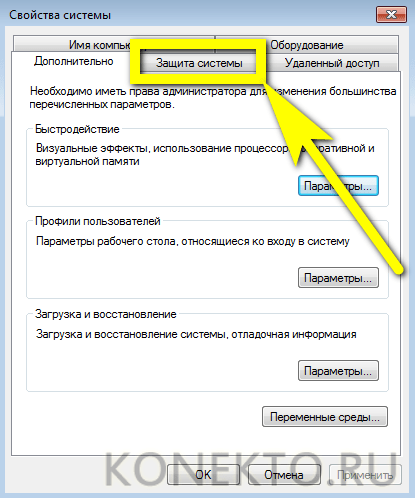 Выбираем оптимальную точку и жмем «Далее».
Выбираем оптимальную точку и жмем «Далее».
Жмем «Готово».
Подтверждаем решение об откате системы.
По завершении процесса перезагружаемся.
Не каждый процесс отката системы к точке восстановления может завершиться успешно. Но мне повезло – все прошло весьма удачно. Приветствуем восстановленную систему.
Создание диска восстановления Windows 10
Если под рукой нет установочного диска с версиями системы 8.1 или 10, без привлечения к решению проблемы второго компьютерного устройства никак не обойтись. И вместо того, чтобы ждать, пока с интернета скачается образ с дистрибутивом, проще создать диск восстановления Windows 10 ее штатными средствами. Естественно, для этого необходимо, чтобы на втором компьютерном устройстве была установлена та же Windows 10. А вообще-то, о наличии такого диска необходимо позаботится заранее. Так реанимационный диск, записанный на флешку, всегда будет у вас на подхвате, если с загрузкой компьютера возникнут проблемы.
Для создания диска восстановления отправляемся в панель управления. Самый короткий путь к ней – вызвать контекстное меню на кнопке «Пуск».
Самый короткий путь к ней – вызвать контекстное меню на кнопке «Пуск».
Вверху окна панели управления (справа) находится поисковое поле. Пропишите в нем ключевой запрос для поиска раздела восстановления и выберите этот раздел.
Нам нужна первая функция – «Создание диска восстановления».
Жмем «Далее», предварительно выбрав нужную флешку в качестве устройства записи.
Система предупредит, что все имеющиеся данные на флешке будут уничтожены. Жмем «Создать».
Диск восстановления готов.
Теперь включите в BIOS загрузку с нужного носителя – с флешки. После загрузки вы увидите ту самую среду восстановления, предназначенную для реанимации операционной системы. Дальнейшие шаги будут точно такими же, как и в предыдущем случае.
В каких случаях нельзя сделать откат Windows 10 к точке восстановления?
Как уже упоминалось, процесс отката Windows не всегда может благополучно завершиться, причем это касается не только ситуации с участием среды восстановления, но и когда речь идет об обычном запуске этого процесса в окне свойств системы. Если вирусы повредят важные файлы точек восстановления, скорее всего, единственным выходом из ситуации может стать если не переустановка системы, то как минимум ее восстановление с потерей всех настроек и программ.
Если вирусы повредят важные файлы точек восстановления, скорее всего, единственным выходом из ситуации может стать если не переустановка системы, то как минимум ее восстановление с потерей всех настроек и программ.
Иногда успешно откатить операционную систему с помощью среды восстановления не получится из-за вырезанного самого функционала восстановления. И это, кстати, одна из причин, почему не стоит использовать кустарные сборки Windows. Часто последние рассчитаны только на установку Windows с нуля, без возможности восстановления. Функционал восстановления системы сборщиками вырезается якобы с целью оптимизации. В таком случае реанимировать операционную не всегда удастся даже с помощью сторонних Live-дисков. Но даже в случае с пиратской сборкой Windows с урезанным функционалом, разного рода проблемы можно предусмотреть, заблаговременно запасшись резервной копией системы и загрузочным носителем с помощью сторонних программ для бэкапа.
Как восстановить Windows, если нет точек восстановления [РЕШЕНО]
Сбои в работе компьютера или ноутбука случаются неожиданно. Вроде бы вчера все работало, а сегодня он даже не включается. В данном случае лучше всего выполнить восстановление Windows через откат системы к работоспособной версии.
Вроде бы вчера все работало, а сегодня он даже не включается. В данном случае лучше всего выполнить восстановление Windows через откат системы к работоспособной версии.
Как откатить систему, если нет точек восстановления?
Вообще-то никак. Ведь если нет этих самых точек, то и восстанавливать не из чего. Логично? Логично.
Но все же восстановление системы без точки восстановления возможно. Но уже не средствами Виндовс, а с помощью специальной программы – LiveCD.
Это небольшая утилита, которая записывается на флешку или диск. В результате можно загрузиться с аварийной USB-флешки и попробовать устранить возникшие неполадки в работе ПК или ноутбука.
Создание аварийной флешки
Загрузочных образов LiveCD много, поэтому можно использовать любой. Например, отличным вариантом считается Active Boot.
При выборе программы обращайте внимание на ее возможности (что она умеет делать). Вам нужно сбросить пароль? Восстановить случайно удаленные файлы? Проверить компьютер на вирусы? Ищете такую программу, которая умеет это делать.
Чтобы создать аварийную флешку, нужно записать на нее этот LiveCD. Например, с помощью UltraISO.
Подробнее об этом тут – Создание загрузочной флешки в UltraISO
Вход в BIOS
Далее вставляете флешку в USB-разъем ноутбука или компьютера и загружаетесь с нее. Для этого заходите в BIOS и меняете приоритет загрузки устройств.
Обычно для входа в БИОС нужно нажимать кнопку F2 или Del. Хотя вариантов может быть много (особенно на ноутбуках).
Подробнее об этом можно почитать здесь – Как включить режим BIOS?
Изменение приоритета загрузки
Итак, вы зашли в БИОС. Далее необходимо найти раздел Boot и выставить настройки так, чтобы первой при включении ПК или ноутбука загружалась флешка, а потом уже HDD диск.
Поставьте флешку (USB-HDD) поставили на первое место и она будет загружаться первойЕсли не знаете, как это сделать, можете почитать подробную инструкцию – Настройка БИОС для загрузки с флешки
Что нужно сделать для правильного восстановления Windows
Если Вы все сделали правильно, ноутбук или ПК загрузится с флешки, после чего запустится программа LiveCD.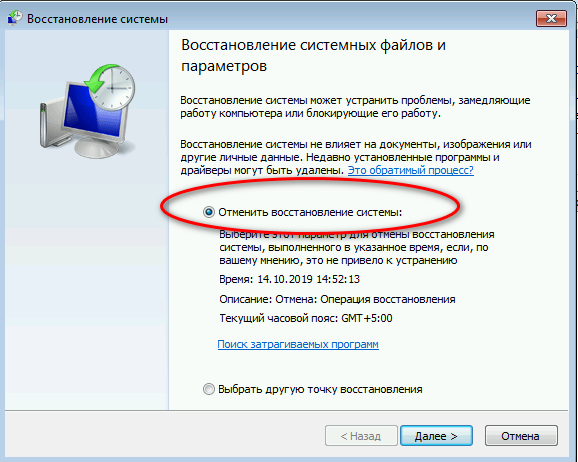 А далее выполняйте то, ради чего все это затевалось.
А далее выполняйте то, ради чего все это затевалось.
Именно поэтому нужно правильно подбирать программу, о чем писалось чуть выше. Если она умеет сбрасывать пароль или проверять ПК на вирусы, то просто выбираете в меню соответствующий пункт и ждете, пока процедура будет выполнена.
Но в первую очередь рекомендуется скопировать все важные файлы, документы и фотографии на флешку. Почти у всех программ LiveCD есть проводник (наподобие Total Commander), с помощью которого Вы сможете открыть нужные папки и скопировать их на свою USB-флешку.
Если же причина сбоя в работе компьютера или ноутбука неизвестна, тогда можно попробовать восстановить Windows из архивной копии реестра. В этом Вам тоже поможет LiveCD.
Для этого загружаетесь с флешки и открываете папку RegBack. Она находится по пути:
Windows\System32\config\RegBack
В данном случае название локальных дисков, скорее всего, поменяется. К примеру, локальный диск С может переименоваться на D или E. Ориентируйтесь по общему размеру, а также папкам и файлам, которые находятся на нем. На буквы можете не смотреть.
На буквы можете не смотреть.
- Зайти в папку Windows\System32\config\.
- Найти 5 файлов (DEFAULT, SAM, SECURITY, SOFTWARE, SYSTEM) и скопировать их в другое место. Либо можно добавить к названию файла расширение «.BAK» (например – DEFAULT.BAK). Это нужно для возможности откатить все назад (если что-то пойдет не так).
- Зайти в папку Windows\System32\config\RegBack.
- Переместить из нее все 5 файлов в папку Windows\System32\config\.
После этого перезагружаете ПК (или ноутбук) и загружаетесь с HDD диска (для этого нужно поменять обратно приоритет загрузки устройств в БИОС).
Если сбой в работе был связан с реестром – это поможет устранить проблему. После этого Windows загрузится и будет работать в прежнем режиме.
Других способов нет (разве что с помощью специальных программ). Впредь постарайтесь не допускать подобных ситуаций. Для этого настройте, чтобы Виндовс автоматически создавал точки восстановления.
Подробнее об этом здесь – Как включить восстановление системы в Windows 7?
что это? Отвечаем на вопрос. Как сделать откат системы на Виндовс?
Как сделать откат системы на Виндовс?
Часто бывает, что после скачивания какой-нибудь вредоносной программы или файла, зараженного вирусом, повреждаются или удаляются важные системные данные, вследствие чего ПК начинает работать хуже или вовсе не работать. В этом случае исправить положение поможет восстановление системы или откат.
Это что такое?
Откат (системное название этой функции — восстановление данных) представляет собой возврат операционной системы к точке восстановления, которая была создана до возникновения неполадки из-за повреждения ОС или отдельных ее компонентов. Причин, почему она может быть повреждена, предостаточно:
- Системный файл может быть “съеден” вирусом, после чего ОС отказывается работать. Или же просто поражен вирусной программой, после чего его блокирует или удаляет антивирус.
- Важный компонент удален самим пользователем случайно или по незнанию.
- Была установленная сторонняя программа, которая навредила “операционке”.

- Скачанные обновления Windows начали конфликтовать со старыми, вследствие чего компьютер начал «подтормаживать» и хуже работать.
Можно сказать, что откат — это как бы спасательный круг для пользователя, ведь он способен вернуть Windows 7 в нормальное состояние. При этом переустанавливать её не придется.
Восстанавливаем систему
Заходим в Пуск// Все программы// Стандартные// Служебные и кликаем на “Восстановление системы”.
Когда оно откроется, нажимаем «Далее», после чего выбираем из списка точек восстановления ту, которая была сохранена до появления неполадок.
Если интересует, какие программы при этом пропадут, нажимаем на кнопку “Поиск затрагиваемых программ”. Проходим дальше и начинаем откат. Это приведет ОС в порядок, однако некоторые утилиты или драйвера нужно будет установить заново.
Через безопасный режим
Часто бывает, что какая-то ошибка возникает именно во время запуска, поэтому загрузить рабочий стол и сделать откат настроек не представляется возможным. Поэтому можно зайти, используя «Безопасный режим».
Поэтому можно зайти, используя «Безопасный режим».
Делаем перезагрузку компьютера и перед загрузкой Windows 7 жмем на клавишу F8. Стоит заметить, что у некоторых ноутбуков клавиши F1-12 активизируются только в комбинации с кнопкой переключения Fn (в большинстве случаев найти ее можно внизу слева). В этом случае следует зажать Fn и нажимать F8.
Из появившегося списка функций выбираем “Безопасный режим”. Не стоит пугаться разрешения экрана в 600х400 или 800х600, это нормально. Далее находим программу восстановления системы в «Пуске» и следуем предыдущей инструкции о том, как сделать откат.
Используя загрузочный диск
Случается, когда войти в компьютер не получается, используя «Безопасный режим», и, соответственно, невозможно сделать откат. Это решается довольно просто при использовании загрузочного диска. Всё, что нужно — это иметь его. Вставляем загрузочный диск в дисковый привод, перезагружаем компьютер. Если дисковод стоит не в приоритете, т. е. находится не на первом месте в списке первоочередного запуска, заходим в BIOS в раздел Boot и ставим его на первое место, сохраняемся и выходим оттуда. Когда запустится «установочник» Windows 7, ставим язык русский (хотя можно и другой) и кликаем находящуюся внизу слева надпись “Восстановление системы”. Из списка опять выбираем “Восстановление системы”, после чего проходим уже известную процедуру и делаем откат обновлений и настроек.
Когда запустится «установочник» Windows 7, ставим язык русский (хотя можно и другой) и кликаем находящуюся внизу слева надпись “Восстановление системы”. Из списка опять выбираем “Восстановление системы”, после чего проходим уже известную процедуру и делаем откат обновлений и настроек.
К слову, если есть загрузочная флешка, порядок лечения тот же, только в приоритете загрузки нужно будет поставить её.
Создаем точку восстановления
Восстановить работу компьютера возможно только при наличии сохраненной точки восстановления. Если же её нет — это проблема, так как сделать откат будет невозможно. Поэтому необходимо её создать.
Кликаем правой по ярлыку «Мой компьютер» (если такого рабочем столе нет, тогда открываем меню «Пуск» и делаем это там) и выбираем «Свойства».
В «Панели инструментов» с правой стороны кликаем на раздел “Защита системы” и смотрим на табличку, где отображаются диски.
Если напротив какого-то диска (в основном системного) присутствует надпись “Включено”, тогда не стоит беспокоиться, так как функция сохранения точки возврата есть. Если же там “Отключено”, нажимаем “Настроить”. Там ставим переключатель на пункт “Восстановить параметры системы и предыдущие версии файлов”. А снизу выбираем размер дискового пространства (желательно брать минимум 1,5-2 ГБ). Нажимаем “Применить” и “ОК”. Также можно создать метку возврата вручную. Для этого нажимаем “Создать”, как-нибудь называем ее, и готово.
Если же там “Отключено”, нажимаем “Настроить”. Там ставим переключатель на пункт “Восстановить параметры системы и предыдущие версии файлов”. А снизу выбираем размер дискового пространства (желательно брать минимум 1,5-2 ГБ). Нажимаем “Применить” и “ОК”. Также можно создать метку возврата вручную. Для этого нажимаем “Создать”, как-нибудь называем ее, и готово.
Теперь копия системы будет время от времени сохранятся, и возможно будет сделать откат. Это хорошая новость. Но есть небольшой нюанс. Параметры защиты будут сохраняться преимущественно перед установкой некоторых программ и будут постоянно взаимозаменяться, когда на новые сохранения не хватит места. Поэтому лучше отвести на эту операцию гигабайт 5-10 (всё зависит от возможностей диска), чтобы в списке для возврата было побольше меток с более ранней датой.
Создание в автоматическом режиме
Можно сделать так, чтобы данные восстановления сохранялись строго по графику. Проще всего сделать это следующим образом:
- Нажимаем Win+R или открываем «Пуск» и в поиске пишем “Выполнить”.

- В строке пишем taskschd.msc, нажимаем ОК. Откроется планировщик.
- В дереве с левой стороны открываем Библиотеку\\ Microsoft\\ Windows\\ SystemRestore. Кликаем дважды на файл SR.
- Переходим во вкладку “Триггеры”, выбираем нужный и нажимаем изменить. Здесь настраиваем расписание на свое усмотрение (например, один триггер настроить на еженедельное создание каждую субботу в 0 часов, а второй — при включении компьютера).
- Далее переходим во вкладку “Условия” и настраиваем некоторые условия создания автоматической точки сохранения. Если они не нужны, можно их отключить.
Теперь можно не беспокоиться о наличии точки восстановления и о том, как сделать откат системы на “Виндовс”.
Как снизить температуру, повысить производительность и увеличить время автономной работы вашего ноутбука
Предыстория данного руководства ThrottleStop
Первоначально я написал первое издание этого руководства по ThrottleStop для UltrabookReview здесь как часть краткого руководства по понижению напряжения / настройке несколько лет назад.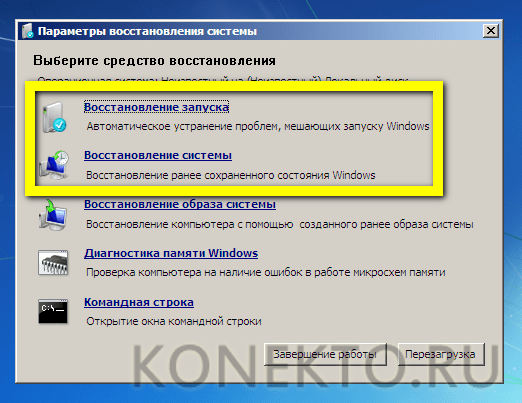 Я опубликовал более подробное руководство для Notebookcheck еще в 2017 году, но я чувствовал, что пришло время обновить руководство на 2020 год. Было исправлено довольно много ошибок, а также добавлено несколько новых функций, но я также хотел улучшить читаемость и организация старого руководства.Текущая версия ThrottleStop на момент написания — 8.70.6 (ссылка для скачивания) .
Я опубликовал более подробное руководство для Notebookcheck еще в 2017 году, но я чувствовал, что пришло время обновить руководство на 2020 год. Было исправлено довольно много ошибок, а также добавлено несколько новых функций, но я также хотел улучшить читаемость и организация старого руководства.Текущая версия ThrottleStop на момент написания — 8.70.6 (ссылка для скачивания) .
Что такое Throttlestop и чем он отличается от Intel XTU?
ThrottleStop — оригинальная программа Кевина Глинна, также известного как «UncleWebb», которая, говоря простым языком, предназначена для противодействия трем основным типам троттлинга ЦП (тепловому, ограничению мощности и VRM), присутствующим в современных компьютерах.
Это началось как простое средство противодействия некоторым механизмам регулирования, используемым в старых ноутбуках, проверки температуры и изменения тактовой частоты процессора.Изначально более простой и более ограниченный, чем Intel Extreme Tuning Utility (XTU), ThrottleStop с годами расширился по функциональным возможностям и стабильности и может использоваться для понижения напряжения, профилей температуры / тактовой частоты «установить и забыть», тестирования, SST. настройка и мониторинг температуры.
настройка и мониторинг температуры.
Теоретически главным преимуществом XTU перед TS была возможность устанавливать пределы PL и настройки пониженного напряжения, которые будут применяться автоматически и не требуют, чтобы программа продолжала работать в лотке (как это делает TS).Тем не менее, с XTU было довольно много ошибок, связанных с потерей настроек и частыми серьезными сбоями при выходе из спящего режима, и по этим причинам я лично отказался от XTU в пользу TS. Если вы читаете это руководство и планируете переключиться на TS с XTU, убедитесь, что вы сбросили настройки XTU до значений по умолчанию, удалите его и перезагрузите компьютер перед первым запуском TS. Несоблюдение этого правила может привести к тому, что ThrottleStop будет считывать настройки вашего реестра ЦП, настроенные XTU, как значения по умолчанию (а это не так).
Вы могли подумать, что такого рода программы предназначены для самых продвинутых пользователей или компьютерных фанатов, которые целыми днями пытаются поднять свои эталоны на несколько пунктов выше или температуру на 1-2C ниже. Хотя эти стереотипы могут быть правдой для некоторых пользователей TS, факт в том, что несколько минут настройки программы, вероятно, обеспечат вам значительное объективно измеримое снижение температуры и увеличение времени автономной работы и реальной производительности.
Хотя эти стереотипы могут быть правдой для некоторых пользователей TS, факт в том, что несколько минут настройки программы, вероятно, обеспечат вам значительное объективно измеримое снижение температуры и увеличение времени автономной работы и реальной производительности.
Стандартный отказ от ответственности при регулировке напряжений и других параметров вашего процессора.Насколько мне известно, процессор никогда не был поврежден этим программным обеспечением.
Установка и первый запуск
Надеюсь, я объяснил, почему вы можете установить TS и попробовать. К счастью, скачать и установить TS не так уж и сложно. Вы всегда можете найти последнюю версию ThrottleStop в первом сообщении ветки ThrottleStop на форумах NotebookReview.
После этого просто распакуйте архив в папку в любом месте по вашему выбору (я предпочитаю хранить специальную папку для настройки утилит в моем каталоге / Program files).Я бы не рекомендовал устанавливать его на рабочий стол, если вы собираетесь использовать приложение, потому что позже мы автоматизируем запуск программы с помощью планировщика задач, и если вы переместите TS-директор после этого, вам понадобится сделать это снова и снова.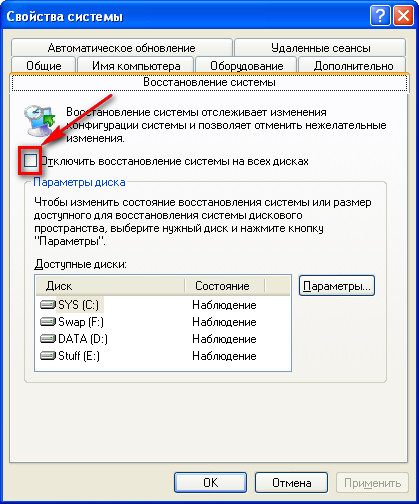
Когда вы будете готовы начать, дважды щелкните «Throttlestop.exe». Вы увидите заявление об отказе от ответственности за таяние вашего компьютера; прочтите его и нажмите «ОК». (Я не верю, что TS когда-либо плавил чей-то компьютер.)
После первого открытия ThrottleStop вас встретит главное окно интерфейса программы.Важно помнить, что все настройки, которые вы видите в ThrottleStop, будут изначально установлены на настройки по умолчанию, которые производитель установил для вашего процессора. Если вы когда-нибудь захотите вернуться к исходным настройкам для устранения неполадок или тестирования производительности, просто перейдите в папку ThrottleStop, найдите файл «ThrottleStop.ini» и переименуйте его или удалите его, затем выключите компьютер перед запуском (не рестарт). Это очистит все настройки или регистры, установленные программой.
Примечание: Если вы получаете сообщение об ошибке, что TS не может быть запущен из-за файла с именем «MFC120u. dll »не удалось найти, вам нужно будет загрузить и установить 64-разрядные и 32-разрядные распространяемые пакеты Visual C ++ 2013.
dll »не удалось найти, вам нужно будет загрузить и установить 64-разрядные и 32-разрядные распространяемые пакеты Visual C ++ 2013.
Если вы когда-нибудь столкнетесь с проблемами с настройками, вызывающими немедленные сбои или все остальное, удалите файл ThrottleStop.ini, чтобы сбросить все внесенные вами изменения.
Интерфейс
Теперь мы рассмотрим основные функции и терминологию, которые вам нужно знать, чтобы разобраться в TS. Если вы впервые настраиваете регистры процессора, большая часть этой терминологии будет для вас новой.Однако, как только вы поймете основное значение и функции каждой настройки, настройка станет для вас второй натурой. Поскольку это последняя (2019 г.) версия этого руководства, давайте начнем с знакомства с новейшими функциями.
Главное окно ThrottleStop 8.70.6. Также отсюда доступны панель опций, утилита TS Bench, оснастки FIVR (напряжение) и TPL (турбо-ограничение).
Новые функции с 2017 г. (8.48)
Пользовательский логотип — Начиная с TS 8. 70.5 , теперь можно настроить приложение с помощью собственной пользовательской графики. Это можно сделать относительно легко, добавив изображение в основной каталог TS под названием «logo.png». Изображение может иметь максимальный размер 230 × 90 или меньше.
70.5 , теперь можно настроить приложение с помощью собственной пользовательской графики. Это можно сделать относительно легко, добавив изображение в основной каталог TS под названием «logo.png». Изображение может иметь максимальный размер 230 × 90 или меньше.
MHz / VID Min — Вы можете быстро свернуть приложение TS, щелкнув либо числа рядом с VID, либо любое из показаний МГц. Обратите внимание, что приложение будет свернуто либо на панели задач, либо на панели задач, в зависимости от того, как оно настроено.
Щелчок по значению VID или МГц немедленно сворачивает приложение в нужное место.
Главное окно: нижнее
В нижней панели главного окна TS вы увидите несколько кнопок с основными функциями: Сохранить, Параметры, Выключить (Вкл.), TS Bench, Batt, GPU и сворачивающуюся стрелку, чтобы скрыть эту панель.
Сохранить — Сохраняет текущие настройки в файл ThrottleStop.ini (находится в директории TS).
Параметры — Переход в меню параметров для ThrottleStop.
При нажатии кнопки «Параметры» открывается оснастка параметров (справа). Здесь вы можете переименовать 4 возможных профиля, установить настройки значков в трее, включить сигнализацию температуры, профили батареи и мониторинг, поведение при закрытии приложений и горячие клавиши. Мы вернемся сюда позже, когда настроим профильные сигналы тревоги на основе температуры.
Включение / выключение — Разработчик недавно признал, что, хотя эта кнопка использовала для чего-то несколько лет назад, в основном она больше не работает.Предположим, что TS будет управлять вашим процессором, пока программа работает.
TS Bench — открывает встроенную программу тестирования производительности. Хотя это не требует больших усилий, он полезен для определения того, как недавние изменения повлияют на ваш процессор под нагрузкой. В верхнем левом углу окна вы увидите четыре переключателя. У каждого из них есть настраиваемое имя (в диалоговом окне «Параметры»), и каждый относится к отдельному профилю настроек для программы. Некоторые настройки универсальны для всех профилей, но большинство настроек зависит от профиля.Мы обсудим использование нескольких профилей позже.
TSBench — удобный инструмент, позволяющий не только количественно измерить производительность при различных нагрузках, но и проверить, улучшилась ли устойчивая производительность с вашими текущими активными настройками / настройками.
Главное окно: слева
В левой половине окна вы можете найти общие настройки, которые влияют либо на тактовую частоту процессора, либо на работу программы:
Помимо пониженного напряжения, выполняемого в оснастке «FIVR», в этом разделе вы найдете большинство настроек, которые вы, вероятно, будете использовать для определения поведения вашего процессора.
Модуляция тактовой частоты / Модуляция тактовой частоты набора микросхем — Эти настройки были разработаны для противодействия старому методу дросселирования, при котором ЦП или набор микросхем работали с определенной мощностью. Для большинства новых микросхем этот метод не используется, и включение функции в ThrottleStop не повлияет.
Установить множитель — это еще одна устаревшая настройка; на старых процессорах тактовая частота определяется путем умножения скорости шины процессора на множитель. Например, старый Pentium III-M с частотой шины 133 МГц, установленной на множитель 10, будет работать на полной скорости 1.33 ГГц. На современных процессорах множители выставляются иначе. В случае с процессором Core i простое увеличение значения по умолчанию на 1 укажет процессору, что он должен работать с полной турбо тактовой частотой. Установка более высокого значения не будет иметь никакого эффекта, а установка более низкого значения будет равносильна его отсутствию.
Speed Shift — EPP (предпочтение по энергоэффективности) — Начиная с Intel Skylake, это стало новым низкоуровневым (непрограммным) методом управления поведением процессора. Он заменил старую технологию SpeedStep, которая требовала управления на уровне программного обеспечения.Это означает, что EPP должен быть значительно более эффективным и действенным, чем SpeedStep. Если у вас процессор Skylake или новее, это должно быть включено. Примечание. На некоторых машинах Skylake (например, DelL XPS 15 9560) эта функция никогда не включалась через BIOS / прошивку, несмотря на то, что набор микросхем ее поддерживал. Если в вашей системе установлен процессор Skylake или более поздней версии, но он не включен по умолчанию в BIOS, вы можете включить его, нажав кнопку «TPL» и отметив опцию «Speed Shift» в этом диалоговом окне.
Speed Shift — EPP работает со значениями между 0-255, где 0 означает, что ЦП предпочтет максимальную частоту (в турбо-диапазоне, если вы не отметили «отключить турбо»), а 255 означает, что система предпочтет запускать CPU на самых низких базовых частотах. Я бы порекомендовал установить значение от 0 до 32 в любом профиле, который вы будете использовать при подключении к сети или хотите получить максимальную производительность, и не менее 128 для профиля отключения / энергосбережения. Вы можете сами поиграть с этой настройкой и посмотреть, как меняются часы при выполнении сложной задачи или при запуске TSBench. Это, наряду с «отключением турбо» и максимальными турбо тактовыми частотами при FIVR, являются основными переменными, которые вы, вероятно, захотите настроить при создании различных профилей TS.
Power Saver — Power Saver — это устаревшая функция, которая не требуется в современных процессорах.Функция энергосбережения доступна только при отключенном турбо-ускорении и сообщает вашему процессору о необходимости снизить частоту до минимума в режиме ожидания. Я полагаю, что эта функция избыточна для всего, что новее Core 2 Duo.
Отключить Turbo — Эта опция отключит возможность турбо-ускорения вашего процессора, если этот флажок установлен. Например, i7-7700HQ имеет базовую частоту 2,8 ГГц, но может увеличивать частоту до 3,8 ГГц для одноядерной рабочей нагрузки. Если вы попробовали этот ЦП и поставили этот флажок, ЦП никогда не будет пытаться разогнаться выше своей базовой частоты 2.8 ГГц. Это полезно при попытке ограничить всплески энергопотребления (например, на машинах с регулировкой VRM, таких как XPS 15 9550/9560/9570) или просто для контроля температуры, когда также используется выделенный графический процессор.
BD PROCHOT — Сокращение от Bi-directional Processor Hot. PROCHOT — это метод аварийного троттлинга, срабатывающий, когда процессор достигает максимальной температуры (100 или 105 ° C). Например, вы часто увидите, что это срабатывает на MacBook Pro. Двунаправленный PROCHOT — это система, которую используют некоторые ноутбуки, в которой процессор будет дросселирован, когда другой компонент, такой как графический процессор, достигает заданной температуры, даже если процессор не достиг максимальной рабочей температуры.Отключение этого поля должно отключить эту функцию, то есть триггер горячей температуры графического процессора не должен вызывать дросселирование процессора. Имейте в виду, что это может привести к еще более высокой температуре корпуса, и я бы не рекомендовал отключать его.
Панель задач — Установка этого флажка предотвратит сворачивание ThrottleStop в лоток и вместо этого сохранит его на панели задач. Установите это по своему усмотрению. Обратите внимание, что это также определяет, где будет сворачиваться TS при нажатии на VID или MHz.
Файл журнала — в папке ThrottleStop будет создан текстовый журнал с меткой времени.Это полезно, когда вы записываете свои часы и температуру с точностью до секунды во время теста. Отключайте его, когда он не нужен.
Остановить мониторинг — Щелчок по этой кнопке переключает датчики и возможности записи ThrottleStop.
Speed Step — На старых процессорах (до Skylake) переключает программное управление тактовой частотой процессора.
C1E — это должно быть включено в любое время, когда вы мобильны или вам не нужен абсолютный минимум системной задержки (работа DAW и т. Д.). Отключение этой опции должно предотвратить автоматическое отключение ядер при турбо ускорении. В выключенном состоянии частота должна оставаться близкой к максимуму, и процессор будет потреблять больше энергии.
Сверху — При этом окно ThrottleStop остается поверх любых других окон.
Дополнительные данные — данные регистрируются восемь раз в секунду вместо одного раза в секунду.
Главное окно: справа
Правая сторона интерфейса TS больше предназначена для мониторинга, хотя есть несколько интерактивных элементов.
В таблице будут указаны модель вашего процессора, текущее напряжение и тактовая частота. В таблице каждая запись здесь представляет один из потоков вашего процессора. На приведенном выше снимке экрана вы можете видеть, что мой процессор, 6-ядерный Intel Core i7-9750H, имеет 12 видимых потоков. Если бы вы отключили гиперпоточность в BIOS, вы бы увидели только 6 в этом окне.
| FID | C0% | Мод. | Температура | Макс |
| Умножитель идентификатора частоты / тактового сигнала.Обычно это равняется текущей частоте процессора, деленной на частоту FSB. | Процент времени, в течение которого поток ЦП находится в состоянии максимальной производительности (C0). Он должен быть ниже при простое и выше при нагрузке. | Относится к параметрам «Модуляция часов». Должно быть 100% на современном процессоре. | Текущее показание температуры (C) этого ядра / потока ЦП. | Самая высокая температура, достигнутая этим ядром / потоком. При правильно функционирующем тепловом решении максимальные температуры всех ядер и потоков должны быть в пределах нескольких градусов C друг от друга.Это полезно для определения того, есть ли у вас деформированный радиатор или плохая термопаста. Можно очистить, нажав кнопку «CLR» под показанием. |
Package Power — оценка того, сколько энергии потребляет ваш ЦП в целом.
Temp — Текущее показание датчика микросхемы (C). Обратите внимание, что это часто отличается от температуры отдельного ядра.
Limit Reasons — Два поля здесь, одно радио и одна отметка, служат для уведомления пользователя, если произошло какое-либо регулирование.Если поле радиоуправления TDP Throttle заполнено, это означает, что ЦП дросселируется из-за ограничений расчетной тепловой мощности (TDP). Например, если у вас есть ноутбук с адаптером переменного тока мощностью 135 Вт, который питает i7-9750H и Nvidia GTX 1650, запуск интенсивной игры или теста может привести к тому, что комбинация этих компонентов превысит общий допустимый TDP для системы, и, следовательно, это будет дроссель. Если отмечено поле PROCHOT [#] C , значит, ЦП в какой-то момент достиг максимальной температуры, указанной производителем.В случае с моим ThinkPad X1E Gen 2 Lenovo установила значение 92C в предыдущем обновлении BIOS.
FIVR, TPL и C [#] — это более технические модули.
Ниже этой диаграммы расположены 5 кнопок: FIVR , TPL , BCLK , C # , DTS и CLR . Однако только три из них делают что-либо существенное, и мы будем в основном беспокоиться только о двух из них: FIVR и TPL, хотя C [#%] удобен для обеспечения правильного перехода вашего процессора в нижнюю -силовые государства.CLR сбросит записи дросселирования и температуры.
Нажатие на DTS просто изменит показания температуры в градусы от теплового предела, а не на абсолютную температуру (т.е. 25 DTS будет означать 80C, 0 DTS будет 105C на многих чипах).
C #% покажет состояние каждого из потоков вашего ЦП с точки зрения его состояния питания и использования. Это полезно при отслеживании вредоносных программ и оптимизации срока службы батареи.
BLCK при нажатии отправляет запрос на пересчет шины и тактовой частоты вашего процессора.
TPL — это модуль Turbo Power Limit, который в основном полезен для включения Speed Shift на поддерживаемых ноутбуках, для которых он не включен в обновлении BIOS (например, XPS 9550 и 9560). На некоторых машинах некоторые пользователи утверждали, что могут устанавливать ограничения PL1 и PL2 с помощью этого модуля, хотя я лично не мог этого сделать.
FIVR означает полностью интегрированный стабилизатор напряжения, и именно здесь мы скоро перейдем к понижению напряжения нашего процессора.Но сначала давайте вернемся к вариантам
.Опции
Используйте диалоговое окно «Параметры» для настройки сигналов тревоги и профилей для автоматической работы.
Прежде чем мы перейдем к понижению напряжения, важно сначала установить некоторые параметры. Вы можете присвоить каждому профилю имя или номер, чтобы их было легче отслеживать. Я рекомендую установить хотя бы один профиль на переменный ток и один на батарею, а также на «Минимизировать запуск» и «Минимизировать при закрытии», поскольку я всегда запускаю TS в лотке на всех своих компьютерах.Если на вашем компьютере есть выделенный графический процессор, установите флажок, соответствующий вашей карте (Nvidia или AMD). После того, как вы выбрали свой графический процессор (если есть), закройте и повторно запустите ThrottleStop, чтобы настройки вступили в силу. Теперь вы должны видеть, что температура вашего графического процессора отображается ниже температуры вашего процессора. Возможно, стоит отметить, что если вы не планируете использовать температуру графического процессора для запуска какого-либо дополнительного профиля, вам не нужно устанавливать этот флажок. Вполне возможно, что опрос температуры графического процессора может иногда разбудить его, но я сомневаюсь, что в любом случае это существенно повлияет на время автономной работы.
Пониженное напряжение
Первое, что мы сделаем, это снизим температуру и энергопотребление, повысив производительность за счет снижения напряжения. Пониженное напряжение немного снижает напряжение, подаваемое на процессор. Первое, что люди спрашивают: «Почему Intel не делает этого по умолчанию?», И ответ на этот вопрос заключается в том, что все микросхемы разные: одни могут понижать напряжение до -160 мВ, другие — только до -60 мВ. Производители кремния на всякий случай любят оставлять себе немного места, хотя некоторые OEM-производители, такие как Apple и Razer, сейчас понижают напряжение процессоров своих ноутбуков на заводе.Вы по-прежнему сможете понизить напряжение на чипе с предварительно пониженным напряжением, но, конечно, не ожидайте увидеть такого значительного улучшения, как в противном случае.
Нет никакого риска понижения напряжения (в отличие от перенапряжения), и худшее, что может случиться, если вы попытаетесь слишком сильно понизить напряжение, — это зависание или BSOD (часто при стресс-тестах, но также и в режиме ожидания). Чтобы проверить пониженное напряжение, запустите тест. Иногда он сразу вылетает, и вы узнаете, что слишком сильно понизили напряжение. В других случаях пониженное напряжение будет работать для тестов, но может привести к сбоям на холостом ходу.По собственному опыту я обнаружил, что пониженное напряжение наименее стабильно при работе от батареи. Если ваше пониженное напряжение стабильно на холостом ходу и нагружается при работе от батареи, вы можете быть уверены, что оно будет успешно работать с этими значениями при питании от сети переменного тока. Если у вас все-таки происходит сбой (часто BSOD, но иногда и резкое зависание), попробуйте уменьшить все ваши пониженные напряжения на 5 мВ за раз и посмотрите, сохраняется ли проблема. Как правило, слишком сильное пониженное напряжение процессора проявляется в зависании или BSOD, в то время как слишком сильное пониженное напряжение графического процессора Intel приводит к сбою при запуске графического теста.
Модуль FIVR: Здесь происходит магия пониженного напряжения. Нас больше всего интересует пониженное напряжение «CPU Core» и «CPU Cache».
Нажмите кнопку FIVR , чтобы перейти к управлению Turbo FIVR. Здесь вы увидите множество вариантов и ползунков, на самом деле этот процесс очень прост. Убедитесь, что у вас выбран правильный профиль (напряжения могут быть в зависимости от профиля), затем установите флажок «Разблокировать регулируемое напряжение» в разделе «Напряжение ядра процессора». Под «контролем FIVR» находятся 6 элементов, но нас интересуют только три: ядро процессора, кэш процессора и графический процессор Intel.Фактически, ядро ЦП и кэш ЦП почти всегда должны иметь одно и то же значение.
Убедитесь, что выбран переключатель «Adaptive», а также ядро процессора, и теперь мы можем выбрать для него пониженное напряжение. Отрегулируйте только напряжение смещения. Уровень пониженного напряжения в значительной степени зависит от того, какой у вас чипсет. В целом, современные мобильные процессоры очень хорошо понижают напряжение (от -125 до 165 мВ), в то время как старые (чипы серии Core 3-го и 4-го поколения) могут понижать напряжение только 40-50 мВ. В этом руководстве я предлагаю консервативное пониженное напряжение -80 мВ для ядра вашего процессора.Как только это будет сделано, нажмите «CPU Cache» и выполните те же действия. Ядро ЦП и кэш ЦП обычно должны иметь одинаковое пониженное напряжение. Раньше предлагалось запустить скромное пониженное напряжение -50 мВ на iGPU, но сейчас это вызывает некоторую тревогу. Некоторые утверждают, что это приводит к проблемам со стабильностью при выходе из ждущего режима и мало способствует снижению температуры. Если сомневаетесь, просто оставьте 0.
После того, как вы сделали Core, Cache и iGPU, я рекомендую нажать «Применить». Если напряжение падает, а сбой не происходит сразу, выберите «ОК — Сохранить напряжения немедленно», так как очень раздражает повторный ввод всех значений напряжения после сбоя во время тестирования.Прежде чем применять пониженное напряжение к другим профилям, потратьте некоторое время на компьютер в различных сценариях, чтобы убедиться, что они стабильны.
Профили
После установки пониженного напряжения рекомендуется настроить как минимум два профиля (если у вас есть ноутбук). Первый профиль должен быть установлен в параметрах как ваш профиль AC. Установите флажок «Профиль батареи» и выберите другой профиль для использования от батареи (см. Приведенный выше снимок экрана с параметрами для иллюстрации этого).Это заставит ThrottleStop автоматически переключаться между двумя профилями в зависимости от того, работает ли он от батареи.
Ваш профиль переменного тока, вероятно, должен быть самым производительным, потому что нет необходимости учитывать время автономной работы. Я рекомендую установить для параметра Speed Shift значение 64 или ниже для максимальной производительности в этом профиле.
Теперь щелкните поле в главном окне для того профиля, который вы хотите использовать при работе от батареи. Если время автономной работы вызывает беспокойство, я рекомендую установить флажок «отключить турбо».Кроме того, более консервативное значение Speed Shift также поможет продлить срок службы батареи. Значения от 128 до 256 — это значения, ориентированные на срок службы батареи.
Третий профиль может быть полезен в качестве отказоустойчивого средства для охлаждения ноутбука при достижении определенной температуры. Вернитесь в диалоговое окно «Параметры», и вы увидите раздел «Тревога». Вместо того, чтобы разбудить вас громким шумом, эта функция активирует профиль по вашему выбору при соблюдении определенных условий. Помните, что DTS относится к числу градусов от максимальной температуры, поэтому DTS 1 означает 100C на i7-7700HQ.Это все еще довольно жарко, поэтому мне нравится использовать DTS 20 (80C). Ниже вы можете указать, какой профиль вы хотите активировать (выберите номер вашего «отказоустойчивого» профиля). Повторите процесс для графического процессора, если вы его отслеживаете, отметив, что это поле измеряется в градусах Цельсия, а не в формате DTS. Этот метод весьма полезен для управления дросселированием на машинах, которые плохо настроены для ограничения их TDP, например, XPS 15 7590 при запуске
.Нажмите «ОК» и перейдите к своему профилю отказоустойчивости из модуля FIVR .Этот третий профиль должен быть настроен на активацию одним или обоими вашими сигналами тревоги (устанавливается в опциях). Этот профиль должен быть разработан так, чтобы укрощать ваш ЦП по разным причинам, например, для увеличения мощности вашего графического процессора и теплового запаса в системе с общим радиатором. Оказавшись в FIVR , вы, вероятно, захотите снизить максимальные частоты турбо в левом нижнем углу. Например, если вы установите 32 в качестве максимального множителя для всех операций с использованием 1-6 ядер, тогда ваш процессор никогда не будет разгоняться выше 3,2 ГГц в этом профиле.В главном окне вы также можете играть с более высокими значениями EPP , например 128-256. В качестве альтернативы вы можете установить флажок «отключить турбо» в главном окне в этом профиле, чтобы ограничить максимальную частоту другим способом, но, учитывая низкие базовые частоты чипов Intel 1 x ГГц в настоящее время, это может немного снизить производительность.
Теперь, когда ваш процессор или графический процессор достигает желаемого предела температуры (установленного настройкой сигнала тревоги в параметрах), ThrottleStop должен автоматически переключаться на указанный профиль, пока температура не упадет.Как только они упадут ниже порога, он автоматически вернется к вашему профилю AC по умолчанию.
Этот метод контроля температуры часто предпочтительнее, чем позволить ноутбуку управлять процессором и температурой в соответствии с настройками производителя, поскольку это позволяет вам эффективно устанавливать собственный индивидуальный температурный потолок.
Автоматизация TS для запуска при запуске
После того, как вы закончите это руководство и ваш компьютер станет работать более эффективно, давайте настроим ThrottleStop на запуск при запуске с помощью планировщика заданий. Для этого есть пошаговое руководство, написанное самим Кевином здесь , как только вы будете готовы.
Заключение
На этом завершается ваше вводное руководство по прекрасному и производительному миру ThrottleStop! Из-за природы современных процессоров и вариантов между системами всегда существует вероятность того, что функция, которая раньше работала одним способом, может вести себя немного иначе на новых машинах и архитектурах. Если вы заметили, что что-то работает не так, как описано, попробуйте оставить здесь сообщение или опубликовать сообщение в официальной теме на NotebookReview! Удачной настройки!
Заявление об ограничении ответственности: Наш контент поддерживается читателями.Если вы совершаете покупку по некоторым ссылкам на нашем сайте, мы можем получать партнерскую комиссию. Учить больше.Как сделать откат Windows 10: методы и инструкции
В этой статье мы разберемся, как сделать откат системы Windows 10. Как известно, переход на нее у многих осуществляется автоматически, поэтому высока вероятность, что многим она не понравилась, и они хотят старую версию. Windows. Но даже если это не так, то другие способы возврата будут разобраны в статье.
Зачем нужен откат?
Прежде чем рассказывать, как сделать откат системы Windows 10, необходимо уточнить, зачем он нужен. Ведь многие могут даже не подозревать о такой возможности. Это, кстати, зря, ведь никто не застрахован от того, что его операционная система, как говорится, слетит. В этом случае вам придется полностью переустановить систему, что, в свою очередь, приведет к удалению всех файлов на диске C. А если там хранится много важных файлов, это будет очень обидно.
Итак, откат системы вызывается в том случае, если вернуть ее к исходному виду или к виду, который вы когда-то сохранили. Исходя из этого становится понятно, что откат поможет спасти всю информацию на компьютере от разрушения.
Есть еще термин «точка восстановления». Это состояние системы, в которое он вернется. Эти точки могут быть созданы самостоятельно в любой момент, но, как правило, сама операционная система создает их через определенный промежуток времени.
Итак, с определениями вроде разобрались, теперь переходим к тому, как откатить систему Windows 10.
Откат на предыдущую «Windows»
Вначале мы проанализируем ситуацию, когда вы автоматически переключались на Windows версии 10 с 7, когда она предлагалась. В этом случае на жестком диске была сохранена предыдущая версия ОС. Предложенный метод также будет работать, если вы установили новую операционную систему, не удаляя предыдущую.Чтобы проверить, так ли это, перейдите на диск C и посмотрите, есть ли там папка Windows.old. Если он присутствует, вы можете использовать этот метод.
Итак, как мне откатить Windows 10 до 7? Все очень просто! Первым делом нужно попасть в раздел восстановления. Для этого в меню «Пуск» введите настройки, а затем выберите «Обновление и безопасность». Как только вы нажмете на соответствующий раздел, появится окно, в котором справа будут подразделы. Выберите Восстановить.
В этом разделе под строкой «Вернуться в Windows7» будет расположена кнопка «Пуск».Щелкните по нему. Затем, следуя инструкции, откатитесь к предыдущей версии. За файлы и программы можно не волноваться — они не будут удалены. Будет удалена только Windows 10.
Итак, вы узнали, как сделать откат системы Windows 10 в Windows 7. Как видите, это довольно просто. Если Windows.old отсутствует, этот метод вам не подойдет. Поэтому переходите к следующему варианту, как откатить систему Windows 10 до определенной даты.
Создание точки
Прежде чем говорить о самом восстановлении до определенной даты, вам необходимо объяснить, что такое точка восстановления и как ее создать.
Мы уже говорили, что точка восстановления позволяет вернуть Windows к тому виду, в котором она была создана. Из этого следует, что метод, который будет приведен далее, не подходит для тех, у кого нет точки восстановления.
Итак, чтобы его создать, вам необходимо войти в панель управления. Оказавшись там, найдите пункт «Система и безопасность», выберите «Система» и нажмите «Защита системы» в левой части меню.
Вы попали в нужное место. Перед вами окно, в котором красится, что и как.Но чтобы все не перечитывать, достаточно нажать «Создать». Это создаст точку восстановления с текущей датой.
Откат к определенной дате
Вы уже знаете, как создать точку восстановления. Теперь вы можете рассказать, как с его помощью откатить систему Windows 10.
Это действие происходит в том же окне, в котором создается точка восстановления. Если вы забыли путь к нему, то поднимитесь и прочтите предыдущий абзац этой статьи.
Теперь вместо кнопки «Создать» нас интересует кнопка «Восстановить».Если вы уверены, что вам нужно откатить систему с помощью точки восстановления, то нажмите эту кнопку.
На мониторе появится окно, в котором отображается список всех точек восстановления. Будут указаны дата и время каждого из них, а также прилагается краткое описание. Определитесь с датой отката, выберите эту строку и нажмите «Далее».
Теперь перед вами окно с отчетом на ваш выбор. Перечитайте все внимательно, и если все совпадает с вашим желанием, то нажмите «Готово».
Если не запускается ОС
Бывает, что после некоторых манипуляций на ПК она перестает работать. Компьютер запускается, но сама операционная система этого делать отказывается. Не беда, ведь точки восстановления у нас есть. Но здесь возникнет резонный вопрос: как запустить откат до точки, если мы не можем войти в Windows? Тоже очень просто.
Для начала вам понадобится загрузочная флешка или винда.
Как работают компьютеры? Простое введение
Криса Вудфорда.Последнее изменение: 12 апреля 2020 г.
Это был, вероятно, худший прогноз в история. Еще в 1940-х Томас Уотсон, глава гигантской корпорации IBM, по общему мнению, предсказывал что миру потребуется не более «примерно пяти компьютеров». Шесть десятилетий спустя и мировая популяция компьютеров теперь выросла примерно до одного миллиарда машин!
Честно говоря, Ватсон, компьютеры сильно изменились за то время. В 1940-х они были гигантскими научных и военных гигантов по заказу правительства в стоимость в миллионы долларов за штуку; сегодня большинство компьютеров даже не узнаваемы как таковые: они встроены во все, от микроволновых печей до мобильных телефонов и цифровых радио.Что делает компьютеры достаточно гибкими для работы во всех этих разная техника? Почему они так феноменально полезны? И как точно они работают? Рассмотрим подробнее!
Фото: НАСА управляет одними из самых мощных в мире компьютеры, но это просто супер-увеличенные версии одного вы используете прямо сейчас. Фото Тома Чиды любезно предоставлено НАСА.
Что такое компьютер?
Фото: Компьютеры, которые раньше занимали огромную комнату, теперь удобно умещаются на пальце !.
Компьютер — это электронная машина, обрабатывающая информацию. слова, информационный процессор: он принимает необработанная информация (или данные) на одном конце, хранит ее, пока готовый поработать с ним, жует и немного хрустит, а затем выплевывает результаты на другом конце. У всех этих процессов есть имя. Получение информации называется вводом, хранение информации более известно как память (или хранилище), информация о жевании также известна как обработка, и выдача результатов называется выводом.
Представьте, если бы компьютер был человеком. Предположим, у вас есть друг, который действительно хорошо разбирается в математике. Она настолько хороша, что все, кого она знает, отправляют свои математические задачи на ее. Каждое утро она подходит к своему почтовому ящику и находит кучу новые задачи по математике ждут ее внимания. Она складывает их на нее стол, пока она начинает смотреть на них. Каждый день она снимает письмо вершина стопки, изучает проблему, прорабатывает решение и нацарапает ответ на обороте. Она ставит это в конверте на имя человека, который прислал ей оригинал проблема и вставляет ее в свой лоток, готовый к отправке.Затем она переходит в следующее письмо в стопке. Вы видите, что ваш друг работает прямо как компьютер. Ее почтовый ящик — это ее вклад; куча на ее столе это ее память; ее мозг — это процессор, который вырабатывает решения к проблемам; а выходной лоток на ее столе — ее продукция.
Как только вы поймете, что компьютеры — это ввод, память, обработка и вывод, весь мусор на вашем столе станет более понятным:
Artwork: компьютер работает, комбинируя ввод, хранение, обработку и вывод.Все основные части компьютерной системы задействованы в одном из этих четырех процессов.
- Вход : клавиатура и мышь, для Например, это просто единицы ввода — способы ввода информации в ваш компьютер, который он может обрабатывать. Если вы используете микрофон и программное обеспечение для распознавания голоса, это другая форма ввода.
- Память / хранилище : Ваш компьютер, вероятно, хранит все ваши документы и файлы на жестком диске: огромный магнитная память. Но небольшие компьютерные устройства, такие как цифровые фотоаппараты и мобильные телефоны используют другие типы запоминающих устройств, например карты флэш-памяти.
- Обработка : процессор вашего компьютера (иногда известный как центральный процессор) является микрочип закопан глубоко внутри. Он работает невероятно усердно и невероятно жарко в процессе. Вот почему на вашем компьютере немного вентилятор уносит прочь — чтобы мозг не перегрелся!
- Выход : Ваш компьютер, вероятно, имеет ЖК-экран способна отображать графику с высоким разрешением (очень детализированную), а также, возможно, стереодинамики. У вас может быть струйный принтер на вашем столе тоже, чтобы сделать более постоянная форма выпуска.
Что такое компьютерная программа?
Как вы можете прочитать в нашей длинной статье по истории компьютеров, первая компьютеры были гигантскими вычислительными машинами, и все, что они когда-либо это были «решающие цифры»: решать долго, сложно или утомительно математические задачи. Сегодня компьютеры работают с гораздо большим разнообразием проблемы — но все они, по сути, вычисления. Все компьютер делает, помогая вам редактировать фотографию, которую вы сделали с цифровой камерой для отображения веб-страница включает в себя управление числами тем или иным способом.
Фото: Калькуляторы и компьютеры очень похожи, потому что оба работают, обрабатывая числа. Однако калькулятор просто вычисляет результаты расчетов; и это все, что он когда-либо делал. Компьютер хранит сложные наборы инструкций, называемых программами, и использует их для выполнения гораздо более интересных задач.
Предположим, вы смотрите на цифровую фотографию, которую вы только что сделали краской или программа для редактирования фотографий, и вы решаете, что хотите ее зеркальное отображение (в другими словами, переверните это слева направо).Вы, наверное, знаете, что фото состоит из миллионы отдельных пикселей (цветных квадратов), расположенных в виде сетки шаблон. Компьютер хранит каждый пиксель в виде числа, поэтому цифровой фотография действительно похожа на мгновенное упорядоченное упражнение в рисовании числа! Чтобы перевернуть цифровую фотографию, компьютер просто переворачивает последовательность чисел, поэтому они идут справа налево, а не слева направо. правильно. Или предположим, что вы хотите сделать фотографию ярче. Все вы иметь для этого нужно сдвинуть маленький значок «яркость».Затем компьютер работает через все пиксели, увеличивая значение яркости для каждого из них скажем, на 10 процентов, чтобы сделать все изображение ярче. Итак, еще раз, проблема сводится к числам и расчетам.
Компьютер отличается от калькулятора тем, что он может работать. все само по себе. Вы просто даете ему свои инструкции (называемые программой) и он идет, выполняя длинную и сложную серию операций, все сам по себе. Еще в 1970-х и 1980-х, если вы хотели домашний компьютер чтобы делать что угодно, вам нужно было написать свою маленькую программу сделать это.Например, прежде чем вы могли написать письмо на компьютере, вам нужно было написать программу, которая будет читать буквы, которые вы набираете на клавиатуры, сохраните их в памяти и отобразите на экране. Написание программы обычно занимало больше времени, чем ее выполнение. было то, что вы изначально хотели сделать (написать письмо). милая вскоре люди начали продавать программы вроде текстовых редакторов, чтобы спасти вас необходимость писать программы самостоятельно.
Сегодня большинство пользователей компьютеров полагаются на заранее написанные программы, такие как Microsoft Word и Excel или загрузите приложения для своих планшетов и смартфоны, не особо заботясь о том, как они туда попали.(Приложения, если вы когда-нибудь задумывались, — это просто очень аккуратно упакованный компьютер программ.) Вряд ли кто-нибудь уже пишет программы, что очень жаль, потому что это очень весело и очень полезно. Большинство людей рассматривают свои компьютеры как инструменты, которые помогают им выполнять работу, а не как сложные электронные машины они должны предварительно программировать. Некоторые скажут, что это тоже хорошо, потому что у большинства из нас есть дела поважнее, чем компьютер. программирование. Опять же, если мы все полагаемся на компьютерные программы и приложения, кто-то должен напишите их, и эти навыки необходимы для выживания.К счастью, недавно был возрождение интереса к компьютерному программированию. «Кодирование» (неофициальное название программирования, поскольку программы иногда называют «кодом») снова преподается в школах с помощью простого в использовании программирования такие языки, как Scratch. Растет движение любителей, связанных создавать самостоятельно такие гаджеты, как Raspberry Pi и Arduino. Клубы кода, где волонтеры обучают детей программированию, возникают по всему миру.
В чем разница между программным и аппаратным обеспечением?
Прелесть компьютера в том, что он может запускать текстовый редактор. минута, а через пять секунд программа для редактирования фотографий.В другом слова, хотя мы не думайте об этом так, компьютер можно перепрограммировать как сколько угодно раз. Вот почему программы еще называют программным обеспечением. Они «мягкие» в том смысле, что они не фиксированы: их можно легко меняется. Напротив, компьютерное оборудование — биты и части, из которых он сделан (и периферийные устройства, как мышь и принтер, вы подключаетесь к нему) — в значительной степени исправляется при покупке это с полки. Оборудование — это то, что делает ваш компьютер мощным; возможность запускать различное программное обеспечение — вот что делает его гибким.Тот компьютеры могут выполнять так много разных задач, что делает их такими полезными — и именно поэтому миллионы из нас больше не могут жить без них!
Что такое операционная система?
Предположим, вы вернулись в конец 1970-х, когда еще не были изобретены стандартные компьютерные программы. Вы хотите запрограммировать свой компьютер, чтобы он работал как текстовый процессор, чтобы вы могли написать свой первый роман — что относительно легко, но потребует вам несколько дней работы. Через несколько недель вы устаете писать и решаете перепрограммировать свою машину. так что он будет играть в шахматы.Еще позже вы решаете запрограммировать его для хранения вашей коллекции фотографий. Каждый из эти программы делают разные вещи, но они также делают много похожих вещей. Например, все они должны уметь читать клавиши, нажатые на клавиатуре, сохранять данные в памяти и извлекать их, а также отображать символы (или картинки) на экране. Если бы вы писали много разных программ, вы бы обнаружили, что написание одних и тех же программных элементов, чтобы каждый раз выполнять одни и те же основные операции.Это немного рутинной работы по программированию, так почему бы просто не собрать вместе все части программы, которые выполняют эти основные функции и повторно использовать их каждый раз?
Фото: Типичная компьютерная архитектура: компьютер можно представить как серию уровней с оборудованием на уровне внизу — BIOS, соединяющий оборудование с операционной системой, и приложения, которые вы фактически используете (например, текстовые процессоры, Веб-браузеры и т. Д.), Работающие поверх этого. Каждый из этих уровней относительно независим, поэтому, например, одна и та же операционная система Windows может работать на ноутбуках с другим BIOS, в то время как компьютер под управлением Windows (или другой операционной системы) может запускать любое количество различных приложений.
Это основная идея операционной системы: это основное программное обеспечение компьютера, которое (по сути) контролирует основные операции ввода, вывода, хранения и обработки. Вы можете думать об операционной системе как об «основе» программного обеспечения на компьютере, на котором построены другие программы (называемые приложениями). Таким образом, текстовый процессор и шахматная игра — это два разных приложения, которые полагаются на операционную систему для выполнения основного ввода, вывода и т. Д. Операционная система полагается на еще более фундаментальную часть программирования, называемую BIOS (базовая система ввода-вывода), которая является связующим звеном между программным обеспечением операционной системы и оборудованием.В отличие от операционной системы, которая одинакова на разных компьютерах, BIOS меняется от машины к машине в зависимости от точной конфигурации оборудования и обычно пишется производителем оборудования. BIOS, строго говоря, не является программным обеспечением: это программа, которая полупостоянно хранится в одна из основных микросхем компьютера, поэтому она известна как прошивка (однако обычно он разработан таким образом, чтобы его можно было периодически обновлять).
У операционных систем есть еще одно большое преимущество. В 1970-х (и в начале 1980-х) практически все компьютеры были до безумия разными.Все они работали по-своему, идиосинкразически, с довольно уникальным оборудованием (разными процессорами, адресами памяти, размерами экрана и всем остальным). Программы, написанные для одной машины (такой как Apple), обычно не запускаются на любой другой машине (такой как IBM) без довольно обширного преобразования. Это было большой проблемой для программистов, потому что это означало, что им приходилось переписывать все свои программы каждый раз, когда они хотели запустить их на разных машинах. Как операционные системы помогли? Если у вас стандартная операционная система и вы настраиваете ее так, чтобы она работала на любой машине, все, что вам нужно сделать, это написать приложения, которые работают в этой операционной системе.Тогда любое приложение будет работать на любой машине. Операционная система, которая окончательно совершила этот прорыв, была, конечно же, Microsoft Windows, созданная Биллом Гейтсом. (Важно отметить, что существовали и более ранние операционные системы. Вы можете прочитать больше об этой истории в нашей статье об истории компьютеров.)
Что внутри вашего ПК?
Предупреждение! Не открывайте свой компьютер, если вы действительно не знаете, что делаете. Внутри присутствует опасное напряжение, особенно рядом с блоком питания, и некоторые компоненты могут оставаться под напряжением в течение длительного времени после отключения питания.
Фотография: Внутри корпуса типичного ПК показаны четыре ключевые области компонентов, описанные ниже. Фото Армадни, любезно предоставлено Wikimedia Commons, опубликовано под лицензией Creative Commons.
Внутри типичного ПК все выглядит довольно пугающе и запутанно: печатные платы в виде маленьких «городков» с микросхемами. для зданий — радужные спутанные провода, идущие между ними, и черт знает что еще. Но работайте над компонентами медленно и логично, и все начинает обретать смысл.Большая часть того, что вы видите, делится на четыре широкие области, которые я выделил зеленым, синим, красный и оранжевый на этой фотографии.
Блок питания (зеленый)
На основе трансформатора он преобразует напряжение вашей домашней или офисной электросети (например, 230/120 вольт переменного тока) в гораздо более низкое постоянное напряжение, необходимое для электронных компонентов (типичное жесткому диску может потребоваться всего 5–12 В). Обычно есть большой охлаждающий вентилятор снаружи корпуса компьютера рядом с розеткой питания (или гораздо меньший вентилятор на ноутбуке, обычно с одной стороны).В этой машине есть два внешних вентилятора (зеленого и синего цветов) слева, которые охлаждают как блок питания, так и материнскую плату.
Материнская плата (синяя)
Как следует из названия, это мозг компьютера, где и выполняется настоящая работа. Главный процессор (центральный процессор) легко обнаружить, потому что, как правило, прямо на нем установлен большой вентилятор, который охлаждает его. На этой фотографии процессор находится прямо под черным вентилятором с красным центральным шпинделем.То, что находится на материнской плате, варьируется от машины к машине. Помимо процессора, есть BIOS, микросхемы памяти, слоты расширения для дополнительной памяти, гибкие ленточные соединения с другими печатными платами, соединения IDE (Integrated Drive Electronics) с жесткими дисками и приводами CD / DVD, а также последовательные или параллельные соединения. к таким вещам, как USB-порты и другие порты на корпусе компьютера (часто припаиваются к материнской плате, особенно в ноутбуках).
Другие печатные платы (красные)
Хотя материнская плата может (теоретически) содержать все микросхемы, необходимые компьютеру, для ПК довольно часто используются еще три отдельные печатные платы: одна для управления сетью, одна для обработки графики и одна для обработки звука.
- Сетевая карта (также называемая сетевой картой / контроллером, сетевой картой или сетевым адаптером), как следует из названия, подключает ваш компьютер к другим машинам (или другим устройствам, например, принтерам) в компьютерная сеть (как правило, это локальная сеть, LAN, дома или в офисе, или более широкий Интернет) с использованием системы, называемой Ethernet. Старые компьютеры могут иметь отдельную карту беспроводной сети (WLAN) для подключения к Wi-Fi; более новые, как правило, имеют одну сетевую карту, которая поддерживает как Ethernet, так и Wi-Fi.На некоторых компьютерах есть микросхемы, которые обеспечивают работу всей сети на материнской плате.
- Графическая карта (также называемая видеокартой или видеоадаптером) — это часть компьютера, которая обрабатывает все, что связано с дисплеем. Почему этого не делает центральный процессор? На некоторых машинах это может быть, но это замедляет как основную обработку машины, так и графику. Автономные графические карты появились в самом первом ПК IBM PC, который имел автономный адаптер дисплея еще в 1981 году; мощные современные видеокарты для 3D-игр с высоким разрешением и полноцветными играми, выпущенные с середины 1990-х годов и впервые использованные такими компаниями, как Nvidia и ATI.
- Звуковая карта — это еще одна автономная печатная плата, основанная на цифро-аналоговые и аналого-цифровые преобразователи: он превращает цифровую (числовую) информацию, с которой работает центральный процессор, в аналоговые (постоянно меняющиеся) сигналы, которые могут питать колонки; и преобразует аналоговые сигналы, поступающие с микрофона, в цифровые сигналы, понятные процессору. Как и в случае с сетью и графикой, звуковые карты или звуковые чипы могут быть интегрированы в материнскую плату.
Приводы (оранжевые)
ПК обычно имеют один, два или три жестких диска, а также устройство чтения / записи CD / DVD.Хотя на некоторых машинах есть только один жесткий диск и один комбинированный привод CD / DVD, у большинства есть пара пустых слотов расширения для дополнительных приводов.
Производители ПК, как правило, проектируют и производят собственные материнские платы, но большинство компонентов, которые они используют, являются стандартными и модульными. Так, например, ваш ПК Lenovo или ноутбук Asus может иметь жесткий диск Toshiba, графическую карту Nvidia, звуковую карту Realtek и т. Д. Даже на материнской плате компоненты могут быть модульными и plug-and-play: «Intel Inside» означает, что у вас под вентилятором установлен процессор Intel.Все это означает, что очень легко заменить или модернизировать компоненты ПК, когда они изнашиваются или устаревают; вам не нужно выбрасывать всю машину. Если вы заинтересованы в том, чтобы возиться, есть пара хороших книг, перечисленных в разделе «Как работают компьютеры» ниже, которые проведут вас через этот процесс.
Внешние разъемы («порты»)
Вы можете подключить свой компьютер к периферийным устройствам (внешним устройствам, таким как струйные принтеры, веб-камеры и карты флэш-памяти) либо с проводным соединением (последовательный или параллельный кабель), либо с беспроводным (обычно Bluetooth или Вай-фай).Много лет назад компьютеры и периферийные устройства использовал ошеломляющую коллекцию различных соединителей для связывания для другого. В наши дни практически все ПК используют Стандартный способ соединения между собой называется USB (универсальная последовательная шина). USB предназначен для работы по принципу «подключи и работай»: все, что вы подключаете к компьютеру, работает более или менее прямо из коробки, хотя вам, возможно, придется подождать, пока ваш компьютер загрузится драйвер (дополнительное программное обеспечение, которое сообщает ему, как использовать это конкретное оборудование).
Фото: USB-порты на компьютерах очень надежны, но время от времени они ломаются, особенно после многих лет использования.Если у вас есть ноутбук со слотом PCMCIA, вы можете просто вставить карту адаптера USB, как это, чтобы создать два новых порта USB (или добавить еще два порта, если у вас мало).
Помимо упрощения обмена данными, USB также обеспечивает питание таких вещей, как внешние жесткие диски. Два внешних контакта USB-штекера — это разъемы питания +5 В и заземления, в то время как внутренние контакты несут данные. Когда вы подключаете свой телефон к USB-порт в автобусе или поезде, вы просто используете внешние контакты для зарядки аккумулятор.
USB обеспечивает гораздо больше возможностей для подключения, чем старые последовательные компьютерные порты. Он разработан так, что вы можете подключать его разными способами, либо с по одному периферийному устройству, подключенному к каждому из ваших USB-разъемов или через USB-концентраторы (где один USB-штекер дает вам доступ к целому ряду USB-разъемов, к которым может быть подключено больше концентраторов и розеток).





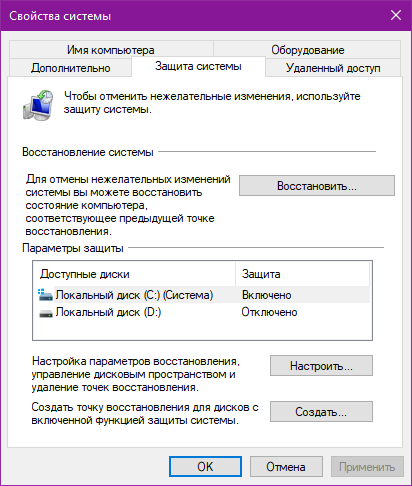
 Как сделать откат системы на Виндовс?
Как сделать откат системы на Виндовс?