Как откатить назад систему Windows. Восстановление Виндовс 10
Работоспособность компьютера зависит от множества факторов. Иногда система отказывается работать, зависает или не загружается совсем. Одним из решений этой проблемы является откат компьютера на день назад, когда система еще работала в стандартном режиме.
Как откатить компьютер на день назад
Метод стандартного отката Винды
Способ применяется, когда можно запустить работу компьютера, к примеру, если после установки драйвера произошла ошибка или несовместимость программ, приложений, драйверов.
Для этого необходимо:
- Зайти в меню «пуск» и в графе поиска, вписать слово «восстановление», что позволит найти и запустить нужную программу.
- Открыть программное окно и нажать кнопку «далее».
- Выбрать базовую точку, к которой будет применяться операция, и нажать кнопку «далее».
- Подтвердить действия и нажать «Готово».
- Подтвердить, нажав «да».

На экране возникнет окошко, с отображением протекаемого процесса.
Способ 1. Откат системы в Windows
Рассмотрим на примере версии операционной системы 7.
Обратите внимание! данный вариант отката актуален, если в целом компьютер работает и загружается. Незначительные изменения возможны после некорректной установки драйверов или программ, которые не устраняются даже после их удаления.
Инструкция по откату операционной системы:
- Жмем «Пуск», находим пункт «Восстановление системы» и запускаем его.
В поиске меню «Пуск» пишем «Восстановление системы»
2. В открывшемся окне кликаем по кнопке «Далее».
Нажимаем кнопку «Далее»
3. Должен появиться список точек восстановления, выберите нужную, нажмите «Далее».
Должен появиться список точек восстановления, выберите нужную, нажмите «Далее».
Выбираем точку восстановления и жмём «Далее»
4. Подтверждаем свой выбор, кликнув на кнопку «Готово».
Нажимаем кнопку «Готово»
5. В появившемся окне предупреждения, выбираем «Да».
В выпашем окне выбираем «Да»
6. Затем компьютер уходит на перезагрузку, по окончании которой появляется окно с сообщением «Восстановление системы выполнено успешно».
Восстановление системы выполнено успешно
Если откат компьютера на один день не решил возникшие проблемы, то следует выбрать новую точку восстановления и провести процедуру повторно.
Откат назад системы Windows с помощью безопасного режима
Если стандартный метод не помог решить проблемы, либо не запускается Windows необходимо знать как откатить назад систему Windows и загрузить заново, используя безопасный режим.
- При загрузке компьютера, выбрать вход через безопасный режим, нажав кнопку «F8».

- Теперь нажать кнопку «Пуск» и запустить программу восстановления. После этого, выбрать кнопку «Выбрать другую точку восстановления» и выбрать «далее».
- Для работы необходимо выбрать отправную точку отката и продолжить работу, нажав кнопку «готово».
- После завершения работы программы, компьютер будет перезагружен и наверняка запустится в нормальном режиме.
Способ 3. Откат системы с помощью загрузочного диска
Данный способ подходит, если компьютер не загружается ни в безопасном, ни в обычном режиме. Единственная особенность метода – необходимость наличия загрузочного диска, который должен быть записан либо на флешке, либо на диске.
В БИОСЕ системы необходимо выставить параметры для загрузки компьютера с CD/DVD диска. Далее ждем, когда диск запустится.
- В появившемся окне выбираем пункт «Восстановление системы».
Выбираем пункт «Восстановление системы»
2. Затем осуществляется поиск программой установленных систем, если их несколько, то выберите актуальную.
Выбираем актуальную операционную систему
3. Выбираем пункт «Восстановление системы» и затем выполняем все действия, описанные в способе №1 со второго этапа.
Выбираем пункт «Восстановление системы»
Последним этапом будет снова перезагрузка компьютера, загрузочный диск можно убрать и ждать загрузки в стандартном работоспособном режиме.
Применение загрузочного диска для восстановления системы
Для выполнения отката понадобится заранее приготовленный загрузочный диск с версией «7». Это сложный способ однако, его можно использовать, даже при условии, что не запускается безопасный режим.
- Флешку или диск с загрузочными программами необходимо подсоединить к компьютеру и загрузить BIOS.
- Выбрать язык и нажать кнопку «далее».
- Выбрать пункт «Восстановление системы», после которого программа автоматически будет искать ранее установленные версии.
- Нажать «далее» и выбрать наиболее подходящую точку отката и выбрать кнопку «готово».

- При возникновении на экране предупредительных окон, необходимо выбрать ответ «да».
- Подождать пока закончится рабочий процесс, и перезагрузить компьютер.
- Достать диск из дисковода, компьютер должен работать нормально, в стандартном режиме.
Откат Windows 10 с помощью «Командной строки»
«Командная строка» Windows 10 не позволит вам вернуться на предыдущую версию операционной системы, но она может помочь вам восстановить работу текущей, откатив состояние определённых файлов до их изначального значения. Для этого также понадобится записать загрузочный диск с именно той версией Windows 10, что установлена у вас на компьютере. Воспользуйтесь инструкцией из предыдущего раздела, если у вас возникли проблемы на этом шаге. Затем сделайте следующее:
- Вставьте загрузочный диск или накопитель в систему, перезапустите компьютер.
- Во время включения компьютера выберите способ запуска. Кнопка для этого обычно F8, но она в любом случае будет показана на экране в определённый момент.

- Нам необходимо загрузить компьютер в безопасном режиме с поддержкой «Командной строки», так что выбираем соответствующий пункт.
Среди дополнительных вариантов загрузки выберите запуск в безопасном режиме с поддержкой «Командной строки»
Для восстановления достаточно ввести одну или несколько из следующих команд:
- fixboot — выполнит ремонт загрузочной утилиты Windows;
- bootcfg /rebuild — восстановит повреждённый файл загрузки операционной системы;
- cd repair copy SYSTEM C:\windows\system32\config — починит настройки вашей операционный системы и вернёт их к значению по умолчанию;
- copy J:\i386\ntldr C:\ — восстановит корректное чтение необходимых для работы файлов Windows. При этом в этой команде вместо буквенного обозначения J должна быть буква непосредственно вашего CD/DVD-ROM, а вместо буквы C — системного диска.
После этого ваш компьютер должен как минимум включиться и загрузить операционную систему. Но если вы хотите исправить и другие проблемы, то следует выполнить полное сканирование системы на ошибки:
- Нажмите Win + R для открытия окна «Выполнить».

- Введите команду «cmd» для запуска «Командной строки» и подтвердите ввод.
Вызовите окно «Выполнить» и введите команду «cmd»
- В «Командную строку» введите команду «sfc/scannow» и нажмите Enter.
Введите команду «sfc/scannow» в «Командную строку» и подтвердите ввод
Дождитесь окончания проверки файлов. Для замены повреждённых или отсутствующих данных у вас также должен быть вставлен загрузочный диск текущей операционной системы.
Этим способом вы восстановите работоспособность всех ключевых служб, выполнив их откат до начального значения.
Виды восстановления системы Виндовс
Проблемы с загрузкой происходят по разным причинам: изменения в ПО, несовместимость программ или драйверов, удаление или обновление «софта» и тогда нужно знать, как откатить назад систему Windows. Все эти действия приводят к неправильной работе, справиться с которыми поможет процесс воссоздания первоначальной правильной работы:
- Применение методики отката по точкам восстановления ОС.

- Использование обновлений.
- Сброс настроек.
- Работы с образами для отката в первоначальное состояние.
Откат с использованием восстановительных точек
Это распространенная и популярная методика, при которой в режиме «авто» задаются восстановительные базовые точки и создаются изменения всех настроек.
Важно! При возможности, все изменения можно выполнить в ручном режиме.
Для исполнения данного метода, необходимо выполнить следующие шаги:
Что нужно знать
Процедура восстановления требует от пользователя определенных знаний и умения ориентироваться в компьютере. Существуют некоторые аспекты, имеющие важность.
Добавление точек восстановления (вручную и автоматически)
По умолчанию функция создания точек восстановления в ОС предусмотрена в автоматическом режиме. Если эта опция отсутствует, существует возможность провести настройку:
- Зайти в «Панель управления».
- Перейти во вкладку «Безопасность».

- Открыть пункт «Восстановление».
- Выбрать параметр «Защита системы».
- В открывшемся окне выделить нужный диск, на котором установлена ОС.
- Нажать Настроить…
- Активировать пункт «Включить защиту».
Некоторые пользователи ради экономии дискового пространства отключают точки восстановления. Но иногда может потребоваться создание таковых в ручном режиме. Для этого требуется выполнить шаги с 1 по 5 из указанного выше руководства. Далее остается выбрать пункт Создать… Останется ввести название создаваемой точки и нажать Далее.
Использование «Командной строки»
Существует более сложный способ восстановления ОС, который заключается в использовании «Командной строки». Это возможность отката ОС на «низком уровне» без необходимости загрузки. Чтобы воспользоваться данной возможностью, потребуется:
- С загрузочного диска начать установку системы.
- Попасть в среду восстановления.
- Кликнуть по пункту «Поиск и устранение неисправностей» > «Дополнительные параметры».

- Зайти в «Командную строку».
- Определить букву системного диска. Это можно сделать при помощи последовательного выполнения команд diskpart и list volume.
- Набрать команду exit.
- Запустить откат, прописав в «Командной строке» bcdboot х:\windows, где X – буква системного диска.
- Перезагрузить компьютер.
Создание диска восстановления Windows 10
Для быстрого возвращения работоспособности ОС рекомендуется создавать диск восстановления. Самым простым способом является применение встроенных средств:
- Зайти в «Панель управления».
- Перейти в меню «Система и безопасность».
- Выбрать вкладку «Резервное копирование».
- Нажать на строчку «Создать диск восстановления системы».
- Установить в привод DVD/CD-диск.
- Выбрать нужную букву накопителя.
- Запустить процесс.
В дальнейшем, при возникновении проблем, пользователь может восстановить систему из записанного образа.
Действия при возникновении ошибки
Иногда при откате системы процесс прерывается вследствие ошибки. Наиболее часто это вызвано тем, что сами точки восстановления повреждены вирусом или неверными действиями пользователя.
В подобной ситуации рекомендуется проверить целостность системных файлов. Это можно осуществить при помощи утилиты SFC, которая запускается из «Командной строки» с правами администратора. Чтобы проверить системные файлы, потребуется ввести команду sfc /scannow и дождаться завершения.
Если данный метод не помог, единственным способом будет полная переустановка системы.
Восстановление удаленных точек
Некоторые пользователи по незнанию или неопытности удаляют точки восстановления. В системе не предусмотрены инструменты для возврата файлов, поэтому следует быть аккуратным при работе за компьютером.
Мероприятия по откату обновлений
Если не сработал и не помог решить проблемы с компьютером классический метод работы с точками, можно применить способ отката обновлений. Такая методика поможет справиться с трудностями запуска системы при возникающих ошибках или проблемах с запуском Интернета и т.д.
Такая методика поможет справиться с трудностями запуска системы при возникающих ошибках или проблемах с запуском Интернета и т.д.
В основном для этого необходимо применить способ удаления выполненных обновлений, через Центр обновлений виндовс или используя свойства командной строки.
Способ сброса настроек Виндовс
Существует отличная функция сброса всех настроек, которая в значительной степени поможет, запустить грамотную работу, без удаления личных документов и файлов. Такой метод, в основном используют, когда все стальные способы уже не срабатывают.
Для того чтобы реализовать этот метод необходимо:
Запустив программу сброса, которая активизирует перезапуск всех настроек и обновление работы, без удаления личных файлов.
Настройки и установленные программы к этому не относятся, их настройки будут изменены. К личным файлам, которых программа не будет касаться, относятся только личные фотографии, документы, аудиозаписи и т.д.
Программы для отката Windows 10
Иногда стоит использовать программы для отката Windows 10 на предыдущие версии, так как, например, существует досадный баг, при котором, даже если тридцатидневный срок не истёк, кнопка отката на предыдущую версию не работает.
Rollback Utility
Эта программа позволит без труда воспользоваться файлами старой системы на жёстком диске для выполнения отката. Использовать её очень просто, но она распространяется в виде образа и требует записи на загрузочный накопитель для корректной работы. В рамках этой статьи уже указано, как это сделать.
Процесс отката в программе Rollback Utility происходит без участия пользователя
Основные преимущества этой программы:
- очень простой процесс самого отката — программа сама определяет версии Windows, до которых возможен откат;
- доступность — программа распространяется на официальном сайте бесплатно;
- сохранение файлов — при откате программа сохраняет файлы вашей текущей ОС. Это значит, что в случае неудачи вы всегда сможете вернуть всё, как было.
Windows Repair
Отличие этой программы в том, что она не поможет вам вернуться на прошлую операционную систему, зато решит множество других проблем. Она позволяет:
- сбросить вашу операционную систему до изначального вида;
- откатить правки реестра и другие изменения системных файлов;
- исправить различные ошибки;
- восстановить работу системы.

У программы имеется платная версия, но и возможностей бесплатной будет достаточно для выполнения восстановления системы. В итоге это отличное решение как для опытных пользователей, так и для начинающих.
В программе Windows Repair вы можете восстановить каждый элемент вашего компьютера
Образы обновления для отката.
Образ восстановления является непосредственной копией ОС, в которую входят все установленные программы, драйвера, а также файлы (если есть желание их вернуть, в первоначальном состоянии). Файлы будут обновлены только в том случае, сели они входят в образ, созданный ранее.
Восстановление образов есть во всех современных компьютерах и ноутбуках, с установленной обновленной версией. Все образы находятся на жестком диске, в специальном скрытом разделе и содержит все операционные файлы и программы, необходимые для правильной работы компьютера.
Самостоятельно можно легко выполнить восстановление системы, лучше всего выполнить это сразу после установки изначальных настроек компьютера.
Если на жестком диске нет нужного раздела для восстановления, его можно создать, сделав образ.
В случае если на компьютере ране не переустанавливалась Windows 8 и настройки не тронуты, а значит стоит родная «операционка», можно воспользоваться услугой восстановления, которая располагается во вкладке изменения параметров. При неисправностях нужно выбрать пункт «Удаление и переустановка всех файлов». Все, более ничего не потребуется, так как весь процесс в основном происходит автоматически.
Восстановить и откатить неисправную работу, может каждый, даже не владея специальными знаниями и опытом в данном деле.
Запуск отката к точке восстановления
Точки восстановления представляют собой резервные копии наиболее важных системных файлов и записей реестра, которые хранятся в скрытом каталоге System Volume Information, расположенном в корне раздела. Подобные опорные точки создаются Windows 10 в автоматическом режиме через заданные промежутки времени, а также при установке определенных программ и драйверов. Но работает данный функционал только в том случае, если опция включена. Откройте свойства системного диска командой systempropertiesprotection и посмотрите, что указано в блоке «Параметры защиты» напротив диска C. Значений может быть только два: «Включено» или «Отключено». Нам нужно, чтобы был статус «Включено».
Но работает данный функционал только в том случае, если опция включена. Откройте свойства системного диска командой systempropertiesprotection и посмотрите, что указано в блоке «Параметры защиты» напротив диска C. Значений может быть только два: «Включено» или «Отключено». Нам нужно, чтобы был статус «Включено».
Теперь перейдем непосредственно к тому, как сделать откат системы Windows 10. Здесь ничего сложного. Самый простой способ запустить инструмент отката системы – это выполнить команду rstrui. При этом откроется окно, в котором после нажатия «Далее» будет показана последняя точка восстановления или все точки, если вы включите их вывод. Выделите нужную, нажмите «Далее», потом «Готово» и подтвердите запуск процесса.
Откат Виндовс 10 к Виндовс 8.1
На компьютере установлена 10-я версия, и после длительной работы ОС не запускается, тогда нужно знать как с windows 10 откатиться на windows 8.1.
Если после установки старой версии ОС была обновлена до № 10, и что-то пошло не так, или попросту не понравился интерфейс или совместимость приложений, все можно вернуть «на круги своя» и откатить «операционку» до более ранней установленной версии. Но сделать это правильно, а следовательно нужно знать, как откатить windows 10.
Но сделать это правильно, а следовательно нужно знать, как откатить windows 10.
Но при этом, версия системы «10» должна быть с пометкой TP №9926 – данная инструкция будет актуальной.
Независимо, от того, какая именно установлена версия, технология пошагового руководства не изменится:
- Запустить в меню настроек вкладку «settings», воспользовавшись для этого кнопкой пуск.
- Во всплывающем окошке кликнуть мышкой на разделе «Обновление и восстановление», далее выбрать пункт «восстановление».
- В появившемся диалоговом окошке, найти пункт «откатить до предыдущей версии» и нажать кнопку «Запустить» и подтвердить свое согласие на то, чтобы было запущено восстановление, нажав кнопку «начать».
Эта инструкция действует в течении 29 дней с момента обновления до windows 10, после окончания этого срока данный способ будет не актуален.
Выполняя вышеописанные процедуры, все личные данные (фото, видео) будут сохранены, но приложения, драйвера и обновленные настройки – удалены.
После подтверждения всех выполненных действий, ОС удалит установочные файлы всех ранее загруженных обновлений и вернет более раннюю версию, например Windows 8 или 7.
Если же вы по какой-то причине решили откатить windows 10 до предыдущей ОС после истечения срока, то существует еще один способ.
Для этого нам нужно попасть в среду восстановления (WinPE).
Способ входа в среду восстановления Windows
После проделанных манипуляций следуем инструкциям на скринах:
Далее нам следует ввести пароль своей учетной записи. Если его не было, то просто нажимаем продолжить.
Вот и все. Завариваем чай и ожидаем отката windows 10 до windows 7 или 8.
Восстановление предыдущей версии Windows
Иногда возникает необходимость откатиться к предыдущей версии ОС. Обычно это бывает, когда пользователь недоволен обновленной ОС и считает, что старая оболочка была лучше. Windows 10 имеет встроенную возможность даунгрейда (именно так называется процесс отката). Для неподготовленного пользователя предпочтительны два варианта:
Для неподготовленного пользователя предпочтительны два варианта:
- Использование встроенных средств системы. Метод заключается в том, что пользователь после установки обновления ОС имеет 10 дней на беспрепятственный возврат к предыдущей оболочке. Эти средства находятся в меню параметров, во вкладке «Восстановление». После нажатия кнопки Начать будет предложено назвать причину и проверить наличие обновлении. Во время процесса компьютер будет уходить в перезагрузку.
- Если прошло более 10 дней, то вернуть прежнюю версию ОС несколько сложнее. Можно использовать указанный ранее инструмент — утилиту Media Creation Tool, которая нужна, чтобы попасть в соответствующую среду. После этого необходимо перейти в пункт «Диагностика» > «Дополнительные параметры» и выбрать раздел «Вернуться к предыдущей версии».
К сведению! Важно помнить пароль от собственной учетной записи, поскольку при процедуре даунгрейда система будет запрашивать данные для подтверждения действий.
Как создать точку восстановления в Windows 10 вручную
Для выполнения операции потребуется следовать инструкции:
- Открыть поисковую строку и ввести команду: «Создание точки восстановления».
- Откроется окно «Свойства системы», зайти во вкладку «Защита системы».
- В нижней части найти кнопку «Создать» и щелкнуть по ней.
- В строке ввести наименование точки отката, нажать «Создать».
После выполнения всех этапов начнется процесс создания требуемых параметров. Продолжительность операции, в среднем, составляет меньше минуты. По завершению появится окно об успешном выполнении операции.
Дополнительно
Мы рассказали вам про основные способы, как откатить windows 10 до точки восстановления и к исходному состоянию. Но также, если дополнительные варианты о которых стоит упомянуть.
- Откат к заводскому состоянию — не всегда данный вариант доступен из настроек системы.
 На диске, дополнительно создается раздел с образом системы, запустить который можно определённой клавишей при запуске устройства или специальным приложением. Для дополнительной информацией, о наличии этого образа, лучше обращаться к поддержку производителя.
На диске, дополнительно создается раздел с образом системы, запустить который можно определённой клавишей при запуске устройства или специальным приложением. Для дополнительной информацией, о наличии этого образа, лучше обращаться к поддержку производителя. - Используя стороннее ПО — некоторые приложения могут клонировать вашу систему и записывать на накопитель, для быстрого восстановления системы. Одним из передовых разработчиков такого ПО является Acronis.
В этой статье мы рассказали, как откатить обновление windows 10 и саму систему несколькими способами. Надеемся, что эта информация была вам полезна и решила вашу проблему.
Введение
Для многих откат (восстановление) может означать разные действия, но все они выполняют одну функцию — фигурально, “возвращают систему во времени” в состояния, до возникновения проблемы, ошибки, вируса и т.д.
Это может решить многие проблемы, но все они могут быть эффективны в разных случаях. Кратко расскажем об основных способах:
- Откатить Виндовс 10 до точки восстановления — вернуть к состоянию на конкретную дату или событие
- Откат обновления Windows 10 — удаление нового обновления и возврат к предыдущей версии (есть 2 варианта — для небольших и крупных апдейтов)
- Полное восстановление — сброс системы к начальным настройкам
- Сброс к заводским настройкам — сброс устройства к начальным настройкам (обычно применяется к ноутбукам и планшетам)
Далее, мы подробнее рассмотрим, как сделать откат системы Windows 10, для разных вариантов.
К точке восстановления
Самое первое, на что обращают внимание опытные пользователи, при решении проблем с Windows — создана ли точка восстановления. Если нет, то это значительно усложняет процесс. А если да, то с большой долей вероятности — для того, что откатить систему Windows 10 нужно будет нажать буквально пару кнопок.
Как создать точку восстановления
Главное, что следует знать пользователю — нет точки восстановления, нет возможности быстро откатить систему. Поэтому, в первую очередь следует включить возможность создавать точки восстановления — вручную и автоматически. За это отвечает Защита системы, которая в Windows 10, по умолчанию выключена. Чтобы включить её, вам нужно:
- Перейдите в свойства системы (ПКМ по “Этот компьютер” и выберите свойства)
- Откройте вкладку “Защита системы”
- Выберите диск и нажмите на кнопку “Настроить”
- После чего, выберите пункт “Включить защиту системы” и выделите пространство под точки восстановления (обычно хватает 5-10% от всего диска)
- Затем, вы можете создать точку восстановления, нажав на соответствующую кнопку.

Отлично, вы уже можете откатить систему на Виндовс 10 используя заданную точку. Автоматически, точки создаются при установке приложений и обновлений
Инструкция, как откатить систему назад Windows 10 (Виндовс): откат настроек
Стала нестабильно работать ОС, появились сбои в работе программ, последствия вирусов или вообще перестала запускаться? Тогда вы пришли по адресу! Потому что сейчас я расскажу, как откатить систему назад (Windows 10) до предыдущего состояния, когда все работало как часы или до любой старой контрольной точки восстановления.
Это простая операция, которую под силу выполнить даже совсем неопытному пользователю компьютера, кроме исключительных случаев. Главное, чтобы точка восстановления хотя бы одна существовала в Виндовс и не были повреждены системные файлы, необходимые для отката. В этом мы убедимся по ходу процесса.
Просто делайте как я показываю и должно все сложится на отлично 😉За свою уже более чем 10 летнюю практику подобным образом я восстанавливал уже сбился со счету какое количество ПК, работающих под Windows.
Как откатить систему назад Windows 10 с помощью контрольной точки
Сейчас мы рассмотрим 2 варианта откатить Windows:
- Когда Windows 10 все еще нормально загружается в стандартном режиме и вы просто хотите выполнить возврат к более старому ее состоянию, чтобы избавиться от каких-либо сбоев, которые появились недавно.
- Если Microsoft Win 10 вообще не загружается и тогда нет других вариантов, как либо воспользоваться особым режимом загрузки или диском восстановления.
Откат Виндовс 10, 8, 7 к предыдущему состоянию, если ее можно запустить
Данный способ отлично подходит для других версий операционных систем Windows: 8.1, 8, 7.
Вам повезло, потому что в этом случае с 99.9% вероятностью все получится, если опция отката назад к контрольным точка включена (вообще она по умолчанию работает, если сами не выключили). Сейчас проверим.
Для запуска процедуры, наберите в поиске Windows слово «восстановление» и у вас должна появиться нужная одноименная программа. Открываем ее, затем выбираем ссылку «Запуск восстановления системы».
Открываем ее, затем выбираем ссылку «Запуск восстановления системы».
Переход к откату операционной системы Windows 10 через поиск
В Win 7 в нужный раздел можно перейти через «Панель управления» — «Система и безопасность» — «Системы» — «Защита системы».
Бывает что поиск не работает корректно. В таком случае зажмите клавиши Win + R (Win — кнопка с логотипом Windows внизу клавиатуры, рядом с Alt), в окно введите rstrui и нажмите «ОК».
Запуск восстановления с контрольной точки через окно «Выполнить»
Если у вас не получилось запустить утилиту отката системы назад из-за какой-то ошибки (возможно необходимые файлы повреждены), то сразу перейдите в еще следующей главе с еще одним вариантом откатить Win 10.
Если все ОК, то открывшемся окне кликаем по «Далее» и будут отображены доступные для отката системы точки. Чтобы отобразить больше вариантов, отметьте пункт «Показать другие точки восстановления».
Если здесь точек нет, то, к сожалению, откатить назад таким образом систему мы не сможем и нам останется только переустанавливать Windows 10 через встроенную опцию (при этом сохранятся все личные данные, кроме программ и настроек операционки). Тоже касается, если точки есть, но они созданы позже появления проблемы.
Выбор контрольной точки восстановления Windows 10
В столбце «Описание» будет указано, в какой момент создана точка отката и по ней можно определить, к какому состоянию системы вы вернетесь, если откатите Windows. Также вы можете сориентироваться по дате.
Задача — выбрать такую точку, которая создана ДО появления неполадки в системе! Иначе смысла от восстановления не будет.
Например, 12 января из-за вирусов начал появляться какой-то баннер на рабочем столе, который не смогли удалить. А 11 и 12 января вы установили еще несколько программ. Решили откатить Windows и увидели, что есть контрольная точка за 10 января. И нужно понимать, что при восстановлении системы до состоянии на 10 января, вы в 99% случаев избавитесь от проблемы, появившейся 12-го, но при этом удалятся программы, которые вы успели установить 11 и 12 числа.
И нужно понимать, что при восстановлении системы до состоянии на 10 января, вы в 99% случаев избавитесь от проблемы, появившейся 12-го, но при этом удалятся программы, которые вы успели установить 11 и 12 числа.
Выбрав точку и нажав «Поиск затрагиваемых программ», вы сможете сориентироваться, какие драйверы и приложения конкретно будут удалены, а какие заново установлены (если это возможно). Затем можете щелкнуть «Далее», в последнем окне «Готово» и соглашаемся на предупреждение о невозможности прервать процесс. После чего ОС будет перезагружена и будет выполняться процесс, который откатит ее к назад предыдущему состоянию.
Завершающий этап отката Windows через контрольную точку
Когда завершится процедура (может занять до получаса), вы увидите систему к состоянию на выбранный день и время. При этом личные файлы, папки останутся на месте, затронутся лишь настройки системы, системные файлы, драйвера и программы.
Дополнительный вариант откатиться если ОС Win 10 загружается
В случае если по какой-то причине у вас стандартно не получилось откатить Windows, поскольку не заработала соответствующая программа как показано выше, но при этом система все-таки загружается нормально, то рассмотрим еще один способ.
Перейдите в меню «Пуск», откройте «Параметры» (шестеренка), в следующем окне выберите раздел «Обновление и безопасность», а затем вкладку «Восстановление» и на ней нажмите кнопку «Перезагрузить сейчас» в блоке особых загрузок.
Переход к особым вариантам загрузки Windows 10 с возможностью откатить ОС
Компьютер перезагрузится, после чего на синем экране нам будут предложены варианты запуска и инструменты для восстановления.
Следуем шагам:
- Выбираем «Поиск и устранение неисправностей»;
- Открываем «Дополнительные параметры»;
- Кликаем на пункт «Восстановление системы»;
- В последних двух окнах нужно будет выбрать имя пользователя (ваша учетная запись) и ввести пароль от учетки. Если его нет, оставьте поле пустым и щелкните «Далее».
Как откатить систему через режим диагностики
А далее запустится стандартная программа, через которую сможете откатить Windows 10 назад к старой контрольной точке. Об этом я рассказывал в главе выше. Просто выбираем подходящую точку и запустится возвращение системы к выбранному состоянию.
Об этом я рассказывал в главе выше. Просто выбираем подходящую точку и запустится возвращение системы к выбранному состоянию.
Кстати через эту же загрузочную среду можно запускать различные безопасные режимы системы (в том числе командная строка), которые тоже часто используются для устранения неполадок.
Восстановление Windows 10 когда ее запуск невозможен
Когда ОС настолько пострадала, что даже отказывается запускаться (не открывается стандартный интерфейс), то это усложняет нам задачу по откату системы назад. Все же есть 2 верных метода, но потребуется открывать специальную среду на этапе загрузки.
1 — Включить загрузочный режим Win 10 и выполнить возврат
Этот вариант работает даже без применения специальных флешек / дисков.
Когда Виндоус 10 не может нормально запуститься, как правило, появляется окно диагностики, о котором я рассказывал выше. Там нужно выбрать «Поиск и устранение неисправностей».
Окно диагностики при невозможности загрузки ОС
Если система постоянно уходит в перезагрузку и никак не появляется нужное окно, то попробуйте при очередном перезапуске, как только начнется загрузка Windows (увидите логотип), сразу выключить компьютер, либо выдернув провод из блока питания (если у вас стационарный ПК), либо удержав кнопку включения на ноутбуке. Повторите операцию раза 3 и окно диагностики должно появиться.
Повторите операцию раза 3 и окно диагностики должно появиться.
Не открыться никакими средствами оно может только при совсем глубоком повреждении системных файлов или, например, при использовании кривых сборок Windows (поэтому использовать их не рекомендую никогда!). Если у вас так и не получилось его увидеть, то остается только воспользоваться накопителем для восстановления и откатить назад операционку через него. Об этом идет речь ниже.
Далее, как показывал выше, вам нужно следовать по разделам «Дополнительные параметры», «Восстановление системы», выбрать учетную запись и ввести для нее пароль (если он установлен).
Откат Windows назад, если она не запускается
И будет запущена стандартная утилита отката системы до контрольной точки, вы сможете сделать все, что я показывал в самое первой главе данной статьи.
2 — Загрузка с флешки (диска восстановления) и откат Windows 10
Если встроенные параметры восстановления не запускаются как показано выше, то остается еще 2 варианта:
- Создать диск восстановления (флешку) и загрузиться с него;
- Воспользоваться установочный диском Windows 10 для загрузки и дальнейшего отката системы.

Если прямо сейчас нет ни того ни другого, то можете создать диск на другом компьютере с Windows 10 той же разрядности, иначе при текущем раскладе вы не сможете легко откатить назад ОС без применения сложных способов ремонта.
Флешка понадобится емкостью либо не менее 16 гб, либо хотя бы от 1 гигабайта. Первый вариант лучше, поскольку так вы сможете еще и системные файлы на флешку записать, чтобы получить больше возможностей откатить Windows назад в определенных ситуациях.
Создать диск через другой ПК можно так:
- Вставьте флешку в компьютер. Убедитесь, что на ней нет важной информации (она вся будет удалена). Если нужные данные имеются, сразу куда-нибудь перенесите их, а том потом будете локти кусать. Я уже это проходил…
- Зажмите Win + R и в окно «Выполнить» скопируйте отсюда и вставьте команду
RecoveryDrive. - Запустится утилита. Если удалось найти большую флешку (16 гб), то отметьте в первом окне пункт «Выполнить резервное копирование системных файлов на диск восстановления» и нажмите «Далее».

- В следующем окне выберите подключенную USB флешку, щелкните «Далее» и согласитесь с предупреждением об удалении всех данных с носителя, нажав «Создать». Начнется запись информации на флешку, дождитесь полного завершения. Если записываете файлы системы, то процесс может занять даже более 1 часа. В других случаях несколько минут.
Создание диска восстановления c возможностью откатить назад Windows 10
Если вдруг не получается открыть стандартную возможность создания диска восстановления, то альтернативный вариант — скачать с официального сайта Microsoft средство Media Creation Tool (кликните по кнопке «скачать средство сейчас») и сделать флешку через него.
Осталось только загрузиться с созданной флешки, а для этого нужно запустить BIOS (UEFI) и выбрать ее как первое устройство, с которого будет загружаться компьютер.
Здесь на самом деле не всегда все гладко получается, потому что нет 100% точной инструкции и все зависит как от фирмы ноутбука или материнской платы, так и от настроек в некоторых случаях.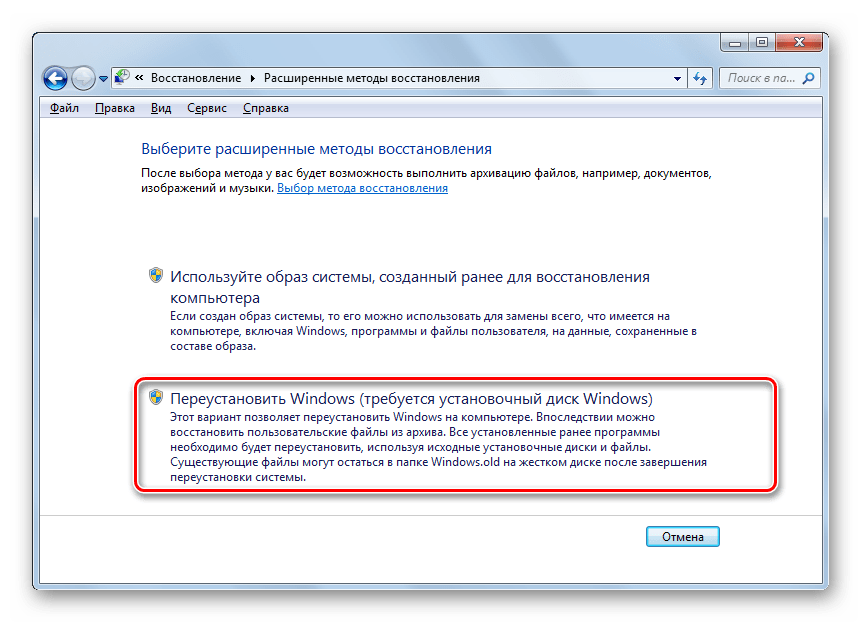
Алгоритм таков:
- Сразу как включаете компьютер (вот прямо в туже секунду) нажмите и удерживайте одну из клавиш: F2, Esc, Del или F8. Это наиболее частые варианты. Держали кнопку, но все пошла загрузка системы? Не беда, нужно снова перезапустить компьютер (или просто выключите его, удерживая кнопку питания) и сразу же зажмите и держите другую клавишу. Пока не откроется заветное окно BIOS.
- Настройка загрузчика, как правило, находится на вкладке Boot и там просто нужно в первой строке (boot option 1) выбрать флешку.
- Сохранить настройки, кликнув F10 на клавиатуре и подтвердить, нажав Yes.
Вкладка Boot в БИОС на примере ноутбука Asus N76VJ
Если все сделали верно, то далее пойдет загрузка уже с диска восстановления и вы увидите точно такое же окно диагностике, как я показывал выше (кроме первого окна, где нужно будет выбрать язык).
Вам останется только открыть окно для отката системы Windows (восстановление с контрольной точки) и проделать соответствующую процедуру.
Ну и если нет возможности создать флешки восстановления, хотя я очень рекомендую сделать его как будет возможность (реально помогает реанимировать Windows), но есть установочный диск или USB накопитель с Windows 10, то супер! Вы можете проделать с ним все то, что расписал выше:
- Выставляете загрузочный носитель в Win 10 в BIOS;
- Компьютер загрузится с него, нажмите «Далее» в первом окне и выберите «Восстановление системы» во втором. В итоге запустится тот же самый процесс, где выбираем откат к старому состоянию системы с помощью «точки».
Переход к вариантам отката через установочный диск Windows 10
Как откатить Виндовс 10 без контрольных точек (инструмент переустановки)
Если вернуть систему к старому состоянию не вышло или это не решило проблему, то есть еще один вариант быстро откатить Windows 10 — быстрая переустановка встроенным инструментом. Причем вы можете сохранить все свои личные файлы / папки, а обнулятся только настройки системы и все установленные вами программы будут удалены.
Если операционная система запускается, то в ней переходим в «Пуск» — «Параметры» — «Обновление и безопасность». В разделе «Восстановление» вверху, где указано «Вернуть компьютер в исходное состояние», нажимаем «Начать».
Как быстро переустановить Windows 10
Как раз в новом открывшемся окне будет предложено либо сделать полную переустановку с удалением всех личных данных с компьютера (если выбираете пункт «Удалить все»), либо программа отката обнулит все программы, настройки, но оставит ваши данные на месте (пункт «Сохранить мои файлы»).
Варианты откатить Windows 10 назад к исходному состоянию
Рекомендую выбирать вариант с сохранением личной информации, поскольку все самое важное, что могло послужить причиной появления неполадки (из-за которой вы видимо и хотите откатить систему) — будет сброшено до «заводского» состояния.
Один только минус — придется заново устанавливать и настраивать саму Виндоус + программы.
Если хотите сделать такой сброс ОС, но она даже не запускается, то вам помогут все методы, описанные мной в разделах выше про случай, когда не удается загрузить операционку. То есть:
- Добиваемся появления стандартного окна диагностики при включении компьютера;
- Либо загружаемся с диска восстановления;
- Либо грузимся с установочного диска с Win 10.
В запустившейся среде нужно выбрать «Поиск и устранение неисправностей» — «Вернуть компьютер в исходное состояние» и появится вариант отката, с сохранение файлов или нет.
Возврат ПК к «заводским настройкам» через загрузочную среду Win 10
Откат системы Windows 10 после сбоев при обновлении
Этот пункт я решил добавить в материал для тех пользователей, которые столкнулись с неправильной, нестабильной работы Windows именно после установки обновления (очередной большой Update).
Хотя и обновления устанавливать нужно, поскольку они несут в себе полезные заплатки для безопасности, а также повышают стабильность, в некоторых случаях все наоборот — из-за некачественной их подготовки разработчиками, вызывают только новые проблемы.
Если с момента установки обновления прошло не более 10 дней, то должна работать функция откатить назад систему к состоянию до его установки.
Перейдите в «Пуск» — «Параметры» — «Обновления и безопасность» — на вкладку «Восстановления» и проверьте, доступна ли кнопка «Начать» под заголовком «Вернуться к предыдущей версии Windows 10.
Откат последнего обновления Win 10
Если ее нет, значит с момента обновления прошло уже более 10 дней, либо повреждены системные файлы. Например — удалена папка «Windows old», где хранятся файлы, которые служат для возврата к периоду до обновления. Тогда откатить назад ОС таким способом не получится.
Создание точек восстановления на компьютерах Win 10
Для тех, кто не знает как настроить Windows на автоматическое создание точек восстановления, сейчас покажу, куда зайти и что настроить. Чтобы вы всегда имели возможность вернуть систему назад, к более раннему состоянии по самому простому пути с наименьшими «потерями».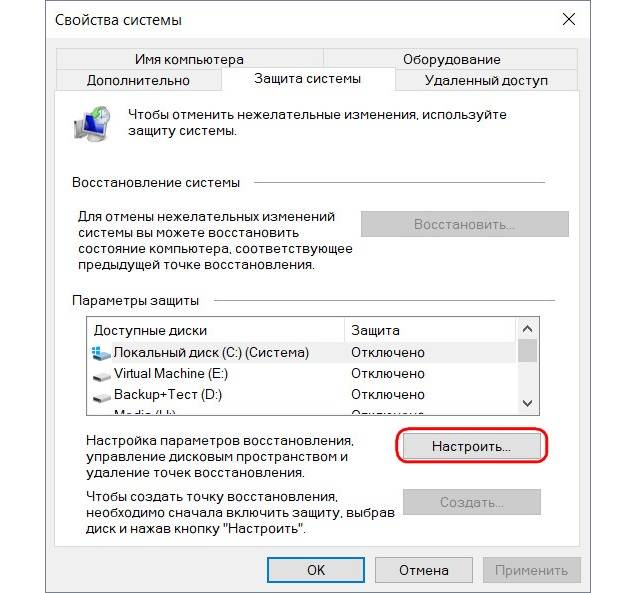
Откройте команду «Выполнить», зажав Win + R, скопируйте отсюда и вставьте в строку ввода (можете и вручную набрать) команду: systempropertiesprotection И кликните «ОК».
а
В Windows 7 можно открыть, кликнув правой кнопкой мыши по значку «Мой компьютер» и выбрав «Свойства», а затем «Защита системы» в разделе «Система и безопасность».
Откроется вкладка «Защита системы». Если там напротив локального диска «С» вы увидите «Отключено», значит создание контрольных точек выключено и откатить Виндовс таким способом тоже будет невозможно.
Чтобы включить возможность отката, нажмите «Настроить», а в следующем окне отметьте «Включить защиту системы» и ниже при помощи ползунка укажите максимальный объем диска «С», который вы готовы выделить под создание контрольных точек. Рекомендую не менее 15%. Но и смотрите по емкости жесткого диска (конкретно, локального раздела «С»), потому что если емкость небольшая, то и выделить места вы много не сможете.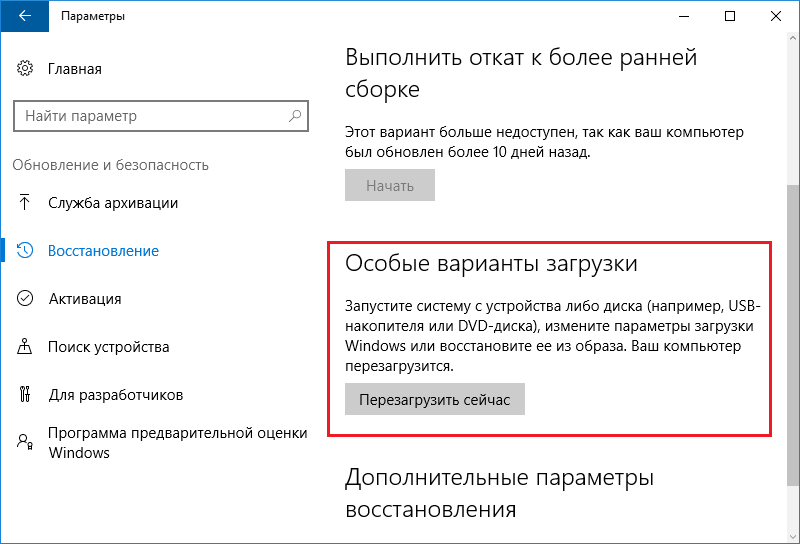
Включение возможности откатить назад Windows 10 к контрольным точкам
Не забудьте нажать «Применить» и «ОК» для сохранения настроек.
Теперь заработает возможность откатить назад систему. Windows будет автоматически сама создавать контрольные точки, например, перед установкой обновлений и драйверов.
А также вы можете создавать точки вручную через то же окно «Защита системы», нажав «Создать» и указав имя, например «Установил такую-то программу».
Создание контрольной точки вручную
Это имеет смысл делать тогда, когда вы что-то подозрительное устанавливаете или делаете настройки, в которых не уверены и хотите иметь возможность откатиться обратно в случае появления сбоев.
Основные выводы
Выше рассмотрены все самые простые возможности, как откатить систему назад (Windows 10), в том числе после установки нестабильного обновления.
Действительно, откат к контрольной точке — это самый простой вариант вернуть нормальную работоспособность ОС, причем помогает он в большинстве случаев.
Не сработать может в следующих случаях:
- Из-за вирусов или неаккуратных действий пользователя повреждены файлы восстановления и поэтому нужная утилита не запускается ни в стандартном режиме, ни в режиме диагностики при запуске ПК.
- В системе урезан функционал, что бывает при использовании левых сборок Windows. Поэтому никому не рекомендую скачивать винду откуда попало! Отсюда растут ноги у ряда возникающих в дальнейшем проблем.
- Вы сумели восстановиться до нужной точки, но ошибка, из-за которой вы все это проворачивали, в итоге не исправлена. Это значит, что скорее всего проблема есть в аппаратной части ПК (в железе).
Чтобы все было хорошо и Windows работала стабильно, просто следуйте минимальным рекомендациям:
- Не пользуйтесь сборками;
- Регулярно очищайте компьютер от вирусов;
- Обязательно включите защиту системы как показано в последней главе статьи, чтобы создавались контрольные точки и вы всегда могли откатить назад состояние операционки.

- Создайте флешку восстановления (если нет установочной с Windows).
- В идеале регулярно нужно создавать резервные копии (бэкап) раздела «С» и личных данных.
Тогда чтобы ни случилось, вы и систему легко восстановите и личные файлы всегда будут под рукой!
Я надеюсь мой материал оказался вам полезен. Напишите, пожалуйста, в комментариях, получилось сделать откат? Как вам подача, все ли понятно или есть непонятные моменты? Также обращайтесь при возникновении вопросов, буду рад помочь каждому 😉
Как обновить, перезагрузить или восстановить ПК с Windows 8.1
Windows 8.1 Больше…Меньше
Поддержка Windows 8.1 прекращена
Поддержка Windows 8.1 закончилась 10 января 2023 г. Мы рекомендуем вам перейти на ПК с Windows 11, чтобы продолжать получать обновления безопасности от Microsoft.
Узнать больше
Примечание. Информацию об этой теме в Windows 11 или Windows 10 см. в разделе Параметры восстановления в Windows.
в разделе Параметры восстановления в Windows.
Если у вас проблемы с компьютером, вы можете:
Обновите компьютер , чтобы переустановить Windows и сохранить личные файлы и настройки. Обновление также сохраняет приложения, поставляемые с вашим ПК, и приложения, установленные вами из Магазина Microsoft.
Перезагрузите свой компьютер , чтобы переустановить Windows, но удалить файлы, настройки и приложения, за исключением приложений, поставляемых с вашим компьютером.
Восстановите свой компьютер , чтобы отменить последние системные изменения, которые вы сделали.

Если у вас возникли проблемы с запуском (загрузкой) компьютера, см. раздел «Параметры запуска Windows (включая безопасный режим)» и перейдите к разделу «Доступ к параметрам запуска Windows в среде восстановления Windows». Вы можете обновить, перезагрузить или восстановить свой компьютер из среды восстановления Windows.
Если вы хотите создать резервную копию и восстановить свои личные файлы с помощью истории файлов, см. Резервное копирование и восстановление в Windows.
Перед началом обновления или перезагрузки компьютера
В большинстве случаев, как только вы начнете обновлять или сбрасывать компьютер, он завершится сам по себе. Однако, если Windows потребуются отсутствующие файлы, вам будет предложено вставить носитель для восстановления, который обычно находится на DVD-диске или флэш-накопителе. Если это произойдет, то, что вам нужно, зависит от вашего ПК.
Если на вашем компьютере была установлена ОС Windows 8. 1 или Windows RT 8.1, вам понадобятся диски или флэш-накопитель, поставляемые вместе с компьютером. Проверьте информацию, прилагаемую к вашему компьютеру, чтобы узнать, предоставил ли производитель вашего компьютера эти диски или носители. В некоторых случаях вы могли создать их при первой настройке ПК.
1 или Windows RT 8.1, вам понадобятся диски или флэш-накопитель, поставляемые вместе с компьютером. Проверьте информацию, прилагаемую к вашему компьютеру, чтобы узнать, предоставил ли производитель вашего компьютера эти диски или носители. В некоторых случаях вы могли создать их при первой настройке ПК.
Если у вас нет ни того, ни другого, вы можете сделать их, если у вас есть флэш-накопитель USB емкостью 16 ГБ или больше. Наличие диска восстановления может помочь вам устранить неполадки и решить проблемы с вашим компьютером, даже если он не запускается. Дополнительные сведения см. в разделе Создание USB-накопителя для восстановления.
Если вы обновили свой компьютер до Windows 8.1 или Windows RT 8.1 с помощью DVD-диска, используйте этот диск. Если у вас нет носителя Windows 8.1 или Windows RT 8.1, обратитесь в службу поддержки Microsoft.
Обновление, сброс или восстановление
Выберите любой из следующих вариантов для получения более подробной информации.
Если ваш компьютер работает не так хорошо, как раньше, и вы не знаете, почему, вы можете обновить свой компьютер, не удаляя личные файлы и не изменяя настройки.
Примечание: Если вы обновили свой компьютер с Windows 8 до Windows 8.1 и на вашем компьютере есть раздел восстановления Windows 8, обновление вашего компьютера восстановит Windows 8. После завершения обновления вам потребуется выполнить обновление до Windows 8.1.
Внимание! Приложения, установленные с веб-сайтов и DVD-дисков, будут удалены. Приложения, поставляемые с вашим компьютером, и приложения, установленные вами из Microsoft Store, будут переустановлены. Windows помещает список удаленных приложений на рабочий стол после обновления компьютера.
Чтобы обновить ПК
Проведите пальцем от правого края экрана, нажмите Настройки , а затем нажмите Изменить настройки ПК

(Если вы используете мышь, наведите указатель мыши на правый верхний угол экрана, переместите указатель мыши вниз, щелкните Параметры , а затем щелкните Изменить параметры ПК .)Коснитесь или щелкните Обновление и восстановление , а затем коснитесь или щелкните Восстановление .
Ниже Обновите свой компьютер, не затрагивая файлы , коснитесь или щелкните Начать .
Следуйте инструкциям на экране.
Если вы хотите утилизировать свой компьютер, отдать его или начать все сначала, вы можете полностью сбросить его. Это удаляет все и переустанавливает Windows.
Это удаляет все и переустанавливает Windows.
Примечание: Если вы обновили свой компьютер с Windows 8 до Windows 8.1 и на вашем компьютере есть раздел восстановления Windows 8, сброс вашего компьютера восстановит Windows 8. После завершения сброса вам потребуется выполнить обновление до Windows 8.1.
Предупреждение: Все ваши личные файлы будут удалены, а ваши настройки будут сброшены. Все установленные вами приложения будут удалены. Будут переустановлены только те приложения, которые поставлялись с вашим компьютером.
Для перезагрузки ПК
Проведите пальцем от правого края экрана, нажмите Настройки , а затем нажмите Изменить настройки ПК .
(Если вы используете мышь, наведите указатель мыши на правый верхний угол экрана, переместите указатель мыши вниз, щелкните Параметры , а затем щелкните Изменить параметры ПК . )
)Коснитесь или щелкните Обновление и восстановление , а затем коснитесь или щелкните Восстановление .
Под Удалите все и переустановите Windows , коснитесь или щелкните Начать
.Следуйте инструкциям на экране.
Примечание. Вам будет предложено выбрать, хотите ли вы удалить данные быстро или полностью. Если вы решите удалить данные быстро, некоторые данные можно будет восстановить с помощью специального программного обеспечения. Если вы решите полностью стереть данные, это займет больше времени, но снизит вероятность восстановления данных.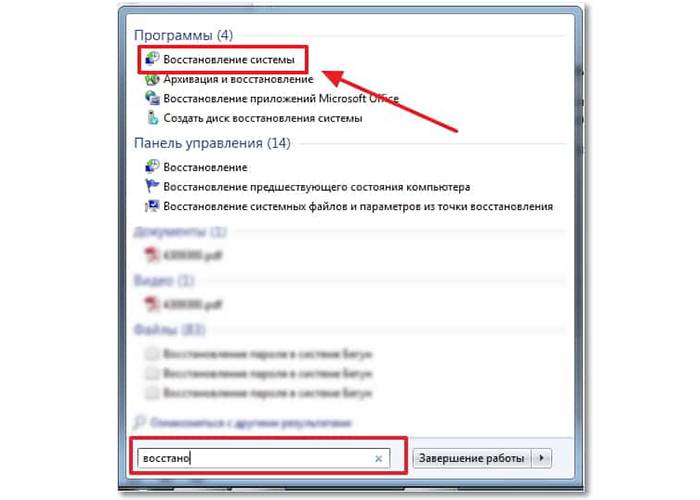
Если вы считаете, что приложение или драйвер, которые вы недавно установили, вызвали проблемы с вашим ПК, вы можете восстановить Windows до более раннего момента времени, называемого точкой восстановления. Восстановление системы не изменяет ваши личные файлы, но может удалить недавно установленные приложения и драйверы.
Примечания:
Восстановление системы недоступно для Windows RT 8.1.
Windows автоматически создает точку восстановления при установке настольных приложений и новых обновлений Windows, если последняя точка восстановления старше 7 дней. Вы также можете создать точку восстановления вручную в любое время.
Для восстановления компьютера до более раннего состояния
- org/ListItem»>
Введите Панель управления в поле поиска и коснитесь или щелкните Панель управления .
Введите Recovery в поле поиска панели управления, а затем коснитесь или щелкните Восстановление .
Коснитесь или щелкните Открыть восстановление системы и следуйте инструкциям.

Проведите пальцем от правого края экрана, а затем коснитесь Поиск .
(Если вы используете мышь, наведите указатель мыши на правый верхний угол экрана, переместите указатель мыши вниз и щелкните Поиск .)
Если вам нужна дополнительная помощь по обновлению, перезагрузке или восстановлению компьютера, посетите страницы сообщества Repair and Recovery на форуме Windows, чтобы найти решения, которые другие люди нашли для проблем, с которыми они столкнулись.
Как восстановить заводские настройки ПК с Windows 10
Тех.
Дом Технология Услуги и программное обеспечение Операционные системы Окна Windows 10
Независимо от того, пытаетесь ли вы устранить текущий технический сбой или планируете отдать свой компьютер или продать его, сброс настроек к заводским настройкам является удобным вариантом.
Автор Лэнс Уитни, автор
на
Отзыв от Келси Адамс
Скриншот Lance Whitney/ZDNET Вот сценарий, с которым, вероятно, сталкивалось большинство из нас. Вы сталкиваетесь с постоянной проблемой в Windows 10. Возможно, ПК продолжает давать сбои или синий экран, или, возможно, некоторые функции не работают должным образом. Вы исчерпали все обычные шаги по устранению неполадок, от запуска встроенных средств устранения неполадок до переустановки драйверов и проверки вашего ПК на наличие проблем с оборудованием. Но проблема сохраняется.
Вы сталкиваетесь с постоянной проблемой в Windows 10. Возможно, ПК продолжает давать сбои или синий экран, или, возможно, некоторые функции не работают должным образом. Вы исчерпали все обычные шаги по устранению неполадок, от запуска встроенных средств устранения неполадок до переустановки драйверов и проверки вашего ПК на наличие проблем с оборудованием. Но проблема сохраняется.
См. также
Как сделать запись экрана в Windows 10 или Windows 11
Как увеличить время автономной работы ноутбука с Windows
Как заменить меню «Пуск» Windows 11 сторонним приложением
Как использовать бесплатные PowerToys FancyZones в Windows и почему вам следует
Как управлять контрольными вопросами для локальной учетной записи Windows
А вот еще один сценарий. Вы переходите на совершенно новый компьютер, и вам больше не нужна ваша старая машина. Может быть, вы надеетесь продать его или, возможно, вы хотите отдать его или подарить. Но прежде чем вы начнете его использовать, вам нужно стереть все следы себя и своих данных.
Может быть, вы надеетесь продать его или, возможно, вы хотите отдать его или подарить. Но прежде чем вы начнете его использовать, вам нужно стереть все следы себя и своих данных.
Также: С ПК снова что-то не так — и это именно то, что нам нужно
Один из способов решить любую проблему — вернуть компьютер к заводским условиям, чтобы он был чистым. Этот тип хода часто разрешает таинственную и, казалось бы, неразрешимую техническую путаницу. И если вы не планируете оставлять ПК, сброс может удалить все ваши личные файлы, настройки и приложения.
Перед выполнением сброса необходимо знать последствия. Вы можете выбрать, сохранять ли ваши личные файлы. Но сброс удалит все установленные приложения и индивидуальные настройки.
Также: Технология CES 2023, которую вы можете купить прямо сейчас
Если ваша цель — избавиться от ПК, это здорово. Но если вы стремитесь решить техническую проблему и планируете продолжать использовать компьютер, вам потребуется переустановить все ваши приложения и перенастроить все ранее измененные настройки.






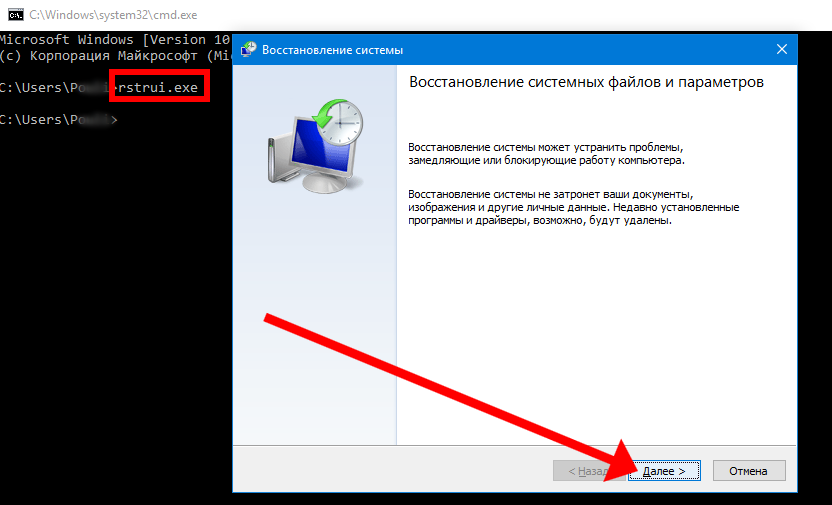


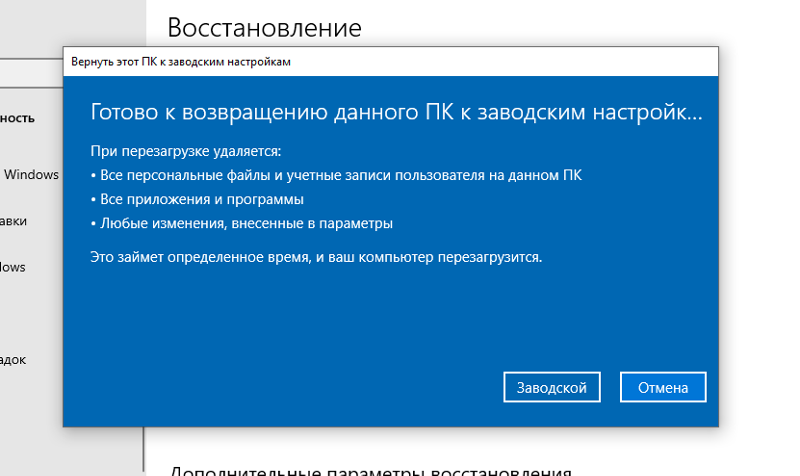

 На диске, дополнительно создается раздел с образом системы, запустить который можно определённой клавишей при запуске устройства или специальным приложением. Для дополнительной информацией, о наличии этого образа, лучше обращаться к поддержку производителя.
На диске, дополнительно создается раздел с образом системы, запустить который можно определённой клавишей при запуске устройства или специальным приложением. Для дополнительной информацией, о наличии этого образа, лучше обращаться к поддержку производителя.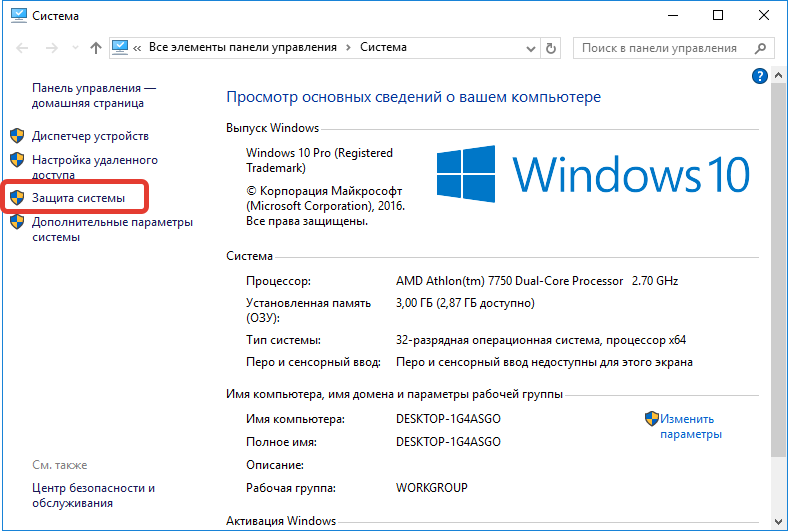

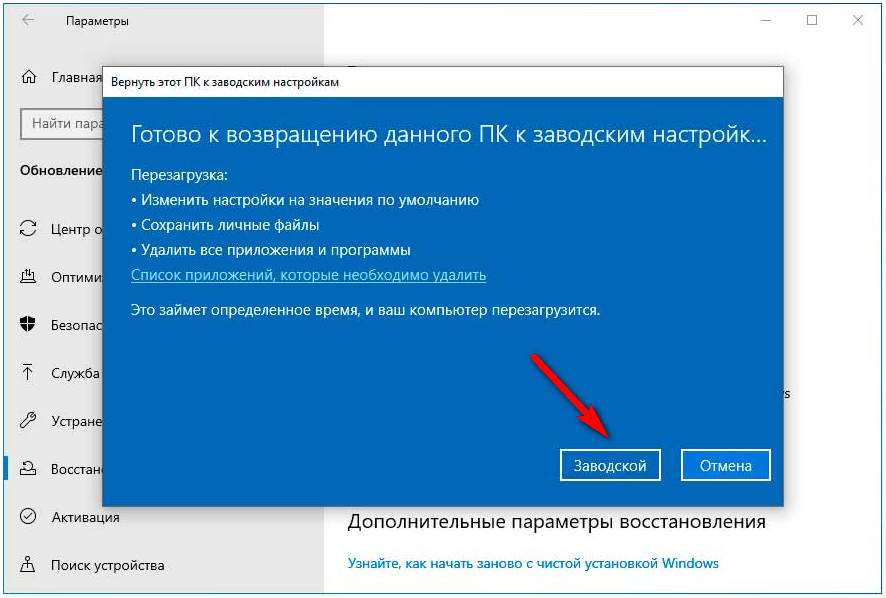



 )
)