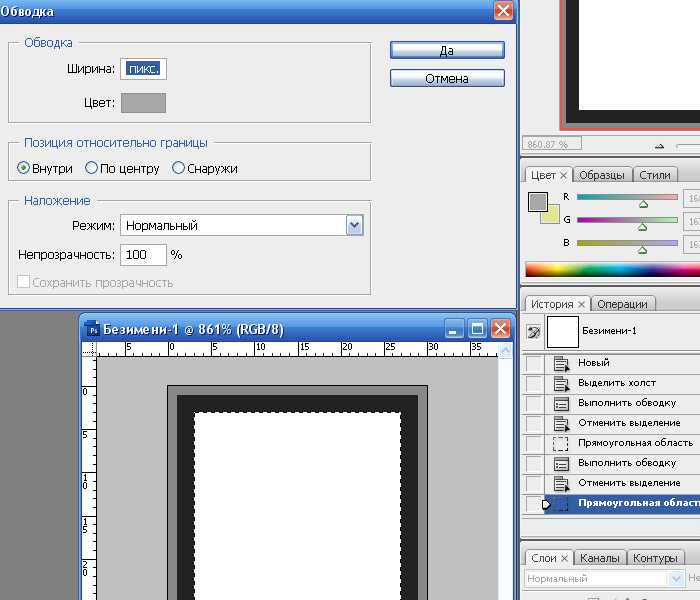Работа с контуром выделения. » Adobe Photoshop
Рассмотрим трансформацию и перемещение контура выделения и выделенной области. А также заливку выделенной области. Обрисовка контуров выделения.Трансформация и перемещение контура выделения.
Кроме заливки выделенных областей и обрисовки контуров выделения существует возможность трансформации контура выделенных областей — изменения размера, формы, поворот на разные углы.
Для включения режима трансформации выделения воспользуйтесь командой Transform Selection меню Select.
Вокруг выделения появится рамка с маркерами по углам и серединам сторон рамки. Двигая маркеры вы изменяете форму и размер выделения. Если удерживать нажатой клавишу Shift, то изменение размеров выделения будет происходить пропорционально. Если удерживать нажатой клавишу Alt, то трансформация контура будет просходить симметрично, т.
Для того, что бы повернуть контур выделения достаточно разместить курсор рядом с любым угловым маркером, за пределами рамки.
Для применения транформаций достаточно нажать клавишу Enter, если вы не хотите применить выделения, то нажмите кнопку Esc.
Контур выделения можно перемещать по всему документу. Это делается следующим образом: в качестве инструмента выберите любой инструмент выделенияю После этого, когда курсор находится над выделенной областью, он приобретает вид стрелки. Теперь, нажав левую кнопку мыши, вы сможете перетащить контур выделения в любое нужное вам место документа.
Трансформация и перемещение выделенной области.
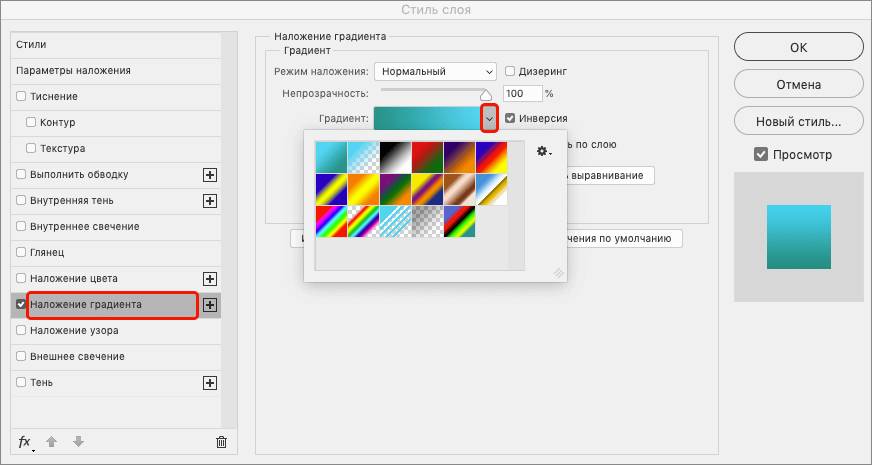
В Photoshop существует возможность перемещать выделенные области по картинке. Откройте файл Ducky.tif и при помощи эллиптического выделения выделите область в которую попадёт голова утёнка. Выберите в палитре инструментов инструмент Move (самый верхний инструмент справа в палитре). Установите курсор в центре выделенной области нажмите левую кнопку мыши и перемещайте выделенную область в любое место на экране и затем отпустите кнопку мыши. Таким образом вы перемещаете выделенную область по документу. На месте где была выделенная область, образовалась” дырка”. Если вы хотите получить копию выделенной области, то при перемещении держите клавишу Alt пока не отпустите левую кнопку мыши. В этом случае у вас создастся копия выделенной области.
Кроме заливки выделенных областей и обрисовки контуров выделения существует возможность трансформации выделенных областей — изменения размера, формы, поворот на разные углы.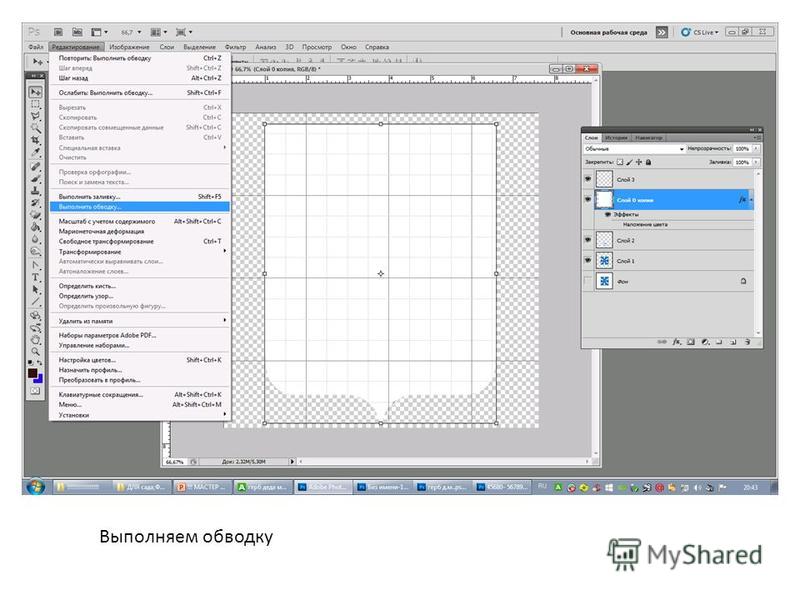
Первым и самым универсальным способом трансформации выделенной области является Free Transform (свободная трансформация). Режим свободной трансформации включается командой Free Transform меню Edit.
Режим Free Transform управляется полностью аналогично режиму Transform Selection, поэтому рекомендую ещё раз вернуться к этой части занятия. В качестве примера рассмотрим получение зеркального отражения при помощи этого режима.
Для эксперимента изберём всё того же утёнка-мученика т.е. документ Ducky.psd.
- Выделите при помощи эллиптического выделения область на картинке, в которую входит голова утёнка.
- Включите режим Free Transform из меню Edit или комбинацией клавиш Ctrl+T. Вокруг выделения появится прямоугольная рамка с манипуляторами по углам и центрам сторон.
 (Точно также как и в случаем Transfom Selection).
(Точно также как и в случаем Transfom Selection). - Попробуйте, удерживая средний манипулятор левой стороны рамки трансформации, потянуть его вправо. Выделенная область начнёт сжиматься, а когда левая граница перейдёт через правую сторону рамки начнёт появляться зеркальное отражение выделенной области. Доведите эту операцию до получения полного зеркального отражения. При всей этой операции выделенная область сместилась вправо, на старом местоположении выделенной области появилась прозрачная “дырка” (о прозрачности говорит сетка из шашечек). Теперь, если довольны результатом, нажмите Enter для применения результата, если не довольны тогда нажмите Esc и всё станет как было.
Также, двигая угловые манипуляторы, можно добиться увеличения или уменьшения размера выделенной области, причём если при этом удерживать Shift то изменение размеров выделенной области будет происходить пропорционально, а если удерживать Alt, то от центра. При удержании кнопки Ctrl появляется возможность перемещать текущий манипулятор, не изменяя местоположение других манипуляторов, т.е. искажать выделенную область совершенно причудливым образом. Если в режиме Free Transform курсор поместить за рамку трансформации, в районе манипулятора, то курсор изменится на изогнутую двустороннюю стрелку, т.е. курсор вращения, и далее просто удерживайте кнопку мыши и вращайте область. Главное, не забывайте, что после трансформации нужно нажать Enter, что-бы её применить. Пока вы не примените трансформацию недоступны никакие действия.
При удержании кнопки Ctrl появляется возможность перемещать текущий манипулятор, не изменяя местоположение других манипуляторов, т.е. искажать выделенную область совершенно причудливым образом. Если в режиме Free Transform курсор поместить за рамку трансформации, в районе манипулятора, то курсор изменится на изогнутую двустороннюю стрелку, т.е. курсор вращения, и далее просто удерживайте кнопку мыши и вращайте область. Главное, не забывайте, что после трансформации нужно нажать Enter, что-бы её применить. Пока вы не примените трансформацию недоступны никакие действия.
Заливка выделенной области.
С выделенной областью можно делать много разных полезных вещей. Первое, что мы попробуем, это заливка выделенной области. Для залики выделенной области можно использовать команду FILL из меню EDIT. Вы уже сталкивались с инструментом заливки Paint Bucket и теперь задаёте совершенно законный сопрос — зачем дублировать эти команды? На самом деле эти команды не дублируют друг друга.
Итак, как использовать эту команду? Выделяем область на изображении, далее есть несколько вариантов действий. Самый простой вариант — это воспользоваться клавиатурными сокращениями. Если Вы захотели залить выделенную область основным цветом, то это комбинация Alt+Backspace , а если есть желание залить выделенную область фоновым цветом то комбинация Ctrl+Backspace .
Для более точной настройки процесса заливки лучще использовать диалоговое окно команды FILL.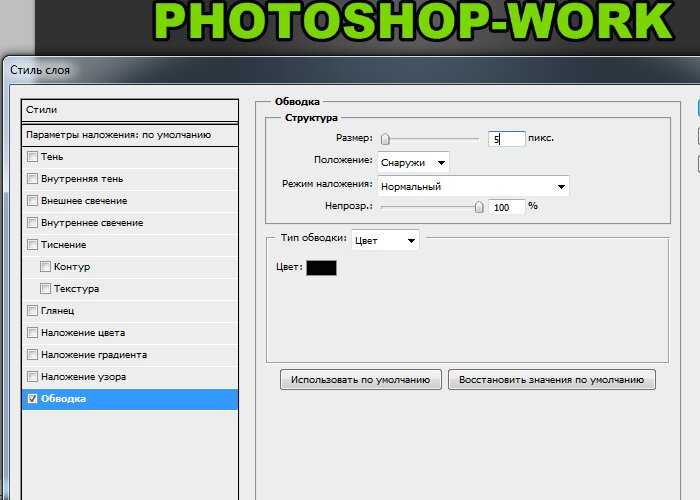
У этого диалогового окна есть два раздела — Contents и Blending . В первом разделе вы можете установить то, чем вы будете заливать выделенную область. Рассмотрим более подробно список USE .
- Foreground — использовать для заливки основной цвет.
- Background — использовать для заливки фоновый цвет.
- Pattern — использовать для заливки текстуру.
 Если вы выбрали этот пункт, то в диалоговом окне станет доступным список Custom Pattern . В этом списке вы можете выбрать ту текстуру, которой вы хотите залить выделенную область.
Если вы выбрали этот пункт, то в диалоговом окне станет доступным список Custom Pattern . В этом списке вы можете выбрать ту текстуру, которой вы хотите залить выделенную область.
- History — для заливки используется одно из состояний палитры history. Состояние выбирается в палитре history, когда вы щёлкаете на маленьком квадратике слева от пиктограммы состояния.
- Black — заливка чёрным цветом.
- 50% Gray — заливка серым цветом.
- White — заливка белым цветом.

В разделе Blending вы можете наблюдать уже знакомые пункты. Прежде всего MODE — режимы или алгоритмы наложения. Затем Opacity — непрозрачность заливки. Внизу находится флажёк preserve transparency . Этот пункт означает, что если у Вас есть прозрачные фрагменты слоя, то они залиты не будут. На текущий момент Вы ещё не знакомы с понятием слоя и его прозрачности, поэтому мы ещё вернёмся к этому вопросу.
В качестве примера рассмотрим следующий случай. Откройте файл dune.tif из папки sample. Выделите небо при помощи инструмента Magic Wand (всё небо можно выделить щёлкая волшебной палочкой и одновременно удерживая нажатой кнопку Shift — сложение выделений). Установите основным цветом красный цвет. После того, как вы выделели область неба, воспользуйтесь командой Fill. В настройках команды установите следующие параметры: use — foregraund color, mode — color burne и нажмите OK.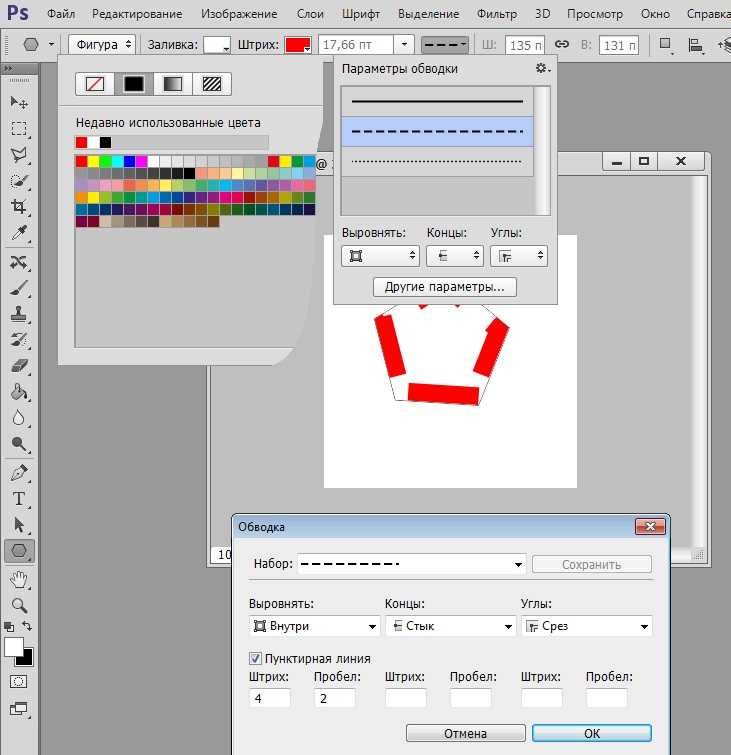 Теперь небо приобрело тёмно красный оттенок. Теперь инвертируйте выделение (т.е теперь должен быть выделен песок). Повторим процедуру заливки, только теперь в качестве цвета заливки используем 50% Gray. В результате мы получили мрачноватый марсианский пейзаж.
Теперь небо приобрело тёмно красный оттенок. Теперь инвертируйте выделение (т.е теперь должен быть выделен песок). Повторим процедуру заливки, только теперь в качестве цвета заливки используем 50% Gray. В результате мы получили мрачноватый марсианский пейзаж.
Обрисовка контуров выделения.
Кроме возможности заливки выделенной области существует возможность обводки по контуру выделения. Как это происходит мы сейчас рассмотрим. Для того, чтобы обвести контур выделения необходимо его сначала получить. Приступим:
- Откройте файл :\\Program Files\\Adobe\\Photoshop7\\Samples\\Ducky.tif
- При помощи инструмента эллиптического выделения выделите область вокруг головы утёнка, так, чтобы голова полностью попала внутрь выделенной области.

- Выберите основным цветом красный цвет.
- Выберите команду Stroke меню Edit . Перед глазами возникнет следующее диалоговое меню:
- Параметр width (толщина обводки) — очевидный параметр указывающий на толщину обводки, установите его равным 10.
- Параметр Location (положение обводки). Возможны три положения контура обводки inside, outside и center. Советую установить значение center .
- Параметры Opacity и Mode Вам уже достаточно знакомы.
- Нажмите Ok и Ваш контур обрисуется выбранным красным цветом.

Рассмотрим подробнее параметр Location. Он указывает на то, с какой стороны произойдёт обрисовка контура выделения. Если вы выбрали inside — то обрисовка произойдёт внутри контура выделения, если center — то контур выделения будет в центре созданой обрисовки, в случае outside — обрисовка контура произойдёт по внешней стороне контура выделения.
Обучение Фотошопу — Операции с выделенными областями
Операции с выделенными областями
Выделенные области
В процессе работы достаточно часто возникает ситуация, когда необходимо внести изменения только на некоторой части изображения. В этом случае создаётся выделенная область, ограничивающая действия команд и применяемых инструментов. В зависимости от формы выделяемого объекта и фона в тех или иных ситуациях удобно использовать различные инструменты для создания выделенных областей.
Большая часть команд для работы с выделенными областями
собраны в меню Select (Выделение).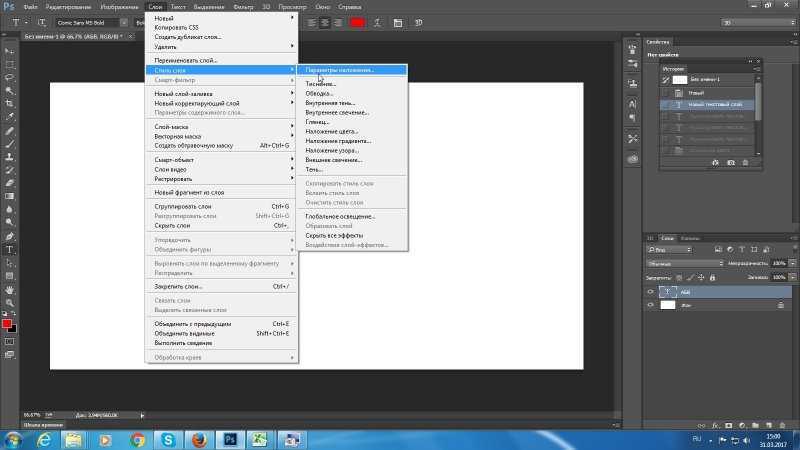
— All (Выделить всё) – предназначена для выделения всего изображения. Выполнить её можно также, нажав комбинацию клавиш Ctrl+A;
— Deselect (Снять выделение) – снимает выделение с изображения. Её можно выполнить посредством комбинации клавиш Ctrl+D;
— Reselect (Вернуть выделение) – возвращает последнее выделение. Её можно выполнить с помощью сочетания клавиш Shift+Ctrl+D;
— Inverse (Инвертировать) – инвертирует выделение, в результате чего области, которые были выделены, становятся защищёнными, а защищённые, наоборот, становятся выделенными. Тот же результат можно получить, нажав сочетание клавиш Shift+Ctrl+I на клавиатуре.
Корректирование выделенной области
Пункт меню Select (Выделение)
> Modify (Модифицировать) содержит пять команд, предназначенных для модификации границы выделенной
области.
— Border (Рамка) – применяется для создания рамки заданной ширины (в пикселях) вокруг выделенного объекта. Рамка может быть шириной от 1 до 200 пикселей. Создаваемая рамка включает пиксели с обеих сторон от предыдущего выделения. Применение фильтров в области, ограниченной рамкой, позволяет создавать достаточно интересные эффекты.
— Smooth (Сгладить) – позволяет сгладить неровную границу выделенной области, делая её более плавной.
— Expand (Расширить) – позволяет равномерно расширить выделенную область.
— Contract (Сжать) – даёт возможность равномерно сжать выделенную область.
— Feather (Растушёвка) (Alt+Ctrl+D) – предназначена
для размывки границы выделения. Её диалоговое окно содержит всего одно поле Feather Radius (Радиус растушёвки), в котором можно задать величину
растушёвки границы выделенной области в пикселях.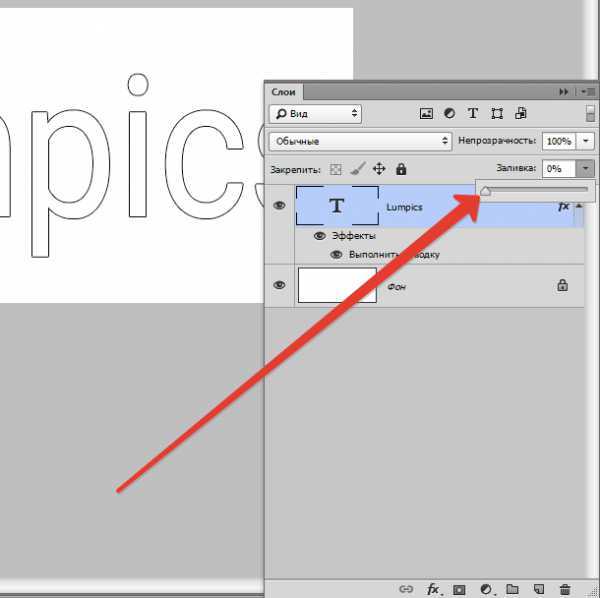
Обводка и заливка выделенной области
К выделенным областям применимы команды Stroke (Обводка) и Fill (Заливка). Команда Edit (Правка) > Stroke (Обводка) позволяет создать обводку для области, а команда Edit (Правка) > Fill (Заливка) предназначена для заполнения области цветом или текстурой. Для каждой из команд после её вызова отображается диалоговое окно, позволяющее выполнить некоторые настройки.
В диалоговом окне команды Fill (Заливка) можно выбрать вид заливки (цветом, шаблоном или используя моментальный снимок), а также режим наложения.
Для команды Stroke (Обводка) можно указать ширину (в пикселях) и цвет создаваемой обводки в полях Widht (Ширина) и Color (Цвет) соответственно. Область Location (Положение) позволяет выбрать один из трёх вариантов для создания обводки по отношению к границе выделенной области:
Inside(Внутри), Center(По центру), Outside(Снаружи).
В области Blending (Смешение) следует выбрать режим наложения создаваемой обводки в списке Mode (Режим), степень непрозрачности в поле Opacity (Непрозрачность) и защитить прозрачные области, установив флажок Preserve Transparency (Сохранить прозрачность).
Используя вышеописанные команды, можно создавать нестандартный Фотомонтаж, а также интересные эффекты на изображениях и использовать выделенные области для рисования.
С.В. Глушаков, А.В. Гончарова, 2008
Хотите знать больше?
Контактные данные:
[email protected]
«Откройте Для Себя Неограниченные Возможности»
www.pozdnyakoff.ucoz.com
Предупреждение: Любое копирование материала с ресурса www.pozdnyakoff.ucoz.com есть прямое нарушение авторских прав.
Проект «Adobe Photoshop Индивидуальное Обучение»
© Поздняков Михаил 2010 Copyright ©, Все права защищены
Original
Как выбрать фигуру и обводку в Photoshop CS5?
спросил
Изменено 7 лет, 10 месяцев назад
Просмотрено 3к раз
Я пытаюсь следовать онлайн-учебнику по сетке, в котором для узора используется фигура с обводкой, но каждый раз, когда я Ctrl + щелкаю фигуру, чтобы выбрать ее, обводка не выделяется с фигурой, и узор становится сплошным цветом без сетки, когда я ее создаю. Что я делаю не так? Я даже не могу понять, что именно выбрать, потому что фигура имеет векторную маску, а миниатюра слоя приводит к тому, что параметр «Определить шаблон» становится серым, когда я его выбираю.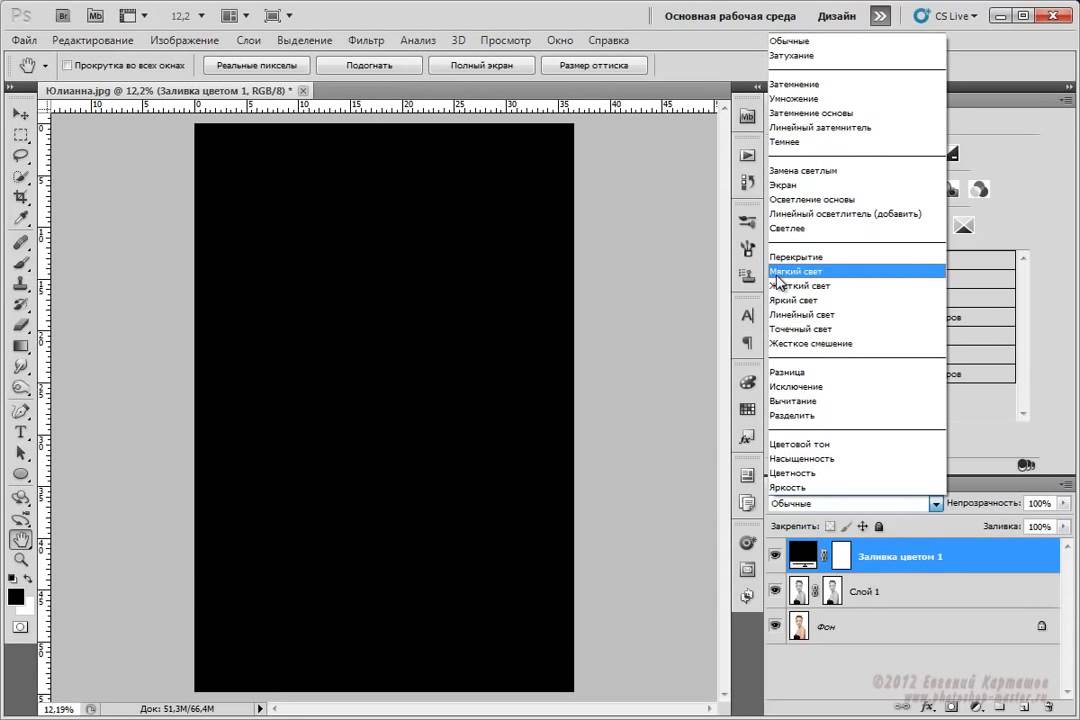
- Adobe-Photoshop
1
Я не совсем уверен, о чем вы спрашиваете, но что касается выбора слоя и его обводки, это должно помочь:
Когда вы CTRL + НАЖМИТЕ слой на панели слоев, контур самого слоя — а не его стили.
Один из способов обойти это — преобразовать слой в смарт-объект одним из способов, описанных ниже.
Самый простой способ: CTRL + ЩЕЛЧОК (щелкните правой кнопкой мыши на ПК) слой на панели слоев и выберите Преобразовать в смарт-объект
Более трудоемкий способ, и я не знаю, почему использовать, это преобразовать его с помощью параметра Layer в строке меню приложения.
Выполнение любого из этих действий будет означать, что когда вы CTRL + НАЖМЕТЕ слой на панели слоев, вы теперь выберете слой и его стили. Чтобы отредактировать стили, просто дважды щелкните предварительный просмотр слоя на панели слоев, и ваш смарт-объект откроется. Еще одним преимуществом работы со смарт-объектами является то, что вы можете преобразовывать их без потери исходных данных изображения.
Еще одним преимуществом работы со смарт-объектами является то, что вы можете преобразовывать их без потери исходных данных изображения.
1
Зарегистрируйтесь или войдите в систему
Зарегистрируйтесь с помощью Google
Зарегистрироваться через Facebook
Зарегистрируйтесь, используя электронную почту и пароль
Опубликовать как гость
Электронная почта
Требуется, но никогда не отображается
Опубликовать как гость
Электронная почта
Требуется, но не отображается
Нажимая «Опубликовать свой ответ», вы соглашаетесь с нашими условиями обслуживания, политикой конфиденциальности и политикой использования файлов cookie
.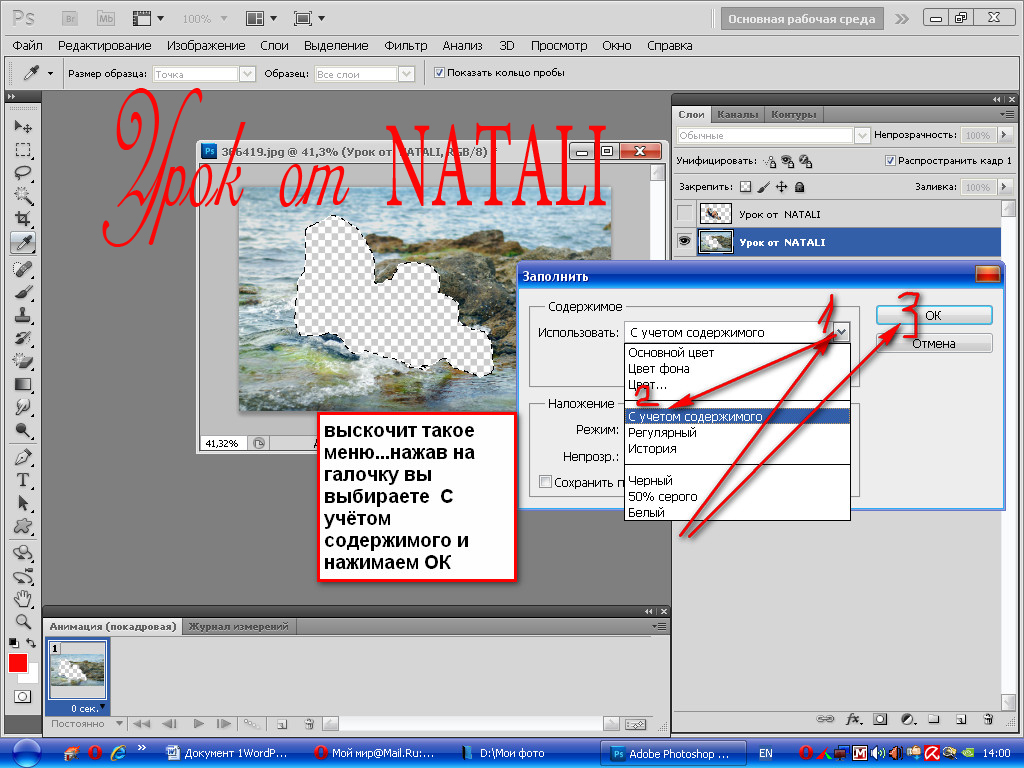
Как обвести контур в Photoshop (подробные руководства)
Photoshop на самом деле не задумывался как программа для векторного дизайна, но он позволяет создавать основные векторные контуры с помощью инструмента «Перо». Однако, поскольку это Photoshop, и было бы неинтересно, если бы он не был слишком сложным, существуют различные типы контуров, которые вы можете создать.
Два типа путей, на которые нам нужно обратить внимание, — это пути формы и рабочие пути.
Путь формы имеет собственный отдельный слой, и ему назначаются цвет заливки и цвет обводки для создания векторной фигуры, в то время как рабочий путь существует отдельно от любого слоя и действует как виртуальный «трафарет» для других операций, таких как создание выделения , изогнутый текст, а главное для нас мазки.
Вот как они работают!
Содержание
- Добавление обводки к контуру фигуры
- Добавление мазка кистью к рабочему контуру
- Заключительное слово
Добавление переключателя обводки к контуру фигуры
Чтобы создать собственный контур фигуры, к инструменту Pen с помощью панели инструментов или сочетания клавиш P .
На панели параметров над главным окном документа откройте раскрывающееся меню типа пути (показано ниже) и выберите Вариант формы .
Непосредственно рядом с раскрывающимся списком типов контуров находятся образцы для управления цветом заливки и цветом обводки контура фигуры.
Просто щелкните каждый образец, чтобы открыть меню, предлагающее ряд предустановленных цветов, включая последние использованные цвета. Чтобы использовать традиционный диалог выбора цвета, просто щелкните значок выбора цвета в меню образцов (показано ниже).
После того, как вы будете довольны цветом обводки, вы можете задать толщину обводки и даже отрегулировать рисунок линии для создания пунктирных или пунктирных линий.
Когда вы будете довольны всеми настройками цвета, щелкните в главном окне документа, чтобы создать первую опорную точку, и продолжайте щелкать, пока не создадите нужный путь.
Поскольку вы создаете векторную фигуру, можно вернуться и отредактировать цвет, толщину линии и рисунок линии в любой момент процесса редактирования, так что не беспокойтесь, если вы передумаете позже!
Переключение на инструмент Прямой выбор с помощью панели инструментов или сочетания клавиш A , выберите путь, а затем настройте любые свойства обводки на панели параметров.
Добавление мазка кисти к рабочему контуру
Если вы хотите добавить мазок к контуру с помощью одного из инструментов кисти Photoshop, вам необходимо создать рабочий контур.
Процесс очень похож на тот, который используется для создания контура формы, за исключением того, что вам нужно будет выбрать параметр Path на панели параметров, прежде чем создавать контур с помощью инструмента «Перо».
Рабочие контуры не создаются автоматически как часть отдельного слоя, поэтому, если вы хотите нанести штрих с помощью инструмента «Кисть», рекомендуется создать новый слой, чтобы новые пиксели были отделены от фонового слоя.
Вы можете создать новый слой, используя меню Layer или сочетание клавиш Command + Shift + N (используйте Ctrl + Shift + N , если вы используете Photoshop ПК).
Поскольку контуры функционируют независимо от слоев, вам необходимо ознакомиться с панелью Контуры .
Панель «Контуры» находится в том же разделе, что и панель «Слои», хотя, если ваша панель «Контуры» отсутствует или скрыта, вы можете вернуть ее, открыв Окно меню и выбор Пути .
Все созданные вами рабочие пути будут перечислены на этой панели, и вы можете использовать ряд кнопок в нижней части панели для применения различных команд с использованием рабочего пути.
Как вы можете видеть ниже, одна из кнопок помечена как Обводка кистью , но запуск команды отсюда не дает вам максимальной гибкости.
Убедитесь, что ваш пустой новый слой выбран в Слоях , а затем переключитесь на инструмент «Кисть», который вы хотите использовать для штриха.
При необходимости настройте параметры инструмента и кисти, а затем щелкните правой кнопкой мыши путь в главном окне документа и выберите Путь обводки… во всплывающем меню.
Выберите инструмент, который вы хотите использовать для обводки, и, если выбранные вами настройки кисти включают динамику давления, вы можете при желании нажать кнопку Simulate Pressure , чтобы добавить немного разнообразия к обводке.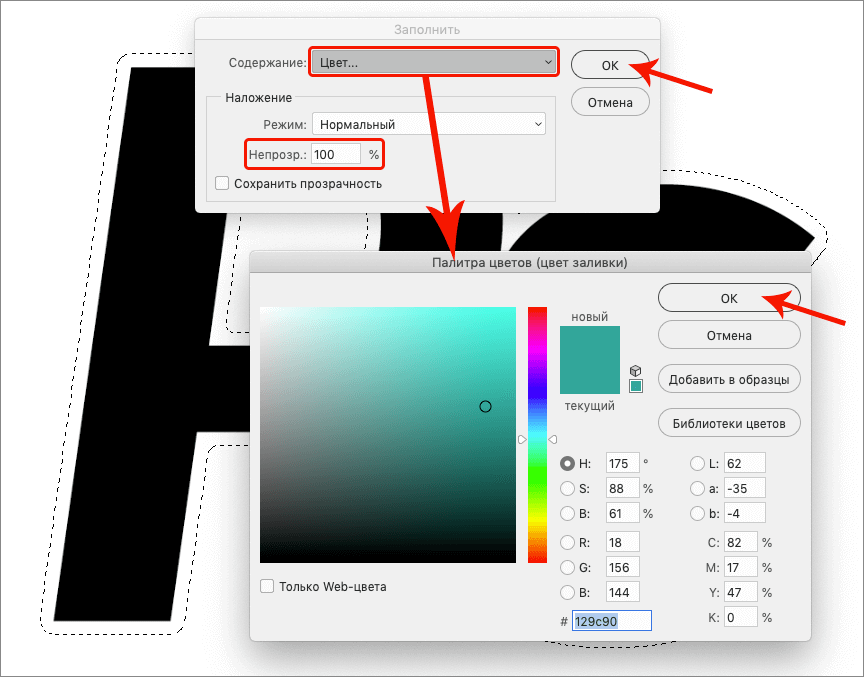 Это не всегда дает хорошие результаты, но стоит поэкспериментировать.
Это не всегда дает хорошие результаты, но стоит поэкспериментировать.
Если вы выбрали кисть, которая использует цвета переднего плана или фона, она будет использовать текущие выбранные цвета, показанные на панели инструментов.
Поскольку инструменты кисти основаны на пикселях, нет простого способа изменить свойства мазка после его применения, хотя впоследствии вы можете использовать для него любые инструменты редактирования Photoshop.
Рабочий контур остается отдельным от мазка кисти и может быть преобразован или перемещен и использован снова, как трафарет аэрографа в реальном мире.
A Final Word
Я понятия не имею, почему различные команды обводки в Photoshop дают такие совершенно разные параметры в зависимости от того, где вы инициируете процесс, но я думаю, что это, вероятно, результат оставшихся команд из предыдущих версий, до которых Adobe не додумалась. упрощение.
Будем надеяться, что они предоставят нам немного более связный процесс добавления обводки к контуру в будущей версии Photoshop!
О Томасе Болдте
Томас начал свою карьеру в Photoshop еще в 2000 году.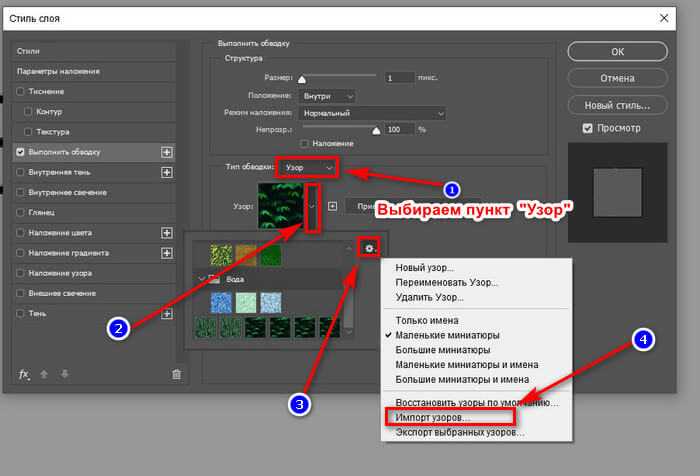

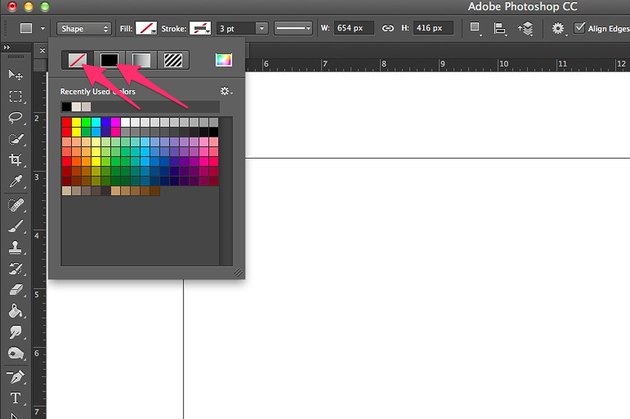 (Точно также как и в случаем Transfom Selection).
(Точно также как и в случаем Transfom Selection). Если вы выбрали этот пункт, то в диалоговом окне станет доступным список Custom Pattern . В этом списке вы можете выбрать ту текстуру, которой вы хотите залить выделенную область.
Если вы выбрали этот пункт, то в диалоговом окне станет доступным список Custom Pattern . В этом списке вы можете выбрать ту текстуру, которой вы хотите залить выделенную область.