Работа с текстом в Adobe Photoshop
жүктеу/скачать 1,82 Mb.
|
Асои 7
Дебиторлық борыштар есебі
- Бұл бет үшін навигация:
- Редактирование текста в Photoshop
- Как поменять шрифт и размер текста
- Как изменить текст в Photoshop
- Как поменять цвет текста
- Как сделать обводку текста
- Как сделать контур текста
Добавляем текст в Фотошопе
жүктеу/скачать 1,82 Mb. Достарыңызбен бөлісу: |
©engime.org 2023
әкімшілігінің қараңыз
Как установить новый шрифт в фотошоп | Как сделать..
Здравствуйте, уважаемые читатели ps-magic! Сегодня я покажу как правильно установить шрифты в фотошоп Cs6.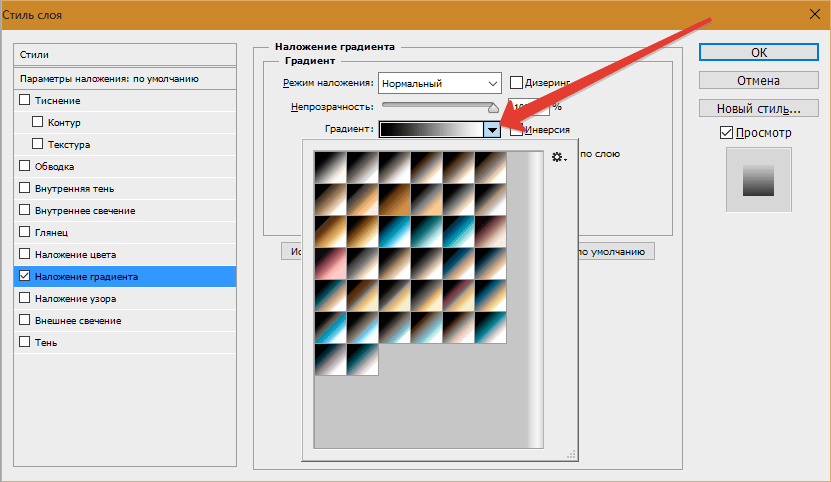 Самое главное запомните: шрифтов для photoshop’a как таковых не существует. Всеми шрифтами распоряжается операционная система в которой существует специальная директива где хранятся все шрифты. Фотошоп всего навсего использует стандартные шрифты системы, как ms word, powerpoint и так далее.
Самое главное запомните: шрифтов для photoshop’a как таковых не существует. Всеми шрифтами распоряжается операционная система в которой существует специальная директива где хранятся все шрифты. Фотошоп всего навсего использует стандартные шрифты системы, как ms word, powerpoint и так далее.
Мы уже знаем, что фотошоп использует шрифты установленные в системе ( Windows / Mac ). На каждом ПК есть определенное количество оперативной памяти для работы системы и установленных в нее программ. Получается чем больше шрифтов мы установим в корневую директиву системы, тем больше будет занят ОП и нагружен ЦП при обращении к ним. Наша цель: установить много шрифтов для фотошоп НЕ нагружая цп и забивая системную память. Что бы легче понять, я разделил установку шрифта на два основных типа:
- Классическая
- Профессиональная
Содержание
- Классическая установка шрифта
- Профессиональная установка шрифта
- Nexus Font — менеджер управления шрифтами
Классическая установка шрифта
Пользуется более 90% пользователей.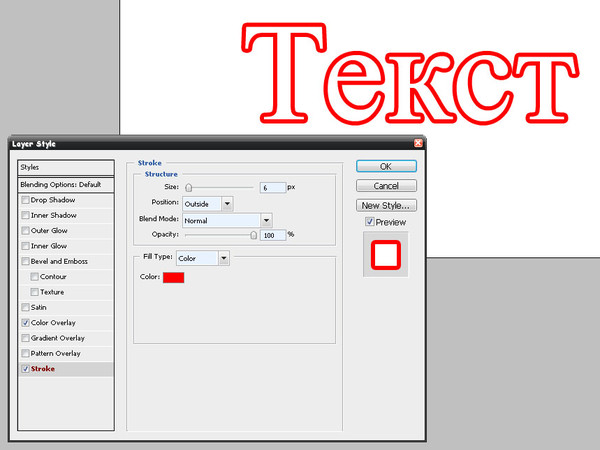
Популярность этого метода:
- быстрота и простота установки
Эффективность этого метода:
- 5-10%
Откройте скаченный шрифт ( Пкм → Открыть или двойной щелчок ), и нажмите Установить. Когда шрифт установится, кнопка станет неактивной. Если кнопка неактивна, то данный шрифт уже установлен
Как вы поняли, с помощью этого простого маневра можно быстро установить шрифт в корневой каталог ОС, что не есть хорошо.
Профессиональная установка шрифта
Пользуется более 10-15% пользователей
Эффективность этого метода:
- 99,9%
Популярность этого метода:
- очень маленькая (из-за ленивых пользователей)
Данный способ подразумевает использование менеджер-программ.
Менеджер — это индивидуальная программа для управления файлами разных форматов, в нашем случае менеджер управления шрифтами.
С помощью таких незамысловатых менеджер-утиллит можно создавать большие каталоги со шрифтами как на локальных дисках так и на съемных носителях, что позволяет ускорить быстродействие всех текстовых редакторов в том числе и Adobe Photoshop.
Существует много достойных менеджер-программ которые я повстречал, но все они имеют один недостаток это системное требование для установки OS Mac. Так как я русско язычный пользователь и использую OS Windows как большинство из Вас, я смог найти немного урезанный в функционале, но в тоже время достойный менеджер для управления шрифтами, под названием «NexusFont».
Nexus Font — менеджер управления шрифтами
Вот так выглядит главное окно менеджер-программы.
Чем лучше именно этот менеджер среди остальных?
- Простой и понятный интерфейс
- Портативность
- Редактирование шрифтов во всей системе
- Сортировка нескольких видов (папки, группы, наборы)
- Поиск дублей (очень полезная вещь)
Обо всем по порядку 🙂
Интерфейс меня порадовал больше всего, он очень прост и + к этому на русском языке. Также если что либо не понятно можно найти подробную инструкцию по использованию менеджера во вкладке Помощь → Помощь (F1)
Также если что либо не понятно можно найти подробную инструкцию по использованию менеджера во вкладке Помощь → Помощь (F1)
Портативность одна из немаловажных функций. Если вам лень устанавливать менеджер на локальный диск, то можно без труда скачать портативную версию которая не требует установки и запускается сразу после скачивания.
Редактирование шрифтов позволяет выполнять установку / удаление , редактирование названий, и тп вещи. Не редко случаются ситуации когда система не дает удалить шрифт простым нажатием Delete,в этот момент отлично выручает нексус фонт.
Сортировка просто на высоте! Можно создавать группы в них папки, а также создавать отдельные наборы. Очень полезно будет для дизайнеров, которые ежедневно используют шрифты в разных направлениях.
Поиск дублей подразумевает сканирование системы на наличие одинаковых шрифтов, после окончания проверки вы сможете удалить дубликаты которые лишний раз нагружают ваш цп.
Как установить шрифт с помощью менеджера
Я использую обычную версию nexusfont, установленную на локальном диске. Если у Вас портативная версия то это сути не меняет.
Если у Вас портативная версия то это сути не меняет.
Шаг # 1: Для начала создайте папку в которой будут храниться новые шрифты (можно сделать ее в любом месте, хоть на локальном диске, хоть на флешке). Я назвал ее Набор №1.
Шаг # 2: Затем откройте менеджер → С левой стороны где написано Библиотека нажмите правой кнопкой мыши и выберете «Добавить группу» (я назвал Шрифты Ps-Magic.Ru). → Теперь нажмите еще раз правой кнопкой мыши по созданной группе и выберете «Добавить папку» (В открывшемся окне укажите путь к папке которую создали в шаге 1.)
Шаг # 3: Теперь пройдите в раздел шрифты для фотошоп и скачайте какой нибудь шрифт, затем переходите к следующему шагу.
Шаг # 4: Скаченный шрифт поместите в вашу новую папку ( у меня Набор №1).
Шаг # 5: Поздравляю, шрифт успешно установлен! Можете зайти в программу, кликнув по папке убедиться что он появился с право (см. рисунок ниже)
В заключение
Хочу попросить вас о двух вещах: Первое » Устанавливайте шрифты правильно! «. Пожалуйста не ленитесь скачать менеджер-программу, ведь из за большого количества установленных шрифтов в систему у вас начнет сильно лагать фотошоп и все программы использующие текст, а с помощью менеджера сможете использовать сотни шрифтов абсолютно не нагружая процессор системы.
Пожалуйста не ленитесь скачать менеджер-программу, ведь из за большого количества установленных шрифтов в систему у вас начнет сильно лагать фотошоп и все программы использующие текст, а с помощью менеджера сможете использовать сотни шрифтов абсолютно не нагружая процессор системы.
Как использовать стекируемые шрифты в Photoshop — Khara Plicanic
/ Хара ПликаникЕсли вы не знаете, что такое многоуровневый или составной шрифт, не говоря уже о том, как их использовать, вы попали по адресу.
Подойдет любой составной шрифт, так что получайте удовольствие, изучая все удивительные варианты. Конечно, в каждой коллекции будут представлены разные стили, дизайны и варианты, поэтому то, что я вам здесь показываю, относится к конкретному шрифту, который я использую (Bimbo), но процесс одинаков, независимо от того, какой шрифт вы выберете. работать с.
Конечно, в каждой коллекции будут представлены разные стили, дизайны и варианты, поэтому то, что я вам здесь показываю, относится к конкретному шрифту, который я использую (Bimbo), но процесс одинаков, независимо от того, какой шрифт вы выберете. работать с.
Здесь вы можете видеть, что наш дизайн состоит из трех слов, каждое из которых находится на своем слое. Я назвал каждый слой именем примененного шрифта из подмножества шрифта Bimbo.
Гарнитура Bimbo уникальна тем, что содержит целую кучу различных подмножеств шрифтов. К слову «Let’s» применен шрифт подмножества Script (как указано на панели «Слои»).
Мы начнем с дублирования слоя сценария (CMD/CTRL+J). Затем в меню подмножества шрифтов выберите Script Shadow.
Измените цвет на темно-синий (# 224d73), перетащите слой под слой «Сценарий» и переименуйте его в «Тень сценария».
Переходим к слову «Слой» (набранному с использованием шрифта Condensed Main) нацеливаем слой «Cond Main». Дублируйте его (CMD/CTRL+J), затем в меню набора шрифтов выберите Condensed Stroke.
Измените цвет на белый (#ffffff) и переименуйте слой в Cond Stroke.
Дублируйте слой Cond Stroke (CMD/CTRL+J) и измените набор шрифтов на Condensed Decor One.
Разве это не круто? Измените цвет на желтый (#f5c80c) и переименуйте слой в Cond Decor One.
Дублируйте слой «Cond Decor One» (Cmd/Ctrl +J) и на этот раз измените набор шрифтов на Condensed Shadow One.
Перетащите слой ниже слоя «Cond Main» (тени уходят позади, аверс) и измените цвет на такой же темно-синий, как и раньше. (Вы можете нажать I на клавиатуре (для инструмента «Пипетка») и попробовать темно-синий, если не хотите снова вводить код #224d73, просто не забудьте вернуться к инструменту «Текст», когда вы’ Готово.) Переименуйте слой с тенью в «Cond Shadow One».
(Вы можете нажать I на клавиатуре (для инструмента «Пипетка») и попробовать темно-синий, если не хотите снова вводить код #224d73, просто не забудьте вернуться к инструменту «Текст», когда вы’ Готово.) Переименуйте слой с тенью в «Cond Shadow One».
К последнему слову «Вверх» применен подмножество шрифта Sans Main. Чтобы продублировать его, выберите слой «Sans Main» на панели слоев и нажмите Cmd/Ctrl +J. Измените подмножество шрифта на Sans Stroke.
Измените цвет на морской (#63f2d8) и переименуйте слой в «Sans Stroke».
Дублируйте слой «Sans Stroke» (Cmd/Ctrl+J) и измените набор шрифтов на Sans Decor 3.
Измените цвет на белый (#ffffff) и переименуйте слой в «Sans Decor 3».
Дублируйте слой «Sans Decor 3» и измените набор шрифтов на Sans Shadow 1.
Теперь мы, наконец, увидим, что это за вторая тень! Дублируйте слой «Sans Shadow One» (Cmd/Ctrl+J) и измените набор шрифтов на Sans Shadow 2.
Уменьшите непрозрачность слоя до 15%.
Перетащите слой под слой «Sans Shadow One», измените цвет на темно-синий (# 224d73) и переименуйте слой в «Sans Shadow Two».
В этот момент я поиграл с добавлением нескольких дингбатов из различных включенных подмножеств шрифтов «Decor», которые включает в себя гарнитура Bimbo.
Чтобы попробовать, используйте инструмент «Текст», чтобы создать новый пустой текстовый слой.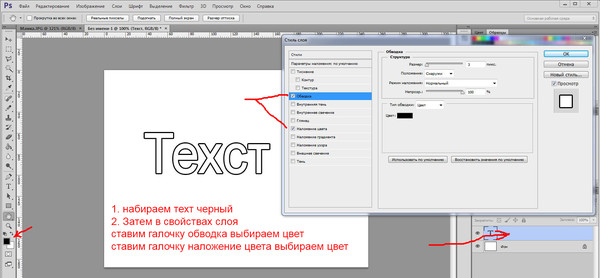
Затем с активным курсором , ожидающим начала ввода, дважды щелкните любой глиф дингбата на панели глифов, чтобы вставить его в свой тип.
ВЫ СДЕЛАЛИ ЭТО!!! БРАВО!
ПОСМОТРИТЕ ВИДЕО-ОБУЧЕНИЕ
Как добавить несколько штрихов к тексту в Photoshop
Когда дело доходит до создания новых изображений со специальными эффектами или редактирования фотографий, Adobe Photoshop — лучшее программное обеспечение, которое только можно найти. Что отличает его от другого программного обеспечения в своем роде, так это количество предоставляемых им опций, а также его замечательные функции. Широкое разнообразие инструментов, которые он позволяет использовать, дает вам возможность постоянно исследовать новые параметры и открывать новые способы выделения ваших изображений среди других.
Несмотря на то, что поначалу использование этого программного обеспечения может показаться сложной задачей, как только вы научитесь работать в Photoshop и ориентироваться в его параметрах, вы будете в восторге, просто увидев все, что предоставляет вам программное обеспечение.
В этом уроке мы научим вас, как добавить несколько штрихов к вашему тексту в Photoshop.
Шаг 1 – Создание фона
Прежде всего, мы начнем с процесса добавления нескольких штрихов к тексту в Photoshop, с работы над фоном. Здесь все, что мы сделали, это применили сплошной цвет к фоновому слою, создали новый слой, используя мягкую кисть. Мы также применили более светлую версию фонового цвета и изменили режим наложения этого слоя на параметр под названием «Разница».
Теперь вам нужно взять текстовый инструмент и ввести нужный текст. Здесь мы использовали «Impact» для шрифта и «fff000» для цвета.

Далее вам нужно выровнять текст по центру холста и открыть параметры стиля слоя. Здесь перейдите на вкладку «Обводка», увеличьте размер обводки до 20 пикселей и выберите «000000» для цвета.
Теперь, чтобы продолжить этот процесс, вы должны щелкнуть правой кнопкой мыши текстовый слой и выбрать в меню пункт «Преобразовать в смарт-объект».
После того, как это будет сделано, снова откройте параметры стиля слоя и перейдите на вкладку обводки. На этот раз увеличьте размер до 10 и выберите «fff000» для заливки цветом.
Вам нужно будет повторить тот же процесс, чтобы добавить несколько штрихов к вашему тексту, вот и все.
Поначалу изучение Photoshop может быть сложным, но, как упоминалось ранее, как только вы освоите его, вы сможете экспериментировать и создавать множество эффектов.


 Теперь можно кликнуть в любом месте на холсте – там появится поле для ввода горизонтального текста.
Теперь можно кликнуть в любом месте на холсте – там появится поле для ввода горизонтального текста.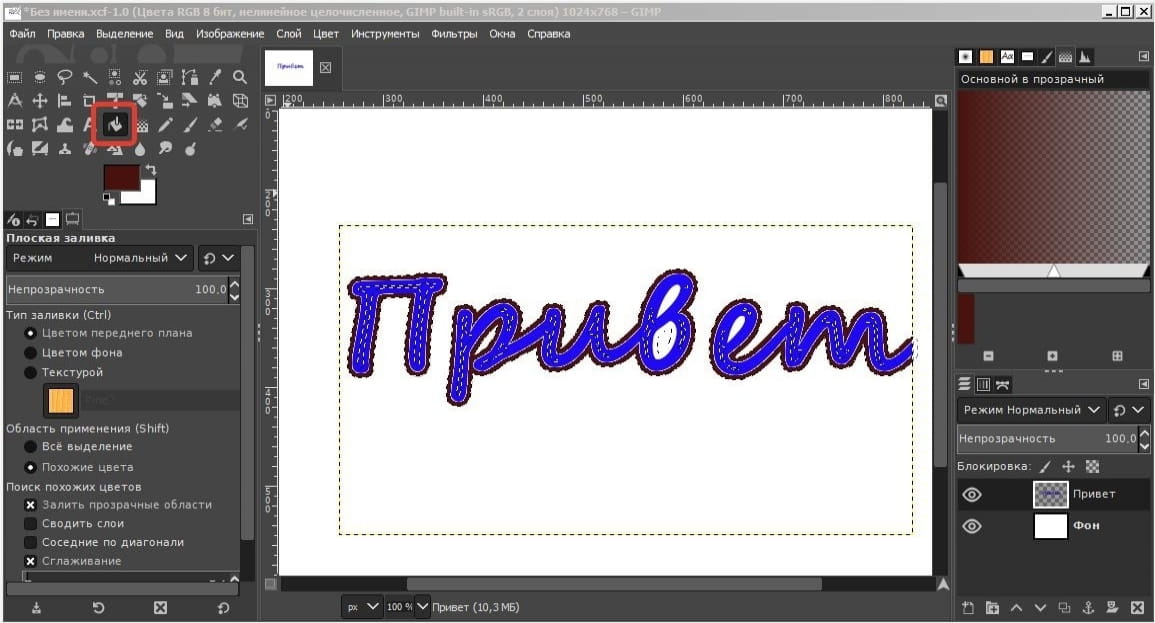 Выбираем текст, размер которого нужно изменить, и просто тянем за уголок рамки. Если так сделать не получилось – убедитесь, что в верхней панели стоит галочка возле пункта «Автовыбор».
Выбираем текст, размер которого нужно изменить, и просто тянем за уголок рамки. Если так сделать не получилось – убедитесь, что в верхней панели стоит галочка возле пункта «Автовыбор». Чтобы это сделать, нажмите на инструмент «Текст», затем выберите нужный слой в панели слоев, а наверху нажмите на квадратик с цветом.
Чтобы это сделать, нажмите на инструмент «Текст», затем выберите нужный слой в панели слоев, а наверху нажмите на квадратик с цветом.