Совместная работа в Word — Служба поддержки Майкрософт
Краткое руководство по началу работы с Word
Краткое руководство по началу работы с Word
Краткое руководство по началу работы с Word
Совместная работа
-
Создание документа
Статья -
Сохранение документа в OneDrive
Статья -
Создание макета и редактирование
Статья -
Совместная работа
Статья -
Настройка мобильных приложений
-
Дополнительные сведения
Статья
Далее: Знакомство с Word
Предоставление общего доступа к документу
Чтобы предоставить доступ к файлу в Word, выполните указанные ниже действия.
-
Щелкните на ленте значок Поделиться .
Можно также выбрать элементы Файл > Общий доступ.
Примечание: Если файл еще не сохранен в OneDrive, вам будет предложено сделать это, чтобы предоставить общий доступ.
-
Выберите пользователя, которому вы хотите предоставить общий доступ, в раскрывающемся списке или введите его имя либо адрес электронной почты.
-
Добавьте сообщение (необязательно) и нажмите кнопку Отправить.

Совместное редактирование документа
Поделившись документом, вы можете работать над ним одновременно с другими пользователями.
-
Лучше всего работать вместе в Word в Интернете, чтобы сразу видеть вносимые изменения.
-
В разделе Общий доступ отображаются имена пользователей, которые также редактируют файл.
-
Фрагменты, над которыми работают другие пользователи, обозначается цветными флажками.

Отслеживание и просмотр изменений
-
Чтобы отслеживать изменения, на вкладке Рецензирование нажмите кнопку Записывать исправления.
-
Чтобы просмотреть изменение, поместите перед ним курсор и нажмите нужную кнопку:
-
Чтобы сохранить изменение, нажмите кнопку Принять.
Чтобы удалить изменение, нажмите кнопку Отклонить.
-
Далее: Настройка мобильного приложения Word
Общий доступ и совместная работа в Word для Windows
Переход с Google Документов на Word для Windows
Переход на Microsoft 365
Переход с Google Документов на Word для Windows
Переход с Google Документов на Word для Windows
Общий доступ и совместная работа
-
Работа с документами
Статья -
Общий доступ и совместная работа
Статья -
Добавление и форматирование текста
Статья -
Верстка и редактирование
Статья -
Полезные советы
Статья
Далее: Переход с Google Таблиц на Excel для Windows
С помощью Word в Интернете вы можете поделиться своим файлом с коллегами, чтобы сразу же начать совместную работу. И нужно ли вам создавать, совместно редактировать и просматривать историю версий, работайте в любом месте с помощью Word для Интернета независимо от того, где вы работаете.
И нужно ли вам создавать, совместно редактировать и просматривать историю версий, работайте в любом месте с помощью Word для Интернета независимо от того, где вы работаете.
Предоставление общего доступа к документу
-
Нажмите кнопку Поделиться.
Вы также можете выбрать файл > общий доступ.
Примечание: Если файл еще не сохранен в OneDrive, вам будет предложено сделать это, чтобы предоставить общий доступ.
-
Выберите пользователя, которому вы хотите предоставить общий доступ, в раскрывающемся списке или введите его имя либо адрес электронной почты.

-
При желании добавьте сообщение, а затем нажмите кнопку Отправить.
Дополнительные возможности
-
Чтобы создать ссылку для отправки по электронной почте, нажмите кнопку Копировать ссылку.
-
Чтобы создать новое сообщение электронной почты со ссылкой общего доступа в Outlook в Интернете, нажмите кнопку Outlook.
-
Выберите Отправить копию , чтобы создать вложение для отправки.

-
Совместное редактирование документа
После того как вы делитесь документом, вы можете работать над ним одновременно с другими пользователями.
-
Выберите там, где вы хотите внести изменения, и начните редактирование.
Если другие пользователи редактируют документ, вы увидите их изменения в режиме реального времени.
-
Фрагменты, над которыми работают другие пользователи, обозначается цветными флажками.
org/ListItem»>
Введите символ @ и первые несколько букв имени пользователя, чтобы @mention их.
Добавление примечаний
-
На вкладке Рецензирование нажмите кнопку Создать примечание.
Или нажмите кнопку вставить
В том месте документа, где добавлено примечание, появляется выноска .
-
Введите примечание и нажмите Опубликовать.
Добавление ответов и удаление примечаний
Просмотр примечаний
Просмотр журнала версий
Общий доступ к документу — Служба поддержки Майкрософт
Делитесь и соавторствуйте
- Поделиться документом
Статья - Совместная работа над документами Word
Статья - Вставить или удалить комментарий
Статья - Отслеживать изменения
Статья - Принять отслеживаемые изменения
Статья - Использование Word на мобильном устройстве
Статья
Следующий: Используйте Word для школы
Когда вы делитесь своим документом с другими и даете им разрешение на редактирование, все изменения вносятся в один и тот же документ.
В правом верхнем углу над лентой нажмите Поделиться > Поделиться .
Сохраните документ в OneDrive, если его там еще нет.
Примечание. Окно «Поделиться» отображается, если ваш документ в данный момент не сохранен в OneDrive. Выберите параметр OneDrive, затем назовите свой документ и выберите OK .
Введите адреса электронной почты людей, с которыми вы хотите поделиться, и выберите разрешения, которые вы хотите разрешить.

Введите сообщение, если хотите, и выберите Отправить .
Люди, с которыми вы делитесь, получат от вас письмо со ссылкой на ваш документ.
В правом верхнем углу над лентой нажмите Поделиться .
Введите адреса электронной почты людей, с которыми вы хотите поделиться, и выберите разрешения, которые вы хотите разрешить.
org/ListItem»>
Введите сообщение, если хотите, и нажмите Отправить .
Люди, с которыми вы делитесь, получат от вас письмо со ссылкой на ваш документ.
В правом верхнем углу выберите Поделиться .
Выберите Сохранить , чтобы сохранить документ в облаке для совместного использования.
Выберите Отправить копию .
Примечание.
 Вы можете отправить копию как Документ Word , PDF или HTML .
Вы можете отправить копию как Документ Word , PDF или HTML .Выберите Электронное письмо в качестве вложения .
Примечание: У вас также есть возможность поделиться с Outlook, AirDrop , Mail , Messages , Notes и More , установленными вами на Mac.
Выберите поставщика учетной записи Mail.
Завершите электронное письмо с приглашенными, добавьте необязательное примечание и отправьте.
Примечание. Если вы не вошли в систему почтового провайдера, вам потребуется выполнить вход.
Если вы не вошли в систему почтового провайдера, вам потребуется выполнить вход.
Совместная работа в Word — служба поддержки Майкрософт
Быстрый старт Word
- Создать документ
Статья - Сохраните документ в OneDrive
Статья - Дизайн и редактирование
Статья - Сотрудничать
Статья - Настройте свои мобильные приложения
Статья - Узнать больше
Статья
Следующий: Введение в Word
Быстрый старт Word
- Создать документ
Статья - Сохраните документ в OneDrive
Статья - Дизайн и редактирование
Статья - Сотрудничать
Статья - Настройте свои мобильные приложения
Статья - Узнать больше
Статья
Следующий: Введение в Word
Поделитесь своим документом
Чтобы поделиться файлом из Word:
Выберите Поделиться на ленте.
Или выберите Файл > Общий доступ .
Примечание. Если ваш файл еще не сохранен в OneDrive, вам будет предложено загрузить файл в OneDrive, чтобы поделиться им.
Выберите из раскрывающегося списка, с кем вы хотите поделиться, или введите имя или адрес электронной почты.
Добавьте сообщение (необязательно) и выберите Отправить .
Совместное редактирование документа
После того, как вы поделитесь своим документом, вы сможете работать над этим файлом одновременно с другими.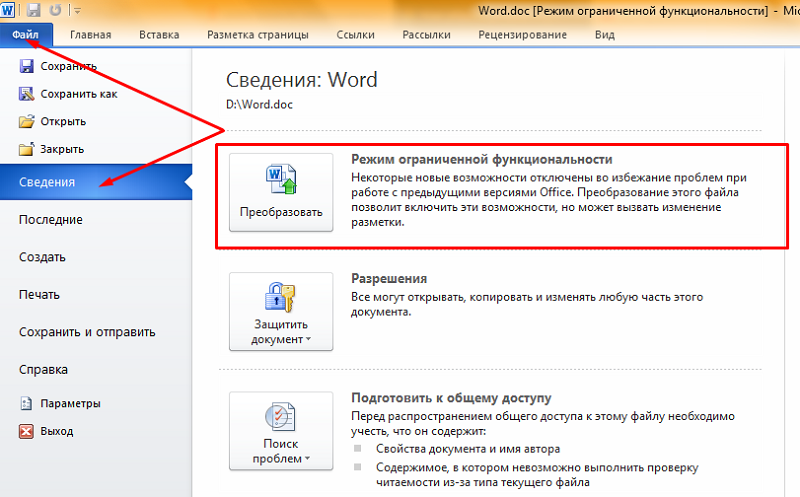
Для получения наилучших результатов работайте вместе в Word для Интернета и просматривайте изменения в режиме реального времени.
В разделе Share вы увидите имена тех, кто еще редактирует файл.
Цветные флажки точно показывают, где в документе работает каждый человек.
Отслеживание и просмотр изменений
Чтобы отслеживать изменения, выберите Просмотр > Отслеживание изменений .




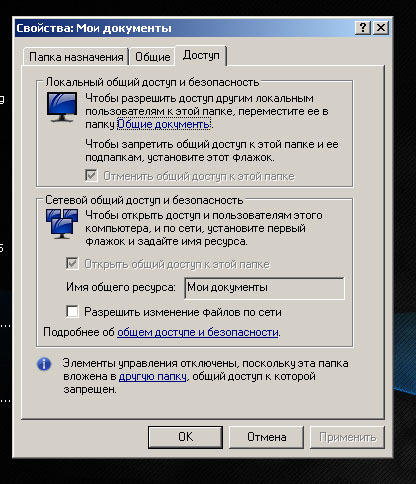
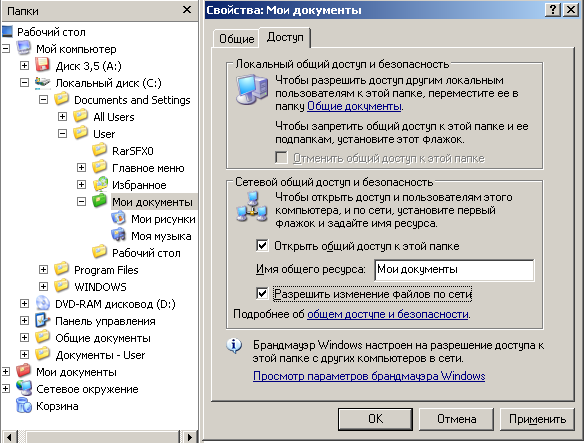

 Вы можете отправить копию как Документ Word , PDF или HTML .
Вы можете отправить копию как Документ Word , PDF или HTML .