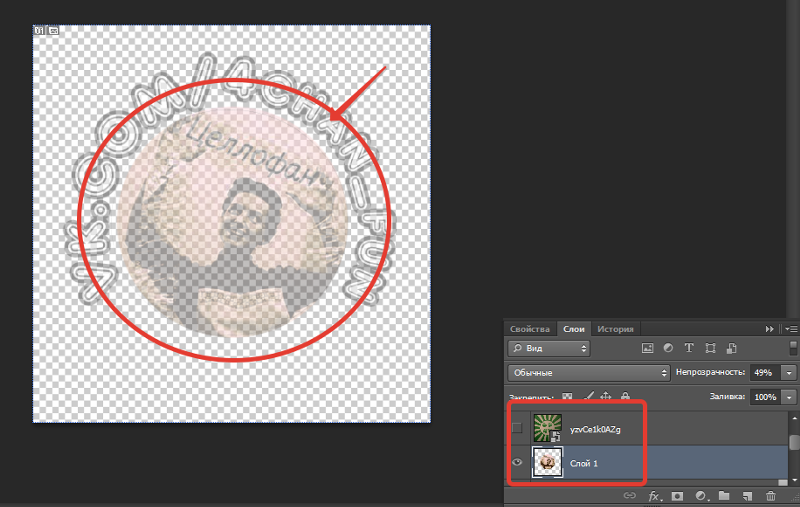Обрезка изображения (Cropping) в Photoshop CS6 и CC
Автор Дмитрий Евсеенков На чтение 5 мин Просмотров 739 Обновлено
Одним из основных нововведений в Photoshop CS6 является улучшение и расширение функций инструмента «Рамка» (иначе «Обрезка», «Кадрирование», в англ. — «Crop Tool»).
Если вы использовали более ранние версии Photoshop, то новая «Рамка» в CS6 Вас приятно удивит. В CS6 этот инструмент делает кадрирование и выравнивание изображения значительно более простым и гибким, чем в ранних версиях.
Внимание! Более поздняя версия Photoshop CC унаследовала все нововведения от CS6.
Содержание
Выбор инструмента «Рамка» (Crop Tool)
Как и в предыдущих версиях Photoshop, обрезка изображения производится с помощью инструмента «Рамка» (Crop Tool) нажатием на соответствующую иконку в панели инструментов в левой части экрана, либо нажатием на клавишу C на клавиатуре:
Маркеры измерения размеров рамки
Первое отличие, которое бросается в глаза обрезке в CS6 это то, что как только вы выбрали инструмент «Рамка», Photoshop автоматически активирует на документе габаритную рамку с маркерами управления. Маркеры располагаются в каждом из четырех углов, а также в середине каждой из сторон. Они выглядят несколько отлично от их аналогов в предыдущих версиях, но принцип их действия точно такой же:
Маркеры располагаются в каждом из четырех углов, а также в середине каждой из сторон. Они выглядят несколько отлично от их аналогов в предыдущих версиях, но принцип их действия точно такой же:
Для изменения размеров рамки следует кликнуть левой клавишей мыши по любому из маркеров, и, удерживая клавишу нажатой, переместить курсор.
Область внутри рамки обрезки является частью изображения, которое останется, всё остальное будет отсечено. Для наглядности Photoshop затемняет области, находящиеся за пределами рамки обрезки, т.е. те области, которые будут отсечены:
Необходимо отметить, что при активации инструмента обрезки Вам совсем не обязательно использовать рамку и маркеры, созданные Photoshop CS6 вокруг всего изображения. Они добавлены исключительно для удобства. Как и в предыдущих версиях Photoshop, вы также можете кликнуть левой клавишей мыши в любом месте изображения и, удерживая клавишу, создать свою собственную новую рамку. Это уже как вам удобнее, выбирайте сами, создать собственную рамку, или воспользоваться предложенной Фотошопом.
Смотреть другие материалы по обрезке и кадрированию изображений
10 вещей, которые нужно знать об обрезке изображений в Photoshop
Обрезать и отредактировать фотографию онлайн
Обрезка изображения в Adobe Camera Raw
Выравнивание изображения, исправление перспективы в Photoshop
Выбор соотношения сторон
По умолчанию Photoshop CS6 позволяет перетаскивать маркеры свободно в любом направлении, так что мы можем придать габаритной рамке любой размер и пропорцию. Но довольно-таки часто нам требуется обрезать фото в стандартный размер кадра, как, например, 4×6 или 8×10. Для этих целей в левой части панели параметров в верху экрана имеется соответствующая опция. Если нажать на кнопку «Произвольно» (Unconstrained), откроется меню с выбором из списка различных заданных пропорций. Для примера я выберу соотношение 2×3 (4×6):
Теперь мы можем изменить размер окна путем перетаскивания маркера, но выбранные пропорции рамки останутся неизменными.
Если Вам нужно обрезать изображение с своими собственными пропорциями, которых нет в списке, вы можете легко создать собственные пропорции, введя необходимые значения в поля «Ширина» и «Высота», находящиеся непосредственно справа от списка:
Чтобы быстро изменить ориентацию рамки обрезки от альбомной (горизонтально) на книжную (вертикальная) ориентации или наоборот, нажмите на кнопку «Повернуть…» (Rotate):
Также, менять ориентацию можно при помощи нажатия на клавишу Х.
Перемещение изображения внутри рамки обрезки
Чтобы переместить изображение относительно рамки, щелкните в любом месте внутри рамки и, удерживая клавишу мыши нажатой, перетащите изображение в желаемое место. В предыдущих версиях Фотошопа при таком перемещении мыши двигалась сама рамка, а само изображение оставалось на месте. В CS6 мы имеем всё с точностью до наоборот. Обрезка остается на месте в то время, как изображение перемещается внутри него. Такое трудно продемонстрировать в статичном скриншоте, поэтому приводить картинку я не буду, попытайтесь поверить мне на слово.
Сетка наложения
Возможно, на скриншотах вы заметили, что при обрезке в рамке появляется сетка наложения. По умолчанию Photoshop CS6 показывает нам сетку 3×3, известную как правило третей, в котором (в правиле) говорится, что при кадрировании изображения вы должны поместить главные объекты Вашей фотографии в месте пересечения линий сетки, также, на снимках пейзажа линия горизонта должна находится на верхней или нижней горизонтальной линии сетки. Конечно, это только лишь общий принцип, который может не работать с определенными изображениями.
Конечно, это только лишь общий принцип, который может не работать с определенными изображениями.
Правило третей является лишь одним из нескольких видов сеток наложений, имеющихся в CS6. Выбрать нужную мы можем в панели параметров, просто нажмите на кнопку со словом «правило 1/3» (Rule of Thirds), чтобы открыть меню, и затем выбрать другую сетку из списка:
Под списком типов сетки находятся три дополнительные опции, которые управляют её отображением:
Если вы хотите, чтобы сетка постоянно оставалась на экране, выберите режим «Всегда показывать перекрытие» (Always Show Overlay). Режим «Автоматически показывать перекрытие» (Auto Show Overlay) является моим любимым, он отображает сетку наложения только во время изменения размера рамки или изменения положения изображения, и скрывает показ сетки во всё остальное время, так что она не загромождает экран. Если Вы хотите, чтобы сетка не отображалась совсем, Вы можете отключить её, выбрав опцию «Никогда не показывать перекрытие» (Never Show Overlay).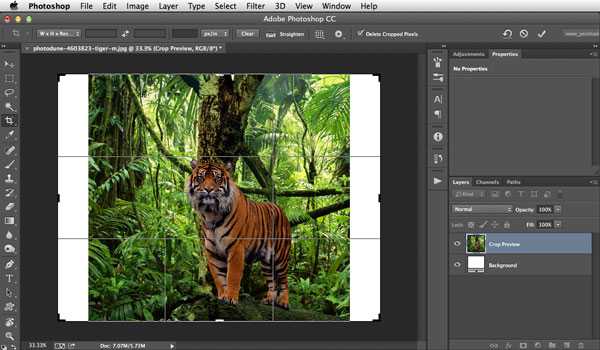
Продолжение материала читайте на следующей странице.
Следующая страница
Способы изменения размеров изображений и обрезки фото в Adobe Photoshop
Вы здесь: Главная » Web Design » Photoshop » Способы изменения размеров изображений и обрезки фото в Adobe Photoshop
При работе с изображениями довольно часто бывает нужно изменить размер изображения, как для печати фотографии, так и для подготовки ее для web-страниц. Давайте рассмотрим способы изменения размеров изображений и обрезки фото, которые доступны в Adobe Photoshop.
И начнем мы с настройки единиц измерения, т.к. это будет важно для получения размеров.
Настройка единиц измерения в Adobe Photoshop
Скорей всего при первом запуске Adobe Photoshop вы увидите, что все значения измеряются в дюймах (in, или inches). Однако для ваших целей удобнее будут сантиметры или пиксели. Один из самых простых способов изменить единицы измерений в Photoshop — это отобразить линейки (Ctrl + R от англ.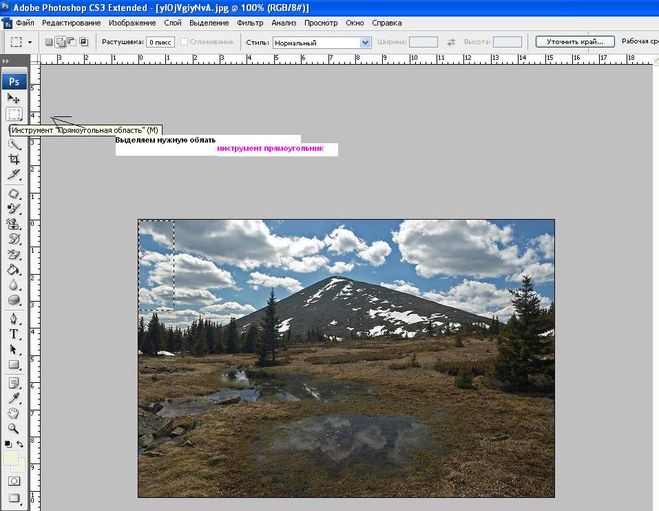 Rulers — линейки) и кликом по правой кнопке мыши выбрать нужные единицы.
Rulers — линейки) и кликом по правой кнопке мыши выбрать нужные единицы.
Второй способ — это открыть настройки Photoshop (Меню Edit → Preferences, или Ctrl + K), выбрать пункт Единицы измерения и линейки (Units & Rulers
) и установить их в соответствующих местах, как на скриншоте ниже.Изменение размеров изображения
В меню Image (Изображение) выбираем пункт Image Size (Размер изображения) или нажимаем сочетание клавиш Ctrl + Alt + I.
В открывшемся окне видим поле для ввода ширины (width) и высоты изображения (hight), а также для разрешения (resolution). Для web стандартным разрешением является 72dpi, для печати — 300dpi. Это количество точек на дюйм, которое создает плотность изображения.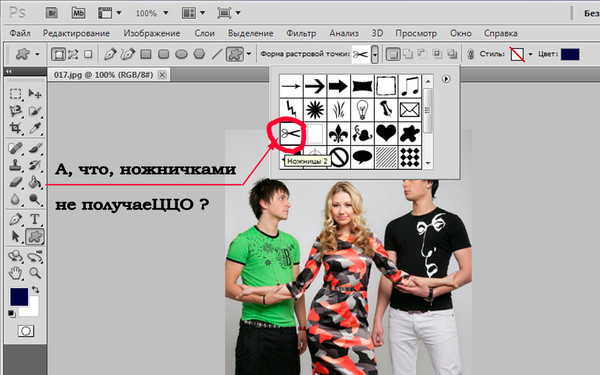 Для экрана такая плотность должна быть в несколько раз меньше, чем для печати, т.к. и сам экран имеет определенное количество пикселей в матрице. Поэтому, если вы готовите фото для web-сайта, то разрешение должно быть 72dpi, т.к. это ведет к уменьшению веса изображения при сохранении его качества для просмотра на экране. Когда же вы готовите фото для печати, то, напротив, разрешение нужно увеличивать до 300dpi, т.к. иначе печать будет размытой.
Для экрана такая плотность должна быть в несколько раз меньше, чем для печати, т.к. и сам экран имеет определенное количество пикселей в матрице. Поэтому, если вы готовите фото для web-сайта, то разрешение должно быть 72dpi, т.к. это ведет к уменьшению веса изображения при сохранении его качества для просмотра на экране. Когда же вы готовите фото для печати, то, напротив, разрешение нужно увеличивать до 300dpi, т.к. иначе печать будет размытой.
Для ширины и высоты слева по умолчанию включен «замок» — иконка, говорящая о том, что при изменении одного параметра второй будет пересчитан автоматически. Как правило, его не отключают, т.к. иначе ваше фото будет непропорционально вытянуто по горизонтали или вертикали в зависимости от того, какой из параметров вы меняете.
Для изображений для web необходимо указывать значения в пикселях (px), для фото, которое вы готовите к печати — в сантиметрах (cm), если иное не указано в требованиях типографии или студии фотографии.
Инструмент обрезки, или кадрирования (Crop Tool)
Инструмент кадрирования вызывается нажатием на клавишу C, которая является начальной в англоязычном названии этого инструмента (Crop Tool).
Для указания размеров обрезки фото необходимо воспользоваться палитрой параметров (options) в верхней части рабочего пространства Adobe Photoshop. В примере выше мы устанавливаем размер обрезаемой области, как 1920x600px и разрешение в 72px/inch.
Для того чтобы подтвердить операцию кадрирования, нужно нажать клавишу Enter или сделать двойной клик внутри кадрируемой области, либо нажать кнопку в виде галочки справа на палитре настроек инструмента обрезки. Если вы хотите отменить операцию кадрирования, нажмите клавишу ESC или перечеркнутый кружок справа вверху. В том случае, если вас 
Вы также можете указать в настройках инструмента кадрирования, что нужно оставлять и показывать отсекаемые области, выбрать цвет и непрозрачность области, которая накрывает отсекаемые части фото.
Используем размер текущего изображения
Обычно на сайтах есть ряд изображений, которые имеют одинаковые размеры — слайдеры, фотогалереи, блоки с фото логотипов партнеров компании и т.п. Дизайнеры, как правило, добавляют фото в прямоугольники одного размера, обрезая лишнее масками обрезки. Однако в реальности фотографий может быть больше, чем заготовил дизайнер, т.к. их в процессе разработки сайта может добавлять клиент. Поэтому уже перед верстальщиком или программистом может стоять вопрос, как подогнать размеры всех фотографий под одну величину.
Можно, конечно, использовать такой css-свойство, как overflow: hidden, но это не всегда лучший выход, т.к. фотографии могут быть достаточно большими по размеру и приводить к долгой загрузке страницы.
В Adobe Photoshop есть настройка Front Image, которая позволяет «взять» размеры текущего изображения и установить эти значения для ширины, высоты и разрешения инструмента кадрирования. После этого для каждого нового файла с картинкой вам нужно будет только выбрать положение рамки обрезки.
На примере видно, что исходное изображение имеет размер 240x360px (это видно из окна Image → Image Size) . Этот размер мы устанавливаем в качестве настроек инструмента обрезки (Crop Tool), а затем обрезаем по такому размеру еще 2 изображения. Удобно, не так ли?
Изменение «заваленного горизонта»
«Заваленный горизонт» — это вид фото, когда явная или неявная линия горизонта смещена под углом. Как правило, получается при наклоне фотоаппарата. Явная линя горизонта видна на тех фото, на которых есть пустое пространство с видимым горизонтом. Неявная — когда фото снято в лесу, парке или в городе, но при этом элементы пейзажа (ручей, скамейка, крыши домов и т.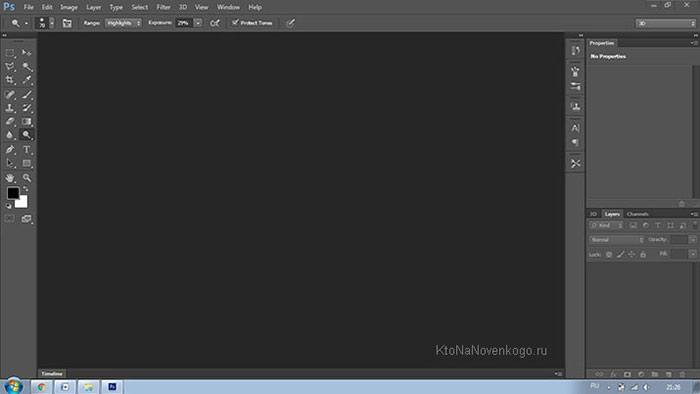
Для выравнивания линии горизонта необходимо использовать кнопку Straighten (Выпрямление). После этого вы проводите вдоль искаженного горизонта линию, и Photoshop переворачивает ваше изображение так, чтобы линия горизонта стала прямой. Остается нажать клавишу Enter для подтверждения обрезки фото.
Инструмент Линейка для выравнивания линии горизонта
В качестве альтернативы Crop Tool для выравнивания линии горизонта вы можете использовать инструмент Линейка (Ruler Tool). Он находится в группе инструментов Пипетка (Eydropper Tool) и может быть вызван клавишей I. Для переключения между инструментами группы можно использовать Alt + клик на инструментах группы, пока не появится нужный, либо сделать правый клик на активном в данный момент инструменте группы и выбрать Линейку.
Этим инструментом также нужно провести линию вдоль вашего заваленного горизонта, а затем нажать на кнопку Выровнять слой (Straighten Layer) в палитре настроек справа вверху.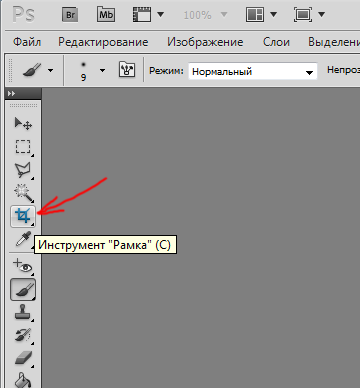 В результате вы получите перевернутое изображение на белом или ином фоне, которое нужно будет обрезать инструментом кадрирования (Crop Tool) или с помощью выделения, описанного чуть ниже.
В результате вы получите перевернутое изображение на белом или ином фоне, которое нужно будет обрезать инструментом кадрирования (Crop Tool) или с помощью выделения, описанного чуть ниже.
Изменение размера изображения после выделения
Для указания области обрезки вы можете использовать инструмент прямоугольного выделения (
Когда область выделения уже сформирована, подведите курсор внутрь ее и переместите эту область при необходимости.
Чтобы снять выделение, нажмите сочетание клавиш Ctrl + D. Для отмены любых действий в Adobe Photoshop нажмите Ctrl + Z (в версиях до 2019 года — Ctrl + Alt + Z
).Изменение размеров холста
В некоторых случаях вам может понадобится рамка вокруг вашего изображения или дополнительное место для размещения дополнительных фото для коллажа внутри открытого в Adobe Photoshop файла. Тут может пригодится возможность работы с холстом — виртуальным фоновым слоем вашего фото. Для вызова окна с настройками перейдите в меню Image — Canvas Size (Изображение — Размер холста) или нажмите сочетание клавиш Ctrl + Alt +C.
Увеличение размера холста
Для добавления размеров холста вам нужно увеличить данные в полях ширины и высоты и выбрать точку, относительно которой будет происходить добавление размеров. По умолчанию — это центр вашей фотографии.![]() Добавление размеров будет происходить одинаково относительно центра.
Добавление размеров будет происходить одинаково относительно центра.
Если вам необходимо добавить к текущим размерам определенное количество пикселей или сантиметров, поставьте флажок
Поскольку вы увеличиваете размеры холста, нужно будет указать цвет добавляемого пространства. Вы можете выбрать его из выпадающего списка внизу диалогового окна Canvas Size (Размер холста). Можно позаботиться об этом заранее, выбрав цвет переднего плана (Foreground color) или цвет фона (Background color) и использовав их в настройках, или выбрать нужный цвет с помощью Color Picker.
В примере выше было создано несколько рамок разного цвета вокруг изображения. Однако с помощью изменения размеров холста можно добавить пространство к фото для создания на его основе какого-либо коллажа, например, или отзеркаливания этого изображения.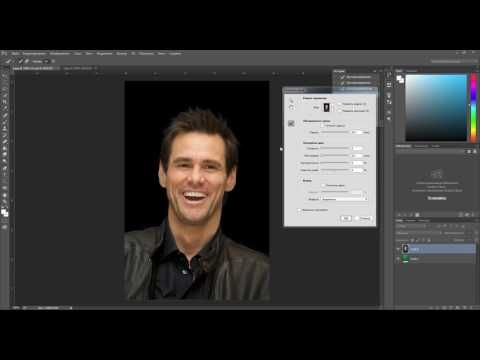
Уменьшение размера холста
Если в полях для указания ширины и высоты холста поставить отрицательные значения при установленном флажке «Относительно» (Relative) или указать значения меньше, чем текущий размер изображения, то фото будет уменьшено до нужного размера путем обрезки лишних пикселей. Вы при этом получите предупреждение вида «The new canvas size is smaller than current canvas size; some clipping will ocure.«, т.е. «Новый размер холста меньше, чем текущий; будет произведена обрезка фото«, которое сообщает вам о том, что часть фото будет потеряна. При нажатии на кнопку «Proceed» (Продолжить) вы получите изображение указанного вами размера, как если бы воспользовались инструментом кадрирования с нужными величинами. При этом вы также можете указать, с какой стороны будет выполняться такая обрезка.
На примере ниже изображение было уменьшено почти в 2 раза за счет удаления части пикселей сверху и по бокам.
Тримминг (Image → Trim)
Для обрезки какого-либо сплошного фона или прозрачных пикселей на изображении в Adobe Photoshop есть также отличное решение. Откройте картинку и перейдите меню Image (Изображение), чтобы выбрать пункт Trim (Тримминг). В настройках вы сможете выбрать, какой цвет вас интересует — в верхнем левом или правом нижнем углу, либо убрать прозрачные пиксели в PNG или GIF-изображениях. Также в настройках можно указать, какие стороны будут удалены (Trim Away) с изображения: top — верхняя, bottom — нижняя, left — левая, right — правая.
На примере видно, что логотип с белым фоном стал значительно меньше, а с картинки с растением в горшке были удалены прозрачные области.
Изменение размеров изображения с прозрачностью после экспорта
В том случае, когда вы экспортируете из Adobe Photoshop изображение с прозрачными областями, которые больше, чем изобразительная часть этого файла, то Photoshop обрежет лишние пиксели аналогично тому, как это происходит при тримминге.
В примере ниже исходное изображение имеет размер 712x512px, а полученное в результате экспорта в PNG — размер в 508x405px. Это следует учитывать, т.к. в зависимости от того, какя картинка нужна после экспорта, это может быть как плюсом, так и минусом.
Просмотров: 334
Как обрезать изображения в форме в Photoshop
Обрезка изображений для придания им определенной формы часто является важным элементом графического дизайна или редактирования фотографий. Photoshop, как наиболее широко используемое программное обеспечение для редактирования фотографий, естественно, дает фотографам и дизайнерам простой способ получить именно то кадрирование, которое им нужно.
Чтобы обрезать изображение в фигуру в Photoshop, выберите любой инструмент «Форма» и установите режим с «Форма» на «Путь» на панели параметров. Теперь нажмите и перетащите, чтобы определить область обрезки с помощью пути вашей фигуры. Затем нажмите «Сделать выделение» на панели параметров, установите перо на 0 и добавьте к изображению слой-маску.
Это действительно простой способ обрезать изображение в фигуру, и он работает даже для пользовательских форм. Однако, если вам нужна более подробная информация, я опишу этот точный процесс шаг за шагом ниже, а также альтернативный вариант, который отлично подходит для прямоугольных или круглых культур.
Как обрезать изображения любой формы
Шаг 1. Откройте изображение и разблокируйте фоновый слой
Сначала вам нужно открыть изображение в Photoshop. Вы можете сделать это, отправившись на Файл > Открыть.
Изображение появится в новом документе.
На панели Layers убедитесь, что вы разблокировали фоновый слой, щелкнув значок Lock рядом со слоем (где находится ваше изображение).
Слой станет Layer 0 .
Шаг 2: выберите форму, по которой вы хотите обрезать изображение
Когда изображение открыто, вам нужно выбрать форму, которую вы хотите использовать для обрезки изображения. Вы можете создать форму, используя Инструмент формы ( U ). Нажмите и удерживайте значок на панели инструментов и выберите фигуру, которую хотите создать. Вы можете выбрать между прямоугольником, эллипсом, треугольником, многоугольником или пользовательской формой (это не будет работать с инструментом линии).
Вы можете создать форму, используя Инструмент формы ( U ). Нажмите и удерживайте значок на панели инструментов и выберите фигуру, которую хотите создать. Вы можете выбрать между прямоугольником, эллипсом, треугольником, многоугольником или пользовательской формой (это не будет работать с инструментом линии).
В этом примере я возьму треугольник, но пока не рисуйте форму! Во-первых, вам нужно изменить некоторые настройки на панели параметров .
Шаг 3: установите тип фигуры на путь
После того, как вы выбрали свою фигуру, вам нужно изменить тип фигуры на путь до делает саму форму. Вы увидите способ установить тип формы на панели параметров .
Щелкните раскрывающийся список и установите тип с Shape на Path .
Это позволит вам позже превратить фигуру в выделение.
Шаг 4. Создайте контур фигуры
Теперь вы можете либо создать фигуру, щелкнув и перетащив изображение, либо щелкнув документ и введя размеры фигуры в появившемся окне.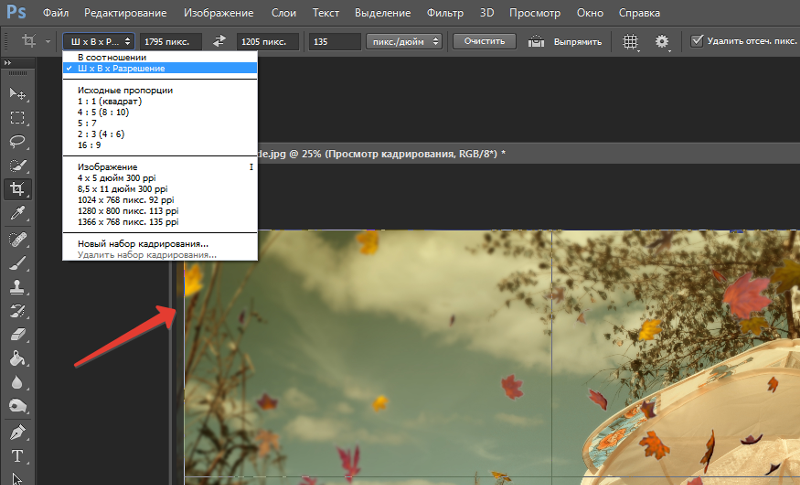 Нажмите OK когда закончите.
Нажмите OK когда закончите.
Если вы хотите создать фигуру с равными сторонами, например треугольник, круг или квадрат, вы также можете удерживать клавишу Shift при перетаскивании по документу.
После того, как вы сделаете фигуру, она появится над областью вашего изображения. Поскольку это путь, а не слой формы, будут только линии, указывающие путь, без каких-либо настроек обводки или заливки.
Шаг 5. Разместите контур над изображением
Теперь вам нужно правильно расположить фигуру над изображением. Перетаскивайте переключатели по контуру, пока у вас не появится контур той части изображения, которую вы хотите обрезать, чтобы она поместилась внутри фигуры.
Помните, что все, что находится за пределами вашей формы, не будет частью конечного продукта, поэтому обязательно выберите и расположите свою форму соответствующим образом.
Шаг 6. Превратите свой путь в выделение
Поскольку вы установили тип «Путь», вы сможете щелкнуть «Создать: выделение» на панели параметров .
Появится окно Make Selection . Установите радиус растушевки на большее значение, если вы хотите более мягкие края, или оставьте значение 0 для четко определенных и острых краев, затем нажмите ОК .
Это преобразует фигуру в активное выделение, и вы увидите марширующих муравьев вокруг вашей фигуры. Шаг 7: Применение маски слоя к изображению
Шаг 8. Разъедините маску и слой изображения, чтобы уточнить обрезку
Чтобы убедиться, что вы можете перемещать изображение внутри фигуры, вам необходимо разъединить изображение и маску.
Вы можете сделать это, перейдя на панель «Слои» и щелкнув значок «Ссылка» , который находится между миниатюрой слоя и маской слоя.
Теперь, пока выбрана миниатюра изображения слоя, вы можете перейти к Move Tool ( V ) и щелкнуть изображение, чтобы переместить его внутри маски. Это не приведет к перемещению фактической маски, поэтому треугольник остается на месте, а изображение внутри перемещается.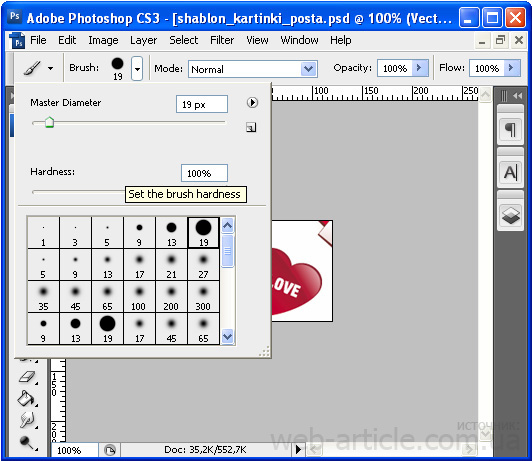
Оттуда вам просто нужно сохранить изображение в виде файла PNG, чтобы сохранить прозрачный фон и завершить эффект обрезки.
Как обрезать изображения в круги с помощью инструмента «Рамка»
Существует еще один быстрый и простой способ обрезать изображение в форме с помощью инструмента «Рамка», но единственные доступные формы — это эллипсы и прямоугольники. Этот метод не будет работать с любыми другими формами.
Итак, чтобы обрезать изображение в круг или прямоугольник, вам сначала нужно открыть фотографию и подготовить ее к работе в Photoshop.
Теперь воспользуемся инструментом «Рамка», чтобы врезать фигуру в наше изображение. Этот инструмент быстро создает маску над частью изображения, чтобы обрезать его до определенной формы. Чтобы получить к нему доступ, нажмите кнопку Значок инструмента «Рамка» расположен на панели инструментов.
Вы также можете нажать клавишу K на клавиатуре, чтобы немедленно активировать инструмент Frame .
Открыв инструмент «Рамка», перейдите на панель параметров и выберите, какую из двух рамок вы хотите создать — Многоточие или Прямоугольник . Я создам круглую рамку для этого примера, поэтому я выберу Многоточие .
Теперь щелкните и перетащите рамку, чтобы расположить ее поверх изображения — даже если вы выбрали многоточие, рамка будет отображаться в виде прямоугольника, чтобы отметить высоту и ширину круга, просто перетащив ее сначала. Как только вы отпустите курсор, появится круг с обрезанным изображением.
Выбрав миниатюру изображения на панели слоев, вы можете получить доступ к инструменту «Перемещение» (V) , чтобы изменить положение и размер изображения в кадре. Кроме того, вы можете щелкнуть миниатюру кадра, чтобы изменить размер и положение кадра с помощью инструмента «Перемещение» независимо от изображения. Как только все расположится так, как вы хотите, вы можете еще раз экспортировать с прозрачным фоном, чтобы сохранить новый урожай.
Удачного редактирования!
Как обрезать слой в Photoshop
Если вы когда-либо пробовали использовать инструмент Crop Tool в Photoshop, то, вероятно, заметили, что он работает, применяя изменения ко всему документу, включая все его слои. Это означает, что инструмент Crop Tool нельзя использовать для обрезки слоев. Это нормально, потому что есть различные обходные пути, и в этом уроке мы рассмотрим один из способов обрезки слоя в Photoshop. Метод, который мы будем использовать в этом уроке, позволит вам обрезать вручную или путем ввода числовых значений. Кроме того, он не является деструктивным, то есть вы можете вернуться и отредактировать изменения позже, если это необходимо.
Существует несколько обходных путей, которые позволят вам обрезать слой в Photoshop, но ни один из них не является настолько всеобъемлющим, как обтравочные маски — функция, позволяющая использовать содержимое одного слоя для определения границ другого слоя. Мы выполним это, создав новый слой, заполнив его черным цветом, расположив его под слоем, который вы хотите обрезать, а затем применив обтравочную маску, используя этот слой. Давайте углубимся.
Давайте углубимся.
Обрезка слоя в Photoshop
Следующее видеоруководство шаг за шагом проведет вас через весь процесс менее чем за 2 минуты:
Продолжайте читать письменные инструкции.
СодержаниеСлои обрезки
Работа с обрезанными слоями
|
Сначала обрежьте отдельные слои поверх холста.
 Затем мы рассмотрим, как можно редактировать кадрированные слои и работать с ними.
Затем мы рассмотрим, как можно редактировать кадрированные слои и работать с ними.Шаг 1: Создайте новый слой и поместите его под слоем, который вы хотите обрезать
Первый шаг в кадрировании слоя в Photoshop — создать новый слой и добавить его к изображению. Это можно сделать, нажав на плюсик ( + ) в правом нижнем углу меню Layers или выбрав:
Layer > New > Layer
Важно : используйте меню Layers , чтобы нажать и перетащить новый слой под слоем, который вы хотите обрезать.
Для этой демонстрации у меня есть пример изображения с двумя слоями — исходное полноцветное изображение, затем черно-белая копия слоя изображения: Нажмите, чтобы увеличить.
Я буду обрезать черно-белый слой, поэтому я расположил новый слой прямо под ним.
Шаг 2: Залейте новый слой черным цветом
Выбрав новый слой, залейте весь слой черным цветом.
Это можно сделать разными способами, но проще всего перейти к:
Правка > Заливка
В меню Заливка выберите «Черный» в раскрывающемся списке Содержание и нажмите OK применить изменения.
Теперь слой должен быть заполнен черным цветом, хотя он может быть не виден, так как расположен под слоем, который вы хотите обрезать. Это должно быть заметно на миниатюре слоя: весь слой должен быть залит черным цветом, как указано на миниатюре слоя.
Шаг 3: Создайте обтравочную маску, используя слой, который вы хотите обрезать
Теперь пришло время создать обтравочную маску, используя слой, который мы хотим обрезать, и новый черный слой, который мы только что создали. Для этого просто щелкните правой кнопкой мыши слой, который вы хотите обрезать, и выберите 9.0005 Создать обтравочную маску .
В рабочей области ничего не изменится визуально, но вы должны заметить, что миниатюра слоя теперь имеет отступ и рядом со стрелкой, указывающей вниз: миниатюра слоя с отступом указывает на то, что была применена обтравочная маска.
Шаг 4. Выберите слой с черной заливкой и с помощью инструмента «Свободная трансформация» настройте кадрирование. Инструмент нажатием
Control + T на клавиатуре.
При включенном инструменте «Свободное преобразование» теперь у вас есть два способа обрезки слоя в Photoshop:
- Вручную , нажав и перетащив, и…
- Численно , введя числовые значения с помощью меню параметров инструмента
Давайте рассмотрим каждый из них.
Обрезка вручную с помощью маркеров
После включения инструмента «Свободное преобразование» вы должны заметить маркеры трансформации по бокам и в углах слоя. Щелкните и перетащите эти маркеры, чтобы обрезать слой: Нажмите и перетащите маркеры преобразования, чтобы обрезать слой.
Если соотношение сторон заблокировано во время масштабирования, просто отмените выбор маленького значка звена цепи между значениями ширины и высоты в меню настроек инструмента (вверху экрана). обрежьте слой, используя числовые значения, если вам нужен определенный размер.
При включенном инструменте «Свободное преобразование» вы должны увидеть меню параметров инструментов в верхней части экрана: Используйте входные значения в меню параметров инструмента, чтобы обрезать слой с использованием числовых значений.
В этом меню есть два значения:
- « W », которое представляет ширину , и
- « H », которое представляет высоту 5. числовые значения и нажмите клавишу Enter , чтобы применить изменения. Если вы хотите сохранить соотношение сторон, оставьте значок цепочки между двумя полями ввода включенным. Отключите его, чтобы исказить пропорции.
- Для пикселей используйте « px »
- Для дюймов используйте « in »
- Для см используйте » см »
- Для мм используйте » мм »
Примечание: если вы хотите использовать другие единицы измерения при кадрировании, просто введите их сокращенные буквы рядом с цифрами:
После ввода слой будет обрезан до заданных вами размеров.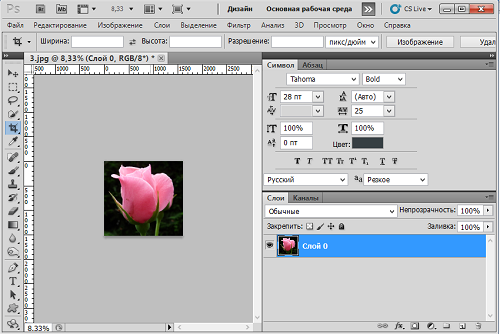 и перетащите его на свой холст.
и перетащите его на свой холст.
Работа с обрезанными слоями
Теперь, когда мы рассмотрели, как обрезать слой в Photoshop, давайте рассмотрим работу с обрезанными слоями дальше.
Настройка/редактирование обрезанного слоя
Допустим, вы обрезали свой слой, но теперь понимаете, что допустили ошибку, и вам нужно отрегулировать кадрирование.
Волшебство использования обтравочных масок для обрезки слоев заключается в том, что они неразрушающие, то есть вы можете вернуться и настроить и отредактировать обрезанный слой в любой момент.
Чтобы сделать это, просто щелкните по черному слою и снова активируйте инструмент Free Transform Tool ( Control + T ). Снова появятся маркеры преобразования, что позволит вам настроить обрезку слоя. Более того, области вашего слоя, которые ранее были обрезаны, останутся на месте, если они вам понадобятся снова!
Завершите свои изменения
Когда вы будете удовлетворены кадрированием слоя, вы можете завершить эти изменения, щелкнув правой кнопкой мыши слой маски (который будет исходным слоем, который вы обрезали и
).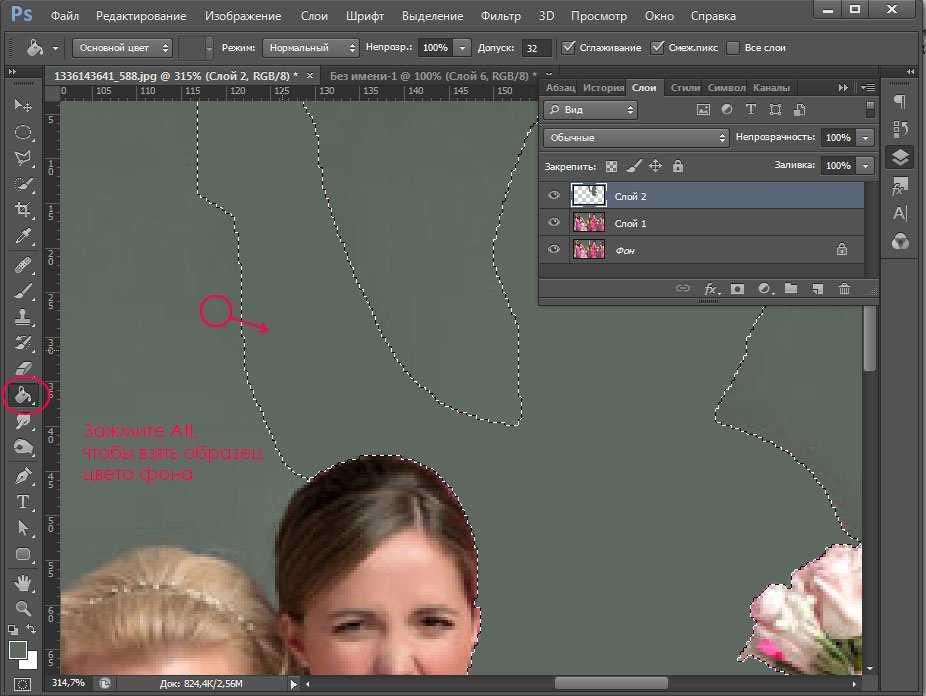 0045 вместо черный слой) и выбрав Merge Down .
0045 вместо черный слой) и выбрав Merge Down .
Это объединит обтравочную маску с черным слоем, завершая ваши изменения. Обратите внимание, что как только это будет сделано, вы не сможете снова редактировать свойства обрезки, пока не отмените слияние.
Отменить изменения
Если в какой-то момент вы недовольны своим обрезанным слоем и хотели бы отменить его, вы можете сделать это, щелкнув правой кнопкой мыши слой маски и выбрав Освободить маску слоя 9.0006 . Затем выберите слой с черной заливкой в меню Layers и нажмите Delete , чтобы удалить его.
Поскольку обтравочные маски не являются деструктивными, ваш слой вернется в прежнее состояние, каким он был до применения этих изменений.
Заключение
Как вы, наверное, догадались, это не единственный способ обрезать слой в Photoshop. Существуют и другие методы, но ни один из них не предлагает универсальности, контроля и неразрушающего характера обтравочных масок.