Как создать свое собственное облако
- Компьютерный магазин
- Блог
- Программное обеспечение (software)
- Как создать свое собственное облако
Автор статьи: Сергей Коваль ([email protected])
Опубликовано: 2 июня 2021 Делюсь личным опытом создания собственного облачного хранилища без финансовых вложенийОблачные сервисы – это быстро, удобно и до определенных лимитов бесплатно. Однако исследовательские настроения не дают покоя таким любознательным пользователям, как я. Поэтому с некоторых пор я заинтересовался возможностью создания собственного облачного хранилища.
Зачем может понадобится собственное облако?
Ответ на этот вопрос у каждого свой. Одних напрягает тот факт, что личные файлы хранятся на ресурсах корпораций, которые имеют к ним доступ. И теоретически какой-нибудь недобропорядочный сисадмин может просмотреть личные фото или подкорректировать рабочую документацию. Другим спокойнее, когда все личное имущество, в том числе и информационное хранится дома, а не на заоблачных расстояниях. Третья категория пользователей, к которой я отношу и себя – это исследователи, которые пользуются достижениями прогресса только потому что могут и активно следуют лозунгу: «А почему бы и нет».
Другим спокойнее, когда все личное имущество, в том числе и информационное хранится дома, а не на заоблачных расстояниях. Третья категория пользователей, к которой я отношу и себя – это исследователи, которые пользуются достижениями прогресса только потому что могут и активно следуют лозунгу: «А почему бы и нет».
Если разобраться, домашнее облачное хранилище – это тот же архив, который можно посетить в любой момент, скинуть пару сотен фотографий, забивших телефон под завязку, досмотреть сериал, отправившись в командировку, ну и конечно же иметь под рукой всю базу рабочей или учебной документации в любой момент времени и из любой точки пространства.
С целями разобрались, переходим к целесообразности.
Что дает личное облако?
Заинтересовавшись вопросом создания собственного облака, я конечно же отправился за информацией в интернет, чтоб понять, действительно ли мне это нужно.
Итак, по заверениям всевозможных ресурсов, персональное облачное хранилище это:
- Объемное хранилище данных, ограниченное только массивами накопителей вашего ПК.
 А увеличить его можно в любой момент без особых усилий, покупкой нового жесткого диска или твердотельного накопителя.
А увеличить его можно в любой момент без особых усилий, покупкой нового жесткого диска или твердотельного накопителя. - Быстрый доступ к личным файлам с любого устройства.
- Полное отсутствие абонентской платы именно за использование облака. Оплачивается только доступ к сети интернет и у некоторых мобильных операторов объем трафика, если доступ осуществляется не из локальной сети.
- Абсолютная приватность: все данные доступны только с ваших устройств без использования сторонних серверов.
- Возможность предоставлять допуск другим пользователям и управлять степенью доступа (просмотр, редактирование, скачивание).
Однако, я привык не доверять сладким речам сетевых экспертов, поэтому изучив вопрос обнаружил и слабые места домашнего облака:
- Домашний компьютер, который выступит в роли персонального сервера придется держать в активном состоянии, чтоб обеспечить бесперебойный доступ к информации. А это влечет повышенный расход энергии и нарушение техники безопасности, предписывающей отключать электрические приборы из сети, оставляя их без присмотра.

- Домашнее облако не имеет сертификации разработчиков программ и игр, а значит не будет возможности обмениваться данными между приложениями, как это реализовано в сервисах Dropbox, Yandex Диск и других.
- Домашний компьютер не имеет тех степеней энергетической безопасности, которыми славятся масштабные дата-центры именитых провайдеров. А значит велик риск лишится доступа к данным вследствие проблем в городской электросети.
Что для этого нужно?
По заверениям инструкций в сети для создания облачного хранилища понадобится:- компьютер с выходом в сеть, он же и станет домашним сервером;
- знакомство с сервисом для создания персонального облака;
- около 10 минут времени.
Последнее звучит слишком оптимистично, учитывая, что на изучение вопроса и поиск плана действий я уже потратил несколько часов.
Кстати использовать ноутбук в качестве домашнего сервиса не стоит, поскольку круглосуточная работа от сети быстро убьет батарею, а в автономном режиме он долго не продержится, и доступ к облаку закроется в самый неподходящий момент.
С чего начать?
Для создания собственного облака понадобится специальное ПО. В сети предлагается несколько вариантов я остановился на сервисе Tonido, просто потому, что нашел его первым.
План действий прост: захожу на сайт, выбираю версию для домашнего использования, бесплатно скачиваю инсталлятор в моем случае под Windows и устанавливаю на ПК.
После установки приложения, система автоматически перенаправила меня на сайт разработчика и предложила создать учетную запись. Процедура простейшая, от меня понадобилось только придумать пароль и имя учетной записи, оно же и стало web-адресом хранилища и логином для доступа.
Следующим шагом стал выбор папок в массиве домашнего ПК к которым будет открыт доступ. Если этого не сделать, можно получить полный доступ к ресурсам ПК, но его получат и пользователи, которым Вы предоставите доступ. Доступные извне папки в любой момент можно добавить или убрать в настройках приложения.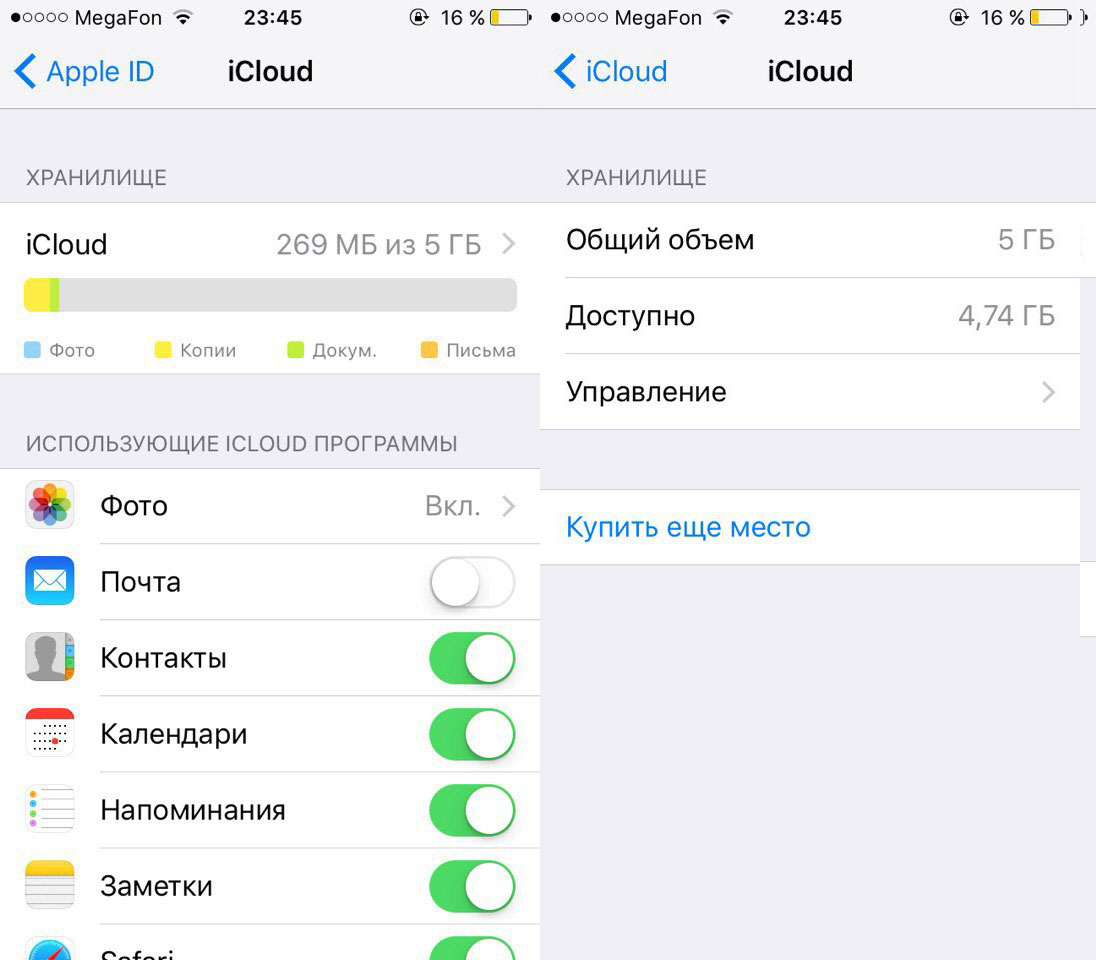
На этом процедура создания личного облака собственно и заканчивается, можно переходить к тестированию.
Оцениваем результаты
К информации в личном облаке можно добраться двумя способами:
1. Скачать приложение Tonido для смартфона или компьютера (выбирайте под конкретную ОС) и входить в облако через него.
2. Авторизоваться через любой браузер при помощи логина и пароля учетной записи.
Бесплатная пользовательская версия предоставляет широкие возможности:
- загрузить в облако или скачать любой файл из доступных папок;
- смотреть видео и слушать музыку, не загружая контент в смартфон;
- сохранять из облака документы и позже работать с ними в режиме офлайн;
- синхронизация, позволяющая получить измененные версии файлов без лишних манипуляций.
Этих возможностей мне хватает с головой, а для корпоративных клиентов за отдельную плату предлагается расширенный функционал.
Резюме
Создание облака, без учета информационной подготовки, действительно заняло у меня около 10 минут, и еще порядка получаса на подключение к облаку смартфона и гаджетов домочадцев, перемежающееся возгласами: «Ух ты, и так можно». При этом мне не пришлось потратить ни копейки на оплату приложения и каких-либо дополнительных устройств. Теперь у меня в планах докупить хороший жесткий диск и перенести все облачные папки на него, чтоб в системе был порядок.
Если требуется какой-то совет напоследок, могу откровенно сказать: захотелось – сделайте! Создать облако довольно просто и удобства Вы сможете оценить сразу же.
- Все посты
- KVM-оборудование (equipment) (2)
- Powerline-адаптеры (2)
- Безопасность (security) (4)
- Беспроводные адаптеры (4)
- Блоки питания (power supply) (12)
- Видеокарты (videocard) (44)
- Видеонаблюдение (CCTV) (6)
- Диски HDD и твердотельные SSD (60)
- Дисковые полки (JBOD) (2)
- Звуковые карты (sound card) (3)
- Инструменты (instruments) (1)
- Источники бесперебойного питания (ИБП, UPS) (26)
- Кабели и патч-корды (5)
- Коммутаторы (switches) (13)
- Компьютерная периферия (computer peripherals) (42)
- Компьютеры (PC) (42)
- Контроллеры (RAID, HBA, Expander) (4)
- Корпусы для ПК (13)
- Материнские платы для ПК (27)
- Многофункциональные устройства (МФУ) (6)
- Модули памяти для ПК, ноутбуков и серверов (16)
- Мониторы (monitor) (37)
- Моноблоки (All-in-one PC) (8)
- Настольные системы хранения данных (NAS) (2)
- Ноутбуки (notebook, laptop) (34)
- Общая справка (47)
- Охлаждение (cooling) (17)
- Планшеты (tablets) (3)
- Плоттеры (plotter) (1)
- Принтеры (printer) (6)
- Программное обеспечение (software) (41)
- Программное обеспечение для корпоративного потребителя (15)
- Проекторы (projector) (2)
- Процессоры для ПК и серверов (47)
- Рабочие станции (workstation) (5)
- Распределение питания (PDU) (1)
- Расходные материалы для оргтехники (1)
- Расширители Wi-Fi (повторители, репиторы) (3)
- Роутеры (маршрутизаторы) (15)
- Серверы и серверное оборудование (42)
- Сетевые карты (network card) (4)
- Сетевые фильтры (surge protector) (2)
- Системы хранения (NAS) (1)
- Сканеры (scanner) (1)
- Телекоммуникационные шкафы и стойки (6)
- Телефония (phone) (4)
- Тонкие клиенты (thin client) (2)
- Трансиверы (trensceiver) (5)
- Умные часы (watch) (1)
Как пользоваться Mi Cloud на телефонах Xiaomi и Redmi
Mi Cloud – это отличное дополнение к Mi аккаунту, позволяющее освобождать место на телефоне, надежно хранить свои файлы и всегда иметь к ним доступ с любого устройства. Вот только не все пользователи-новички знают, как пользоваться Mi Cloud и какие вообще функции предоставляет данный сервис.
Вот только не все пользователи-новички знают, как пользоваться Mi Cloud и какие вообще функции предоставляет данный сервис.
Навигация
Что представляет собой Mi Cloud
Как вы уже поняли, это полноценное облачное хранилище, выполняющее, по сути, те же опции, что и популярнейший Google Drive или Яндекс.Диск. Пользователю предоставляется бесплатные 5 гигабайт, которые можно расширить за счет Mi-кредитов. Об этом мы рассказывали в статье «Как освободить память в Mi Cloud».
Отведенное количество места можно использовать для хранения различных типов нужной информации: фотографии, видео, контакты, сообщения и резервные копии. В этом случае владелец телефона существенно освободит внутренний или внешний накопитель.
Единственное, что не поддается переносу в Ми Клауд – это приложения, поскольку они хранятся только на постоянной памяти смартфона или с помощью рут-прав переносятся на SD-карту. Зато вы можете воспользоваться Mi Cloud как качественным хранилищем для сохранения бэкапов любой программы.
Как зайти в Mi Cloud с компьютера
Для начала необходимо войти в учетную запись Mi на ПК. Если вы еще не зарегистрировала свой аккаунт – обязательно сделайте это. Теперь приступаем:
- Заходим на сайт Mi Cloud. Перед нами открывается новое синее окно, где кликаем на белую кнопку с надписью «Войти через Mi аккаунт».
- Видим форму входа. В самую верхнюю графу вводим номер телефона, к которому привязан аккаунт, или электронную почту. Ниже пишем пароль.
- Если все верно – нажимаем «Sign in». Также возможен вход через Facebook.
- Как только вход выполнен успешно – видим главный экран Mi Cloud со своими личными данными.
- Также возможен вход через сканирование QR-кода с телефона. Так получится гораздо быстрее зайти в облако.
Просмотр фотографий и файлов
Прежде всего, облачное хранилище используется для надежного сохранения различных картинок, фотографий, снимков и видео, поскольку именно эти материалы занимают больше всего места в памяти смартфона.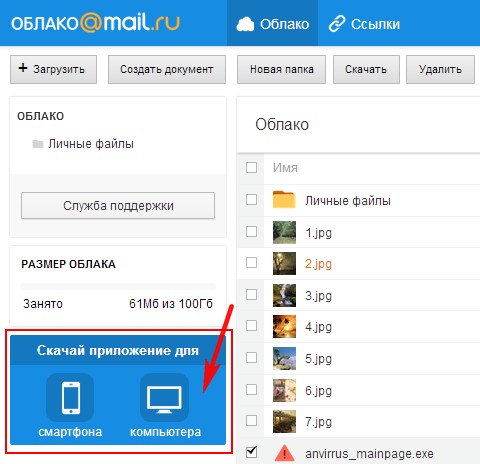 И смотреть фото можно непосредственно в самом приложении, благодаря встроенному в Mi Cloud Photo Manager.
И смотреть фото можно непосредственно в самом приложении, благодаря встроенному в Mi Cloud Photo Manager.
Используя данный менеджер, вы забудете о постоянных переходах в Галерею и о длительных скачиваниях. Для этого перейдите во вкладку «Gallery» и наслаждайтесь просмотром интересных запечатленных моментов из жизни.
Вы можете обмениваться фото, а также их удалять и сортировать по папкам. В Корзине сохраняются удаленные файлы, где их можно или убрать с устройства окончательно, или восстановить.
Поиск телефона
Mi Cloud имеет еще одну очень полезную и качественную опцию: поиск потерянного телефона Xiaomi или Redmi. Для этого необходимо на смартфоне провести следующие действия:
- Переходим в «Настройки» – «Приложения», и ищем там или Mi аккаунт, или Mi Cloud. В любом случае, нам необходимо найти перечень функций «Облака».
- Внизу под объектами для синхронизации находим графу «Поиск устройства» (надпись может быть на английском языке), и передвигаем ползунок в сторону «Вкл».

Теперь при условии включенного Интернета и работающего GPS вы сможете отыскать свой аппарат. Как – читаем ниже.
Заходим на главный экран Ми Клауд и кликаем там по сиреневой кнопке «Find device». Теперь видим перечень функций, высветившийся на английском языке. Попытаемся разобраться:
- Located – самая базовая опция, показывающая месторасположение телефона на карте. Воспользовавшись этой вкладкой, вы можете определить, например, улицу и дом, где в данный момент находится девайс.
- Noise –включение звукового сигнала на максимальной громкости. Так вы сможете отыскать аппарат, если потеряли его в квартире или не в слишком обширном общественном месте. Сигнал выключается уже на самом девайсе.
- Lost mode –временная блокировка телефона. Очень актуальна при попадании гаджета в чужие руки. Но как только пользователь введет правильный логин и пароль от Mi аккаунта– смартфон вновь заработает.

- Wipe device –удаление всех данных с внутренней и внешней памяти устройства. Очищается абсолютно вся информация без возможности вернуть ее. В принципе, это идеальный вариант, если девайс оказался у злоумышленников.
Синхронизация и резервное копирование
Теперь обсудим, как настроить, включить и выключить синхронизацию с Облаком и провести бэкап. Это две очень полезные функции, защищающие важную информацию в случае какой-либо неприятности в работе телефона.
Есть возможность синхронизировать следующие материалы: контакты, вызовы, сообщения, звуковые записи, галерею, настройки Wi-Fi и данные браузера.
Как включить синхронизацию с телефоном
Для этого проводим несложную процедуру: переходим в «Настройки», потом в «Приложения» и открываем Mi Cloud. Практически в самом верху серого окна будет большая белая надпись «Синхронизировать» и выше «Выключено».
Кликаем туда и появляется список синхронизируемой информации. По умолчанию все пункты активны, но вы можете выбрать наиболее важные и нужные. Просматриваем первый перечень, далее нажимаем «Другие элементы» и настраиваем второй список. Вы можете, например, синхронизировать только Галерею, и при включенном Интернете данные материалы будут успешно сохраняться.
Как включить резервное копирование
Бэкап – превосходный вариант, если нужно сменить устройство. С помощью Mi Cloud можно провести резервное копирование приложений, настроек системы и рабочего стола. Для включения перейдите в те же настройки Mi Cloud и активируйте опцию.
Можно создать бэкап сразу же или настроить расписание. Внизу будет отображаться, какие именно элементы сохраняются. А для восстановления сделанной копии кликнете по одноименной надписи внизу окна. Появится новый голубой экран с информацией о резервации. Повторно нажмите «Восстановить».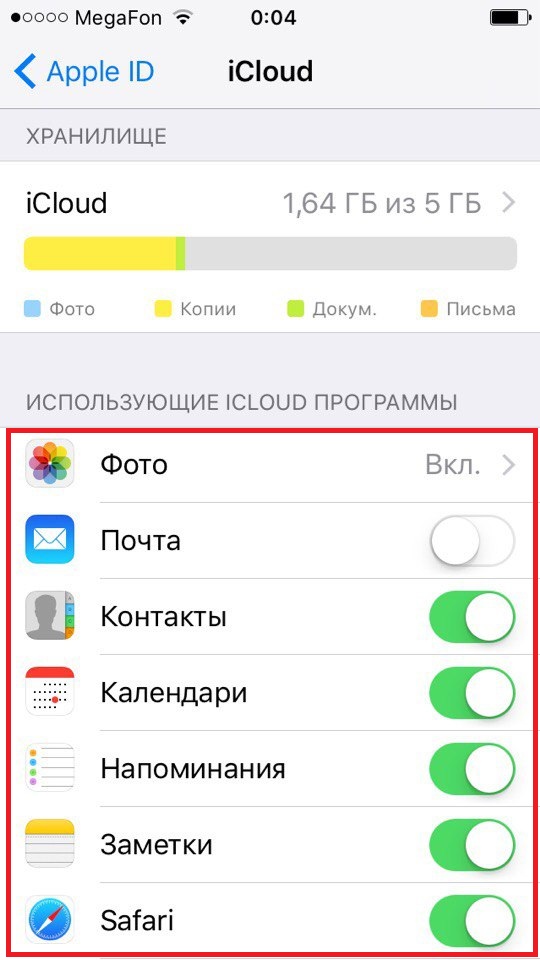 Готово.
Готово.
Чтобы отключить синхронизацию и резервное копирование, нужно вернутся в меню настроек и передвинуть ползунки в режим «Выкл».
Как удалить бэкап Mi Cloud
Если нужно убрать именно конкретные копии, переходим в Облачное хранилище, находим файлы резервных копий и удаляем их. Подробнее о бекапе, способах копирования и местах их хранения можно узнать в нашей специальной статье, посвященной данной теме.
Видео-обзор
Ответы на популярные вопросы
Как очистить Mi Cloud хранилище через телефон?
Для этого вручную пересмотрите хранившуюся там информацию и удалите ненужную, либо расширьте пространство, оплатив покупку Ми-кредитами. Больше информации ищите в отдельной статье.
Как восстановить фото с облака? Также интересует, как скачать снимки?
В Облаке существует специальная корзина, куда отправляются фотографии до их полного удаления.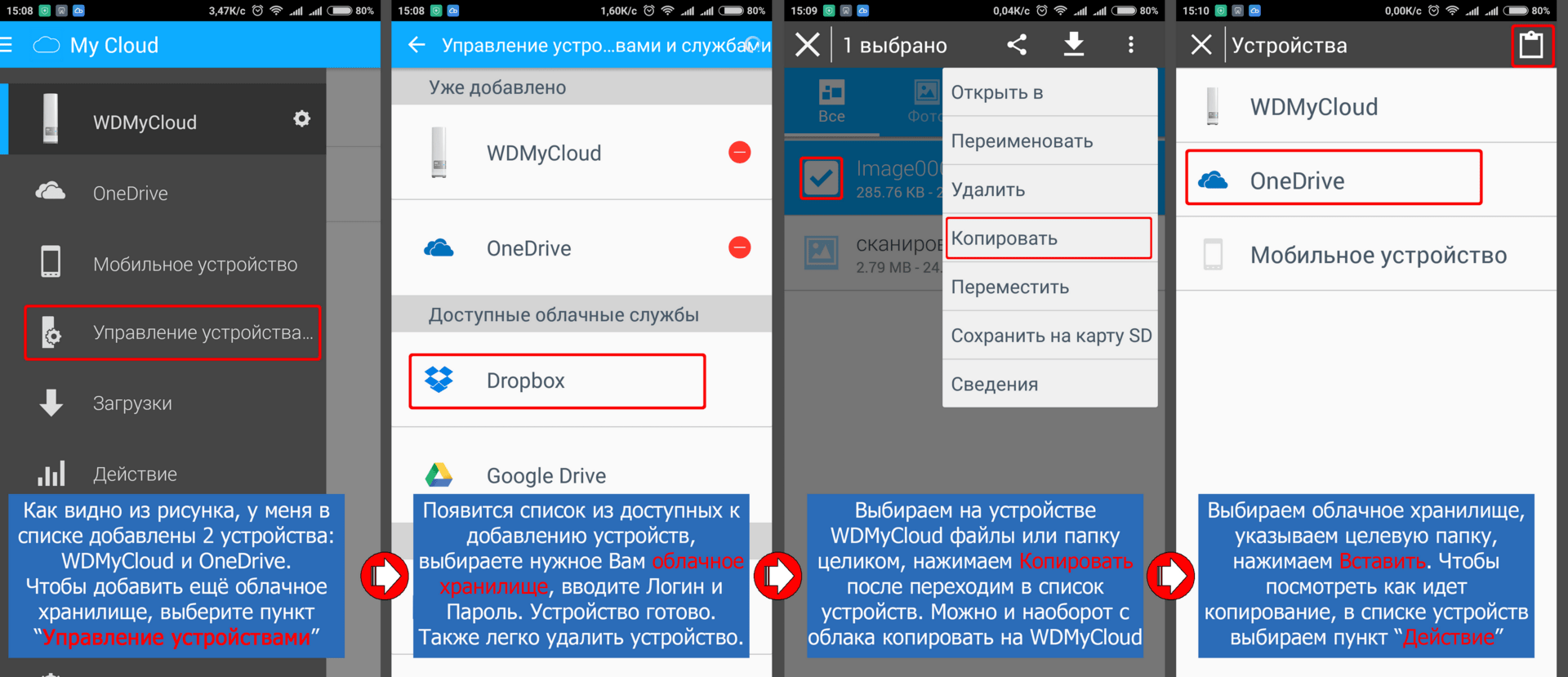 Если вы уже очистили ее от фото – придется воспользоваться специальными программами для восстановления данных. А для скачивания есть специальный значок возле каждого материала. Скачанные фотографии будут сохраняться в Загрузках.
Если вы уже очистили ее от фото – придется воспользоваться специальными программами для восстановления данных. А для скачивания есть специальный значок возле каждого материала. Скачанные фотографии будут сохраняться в Загрузках.
Можно ли удалить Mi Cloud с телефона?
Вы можете очистить Облако, удалив Mi-аккаунт. Но убрать само приложение со смартфона не удастся, так как это встроенный сервис. Для его удаления придется пользоваться Андроид-утилитами с поддержкой рут-прав.
Как видим, использовать все преимущества Mi Cloud очень легко. Освоив принцип работы и нюансы данного облачного хранилища, можно защитить личные данные и всегда иметь их под рукой, а ознакомление с нашей статьей в этом, несомненно, поможет.
4 бесплатных взлома облачной телефонной системы
Когда ваш начальник просит вас найти новую телефонную систему, вы, вероятно, представляете гигантский пищащий мейнфрейм с горой проводов, хранящийся в темном шкафу. Может быть, в чулане и сидит бородатый старик, но почему — никто не знает. Он был там до того, как сюда переехала ваша компания.
Он был там до того, как сюда переехала ваша компания.
Времена изменились. В наши дни нет мэйнфреймов. Нет проводов. Тот человек. Мы позволим вам разобраться с этим человеком.
Если вам поручили исследовать телефонные системы, вы, вероятно, достаточно разбираетесь в технологиях, чтобы понять, что ваша текущая телефонная система этого не делает. Но вы только начинаете со всем этим, и вам нужна достоверная информация, которая поставит вас впереди людей, которые неукоснительно читают каждую статью.
У тебя нет на это времени. Вы ищете некоторые хаки.
Мы собрали четыре бесплатных лайфхака для облачных телефонов, которые сэкономят вам много времени, денег и нервов. О, и, может быть, сделать тебя героем офиса или что-то в этом роде.
Что такое облачная телефонная система?
Система облачной телефонии — это служба деловой телефонной связи на основе VoIP, которой управляет сторонний поставщик услуг. Ваши телефоны подключаются к этой услуге через интернет-соединение вашего офиса.
Протокол передачи голоса по Интернету (VoIP) = Протокол доставки голосовой связи и мультимедиа через Интернет.
Служба телефонной связи для бизнеса = Телефонная система, использующая такие стандарты, как VoIP, для предоставления таких бизнес-функций, как автосекретарь, конференц-связь и интеллектуальные очереди.
Сторонний поставщик услуг = Компания, предоставляющая инфраструктуру, включая аппаратное и программное обеспечение, необходимое для работы службы телефонной связи.
Вместе эти компоненты составляют облачную телефонную систему. Это отличается от локальной телефонной системы VoIP, в которой аппаратное обеспечение для телефонной системы находится на месте в бизнесе. Локальные системы, как правило, требуют большего обслуживания, затрат на ИТ и траты времени для всех, кто имеет дело с проблемами телефонной связи.
Вся идея привлечения третьей стороны для предоставления инфраструктуры службы облачных телефонов состоит в том, чтобы сэкономить ваше время и деньги.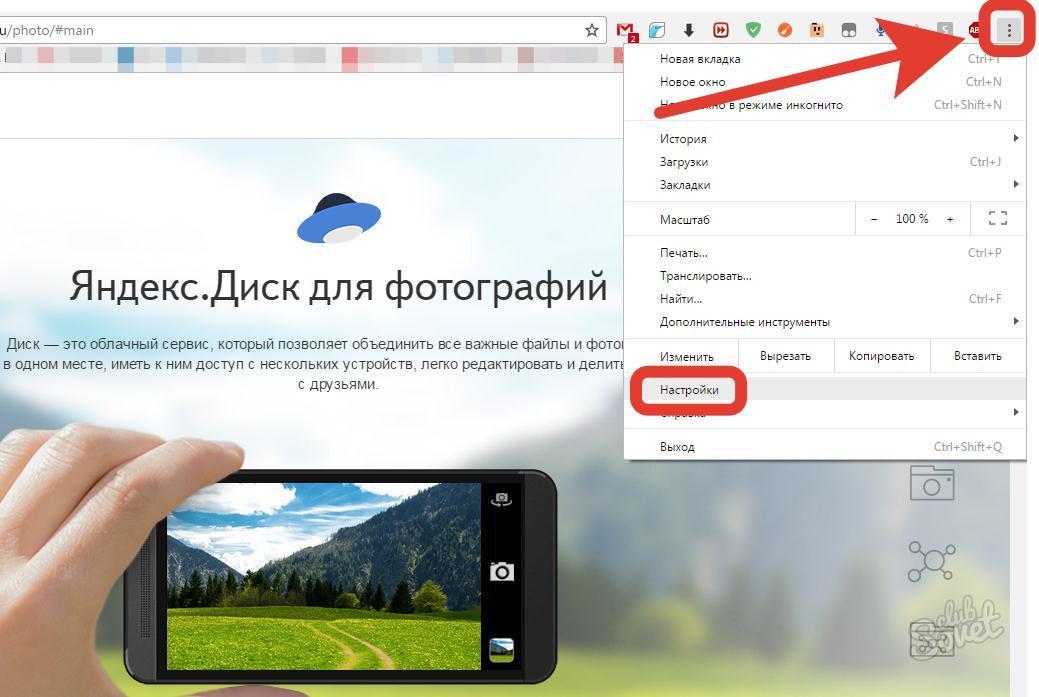 Поставщик услуг берет на себя расходы на техническое обслуживание и устранение неполадок, поскольку серверы и другое оборудование находятся в их ведении.
Поставщик услуг берет на себя расходы на техническое обслуживание и устранение неполадок, поскольку серверы и другое оборудование находятся в их ведении.
Некоторые провайдеры VoIP, такие как OnSIP, предлагают бесплатные облачные телефонные системы для предприятий.
Бесплатные советы по работе с облачной телефонной системой
1. Забудьте об оборудовании
Благодаря облачной телефонной системе вам никогда не придется покупать громоздкие настольные телефоны, которые занимают место на вашем столе. Вместо этого ваша компания может просто использовать софтфоны. Софтфоны — это телефонные приложения для ноутбуков, смартфонов и планшетов, которые работают на iOS, OSX, Android, Windows и даже Linux. Эти приложения стоят намного дешевле, чем физические телефоны, и имеют функции, которыми может воспользоваться каждый в вашем офисе.
Софтфоны предназначены для того, чтобы встроить рабочий телефон на вашем столе в приложение, которое можно загрузить в App Store. Такие приложения, как Bria от Counterpath, стоят всего несколько долларов. Вы можете ожидать, что они будут поставляться со стандартными функциями обработки вызовов, такими как удержание, перевод, отключение звука и другие функции телефона. Но самое замечательное в софтфонах то, что они часто поставляются не только с основными функциями. Более продвинутые функции звонков могут включать запись звонков, HD-видеочат и присутствие.
Такие приложения, как Bria от Counterpath, стоят всего несколько долларов. Вы можете ожидать, что они будут поставляться со стандартными функциями обработки вызовов, такими как удержание, перевод, отключение звука и другие функции телефона. Но самое замечательное в софтфонах то, что они часто поставляются не только с основными функциями. Более продвинутые функции звонков могут включать запись звонков, HD-видеочат и присутствие.
Существует также растущий выбор веб-телефонов для офисных пользователей. Веб-телефоны — это софтфоны, работающие внутри интернет-браузера. Возьмите все, что мы говорили о софтфонах, но представьте, что все это происходит внутри Chrome, Firefox или IE. Короче говоря, это веб-телефон.
Есть несколько качественных веб-телефонов, таких как FireRTC и Zoiper. Компания OnSIP (отказ от ответственности: это мы) разработала бесплатный софтфон/веб-телефон для всех клиентов. Оно называется приложением OnSIP и доступно для Mac, Windows, Chrome и Firefox. С помощью приложения вы можете бесплатно совершать и принимать голосовые/видеозвонки со своими коллегами. Никаких загрузок или плагинов не требуется.
С помощью приложения вы можете бесплатно совершать и принимать голосовые/видеозвонки со своими коллегами. Никаких загрузок или плагинов не требуется.
Простой способ настроить облачную телефонную систему в вашем офисе — дать каждому софтфон для смартфона и веб-телефон для ноутбука или компьютера. Эта настройка может работать как для офисных, так и для удаленных сотрудников.
2. Мгновенное добавление нового сотрудника
Хотите верьте, хотите нет, но существуют телефонные системы, которые могут заставить вас ждать, пока новый сотрудник не начнет работу. Почему это? В большинстве малых предприятий нет специального ИТ-специалиста для управления телефонной системой, поэтому такая, казалось бы, простая задача, как добавление нового добавочного номера, может занять неделю или больше. Во-первых, вам нужно записаться на прием к ИТ-консультанту. Затем им необходимо вручную прийти в офис, чтобы настроить вашу телефонную систему и протестировать новую линию. Наконец, вы должны платить за их услуги.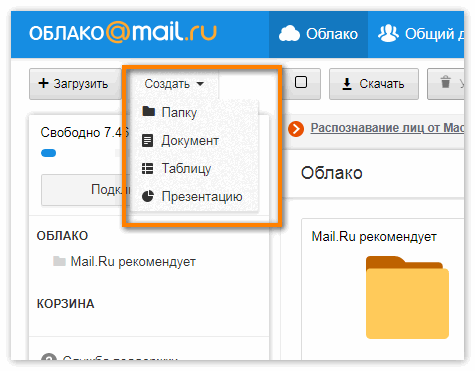
Тем временем существуют облачные телефонные системы, в которых новые сотрудники настраиваются и работают менее чем за двадцать минут. Шаги, которые вы должны предпринять в бесплатной облачной телефонной системе, следующие:
- Создайте нового пользователя на онлайн-портале администрирования.
- Назначьте добавочный номер телефона новому пользователю.
- Загрузите приложение для программного телефона.
- Зарегистрируйте программный телефон в своей учетной записи VoIP.
Нет необходимости покупать оборудование или консультироваться с ИТ-специалистами. Вы можете добавлять новых сотрудников самостоятельно. Для тех, кому раньше приходилось ждать в аппарате телефонной компании, эта мгновенная регистрация может показаться находкой.
При использовании OnSIP весь процесс создания и регистрации нового сотрудника осуществляется через наш онлайн-портал администратора. Вы можете назначить своему новому сотруднику добавочный номер, который другие коллеги смогут набирать непосредственно с клавиатуры своего программного телефона. Все настройки портала администрирования можно редактировать с любого устройства, подключенного к Интернету.
Все настройки портала администрирования можно редактировать с любого устройства, подключенного к Интернету.
В сочетании с использованием софтфонов эта простая регистрация представляет собой удобный способ сэкономить время и деньги каждый раз, когда вам нужно принять на работу еще одного нового сотрудника.
3. Упрощение служб видеочата
Сколько учетных записей Skype есть в офисе? Вход на сайт join.me под учетной записью Дейва или Сары? У этого видеосервиса есть HD или интернет просто медленный?
Видеочаты вашей компании могут превратиться в беспорядок. Просто спросите бедных офис-менеджеров, которые занимаются настройкой всего. Поддерживать все эти учетные записи в порядке и обеспечивать их приемлемое качество — сложная задача.
Бесплатная облачная телефонная система объединяет видеочаты под одной крышей. Ваши коллеги могут общаться в видеочате друг с другом без необходимости вводить несколько URL-адресов или PIN-кодов. Они могут набрать добавочный номер чьего-либо программного телефона или инициировать чат на веб-телефоне с функцией вызова по щелчку, используя заполненный список контактов.
В видеочате используется качество видео высокой четкости с такими кодеками, как VP8 и H.264, чтобы обеспечить максимально четкое и четкое изображение (до 720p — лучше, чем в Skype). И самое главное, офис-менеджер станет вашим новым лучшим другом и придет к вам за лайфхаковым советом.
4. Обновленный каталог контактов
Некоторые компании выдают каждому сотруднику новый мобильный телефон и называют это системой телефонной связи для бизнеса. Может показаться, что все хорошо, потому что эй, бесплатный мобильный телефон. Но у всех есть мобильный телефон. Поздравляем, теперь у вас есть два мобильных телефона!
А если серьезно, то у сотового телефона есть ограничения, которые могут быть незаметны сразу. Одним из них является то, как контакты вводятся в телефон. Это касается и стационарных телефонов.
Ввод информации о ваших коллегах вручную в телефон занимает много времени. Есть способы поделиться данными о вызывающем абоненте с вашими коллегами, но это просто не происходит каждый раз, когда новый сотрудник начинает работу или кто-то меняет свой номер телефона.
Это полная противоположность взлому.
Бесплатная облачная телефонная система поставляется с автоматически заполняемым списком контактов, поэтому вы можете видеть всех своих коллег через интерфейс программного телефона. В облачных телефонных системах также есть функция под названием «присутствие», которая, по сути, представляет собой просто способ узнать, разговаривает ли сотрудник по телефону, занят, отсутствует или доступен для звонка.
Также обычно есть отличный интерактивный интерфейс, который позволяет вам начинать голосовые / видеозвонки без необходимости вводить чей-то номер телефона. Маленькие лайфхаки, подобные этому, складываются. Вы никогда не перестанете думать о том, сколько времени отнимает ваш день ручной ввод данных.
Ничего лучше хаков
Вам не нужно изучать сложную операционную систему, чтобы выполнять эти хаки. Сообразительность, изобретательность и, самое главное, эффективность этих трюков сэкономят вам и вашей компании время и деньги.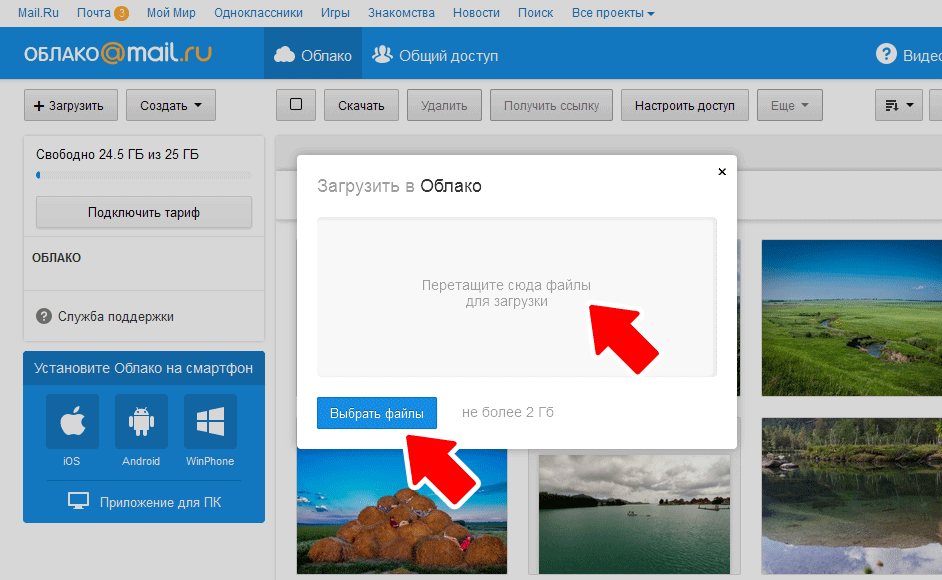 О, и вам не будут звонить каждые пять минут, чтобы убрать беспорядок, который вы не устроили.
О, и вам не будут звонить каждые пять минут, чтобы убрать беспорядок, который вы не устроили.
Не знаете, как убедить начальника перейти на облачную телефонную систему? Вот несколько аргументов, которые можно использовать в своей презентации. И кто знает. Может быть, это сделает вас героем офиса.
Adobe Creative Cloud для мобильных устройств
Руководство пользователя Отмена
Поиск
- Руководство пользователя Creative Cloud
- Знакомство с Creative Cloud
- Общие вопросы | Креативное облако
- Системные требования Creative Cloud
- Загрузка, установка, настройка и обновление
- Загрузка приложений Creative Cloud
- Откройте приложения Creative Cloud
- Запустить рабочую область
- Обновление приложений Creative Cloud
- Измените язык приложений Creative Cloud
- Удаление приложения Creative Cloud для настольных ПК
- Удаление или удаление приложений Creative Cloud
- Управление учетной записью
- Преобразование пробной версии Creative Cloud в платную подписку
- Сброс пароля Adobe
- Измените план Adobe
- Обновление кредитной карты и платежного адреса
- Просмотр, загрузка или отправка по электронной почте счета-фактуры Adobe
- Исправление неудачного или пропущенного платежа
- Отмена пробной версии Adobe или подписки
- Преобразование пробной версии Creative Cloud в платную подписку
- Креативные услуги
- Использование Adobe Stock в приложениях Creative Cloud
- Использование шрифтов Adobe в приложениях Creative Cloud
- Creative Cloud Market больше не доступен
- Службы совместной работы и хранения
- Что такое облачные документы
- Облачные документы | Общие вопросы
- Создание или преобразование файлов в облачные документы
- Настройте облачные документы для использования в автономном режиме
- Возврат к более ранней версии облачного документа
- Поделитесь своей работой для комментариев
- Почему я не вижу свои облачные документы в автономном режиме?
- Библиотеки Creative Cloud
- Совместная работа над библиотеками и папками Creative Cloud
- Часто задаваемые вопросы о совместной работе
- Синхронизируйте файлы с помощью облачного хранилища
- Узнайте, сколько у вас облачного хранилища
- Установить параметры синхронизации
- Мобильные приложения Creative Cloud
- Общие вопросы | Мобильные приложения
- Adobe Creative Cloud для мобильных устройств
- Enterprise и Teams
- Enterprise Learning & Support
- Команды учатся и поддерживают
- Краткое руководство для членов команды
Возьмите Creative Cloud с собой, чтобы управлять своими файлами, быстро редактировать изображения, смотреть учебные пособия и прямые трансляции, а также устанавливать шрифты. Все это на вашем устройстве, где бы вы ни находились.
Все это на вашем устройстве, где бы вы ни находились.
Начните работу с Adobe Creative Cloud для мобильных устройств
Мобильное приложение Creative Cloud позволяет вам оставаться на связи с вашими файлами и вашей командой, даже если вы находитесь вдали от настольного компьютера. Это мощный мобильный инструмент для управления файлами и их систематизации, легкого редактирования изображений, совместной работы, обучения и использования шрифтов Adobe.
Мобильное приложение Creative Cloud состоит из пяти разделов: «Главная», «Обучение», «Файлы», «Шрифты» (только для iOS) и «Приложения». .
Что можно делать с Adobe Creative Cloud для мобильных устройств
Начало работы с домашней страницы С раздела «Главная» вы начинаете работу при каждом запуске приложения. Это ваша персонализированная информационная панель для вашего Creative Cloud. Вы можете получить доступ к недавно измененным файлам, упрощенным инструментам и интересному контенту.
Это ваша персонализированная информационная панель для вашего Creative Cloud. Вы можете получить доступ к недавно измененным файлам, упрощенным инструментам и интересному контенту.
Узнайте о различных параметрах, доступных в разделе «Главная».
- Быстрые действия. Это простые в использовании инструменты, которые автоматизируют сложные задачи и помогают начать творить. Многие быстрые действия можно использовать с изображениями с вашего устройства или с изображениями, хранящимися в облаке. К ним относятся «Удалить фон», «Автотон», «Обрезать», «Выровнять» и т. д. Некоторые быстрые действия — это ярлыки для повседневных задач, таких как загрузка и создание папок в Синхронизированных файлах.
( Примечание: На iOS вам не нужна учетная запись Adobe, чтобы опробовать быстрые действия, такие как Удалить фон.) - Недавние: отображаются эскизы последних двадцати файлов, облачных документов и библиотек, которые вы или кто-то другой недавно редактировал.
 При нажатии на файл отображается его предварительный просмотр в одиночном представлении, или вы можете использовать меню действий ⋮ (Android) или … (iOS), чтобы копировать, переименовывать, делиться и удалять его.
При нажатии на файл отображается его предварительный просмотр в одиночном представлении, или вы можете использовать меню действий ⋮ (Android) или … (iOS), чтобы копировать, переименовывать, делиться и удалять его. - Откройте для себя: он содержит статьи и прямые трансляции о творческом процессе, приложениях и услугах Adobe, а также творческих задачах, происходящих в Adobe. Будьте в курсе последних советов, приемов и навыков в этом регулярно обновляемом разделе.
- Предложения (только для iOS): дает персонализированные рекомендации по автоматическому редактированию, приложениям и обучающему контенту в зависимости от того, как вы используете Creative Cloud.
Learn — это ваш центр вдохновения, изучения новых советов и приемов и развития ваших творческих навыков с помощью сотен профессиональных учебных пособий, призванных вдохновлять. Контент для мобильных и настольных приложений упорядочен по имени приложения. Настройтесь на прямую трансляцию инструкций вашего любимого создателя Behance и смотрите записи сессий MAX, творческой конференции Adobe.
Настройтесь на прямую трансляцию инструкций вашего любимого создателя Behance и смотрите записи сессий MAX, творческой конференции Adobe.
Файлы — это место, где вы найдете весь свой контент, сохраненный в Creative Cloud. Приложение объединяет все ваши синхронизированные файлы, облачные документы, фотографии Lightroom и библиотеки в одном месте. Вы можете выполнить поиск, чтобы найти то, что вы ищете, по названию и значению (например, поиск «кошка» возвращает все изображения кошек). Вы можете просмотреть папки с изображениями в виде слайд-шоу, чтобы продемонстрировать свою работу в пути. Вы также можете переименовывать, копировать, удалять и управлять организацией ваших файлов.
Чтобы поделиться, вы можете загружать файлы, делиться веб-ссылкой, публиковать в Instagram или отправлять файлы по электронной почте или в текстовом сообщении. Сохраняйте вдохновение с помощью камеры или переносите файлы между Creative Cloud с Google Диска, Dropbox, iCloud и приложением Apple File (только для iOS).

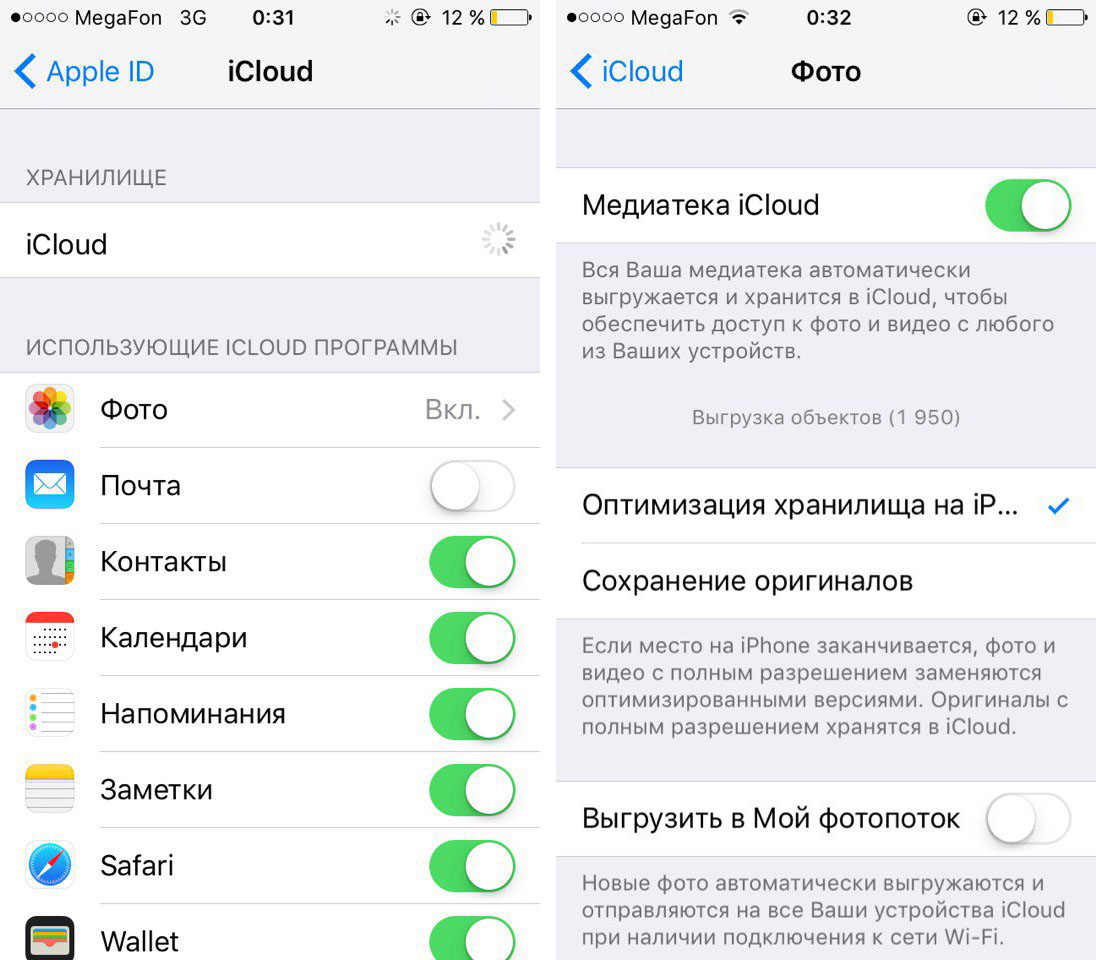 А увеличить его можно в любой момент без особых усилий, покупкой нового жесткого диска или твердотельного накопителя.
А увеличить его можно в любой момент без особых усилий, покупкой нового жесткого диска или твердотельного накопителя.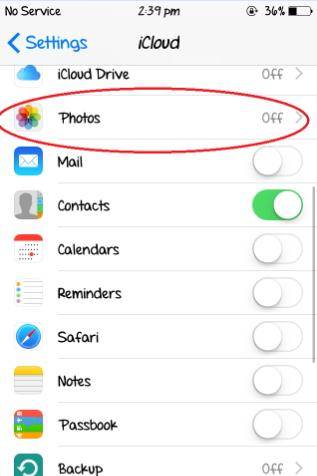

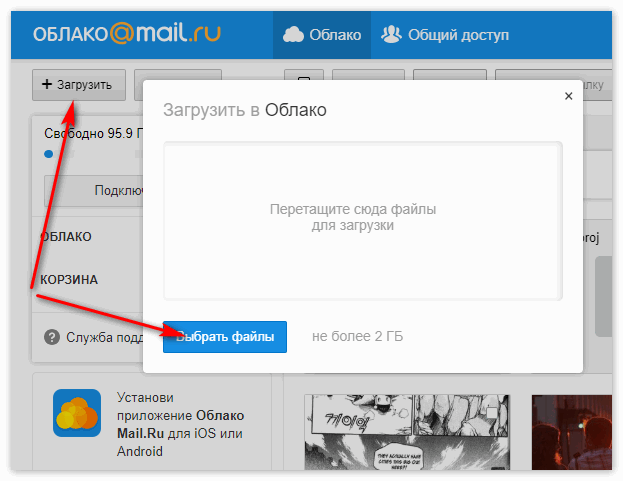
 При нажатии на файл отображается его предварительный просмотр в одиночном представлении, или вы можете использовать меню действий ⋮ (Android) или … (iOS), чтобы копировать, переименовывать, делиться и удалять его.
При нажатии на файл отображается его предварительный просмотр в одиночном представлении, или вы можете использовать меню действий ⋮ (Android) или … (iOS), чтобы копировать, переименовывать, делиться и удалять его.