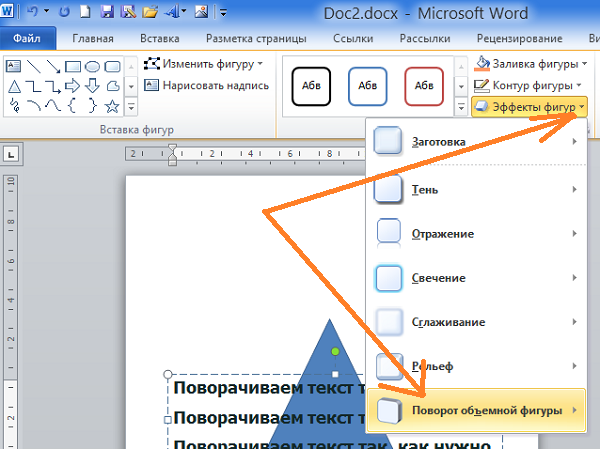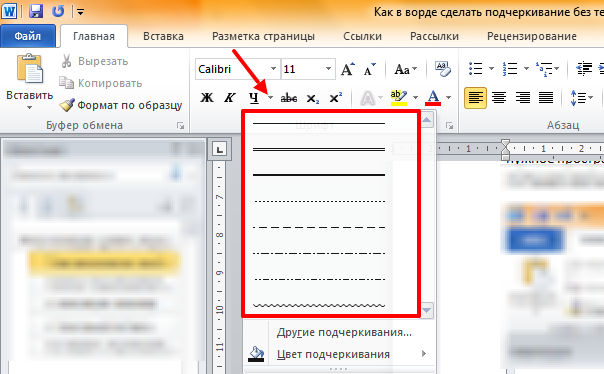Как сделать в Ворде большие буквы маленькими
На чтение 2 мин
Если пользователь Microsoft Word, вводя текст, забыл про нажатый CapsLock и напечатал фрагмент документа заглавными либо скопировал объемный текст с большими символами, то возникает проблема неправильного регистра. Не каждый захочет удалять целый кусок работы или перепечатывать все заново. Широкий функционал программы позволяет быстро исправить текстовый документ. Процедура несложная, но у новичка могут возникнуть проблемы с поиском нужного инструмента. В данной статье разберемся, как сделать в ворде большие буквы маленькими. Для этого существует 3 способа.
Содержание
- При помощи горячих клавиш
- Используем возможности настроек MS Word
- Расширенные настройки вкладки шрифт
При помощи горячих клавиш
Выделяем предложение, в котором нужно исправить прописные буквы на строчные, левой кнопкой мыши или сочетанием клавиш «Ctrl+A».
- Нажимаем одновременно сочетание горячих клавиш «Shift+F3».
- Все заглавные (большие) символы изменились на строчные (маленькие).
Теперь повторно нажимаем клавиши «Shift+F3» и получаем прописную (заглавную) букву в начале предложения.
Используем возможности настроек MS Word
Выделяем фрагмент текста уже известным методом.
Используем возможности редактирования регистра. Для этого в разделе «Главная» нажимаем на значок «Регистр» (обозначается “Аа”) и видим пять возможных вариантов изменения высоты текста по встроенному шаблону.
Примеры форматирования с помощью данного инструмента ниже:
Чтобы получить все буквы строчные:
Если необходимо все буквы сделать прописными:
Чтобы сделать каждое слово с прописных букв:
Функция, которая делает маленькие буквы большими, а большие изменяет на маленькие:
Расширенные настройки вкладки шрифт
Также маленькие буквы сделать большими можно и при помощи настроек шрифта.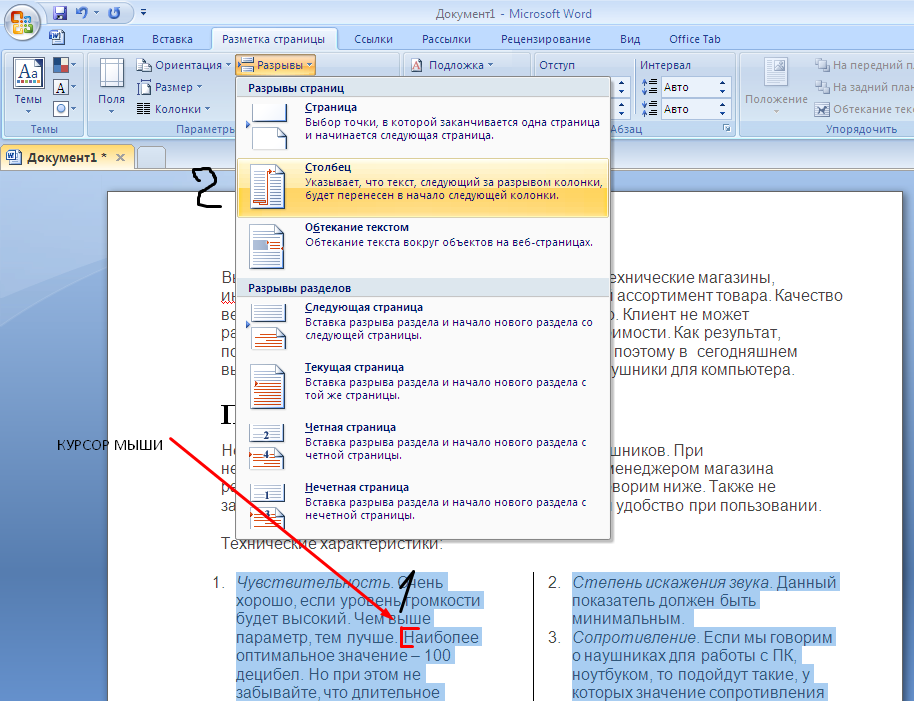 Для этого нужно нажать на кнопку в правом нижнем углу блока.
Для этого нужно нажать на кнопку в правом нижнем углу блока.
Появится окно, в котором можно выбрать необходимые настройки, в том числе и большой шрифт (все прописные).
Эти три простых метода позволяют настроить текст за считанные секунды. Благодаря встроенным функциям Microsoft Office Word или при помощи сочетания клавиш любую ошибку либо неточность можно легко исправить. С такой задачей справится даже новичок, используя описанную выше инструкцию и видео в помощь.
Не забудь поделиться с друзьями!
Как убрать неразрывный пробел в ворде
На чтение: 3 минАвтор: Сергей Фомин
Работая с текстовой информацией, вам наверняка приходилось сталкиваться со сложностями форматирования текста, заимствованного из других источников.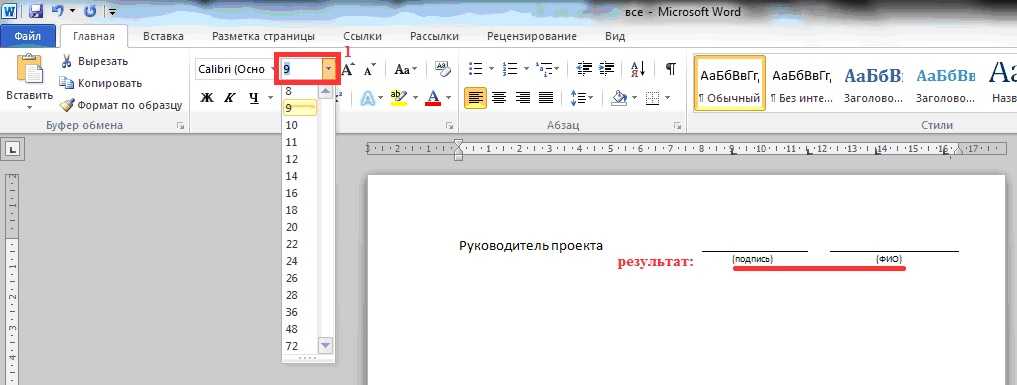 И чтобы привести его к общему стилю необходимо избавиться от нежелательного формата. Я уже писал как правильно сохранять текст из различных источников, например, в статье про добавление содержимого PDF-файла или про копирование информации с вебстраниц. Но иногда очистка форматирования не дает желательного результата, так как в тексте могут находиться непечатаемые знаки: пробелы, переносы, табуляция, конец абзаца, разрывы, неразрывный пробел в ворде и другие. Вот они могут быть причиной, что текст не выравнивается по ширине или каждая строка начинается как абзац, или текст занимает часть страницы и перепрыгивает на следующую.
И чтобы привести его к общему стилю необходимо избавиться от нежелательного формата. Я уже писал как правильно сохранять текст из различных источников, например, в статье про добавление содержимого PDF-файла или про копирование информации с вебстраниц. Но иногда очистка форматирования не дает желательного результата, так как в тексте могут находиться непечатаемые знаки: пробелы, переносы, табуляция, конец абзаца, разрывы, неразрывный пробел в ворде и другие. Вот они могут быть причиной, что текст не выравнивается по ширине или каждая строка начинается как абзац, или текст занимает часть страницы и перепрыгивает на следующую.
Включаем в текстовом процессоре Word режим отображения знаков абзацев и других скрытых символов форматирования кнопкой (знак ПИ) ¶ на вкладке Главная в разделе Абзац (быстрые клавиши Ctrl+Shift+8 или ALT+Я+8)
Чтобы было проще разобраться, давайте проанализируем текст в режиме отображения непечатаемых символов и разберем как убрать неразрывный пробел в ворде на примере.
Кстати, возможно вы задумывались о покупке нового ноутбука? Прочитайте инструкцию как правильно настраивать систему при первом включении
Включаем режим скрытых знаков сочетанием клавиш Ctrl+Shift+8 или на вкладке Главная в разделе Абзац нажимаем кнопочку, похожую на знак ПИ.
На рисунке красной линией подчеркнуты неразрывные пробелы, они обозначены пустыми кружочками. Удалить такой знак можно, выделив его, нажатием обычного пробела на клавиатуре. В коротком документе сделать эту операцию легко, но если текст объемный, то необходима автоматизация.
Неразрывный пробел — специальный знак, который запрещает выполнять перенос символа или слова, идущего сразу после него, без предыдущего слова. Ставится комбинацией клавиш Ctrl+Shift+Пробел
Проведем замену неразрывных пробелов по всему тексту. Используя горячие клавиши Ctrl+H или вкладка Главная в разделе редактирование нажимаем команду Заменить.
Теперь в открывшемся окне достаточно указать: что и на что заменять. Но проблема в том что неразрывый пробел — это непечатаемый знак и указать его для поиска как простой символ не получится. Что же делать?
Нажимаем кнопку Больше и получаем дополнительный функционал. Теперь кликните в поле Найти, чтобы текстовый курсор мигал именно там. Внизу окна нажимаем кнопку Специальный и выбираем Неразрывный пробел.
Теперь в поле Найти будет вставлена комбинация знаков, соответствующая неразрывному пробелу. Переходим к полю Заменить и в нем нажимаем один раз клавишу Пробел. Все исходные данные заданы, приступаем к замене нажатием кнопки Заменить все.
Если все вышеизложенное было выполнено правильно, то вы увидите подобное сообщение.
Как видите, друзья, данный прием можно использовать и при замене других непечатаемых знаков.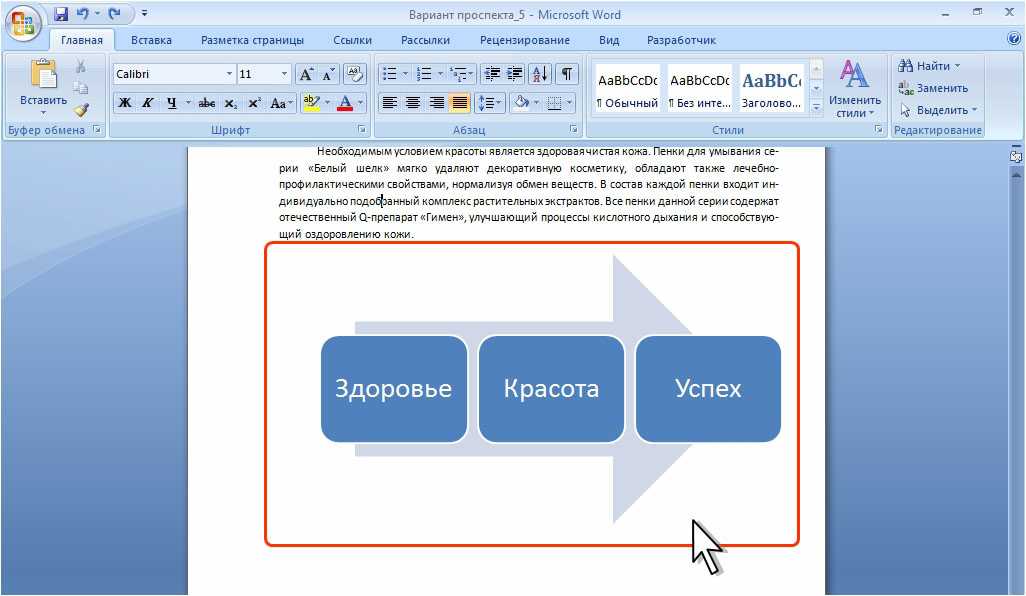 Надеюсь, что вам эта информация будет полезна.
Надеюсь, что вам эта информация будет полезна.
Таблица непечатаемых знаков для поля Найти
Изменение размера шрифта — служба поддержки Майкрософт
Excel для Microsoft 365 Word для Microsoft 365 PowerPoint для Microsoft 365 Excel 2021 Word 2021 PowerPoint 2021 Excel 2019 Word 2019 PowerPoint 2019 Excel 2016 Word 2016 PowerPoint 2016 Excel 2013 Word 2013 PowerPoint 2013 Excel 2010 Word 2010 PowerPoint 2010 Дополнительно…Меньше 9000
Вы можете изменить размер шрифта для всего текста или только для выбранного текста в Excel, PowerPoint или Word для настольных ПК.
Изменить размер шрифта по умолчанию для всего текста
Способ изменения размера шрифта по умолчанию зависит от приложения. Выберите свое приложение ниже и следуйте инструкциям.
- org/ListItem»>
В диалоговом окне нажмите General .
Под При создании новых книг в поле Размер шрифта введите нужный размер шрифта.
Или вы можете ввести любой размер от 1 до 409, кратный 0,5, например 10,5 или 105,5. Вы также можете выбрать другой стиль шрифта по умолчанию.
Щелкните Файл > Параметры .
Примечание: Чтобы начать использовать новый размер шрифта или шрифт по умолчанию, необходимо перезапустить Excel. Новый шрифт и размер шрифта по умолчанию используются только в новых книгах, созданных после перезапуска Excel; любые существующие рабочие книги не затрагиваются. Чтобы использовать новый шрифт и размер по умолчанию в существующих книгах, переместите листы из существующей книги в новую книгу.
Чтобы использовать новый шрифт и размер по умолчанию в существующих книгах, переместите листы из существующей книги в новую книгу.
Чтобы изменить размер шрифта для всех слайдов, измените его на образце слайдов. Каждая презентация PowerPoint содержит образец слайдов с соответствующими макетами слайдов.
Примечание. Если вы хотите изменить тему, сделайте это до изменения шрифта, поскольку в разных темах могут использоваться другие шрифты.
На вкладке Вид щелкните Образец слайдов .
В представлении Образец слайдов образец слайдов находится в верхней части панели эскизов, а соответствующие макеты — под ним.
org/ListItem»>-
В образце слайдов или макете выберите уровень замещающего текста, для которого вы хотите изменить размер шрифта.
На вкладке Home щелкните нужный размер шрифта в поле Размер шрифта .
Вы также можете ввести любой размер, кратный 0,1, например 10,3 или 105,7.
Маркер автоматически увеличивается или уменьшается в размере в соответствии с изменениями размера шрифта.

Щелкните образец слайда, чтобы изменить шрифт на всех слайдах, или щелкните любой из макетов, чтобы изменить размер шрифта только для этого макета.
Совет: Вы можете посмотреть видео об изменении размера шрифта для текста на одном слайде или изменении текста на всех слайдах.
Откройте новый пустой документ.
На вкладке Главная в группе Стили нажмите кнопку запуска диалогового окна..
Или нажмите Ctrl+Alt+Shift+S.
Нажмите кнопку Управление стилями (третья слева внизу).
org/ListItem»>Выберите параметр Новые документы на основе этого шаблона .
Закройте и снова откройте Word. Если вам будет предложено сохранить обычный шаблон, скажите Да .
Совет: Вы также можете изменить шрифт или цвет шрифта по умолчанию на вкладке Set Defaults .
Перейдите на вкладку Set Defaults и выберите нужный размер в поле Size .
Вы также можете ввести любой размер от 1 до 1638, кратный 0,5, например 10,5 или 105,5.
Когда вы устанавливаете шрифт по умолчанию, каждый новый документ, который вы открываете, будет использовать настройки шрифта, которые вы выбрали и установили по умолчанию.
Изменить размер выделенного текста
Чтобы изменить размер шрифта выделенного текста в настольных Excel, PowerPoint или Word:
Выберите текст или ячейки с текстом, который вы хотите изменить. Чтобы выделить весь текст в документе Word, нажмите Ctrl + A.
-
На вкладке Home щелкните размер шрифта в поле Размер шрифта .
Вы также можете ввести любой размер в следующих пределах:
- org/ListItem»>
Excel: от 1 до 409, от 1 до 409, кратно 0,5 (например, 10,5 или 105,5)
PowerPoint: от 1 до 3600, кратное 0,1 (например, 10,3 или 105,7)
Слово: от 1 до 1638, кратное 0,5 (например, 10,5 или 105,5)
Советы:
Когда вы выбираете текст, рядом с курсором появляется мини-панель инструментов. Вы также можете изменить размер текста на этой панели инструментов.
Вы также можете нажимать Увеличить размер шрифта или Уменьшить размер шрифта ( Увеличить шрифт и Уменьшить шрифт в некоторых более ранних версиях программ Office), пока нужный размер не отобразится в Размер шрифта коробка.

См. также
Изменить или установить шрифт по умолчанию в Word
Изменить шрифты в нижнем колонтитуле на слайде
Изменение темы (Excel и Word)
Форматирование текста в ячейках (Excel)
Как сделать размер шрифта больше 72 в Word 2013