Как в ворде сделать объемный текст
Когда люди пишут поздравительный текст, то желают написать не только теплые слова о человеке, но и сделать это красиво. И для таких случаев в программе ворд можно использовать объемный текст.
Рассмотрим подробную инструкцию, как в программе ворд сделать объемный текст:
Первый шаг. Откроем для этой цели новый лист. На верхней панели настроек активируем закладку «Вставка». С правой стороны отыщите блок настроек «Текст», где нас интересует иконка «WordArt».
Второй шаг. Нажав на данную иконку, на экране появиться дополнительное меню, в котором представлены разнообразные красивые стили текста. Нужно выбрать наиболее подходящий для ваших целей. В нашем примере, мы выбрали третий во втором ряду.
Третий шаг. Как только мы выбрали вид текста, на экране появиться специальная форма, в которой мы напишем: «С юбилеем!». А потом нажмем на кнопку «Ок».
В итоге мы получили красивый объемный текст в программе ворд.
Вам будет предложено выбрать макет будущего текста (рис.2).
Выберите понравившейся Вам вариант, после чего появится окошко для написания текста (рис.3).
В нём Вы можете задать шрифт, размер, жирность или курсив. Поэкспериментируйте и выберите, что Вам больше понравится. Просто введите текст и нажмите ОК.
Например, мы решили сделать заголовок открытки для стенгазеты. Результат представлен на рис.4.
Полученный макет WordArt легко изменить. Кликните по тексту-картинке. Обратите внимание, сверху в меню MS Office Word появился новый пункт Формат. Выберите его (рис.5).
Здесь Вы можете изменить макет текста-картинки, заливку, контур, положение букв, убрать или добавить тень, изменить объем – в общем, выбрать нужный вариант оформления. Например, мы решили изменить положение текста на экране. Для этого мы выбираем пункт Изменить фигуру (рис.6).
В итоге мы решили выбрать положение текста «Волна 1» и убрать тень. Для этого в эффектах тени (см.рис.6) мы выбрали пункт «Нет тени«. Результат редактирования объекта WordArt представлен на рис.7.
Для этого в эффектах тени (см.рис.6) мы выбрали пункт «Нет тени«. Результат редактирования объекта WordArt представлен на рис.7.
Вот и все. Красивый заголовок для поздравления готов, осталось придумать текст!
Используемое приложение Office:
Придать документу визуальную глубину можно несколькими способами. Можно вставить графический элемент WordArt — набор готовых текстовых объектов, позволяющих колоритно растягивать и изгибать текст. К уже введенному тексту, отдельному тексту и тексту в надписях можно применять различные стили.
Выполните одно из следующих действий:
Применение текстовых эффектов к существующему тексту
Выделите текст, к которому требуется применить форматирование.
На вкладке Главная в разделе Шрифт выберите элемент Текстовые эффекты
, а затем укажите эффект, который нужно применить к тексту.
Совет: Чтобы применить к тексту другие параметры форматирования и эффекты (например, использовать малые прописные буквы или двойное зачеркивание), в меню Формат выберите раздел Шрифт.
Вставка объекта WordArt
Word 2016 для Mac: на вкладке Вставка нажмите кнопку WordArt.
Word 2011 для Mac: на вкладке элементы документа в группе текстовые элементывыберите объект WordArt, а затем — нужный объект WordArt.
Введите нужный текст.
Форматирование текста как малых прописных
Выделите строчный текст, буквы в котором требуется заменить на малые прописные.
В меню Формат выберите пункт Шрифт.
В разделе Эффекты выберите Малые прописные.
Создание зеркального отражения текста
С помощью средства «Надпись» можно создать зеркальное отражение текста (например, для печати на специальной бумаге и последующего нанесения на ткань).
На вкладке Главная в группе Вставить выберите элемент Надпись.
Начертите контур надписи и введите текст.
Щелкните границу надписи, а затем в меню Формат выберите пункт Фигура.
Выберите пункт поворот объемной фигуры, а затем в разделе поворот на вкладке эффекты в поле X введите 180.
Выделите текст или объект WordArt, к которому требуется применить форматирование.
На вкладке Главная в разделе Шрифт щелкните элемент Текстовые эффекты
, наведите указатель мыши на элемент Отражение и выберите стиль отражения.
Выделите текст или объект WordArt, к которому требуется применить форматирование.
На вкладке Главная в разделе Шрифт щелкните элемент Текстовые эффекты
, наведите указатель мыши на элемент Тень и выберите стиль тени.
Создание эффекта свечения
Выделите текст или объект WordArt, к которому требуется применить форматирование.
На вкладке Главная в разделе Шрифт щелкните элемент Текстовые эффекты
, наведите указатель мыши на элемент Свечение и выберите стиль свечения.
Создание других эффектов
К тексту в надписях и к объектам WordArt можно применять и другие эффекты. Например, можно изогнуть текст или придать ему объемный эффект
Выберите надпись или объект WordArt, который вы хотите отформатировать, а затем откройте меню Формат .
Word 2016 для Mac: в разделе текстовые эффектыоткройте вкладку текстовые эффекты и выберите нужный вариант.
Word 2011 для Mac: в разделе стили текстанажмите кнопку эффекты, наведите указатель мыши на эффект, а затем выберите нужный вариант.
Создание тени (режим совместимости)
В режиме совместимости открываются документы, созданные в предыдущих версиях Word или сохраненные в более раннем формате.
Выберите надпись или объект WordArt, который вы хотите отформатировать, а затем откройте меню Формат .
Word 2016 для Mac: в разделе текстовые эффектывыберите вкладку текстовые эффекты и нажмите тень.
Word 2011 для Mac: в разделе эффекты тенинажмите кнопку тень.
Дополнительные материалы
PowerPoint
Придать документу визуальную глубину можно несколькими способами. Можно вставить графический элемент WordArt — набор готовых текстовых объектов, позволяющих колоритно растягивать и изгибать текст. Текст в надписи или TE102655843 можно отформатировать в различных стилях.
Выполните одно из следующих действий:
Применение текстовых эффектов к существующему тексту
Выделите текст, к которому требуется применить форматирование.
На вкладке Главная в разделе Шрифт выберите элемент Текстовые эффекты
, а затем укажите эффект, который нужно применить к тексту.
Совет: Чтобы применить к тексту другие параметры форматирования и эффекты (например, использовать малые прописные буквы или двойное зачеркивание), в меню Формат выберите раздел Шрифт.
Вставка объекта WordArt
PowerPoint 2016 для Mac: на вкладке Вставка нажмите кнопку WordArt.
PowerPoint 2011 для Mac: на вкладке элементы документа в группе текстовые элементывыберите объект WordArt, а затем — нужный объект WordArt.
Введите нужный текст.
Форматирование текста как малых прописных
Выделите строчный текст, буквы в котором требуется заменить на малые прописные.
В меню Формат выберите пункт Шрифт.
В разделе эффекты или основные эффектывыберите пункт малые прописные.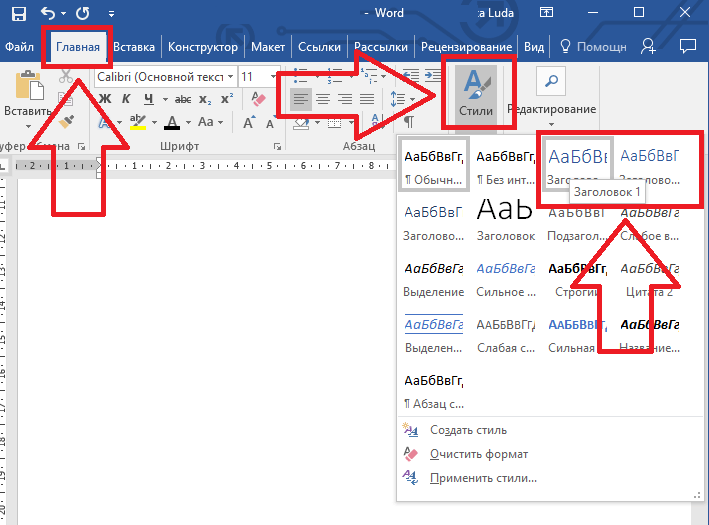
Создание зеркального отражения текста
С помощью средства «Надпись» можно создать зеркальное отражение текста (например, для печати на специальной бумаге и последующего нанесения на ткань).
PowerPoint 2016 для Mac: на вкладке Вставка нажмите кнопку надпись.
PowerPoint 2011 для Mac: на вкладке Главная в группе Вставканажмите кнопку надпись.
Начертите контур надписи и введите текст.
Щелкните границу надписи, а затем в меню Формат выберите пункт Фигура.
На вкладке эффекты выберите пункт поворот объемной фигуры, а затем в разделе поворотв поле X введите 180.
Выделите текст или объект WordArt, к которому требуется применить форматирование.
PowerPoint 2016 для Mac: в меню Формат фигуры выберите команду текстовые эффекты, а затем — пункт отражение, а затем — нужный стиль отражения.
PowerPoint 2011 для Mac: на вкладке Главная в группе Шрифтнажмите кнопку текстовые эффекты
, наведите указатель на пункт отражениеи выберите нужный стиль отражения.
Выделите текст или объект WordArt, к которому требуется применить форматирование.
PowerPoint 2016 для Mac: на вкладке Формат фигуры нажмите кнопку текстовые эффекты, наведите указатель на пункт теньи выберите нужный стиль тени.
PowerPoint 2011 для Mac: на вкладке Главная в группе Шрифтнажмите кнопку текстовые эффекты
, наведите указатель мыши на пункт тень, а затем выберите нужный стиль тени.
Создание эффекта свечения
Выделите текст или объект WordArt, к которому требуется применить форматирование.
PowerPoint 2016 для Mac: на вкладке Формат фигуры нажмите кнопку текстовые эффекты, наведите указатель на пункт свечениеи выберите нужный стиль подсветки.
PowerPoint 2011 для Mac: на вкладке Главная в группе Шрифтнажмите кнопку текстовые эффекты
, наведите указатель на пункт свечениеи выберите нужный стиль подсветки.
Применение объемного эффекта
Выделите текст или объект WordArt, к которому требуется применить форматирование.
PowerPoint 2016 для Mac: на вкладке Формат фигуры нажмите кнопку текстовые эффекты, наведите указатель на пункт поворот объемной диаграммыи выберите нужный стиль форматирования.
PowerPoint 2011 для Mac: на вкладке Главная в группе Шрифтнажмите кнопку текстовые эффекты
, наведите указатель на пункт поворот объемной фигуры, а затем выберите нужный формат.
Создание багетной рамки
Выделите текст или объект WordArt, к которому требуется применить форматирование.
PowerPoint 2016 для Mac: на вкладке Формат фигуры нажмите кнопку текстовые эффекты, наведите указатель на пункт рельефи выберите нужный стиль скоса.
PowerPoint 2011 для Mac: на вкладке Главная в группе Шрифтнажмите кнопку текстовые эффекты
, наведите указатель на пункт рельефи выберите нужный стиль скоса.
Выделите текст или объект WordArt, к которому требуется применить форматирование.
PowerPoint 2016 для Mac: на вкладке Формат фигуры нажмите кнопку текстовые эффекты, наведите указатель мыши на пункт Преобразованиеи выберите нужный стиль преобразования.
PowerPoint 2011 для Mac: на вкладке Главная в группе Шрифтнажмите кнопку текстовые эффекты
, наведите указатель мыши на пункт Преобразованиеи выберите нужный стиль преобразования.
Дополнительные сведения
Excel
В Excel доступны различные способы улучшения внешнего вида текста. Можно вставить графический элемент WordArt — набор готовых текстовых объектов, позволяющих колоритно растягивать и изгибать текст. Кроме того, можно применять различные стили к тексту в надписях.
Выполните одно из перечисленных ниже действий.
Применение текстовых эффектов к существующему тексту
Выделите текст в текстовом поле, которое нужно отформатировать, а затем откройте вкладку Формат фигуры или Формат .
Примечание: Текстовые эффекты нельзя применить к тексту в ячейках.
Выберите нужный стиль.
Чтобы просмотреть другие стили, наведите курсор на интересующий вас элемент и щелкните
.
Вставка объекта WordArt
В меню Вставить выберите пункт WordArt.
Введите нужный текст.
Создание зеркального отражения текста
С помощью средства «Надпись» можно создать зеркальное отражение текста (например, для печати на специальной бумаге и последующего нанесения на ткань).
В меню Вставить выберите пункт Надпись.
Начертите контур надписи и введите текст.
Щелкните границу надписи, а затем в меню Формат выберите пункт Фигура.
На вкладке эффекты области Формат фигуры выберите пункт поворот объемной диаграммы, а затем в разделе поворотв поле X введите 180.
Выберите надпись или объект WordArt, который вы хотите отформатировать, а затем откройте вкладку Формат фигуры или Формат .
В разделе стили текстанажмите кнопку текстовые эффекты или эффекты, выберите пункт отражение, а затем — нужный стиль отражения.
Создание других эффектов
К тексту в надписях и к объектам WordArt можно применять и другие эффекты. Например, можно создать для текста тень или эффект свечения, а также изогнуть надпись или сделать ее объемной.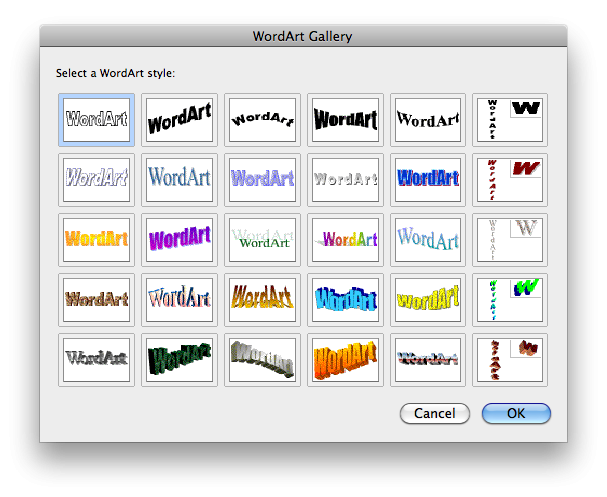
Выберите надпись или объект WordArt, который вы хотите отформатировать, а затем откройте вкладку Формат фигуры или Формат .
В разделе стили текставыберите команду текстовые эффекты или эффекты, наведите указатель мыши на эффект, а затем выберите нужный вариант.
Дополнительные материалы
Примечание: Эта страница переведена автоматически, поэтому ее текст может содержать неточности и грамматические ошибки. Для нас важно, чтобы эта статья была вам полезна. Была ли информация полезной? Для удобства также приводим ссылку на оригинал (на английском языке).
Как сделать шпоры в Worde: размер шрифта, интервала, переносов
О чем статья
Как сделать шпаргалки при помощи Microsoft WordНабиваем шпаргалку в Word
Тут ничего сложного, берем вопросы у преподавателя и набиваем ответы на каждый вопрос или берем готовые ответы у старшекурсника или (что реже) у одногруппника. Формат тут не важен, главное соблюдать структуру: заголовок (вопрос) и текст (ответ). Важно, чтобы они были разного шрифта.
Важно, чтобы они были разного шрифта.
Уменьшаем размер шрифта
Способ 1. Выделяем весь текст левой клавишей мыши или при помощи клавиатуры (курсор мыши установите в начале нужного фрагмента и нажмите три клавиши – ctrl, shift, end), а затем открываем вкладку «ГЛАВНАЯ» (чаще всего оно открыто по умолчанию). В этой вкладке вверху выбираем для текста шрифт и его размер так, как показано на скриншоте:
Установка шрифта
В этом варианте минимальный размер шрифта – 8 кегль и поэтому при помощи цифровой клавиатуры набираем необходимый размер и нажимаем “Enter”. Как правило, для шпаргалок оптимальный вариант шрифта – 6-6,5 кегль.
Способ 2. Второй способ ещё проще. Для выбора шрифта выделите текст так, как описано в первом способе. Затем правой клавишей мыши нажимаете по любому выделенному фрагменту и у вас откроется меню, где нужно найти кнопку «Шрифт».
Выбор шрифта
Когда нажмете кнопку шрифт, откроется диалоговое окно, где устанавливается название шрифта и стиль текста. Здесь выбираете шрифт, начертание и размер, как показано на рисунке. Как правило, для шпаргалок идеально подходит Times New Roman, начертание лучше всего выбирать «Обычный», так как полужирный или курсив занимают много площади, что для шпаргалок не очень хорошо:
Здесь выбираете шрифт, начертание и размер, как показано на рисунке. Как правило, для шпаргалок идеально подходит Times New Roman, начертание лучше всего выбирать «Обычный», так как полужирный или курсив занимают много площади, что для шпаргалок не очень хорошо:
Установка шрифта Times New Roman
После того, как установили нужный шрифт, нажмите кнопку «ОК», которая находится в нижнем правом углу. Если нажмете отмена, тогда все ваши труды пропадут и придётся заново устанавливать необходимые параметры:
Установка шрифта Times New Roman
После нажатия кнопки «ОК», у вас установится шрифт такой, который вы и хотели. Посмотрите, как в итоге выглядит текст.
Готовый мелкий шрифт
Интервал
Мы начали разбираться, как сделать шпаргалку, но без интервала и других параметров будет сложно достичь нужных результатов.
Чтобы на странице поместилось больше информации, необходимо установить нужный интервал. Необходимо проделать ту же процедуру, что и раньше: выделяем весь текст, нажимаем правой клавишей мыши по любому выделенному фрагменту, нажимаем кнопку «Шрифт» и снова заходим в диалоговое окно, где находится две вкладки: «Шрифт» и «Дополнительно». Нам нужна вторая вкладка: «Дополнительно».
Нам нужна вторая вкладка: «Дополнительно».
Здесь есть 3 вида интервалов:
- Обычный.
- Разреженный.
- Уплотненный.
Выбираем третий вид – “уплотненный” и в этом же окне на против слова «Интервал» выбираем 0,1 пункт, который нужен для того, чтобы текст был как можно плотнее и тогда на странице поместится еще больше информации. Посмотрите на образец, где выделены места, куда нужно нажимать.
Установка интервала
Теперь можно снова нажать кнопку «ОК» и ваш выделенный текст станет более плотный.
Расстановка переносов
Текст можно сделать ещё более плотный, ведь когда начнете делать шпаргалки, вы заметите, что слова на новую строку переносятся полностью и в итоге остаётся много свободного места. Чтобы создать переносы, нужно выделить необходимый текст и нажать на вкладку «РАЗМЕТКА СТРАНИЦЫ», где будет кнопка «Расстановка переносов»:
Расстановка переносов
После нажатия «Расстановка переносов», откроется окошко, где надо нажать «Параметры расстановки переносов». У вас откроется окно, где необходимо поставить галочку возле предложения «Автоматическая расстановка переносов»:
У вас откроется окно, где необходимо поставить галочку возле предложения «Автоматическая расстановка переносов»:
Автоматическая расстановка переносов
Теперь вы можете убедиться, что длинные слова автоматически разделяются на две части и вся площадь страницы занята.
Автоматическое сокращение слов
Как правило, часто попадаются слова, которые хорошо понятны и в сокращенном виде. Поэтому, можно сократить по всему тексту часто повторяющиеся слова. Чтобы сократить все слова вручную, на это нужно потратить много времени, но для быстрого исправления можно воспользоваться хорошим способом – автозаменой.
Для автозамены можно воспользоваться одним из двух способов:
Способ 1
Нажмите Ctrl + H и откроется диалоговое окно.
Способ 2
Откройте вкладку «ГЛАВНАЯ» и в правом верхнем углу нажмите кнопку «Заменить» и также откроется диалоговое окно:
Как заменить текст
Вот открылось окно, где напротив «Найти» пишем слово, которое хотим сократить. Ниже написано: «Заменить на», и здесь нужно написать сокращенное слово. Вот как это выглядит:
Ниже написано: «Заменить на», и здесь нужно написать сокращенное слово. Вот как это выглядит:
Сокращение слов
Теперь нажимаем кнопку «Заменить всё» и затем можно нажать кнопку «Закрыть». После данной процедуры по всему документу заданное слово изменится на сокращённое. Таким образом можно сократить сколько угодно слов, но не переусердствуйте, ведь нужно сделать шпаргалки так, чтобы вы смогли удачно их списать.
Уменьшение полей
Кроме текста стоит обратить внимание и на другие параметры, например, на поля или размеры колонок. Их можно настроить тремя способами:
На старой версии Word есть меню «Файл», а там параметры страницы. В новой версии редактора нужно заходить в меню «Разметка страницы», где найдёте в левом углу «Поля», а под ними стрелочку, которую нужно нажать:
Разметка страниц
После нажатия стрелочки появится меню, где нужно в самом низу выбрать «Настраиваемые поля». У вас откроется диалоговое окно:
Настройка полей
Здесь нужно выбирать параметры страницы для всех четырех сторон и желательно указывать значение от 0,5 до 0,7 см.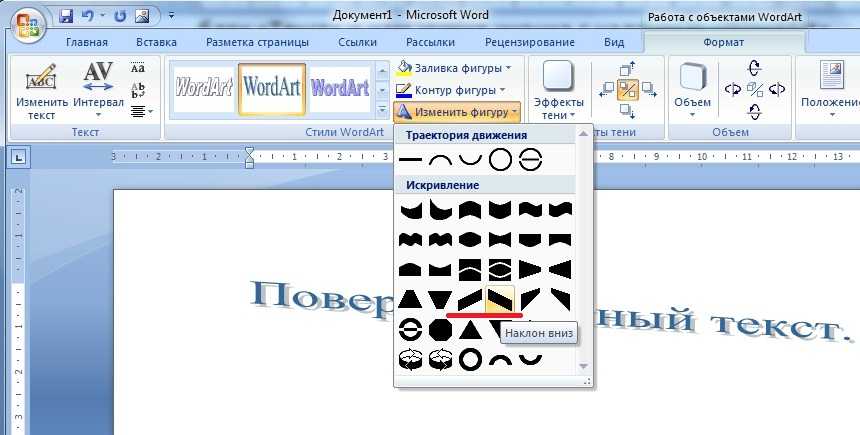 Иногда может появиться запись, что выбранное значение не соответствует настройкам принтера, но, как правило, на качество печати это не отражается, если, конечно, вы не выбрали 0,2 или 0,3 см.
Иногда может появиться запись, что выбранное значение не соответствует настройкам принтера, но, как правило, на качество печати это не отражается, если, конечно, вы не выбрали 0,2 или 0,3 см.
Важно! Если вам необходима двусторонняя печать, чтобы при разрезании шпаргалок колонки совпадали, нужно следить, чтобы все поля с обеих сторон листа были идентичными.
Настраиваем узкие колонки
Если шпаргалка только в одной колонке, тогда размер текста будет больше, чем вам нужно. Поэтому, желательно сделать от 3 до 6 колонок.
Если у вас Word 2003, тогда откройте меню «ФОРМАТ» и подменю «Колонки», а в 2013 версии откройте меню «РАЗМЕТКА СТРАНИЦЫ» и в верхнем левом углу нажмите «Колонки», а здесь уже выберите количество колонок:
Выбор колонок
К сожалению, таким способом можно выбрать не больше трех колонок и поэтому нужно нажать кнопку «Другие колонки» и у вас появится окно, где можно выбрать число столбцов:
Задаем количество колонок
Можно написать количество колонок при помощи цифровой клавиатуры, а можно стрелочками выбрать от 1 до 12 колонок. Тут же интервал по умолчанию стоит 1,27 см, а желательно установить 0,2 см.
Тут же интервал по умолчанию стоит 1,27 см, а желательно установить 0,2 см.
Задаем количество колонок
В этом же окошке необходимо поставить галочку возле слова «Разделитель», так как тогда удобнее шпаргалки вырезать:
Установка разделителя
После всех вышеперечисленных процедур у нас получатся вот такие удобные шпаргалки, которые останется разрезать и удачно спрятать от суровых глаз преподавателя:
Готовая шпаргалка
Как сложить шпаргалку
Когда ответы на билеты готовы, разрезаны, их нужно удачно сложить, чтобы преподаватель у вас не нашел шпаргалки. Как правило, многие студенты используют гармошку, так как её потом удобно прятать и доставать.
Берете длинную шпаргалку и складываете так, чтобы не надо было на экзамене долго крутить и переворачивать.
Как сложить шпаргалку
На фото показана гармошка целого листа формата А4, но, если сделать такую шпаргалку из листа поменьше, тогда гармошка легко поместится в ладошку, и вы удачно спишите билет. Посмотрите, как это выглядит на фото:
Посмотрите, как это выглядит на фото:
Как выглядит шпаргалка в действии
Как удачно спрятать шпаргалки
Итак, шпаргалки полностью готовы и осталось их спрятать так, чтобы вы могли ими вовремя воспользоваться. Есть несколько удачных вариантов:
Вариант 1. Первый вариант надежный, но подходит исключительно для девушек. Наденьте на экзамен пышную юбку. По кругу подола пришейте резинку, а к ней булавками приколите билеты. Главное запомнить, где находится тот или иной вопрос (билет).
Вариант 2. Этот вариант также подходит для девушек. Перед кабинетом наденьте на ноги под платье или юбку резинки, а под них складывайте шпаргалки по номерам, чтобы на экзамене не запутаться. Резинки желательно подготовить дома, чтобы потом не тратить на них время.
Вариант 3. На экзамен желательно надевать одежду с длинными рукавами. Тогда можно на запястья надеть резинки, а под них по кругу спрятать шпаргалки. Однако, нужно прятать шпоры по порядку, чтобы на экзамене не было проблем с их поиском.
Однако, нужно прятать шпоры по порядку, чтобы на экзамене не было проблем с их поиском.
Вариант 4. Также можно резинкой обвязать живот и по кругу спрятать шпаргалки. Однако, доставать их нужно только тогда, когда преподаватель отвернулся, так как со стороны выглядит странно, если учащийся начнет поднимать свитер или кофту.
Как удачно сдать экзамен со шпаргалками: советыВы уже опытные и знаете, как сделать шпаргалки, но надо все учесть, чтобы удачно сдать экзамены или зачёты. Поэтому дадим вам несколько советов, которые помогут пройти этот тернистый путь:
- Желательно писать шпаргалки от руки, ведь тогда вы что-то запомните и уже сможете сдать экзамен хотя бы на тройку.
- Заполняйте шпаргалки тезисно, то есть, выписывайте самое основное (формулы, правила, краткие фразы и т. д.).
- Старайтесь писать шпаргалки так, чтобы запоминать материал и тогда вам будет проще на экзамене.
- Пишите шпаргалки мелко, но разборчивым почерком.

- Если знаете ответ, старайтесь не доставать шпаргалку.
- Не изучайте долго шпоры, так как преподаватель заподозрит неладное и будет за вами усиленно наблюдать. Тогда вы точно не сможете вовремя спрятать шпаргалку.
- Если не знаете ответ, старайтесь сделать умный вид и писать хоть что-нибудь, ведь в противном случае, преподаватель заподозрит вас в списывании.
- Не оставляйте после экзамена улики, как это делают многие учащиеся. Ведь преподаватель после вас пройдется по аудитории, посмотрит под столы и поймёт, кто списывал, а это грозит пересдачей.
- Старайтесь пойти на экзамен первым, ведь тогда вам удастся быстро достать шпаргалку, пока после вас заходят остальные учащиеся. Пока преподаватель записывает номера билетов, приглашает остальных учащихся, вы сможете воспользоваться занятостью учителя и удачно списать.
Подведем итоги
Теперь вы знаете, как делать шпаргалки так, чтобы можно было списать на экзаменах, зачетах или контрольных. Многие преподаватели знают, что студенты списывают и поэтому они очень внимательно наблюдают за учащимися. Даже если у вас и не возникнет желания списывать, но всё равно шпаргалки в кармане придают уверенности в своих силах.
Многие преподаватели знают, что студенты списывают и поэтому они очень внимательно наблюдают за учащимися. Даже если у вас и не возникнет желания списывать, но всё равно шпаргалки в кармане придают уверенности в своих силах.
Делайте шпаргалки правильно и удачи на экзаменах!
microsoft word — используйте другой шрифт для полужирного текста вместо синтетического полужирного
спросил
Просмотрено 31к раз
Как в Word сделать текст жирным (например, нажав Ctrl+B / B ) использовать полужирный вариант шрифта с другим названием, чем нежирный шрифт?
Мы используем облегченный шрифт Open Sans. Пометка некоторого текста жирным шрифтом заставляет Microsoft Word использовать то, что выглядит как синтетическая, автоматически выделенная жирным шрифтом версия облегченного шрифта, а не жирного шрифта.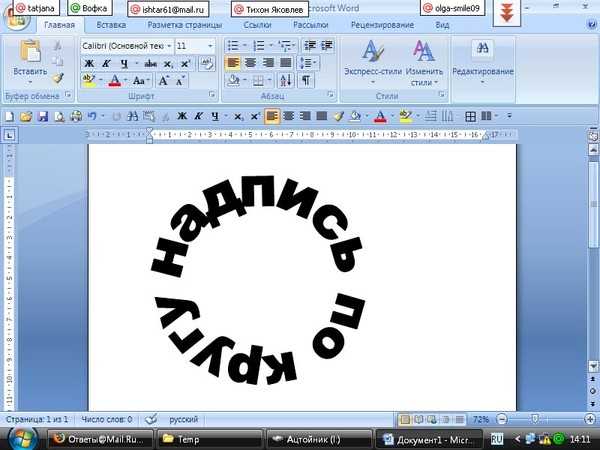 Как мы можем заставить его использовать фактический жирный шрифт?
Как мы можем заставить его использовать фактический жирный шрифт?
Open Sans бывает разного веса; у нас они все установлены.
Однако в Word облегченный шрифт отображается как отдельный шрифт под названием «Open Sans Light». Шрифт под названием «Open Sans» имеет только вес Regular и Bold.
Очевидно, что шрифт, отображаемый как «Open Sans Light», не имеет полужирного начертания. Как мы можем сказать Word, что когда он выделяет что-то в Open Sans Light, он должен использовать полужирный вес из Open Sans?
В качестве альтернативы можно установить дубликат Open Sans Bold как Open Sans Light Bold, чтобы Word нашел его и автоматически сделал правильно?
Мы хотим настроить шаблон документа таким образом, чтобы все пользователи в организации могли легко следовать домашнему стилю и получать правильные шрифты во всех наших документах, при этом им не нужно знать, как это реализовано. Спасибо.
- microsoft-word
- шрифты
2
Вместо того, чтобы внедрять макрос / макросы в Word (как предлагалось в предыдущих ответах), вы можете создать дубликаты версий Bold и Bold/Italic Open Sans и отредактировать их так, чтобы они стали частью из семейства Open Sans Light.
По сути, вы просто:
- Создайте новые копии файлов шрифтов Open Sans Bold и Open Sans Bold Italic, назвав их соответствующим образом.
- Отредактируйте новый файл(ы) шрифта, используя (например) typograf, чтобы изменить семейство шрифтов и имя шрифта, чтобы они были правильными для «Open Sans Light».
Теперь распространяйте/устанавливайте новые варианты шрифтов так же, как и любой другой файл шрифта, и Word (и любое другое приложение) теперь будет правильно их видеть.
1
Это не так уж сложно — установите для стиля Strong шрифт Open Sans Bold.
См. скриншоты ниже, показывающие то же самое с Eras Light/Eras Bold.
Чтобы применить это ко всем экземплярам полужирного текста автоматически, без необходимости пользователям указывать стиль Strong или запускать поиск и замену вручную, рассмотрите возможность включения макросов для файла (сохраните его как .
Частный поддокумент_Close()
Выбор.Найти.ОчиститьФорматирование
Selection.Find.Font.Bold = True
Выделение.Найти.Замена.ОчиститьФорматирование
Selection.Find.Replacement.Style = ActiveDocument.Styles("Strong")
С выделением.Найти
.Текст = ""
.Замена.Текст = ""
.Вперед = Истина
.Wrap = wdFindContinue
.Формат = Истина
.MatchCase = Ложь
.MatchWholeWord = Ложь
.MatchWildcards = Ложь
.MatchSoundsLike = Ложь
.MatchAllWordForms = Ложь
Конец с
Selection.Find.Execute Заменить:=wdReplaceAll
Конец сабвуфера
Это запустит поиск и замену, когда ваши пользователи сохранят и закроют.
7
Это очень важная задача, потому что вы ВСЕГДА должны пытаться использовать начертания Bold, Italic или Bold Italics, разработанные авторами, а не искусственно созданные программой. Это меняет мир с точки зрения качества и профессионализма.
Это меняет мир с точки зрения качества и профессионализма.
Самый простой способ сделать это — использовать программу с открытым исходным кодом, fontforge. Ниже приведены инструкции:
Установите fontforge с https://fontforge.github.io/en-US/. Откройте шрифтфорж.
В разделе «Файл» выберите «Открыть», найдите и щелкните мышью, чтобы открыть один из 4 выбранных файлов, которые будут представлять ваш обычный стиль, курсив, полужирный стиль и полужирный курсивный стиль. Появится типографская диаграмма.
Выберите «Информация о шрифте…» на вкладке «Элемент». Появится другая диаграмма.
С левой стороны будет множество категорий. Вы собираетесь изменить информацию в 3 из этих категорий: Имена PS, OS/2 и Имена TTF. Перейдите к каждой категории и убедитесь, что имя семьи и стиль указаны правильно. Например, если в Фамилии указано, что это шрифт Arial Bold, это неверно. Фамилия должна быть просто Arial. Вам нужно стереть полужирный шрифт.
 Другой пример: в стиле будет указано, что он обычный, хотя на самом деле он жирный. Вам придется это исправить. Вы должны убедиться, что имя семейства ТОЧНО одинаково для всех 4 файлов. Вы также должны убедиться, что правильный стиль написан везде, где есть слот для него.
Другой пример: в стиле будет указано, что он обычный, хотя на самом деле он жирный. Вам придется это исправить. Вы должны убедиться, что имя семейства ТОЧНО одинаково для всех 4 файлов. Вы также должны убедиться, что правильный стиль написан везде, где есть слот для него.После того, как вы убедитесь, что вся информация верна в этих 3 категориях слева, вы нажимаете OK.
Теперь щелкните вкладку «Файл» и выберите «Создать шрифты»…
Сохраните файлы с тем же именем, с которым вы открыли файлы. Программа спросит, можно ли заменить файл. Скажи да.
Выполните шаги 3-7 для трех других файлов стилей шрифтов, убедившись, что вся информация верна.
Вернитесь к 4 файлам шрифтов, которые вы изменили, щелкните каждый из них правой кнопкой мыши и выберите «Установить». (Замените старые файлы шрифтов при появлении запроса.)
Теперь все должно работать. Когда вы открываете такую программу, как Microsoft Word, шрифт отображается под одним именем файла (имя семейства шрифтов). Когда вы выберете этот шрифт в документе и нажмете Control + B, программа теперь будет отображать стиль шрифта Bold, а не версию с искусственным жирным шрифтом.
Когда вы выберете этот шрифт в документе и нажмете Control + B, программа теперь будет отображать стиль шрифта Bold, а не версию с искусственным жирным шрифтом.
Если if не работает, возможно, вы допустили ошибку при вводе одного или нескольких слотов информации, когда вы должны были это сделать. Это случалось со мной бессчетное количество раз. Я возвращаюсь и понимаю, что название стиля неверно. В конце концов, все будет правильно, и все будет работать идеально!
1
Создайте следующий макрос:
Sub ChangeBold()
Если Selection.Font.bold = False Тогда
Если Selection.Font.Name = "Открыть Sans Light" Тогда
Selection.Font.Name = "Открытый шрифт без шрифта"
Selection.Font.bold = wdToggle
Еще
Selection.Font.bold = wdToggle
Конец, если
Еще
Если Selection.Font.Name = "Open Sans" Тогда
Selection.Font.Name = "Открыть шрифт Sans Light"
Selection.Font.bold = wdToggle
Еще
Selection.
Font.bold = wdToggle
Конец, если
Конец, если
Конец сабвуфера
Теперь измените сочетание клавиш Ctrl + B :
- щелкните вкладку Файл
- нажмите Опции
- щелкните вкладку «Настроить ленту»
- на панели Настройка ленты и сочетаний клавиш нажмите Настройка
- в поле Сохранить изменения в выберите Обычный , чтобы сохранить его в стандартный шаблон
- в категории , нажмите Пуск
- в поле Commands нажмите Bold
- нажмите Ctrl+B в поле Current keys
- нажмите Удалить
- в поле Категории щелкните Макросы
- в поле Macros щелкните созданный вами макрос (ChangeBold)
- в поле Нажмите новую комбинацию клавиш , введите Ctrl+B
- в поле Сохранить изменения в выберите Обычный , чтобы сохранить его в стандартный шаблон
- нажмите Назначить
Вы не можете заменить функцию значка B , но вы можете добавить макрос в меню ленты:
- щелкните правой кнопкой мыши ленту и выберите Настроить ленту
- выберите Макросы в выберите команду из раскрывающегося списка
- выберите Главная в правой части дерева и нажмите Новая группа
- переименовать Новая группа в Пользовательские макросы с помощью кнопки Переименовать
- перетащите элемент макроса в новую группу
- переименовать новую кнопку макроса
- нажмите OK для сохранения изменений
4
Когда вы закончите работу над документом, используйте расширенный поиск и замену, чтобы заменить полужирный текст правильным шрифтом. Расширенный поиск и замена
Форматирование
Заменить: стиль шрифта Жирный с
Шрифт Open Sans Regular и Bold
Заменить все.
Расширенный поиск и замена
Форматирование
Заменить: стиль шрифта Жирный с
Шрифт Open Sans Regular и Bold
Заменить все.
1
Просто опубликую свое решение проблемы, однако оно очень похоже на другие ответы. Вот, пожалуйста.
Кроме того, извините, не извините, что не дали треду умереть спокойно.
Как записать макрос:
- Перейти к просмотру, или по-шведски «Visa».
- Ищите кнопку «Макросы» или «Макрон»
- Щелкните стрелку раскрывающегося списка и выберите запись макроса. Назовите его и выберите клавиатуру, если вы хотите записать какие-либо сочетания клавиш. (Я использую CMD + B и CTRL + B на своем Mac, так как это не меняет поведение других шрифтов.)
- Просто нажмите OK. Вам не нужно ничего делать в документе, просто остановите запись сразу после этого.
- Еще раз щелкните стрелку раскрывающегося списка и перейдите к экрану макросов, возможно, что-то вроде «показать макросы».

- Выберите только что записанный макрос и нажмите «Редактировать» или «Редигера».
- Вставьте следующий код VBA в открывшееся окно. Текст должен быть под «Именем макроса подпрограммы» и над «Конец подпрограммы».
- Сохраните и готово. Теперь вы должны иметь возможность выделять жирным шрифтом любой шрифт с помощью вашего собственного указанного шрифта.
ВСТАВЬТЕ ЭТО:
Dim fontNameLight As String
fontNameLight = "Hiragino Mincho Pro W3" '<- Поместите шрифт Light внутри знаков цитирования
Dim fontNameBold As String
fontNameBold = "Hiragino Mincho Pro W6" '<- То же самое, но для жирного шрифта
Если Selection.font.Name = fontNameLight Тогда
Selection.font.Name = fontNameBold
Еще
Если Selection.font.Name = fontNameBold Тогда
Selection.font.Name = fontNameLight
Еще
Selection.font.Bold = wdToggle
Конец, если
Конец, если
Надеюсь, это сработает для тех, кто ищет.
Зарегистрируйтесь или войдите в систему
Зарегистрируйтесь с помощью Google
Зарегистрироваться через Facebook
Зарегистрируйтесь, используя электронную почту и пароль
Опубликовать как гость
Электронная почта
Требуется, но никогда не отображается
Опубликовать как гость
Электронная почта
Требуется, но не отображается
Нажимая «Опубликовать свой ответ», вы соглашаетесь с нашими условиями обслуживания, политикой конфиденциальности и политикой использования файлов cookie
.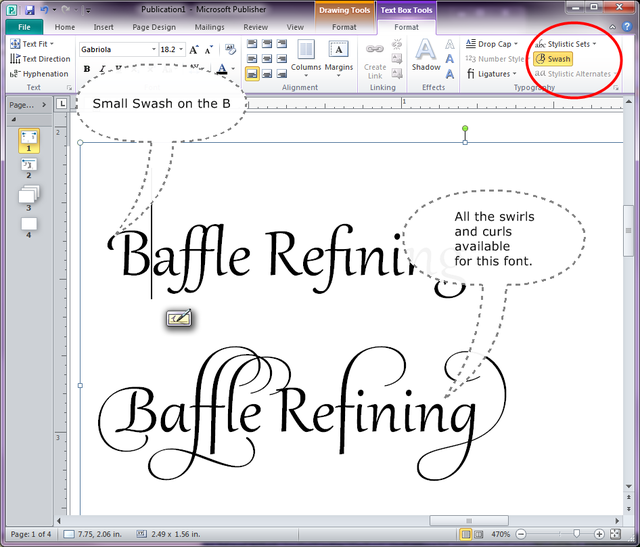
13 легко запоминающихся сочетаний клавиш Microsoft Word
Когда вы покупаете по ссылкам на нашем сайте, мы можем получать партнерскую комиссию. Вот как это работает.
Microsoft Office (открывается в новой вкладке) — самый известный в мире пакет программ для повышения производительности. По данным Microsoft{.nofollow}, им пользуются более 1,2 миллиарда человек в 140 разных странах и на 107 языках.
Office состоит из нескольких разных программ, но Word, вероятно, является наиболее часто используемым приложением Office. В Word есть полезные сочетания клавиш, которые позволяют запускать стандартные действия одним нажатием пары клавиш. Если вы используете Word, но не используете сочетания клавиш, вы многое упускаете.
Я не хочу запоминать какие-то дурацкие сочетания клавиш Microsoft Word только для того, чтобы открыть документ, , говорите? Следующие 13 сокращений слов очень легко запомнить, и мы предоставили мысленные подсказки — некоторые лучше, чем другие — чтобы помочь вам запомнить их.
См. Office 365 в Microsoft Store (открывается в новой вкладке)
- Сохранить документ: Ctrl + S — «S» означает «сохранить».
- Открыть существующий документ: Ctrl + O — «O» означает «открыть».
- Закрыть документ: Ctrl + W — "W" означает "убрать этот документ Word!"
- Создать новый документ: Ctrl + N — «N» означает «новый».
- Отменить изменение: Ctrl + Z — "Z" означает "удалить последнее изменение!"
- Повторить отмену: Ctrl + Y — Другими словами, отменить отмену. Два "U" образуют ... "Y?"
- Жирный текст: Ctrl + B — «B» означает «жирный».
- Этот ярлык работает для нового текста, который вы вводите после его использования, или вы можете выделить существующий текст, а затем выделить его жирным шрифтом с помощью ярлыка.
 Вы также можете использовать ярлык, чтобы отключить полужирный шрифт.
Вы также можете использовать ярлык, чтобы отключить полужирный шрифт.
- Этот ярлык работает для нового текста, который вы вводите после его использования, или вы можете выделить существующий текст, а затем выделить его жирным шрифтом с помощью ярлыка.
- Курсив: Ctrl + I — «I» означает «курсив».
- Этот ярлык работает для нового текста, который вы вводите после его использования, или вы можете выделить существующий текст, а затем добавить курсив с помощью ярлыка. Вы также можете использовать ярлык, чтобы отключить курсив.
- Подчеркнутый текст: Ctrl + U — «U» означает «подчеркивание».
- Этот ярлык работает для нового текста, который вы вводите после использования ярлыка, или вы можете выделить существующий текст, а затем добавить подчеркивание с помощью ярлыка. Вы также можете использовать ярлык, чтобы отключить подчеркивание.
- Уменьшение шрифта: удерживайте Ctrl и несколько раз нажмите [ — «D» для «уменьшения». Буква «D» стоит перед «I» в алфавите, поэтому используйте первую открывающую скобку, чтобы уменьшить размер шрифта, и вторую, закрывающую скобку, чтобы увеличить шрифт.

- Этот ярлык работает для нового текста, который вы вводите после использования ярлыка, или вы можете выделить существующий текст, а затем уменьшить его с помощью ярлыка.
- Увеличение шрифта: удерживайте Ctrl и несколько раз нажмите ] — «I» для «увеличения». Буква «I» идет после «D» в алфавите, поэтому используйте вторую закрывающуюся скобку для увеличения размера шрифта и первую открывающую скобку для уменьшения шрифта.
- Этот ярлык работает для нового текста, который вы вводите после использования ярлыка, или вы можете выделить существующий текст, а затем увеличить его с помощью ярлыка.
- Печать документа: Ctrl + P — «P» означает «печать».
- Этот ярлык открывает страницу параметров печати Word.
- Поиск текста на странице: Ctrl + F — «F» означает «найти».
- Этот ярлык переносит ваш курсор прямо на панель навигации в левом столбце вашей страницы, где вы можете сразу же вводить слова или фразы, чтобы найти их на странице.
 Щелкните . Введите , чтобы просмотреть различные экземпляры текста, который вы искали.
Щелкните . Введите , чтобы просмотреть различные экземпляры текста, который вы искали.
- Этот ярлык переносит ваш курсор прямо на панель навигации в левом столбце вашей страницы, где вы можете сразу же вводить слова или фразы, чтобы найти их на странице.
Стоит отметить, что многие из этих ярлыков работают в различных других программах Microsoft, включая Edge, Excel и так далее. Не бойтесь экспериментировать!
Для получения дополнительных инструкций и справочных ресурсов по Microsoft Word см.:
- Как пропустить начальный экран в Microsoft Word 2016 для Windows
- Как изменить настройки шрифта по умолчанию в Microsoft Word 2016 для Windows
- Как освоить масштабирование настройки в Word 2016 для Windows
Получайте лучшее из Windows Central каждый день в свой почтовый ящик!
Свяжитесь со мной, чтобы сообщить о новостях и предложениях от других брендов Future. Получайте электронные письма от нас от имени наших надежных партнеров или спонсоров. Эл Сакко — директор по контенту подразделения Mobile Technology Vertical компании Future PLC, в которое входят AndroidCentral.


 Другой пример: в стиле будет указано, что он обычный, хотя на самом деле он жирный. Вам придется это исправить. Вы должны убедиться, что имя семейства ТОЧНО одинаково для всех 4 файлов. Вы также должны убедиться, что правильный стиль написан везде, где есть слот для него.
Другой пример: в стиле будет указано, что он обычный, хотя на самом деле он жирный. Вам придется это исправить. Вы должны убедиться, что имя семейства ТОЧНО одинаково для всех 4 файлов. Вы также должны убедиться, что правильный стиль написан везде, где есть слот для него.
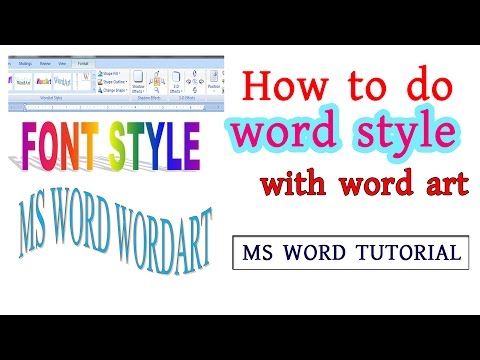
 Вы также можете использовать ярлык, чтобы отключить полужирный шрифт.
Вы также можете использовать ярлык, чтобы отключить полужирный шрифт.
 Щелкните . Введите , чтобы просмотреть различные экземпляры текста, который вы искали.
Щелкните . Введите , чтобы просмотреть различные экземпляры текста, который вы искали.