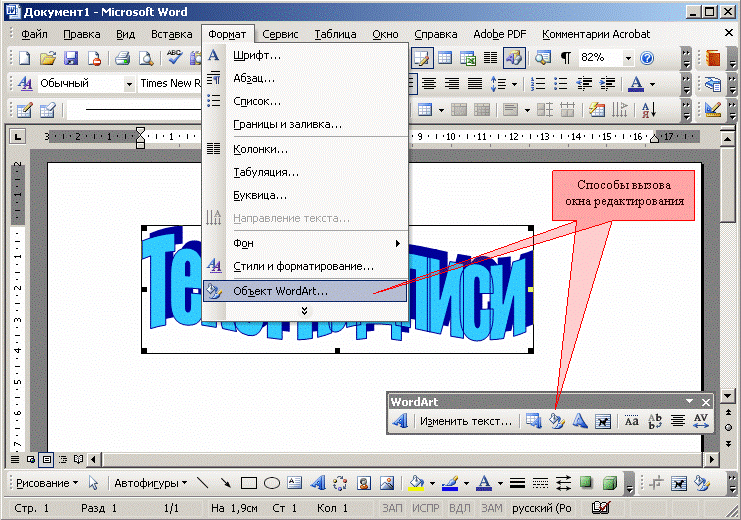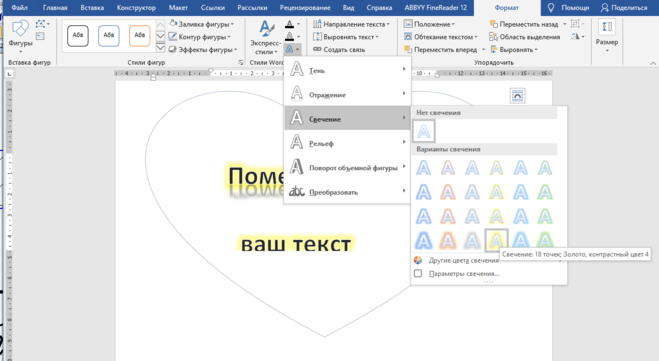Как сделать шпоры в Worde: размер шрифта, интервала, переносов
О чем статья
Как сделать шпаргалки при помощи Microsoft WordНабиваем шпаргалку в Word
Тут ничего сложного, берем вопросы у преподавателя и набиваем ответы на каждый вопрос или берем готовые ответы у старшекурсника или (что реже) у одногруппника. Формат тут не важен, главное соблюдать структуру: заголовок (вопрос) и текст (ответ). Важно, чтобы они были разного шрифта.
Уменьшаем размер шрифта
Способ 1. Выделяем весь текст левой клавишей мыши или при помощи клавиатуры (курсор мыши установите в начале нужного фрагмента и нажмите три клавиши – ctrl, shift, end), а затем открываем вкладку «ГЛАВНАЯ» (чаще всего оно открыто по умолчанию). В этой вкладке вверху выбираем для текста шрифт и его размер так, как показано на скриншоте:
Установка шрифта
В этом варианте минимальный размер шрифта – 8 кегль и поэтому при помощи цифровой клавиатуры набираем необходимый размер и нажимаем “Enter”. Как правило, для шпаргалок оптимальный вариант шрифта – 6-6,5 кегль.
Как правило, для шпаргалок оптимальный вариант шрифта – 6-6,5 кегль.
Способ 2. Второй способ ещё проще. Для выбора шрифта выделите текст так, как описано в первом способе. Затем правой клавишей мыши нажимаете по любому выделенному фрагменту и у вас откроется меню, где нужно найти кнопку «Шрифт».
Выбор шрифта
Когда нажмете кнопку шрифт, откроется диалоговое окно, где устанавливается название шрифта и стиль текста. Здесь выбираете шрифт, начертание и размер, как показано на рисунке. Как правило, для шпаргалок идеально подходит Times New Roman, начертание лучше всего выбирать «Обычный», так как полужирный или курсив занимают много площади, что для шпаргалок не очень хорошо:
Установка шрифта Times New Roman
После того, как установили нужный шрифт, нажмите кнопку «ОК», которая находится в нижнем правом углу. Если нажмете отмена, тогда все ваши труды пропадут и придётся заново устанавливать необходимые параметры:
Установка шрифта Times New Roman
После нажатия кнопки «ОК», у вас установится шрифт такой, который вы и хотели. Посмотрите, как в итоге выглядит текст.
Посмотрите, как в итоге выглядит текст.
Готовый мелкий шрифт
Интервал
Мы начали разбираться, как сделать шпаргалку, но без интервала и других параметров будет сложно достичь нужных результатов.
Чтобы на странице поместилось больше информации, необходимо установить нужный интервал. Необходимо проделать ту же процедуру, что и раньше: выделяем весь текст, нажимаем правой клавишей мыши по любому выделенному фрагменту, нажимаем кнопку «Шрифт» и снова заходим в диалоговое окно, где находится две вкладки: «Шрифт» и «Дополнительно». Нам нужна вторая вкладка: «Дополнительно».
Здесь есть 3 вида интервалов:
- Обычный.
- Разреженный.
- Уплотненный.
Выбираем третий вид – “уплотненный” и в этом же окне на против слова «Интервал» выбираем 0,1 пункт, который нужен для того, чтобы текст был как можно плотнее и тогда на странице поместится еще больше информации. Посмотрите на образец, где выделены места, куда нужно нажимать.
Установка интервала
Теперь можно снова нажать кнопку «ОК» и ваш выделенный текст станет более плотный.
Расстановка переносов
Текст можно сделать ещё более плотный, ведь когда начнете делать шпаргалки, вы заметите, что слова на новую строку переносятся полностью и в итоге остаётся много свободного места. Чтобы создать переносы, нужно выделить необходимый текст и нажать на вкладку «РАЗМЕТКА СТРАНИЦЫ», где будет кнопка «Расстановка переносов»:
Расстановка переносов
После нажатия «Расстановка переносов», откроется окошко, где надо нажать «Параметры расстановки переносов». У вас откроется окно, где необходимо поставить галочку возле предложения «Автоматическая расстановка переносов»:
Автоматическая расстановка переносов
Теперь вы можете убедиться, что длинные слова автоматически разделяются на две части и вся площадь страницы занята.
Автоматическое сокращение слов
Как правило, часто попадаются слова, которые хорошо понятны и в сокращенном виде. Поэтому, можно сократить по всему тексту часто повторяющиеся слова. Чтобы сократить все слова вручную, на это нужно потратить много времени, но для быстрого исправления можно воспользоваться хорошим способом – автозаменой.
Для автозамены можно воспользоваться одним из двух способов:
Способ 1
Нажмите Ctrl + H и откроется диалоговое окно.
Способ 2
Откройте вкладку «ГЛАВНАЯ» и в правом верхнем углу нажмите кнопку «Заменить» и также откроется диалоговое окно:
Как заменить текст
Вот открылось окно, где напротив «Найти» пишем слово, которое хотим сократить. Ниже написано: «Заменить на», и здесь нужно написать сокращенное слово. Вот как это выглядит:
Сокращение слов
Теперь нажимаем кнопку «Заменить всё» и затем можно нажать кнопку «Закрыть». После данной процедуры по всему документу заданное слово изменится на сокращённое. Таким образом можно сократить сколько угодно слов, но не переусердствуйте, ведь нужно сделать шпаргалки так, чтобы вы смогли удачно их списать.
Уменьшение полей
Кроме текста стоит обратить внимание и на другие параметры, например, на поля или размеры колонок. Их можно настроить тремя способами:
На старой версии Word есть меню «Файл», а там параметры страницы.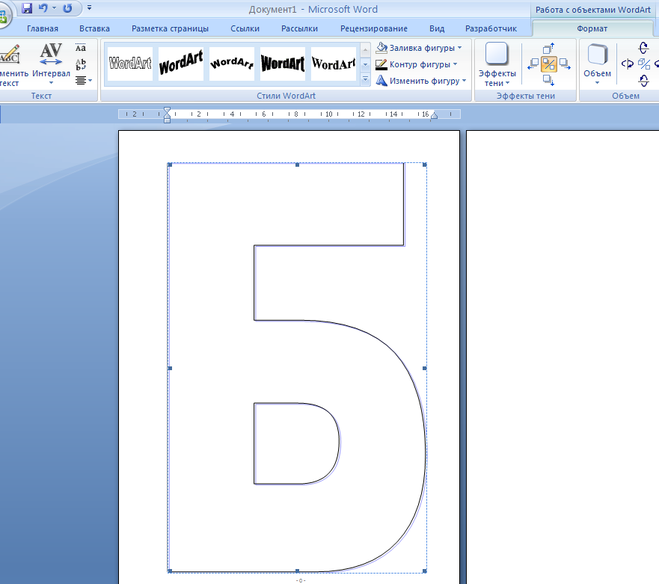 В новой версии редактора нужно заходить в меню «Разметка страницы», где найдёте в левом углу «Поля», а под ними стрелочку, которую нужно нажать:
В новой версии редактора нужно заходить в меню «Разметка страницы», где найдёте в левом углу «Поля», а под ними стрелочку, которую нужно нажать:
Разметка страниц
После нажатия стрелочки появится меню, где нужно в самом низу выбрать «Настраиваемые поля». У вас откроется диалоговое окно:
Настройка полей
Здесь нужно выбирать параметры страницы для всех четырех сторон и желательно указывать значение от 0,5 до 0,7 см. Иногда может появиться запись, что выбранное значение не соответствует настройкам принтера, но, как правило, на качество печати это не отражается, если, конечно, вы не выбрали 0,2 или 0,3 см.
Важно! Если вам необходима двусторонняя печать, чтобы при разрезании шпаргалок колонки совпадали, нужно следить, чтобы все поля с обеих сторон листа были идентичными.
Настраиваем узкие колонки
Если шпаргалка только в одной колонке, тогда размер текста будет больше, чем вам нужно. Поэтому, желательно сделать от 3 до 6 колонок.
Если у вас Word 2003, тогда откройте меню «ФОРМАТ» и подменю «Колонки», а в 2013 версии откройте меню «РАЗМЕТКА СТРАНИЦЫ» и в верхнем левом углу нажмите «Колонки», а здесь уже выберите количество колонок:
Выбор колонок
К сожалению, таким способом можно выбрать не больше трех колонок и поэтому нужно нажать кнопку «Другие колонки» и у вас появится окно, где можно выбрать число столбцов:
Задаем количество колонок
Можно написать количество колонок при помощи цифровой клавиатуры, а можно стрелочками выбрать от 1 до 12 колонок. Тут же интервал по умолчанию стоит 1,27 см, а желательно установить 0,2 см.
Задаем количество колонок
В этом же окошке необходимо поставить галочку возле слова «Разделитель», так как тогда удобнее шпаргалки вырезать:
Установка разделителя
После всех вышеперечисленных процедур у нас получатся вот такие удобные шпаргалки, которые останется разрезать и удачно спрятать от суровых глаз преподавателя:
Готовая шпаргалка
Как сложить шпаргалку
Когда ответы на билеты готовы, разрезаны, их нужно удачно сложить, чтобы преподаватель у вас не нашел шпаргалки. Как правило, многие студенты используют гармошку, так как её потом удобно прятать и доставать.
Как правило, многие студенты используют гармошку, так как её потом удобно прятать и доставать.
Берете длинную шпаргалку и складываете так, чтобы не надо было на экзамене долго крутить и переворачивать.
Как сложить шпаргалку
На фото показана гармошка целого листа формата А4, но, если сделать такую шпаргалку из листа поменьше, тогда гармошка легко поместится в ладошку, и вы удачно спишите билет. Посмотрите, как это выглядит на фото:
Как выглядит шпаргалка в действии
Как удачно спрятать шпаргалки
Итак, шпаргалки полностью готовы и осталось их спрятать так, чтобы вы могли ими вовремя воспользоваться. Есть несколько удачных вариантов:
Вариант 1. Первый вариант надежный, но подходит исключительно для девушек. Наденьте на экзамен пышную юбку. По кругу подола пришейте резинку, а к ней булавками приколите билеты. Главное запомнить, где находится тот или иной вопрос (билет).
Вариант 2. Этот вариант также подходит для девушек. Перед кабинетом наденьте на ноги под платье или юбку резинки, а под них складывайте шпаргалки по номерам, чтобы на экзамене не запутаться. Резинки желательно подготовить дома, чтобы потом не тратить на них время.
Перед кабинетом наденьте на ноги под платье или юбку резинки, а под них складывайте шпаргалки по номерам, чтобы на экзамене не запутаться. Резинки желательно подготовить дома, чтобы потом не тратить на них время.
Вариант 3. На экзамен желательно надевать одежду с длинными рукавами. Тогда можно на запястья надеть резинки, а под них по кругу спрятать шпаргалки. Однако, нужно прятать шпоры по порядку, чтобы на экзамене не было проблем с их поиском.
Вариант 4. Также можно резинкой обвязать живот и по кругу спрятать шпаргалки. Однако, доставать их нужно только тогда, когда преподаватель отвернулся, так как со стороны выглядит странно, если учащийся начнет поднимать свитер или кофту.
Как удачно сдать экзамен со шпаргалками: советыВы уже опытные и знаете, как сделать шпаргалки, но надо все учесть, чтобы удачно сдать экзамены или зачёты. Поэтому дадим вам несколько советов, которые помогут пройти этот тернистый путь:
- Желательно писать шпаргалки от руки, ведь тогда вы что-то запомните и уже сможете сдать экзамен хотя бы на тройку.

- Заполняйте шпаргалки тезисно, то есть, выписывайте самое основное (формулы, правила, краткие фразы и т. д.).
- Старайтесь писать шпаргалки так, чтобы запоминать материал и тогда вам будет проще на экзамене.
- Пишите шпаргалки мелко, но разборчивым почерком.
- Если знаете ответ, старайтесь не доставать шпаргалку.
- Не изучайте долго шпоры, так как преподаватель заподозрит неладное и будет за вами усиленно наблюдать. Тогда вы точно не сможете вовремя спрятать шпаргалку.
- Если не знаете ответ, старайтесь сделать умный вид и писать хоть что-нибудь, ведь в противном случае, преподаватель заподозрит вас в списывании.
- Не оставляйте после экзамена улики, как это делают многие учащиеся. Ведь преподаватель после вас пройдется по аудитории, посмотрит под столы и поймёт, кто списывал, а это грозит пересдачей.
- Старайтесь пойти на экзамен первым, ведь тогда вам удастся быстро достать шпаргалку, пока после вас заходят остальные учащиеся. Пока преподаватель записывает номера билетов, приглашает остальных учащихся, вы сможете воспользоваться занятостью учителя и удачно списать.

Подведем итоги
Теперь вы знаете, как делать шпаргалки так, чтобы можно было списать на экзаменах, зачетах или контрольных. Многие преподаватели знают, что студенты списывают и поэтому они очень внимательно наблюдают за учащимися. Даже если у вас и не возникнет желания списывать, но всё равно шпаргалки в кармане придают уверенности в своих силах.
Делайте шпаргалки правильно и удачи на экзаменах!
Как сделать буквы на весь лист А4 в Word | MS Office
Смотрите видео после статьи
видео может дополнять статью или содержать её полностью
Зачем увеличивать буквы до размера листа А4?
Необходимость увеличить размер букв таким образом, чтобы одна буква занимала весь лист А4 возникает не часто, но, тем не менее, случается. Вначале подумайте,
Прежде чем читать следующий раздел, в котором я показываю как сделать букву размером с лист А4, стоит задуматься над тем, зачем это нужно. Хотите сделать большую вывеску? Плакат? Наверное, не просто так нужно растягивать буквы до такого размера. Кроме того подсчитайте, сколько листов А4 уйдёт на такую «надпись» — целая куча.
Хотите сделать большую вывеску? Плакат? Наверное, не просто так нужно растягивать буквы до такого размера. Кроме того подсчитайте, сколько листов А4 уйдёт на такую «надпись» — целая куча.
Могу заметить, что выглядят такие надписи, в которых на одном листе А4 одна буква, мягко говоря, не очень. Каждую букву (лист А4) нужно отдельно прикреплять или приклеивать к остальным… Также тонера при печати идёт много (очень много!). Оно вам нужно?
Если же вам всё же очень нужно сделать буквы размером с лист А4, то читайте дальше.
Не забудьте посмотреть новую версию видео к статье — там показан и другой способ решения задачи.
Если же Вы зашли сюда через поиск и не знакомы с моим сайтом, то обращаю Ваше внимание на то, что подобные вопросы вроде «печати огромных букв на А4» следует решать только комплексно. Изучив программу один раз, больше никогда не придётся набирать подобные запросы в поиске.
Ну а теперь продолжим делать в Ворд буквы и цифры огромных размеров.
Как сделать букву во весь лист А4
Делается увеличение буквы до размера листа А4, а также до любого другого размера очень просто. Прежде всего нам потребуется текстовый редактор, в котором есть деление на листы. Можно, конечно, для распечатки огромных букв использовать обычный Блокнот Windows, но там рабочее пространство не делится на листы А4. В таком случае до предпечатного просмотра вам не видно, занимает ли буква весь лист А4 или нет. Так что я буду использовать Microsoft Word.
Кстати о листах А4. В обычном принтере всегда используется именно А4, так что все текстовые редакторы по умолчанию настроены именно на этот формат. Однако же ничего не стоит распечатать документ и на листе меньшем А4 (в нашем случае документ состоит из одной буквы, но смысл не меняется).
[нажмите на картинку для увеличения]
Справка: как сохранять фото с сайтов
Выше приведён пример того, как можно сделать букву в размер листа А4. По-моему, выглядит всё это не очень красиво. Кроме того, буква всё-таки не совсем занимает лист А4. Тем не менее, можно и так.
По-моему, выглядит всё это не очень красиво. Кроме того, буква всё-таки не совсем занимает лист А4. Тем не менее, можно и так.
Сделано это очень просто — увеличением размера шрифта. Могу сразу заметить, что если вы сами об этом не догадались, то у вас проблемы с работой в Windows. Да-да, именно в Windows — к Word это отношения не имеет. И обижаться не нужно.
Обычно размер шрифта устанавливают выбором из списка. В данном случае всё то же самое. Печатаете вашу букву, выделяете мышкой и ставите нужный размер. Вот только создатели Word и прочих программ ну никак не думали, что кому-то придёт в голову ставить такой размер шрифта, при котором одна буква занимает аж весь лист А4. По этой причине в списке выбора размера шрифта максимальный размер не так уж велик — «всего-то» 72 пункта.
[нажмите на картинку для увеличения]
Справка: как сохранять фото с сайтов
Раз нет нужного размера, то его можно просто написать в списке выбора, как показано на рисунке, поскольку список выбора размера шрифта относится к редактируемым (чего-чего???).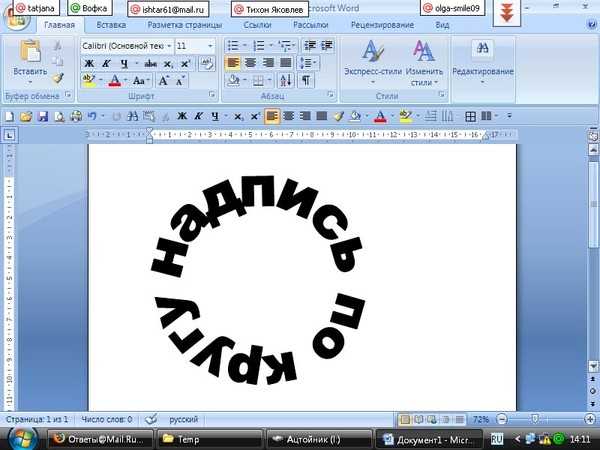 Непонятно? Тогда вам срочно нужно изучать Windows.
Непонятно? Тогда вам срочно нужно изучать Windows.
Ещё раз. Выделяете вашу букву, после чего стираете в списке выбора шрифта то, что там написано, и пишете то, что нужно. Какое число писать? Это, вообще говоря, зависит от того, какой тип шрифта выбран. Подбирайте до тех пор, пока ваша буква не станет ровно в размер листа А4. В моём примере это 800 пунктов (точнее подбирать было лень).
Другие способы увеличить букву до размера листа А4
Как вы могли заметить, показанный выше способ растяжения буквы на весь лист А4 имеет очевидный недостаток — как бы вы не увеличивали размер шрифта, буква упорно не хочет становиться по центру А4. В примере ниже этот недостаток полностью устранён и буква находится ровно по центру листа А4.
[нажмите на картинку для увеличения]
Справка: как сохранять фото с сайтов
В этом примере задача решена другим способом, но опять в Word. Стоит запомнить, что практически любая задача имеет более чем один способ реализации.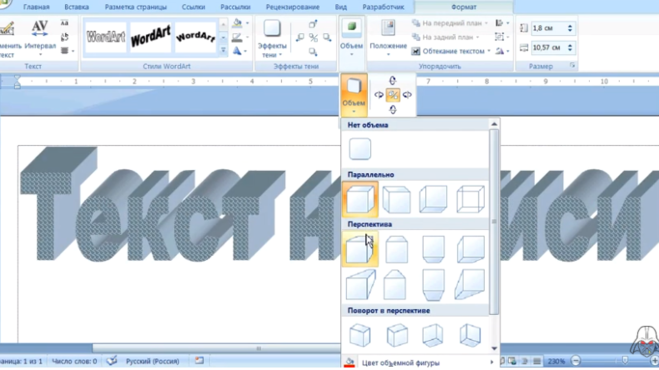
Как распечатать цифры на весь лист А4 в Ворде
Очень похожая задача — на мой взгляд так и вообще полностью аналогичная рассмотренной выше. Для создания огромных цифр под размер формата А4 можно применять всё те же методы, что я показал в этой статье. Так что если вам нужно сделать так, чтобы на листе помещалась одна цифра (1, 2, 3, 4, 5, 6, 7, 8, 9 или цифра 0), то считайте, что вы это уже можете. Ну это, конечно, если внимательно читали написанное выше.
А в дополнение к этому я, пожалуй, покажу вам ещё один способ увеличения надписей на весь лист. А именно — контурные символы в размер А4. Пример показан на рисунке. Правда там уже есть заливка, но вы можете догадаться сами, как её убрать… (подсказка: свойства фигуры).
[нажмите на картинку для увеличения]
Справка: как сохранять фото с сайтов
Зачем это нужно? Ну, например, для того, чтобы потом всё это раскрасить. 🙂 И действительно — ведь цветные принтеры встречаются не так уж часто. Кстати, про печать цветных изображений на чёрно-белом принтере вы можете почитать здесь.
🙂 И действительно — ведь цветные принтеры встречаются не так уж часто. Кстати, про печать цветных изображений на чёрно-белом принтере вы можете почитать здесь.
Рекомендую сохранить приведённую выше картинку к себе на компьютер (не знаете как — читайте тут) в качестве шпаргалки. Если показанное на скриншоте требует пояснений, то читайте следующий абзац.
Чтобы сделать цифру во весь лист А4, сначала убираете поля или делаете их максимально узкими (про изменение полей тут). После этого из меню Ленты в разделе «Вставка» выбираете WordArt и добавляете на лист. Дальше просто увеличиваете шрифт, тут всё ясно. Только стоит учесть одну особенность.
Используйте маркеры рамки текста по краям, чтобы расширить поле так, чтобы ваша цифра вмещалась по размеру. Иначе она выйдет за границы рамки и часть цифры не будет видна. Также нужно отцентрировать текст, чтобы он был посередине листа. Для этого перетаскивайте его за границу рамки (как правило вниз).
Особенности печати буквы в размер листа А4
Есть некоторые особенности печати текста такого размера, которые я выше не показал (лениво). Вы можете посмотреть это в демонстрационном видео, где я показываю процесс создания гигантских букв в Word.
Вы можете посмотреть это в демонстрационном видео, где я показываю процесс создания гигантских букв в Word.
Подведём итоги
Ещё раз подумайте, стоит ли печатать огромными буквами во весь лист А4! Может всё-таки заказать плакат? Ну или хотя бы распечатать плакат с использованием встроенных возможностей печати плакатов, как я показываю тут.
Если уж вы решили печатать текст по буквам, то также, возможно, стоит сделать рамку, по которой потом обрезать края?
Скачать буквы на весь лист формата А4
Скачайте весь русский алфавит, а также некоторые дополнительные символы, в одном архиве. Файлы в формате А4 упакованы в ZIP архив. Решите проблему раз и навсегда.
Примеры нескольких крупных букв Вы можете скачать бесплатно после статьи.
Уникальная метка публикации: CB5EFEBD-8048-EEAC-CA2F-B507C2B9954F
Источник: //artemvm.info/information/uchebnye-stati/microsoft-office/kak-sdelat-bukvy-na-ves-list-a4-v-word/
Вы можете скачать прикреплённые ниже файлы для ознакомления.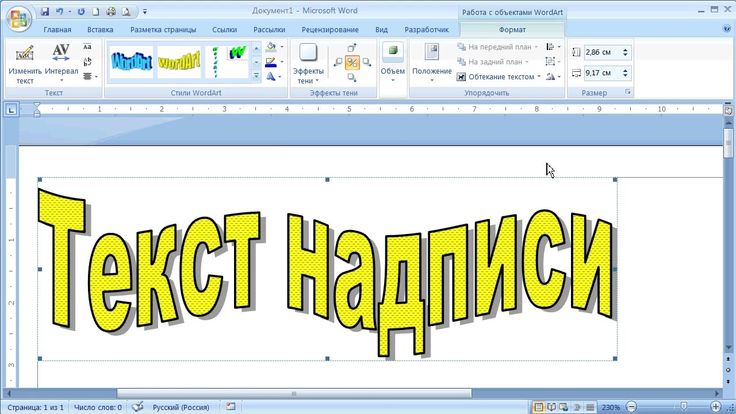 Обычно здесь размещаются различные документы, а также другие файлы, имеющие непосредственное отношение к данной публикации.
Обычно здесь размещаются различные документы, а также другие файлы, имеющие непосредственное отношение к данной публикации.
Добавление титров в Word — Инструкции
к Джозеф Браунелл / Среда, 9 сентября 2020 г. / Опубликовано в Последняя версия, Office 2013, Office 2016, Office 2019, Office 365, Word 2013, Word 2016, Word 2019, Word для Office 365
Добавление подписей в Word: Обзор
В Word можно легко добавлять подписи к элементам документа, чтобы пометить их . Подпись — это пронумерованная метка, которую вы можете применять к объектам, уравнениям и таблицам в ваших документах. Это упрощает ссылку в вашем тексте, так как на вашем объекте есть легко узнаваемая метка.
Как вручную добавлять подписи в Word
Чтобы добавить подписи в Word, сначала выберите объект, таблицу или уравнение, к которым вы хотите применить подпись. Затем щелкните вкладку «Ссылки» на ленте.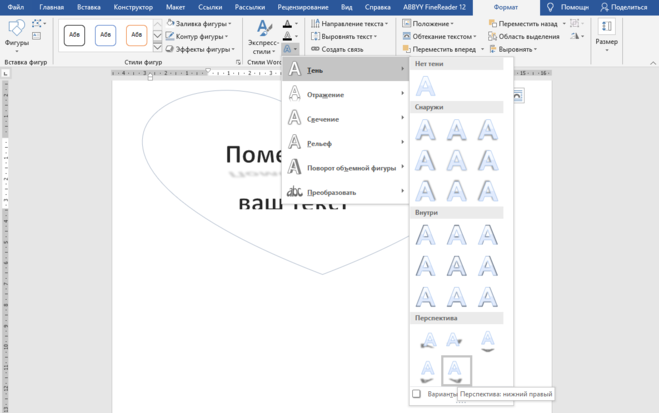 Затем нажмите кнопку «Вставить подпись» в группе кнопок «Подписи», чтобы открыть диалоговое окно «Подпись».
Затем нажмите кнопку «Вставить подпись» в группе кнопок «Подписи», чтобы открыть диалоговое окно «Подпись».
Чтобы выбрать метку подписи, щелкните раскрывающийся список «Ярлык:». Затем выберите «Уравнение», «Рисунок» или «Таблица» в раскрывающемся меню. Ваш выбор появится в текстовом поле «Заголовок:». Чтобы установить размещение метки, щелкните раскрывающийся список «Позиция:». Затем выберите «Над выбранным элементом» или «Под выбранным элементом» в раскрывающемся меню.
Добавление подписей в Word. Инструкции: изображение пользователя, устанавливающего параметры подписи в Word.
Чтобы отображался только номер подписи, установите флажок «Исключить метку из подписи». Чтобы создать новую метку, нажмите кнопку «Новая метка…», чтобы открыть диалоговое окно «Новая метка». Введите имя в поле «Метка:», а затем нажмите «ОК», чтобы добавить новую метку в список «Метка:».
Вы можете удалить созданные вами ярлыки, но не можете удалить ярлыки по умолчанию. Чтобы удалить созданную вами метку, сначала выберите метку из списка «Метка:» в диалоговом окне «Заголовок». Затем нажмите кнопку «Удалить ярлык». Созданный ярлык будет немедленно удален.
Чтобы удалить созданную вами метку, сначала выберите метку из списка «Метка:» в диалоговом окне «Заголовок». Затем нажмите кнопку «Удалить ярлык». Созданный ярлык будет немедленно удален.
Чтобы изменить нумерацию подписи, нажмите кнопку «Нумерация…». Затем выберите способ нумерации подписи в диалоговом окне «Нумерация подписи». Нажмите «ОК», когда закончите, чтобы вернуться в диалоговое окно «Подпись». Чтобы применить подпись, нажмите кнопку «ОК».
Как автоматически добавлять подписи в Word
Кроме того, вы также можете настроить Word на «Автозаголовки» для элементов, когда вы вставляете их в документ. Чтобы автоматически добавлять подписи в Word к выбранным типам объектов при их вставке, затем в диалоговом окне «Подпись» нажмите кнопку «Автоподпись…», чтобы открыть диалоговое окно «Автоподпись». Затем используйте флажки в списке «Добавлять подпись при вставке:», чтобы выбрать, что автоматически следует записывать. Вы также можете использовать раскрывающиеся списки и кнопки в разделе «Параметры», чтобы установить формат подписи. Нажмите «ОК», когда закончите, чтобы сохранить внесенные изменения. После этого каждый раз, когда вы вставляете объект, соответствующий выбору, сделанному в диалоговом окне «Автозаголовок», Word автоматически вставляет заголовок вместе с объектом.
Нажмите «ОК», когда закончите, чтобы сохранить внесенные изменения. После этого каждый раз, когда вы вставляете объект, соответствующий выбору, сделанному в диалоговом окне «Автозаголовок», Word автоматически вставляет заголовок вместе с объектом.
Добавление подписей в Word: Инструкции
Инструкции по добавлению подписей в Word вручную
- Чтобы вручную добавить подписи в Word, выберите объект, таблицу или уравнение, к которым вы хотите применить подпись.
- Затем щелкните вкладку «Ссылки» на ленте.
- Затем нажмите кнопку «Вставить подпись» в группе кнопок «Подписи», чтобы открыть диалоговое окно «Подпись».
- Выберите метку для использования в раскрывающемся списке «Метка:», чтобы отобразить ваш выбор в текстовом поле «Заголовок:».
- Задайте положение метки в раскрывающемся списке «Позиция:».
- Чтобы отображался только номер подписи, установите флажок «Исключить метку из подписи».

- Чтобы создать новую метку, нажмите кнопку «Новая метка…», чтобы открыть диалоговое окно «Новая метка».
- Введите имя в поле «Метка:» и нажмите «ОК», чтобы добавить новую метку в список «Метка:».
- Чтобы удалить созданную вами метку, выберите метку из списка «Метка:» в диалоговом окне «Заголовок».
- Затем нажмите кнопку «Удалить метку».
- Чтобы изменить нумерацию заголовка, нажмите кнопку «Нумерация…», чтобы открыть диалоговое окно «Нумерация заголовка».
- Выберите способ нумерации подписи и нажмите «ОК», чтобы вернуться в диалоговое окно «Подпись».
- Чтобы применить заголовок , нажмите кнопку «ОК».
Инструкции по автоматическому добавлению подписей в Word
- Кроме того, для автоматического добавления подписей в Word к выбранным типам объектов при их вставке, откройте диалоговое окно «Заголовок», как показано в шагах №2 и №3 выше.

- Затем нажмите кнопку «AutoCaption…», чтобы открыть диалоговое окно «AutoCaption».
- Используйте флажки в этом диалоговом окне, чтобы выбрать тип объектов для автоматического подписи.
- Используйте раскрывающиеся списки и кнопки в разделе «Параметры», чтобы задать форматирование подписей.
- Нажмите «ОК», чтобы сохранить настройки.
- В следующий раз, когда вы вставите объект, соответствующий выбору в диалоговом окне «Автозаголовок», Word автоматически вставит заголовок с этим объектом.
Добавление подписей в Word: видеоурок
В следующем видеоуроке под названием «Вставка подписей» показано, как добавлять подписи в Word. Этот видеоурок взят из нашего полного руководства по Word под названием «Освоение Word Made Easy v.2019 и 365».
Отмечен под: добавить, добавить подписи в Word, добавить, применить, автозаголовок, подпись, подписи, курс, документ, документы, рисунок, рисунки, справка, инструкции, вставка, вставка, инструкции, метка, метки, узнать, урок, Microsoft Word, нумерация, обзор, самостоятельная работа, обучение, обучение, учебник, видео, слово, Word 2013, Word 2016, Word 2019, Word для Microsoft 365, Word для Office 365
org/Person»> О Джозефе БраунеллеЧто вы можете прочитать дальше
Распродажа! Полный доступ за 49 долларов США 0 Дни 21 Часы 18 Минуты 24 Секунды $199 $49 Вся библиотека!
См. Deal
Подписи к рисункам и таблицам — Word 2010
Высшая школа требует, чтобы у вас была подпись для каждой таблицы и рисунка в вашем ETDR. Шаблон ETDR настроен на автоматическое создание списка рисунков и списка таблиц, также требуемых Высшей школой, из текста ваших подписей.
Чтобы вставить подписи, выполните следующие действия:
- Щелкните рисунок или таблицу, к которым вы хотите добавить заголовок.

- На вкладке Ссылки нажмите кнопку Вставить Заголовок .
- В окне Надпись в меню Метка выберите метку Рисунок или Таблица .
- В меню Позиция выберите место, где должна отображаться подпись.
- Нажмите кнопку Нумерация .
- В окне Нумерация субтитров в меню Формат выберите 1,2,3…
- Если вы хотите включить номер главы в номер подписи к таблице/рисунку, установите флажок Включить номер главы . Если вы выберете эту опцию, появятся еще две опции:
- В меню Заголовок начинается со стиля: выберите Заголовок 1 .
- В меню Использовать разделитель выберите пунктуацию, которую вы хотите поставить между номером главы и номером рисунка/таблицы.

- Нажмите OK .
- Вернувшись в окно Заголовок , нажмите OK . Надпись появится над/под таблицей или рисунком. Чтобы добавить текст подписи, щелкните после номера таблицы/рисунка и введите текст.
Обратите внимание, что номер рисунка/таблицы отображается на сером фоне. Этот фон называется «затенением поля» и указывает на то, что сценарий или код сгенерировал номер. НЕ редактируйте эти номера! Номер рисунка/таблицы будет автоматически обновляться по мере добавления дополнительных подписей.
Подписи к рисункам и таблицам в приложениях
Для подписей к таблицам и рисункам, которые появляются в приложении, Высшая школа требует, чтобы буква приложения была первым элементом в метке подписи. Например:
Таблица А.1. Элементы данных |
Инструкции по корректировке подписей в соответствии с этим требованием см. в разделе «Приложения».
в разделе «Приложения».
Чтобы изменить межстрочный интервал в подписях
Если вы хотите изменить межстрочный интервал в подписях, выполните следующие действия:
- Убедитесь, что Панель стилей видна. Если нет, см. Таблицу 1. Базовая конфигурация для Word 2007 в разделе Стили (ссылка) для получения подробной информации о том, как ее отобразить.
- Для любого рисунка или таблицы в документе щелкните стиль Caption , который отображается в левой области стиля .
- В Панель «Стили» (правая сторона), « Заголовок» теперь будет выбрана в списке. Щелкните стрелку вниз рядом с ним и выберите Modify .
- Щелкните значок нужного межстрочного интервала над основным текстовым полем.
- Нажмите OK .
Это изменит межстрочный интервал для всех подписей к рисункам и таблицам в вашем документе.