Установка код‑пароля на iPhone — Служба поддержки Apple (RU)
Для большей безопасности установите код-пароль, который потребуется вводить для разблокировки iPhone при включении или выводе его из режима сна. При установке код-пароля включается режим защиты данных, благодаря которому данные на Вашем iPhone защищены с помощью 256-битного AES-шифрования. (Некоторые приложения могут отказываться от использования защиты данных.)
Настройка код-пароля или его изменение
Откройте «Настройки» и выполните одно из описанных ниже действий.
Коснитесь «Включить код‑пароль» или «Сменить код‑пароль».
Чтобы просмотреть варианты создания пароля, коснитесь «Параметры код-пароля». Самые безопасные варианты — «Произвольный код (цифры)» и «Произвольный код (буквы + цифры)».
Как только Вы установите код-пароль, на поддерживаемых моделях для разблокировки iPhone можно будет использовать Face ID или Touch ID (в зависимости от Вашей модели). Однако для дополнительной безопасности необходимо всегда вводить код-пароль для разблокировки iPhone в описанных ниже случаях.
Однако для дополнительной безопасности необходимо всегда вводить код-пароль для разблокировки iPhone в описанных ниже случаях.
Включение или перезагрузка iPhone.
Разблокировка iPhone не выполнялась более 48 часов.
Разблокировка iPhone при помощи код-пароля не выполнялась последние 6,5 дней и при помощи Face ID или Touch ID последние 4 часа.
На iPhone поступила команда удаленной блокировки.
Совершено пять неудачных попыток разблокировки iPhone при помощи Face ID или Touch ID.
Совершена попытка использования функции «Экстренный вызов — SOS» (см. раздел Использование функции «Экстренный вызов — SOS»).
Совершена попытка просмотра Медкарты (см. раздел Настройка и просмотр Медкарты).
Изменение периода для автоблокировки iPhone
Откройте «Настройки» > «Экран и яркость» > «Автоблокировка» и установите период времени.
Удаление данных после 10 попыток ввода неверного код-пароля
Настройте удаление всей информации, медиафайлов и личных настроек на iPhone после 10 последовательных попыток ввода неверного пароля.
Откройте «Настройки» и выполните одно из описанных ниже действий.
Прокрутите до конца страницы и включите функцию «Стирание данных».
После стирания всех данных необходимо восстановить устройство из резервной копии или настроить его как новое устройство.
Выключение код-пароля
Откройте «Настройки» и выполните одно из описанных ниже действий.
Коснитесь «Выключить код‑пароль».
Сброс код-пароля
Если код-пароль неправильно введен шесть раз подряд, устройство блокируется, а на экране появляется сообщение о том, что iPhone выключен. Если Вы не помните свой код-пароль, можно стереть iPhone, используя компьютер или режим восстановления, а затем задать новый код-пароль. См. статью службы поддержки Apple Если Вы забыли код-пароль для iPhone.
Примечание. Если перед тем, как Вы забыли код-пароль, была создана резервная копия в iCloud или на компьютере, данные и настройки можно будет восстановить из этой резервной копии.
Как изменить пароль Windows 10
Если по какой-то причине вам потребовалось изменить пароль пользователя в Windows 10 — сделать это обычно очень просто (при условии, что вы знаете текущий пароль) и выполнимо сразу несколькими способами, о которых — по шагам в этой инструкции. Если вам не известен текущий пароль, должно помочь отдельное руководство Как сбросить пароль Windows 10.
Прежде чем приступить, учтите один важный момент: в Windows 10 у вас может быть учетная запись Майкрософт или локальная учетная запись. Простой способ изменения пароля в параметрах работает и для той, и для другой учетной записи, а вот остальные описываемые методы — отдельные для каждого типа пользователя.
Чтобы узнать, какой тип учетной записи используется на вашем компьютере или ноутбуке, зайдите в пуск — параметры (значок шестеренки) — учетные записи. Если вы увидите имя пользователя с указанием адреса E-mail и пунктом «Управление учетной записью Майкрософт», это, соответственно, учетная запись Майкрософт.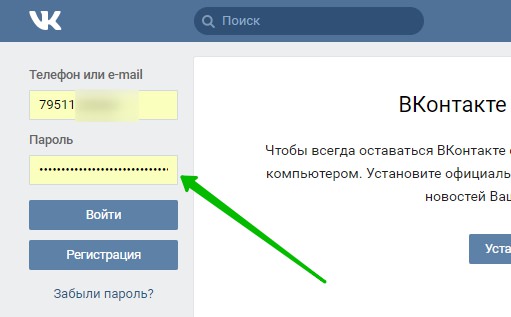
- Как изменить пароль в параметрах Windows 10
- Изменение пароля учетной записи Майкрософт онлайн
- С помощью командной строки
- В панели управления
- С помощью «Управление компьютером»
- Видео инструкция
Изменение пароля пользователя в параметрах Windows 10
Первый из способов изменения пароля пользователя — стандартный и, вероятно, самый простой: с использованием параметров Windows 10, специально предназначенных для этого.
- Зайдите в Пуск — Параметры — Учетные записи и выберите пункт «Варианты входа».
- В разделе «Пароль» нажмите кнопку «Изменить».
- Вам потребуется ввести свой текущий пароль пользователя (причем, если у вас учетная запись Майкрософт, для изменения пароля также потребуется, чтобы компьютер был подключен к Интернету в момент выполнения этих шагов).

- Введите новый пароль и подсказку для него (в случае локального пользователя) или еще раз старый пароль плюс дважды новый пароль (для учетной записи Майкрософт).
- Нажмите «Далее», а затем, после применения сделанных настроек — Готово.
После этих шагов при повторном входе вам необходимо использовать уже новый пароль Windows 10.
Примечание: в случае, если для входа используется ПИН-код, изменить его можно на той же странице параметров в соответствующем разделе. А если цель изменения пароля — более быстрый вход в систему, вместо того, чтобы изменять его, на той же странице настроек («Варианты входа») вы можете установить ПИН-код или графический пароль для входа в Windows 10 (при этом пароль останется прежним, но вводить его для того, чтобы войти в ОС не потребуется).
Изменение пароля учетной записи Майкрософт онлайн
В том случае, если вы используете учетную запись Майкрософт в Windows 10, вы можете поменять пароль пользователя не на самом компьютере, а онлайн в параметрах учетной записи на официальном сайте Майкрософт. При этом, сделать это можно с любого устройства, подключенного к Интернету (но для того, чтобы войти под паролем, установленным таким образом, ваш компьютер или ноутбук с Windows 10 при входе также должны быть подключены к Интернету, чтобы синхронизировать изменившийся пароль).
При этом, сделать это можно с любого устройства, подключенного к Интернету (но для того, чтобы войти под паролем, установленным таким образом, ваш компьютер или ноутбук с Windows 10 при входе также должны быть подключены к Интернету, чтобы синхронизировать изменившийся пароль).
- Зайдите на страницу https://account.microsoft.com/?ref=settings и войдите с вашим текущим паролем учетной записи Майкрософт.
- Измените пароль, используя соответствующую настройку в параметрах учетной записи в разделе Дополнительные действия.
После сохранения настроек на сайте Майкрософт, на всех устройствах, где был выполнен вход с помощью этой учетной записи, подключенных к Интернету, пароль также будет изменен.
Способы изменить пароль локального пользователя Windows 10
Для локальных учетных записей в Windows 10 существует сразу несколько способов изменить пароль, помимо настроек в интерфейсе «Параметры», в зависимости от ситуации можно использовать любой из них.
С помощью командной строки
- Запустите командную строку от имени Администратора (Инструкция: Как запустить командную строку от Администратора) и по порядку используйте следующие команды, нажимая Enter после каждой из них.

- net users (в результате выполнения этой команды, обратите внимание на имя нужного пользователя, чтобы не допустить ошибок в следующей команде).
- net user имя_пользователя новый_пароль (здесь имя_пользователя — нужное имя из пункта 2, а новый пароль — пароль, который требуется установить. Если имя пользователя содержит пробелы, возьмите его в кавычки в команде).
Готово. Сразу после этого для выбранного пользователя будет установлен новый пароль. При желании, указав вместо пароля две кавычки (без пробела посередине), вы можете удалить пароль учетной записи и в дальнейшем вход в нее будет выполняться без ввода пароля.
Изменение пароля в панели управления
- Зайдите в панель управления Windows 10 (в поле «Просмотр» вверху справа установите «Значки») и откройте пункт «Учетные записи пользователей».
- Нажмите «Управление другой учетной записью» и выберите нужного пользователя (в том числе текущего, если изменяем пароль для него).

- Нажмите «Изменить пароль».
- Укажите текущий пароль и дважды введите новый пароль пользователя.
- Нажмите кнопку «Сменить пароль».
Можно закрыть управление учетными записями панели управления и при следующем входе в систему использовать новый пароль.
Параметры пользователей в «Управление компьютером»
- В поиске на панели задач Windows 10 начните набирать «Управление компьютером», откройте этот инструмент
- Зайдите в раздел (слева) «Управление компьютером» — «Служебные программы» — «Локальные пользователи и группы» — «Пользователи».
- Нажмите правой кнопкой мыши по нужному пользователю и выберите пункт «Задать пароль».
Изменение пароля пользователя Windows 10 — видео инструкция
Надеюсь, что описанных способов смены пароля вам окажется достаточно. Если же что-то не получается или ситуация сильно отличается от стандартной — оставьте комментарий, возможно, мне удастся вам помочь.
remontka.pro в Телеграм | Способы подписки
Используйте генератор паролей для изменения и усиления ваших паролей
Узнайте, как использовать генератор паролей для создания надежных паролей для всех ваших учетных записей в Интернете.1Password в вашем браузере доступен только для Safari на iPhone и iPad. 1Password в вашем браузере доступен только на Mac, Windows, Linux и Safari на iPhone и iPad. Узнать больше. Узнать больше.
Перед сменой пароля убедитесь, что текущий пароль для сайта сохранен в 1Password. Узнайте, как сохранять пароли на своем компьютере, iPhone или iPad или устройстве Android.
Затем используйте генератор паролей, чтобы изменить и усилить свои пароли.
Измените пароль в браузере
Прежде чем изменить пароль в браузере, вам необходимо установить расширение 1Password на компьютере или в Safari на iPhone или iPad.
Если вы хотите изменить пароль в браузере на Android-устройстве, следуйте инструкциям по изменению пароля в приложении 1Password.
Шаг 1: Войдите в свою учетную запись
Войдите на веб-сайт, где вы хотите изменить свой пароль, затем найдите страницу «Изменить пароль».
Например, в Твиттере перейдите в «Настройки и конфиденциальность», затем выберите «Изменить пароль».
Если веб-сайт запрашивает ваш текущий пароль, щелкните или коснитесь поля и выберите свой логин. Если вы не видите свой логин, нажмите или коснитесь поля.
Шаг 2: Создайте новый пароль
- Нажмите или коснитесь поля нового пароля и выберите «Использовать предложенный пароль».
Если вы не видите Используемый предложенный пароль, щелкните или коснитесь поля.
- Щелкните или коснитесь Обновить, когда 1Password попросит вас обновить данные для входа на сайт.
Получить помощь, если 1Password не просит обновить ваш логин.
Вы также можете создавать собственные пароли в своем браузере.
Шаг 3: Сохраните новый пароль на сайте
После того, как вы обновите свой логин в 1Password, нажмите или коснитесь Сохранить на веб-сайте (или аналогичном).
Измените свой пароль в приложениях 1Password
Вы также можете изменить свой пароль в приложениях 1Password.
- Mac
- iOS
- Windows
- Android
- Linux
Инструкции для
Шаг 1: Войдите в свою учетную запись
900 02 Войдите на веб-сайт, где вы хотите изменить свой пароль, затем найдите « изменить пароль». Например, в Твиттере перейдите в «Настройки и конфиденциальность», затем выберите «Изменить пароль».Шаг 2: Скопируйте свой пароль
Перед сменой пароля скопируйте текущий пароль, если он вам нужен:
- Откройте и разблокируйте 1Password.
- Найдите элемент, затем щелкните поле пароля, чтобы скопировать его.

- Вставьте пароль туда, где он вам нужен, например, на странице смены пароля веб-сайта.
Шаг 3: Создайте новый пароль
Чтобы создать новый пароль для элемента:
- Выберите элемент и нажмите «Изменить».
- Щелкните поле пароля, затем щелкните Создать новый пароль.
- Настройте параметры в соответствии с требованиями веб-сайта, затем нажмите «Использовать».
- Нажмите «Сохранить», затем щелкните поле пароля, чтобы скопировать его.
- Вставьте пароль туда, где он вам нужен, например, на странице смены пароля веб-сайта.
Прежде чем менять пароль в приложении, необходимо настроить автозаполнение на iPhone или iPad.
Шаг 1: Войдите в свою учетную запись
Войдите на веб-сайт, где вы хотите изменить свой пароль, затем найдите страницу «Изменить пароль». Например, в Твиттере перейдите в «Настройки и конфиденциальность», затем выберите «Изменить пароль».
Шаг 2: Введите ваш текущий пароль
Если веб-сайт запрашивает ваш текущий пароль, используйте автозаполнение для его заполнения.
Если вы не можете ввести текущий пароль, скопируйте и вставьте его.
Шаг 3: Создайте новый пароль
Чтобы создать новый пароль для объекта:
- Откройте и разблокируйте приложение 1Password.
- Найдите элемент, коснитесь его, чтобы просмотреть сведения о нем, и коснитесь «Изменить».
- Коснитесь текущего пароля и коснитесь «Создать новый пароль».
- Настройте параметры в соответствии с требованиями веб-сайта, затем нажмите «Использовать».
- Коснитесь «Сохранить», затем коснитесь поля пароля, чтобы скопировать новый пароль.
- Вставьте или введите пароль там, где он вам нужен, например, на странице смены пароля веб-сайта.
Шаг 1: Войдите в свою учетную запись
Войдите на веб-сайт, где вы хотите изменить свой пароль, затем найдите страницу «Изменить пароль». Например, в Твиттере перейдите в «Настройки и конфиденциальность», затем выберите «Изменить пароль».
Шаг 2: Скопируйте свой пароль
Перед сменой пароля скопируйте текущий пароль, если он вам нужен:
- Откройте и разблокируйте 1Password.

- Найдите элемент, затем щелкните поле пароля, чтобы скопировать его.
- Вставьте пароль туда, где он вам нужен, например, на странице смены пароля веб-сайта.
Шаг 3: Создайте новый пароль
Чтобы создать новый пароль для элемента:
- Выберите элемент и нажмите «Изменить».
- Щелкните поле пароля, затем щелкните Создать новый пароль.
- Настройте параметры в соответствии с требованиями веб-сайта, затем нажмите «Использовать».
- Нажмите «Сохранить», затем щелкните поле пароля, чтобы скопировать его.
- Вставьте пароль туда, где он вам нужен, например, на странице смены пароля веб-сайта.
Прежде чем менять пароль в приложении, необходимо настроить автозаполнение на Android-устройстве.
Шаг 1: Войдите в свою учетную запись
Войдите на веб-сайт, где вы хотите изменить свой пароль, затем найдите страницу «Изменить пароль». Например, в Твиттере перейдите в «Настройки и конфиденциальность», затем выберите «Изменить пароль».
Шаг 2: Введите ваш текущий пароль
Если веб-сайт запрашивает ваш текущий пароль, используйте автозаполнение для его заполнения.
Если вы не можете ввести текущий пароль, скопируйте и вставьте его.
Шаг 3: Создайте новый пароль
Чтобы создать новый пароль для объекта:
- Откройте и разблокируйте приложение 1Password.
- Найдите элемент, коснитесь его, чтобы просмотреть сведения о нем, и коснитесь «Изменить».
- Коснитесь текущего пароля и коснитесь «Создать новый пароль».
- Настройте параметры в соответствии с требованиями веб-сайта, затем нажмите «Использовать».
- Коснитесь «Сохранить», затем коснитесь поля пароля и выберите «Копировать», чтобы скопировать новый пароль.
- Вставьте или введите пароль там, где он вам нужен, например, на странице смены пароля веб-сайта.
Шаг 1: Войдите в свою учетную запись
Войдите на веб-сайт, где вы хотите изменить свой пароль, затем найдите страницу «Изменить пароль». Например, в Твиттере перейдите в «Настройки и конфиденциальность», затем выберите «Изменить пароль».
Например, в Твиттере перейдите в «Настройки и конфиденциальность», затем выберите «Изменить пароль».
Шаг 2: Скопируйте свой пароль
Перед сменой пароля скопируйте текущий пароль, если он вам нужен:
- Откройте и разблокируйте 1Password.
- Найдите элемент, затем щелкните поле пароля, чтобы скопировать его.
- Вставьте пароль туда, где он вам нужен, например, на странице смены пароля веб-сайта.
Шаг 3: Создайте новый пароль
Чтобы создать новый пароль для элемента:
- Выберите элемент и нажмите «Изменить».
- Щелкните поле пароля, затем щелкните Создать новый пароль.
- Настройте параметры в соответствии с требованиями веб-сайта, затем нажмите «Использовать».
- Нажмите «Сохранить», затем щелкните поле пароля, чтобы скопировать его.
- Вставьте пароль туда, где он вам нужен, например, на странице смены пароля веб-сайта.
Получить помощь
Если вы не видите значок 1Password в своем браузере, узнайте, как добавить 1Password на панель инструментов браузера.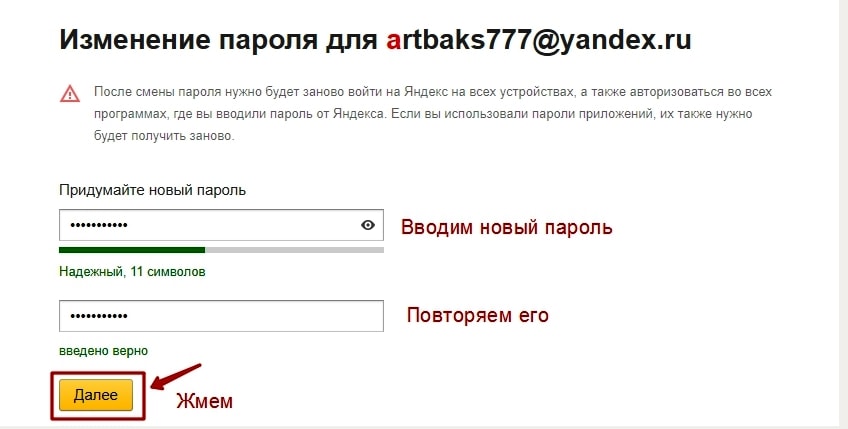
Если вы использовали генератор паролей и не можете найти пароль для входа, узнайте, как восстановить пароль.
Если вам нужно выбрать другой логин для обновления
Если 1Password предложит вам сохранить новый пароль в качестве нового элемента входа или если вам нужно обновить элемент, отличный от того, который предлагает 1Password, вы можете выбрать правильный элемент входа прежде чем сохранить изменения.
- Перейдите на вкладку «Обновить существующие». Если вы не видите «Существующее обновление», щелкните в левом верхнем углу.
- Выберите правильный элемент входа на сайт.
- Щелкните Обновить.
Опубликовано:
Как создать надежный пароль (+ примеры и идеи) достаточная сложность, вы можете сделать свой пароль практически невзламываемым. Не существует четкого порога того, насколько длинными пароли должны считаться «надежными». Как правило, более длинные и сложные пароли надежнее и лучше.

Что делает пароль надежным?
Самые лучшие, самые мощные и надежные пароли — длинные, сложные и уникальные. Это означает использование не менее 15 символов, использование слов или фраз, которые трудно угадать и с которыми трудно связаться, и никогда не использовать повторно пароли для нескольких учетных записей. Хорошие идеи паролей удовлетворяют всем трем этим требованиям.
Сложность часто используется как ключевой критерий надежного пароля — это означает, что вы должны использовать сочетание прописных и строчных букв, а также цифр и символов. Хотя это правда, 9QNz
JoylessDecodeДелириумКозья кожа
ms5nMF&wYLXRTLM3NAeP
Каждый из приведенных выше примеров длинный и случайный, без различимого шаблона, и они считаются очень надежными паролями. Сложные сочетают в себе смесь цифр, прописных и строчных букв и специальных символов. Парольные фразы объединяют слова или высказывания в случайную смесь.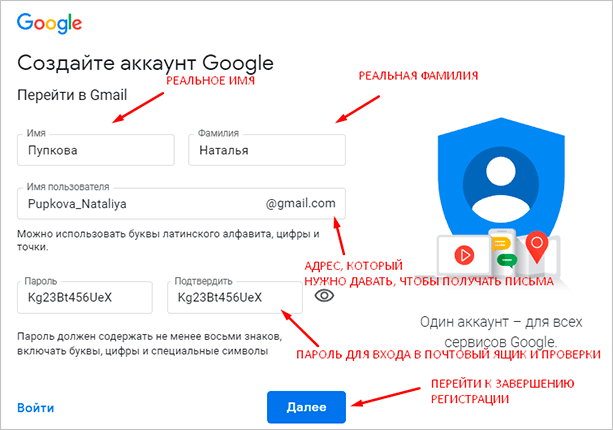
Как создавать надежные и уникальные пароли
Создание хороших паролей, соответствующих всем критериям, может показаться сложной задачей, тем более что очень важно создавать уникальные пароли для всех ваших учетных записей. Если вам нужны советы по созданию надежного пароля, вы можете воспользоваться несколькими подходами. И инструменты менеджера паролей — отличные возможности для создания и хранения всех ваших разных паролей.
Используйте менеджер паролей
Многие из лучших менеджеров паролей автоматически генерируют для вас новые пароли. Поскольку ваш менеджер паролей надежно хранит все ваши пароли и другие учетные данные для входа, вы можете позволить ему создавать уникальные пароли любой сложности и длины. Чем длиннее предлагаемый надежный пароль, тем сложнее его будет взломать.
Вот как создать хороший пароль с помощью BitWarden, бесплатного менеджера паролей. Процесс должен быть одинаковым с любым менеджером паролей, который вы выберете.
Загрузите BitWarden и настройте свою учетную запись.

Щелкните значок BitWarden extension в браузере, чтобы открыть меню, затем щелкните Генератор .
Настройте параметры в соответствии с вашими потребностями, и ваш менеджер паролей автоматически создаст для вас надежный пароль.
Возможность создавать надежные пароли и надежно их хранить — основная причина, по которой вам следует использовать диспетчер паролей. Если вы это сделаете, вам нужно будет запомнить только один пароль: мастер-пароль , который вы используете для входа в свой менеджер паролей.
Играйте с клавиатурой в поисках уникальных идей
Творческое обращение с клавиатурой может помочь вам запомнить длинные цепочки случайных букв, цифр и других символов, которые иначе было бы сложно запомнить. Ищите буквы или фигуры, скрытые в узорах на клавиатуре, и используйте специальные символы в виде «смайликов».
Например, начиная с дальнего нижнего левого угла цифрой Z и проследив букву M на клавиатуре, вы получите zsefvgyjm .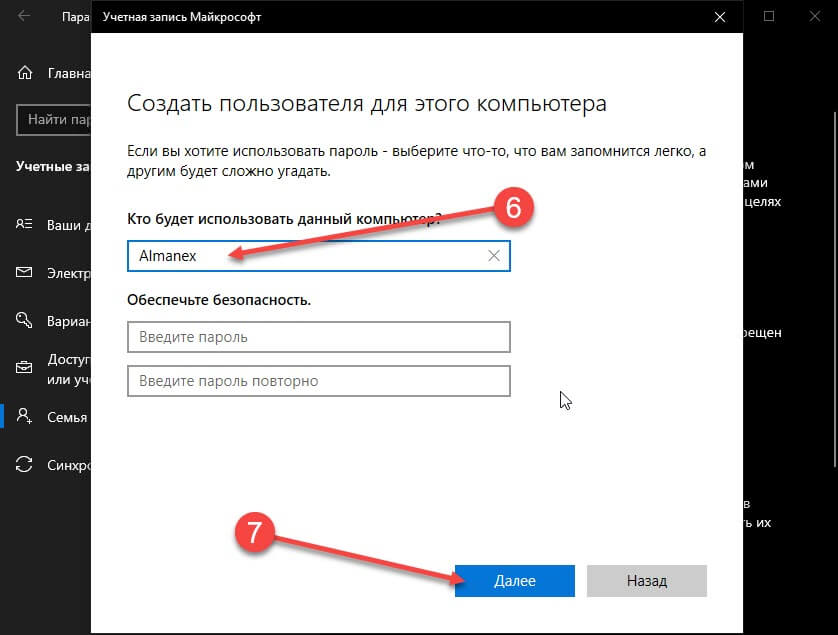 Затем вы можете усилить его, добавив специальные символы смайликов и заглавные буквы, чтобы получить, казалось бы, бессмысленный пароль :/ZsefvgyjM!:) .
Затем вы можете усилить его, добавив специальные символы смайликов и заглавные буквы, чтобы получить, казалось бы, бессмысленный пароль :/ZsefvgyjM!:) .
Строки символов комбинации клавиш легко запоминаются и другим трудно их угадать.
Настройте свой пароль с помощью общих элементов
Хотя вам следует никогда не используйте повторно идентичные или очень похожие пароли , вы можете использовать общие элементы в своих паролях. Чтобы взять приведенный выше пример, вы можете использовать :/ZsefvgyjM!:) в качестве общего элемента — базы, на которой вы будете создавать другие, более длинные и безопасные пароли — для каждой из ваших учетных записей, например:
Банковский пароль: $_:/ZsefvgyjM!:)_BohRdA
Пароль Facebook: #_:/ZsefvgyjM!:)_FbuwBK
Пароль Steam: 8)_:/ZsefvgyjM!:)_StOPqM
Используйте парольную фразу
Использование парольной фразы поможет вам создать надежный пароль, который также легко запомнить.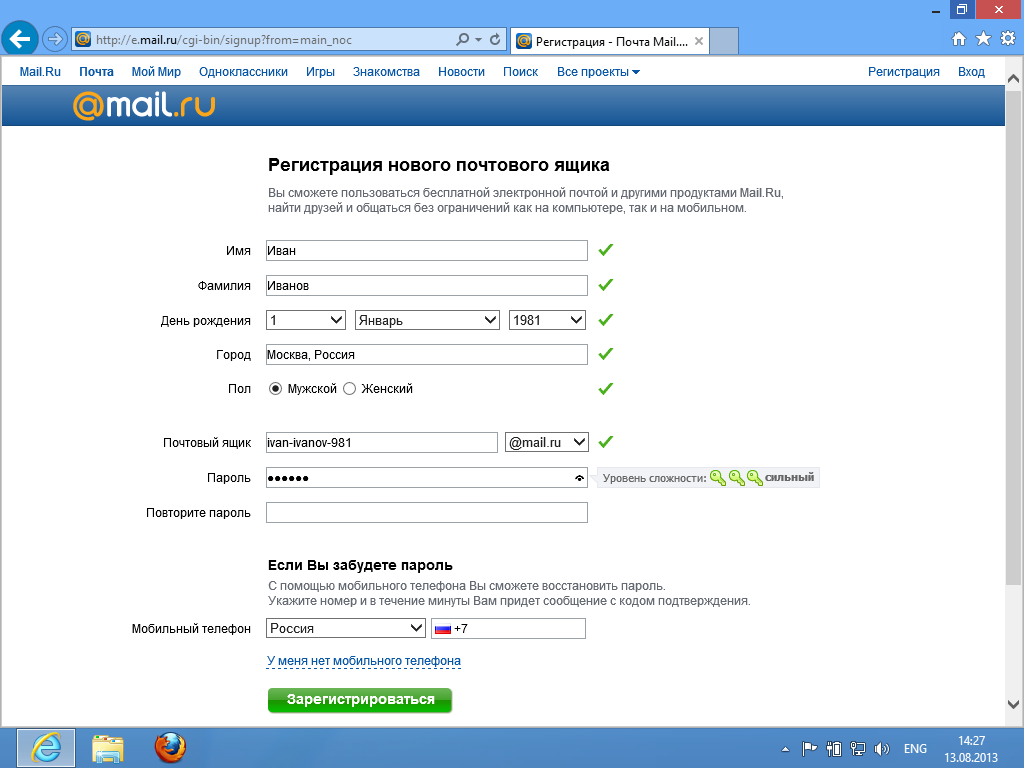 Парольная фраза — это строка слов, которую гораздо легче запомнить, чем сложные комбинации букв верхнего и нижнего регистра, цифр и специальных символов. Из-за своей длины хорошо составленные парольные фразы может быть чрезвычайно трудно взломать. Просто убедитесь, что слова не тесно связаны друг с другом.
Парольная фраза — это строка слов, которую гораздо легче запомнить, чем сложные комбинации букв верхнего и нижнего регистра, цифр и специальных символов. Из-за своей длины хорошо составленные парольные фразы может быть чрезвычайно трудно взломать. Просто убедитесь, что слова не тесно связаны друг с другом.
Что такое парольная фраза?
Парольная фраза — это строка несвязанных слов, которую вы используете в качестве пароля. Поскольку парольные фразы состоят из слов, их часто легче запомнить, чем обычные сложные пароли с множеством различных типов символов. Именно длина хорошей парольной фразы, а также случайность слов в ней делают ее безопасной.
Мы не одиноки в любви к парольным фразам — в статье, опубликованной в мае 2021 года, ФБР подчеркнуло важность использования «парольных фраз, состоящих из нескольких слов и длиннее 15 символов».
Изображение ниже является отличной отправной точкой для создания собственных кодовых фраз. SunnyBroomAirplaneHorseGraduation почти невозможно угадать, а хакеру еще труднее взломать.
Лучшие пароли состоят из совершенно случайных слов.
Парольная фраза и пароль
В то время как пароли представляют собой единый набор смешанных символов, парольные фразы состоят из нескольких слов, образующих более длинную текстовую строку. Поскольку длина пароля имеет первостепенное значение, когда речь идет о преодолении методов взлома, используемых хакерами, парольные фразы не только легче запомнить. Они также более безопасны, чем более короткие и сложные пароли.
Как создать хорошую парольную фразу
Ключ к хорошей парольной фразе случайность — слова, которые вы используете для создания парольной фразы, не должны иметь очевидной связи между собой. Хорошим примером парольной фразы является overripe-trekker-angular-envision-letter , в то время как кодовую фразу вроде apple-peach-banana-cucumber было бы намного легче взломать.
Вы можете разделять слова дефисами, пробелами, точками, используя заглавную первую букву каждого слова, цифрами и т. д. Все эти варианты отлично подходят для создания надежной парольной фразы.
д. Все эти варианты отлично подходят для создания надежной парольной фразы.
Создайте хорошие парольные фразы с помощью менеджера паролей
Многие менеджеры паролей можно настроить для создания хороших паролей, которые соответствуют критериям лучших паролей. Давайте посмотрим, как создавать парольные фразы с помощью менеджера паролей.
Откройте расширение браузера менеджера паролей и найдите функцию генерации паролей. (Здесь мы снова используем менеджер паролей BitWarden.)
Выберите вариант создания парольной фразы и настройте параметры по мере необходимости.
Генерируйте новые парольные фразы, пока не получите то, что сможете запомнить, при необходимости изменив настройки.
Создайте хорошие парольные фразы с помощью генератора паролей
Если вы не хотите использовать менеджер паролей, существует множество веб-сайтов, которые сгенерируют для вас хорошие идеи паролей. Используйте фразу-пароль — это генератор фраз-паролей, который также приблизительно сообщает вам, сколько времени потребуется хакеру, чтобы взломать вашу новую фразу-пароль.
Даже самые опасные хакеры современности будут изо всех сил пытаться взломать кодовую фразу, на разгадку которой, по прогнозам, уйдут сотни триллионов столетий. Просто выберите желаемую конфигурацию парольной фразы из вариантов, и все готово.
Примеры хороших фраз-паролей и идеи фраз-паролей
Хорошие фразы-пароли легко запомнить и трудно угадать хакерам . А поскольку парольные фразы длинные, хакерам практически невозможно взломать их методом грубой силы.
Вот несколько хороших идей для паролей, созданных с помощью BitWarden:
консоль-кустарник-бронхиальный-различный-скваттер
Бродвеи&Пловец&Спорить7&В соответствии&Драматургизировать
Rickety Output Oxidant Deem Spotless
unguarded3 суперклей эвакуированный гребля мрачная шаркающая
уединение.жаркое.отбивная.без рейтинга9.ссора.болезненно.планировщик
длина этих парольных фраз плюс их случайность делают их надежными примерами паролей.
Как запомнить фразу-пароль
Лучший способ запомнить фразу-пароль — это создать историю, которая свяжет все слова воедино . Эта история может быть настолько простой или сложной, насколько вам нравится — до тех пор, пока вы можете ее помнить.
Рассмотрим первую парольную фразу из предыдущего раздела:
console-shrubbery-bronchial-various-squatter
История здесь может заключаться в том, что, играя в мою видеоигру консоль , я заметил кустарник снаружи вызывал бронхиальный дистресс у различных скваттеров живущих поблизости. Если мне нужно вспомнить кодовую фразу, я могу просто посмотреть на свою игровую приставку, и остальная часть истории встанет на свои места.
Поскольку парольные фразы легко запомнить , они отлично подходят для защиты паролем файлов и устройств в дополнение к вашим онлайн-аккаунтам.
Создав новые и высоконадежные пароли и кодовые фразы, защитите их от утечек и утечки данных с помощью AVG BreachGuard. Вы будете немедленно предупреждены, если какой-либо сайт, который вы используете, подвергнется утечке данных и утечке ваших учетных данных для входа. Таким образом, вы можете изменить свои пароли как можно скорее, чтобы хакеры не могли получить доступ к вашим учетным записям.
Вы будете немедленно предупреждены, если какой-либо сайт, который вы используете, подвергнется утечке данных и утечке ваших учетных данных для входа. Таким образом, вы можете изменить свои пароли как можно скорее, чтобы хакеры не могли получить доступ к вашим учетным записям.
Как создать надежный пароль: чего не следует делать
Поскольку самые надежные пароли длинные, трудно угадываемые и уникальные , большинству слабых паролей не хватает одного из этих важных качеств. Многие люди оставляют себя и свои данные открытыми для хакеров, используя простое слово, повторяя свои пароли или совершая другие распространенные ошибки при создании паролей.
Чего нельзя делать при создании нового пароля:
Не повторяйте пароли. Использование одного и того же пароля для нескольких учетных записей удобно, но делает вас очень уязвимым для взлома. Хакеру нужно всего лишь взломать одну из этих учетных записей, чтобы получить ваши учетные данные для входа во все учетные записи, использующие этот пароль.
 Никогда не используйте пароль для более чем одной учетной записи.
Никогда не используйте пароль для более чем одной учетной записи.Не используйте одинаковые пароли. Недостаточно сменить пароль с от медвежонка1 до медвежонка2. При создании новых паролей или изменении старых всегда используйте что-то совершенно новое.
Не использовать личную информацию. Если ваши пароли основаны на личной информации, такой как имя вашего питомца, ваша работа или ваш родной город, хакер может легко понять это, основываясь на вашем присутствии в социальных сетях и другой информации, доступной в Интернете. Люди, которые знают вас лично, могут даже попытаться взломать один из ваших аккаунтов таким образом.
Не используйте короткий пароль. Времена восьмисимвольных паролей прошли — их слишком легко взломать с помощью современных компьютеров. Ваш пароль не должен быть короче 15-20 символов. Чем дольше, тем лучше.
Не используйте общие замены символов.
 Замена 3 на E , возможно, работала еще в 1980-х и 1990-х годах, но в наши дни лучше оставить 1337speak в прошлом. P455w0r|) так же легко взломать хакеру, как пароль .
Замена 3 на E , возможно, работала еще в 1980-х и 1990-х годах, но в наши дни лучше оставить 1337speak в прошлом. P455w0r|) так же легко взломать хакеру, как пароль .Не храните пароли в открытом виде. Незашифрованный текст — это незашифрованный текст, подобный тексту в этой статье. Может показаться, что хранить свои пароли в заметке или электронной таблице легко, но если этот файл попадет в чужие руки, все ваши учетные записи будут скомпрометированы. Если вы хотите сохранить свои пароли, используйте менеджер паролей, который надежно шифрует ваши данные.
Как защитить пароль
Надежные пароли — важный первый шаг, но даже самые надежные пароли бесполезны, если попадут в чужие руки. Вот почему безопасное хранение вашего пароля так же важно, как и использование сложного пароля, который нельзя угадать или взломать.
После создания новых паролей, вот как их защитить:
Не сохраняйте пароли на телефоне или планшете
Не поддавайтесь искушению сохранять пароли на телефоне или любом другом устройстве — даже в защищенный паролем файл или папка. Если вы это сделаете, вы всего в одной потере или краже от того, чтобы все ваши учетные записи были скомпрометированы. Вместо этого сохраните ваши пароли с помощью диспетчера паролей , который будет отслеживать все ваши входы в систему и защищать ваши пароли от взломов и утечек.
Если вы это сделаете, вы всего в одной потере или краже от того, чтобы все ваши учетные записи были скомпрометированы. Вместо этого сохраните ваши пароли с помощью диспетчера паролей , который будет отслеживать все ваши входы в систему и защищать ваши пароли от взломов и утечек.
Никому не сообщайте свои пароли
Отправка кому-либо пароля по электронной почте или в текстовом сообщении подвергает этот пароль риску перехвата, особенно если вы используете незащищенную общедоступную сеть Wi-Fi. Несколько безопаснее использовать безопасное приложение для обмена сообщениями, но безопаснее всего использовать менеджер паролей, который позволяет безопасно обмениваться паролями между пользователями.
Не записывайте свои пароли
Независимо от того, насколько надежен ваш пароль, если кто-то получит его в свои руки, он получит контроль над вашей учетной записью. Записывать или иным образом ненадежно хранить надежный пароль так же рискованно, как и использовать пароли, которые легко запомнить.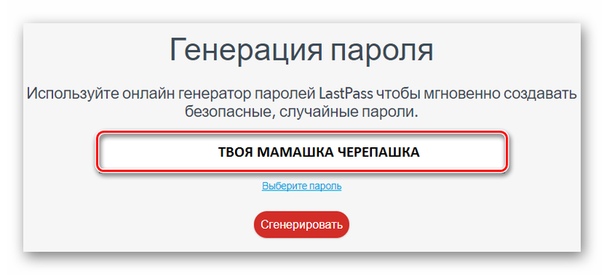 Слабые пароли и плохие методы обеспечения безопасности паролей могут привести к тому, что хакеры получат доступ к вашим данным, которые они затем могут продать в даркнете или использовать для кражи личных данных.
Слабые пароли и плохие методы обеспечения безопасности паролей могут привести к тому, что хакеры получат доступ к вашим данным, которые они затем могут продать в даркнете или использовать для кражи личных данных.
Не использовать пароли повторно
Как бы это ни было заманчиво, никогда не повторяйте пароли . Когда вы используете пароль на нескольких сайтах, он ослабляет этот пароль для всех этих сайтов. Как мы уже говорили в этой статье, всегда сохраняйте уникальные пароли.
Избегайте вредоносных программ
Заражение вредоносным ПО может поставить под угрозу вашу безопасность, используя кейлоггеры или другие методы шпионского ПО для записи и кражи ваших паролей. Нет смысла использовать невзламываемый пароль, если шпионы могут просто скрываться в вашей системе, наблюдая за каждым вашим кликом и читая все, что вы вводите.
Всегда используйте надежный инструмент для удаления вредоносных программ и вирусов, например AVG AntiVirus Free, чтобы предотвратить угрозы.

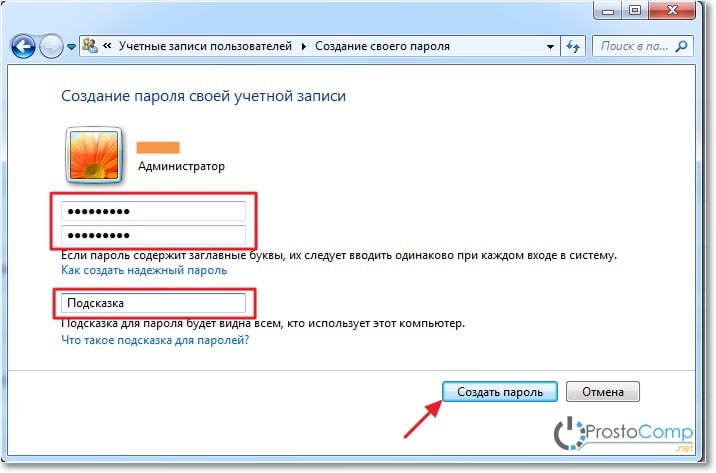



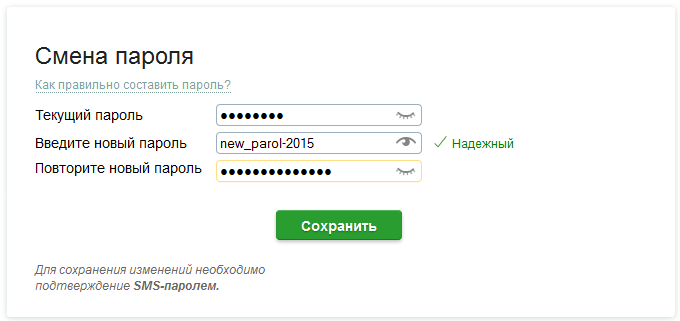

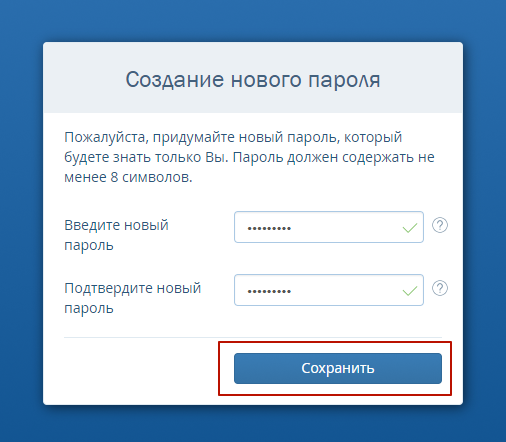 Никогда не используйте пароль для более чем одной учетной записи.
Никогда не используйте пароль для более чем одной учетной записи.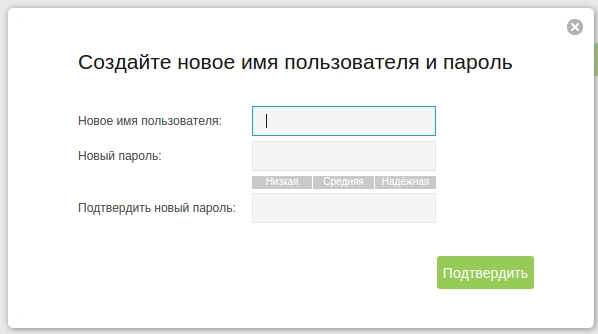 Замена 3 на E , возможно, работала еще в 1980-х и 1990-х годах, но в наши дни лучше оставить 1337speak в прошлом. P455w0r|) так же легко взломать хакеру, как пароль .
Замена 3 на E , возможно, работала еще в 1980-х и 1990-х годах, но в наши дни лучше оставить 1337speak в прошлом. P455w0r|) так же легко взломать хакеру, как пароль .