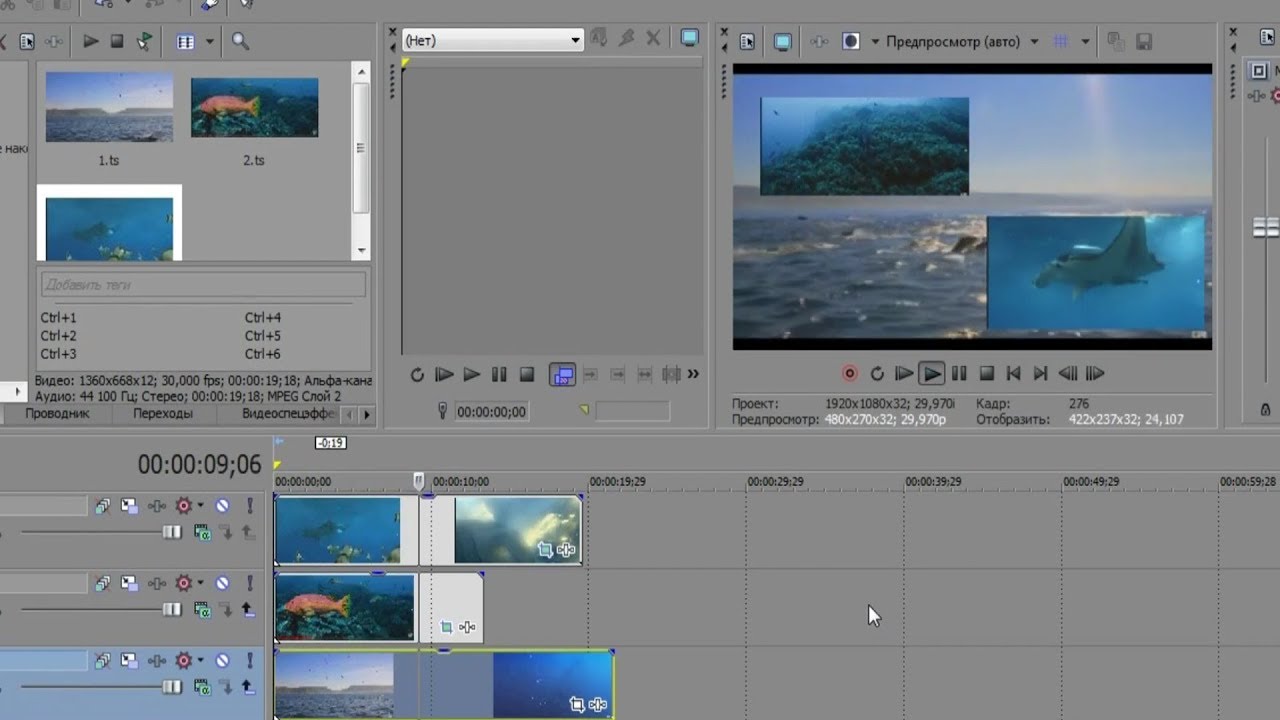Как разместить несколько видео в одном кадре (эффект видеосетки)
В нашем блоге мы уже не раз говорили о преимуществах нелинейных видеоредакторов. Их ключевая особенность состоит в неограниченном количестве дорожек на таймлайне и возможности размещать несколько роликов в одном кадре, а также редактировать их одновременно. Один из самых простых примеров применения нелинейности в монтаже – это эффект видеосетки.
В этой инструкции мы расскажем, как быстро создать эффект видеосетки с помощью бесплатной версии редактора VSDC. В идеале, для этого эффекта требуется 4, 9 или 16 роликов. Однако, при желании, вы сможете адаптировать его под любое другое количество видеофайлов. Этот эффект также называют эффектом видеостены или коллажом из видео, но суть от этого не меняется. Рекомендуем сперва посмотреть видеоинструкцию, а затем переходить к текстовой части.
Скачать VSDC Free Video EditorШаг 1. Создайте новый проект
Запустите VSDC на компьютере и воспользуйтесь опцией «Пустой проект», чтобы создать новый проект с пользовательскими параметрами. Для наиболее популярных форматов видеосетки – 2×2 и 3×3 – мы рекомендуем использовать следующие настройки: разрешение Full HD 1080p или UHD 4K; соотношение сторон 16:9.
Для наиболее популярных форматов видеосетки – 2×2 и 3×3 – мы рекомендуем использовать следующие настройки: разрешение Full HD 1080p или UHD 4K; соотношение сторон 16:9.
Видеофайлы, которые вы импортируете на следующем этапе, автоматически подстроятся под заданный размер сцены, однако, желательно, чтобы ваши файлы изначально имели те же разрешение и соотношение сторон. Если же бОльшая часть роликов сняты с другим соотношением сторон — например, если вы работаете с вертикальными видео — и вы хотите сохранить его, выбирайте настройки, которые будут оптимальны в вашем случае. Просто имейте в виду, что ваши расчеты размеров видео для сетки будут отличаться от нашего примера.
Шаг 2. Добавьте все видеофайлы на сцену
Следующий этап – импорт роликов для эффекта в программу. В идеале, стоит использовать 4 или 9 роликов, так чтобы количество видео по горизонтали и по вертикали было одинаковым. Вы можете сначала добавить видеофайлы в Окно ресурсов, а затем по очереди перенести их на сцену, или сразу перетащить все материалы на шкалу времени и затем разместить их на разных дорожках друг под другом.
Шаг 3. Скорректируйте продолжительность роликов (опционально)
Чтобы установить одинаковую продолжительность для всех видео в сетке, выберите их на таймлайне и либо вручную введите требуемую продолжительность в Окне свойств, либо поместите курсор на нужном моменте и сделайте разрез через горячие клавиши Ctrl + K или с помощью инструмента бритвы; затем просто удалите лишнее.
Кстати: еще одна настройка, которую вы можете применить ко всем видео на таймлайне — это цветные фильтры. Например, если вы хотите, чтобы все видео в сетке были черно-белыми, выберите их на таймлайне, щелкните правой кнопкой мыши и перейдите в категорию Быстрые стили → Оттенки серого.
Шаг 4. Измените размер видеофайлов для сетки
Подготовительный этап закончен – теперь можно переходить непосредственно к созданию сетки.
Выберите все видео на таймлайне и перейдите в Окно свойств справа.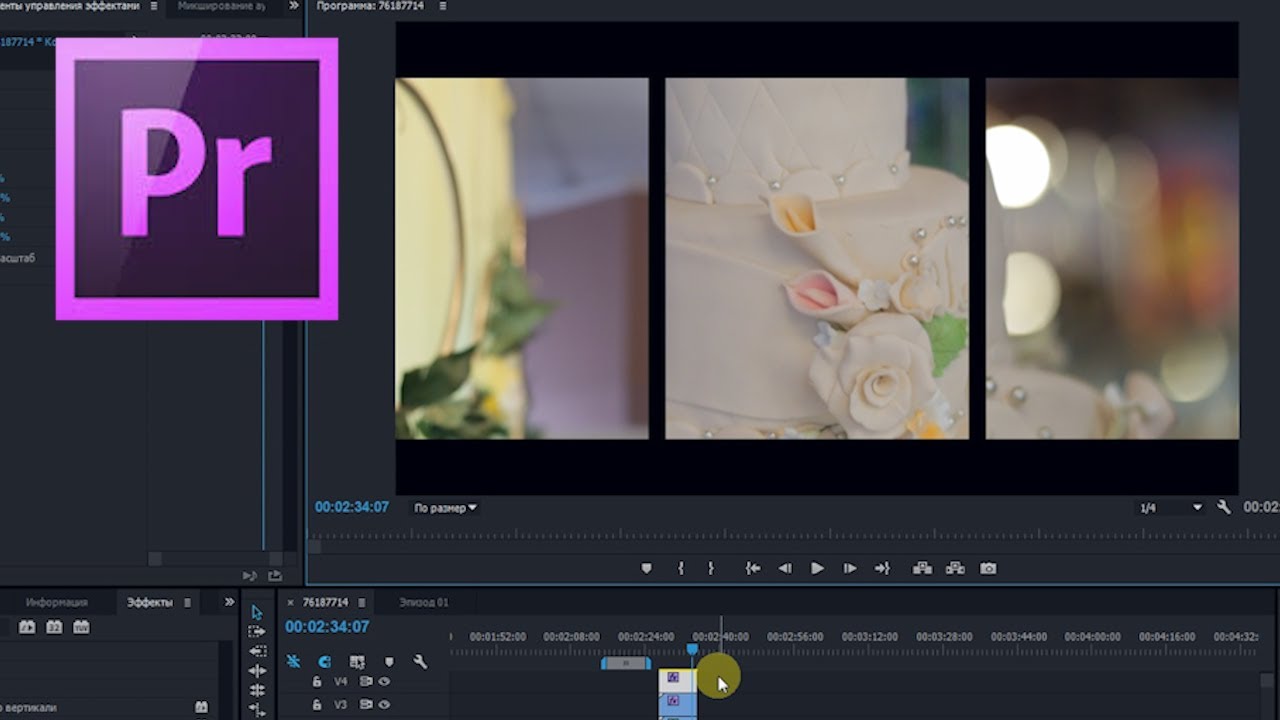 Найдите параметр Координаты → Ширина. Если вы планируете делать сетку из четырёх видео (то есть, 2×2), измените значение ширины на 960 пикселей; если же в сетке будет 9 видео (то есть, 3×3), измените значение ширины на 640 пикселей. Затем сделайте щелчок правой кнопкой мыши по видео и выберите Установить размер → Установить ширину по соотношению сторон изображения. После этого останется лишь расположить видео в нужном вам порядке на сцене с помощью мышки и клавиш навигации.
Найдите параметр Координаты → Ширина. Если вы планируете делать сетку из четырёх видео (то есть, 2×2), измените значение ширины на 960 пикселей; если же в сетке будет 9 видео (то есть, 3×3), измените значение ширины на 640 пикселей. Затем сделайте щелчок правой кнопкой мыши по видео и выберите Установить размер → Установить ширину по соотношению сторон изображения. После этого останется лишь расположить видео в нужном вам порядке на сцене с помощью мышки и клавиш навигации.
Чтобы высчитать ширину роликов в сетке, требуется разделить оригинальную ширину сцены на количество роликов, расположенных горизонтально. То есть, если у вас четыре ролика, вам необходимо будет разделить ширину сцены на 2; если у вас 9 роликов, ширину сцены необходимо разделить на 3; если у вас 16 роликов – на 4, и так далее.
В нашем случае, ширина сцены составляет 1920 пикселей, а 1920/2 = 960. Если вы выбрали другие настройки на этапе создания проекта, вам следует использовать их при расчётах.
Подсказка. Даже если у некоторых роликов изначально другое разрешение, при добавлении на сцену, они автоматически растянутся под разрешение и размер, заданные для проекта. Однако, если вы заметили, что у отдельных роликов черные полосы по бокам или сверху и снизу, щелкните по ним правой кнопкой мыши и выберите Обрезать края → Обрезать края автоматически.
Шаг 5. Добавьте эффект рамки (опционально)
Чтобы сделать сетку более явной, вы можете добавить эффект рамки для каждого ролика на сцене. Для этого выберите любое видео, перейдите в меню Видеоэффектов и примените эффект Рамка из категории Прозрачность. Затем скорректируйте настройки в Окне свойств:
- Режим закраски → Сплошная
- Позиция → Вся рамка
- Размер рамки → 3 px (вы можете выбрать другое значение, если хотите, чтобы рамка была толще или тоньше)
- Цвет → Белый
Если вы довольны тем, как выглядит рамка, скопируйте слой с эффектом, сделайте двойной щелчок по следующему видео на сцене и вставьте скопированный эффект. Повторите эти шаги для каждого видео в сетке.
Повторите эти шаги для каждого видео в сетке.
Шаг 6. Экспортируйте проект
Чтобы сохранить готовое видео, перейдите во вкладку Экспортировать проект и выберите профиль экспорта. Если видео рассчитано на просмотр на ПК, выберите PC и нужный вам формат; если вы планируете публиковать ролик онлайн, выберите Интернет и соответствующую платформу.
Если вам требуется изменить кодек, разрешение, частоту кадров или любой другой параметр, используйте опцию Изменить профиль, расположенную под окном предпросмотра. Когда всё будет готово, просто нажмите на кнопку Экспортировать проект в верхнем меню программы.
Время переходить к практике
Эффект стены из видео довольно популярен. Его используют в музыкальных клипах, заставках к сериалам, рекламных роликах и видеоблогах. Мы показали вам основу создания этого эффекта, но это далеко не всё. Например, вы можете применять эффекты и фильтры к отдельным видео в сетке. Вы также можете настроить время появления и исчезновения отдельных роликов так, чтобы они отображались асинхронно.
Вы также можете настроить время появления и исчезновения отдельных роликов так, чтобы они отображались асинхронно.
Есть вопросы? Напишите нам на Этот адрес электронной почты защищен от спам-ботов. У вас должен быть включен JavaScript для просмотра. или оставьте комментарий под видео на YouTube.
Как сделать видео с разделенным экраном на телефоне / планшете Android
Когда вы смотрите видео на TikTok, вы можете обнаружить, что некоторые из них используют технику разделения экрана, которая может дать отличный визуальный эффект. Вы можете назвать этот вид видео «видео с разделенным экраном» или «видеоколлажем». И если видео содержит только два экрана, на которых рядом отображаются видеоклипы, то это «параллельное видео».
Итак, вы хотите поразить своих зрителей потрясающим видеоэффектом на разделенном экране? Если да, вам нужно научиться объединять несколько видео. Этот пост даст вам лучший способ сделать видео с разделенным экраном на Android.
- Часть 1. Как сделать видео с разделенным экраном на устройстве Android
- Часть 2. Рекомендуемое видео-приложение с разделенным экраном для Windows и Mac
- Часть 3. Часто задаваемые вопросы о создании видео с разделенным экраном на Android
Часть 1. Как сделать видео с разделенным экраном на устройстве Android
Использование смартфонов для просмотра и даже редактирования видео становится все более популярным. Как один из самых мощных видеоэффектов, разделение экрана теперь применяется во многих приложениях для редактирования видео.
Чтобы сэкономить ваше время и силы, мы перепробовали множество отличных видео на разделенном экране редактор приложений для Android на рынке. Здесь мы представляем вам Vidstitch Free — Видеоколлаж. С помощью простого и интуитивно понятного пользовательского интерфейса легко объединить ваши видео и фотографии. Это позволяет вам повернуть ваше видео или картинку долгим нажатием.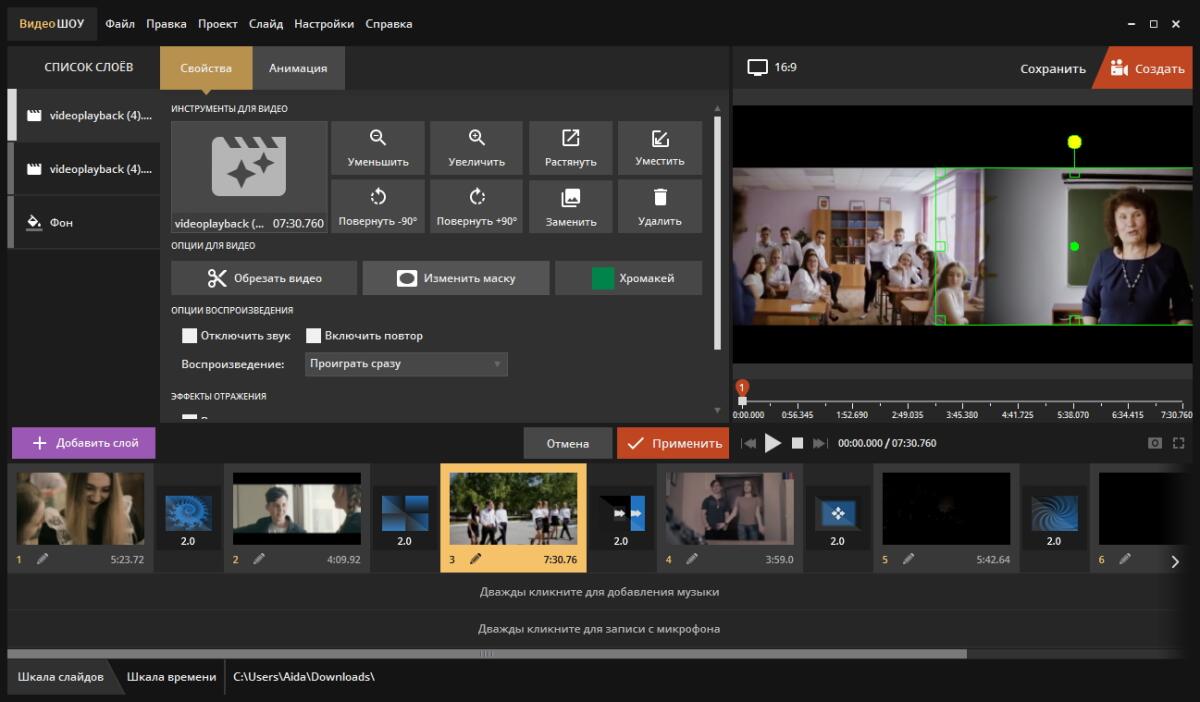 Вы можете предварительно просмотреть видеоколлаж перед его сохранением.
Вы можете предварительно просмотреть видеоколлаж перед его сохранением.
Вы можете попробовать и следовать приведенному ниже руководству, чтобы сделать видео на разделенном экране на своем телефоне.
Шаг 1.
Загрузите и установите это приложение из Google Play. Затем откройте программу на своем Android-устройстве.
Шаг 2.
Вам нужно выбрать правильный кадр в качестве шаблона для вашего видеоколлажа. Нажмите на выберите видео кнопку, чтобы добавить видео, которые вы хотите объединить в один экран. После этого вы можете настроить толщину и цвет границы по своему усмотрению.
Шаг 3.
После того, как вы закончите настройку, нажмите на спасти кнопку для рендеринга и сохранения видео с разделенным экраном на вашем Photo Library. Это приложение также позволяет вам поделиться отредактированным коллажем в Instagram, Facebook, Twitter или по электронной почте.
Часть 2. Рекомендуемое видео-приложение с разделенным экраном для Windows и Mac
Видстич может вам помочь сделать видеоколлаж с базовыми функциями редактирования на Android.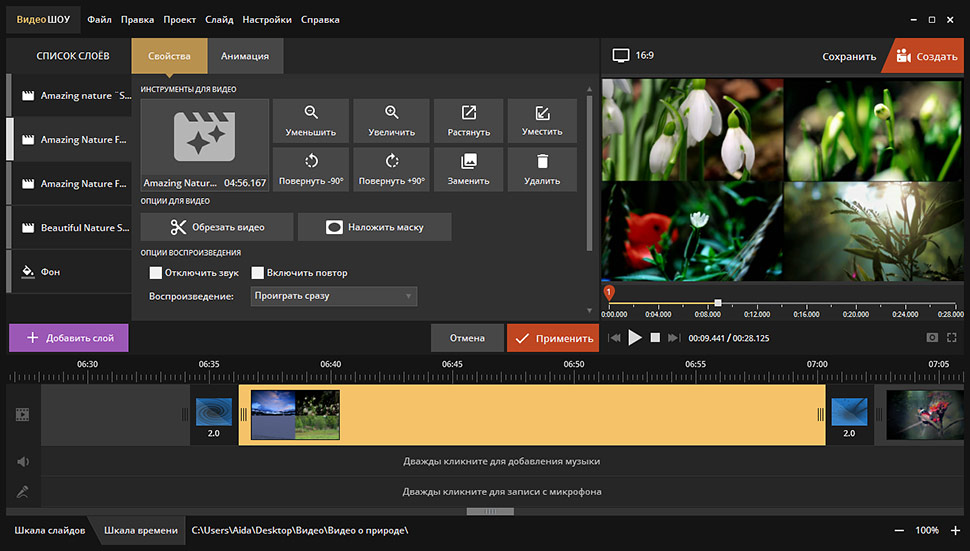 Однако, если вы хотите добавить больше эффектов к видео с разделенным экраном, вам следует использовать более профессиональный инструмент для редактирования видео с разделенным экраном, например Aiseesoft Video Converter Ultimate. Этот создатель разделенного экрана позволяет объединять несколько видеоклипов на одном экране и воспроизводить их одновременно с высоким качеством. Помимо разделения экрана, он даже позволяет обрезать, вращать и добавлять водяные знаки / субтитры / фильтры / фоновую музыку к вашему видео.
Однако, если вы хотите добавить больше эффектов к видео с разделенным экраном, вам следует использовать более профессиональный инструмент для редактирования видео с разделенным экраном, например Aiseesoft Video Converter Ultimate. Этот создатель разделенного экрана позволяет объединять несколько видеоклипов на одном экране и воспроизводить их одновременно с высоким качеством. Помимо разделения экрана, он даже позволяет обрезать, вращать и добавлять водяные знаки / субтитры / фильтры / фоновую музыку к вашему видео.
Скачать
Создатель видео с разделенным экраном Aiseesoft
- Оснащен несколькими привлекательными рамками для видео на разделенном экране.
- Отрегулируйте размер экрана и толщину / цвет рамки в соответствии с вашими потребностями.
- Предоставьте десятки увлекательных фильтров для изменения видео на разделенном экране.
- Добавьте фоновую музыку и установите режим воспроизведения на свой вкус.

- Поддержка нескольких популярных форматов вывода, таких как MP4, MOV, GIF и т. Д.
Шаг 1.
Нажмите Бесплатная загрузка выше, чтобы загрузить Video Converter Ultimate на свой ПК с Windows или Mac. Следуйте экранному окну установки, чтобы установить эту программу.
Шаг 2.
Откройте это средство создания видеоколлажей и перейдите к Коллаж вкладку, щелкнув ее в строке главного меню. Выбирать шаблон и найдите нужный кадр с разделенным экраном. Затем нажмите кнопку Добавить значок на вашем экране. Откройте файл, который хотите добавить в видеоколлаж.
Шаг 3.
Если вас не устраивает текущий размер экрана, вы можете перетащить разделительную линию, чтобы установить ее в нужное положение.
Шаг 4.
Чтобы отредактировать видеоклип, выберите видеоклип и нажмите кнопку Редактировать значок. Теперь вы можете обрезать, вращать, добавлять водяной знак, добавлять субтитры и т. Д.
Вы также можете добавить фильтр к видео в Фильтр таб. Или в Аудио вкладка, вы можете выбрать локальный аудиофайл в качестве фоновой музыки
Или в Аудио вкладка, вы можете выбрать локальный аудиофайл в качестве фоновой музыки
Шаг 5.
Перейдите в Экспортировать вкладка, где вы можете изменить имя файла, формат вывода, частоту кадров, разрешение и т. д. Затем выберите путь для сохранения и Начать экспорт видео на свой компьютер.
Часть 3. Часто задаваемые вопросы о создании видео с разделенным экраном на Android
1. Как я могу сделать видеоколлаж на моем iPhone?
Для Функция разделения экрана iMovie, вы можете легко объединить два видео на своем iPhone. Просто начни новый проект. Импортируйте видеоклипы для одновременного воспроизведения. Затем нажмите на многоточие и выберите режим разделения.
2. Можно ли сделать разделенный экран в Windows Movie Maker?
Нет. Windows Movie Maker не разветвитель видео. Ты можешь попробовать Aiseesoft Video Converter Ultimate .
3. Для чего используется видео с разделенным экраном?
Его можно использовать для сравнения двух разных сцен или объектов, до и после снимков, ожиданий и реальности и т. Д. Вы можете увидеть это в музыкальных клипах, рекламе, фильмах и т. Д.
Д. Вы можете увидеть это в музыкальных клипах, рекламе, фильмах и т. Д.
Заключение
Видстич — один из самых популярных приложения для редактирования видео с разделенным экраном для Android. Но он обеспечивает только базовую функцию слияния видео. Если вы хотите отредактировать видео с разделенным экраном с помощью более профессиональных инструментов, попробуйте Aiseesoft Video Converter Ultimate. Не стесняйтесь сообщить нам свой пользовательский опыт ниже. И если у вас есть лучшие идеи, не стесняйтесь поделиться ими с нами.
Что вы думаете об этом посте.
- 1
- 2
- 3
- 4
- 5
Прекрасно
Рейтинг: 4.7 / 5 (на основе голосов 115)Подпишитесь на нас в
Оставьте свой комментарий и присоединяйтесь к нашему обсуждению4 лучших приложения для добавления нескольких видео на один экран в Instagram
Вы наткнулись на историю или публикацию в Instagram, воспроизводя несколько видео на одном экране? Сногсшибательно! Верно? Бренды в основном используют эти типы видео для продажи своей продукции. Но это не означает, что эта функция ограничена бизнес-профилями в Instagram. Судя по всему, в соцсети такой функции нет. Нам нужно воспользоваться помощью сторонних приложений, которые помогут нам разместить два (или более) видео рядом.
Но это не означает, что эта функция ограничена бизнес-профилями в Instagram. Судя по всему, в соцсети такой функции нет. Нам нужно воспользоваться помощью сторонних приложений, которые помогут нам разместить два (или более) видео рядом.
Концепция аналогична фотоколлажу, но вы также можете создавать видео. Вы можете назвать это видеоколлажем, в котором несколько видео воспроизводятся одновременно или последовательно.
Так что, если вы тоже хотите удивить своих подписчиков в Instagram таким креативным контентом, как видеоколлажи, здесь вы найдете четыре таких приложения для Android и iOS.
Давайте проверим их.
1. Photogrid
Photogrid — одно из лучших приложений, которое позволяет воспроизводить несколько видео в одной истории или публиковать в Instagram. Приложение предлагает два режима коллажа — только видео, ограниченное 4 видеофайлами, и комбинация видео и фотографий, ограниченная 9.файлы.
Мое внимание привлекло то, что приложение автоматически меняет кадры в зависимости от контента. То есть нужно было сначала выбрать контент, а потом уже выбирать файлы. Очень немногие приложения предлагают эту функцию.
То есть нужно было сначала выбрать контент, а потом уже выбирать файлы. Очень немногие приложения предлагают эту функцию.
Вы можете отключать звук, обрезать видео и добавлять свою музыку. Вы даже можете добавить текст и наклейки. Еще одна интересная особенность приложения заключается в том, что он предлагает режим последовательного воспроизведения. Таким образом, вместо одновременного воспроизведения обоих видео второе видео будет воспроизводиться после завершения первого.
Чтобы создать видеоколлаж, нажмите «Сетка» на главном экране и выберите видео. Затем измените видеоколлаж, используя предоставленные функции. Нажмите «Далее» и выберите режим сохранения.
Pro TipПлюсы:
- Дружественный интерфейс
- Функции редактирования видео
Установка Photogrid на Android 90 035
Установить Photogrid на iOS
2. Развернуть
Никто не любит иметь водяной знак приложения на своих фотографиях или видео. Мы рады сообщить, что Unfold не добавляет его. В коллаже вы можете иметь как видео, так и фотографии максимум до четырех.
Мы рады сообщить, что Unfold не добавляет его. В коллаже вы можете иметь как видео, так и фотографии максимум до четырех.
Кроме того, вы можете добавить в коллаж текст и стикеры. Хотя он не позволяет добавлять собственную музыку, вы определенно можете отключить звук отдельных видео. Вы даже можете изменить цвет фона коллажа.
Чтобы сделать коллаж, нажмите значок добавления внизу, а затем назовите свою историю. Снова нажмите черный значок добавления. Затем выберите шаблон и добавьте свои файлы. После этого нажмите кнопку «Загрузить», чтобы сохранить его. Используйте значок редактирования, чтобы добавить текст и наклейки.
Плюсы:
- Шаблоны, выглядящие профессионально только
Скачать Развернуть на Android
Скачать Развернуть на iOS
3. Video Collage от Lolo (Android)
Как правило, вы можете добавить два или три видео на один экран, но это приложение позволяет создавать видеоколлаж из 6 видео. Хотя в бесплатной версии вы получаете огромное разнообразие рамок, креативные ограничены профессиональной версией. Вы можете комбинировать как видео, так и фотографии. Приложение можно использовать и как фоторедактор.
Хотя в бесплатной версии вы получаете огромное разнообразие рамок, креативные ограничены профессиональной версией. Вы можете комбинировать как видео, так и фотографии. Приложение можно использовать и как фоторедактор.
После того, как вы выбрали кадр и добавили видео, вы можете изменить финальное видео. Вам предлагается возможность добавлять музыку, текст и смайлики. Он даже позволяет размывать фон, обрезать видео и регулировать громкость.
Можно даже изменить режим воспроизведения — воспроизводить видео параллельно или последовательно.
Совет: Вы также можете попробовать другое подобное приложение для создания видеоколлажейДля начала нажмите на кнопку коллажа со значком видео. Выберите свой фрейм и добавьте в него файлы с помощью кнопки добавления вверху. Предварительный просмотр или сохранение с помощью кнопки проверки вверху.
Плюсы:
- Приложение не добавляет водяной знак
- Возможность менять границы перетаскиванием
Минусы :
- 900 29 Превью сохраняет видео
Скачать видео коллаж из Лоло
4 , Видеоколлаж и фотосетка (iOS)
Если вы ищете простое приложение для iOS, позволяющее создавать видеоколлажи без лишних хлопот, то оно вам понравится. Это бесплатное приложение, которое предлагает 64 настраиваемых макета для видеоколлажей. Вы можете добавить до 5 видео в это приложение. Хотя приложение обеспечивает различные соотношения сторон изображения, такие как 1:1, 4:3 и 3:2, оно не предлагает 9Соотношение :16, используемое в историях Instagram.
Это бесплатное приложение, которое предлагает 64 настраиваемых макета для видеоколлажей. Вы можете добавить до 5 видео в это приложение. Хотя приложение обеспечивает различные соотношения сторон изображения, такие как 1:1, 4:3 и 3:2, оно не предлагает 9Соотношение :16, используемое в историях Instagram.
Вам придется использовать другое приложение для редактирования видео, если вы хотите добавить текст или наклейки, поскольку в этом приложении отсутствуют эти функции. Однако вы можете изменить фоновую музыку и цвет вашего видео.
Чтобы создать видео, откройте приложение и выберите кадр. Затем нажмите на значок добавления в рамке, чтобы вставить видео.
Плюсы:
- Простота использования
- Без водяных знаков
Минусы :
- Без текста и с соотношением сторон 9:16
- Отсутствует последовательный режим
Скачать InstaVideo Editor
Исследуйте Instagram Stories
Истории в любой социальной сети, включая Instagram, можно сделать уникальными с минимальными усилиями. Объединение видео на одном экране — один из способов создания интересного контента. Вы можете еще больше улучшить свои истории в Instagram с помощью интерактивных наклеек. Какая ваша любимая функция из историй Instagram? Дайте нам знать в комментариях ниже.
Объединение видео на одном экране — один из способов создания интересного контента. Вы можете еще больше улучшить свои истории в Instagram с помощью интерактивных наклеек. Какая ваша любимая функция из историй Instagram? Дайте нам знать в комментариях ниже.
Далее: Текст играет жизненно важную роль в историях Instagram. Узнайте, как изменить свои истории, используя эти советы и рекомендации для текста.
Видеоредактор с разделенным экраном — создавайте видео бок о бок — Kapwing
Создавайте видео с разделенным экраном для следующего подкаста, игровых моментов, музыкальных клипов и многого другого. С помощью простого перетаскивания вы можете разместить несколько видео рядом, чтобы показать разные точки зрения или предоставить больше контекста для вашей аудитории. У вас есть полный контроль над тем, какой эффект разделения экрана вы хотите создать и где вы хотите расположить несколько видео рядом друг с другом.
Часто в видеоподкастах или музыкальных клипах используются два или более экрана для демонстрации различных изображений других людей и их окружения. Этот бесплатный онлайн-редактор видео с разделенным экраном также отлично подходит для создания музыкального видео, так что вы можете пойти еще дальше и добавить музыку к своим видео с разделенным экраном. Создание видео на разделенном экране никогда не было проще.
Этот бесплатный онлайн-редактор видео с разделенным экраном также отлично подходит для создания музыкального видео, так что вы можете пойти еще дальше и добавить музыку к своим видео с разделенным экраном. Создание видео на разделенном экране никогда не было проще.
Откройте для себя еще больше возможностей Kapwing
Создавайте и настраивайте субтитры, которые автоматически синхронизируются с вашим видео. Используйте наш инструмент на базе искусственного интеллекта, чтобы создать расшифровку вашего видео, а затем настройте автоматически синхронизируемые субтитры, чтобы они идеально соответствовали вашим потребностям в создании контента. Изменяйте размер, меняйте шрифты или добавляйте профессиональные анимации и переходы — все ваши изменения будут мгновенно применены ко всему видео.
Видео с субтитрами
Smart Cut автоматизирует процесс редактирования видео, обнаруживая и удаляя паузы из вашего видео за считанные секунды. Вы сэкономите часы на редактировании и быстрее, чем когда-либо, завершите черновой монтаж видео с говорящими головами, записанных презентаций, учебных пособий, видеоблогов и многого другого.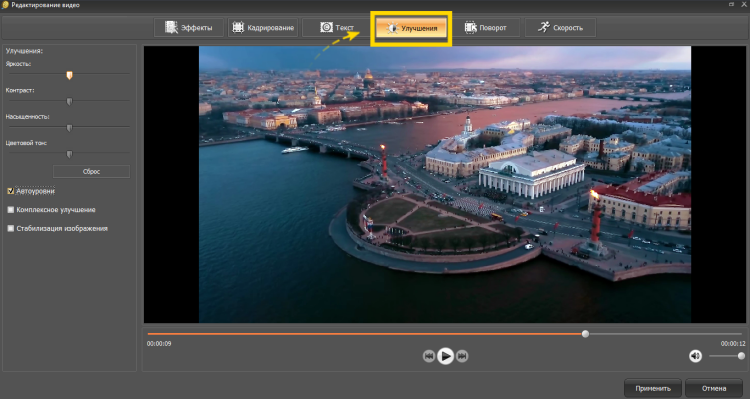 Редактирование еще никогда не было таким простым.
Редактирование еще никогда не было таким простым.
Удалить молчание
Ускорьте перепрофилирование видео и сделайте его более профессиональным с помощью нашей функции изменения размера холста! Всего за несколько кликов вы можете взять одно видео и настроить его так, чтобы он соответствовал размеру любой другой платформы, будь то TikTok, YouTube, Instagram, Twitter, Linkedin или где-то еще.
Изменение размера видео
С помощью интеллектуального инструмента для удаления фона от Kapwing вы можете бесплатно изолировать людей от фона видео без зеленого экрана. Все, что нужно, это несколько кликов. Загрузите свой контент, выберите инструмент «Удалить фон» и используйте предварительный просмотр, чтобы выбрать порог, который лучше всего подходит для вас.
Удалить фон
Улучшите звук вашего проекта за считанные секунды с помощью Kapwing. Одним щелчком мыши Clean Audio автоматически удаляет фоновый шум, корректирует громкость и помогает уменьшить треск в аудио и видео. Чтобы использовать его, просто загрузите видео- или аудиофайл, затем выберите «Очистить аудио» справа.
Чтобы использовать его, просто загрузите видео- или аудиофайл, затем выберите «Очистить аудио» справа.
Удалить звуковой фон
Работайте со своей командой прямо в Kapwing. Создавайте и редактируйте контент, а затем отправляйте его для совместного использования и совместной работы с товарищами по команде. Создавайте командные рабочие пространства, комментируйте в редакторе и работайте над видео вместе в режиме реального времени или асинхронно.
Начать редактирование
Отредактируйте продолжительность видеоклипа, перетаскивая маркеры временной шкалы или используя инструмент «Разделить». Никогда еще не было так просто вырезать паузы, переставлять клипы или настраивать длину звука в соответствии с вашим видео.
Обрезка видео
Настраиваемые формы сигнала Kapwing позволяют оживить аудио или подкаст. Наш инструмент Waveform создает автоматически сгенерированный анимированный график, показывающий частоту и амплитуду вашего звука с течением времени. Выберите между классическим стилем формы волны и стилем сложенных «полос», чтобы привнести свой собственный штрих в свой проект.
Выберите между классическим стилем формы волны и стилем сложенных «полос», чтобы привнести свой собственный штрих в свой проект.
Добавить волну
Сделайте свой контент популярным с помощью наложенных изображений, эмодзи, индикаторов выполнения и звуковых сигналов. Затем просто измените размер и расположите их, чтобы настроить свой проект. С неограниченным количеством наложений возможности безграничны.
Добавить наложение
Просматривайте сотни бесплатных изображений, GIF-файлов, видео, звуковых эффектов и музыкальных клипов прямо в нашем редакторе. Подбирайте ресурсы, которые оживят ваш проект, а затем редактируйте их так, как вы хотите, в одном месте.
Попробуйте плагины
Вдохновитесь сотнями модных шаблонов видео, созданных для раскрытия вашего творчества. Выберите шаблон, который лучше всего подходит для вашего проекта, а затем создайте свой собственный с помощью пользовательских видео, изображений или текста. Создание профессионально оформленных видеороликов или мемов еще никогда не было таким быстрым.
Просмотреть все шаблоны
Как вы делаете бок о бок видео на iPhone?
На iPhone создайте параллельное видео, используя любое приложение для редактирования видео, предлагаемое в App Store, или онлайн-редактор видео, доступ к которому можно получить в веб-браузере (Safari, Google Chrome и т. д.). Надежный онлайн-редактор видео Kapwing имеет более 10 миллионов создателей и инструментов для редактирования видео, которые предоставляют вам все необходимое для создания параллельных видео на вашем iPhone, не беспокоясь о качестве разрешения, памяти телефона или времени задержки экспорта.
Как поместить несколько видео в один кадр?
Во-первых, убедитесь, что ваш видеоредактор может накладывать несколько видео в один кадр. В зависимости от того, какой у вас редактор, загрузите и расположите свои видеоклипы так, как вы хотите. В онлайн-видеоредакторе Kapwing у вас есть полный контроль над размещением всех слоев в вашем видео, поэтому вы можете щелкнуть и перетащить любой элемент, изображение, GIF, видеоклип в любое место в одном кадре.
Насколько важно использовать разделенный экран в видео?
Использование разделенного экрана в видео придает полному видео больше цвета и глубины. В зависимости от контекста вашего видео, создание видео с разделенным экраном позволяет вам дать больше контекста вашей аудитории, например, показать разные периоды времени, точки зрения разных субъектов, разные пути принятия решений (реальность против ожиданий) и многое другое. более.
Чем отличается Kapwing?
Немедленно начните творить с помощью тысяч шаблонов и видео, изображений, музыки и GIF без авторских прав. Перепрофилируйте контент из Интернета, вставив ссылку.
Запуск Kapwing абсолютно бесплатен. Просто загрузите видео и приступайте к редактированию. Усовершенствуйте свой рабочий процесс редактирования с помощью наших мощных онлайн-инструментов.
Автоматически добавляйте субтитры и переводите видео с помощью нашего инструмента Subtitler на базе искусственного интеллекта. Добавляйте субтитры к своим видео за считанные секунды, чтобы ни один зритель не остался позади.