18 программ для ускорения видео
Плюсы:
- плюс 1
- плюс 2
Минусы:
- Минус 1
- Минус 2
Плюсы:
- плюс 2 1
- плюс 2 2
Возможность в процессе монтажа увеличить скорость видео или его отдельных фрагментов используется, как правило, чтобы вместить как можно больше моментов в короткий ролик. Также ускорением часто обыгрывают комичные моменты, затянувшиеся диалоги, перемещения. Иногда скорость проигрывания, наоборот, замедляют, чтобы сделать видео более зрелищным и интересным. Этого эффекта можно добиться с помощью десктопныз видеоредакторов, онлайн-инструментов и мобильных приложений – зависит от того, в чем вам удобнее работать. Cобрали для вас подборку самых популярных редакторов, чтобы вы могли быстро найти подходящий для вас вариант и не тратили время на тестирование всего, что удастся найти в интернете.
Выбор редакции
Начнем с программ для ускорения видео, разработанных для компьютеров и ноутбуков. Чаще всего с видео работают именно на них, потому что на большом экране удобнее монтировать. Но есть и другая сторона медали – для обработки роликов нужно современное устройство с запасом аппаратных мощностей, на старом «офисном» компьютере видеоредактор если и будет работать, то явно не так быстро и плавно, как хотелось бы. Впрочем, есть и не очень требовательные к ресурсам программы для видеообработки.
Чаще всего с видео работают именно на них, потому что на большом экране удобнее монтировать. Но есть и другая сторона медали – для обработки роликов нужно современное устройство с запасом аппаратных мощностей, на старом «офисном» компьютере видеоредактор если и будет работать, то явно не так быстро и плавно, как хотелось бы. Впрочем, есть и не очень требовательные к ресурсам программы для видеообработки.
ОС: Windows, macOS
Цена: от 1290₽, бесплатная пробная версия – 14 дней с наложением водяного знака на готовые видео
Простой и функциональный редактор видеозаписей, в котором легко ускорить видео или наложить на него не менее популярный эффект замедления. В программе много функций для монтажа и обработки, встроенный конвертер и другие полезные возможности в интуитивно-понятном интерфейсе и без завышенных требований к компьютерной мощности.
Основные возможности
✅ Базовый набор функций для монтажа
✅ Наложение титров
✅ Библиотека эффектов и переходов
✅ Эффект ускорения и замедления видео
✅ Работа с хромакеем
✅ Загрузка на YouTube и в облака
Плюсы
➕ Много функций, с которыми разберется любой, даже новичок без опыта в монтаже
➕ Невысокие требования к ресурсам компьютера
➕ Сохраняет видео без потери качества практически в любом нужном формате
Минусы
➖ Водяной знак на видео, обработанных в пробной версии редактора
➖ Нет возможности записать видео на диск, не выходя из программы
Кому подойдет: новичкам, профессионалам – для быстрого редактирования видео, видеоблогерам
2. Vegas Pro
Vegas ProОС: Windows, macOS
Цена: от 1429 ₽/месяц – при оформлении подписки, 38990 ₽ – бессрочная лицензия
Профессиональная программа для видеообработки с максимально полным набором возможностей. Интерфейс, как и подобает софту уровня PRO, достаточно сложный и нагруженный элементами управления. При этом решение идеально подойдет для монтажа целого фильма, а не только видеоблога или любительского клипа. Среди прочих возможностей – создание ускоренного видео и эффекта замедленного движения.
Основные возможности
✅ Видеообработка
✅ Наложение эффектов и переходов
✅ Сжатие
✅ Добавление субтитров
✅ Работа с хромакеем
Плюсы
➕ В программе есть все, что нужно для профессионального видеомонтажа
Минусы
➖ Высочайшие требования к системе – на компьютерах без мощного процессора, видеокарты и запаса оперативной памяти программа не работает
➖ Сложное управление
➖ Дорогая лицензия
Кому подойдет: продвинутым пользователям
3. Adobe Premiere Pro
Adobe Premiere ProОС: Windows, macOS
Цена: от 1 622,40₽/месяц
Еще одно профессиональное приложение для режиссеров монтажа и профи видеоблогерства. В нем с роликом делается если не все, то очень многое, включая ускорение и замедление видеоряда. При этом интерфейс, подобно прочим продуктам Adobe, нужно настраивать индивидуально, иначе будет неудобно работать.
Основные возможности
✅ Редактирование видео и монтаж
✅ Нарезка/склейка
✅ Наложение фильтров, эффектов, переходов
✅ Добавление любого количества аудиодорожек
✅ Изменение скорости отдельных фрагментов и ролика целиком
Плюсы
➕ Очень большой запас возможностей для тех, кто занимается монтажом и обработкой профессионально
Минусы
➖ Программа сложная – вряд ли получится разобраться в ней за вечер
➖ Редактор несбалансированно потребляет аппаратные ресурсы, поэтому покупать его и устанавливать имеет смысл только на современном мультимедийном компьютере или ноутбуке
Кому подойдет: профессиональным режиссерам монтажа, видеоблогерам с экспертизой в обработке уровня PRO
4. CyberLink PowerDirector
CyberLink PowerDirectorОС: Windows, macOS
Цена: от $4.33/месяц, от $69.99 – за бессрочную лицензию
Замедляющее, ускоряющее, подходящее для видеомонтажа и конвертации приложение для десктопа на границе между профессиональными и любительскими. При этом явно заметный перевес в сторону PRO, потому что интерфейс выглядит для новичка слишком запутанным, а системные требования предполагают установку на достаточно мощный современный компьютер – бюджетный ноутбук точно не подойдет.
Основные возможности
✅ Обработка видео
✅ Наложение аудио
✅ Работа с хромакеем
✅ Конвертация
✅ Изменение разрешения
✅ Пакетная обработка
Плюсы
➕ Подходит практически для любых задач, связанных с обработкой видео
➕ Можно оформить подписку на срок от месяца, если программа нужна разово, и не покупать дорогую бессрочную лицензию
Минусы
➖ Перегруженный интерфейс
➖ Высокие требования к аппаратным ресурсам компьютера
➖ Отсутствие русской версии
Кому подойдет: профессионалам и продвинутым пользователям
5.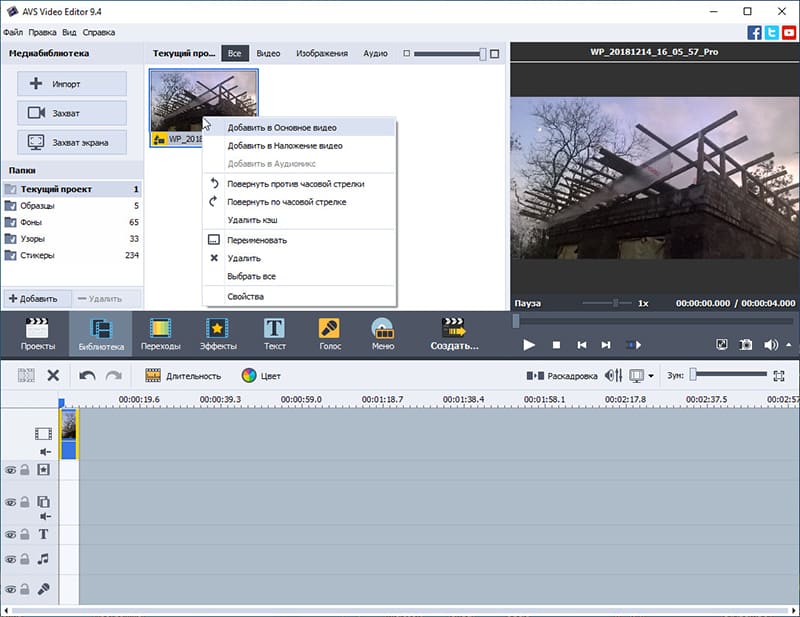 DaVinci Resolve
DaVinci ResolveОС: Windows, macOS и Linux
Цена: бесплатно
Считается, что этот комбайн для видеообработки – один из лучших в Голливуде. Это и неудивительно, ведь в нем заложено огромнейшее количество возможностей. Правда, чтобы ими воспользоваться, придется потратить десятки часов на изучение интерфейса и обучение работе с программными пакетами. Подойдет для изменения скорости видео.
Основные возможности
✅ Видеообработка
✅ Цветокоррекция
✅ Управление аудиодорожками
✅ Наложение эффектов и переходов
✅ Добавление компьютерной графики в режиме хромакея
Плюсы
➕ Бесплатный программный комплекс с возможностями дорогостоящих аналогов от Adobe и Sony
➕ Много возможностей для работы со всеми типами видео
Минусы
➖ Сложный интерфейс, на изучение которого нужно очень много времени
➖ Высокие требования к аппаратным ресурсам
➖ Ориентированность на работу с оборудованием от компании, которая занимается разработкой программы, дорогостоящее и профессиональное
Кому подойдет: профессионалы, любители продвинутого уровня
6. ВидеоМОНТАЖ
ВидеоМОНТАЖОС: Windows
Цена: от 690₽, есть пробная версия с ограниченными возможностями
Любительский видеоредактор, в котором можно изменить скорость видео – сделать его медленным или ускорить полностью либо частично. При этом особых знаний в программном обеспечении и тонкостях монтажа для этого не потребуется – интерфейс вполне интуитивно-понятный.
Основные возможности
✅ Наложение эффектов и текста на видео
✅ Замедление/ускорение
✅ Нарезка на части
✅ Склейка из фрагментов
✅ Сохранение результата в разные форматы
Плюсы
➕ Разобраться в управлении можно буквально за час
➕ Невысокие требования к компьютеру
Минусы
➖ Минимальный набор возможностей – скорее для рядовых пользователей, чем для любителей или профессионалов
➖ Пользователи в отзывах пишут о частых зависаниях программы в процессе сохранения
Кому подойдет: начинающим и любителям, блогерам
7.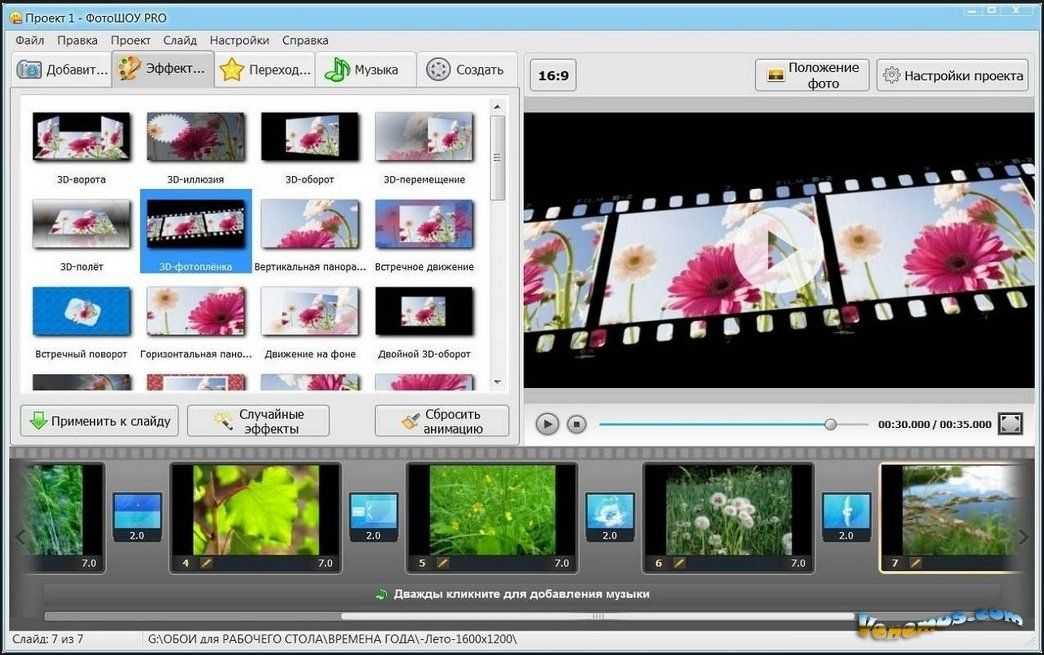 Filmora Video Editor
Filmora Video EditorОС: Windows, macOS
Цена: от $39.99/год, есть бесплатная версия с ограничениями
Полупрофессиональный видеоредактор для тех, кто монтирует блоги или любительские клипы. У программы удобное управление, хорошая справка, отзывчивая поддержка.
Основные возможности
✅ Обработка видео
✅ Нарезка/склейка
✅ Хромакей
✅ Замедление/ускорение
✅ Наложение звука и текста поверх видеоряда
Плюсы
➕ Простой редактор с хорошим набором функций для тех, кто решил углубиться в тонкости видеомонтажа
➕ Бесплатная версия без водяных знаков
Минусы
➖ Работает медленно, даже на хорошем «железе»
➖ Не подходит новичкам – слишком сложный и перегруженный возможностями
Кому подойдет: продвинутым пользователям, блогерам
8. VideoPad Video EditorОС: Windows
Цена: от $40, есть пробная версия с ограничениями
Простой видеоредактор с интерфейсом, похожим на популярный офисный пакет.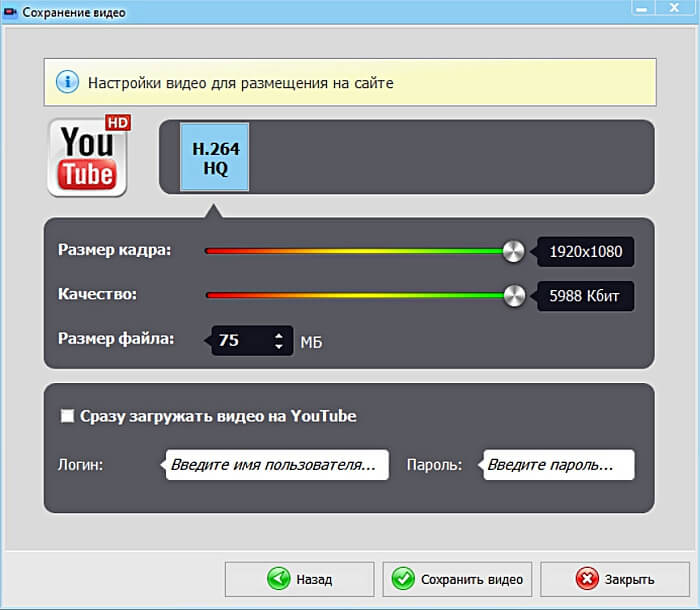 Разобраться сравнительно легко, но только если речь идет о базовых функциях. Для сложного монтажа не подходит.
Разобраться сравнительно легко, но только если речь идет о базовых функциях. Для сложного монтажа не подходит.
Основные возможности
✅ Эффекты
✅ Наложение аудио
✅ Замедление/ускорение
✅ Конвертация
Плюсы
➕ Привычный интерфейс с вполне логичным расположением управляющих кнопок
➕ Поддержка 3D и 360-градусных видео
Минусы
➖ Медленная работа
➖ Длительное время экспорта результата, независимо от выбранных формата и разрешения
Кому подойдет: новичкам видеомонтажа, начинающим видеоблогерам
Онлайн-сервисы для изменения скорости видеоЕсли вы хотите ускорить или замедлить видео, то помимо редакторов, которые нужно скачать и установить, есть немало решений онлайн – доступных из любого браузера, независимо от используемой операционной системы.
9. FastreelЦена: бесплатно – с водяным знаком либо от 290₽/месяц
Простейший сервис для ускорения и другой обработки видео.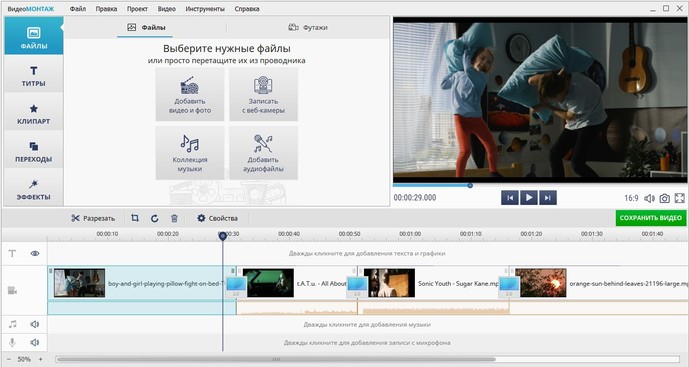 Ускорение происходит в три шага, а обработка занимает буквально секунды, после чего результат можно сохранить на компьютер в подходящем формате.
Ускорение происходит в три шага, а обработка занимает буквально секунды, после чего результат можно сохранить на компьютер в подходящем формате.
Основные возможности
✅ Ускорение видео с настройкой скорости
✅ Полный набор базовых инструментов обработки видеоряда
✅ Создание слайд-шоу
✅ Сжатие видеофайла
Плюсы
➕ Очень простой и понятный сервис
➕ Работает из любого браузера
Минусы
➖ Водяной знак на обработанных в бесплатной версии роликах
Кому подойдет: новичкам в видеообработке
10. ClipchampЦена: 9$/месяц, есть бесплатная версия с ограничениями по качеству готового видео
Сервис является универсальным видеоредактором, «упакованным» в компактную браузерную версию с простым и понятным интерфейсом. Из-за относительно большого числа функций может медленно работать на компьютерах с низкой производительностью.
Основные возможности
✅ Разделение/склейка
✅ Ускорение/замедление
✅ Обрезка кадра
✅ Изменение разрешения
✅ Наложение текста, эффектов, переходов
✅ Цветокоррекция
Плюсы
➕ Полноценный любительский видеоредактор в браузере
➕ Удобный интерфейс на русском языке
Минусы
➖ Тормозит на современных компьютерах и ноутбуках
➖ Иногда случаются сбои сохранения, особенно когда медленный нестабильный Интернет
Кому подойдет: блогерам, диджитал-маректологам
11.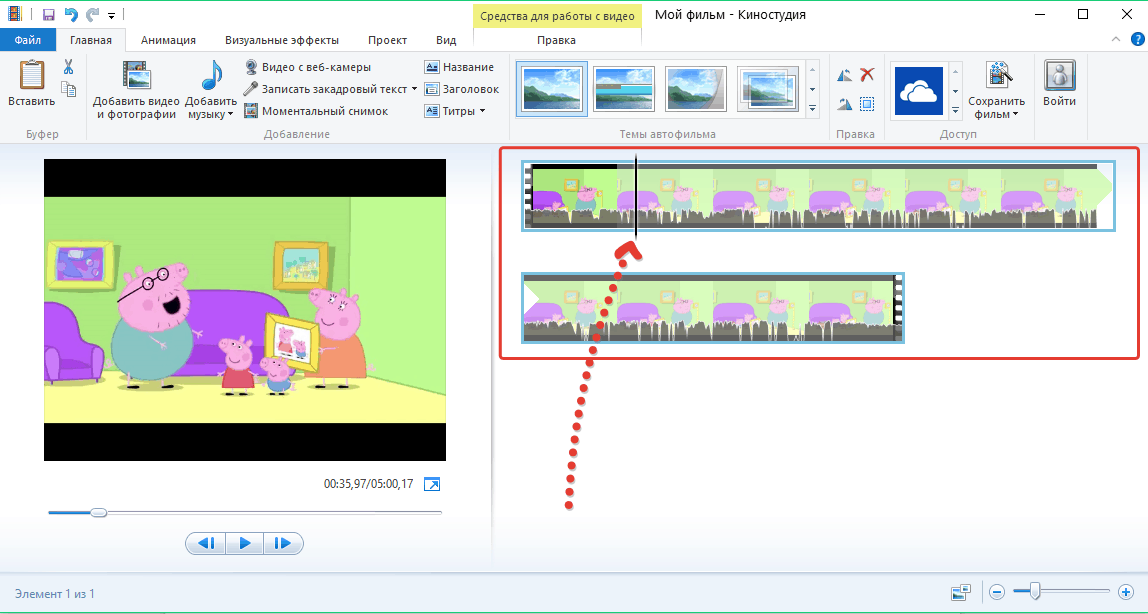 Clideo
ClideoЦена: от $72/год
Минималистичный браузерный редактор видео с функциями замедления, ускорения, и не только. В нем также можно обрезать ролик, поработать с его цветом, форматом, разрешением и прочим, что поможет подготовить его к публикации в соцсетях или на видеохостинге.
Основные возможности
✅ Сжатие
✅ Зацикливание
✅ Цветокоррекция
✅ Обрезка и склейка
✅ Кадрирование
✅ Ускорение и замедление
Плюсы
➕ Много возможностей для работы с видео в одном сервисе
Минусы
➖ Подходит только для коротких видео
➖ В браузерах, отличных от Chrome, часто тормозит, не дает нормально использовать часть функций
Кому подойдет: дизайнерам, блогерам, диджитал-маркетологам
12. KapwingЦена: от $17/месяц, есть бесплатная версия с ограничениями на размер файлов и длительность видео
Достойный внимания любительский онлайн-редактор видеозаписей, в котором в пару кликов можно наложить текст, эффекты, звук, а также использовать ускорение или замедление – для придания картине большей драматичности.
Основные возможности
✅ Создание видеопрезентаций
✅ Наложение текста поверх кадра
✅ Изменение скорости
✅ Обрезка и склейка
✅ Кадрирование
Плюсы
➕ Бесплатная версия без водяного знака
Минусы
➖ Ограничение на размер файла в бесплатной версии – не больше 250 МБ.
➖ Нестабильная работа в браузерах не на базе Chromium
Кому подойдет: новичкам видеомонтажа
13. 123appsЦена: бесплатно – с рекламой и ограничениями; от 390₽/месяц – подписка
Мультифункциональный онлайн-сервис, в котором в несколько кликов можно ускорить или замедлить видеозапись. Также тут же есть еще 40 инструментов, которыми можно пользоваться бесплатно, если не превышать установленный лимит на размер файла и количество обработок в сутки.
Основные возможности
✅ Ускорение и замедление
✅ Видеообработка
✅ Наложение текста и эффектов
✅ Отражение
✅ Конвертация
Плюсы
➕ Многофункциональность
➕ Минималистичный интерфейс, в котором легко разобраться
Минусы
➖ Ограничение на объем и количество файлов в бесплатной версии – не больше 10 файлов в сутки размером до 500 МБ
Кому подойдет: блогерам, обычным пользователям, всем, кому нужно быстро и без установки программ на устройство ускорить или замедлить видео
Мобильные приложенияРазумеется, на мобильном ускорять видео и драматично замедлять видеоряд тоже можно. Рассмотрим самые популярные программы, в которых это можно сделать на Android и iOS.
Рассмотрим самые популярные программы, в которых это можно сделать на Android и iOS.
ОС: iOS, Android
Цена: бесплатно, покупки в приложении
Видеоредактор, в котором можно быстро обрабатывать видео для соцсетей, монтировать короткие ролики и делать многое другое, без чего не обойтись видеоблогеру и любому, кто хочет попробовать свои силы в мобильном монтаже.
Основные возможности
✅ Склейка и обрезка
✅ Переходы
✅ Музыка
✅ Текст
✅ Стикеры
✅ Замедление/ускорение
Плюсы
➕ Библиотека эффектов, стикеров, переходов
➕ Простое управление
➕ Высокая скорость работы
Минусы
➖ Некоторые эффекты и возможности нужно покупать отдельно
Кому подойдет: всем, кто привык работать с контентом на смартфоне
15. MagistoОС: Android, iOS
Цена: бесплатно, покупки в приложении
Программа для наложения эффектов и цветокоррекции видео.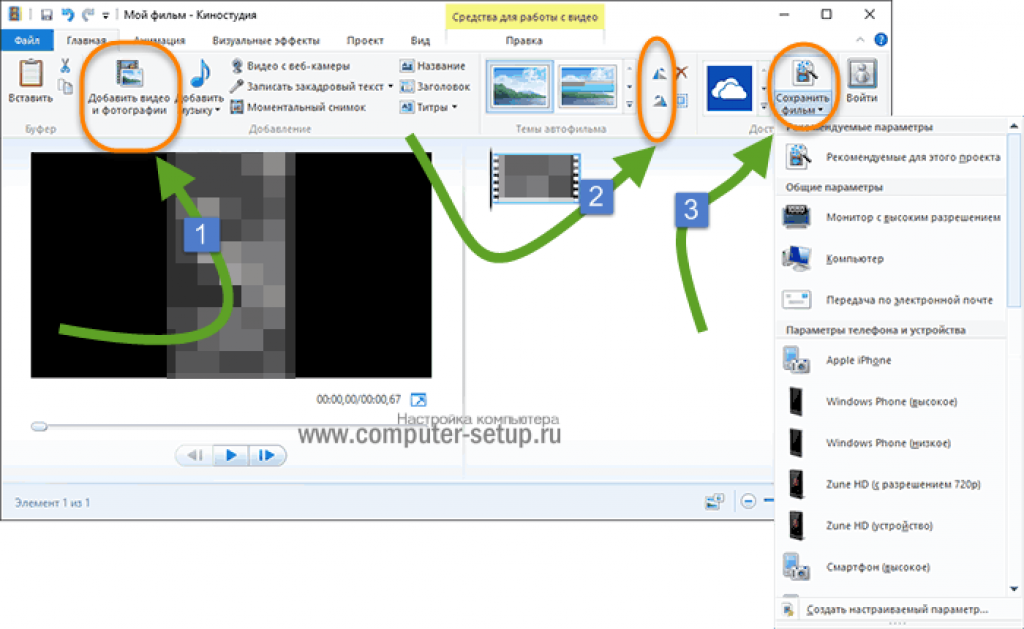 В целом неплохая, но у новичков могут быть проблемы с привыканием к интерфейсу – в нем не все полностью логично и просто.
В целом неплохая, но у новичков могут быть проблемы с привыканием к интерфейсу – в нем не все полностью логично и просто.
Основные возможности
✅ Кадрирование
✅ Поворот
✅ Цветокоррекция
✅ Эффекты
Плюсы
➕ Автозагрузка в облачные сервисы и на YouTube
➕ Библиотека стилей и эффектов
Минусы
➖ Местами нелогичный интерфейс
Кому подойдет: новичкам, начинающим видеоблогерам, любителям создавать креативные ролики и рассылать их друзьям
16. KineMasterОС: Android, iOS
Цена: бесплатно, покупки в приложении
Многофункциональный видеоредактор с интересной возможностью управлять редактированием одной рукой. Разобраться в нем просто, хоть и нет полноценной русификации, а для базового монтажа будет вполне достаточно базовых бесплатных функций.
Основные возможности
✅ Редактирование видео
✅ Обработка
✅ Наложение эффектов
✅ Ускорение и замедление
✅ Склейка фрагментов видео
Плюсы
➕ Много функций для редактирования и обработки
➕ Режим управления одной рукой
Минусы
➖ Медленно сохраняет видео
➖ В отзывах пишут, что может вылетать без сохранения
Кому подойдет: продвинутым пользователям, блогерам
17. VivaVideo
VivaVideo ОС: Android, iOS
Цена: бесплатно, покупки в приложении
Мобильный редактор видео с внушительной библиотекой шаблонов, стикеров, эффектов и возможностей, доступных бесплатно и без подписки.
Основные возможности
✅ Обработка по шаблону
✅ Наложение эффектов и фильтров
✅ Украшение видео стикерами
✅ Наложение текста
✅ Цветокоррекция
✅ Замедление/ускорение
Плюсы
➕ Большая библиотека фильтров и эффектов, доступных бесплатно
Минусы
➖ Удаление фона и другие интересные функции доступны только по VIP по подписке
18. QuikОС: Android, iOS
Цена: бесплатно, покупки в приложении
Приложение, ориентированное на редактирование и обработку роликов, снятых на экшен камеры. Поэтому набор эффектов и функций скорее понравится тем, кто привык снимать в динамике.
Основные возможности
✅ Наложение эффектов
✅ Добавление переходов
✅ Текст поверх кадра
✅ Ускорение и замедление
✅ Цветокоррекция
Плюсы
➕ С функциями легко разобраться без посторонней помощи
Минусы
➖ Самые интересные эффекты доступны только платно
Как изменить скорость видео в Movavi Video Editor PlusШаг 1.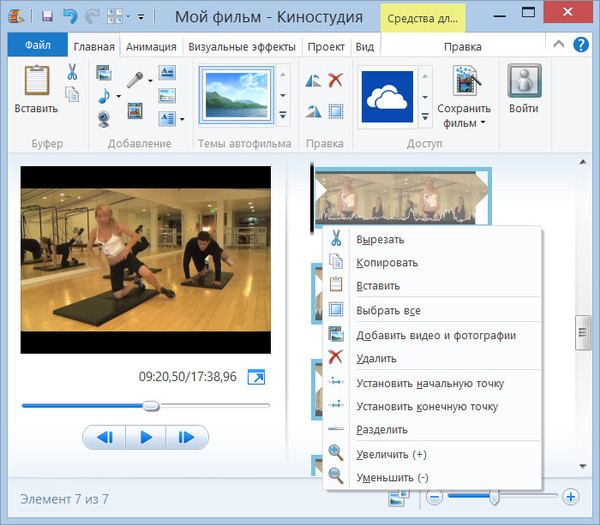 Скачайте и установите программу
Скачайте и установите программу
Скачайте Movavi Video Editor Plus с официального сайта и запустите установку. Когда установка завершится, запустите редактор с ярлыка на рабочем столе или из меню программ на компьютере.
Шаг 2. Загрузите видео в рабочую область
Нажмите Создать проект в расширенном режиме и перетащите видео, которое хотите отредактировать, мышкой в рабочую область редактора или же нажмите Добавить файлы и в открывшемся окне выберите нужный.
Шаг 3. Настройте скорость
Найдите в нижней части окна над Шкалой времени значок шестеренки – Свойства клипа – и отрегулируйте в нем бегунок возле пункта меню Скорость.
Шаг 4. Сохраните результат
Нажмите на кнопку Сохранить в правом нижнем углу окна, следуйте инструкциям программы, чтобы выбрать формат сохранения, после чего остается кликнуть на Старт и дождаться завершения экспорта.
Теперь вы знаете, какие программы можно использовать для ускорения или замедления видео и причем – в разных ситуациях.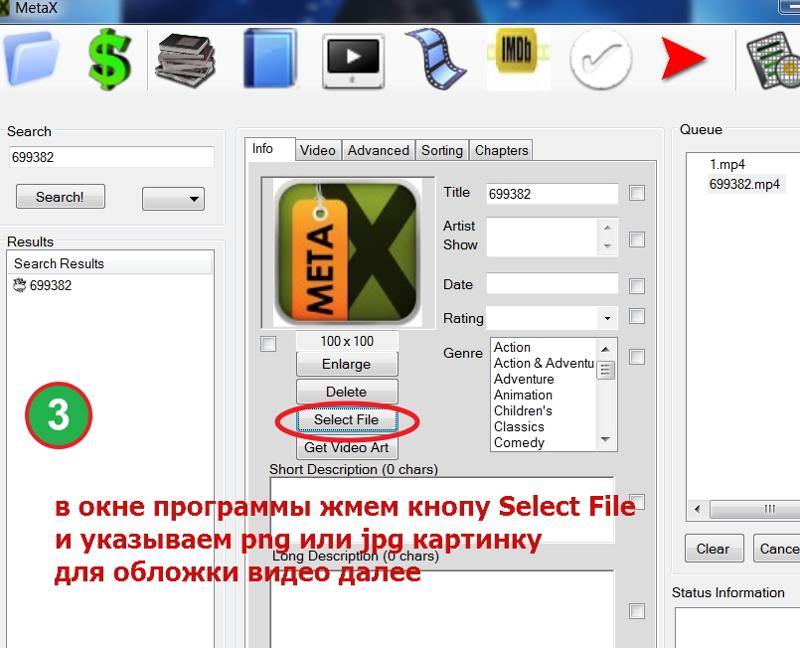 Выбирайте подходящее для вас приложение, чтобы придать сцене в вашем ролике комический или лирический эффект, изменив скорость видео.
Выбирайте подходящее для вас приложение, чтобы придать сцене в вашем ролике комический или лирический эффект, изменив скорость видео.
Как обрезать видео на компьютере без программ?
В этой статье мы расскажем о том, как обрезать видео на компьютере без программ. Раньше для решения подобной задачи требовались полноценные видеоредакторы, а уже сейчас для этого достаточно обычного браузера и выхода в интернет. В статье будут рассмотрены 3 самые удобные онлайн-сервиса для нарезки видеороликов.
- Online-video-cutter
- Inettools
- Обрезка видео при помощи YouTube
Полезно: Как обрезать песню на компьютере без программ?
Если вы являетесь обладателем операционной системы Windows 8 или Windows 10, то нарезку можно осуществить при помощи встроенных инструментов. Для этого вам ничего не придется скачивать, а процесс будет гораздо быстрее.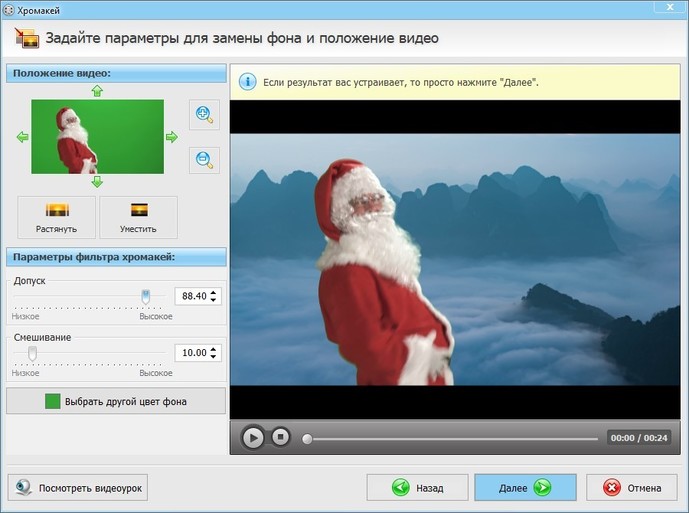
А мы тем временем вместе с владельцами других версий операционной системы Windows начнём разбираться с онлайн инструментами.
Внимание! Для корректной работы всех описанных сервисов на вашем компьютере должна быть установлена актуальная версия Adobe Flash Player
Содержание:
- Online-video-cutter
- Inettools
- Творческая студия YouTube
Полезный инструмент: Бесплатные программы для монтажа видео
Очень удобный и функциональный сервис для нарезки видео онлайн. Интерфейс сервиса переведен на многие языки, в том числе и на русский. Единственным ограничением является размер файла – 500 мегабайт. Этого вполне достаточно для работы с небольшими видеороликами.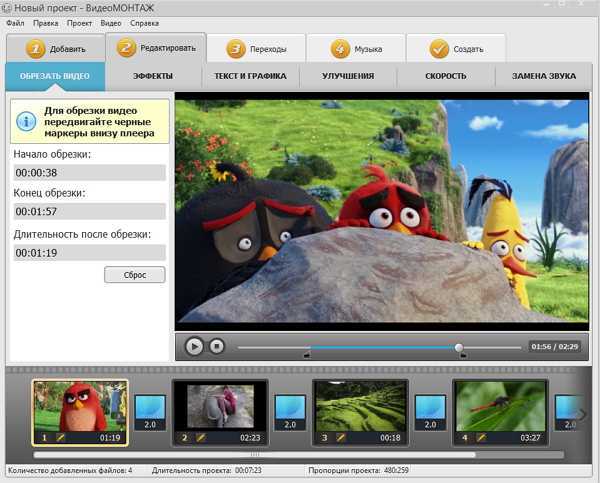
Перейти на сайт>>>
Перейдите на сайт и в правом верхнем углу выберите русский язык.
Далее нажмите на кнопку «Открыть файл» и загрузите необходимый ролик.
Дождитесь окончания загрузки. Время закачки напрямую зависит от скорости вашего интернета.
Это интересно: Программы для соединения музыки онлайн
Сразу после загрузки вам станет доступен онлайн плеер, при помощи которого вы сможете просматривать и выбирать необходимые кадры. Снизу расположена видеодорожка с двумя бегунками. При помощи данных бегунков вы можете выбрать необходимый фрагмент.
Далее выберите качество создаваемого видео и его формат, а затем нажмите на кнопку «Обрезать».
В результате начнётся обрезка записи, которая выполнится буквально за считанные секунды.
Дождитесь завершения процесса, нажмите на кнопку «Скачать» и сохраните файл на вашем компьютере.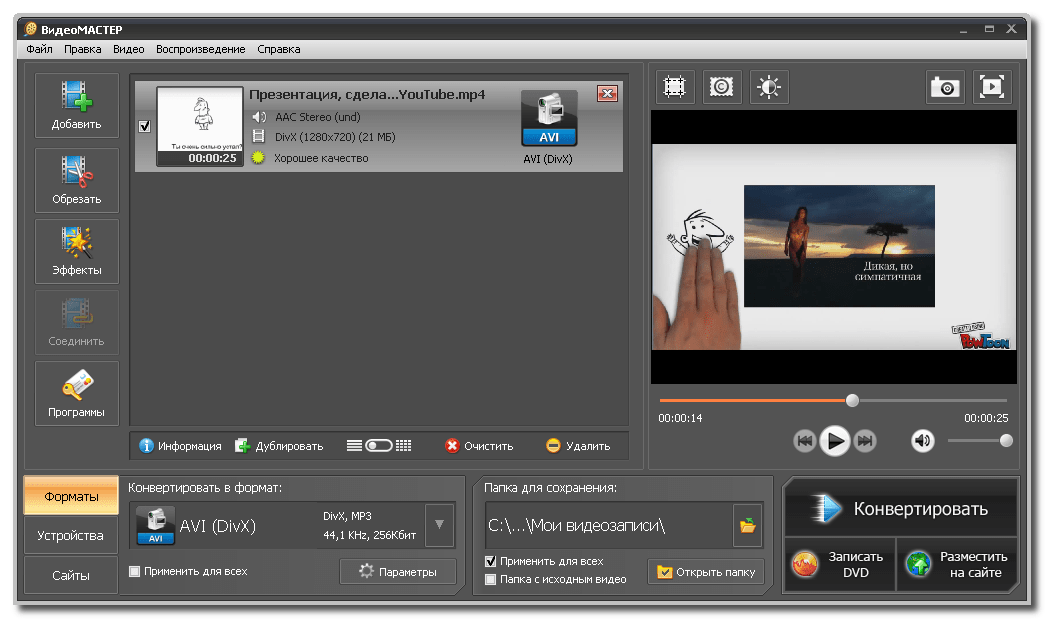
Согласитесь, очень удобный сервис? Если вы согласны с нашим мнением, то напишите об этом в комментариях.
Теперь вы знаете как можно обрезать любое видео без программ и без потери качества. Но мы не остановимся на этом и рассмотрим другой инструмент.
Еще один онлайн инструмент для обрезки видео без программ, использовать который можно совершенно бесплатно и без регистрации.
Перейти на сайт>>
Загрузить файл на этот сервис можно двумя способами – перетащить его в предложенную область или нажать на кнопку «Выбрать…», а затем найти видео на жестком диске вашего компьютера и загрузить его.
Время закачки зависит от загруженности сервиса в данный момент, а также от исходящей скорости вашего интернета.
В отличии от предыдущего инструмента, здесь отсутствует плеер, поэтому для выбора необходимого фрагмента нужно воспользоваться сторонней программой для воспроизведения видео, например Проигрывателем Windows Media или Windows Киностудией.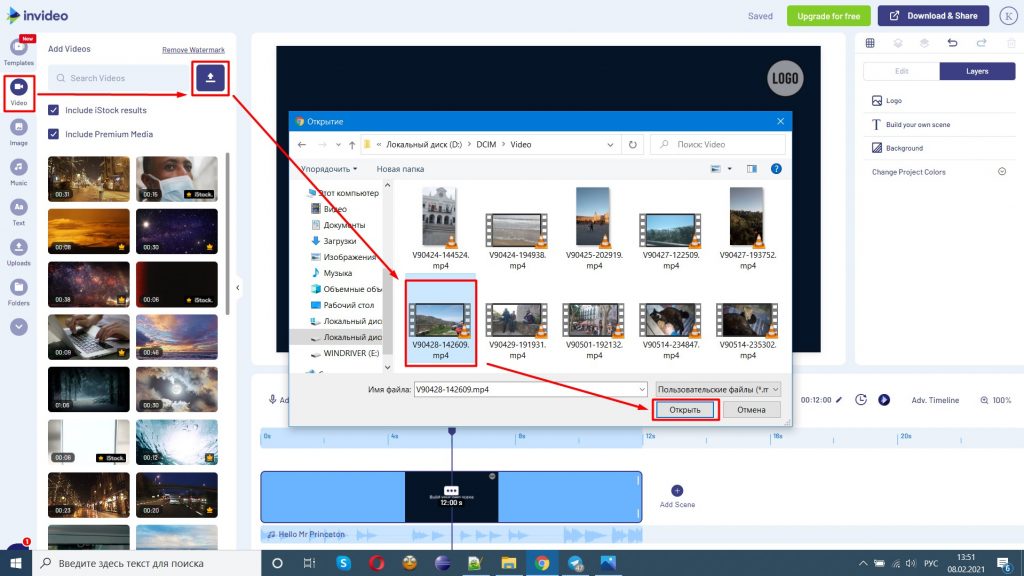 Для выполнения обрезки нужно указать время начала и конца фрагмента или воспользоваться бегунками, а затем нажать на кнопку «Обрезать».
Для выполнения обрезки нужно указать время начала и конца фрагмента или воспользоваться бегунками, а затем нажать на кнопку «Обрезать».
Время обрезки и сохранения полностью зависит от размера видео. В нашем случае ролик длиной 52 секунды обработался всего за всего 30 секунд.
Дождитесь окончания процесса обработки и нажмите на кнопку «Скачать», затем выберите место для сохранения файла на жестком диске.
В обрезанном фрагменте полностью сохранилось качество исходного материала.
Это интересно: Как узнать песню из видео на YouTube?
Если вам необходимо обрезать видео для загрузки его на крупнейший видеохостинг, вы можете воспользоваться встроенными инструментами, при помощи которых можно быстро и легко получить желанный результат. Первый делом нужно загрузить ролик на YouTube, для этого переходим на главную страницу сервиса и кликаем на изображение стрелочки, которое расположено в правом верхнем углу страницы.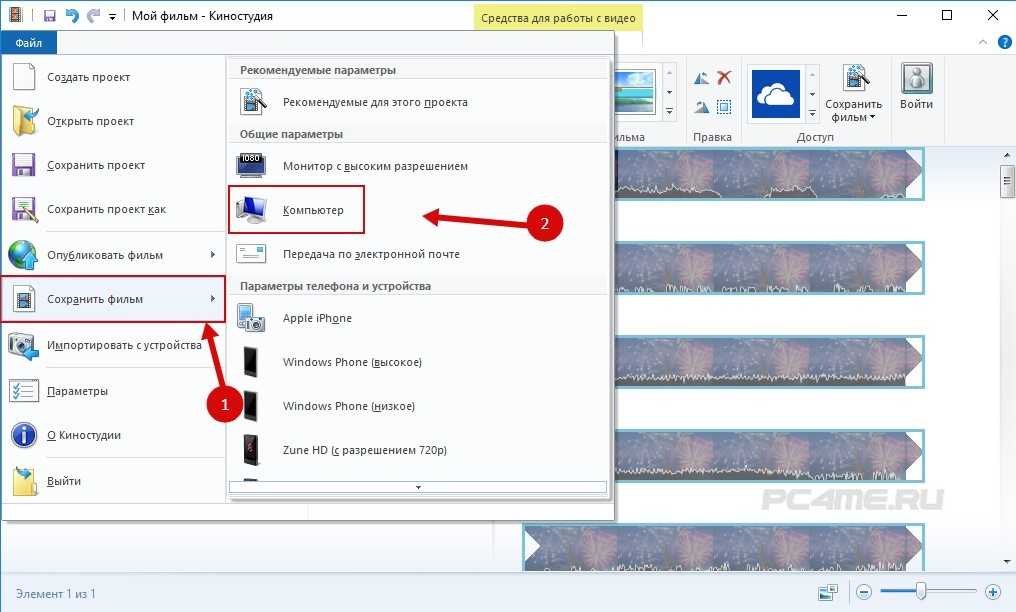
Затем загрузите файл с жесткого диска вашего компьютера и дождитесь завершения процесса загрузки ролика.
Теперь кликните на иконку вашего канала, расположенного в правом верхнем углу страницы и в выпадающем меню выберите Творческую студию.
На открывшейся странице найдите видео, которое необходимо обрезать и нажмите на кнопку «Изменить», расположенную рядом с ним.
Теперь откройте вкладку «Улучшить видео» и нажмите на кнопку «Обрезка».
При помощи кнопки «Разделить» отрежьте все ненужные фрагменты ролика.
Далее выберите ненужные части и удалите их при помощи крестика, расположенного над удаляемым фрагментом, а затем нажмите на кнопку «Готово».
На этой же странице вы можете сделать ролик более привлекательным, настроив контраст, насыщенность и выполнить автоматические корректировки.
Итак, в этой статье мы поговорили о том, как можно обрезать видео на компьютере без программ при помощи 3х самых удобных онлайн-сервисов. Если у вас появились вопросы или сложности, обязательно пишите о них в комментариях, мы ответим каждому из наших посетителей. Также вступайте в нашу группу ВК и подписывайтесь на YouTube канал. До новых встреч!
Если у вас появились вопросы или сложности, обязательно пишите о них в комментариях, мы ответим каждому из наших посетителей. Также вступайте в нашу группу ВК и подписывайтесь на YouTube канал. До новых встреч!
простых способов обрезать видео в Windows
Брайан Фишер
24.08.2022 21:14:18
Ищете быстрый и простой способ обрезать видео? Мы проведем вас через пошаговый процесс обрезки видео в Windows.
Попробовать бесплатно Попробовать бесплатно
Праздничный торт вот-вот разрежут. Вы начинаете запись, чтобы не пропустить ни одного драгоценного момента. Но теперь вам нужно обрезать видео на своем компьютере и поделиться драгоценными моментами. Программное обеспечение по умолчанию имеет ограниченные функциональные возможности. Они мешают нам превратить хорошее видео в отличное. Что, если вы хотите также отредактировать фоновый шум или замедлить часть, где разрезается торт ко дню рождения?
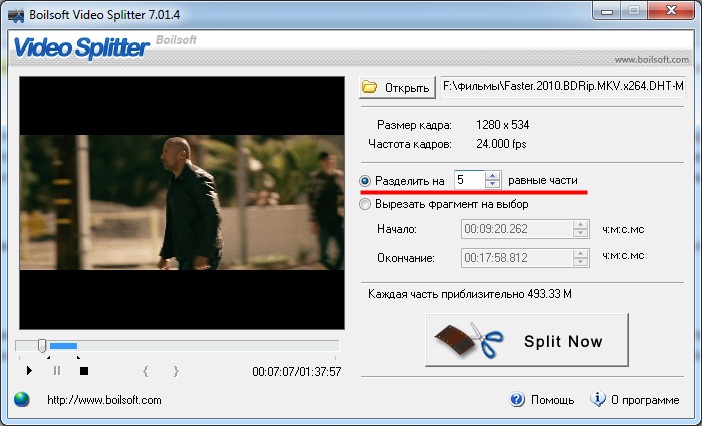
В этой статье
01 Как обрезать видео в Windows с помощью Filmora
02 Часто задаваемые вопросы
Часть 1. Как обрезать видео в Windows с помощью Filmora
Filmora — это универсальный видеоредактор, который не только дает вам базовые возможности редактирования, такие как обрезка, вырезание и объединение видео, но и расширенные функции, такие как изменение скорости, отслеживание движения, приглушение звука и шумоподавление. Он отлично работает на Windows 11/10/8.1/8/7/Vista/XP. Filmora также предоставляет множество стоковых медиа-ресурсов, чтобы оживить ваше видео.
Вот пошаговое руководство по обрезке видео в Windows с помощью Filmora.
Шаг 1. Импортируйте видео
Откройте Flimora и импортируйте в него медиафайл. Нажмите Ctrl + I или выберите «Файл» — «Импорт медиафайлов» — «Импорт медиафайлов».
Filmora поддерживает практически все распространенные видеоформаты, включая AVI, MP4, MOV, MPG, VOB, WMV и другие.
Шаг 2.
 Обрезка видео
Обрезка видеоСуществует два способа обрезки видео.
Вариант №1: перетащите видео, чтобы обрезать
Щелкайте по краю клипа, пока не появится значок обрезки, затем перетащите его вперед или назад к конечным точкам ненужной части, чтобы обрезать ее.
Вариант №2: Обрезать до указателя воспроизведения
Указатель воспроизведения — это красная линия, которую вы видите на изображении, которая перемещается по видео во время его воспроизведения в Filmora. Вот как вы обрезаете:
- Воспроизведите видео, сделайте паузу в этом месте и щелкните правой кнопкой мыши клип.
- Выберите «Обрезать начало до указателя воспроизведения», чтобы обрезать клип от начала до указателя воспроизведения.
- Выберите «Обрезать конец до указателя воспроизведения», чтобы обрезать клип от указателя воспроизведения до конца.
Шаг 3. Экспорт видео
После того, как вы обрезали и отредактировали видео в соответствии с вашими потребностями, нажмите «Экспорт» и выберите формат, в который вы хотите экспортировать, и место, куда вы хотите экспортировать файл.
Вот оно! Использовать Filmora для обрезки видео довольно просто, не так ли? Хотите узнать больше о Filmora? Посмотрите видео ниже!
Часть 2. Часто задаваемые вопросы
1. Как обрезать видео mp4 на Windows?
Шаг 1. Импортируйте видео MP4 в проект Filmora. (Файл -Импортировать медиафайлы -Импортировать медиафайлы)
Шаг 2. Перетащите края клипов к нужной начальной и конечной точкам
Шаг 3. Экспортируйте mp4 (Нажмите Экспорт. Выберите место для экспорта.)
2 .Как обрезать видео с помощью проигрывателя Windows Media?
Шаг 1. Установите плагин SolveigMM WMP Trimmer
Шаг 2. Импортируйте видео, используя значок папки в WMP Trimmer.
Шаг 3. Нажмите «Редактировать файл», чтобы начать обрезку видео.
Шаг 4. Выберите точки для обрезки.
Шаг 5. Нажмите «Обрезать», чтобы вырезать видео.
Попробуйте бесплатно Попробуйте бесплатно
5 481 435 человек скачали его.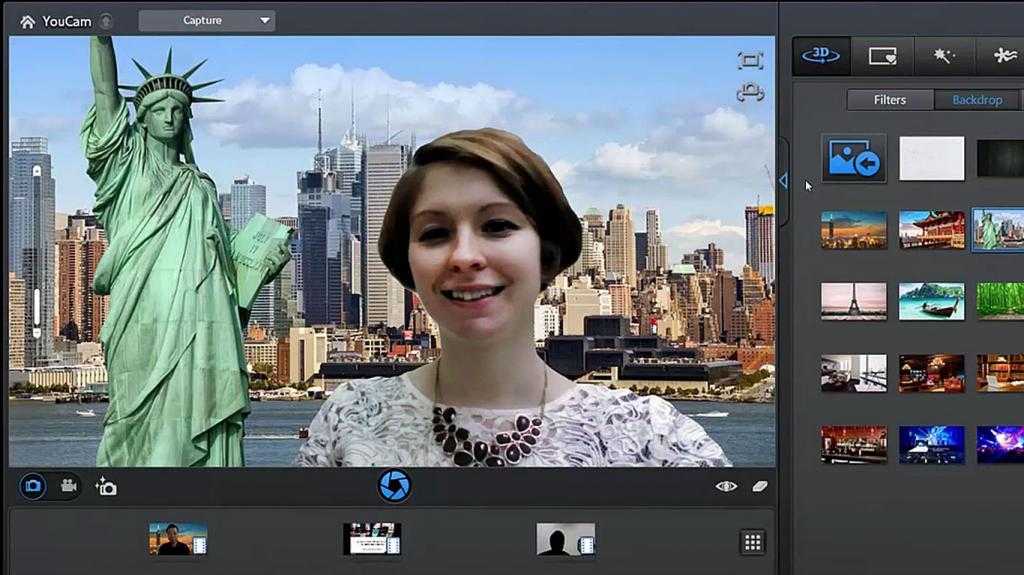
Лучшее программное обеспечение для редактирования видео для начинающих и полупрофессионалов, которое обладает мощными навыками редактирования, такими как обрезка, разделение, вращение, редактирование и т. д.
Расширенные функции редактирования видео, включая изменение скорости, отслеживание движения, сопоставление цветов, создание ключевых кадров, маскирование и т. д. Более 500 бесплатных специальных видеоэффектов, чтобы настроить и создать потрясающий фильм самостоятельно.
Многочисленные бесплатные стоковые медиафайлы от Giphy, Unsplash и Pixabay
Первоклассные плагины Boris FX и Newblue FX, а также решения для живой графики, упрощающие сложные задачи редактирования
Программное обеспечение поддерживает практически все доступные форматы видео, изображений и видео. Кроме того, он также поддерживает файлы GIF и видео с разрешением 4K.
Брайан Фишер
24.
 08.2022 21:14:18
08.2022 21:14:18Вам также может понравиться
Как добавить музыку в историю Instagram?
Истории в Instagram — это действительно интересный способ взаимодействия с подписчиками, будь то личный аккаунт или бизнес-аккаунт. Добавьте музыку в историю Instagram, чтобы они выделялись и увеличивали вовлеченность. Поскольку музыка связана с настроением, она воздействует на аудиторию подсознательно.
Как сделать вертикальное видео на YouTube?
Вертикальное видео — это видео, представленное в портретной ориентации. Оно отличается от стандартного горизонтального видео тем, что вертикальное видео можно смотреть, не поворачивая телефоны. Давайте сделаем вертикальное видео прямо сейчас!
Как создать новогоднее видео
Если вы уже решили сделать новогоднее видео, но у вас нет идей. Вот несколько популярных новогодних видео-идей, которые мы собрали специально для вас!
8 лучших ноутбуков для редактирования видео в 2022 году
Как создатель видео, вы не хотите использовать громоздкую машину для редактирования отснятого материала. Выбор подходящего ноутбука для редактирования видео является главным приоритетом. Давайте посмотрим, какой лучший выбор для вас в 2022 году до 1000 и 700 долларов!
Выбор подходящего ноутбука для редактирования видео является главным приоритетом. Давайте посмотрим, какой лучший выбор для вас в 2022 году до 1000 и 700 долларов!
Filmora или Cyberlink: что лучше для вас?
Как создатель видео, вам может быть непросто выбрать одно программное обеспечение для редактирования видео. Не беспокойтесь, у нас есть все, что вам нужно. Читайте дальше и найдите, какой из них лучше всего соответствует вашим потребностям между Filmora и Cyberlink.
Как получить больше подписчиков в TikTok
Узнайте, как получить больше подписчиков в TikTok.
Что такое приглушение звука и как с его помощью сбалансировать музыку и голос за кадром
Что означает приглушение звука? Как мы можем использовать это, чтобы улучшить мой звук в видео? Давайте обнародуем ответы на ваши вопросы прямо сейчас!
Популярные статьи
Советы по монтажу видео
- Лучшие видеоредакторы для изменения лица в вашем видео
- [Обзор 2021] 10 лучших бесплатных программ для редактирования видео для Windows/Mac
- [Влогеры должны прочитать] 7 лучших программ для редактирования видеоблогов
- 10 лучших бьюти-гуру на YouTube 2021
- Видео 4k против 1080p: действительно ли 4k лучше, чем 1080p?
- Видеоблог о путешествиях: как стать блоггером о путешествиях на YouTube
- [Рекомендовать] 15 лучших захватывающих песен TikTok с именами в 2021 году
- Полное руководство по использованию отслеживания движения для расширения возможностей ваших видео
- [Краткое руководство] Как сделать классный эффект телепортации за пять минут
- Что такое Audio Ducking и как с его помощью сбалансировать музыку и озвучку
Wondershare Filmora 11.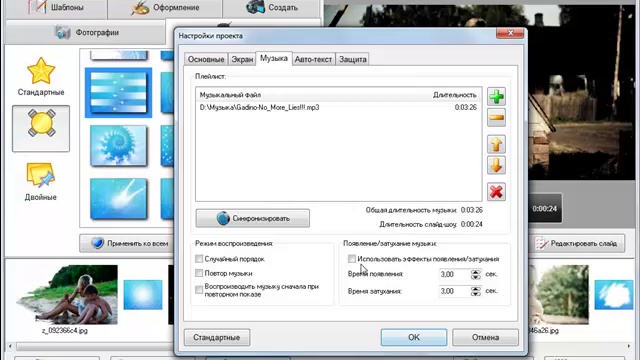 Творческий опыт редактирования видео на одной платформе, позволяющий создавать истории и делиться ими.
Творческий опыт редактирования видео на одной платформе, позволяющий создавать истории и делиться ими.
Как обрезать видео и изменить его размер в Windows 11 [3 простых способа]
Узнайте, как редактировать видео по своему вкусу
by Клаудиу Андоне
Клаудиу Андоне
Эксперт по Windows и программному обеспечению
Старожил в технологической и научной прессе, Клаудиу сосредоточен на всем, что приходит от Microsoft. Его внезапный интерес к компьютерам начался, когда он увидел первый Дом… читать далее
Обновлено
Рассмотрено Влад Туричану
Влад Туричану
Главный редактор
Увлеченный технологиями, Windows и всем, что имеет кнопку питания, он тратил большую часть своего времени на развитие новых навыков и изучение мира технологий.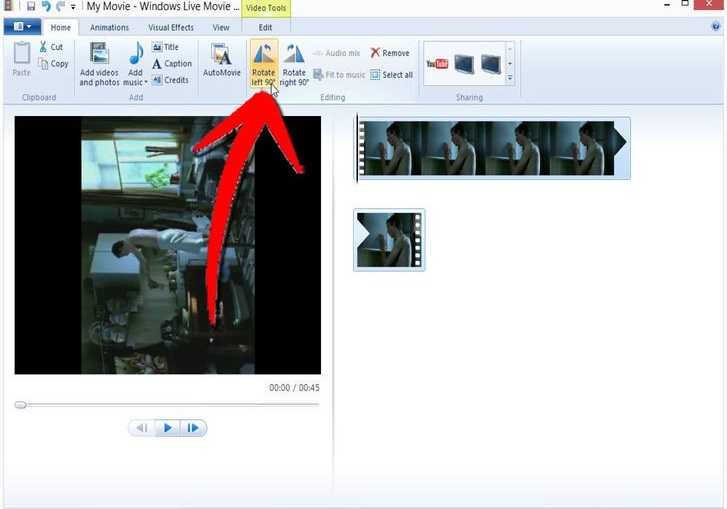 Скоро… читать дальше
Скоро… читать дальше
Раскрытие партнерской информации
- Пользователи ищут наиболее эффективные способы обрезки видео в Windows 11.
- В Windows 11 есть встроенные инструменты, которые помогут вам легко создавать идеальные видео.
- Для обрезки видео вы можете использовать как встроенные инструменты, так и онлайн-программы.
- Эта статья поможет вам найти лучший инструмент для кадрирования видео.
XУСТАНОВИТЬ, НАЖИМАЯ ЗАГРУЗИТЬ ФАЙЛ
Исправление ошибок ОС Windows 11 с помощью Restoro PC Repair Tool: Это программное обеспечение исправляет распространенные компьютерные ошибки, заменяя проблемные системные файлы первоначальными рабочими версиями. Это также защищает вас от критической потери файлов, сбоев оборудования и устраняет повреждения, нанесенные вредоносными программами и вирусами. Исправьте проблемы с ПК и удалите вирусы прямо сейчас, выполнив 3 простых шага:- Загрузите Restoro PC Repair Tool , который поставляется с запатентованными технологиями (патент доступен здесь).

- Нажмите Начать сканирование , чтобы найти проблемы Windows 11, которые могут вызывать проблемы с ПК.
- Нажмите Восстановить все , чтобы устранить проблемы, влияющие на безопасность и производительность вашего компьютера.
- Restoro был загружен 0 читателями в этом месяце.
С момента своего выпуска Windows 11 получила высокую оценку за ее функциональность и новые инновационные функции. Доступно множество вариантов редактирования, которые помогут вам создать идеальное видео.
Одним из популярных доступных способов редактирования является обрезка видео. Обрезка видео позволяет увеличить нужную часть кадра или удалить те части, которые вы больше не хотите включать.
Что можно использовать для кадрирования видео?
В Интернете есть множество доступных программ для редактирования видео, из которых вы можете выбирать. Некоторые поставляются со встроенной Windows 11, например Photos и Clipchamp.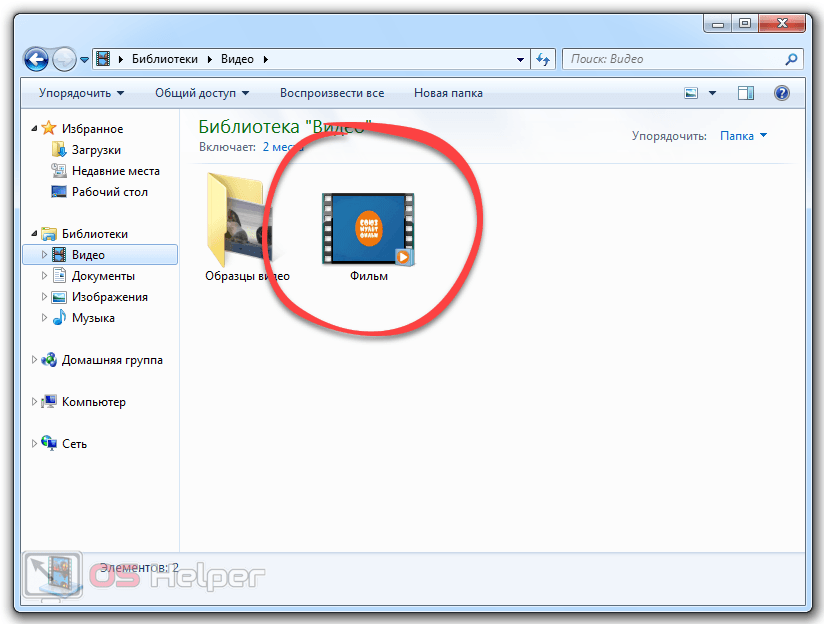
Независимо от того, работаете ли вы создателем контента или просто хотите обрезать свое домашнее видео, вам нужно знать, какие у вас есть варианты. В этой статье мы покажем вам лучшие способы обрезки видео в Windows 11.
Как обрезать видео в Windows 11?
1. Используйте встроенный видеоредактор.
2. Когда приложение откроется, нажмите Новый видеопроект . Вам будет предложено ввести имя для проекта. Вы можете сделать это сейчас или позже.
3. Нажмите Добавить , чтобы импортировать видео, которые вы хотите обрезать. Вы сможете выбрать, куда импортировать их с этого ПК, из моей коллекции и из Интернета. Вы можете выбрать одно или несколько видео одновременно.
4. Перетащите импортированные файлы на Storyboard в нижней части экрана приложения.
5. Теперь вы можете обрезать видео. Чтобы убрать с него черные полосы, нужно нажать на значок в виде рамки.
Если вы хотите изменить соотношение сторон видео, вам нужно нажать на трехточечный значок в правом верхнем углу экрана и изменить его с 16:9 на 4:3.
6. Экспортируйте видео на свой компьютер или в предпочитаемый вами облачный сервис и сохраните его.
Если вам просто нужно вырезать черные полосы из видео или изменить соотношение сторон, то лучше всего подойдет встроенный видеоредактор.
Это собственный видеоредактор, который поставляется вместе с ОС Windows 11 и включен в приложение «Фотографии». Видеоредактор Windows — это бесплатный и простой в использовании инструмент, с помощью которого вы можете создавать красивые обрезанные видеоролики всего за несколько кликов.
Для более сложной обрезки, такой как обрезка кадра видео, вам следует воспользоваться приведенными ниже решениями.
2. Через VLC Media Player
2.1. Обрезать видео для просмотра
- Откройте меню Пуск и введите VLC .
 В предварительном просмотре официальной страницы VLC Media Player нажмите кнопку Загрузить сейчас .
В предварительном просмотре официальной страницы VLC Media Player нажмите кнопку Загрузить сейчас . - Установите приложение.
- Запустите VLC и нажмите Media , затем Open File . Вы сможете выбрать видеоклип, который хотите обрезать с вашего ПК.
- Нажмите Инструменты , затем выберите Эффекты и фильтры .
- В поле Настройка и эффекты выберите Видеоэффекты , а затем Обрезать .
- Введите в текстовые поля, сколько пикселей вы хотите удалить с верхней, нижней, левой и правой сторон экрана.
- Предварительный просмотр результатов.
Совет эксперта:
СПОНСОРЫ
Некоторые проблемы с ПК трудно решить, особенно когда речь идет о поврежденных репозиториях или отсутствующих файлах Windows. Если у вас возникли проблемы с исправлением ошибки, возможно, ваша система частично сломана.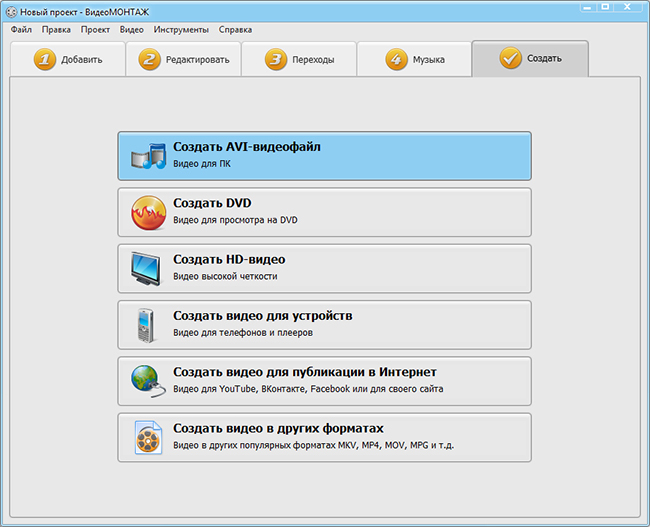
Мы рекомендуем установить Restoro, инструмент, который просканирует вашу машину и определит причину неисправности.
Нажмите здесь, чтобы загрузить и начать восстановление.
Если вы хотите сохранить результаты, перейдите к следующему руководству.
2.2. Обрезать видео навсегда
- Запустите VLC и нажмите Инструменты , затем выберите Настройки .
- Установите флажок Все под Показать настройки в левом нижнем углу экрана для доступа Расширенные настройки .
- Выберите Видео , затем Фильтры .
- Нажмите Croppadd , чтобы получить доступ к настройкам обрезки видео.
- Введите нужные значения пикселей, которые вы хотите вырезать из видео, в текстовые поля ввода.
- Сохраните файл на свой компьютер.
Еще одно отличное бесплатное приложение, позволяющее обрезать видео в Windows 11, — это VLC Media Player.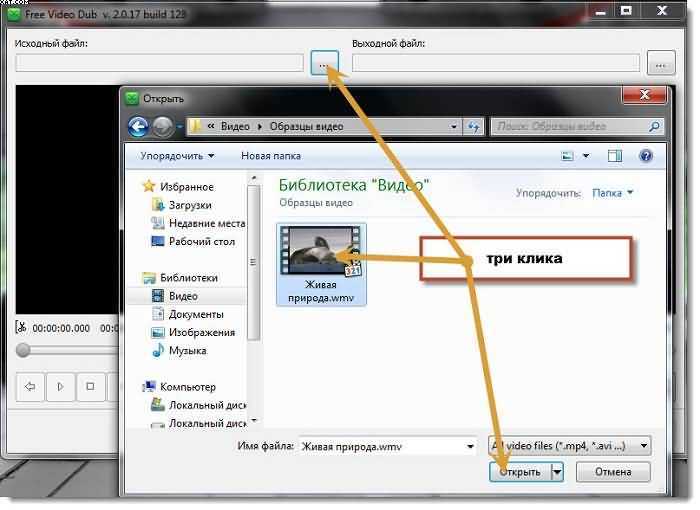 Хотя он более известен как медиаплеер, который может воспроизводить видео, он также имеет функции редактирования видео.
Хотя он более известен как медиаплеер, который может воспроизводить видео, он также имеет функции редактирования видео.
Более того, у VLC есть два варианта: вы можете обрезать видео для просмотра или вы можете обрезать его навсегда.
3. Обрежьте видео с помощью Clipchamp
- Откройте меню «Пуск» и введите Microsoft Store для поиска приложения. Нажмите на результат.
- Введите clipchamp в поле поиска и нажмите Введите . Вы будете перенаправлены на страницу приложения Clipchamp.
- Нажмите Получите , чтобы загрузить Clipchamp на свой компьютер и открыть учетную запись.
- Войдите в учетную запись, используя свои учетные данные. Вы должны войти в систему, чтобы использовать приложение.
- Нажмите Создать видео . Кнопка находится в правом верхнем углу экрана.
- Нажмите кнопку + в левой части экрана.
 Вы сможете выбрать видео для загрузки в проект со своего компьютера или облачных сервисов, таких как Google Drive.
Вы сможете выбрать видео для загрузки в проект со своего компьютера или облачных сервисов, таких как Google Drive. - Перетащите загруженное видео на временную шкалу проекта. Он расположен в правой части экрана.
- Щелкните значок Crop и выберите нужный параметр. Вы можете настроить соотношение сторон видео или вырезать видеокадр. Можно выбрать следующие соотношения сторон: 16:9 , 9:16 , 1:1 , 4:5 , 2:3 и 21:9 .
- После того, как вы закончите обрезку видео, нажмите Экспорт в правом верхнем углу экрана. Вам нужно будет выбрать желаемое качество видео и разрешение экрана.
- Сохраните файл на свой компьютер или в облачную службу после завершения процесса экспорта.
Отличный инструмент для редактирования — Clipchamp, который скоро будет доступен в качестве приложения для входящих сообщений для пользователей Windows 11. Хотя использование всех его функций не является бесплатным, бесплатная версия пригодится, когда дело доходит до обрезки.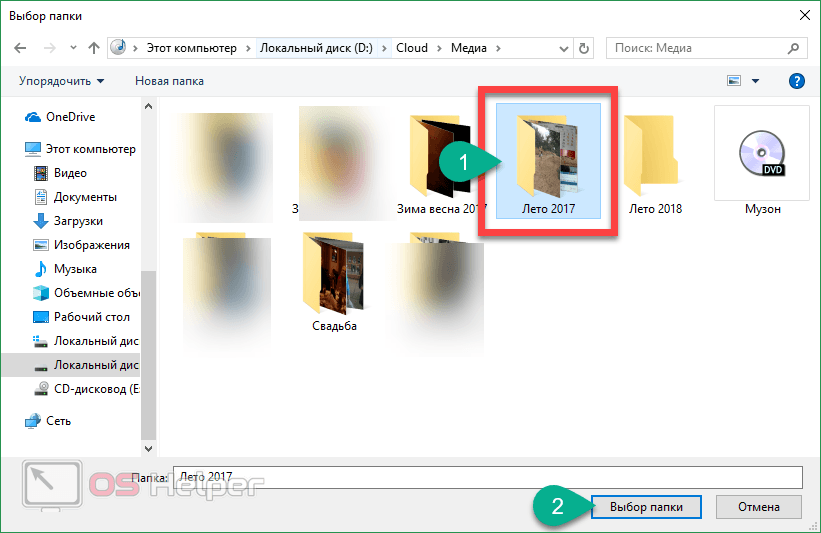
Clipchamp — это удобная для пользователя платформа, предлагающая широкий выбор вариантов редактирования и наиболее рекомендуемая для расширенного редактирования.
Недостатком использования Clipchamp для обрезки видео в Windows 11 является то, что бесплатная базовая подписка имеет ограничения. Например, вы не можете экспортировать видео с большим разрешением.
Прочтите нашу специальную статью, чтобы узнать, как обрезать видео с помощью Clipchamp в Windows 11.
В чем разница между обрезкой и кадрированием видео?
Когда дело доходит до редактирования видео, вы можете настроить несколько различных параметров по своему желанию. Условия обрезка и обрезка часто встречаются и могут звучать одинаково, но они имеют разное значение и служат разным целям.
Обрезка видео означает редактирование его частей. Например, вы можете удалить последние секунды и сделать его короче.
С другой стороны, кадрирование видео означает фокусировку на конкретном видеокадре путем его увеличения.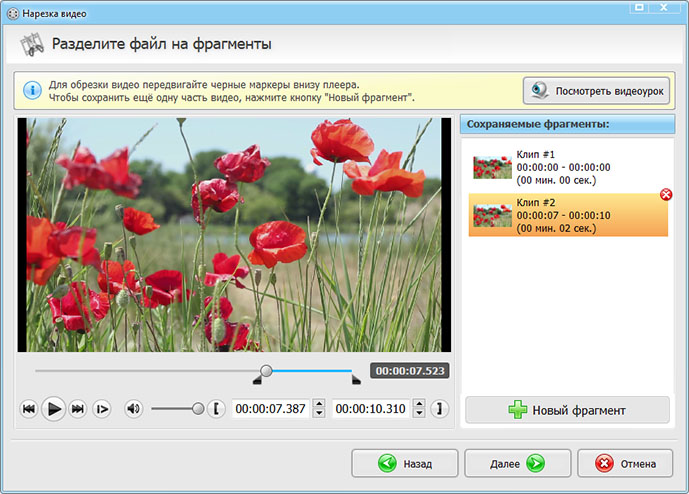
Другой термин редактирования — split . Когда вы разделяете видео, вы делите его на два отдельных видео, которые затем можно редактировать отдельно.
Вы можете отказаться от использования сложных инструментов редактирования, если вам просто нужно разделить или обрезать видео. Приложение «Фотографии» — ваш лучший выбор в этом вопросе.
Мы надеемся, что решения, описанные в этой статье, помогли вам успешно отредактировать видео в соответствии с вашими потребностями и предпочтениями.
Чтобы поднять редактирование на новый уровень, вы также можете посмотреть наше видео о лучшем программном обеспечении для записи экрана для Windows 10/11.
Какое ваше любимое приложение для обрезки видео в Windows 11? Дайте нам знать ваши мысли и вопросы в разделе комментариев ниже.
Проблемы остались? Устраните их с помощью этого инструмента:
SPONSORED
Если приведенные выше советы не помогли решить вашу проблему, ваш компьютер может столкнуться с более серьезными проблемами Windows.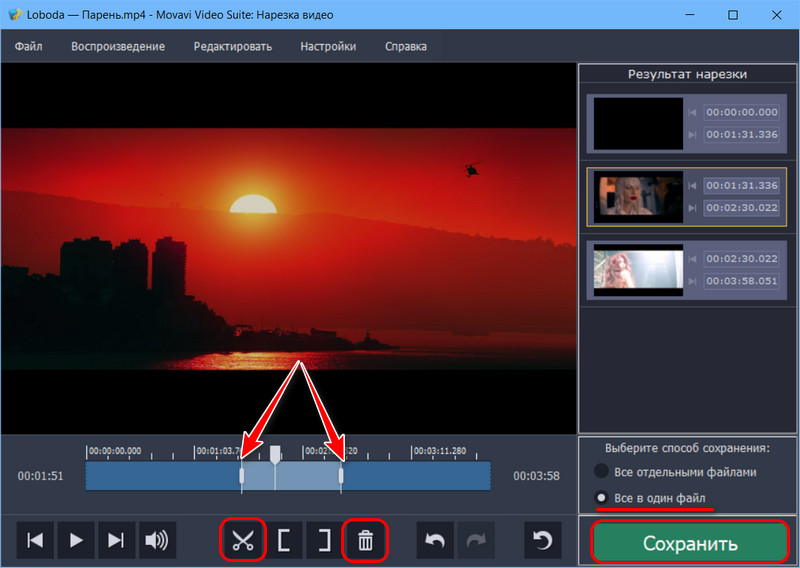


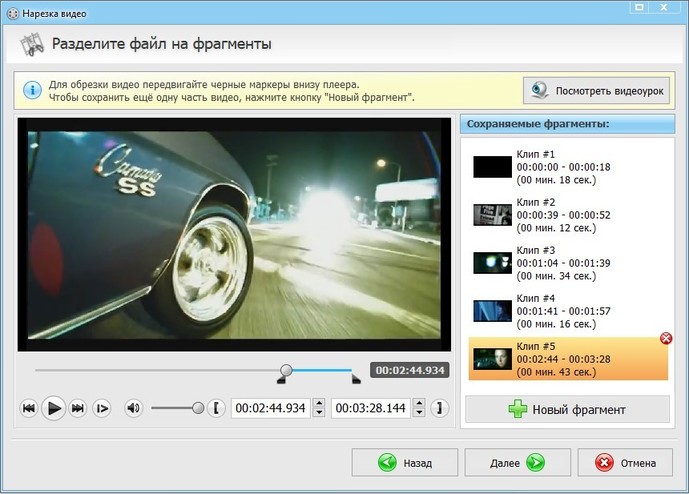 В предварительном просмотре официальной страницы VLC Media Player нажмите кнопку Загрузить сейчас .
В предварительном просмотре официальной страницы VLC Media Player нажмите кнопку Загрузить сейчас . Вы сможете выбрать видео для загрузки в проект со своего компьютера или облачных сервисов, таких как Google Drive.
Вы сможете выбрать видео для загрузки в проект со своего компьютера или облачных сервисов, таких как Google Drive.