Монтаж видео ролика на компьютере
Еще несколько лет назад и речи не могло идти о том, чтобы иметь возможность самостоятельно смонтировать видеоролик в домашних условиях на своем компьютере. Это было невозможно не только из-за того, что отечественные пользователи не имели соответствующего уровня знаний о данном процессе, а даже потому, что отсутствовало необходимое программное обеспечение для монтажа качественных роликов. В настоящее же время, научиться монтировать видеоролики дома не только можно, но и нужно. Тем более, что программ для самостоятельного монтажа существует превеликое множество. С простейшим вариантом монтажа качественного ролика своими руками можно ознакомиться на данном видео:
С помощью данного урока можно научиться хорошо монтировать любой ролик (музыкальный, новостной, мастер-класс – разницы нет никакой). Теперь ролик с музыкой или той важной информацией, которой желает поделиться пользователь, можно создать своими руками и в домашних условиях настолько быстро, что это может показаться удивительным.
Movie Maker
Необходимо отметить и тот факт, что программы разнятся по сложности своего интерфейса: есть программы для создания новых роликов, которые пригодятся профессионалам (сложный интерфейс, масса настроек), а есть и такие, с которыми сможет работать даже начинающий интернет пользователь. Одна из таких программ – Movie Maker, с возможностями которой можно ознакомиться на данном видео:
Movie Maker – это встроенная программа, которая поставляется бесплатно любому пользователю Windows от Microsoft. По простоте своего пользовательского интерфейса, который разработчики Microsoft сделали на интуитивно понятном уровне, Movie Maker вполне можно назвать одним из лидеров программного обеспечения, позволяющего самостоятельно и правильно сделать цельный ролик из кусочков имеющегося у пользователя материала.
В Movie Maker имеется в наличии возможность создания заголовков для ролика, интересных титров и комментариев к клипу, вставки тех кадров, которые первоначально отсутствовали в материале, плавных переходов между фрагментами клипа, сделанными на домашнем компьютере своими руками. Пользователь Movie Maker сможет сделать и собственные аудиодорожки к материалу. Movie Maker имеет необходимый минимум навыков для освоения. Миллионы интернет пользователей делают видео дома с помощью Movie Maker.
VirtualDub
VirtualDub – это еще одна бесплатная программа, которая позволяет правильно осуществить монтаж видеоролика на домашнем компьютере собственными руками. Данная программа совместима со всеми версиями Windows и позволяет сделать ролик самостоятельно и быстро. Основания функция VirtualDub – это быстрая нарезка или склейка видеофайлов на домашнем компьютере. Пользователи отмечают сильные стороны данного ПО: высокая скорость работы и очень низкая нагрузка на видеокарту компьютера.
VirtualDub позволяет осуществлять захват видео с независимых внешних источников и обрабатывать его: создавать отдельный видео и аудио ряд, накладывать собственные комментарии на ролик, который взят из интернета. Кроме того, VirtualDub позволяет обрезать видео на домашнем компьютере в самых разных вариациях. В итоге, с помощью VirtualDub, можно своими руками сделать ролик, который будет отличаться от исходного (если видео взято из внешнего источника) самым коренным образом. Функционал VirtualDub можно дополнительно расширить в том случае, если скачать для программы дополнительные плагины и кодеки.
Avidemux
Avidemux – это приложение, которое работает с любым ПО (не только с Windows) и позволяет сделать качественный ролик без его конвертации. То есть: пользователь загружает ролик на компьютер и сразу же осуществляет монтаж видеофайла, не дожидаясь его конвертации. Это очень удобное приложение для тех, кто мечтает научиться делать ролики быстро и своими руками. Особенности пользования данной программой, ее функционал и то, как с ней можно и нужно работать, раскрывает данное видео:
Это очень удобное приложение для тех, кто мечтает научиться делать ролики быстро и своими руками. Особенности пользования данной программой, ее функционал и то, как с ней можно и нужно работать, раскрывает данное видео:
Интерфейс Avidemux настолько прост, что справиться с ее использованием сможет любой человек, желающий научиться монтировать ролики самостоятельно и быстро. Для работы с Avidemux не требуется никаких специальных знаний. Все действия можно производить с помощью обычной компьютерной мыши.
Sony Vegas Pro
Sony Vegas Pro – это одна из самых лучших программ, позволяющих осуществлять монтаж аудио и видеоматериалов в домашних условиях своими руками. Для использования Sony Vegas Pro подойдет любая версия Windows или Linux. Для того, чтобы делать видеоролики с помощью Sony Vegas Pro самостоятельно, не нужно быть опытным пользователем, все станет понятно на интуитивном уровне уже на второй минуте использования данной программы. Как сделать ролик на домашнем компьютере с помощью Sony Vegas Pro, можно узнать из данного видео:
Как сделать ролик на домашнем компьютере с помощью Sony Vegas Pro, можно узнать из данного видео:
Программа поддерживает практически все существующие форматы видео и позволяет произвести самостоятельный монтаж ролика в любом из них. О том, как осуществить тонкую настройку звука (Sony Vegas Pro предоставляет и такую возможность), можно узнать из того урока, который расположен выше. По мнению профессионалов, Sony Vegas Pro – это самая удобная программа монтажа роликов на компьютере, обладающая вариативным интерфейсом и позволяющая работать, как с видео, так и с аудиофайлами.
Монтаж роликов – интересно и быстро
В данной статье были описаны основные программы, позволяющие осуществлять монтаж роликов самостоятельно в домашних условиях и не на самом мощном компьютере. Кроме того, читатели получили ответ на вопрос: как можно создавать уникальный видео контент своими руками. Если же нужен действительно профессиональный подход и высокое качество создания роликов, можно обратиться к специалистам, которые сотрудничают с интернет платформой Юду.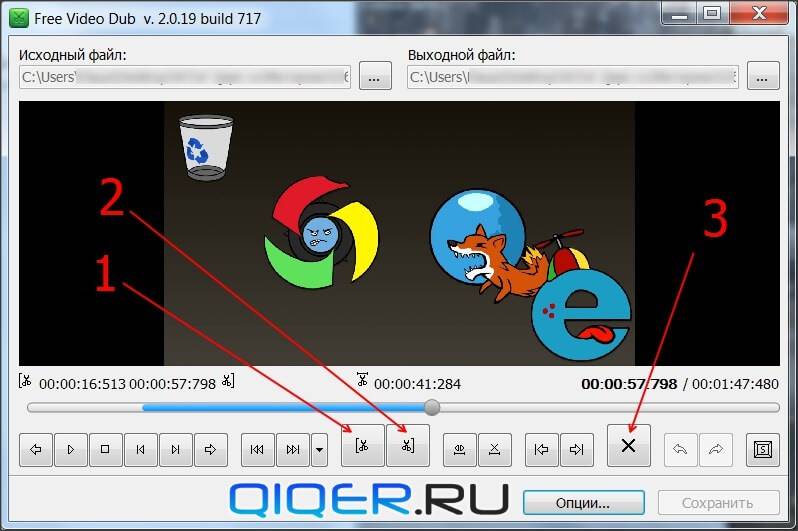
Как обрезать видео на компьютере с Windows [ОБЗОР]
24 комментария
Совершенно бесплатный, простой, лёгкий и русскоязычный мультиплатформенный видеоредактор Avidemux позволит быстро обрезать видео на компьютере с Windows, вырезать титры, рекламу… или перекодировать его в нужный формат.
Раньше, чтоб обрезать видео, использовал программу VirtualDub — сейчас расскажу, чем Avidemux отличается от него, сравню один и тот же процесс в обеих программах.
Содержание:
Отличие Avidemux от VirtualDub
Итак, фильмы качаю преимущественно в MKV-формате, вот его и попытаюсь сейчас обрезать в VirtualDub:
- Запускаю редактор и… вот чёрт — он на английском языке. Ладно, как-нибудь разберусь.
- Указываю программе файл фильма… изначально этот формат не поддерживается — иду на официальный сайт и скачиваю специальный плагин, устанавливаю его — он не работает.
 Качаю второй, устанавливаю — заработал.
Качаю второй, устанавливаю — заработал. - «Разбираюсь» в настройках и после нескольких попыток, выставив прямотоковое кодирование видео и аудио, обрезаю видео.
- Сохраняю результат неправильно и получаю файл в два раза больше изначального… дальше разбираться с этим редактором пропало любое желание.
Обрезать видео в Avidemux получилось за несколько минут, без заморочек и танцев с бубнами. Думаю, что Вы мой толстый намёк поняли?
Как обрезать видео на компьютере в Avidemux
Не пугайтесь, что установка Avidemux идёт на английском языке — там ничего менять не нужно и подводных камней нет…
После инсталляции запускаем программу — она определит системный язык и всё будет хорошо.
Указываем видео, которое нужно обрезать…
…редактор переварит его в течении нескольких секунд…
Двигаем курсором ползунок по шкале воспроизведения к началу участка обрезания, уточняем его голубыми кнопочками или по временной шкале…
…
…
…обозначаем начало и конец отрезка, который хотите удалить (вырезать) кнопочками «А» и «В»…
…и жмём на клавиатуре клавишу «Delete».
Осталось сохранить полученный результат.
В левом разделе программы ничего не меняем, а только указываем выходной формат (Output Format), который по умолчанию установлен на AVI…
…переставил на MKV. Желательно ещё зайти в свойства (Правка — Свойства) и выставить приоритет кодирования на ненормальный выше нормального — так процесс сохранения пройдёт веселее…
Вот теперь сохраняемся — жмём на дискетку в панели инструментов программы или «Save» в пункте меню «Файл»… а можно и просто тыкнуть на клавиатуре Ctrl+S, указываем место сохранения…
…и немного подождав получаем…
Мой подопытный фильм лишился титров и стал меньше на 70 Мб.
Кстати, ещё можно сохранить фрагмент видео как изображение (сделать фото из видео). Ставим фильм на паузу в нужном месте и жмём «Save as Image» в меню «Файл».
Остальные возможности программы рассматривать не буду — можете разобраться методом волшебного тыка.
Скачать Avidemux
Официальный сайт программы очень страшный и запутанный…
| Предназначение: | Бесплатная программа для легкого и быстрого редактирования видео |
| Название программы: | Avidemux |
| Производитель (автор): | Mean |
| Статус: | Бесплатно |
| Категория: | Видео |
| Размер инсталлятора (архива): | 35. 7 Мб 7 Мб |
| Поддержка ОС: | Windows XP,7,8,10 |
| Язык интерфейса: | Английский, Русский… |
| Безопасность: | Вирусов нет |
| Похожие программы: | OpenShot |
| Ссылка на инсталлятор/сайт: | Скачать/Перейти |
…
…
Размер архива зависит от разрядности операционной системы Windows.
Малозаметных галочек для установки дополнительного софта нет.
Вот так легко и просто можно обрезать видео на компьютере с Windows при помощи программы Avidemux.
До новых полезных компьютерных программ и интересных приложений для Андроид.
ПОЛЕЗНОЕ ВИДЕО
…
…
Уверенный пользователь трех домашних ПК с многолетним опытом, «компьютерщик» для всех родственников, соседей и знакомых, в течении 13-ти лет автор более тысячи обзоров интересных и полезных программ для компьютера на собственном софтовом блоге OptimaKomp. RU
RU
Я только обозреваю программы!
Любые претензии — к их производителям!
Все комментарии проходят модерацию
Обрезка потокового видео — служба поддержки Майкрософт
Образование
- Видео в классе в Microsoft Stream
Статья - Поиск записанных собраний Teams для образования
Статья - Добавьте викторину в запись вашего стрима
Статья - Настройки просмотра в Microsoft Stream
Статья - Запишите свой экран с помощью Microsoft Stream
Статья - Обрезайте свои потоковые видео
Статья - Разрешения в Microsoft Stream
Статья
Образование
Образование
Образование
Образование
Обрезайте свои потоковые видео- Видео в классе в Microsoft Stream
Статья - Поиск записанных собраний Teams для образования
Статья - Добавьте викторину в запись вашего стрима
Статья - Настройки просмотра в Microsoft Stream
Статья - Запишите свой экран с помощью Microsoft Stream
Статья - Обрезайте свои потоковые видео
Статья - Разрешения в Microsoft Stream
Статья
Вы можете обрезать свои видео — события в прямом эфире, записи собраний Microsoft Teams и загруженные видео — чтобы перейти прямо к важному контенту прямо в Microsoft Stream.
Примечание. Для прямых трансляций у вас будет возможность обрезать по окончании мероприятия. Если вы решите не обрезать в конце события, вы всегда можете вернуться к видео и обрезать его позже.
Обрезка
Вы можете обрезать загруженные видео, записи собраний Microsoft Teams и прямые трансляции.
В видео, которое вы хотите обрезать, выберите Дополнительные параметры .
Выберите Обрезать видео . (Вы можете получить доступ к этой опции как с главной страницы для видео, так и из представления списка в разделе Мой контент > Видео таб.)
org/ListItem»>Вы можете выбрать любую точку на видеобарабане и воспроизвести, чтобы увидеть, где вы хотите обрезать.
Когда вы нажмете на барабан, вы увидите точку воспроизведения. Вы можете перетащить маркеры обрезки, чтобы привязаться к указателю воспроизведения, если вы хотите обрезать видео именно там.
Выберите Воспроизвести для предварительного просмотра урезанной версии.
Выбрать Применить . Ваше видео будет обрезано, а нежелательный контент удален навсегда.
 Время обрезки зависит от длины и разрешения вашего видео.
Время обрезки зависит от длины и разрешения вашего видео.
Установите точки обрезки, перетащив маркеры обрезки.
Требования к браузеру
Обрезка доступна не во всех браузерах. Чтобы использовать Trim, используйте один из следующих браузеров:
Microsoft Edge в Windows 10
Google Chrome в Windows 7 или более поздней версии или в Mac OS 10.10 или более поздней версии
Firefox версии 42 или выше в Windows 8.1 или выше
Apple Safari 10 или выше в Mac OS 10.
 10 или выше
10 или выше
Как легко и бесплатно обрезать видео в Windows?
Нам всегда нужно обрезать видео по разным причинам. Некоторые хотят удалить вступление или концовку фильма, а некоторые хотели бы вырезать ненужные кадры в своих записях. Независимо от того, в какой ситуации вы находитесь, видеотриммер необходим для процесса обрезки. Итак, в этой статье представлены четыре бесплатные программы, которые легко справятся с этой задачей. Детали как обрезать видео приведены ниже. Просто продолжайте читать.
1. Free HD Video Converter Factory
Одним из лучших бесплатных видеообрезчиков является WonderFox Free HD Video Converter Factory. Он предлагает простой и эффективный способ обрезки видео на ПК с Windows. С помощью нескольких щелчков мыши вы можете сохранить нужные видеофрагменты. Если качество исходного видео низкое, это программное обеспечение может помочь вам улучшить его, увеличив разрешение видео или битрейт одним щелчком мыши. В софте нет непонятных терминов и сложных кнопок, без проблем справятся даже новички. Бесплатная загрузка Бесплатная загрузка это попробовать.
В софте нет непонятных терминов и сложных кнопок, без проблем справятся даже новички. Бесплатная загрузка Бесплатная загрузка это попробовать.
Шаг 1. Импорт видео
Запустите бесплатное программное обеспечение для обрезки видео. Нажмите Converter в интерфейсе запуска. Добавьте видео, которое хотите обрезать, нажав кнопку Добавить файлы в верхнем левом углу. Вы также можете перетащить файл напрямую в программу.
Шаг 2. Обрезка видео
Щелкните значок ножниц под видео, и откроется новое окно обрезки. Перетащите ползунки на временной шкале в точку, где вы хотите обрезать видео. Затем нажмите кнопку Trim , и вы получите Clip 1 . Вы можете создать больше видеоклипов с тем же шагом. ( Совет: Вы также можете ввести конкретное время в поле «Начало» и «Конец», чтобы точнее обрезать видео. )
)
Когда вы закончите, нажмите OK , чтобы сохранить изменения.
Шаг 3. Выберите формат вывода
Вернитесь к основному интерфейсу, щелкните формат вывода справа. Этот бесплатный видеотриммер предоставляет более 300 форматы аудио/видео, кодеки и устройства для преобразования. Просто выберите формат на вкладке Видео в соответствии с вашими предпочтениями.
Вы также можете изменить битрейт выходного видео, разрешение, частоту кадров, громкость и другие параметры в Настройки параметров .
Шаг 4. Экспорт конечного файла
Нажмите кнопку в виде перевернутого треугольника, чтобы задать выходную папку или оставить ее по умолчанию. Теперь все подготовлено. И последний шаг процесса — нажать Запустите кнопку , чтобы экспортировать клипы в вашу папку. После завершения процесса новое всплывающее окно предложит вам проверить новые файлы.
2. VLC Media Player
VLC — это бесплатный медиаплеер с открытым исходным кодом для Windows и других операционных систем. Это программное обеспечение очень популярно благодаря своим многочисленным и мощным функциям. Помимо воспроизведения медиафайлов, VLC также может конвертировать видео/аудио, копировать DVD, добавлять субтитры/эффекты/фильтры и т. д. И на этот раз мы будем использовать его для обрезки видео. Если у вас на ПК не установлен медиаплеер VLC, скачайте его с официального сайта:
https://www.videolan.org/vlc/download-windows.html
Как обрезать видео в VLC?
Шаг 1: Запустите VLC. Перейдите к Медиа > Открыть файл .
Шаг 2: Щелкните вкладку Вид и отметьте Дополнительные элементы управления .
Шаг 3: Воспроизведите видео или перетащите указатель воспроизведения в начальную точку, где вы хотите обрезать.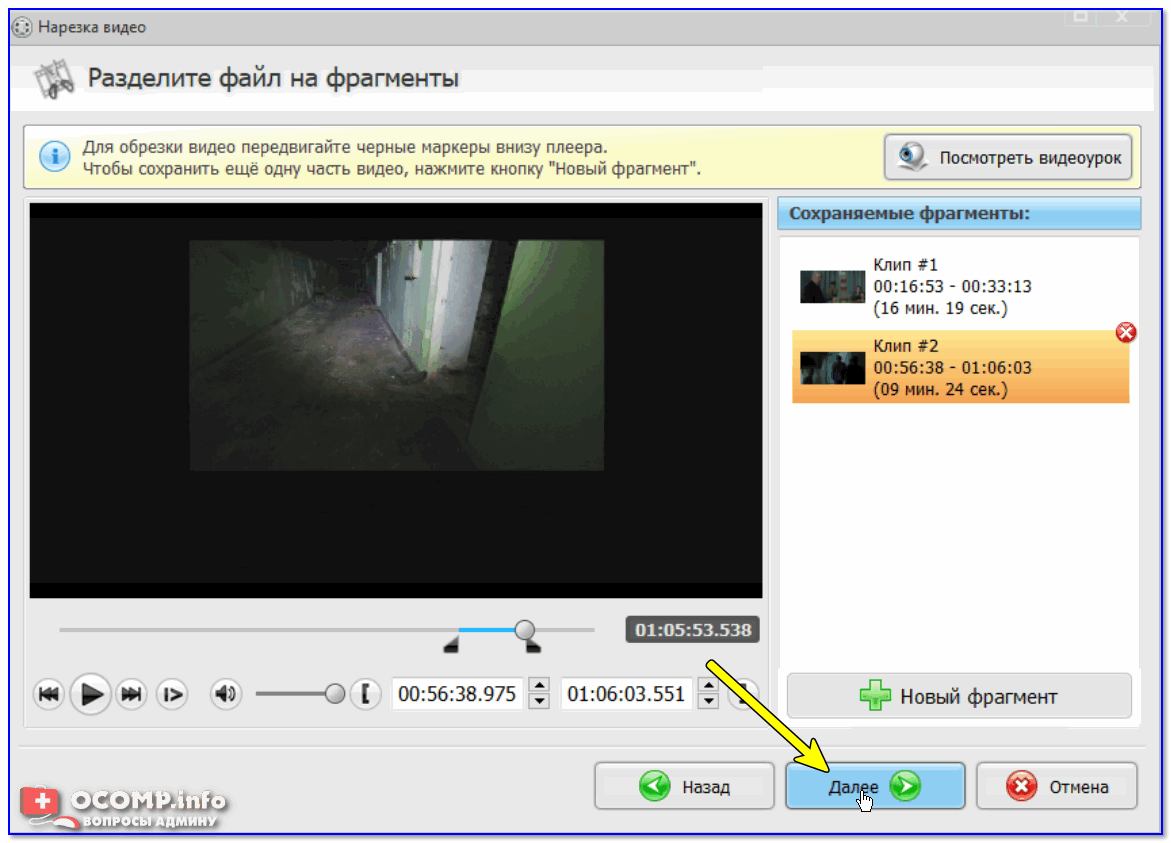 Затем нажмите кнопку rec Record в левом нижнем углу.
Затем нажмите кнопку rec Record в левом нижнем углу.
Шаг 4: Воспроизведение видео до тех пор, пока оно не достигнет конечной точки, на которой вы хотите остановиться. Нажмите кнопку Запись еще раз.
Шаг 5: Теперь вы получаете первый видеоклип, и он будет автоматически сохранен в папке «Мои видео». Повторите шаги записи, чтобы сделать больше клипов.
3. Приложение «Фотографии»
Если вы не хотите устанавливать какое-либо программное обеспечение или плагин, вы можете использовать встроенное в Windows программное обеспечение для редактирования видео — Фото. Он предлагает некоторые практические функции редактирования, такие как обрезка, разделение, движение, скорость воспроизведения и т. Д. Шаги также просты в использовании. Следуйте приведенному ниже руководству по обрезке видео в Windows с фотографиями.
Шаг 1: Щелкните видео правой кнопкой мыши и перейдите к Открыть с помощью > Фотографии .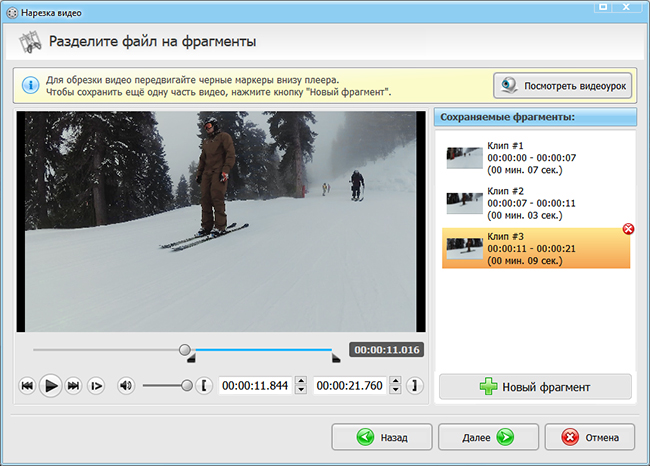
Шаг 2: Щелкните значок с тремя точками вверху и выберите Редактировать еще > Создать видео с текстом > Назовите видео .
Шаг 3: Выберите параметр Обрезать . Перетащите ползунки на временной шкале, чтобы определить часть, которую вы хотите сохранить, и нажмите «Готово».
Шаг 4: Перейти к Завершить видео вверху справа и Экспортируйте обрезанное видео на свой ПК.
4. Онлайн-обрезка видео
Еще один способ обрезать видео без установки приложения — использовать онлайн-редакторы видео. Они могут завершить весь процесс прямо в вашем браузере. Что вам нужно заметить, так это то, что исходное видео не может быть большим, и ваше интернет-соединение должно быть стабильным. Другими словами, если вам нужно только изредка редактировать небольшое видео, онлайн-сервисы могут быть хорошим выбором.
Вот несколько полезных видеотриммеров онлайн и бесплатно:
https://online-video-cutter.

 Качаю второй, устанавливаю — заработал.
Качаю второй, устанавливаю — заработал. Время обрезки зависит от длины и разрешения вашего видео.
Время обрезки зависит от длины и разрешения вашего видео. 10 или выше
10 или выше