Онлайн программа для нарезки видео — Обрезайте, вырезайте и кадрируйте видео бесплатно
Обрезайте видео без ущерба для качества. Привлеките внимание с помощью потрясающего начала ваших видео
Нарезать и обрезать видеоВырезайте и обрезайте видео одним щелчком мыши и делайте их более эффектными!
Видеоролики с впечатляющим началом помогают повысить вовлеченность в видео. Поскольку средняя продолжительность внимания человека составляет всего 8,25 секунды, вам необходимо привлечь внимание с самого начала. Вам также необходимо удержать внимание зрителя, и в этом может помочь сокращение ненужных частей видео. Видео, в которых нет лишнего и ненужного контента, просматривают на 71% больше зрителей, чем другие.
С помощью VEED вы можете быстро и легко вырезать и обрезать видео. Независимо от того, являетесь ли вы профессионалом в области редактирования видео или совсем новичком, вы обнаружите, что наша программа очень проста в использовании. Просто выберите видеофайл — мы поддерживаем все видеоформаты (MP4, MOV, AVI, WMV и т. д.) — и используйте временную шкалу для перетаскивания концов видео. Вы также можете использовать кнопку «Разделить», если хотите удалить среднюю часть видео. Вырезайте что-то из начала или конца видео, не выходя из веб-браузера. Наш инструмент интуитивно понятен и прост в использовании, поэтому для обрезки клипов вам не потребуется опыт редактирования видео.
д.) — и используйте временную шкалу для перетаскивания концов видео. Вы также можете использовать кнопку «Разделить», если хотите удалить среднюю часть видео. Вырезайте что-то из начала или конца видео, не выходя из веб-браузера. Наш инструмент интуитивно понятен и прост в использовании, поэтому для обрезки клипов вам не потребуется опыт редактирования видео.
С VEED вы можете не только вырезать и обрезать видео, но и добавлять GIF, аудиофайлы (MP3, WAV, M4A и т.д.), и даже добавлять видео с YouTube прямо с их URL, без необходимости загрузки файла! Познакомьтесь с возможностью редактирования видео одним щелчком мыши с VEED.
Как Обрезать (Нарезать) Видео
Выберите файл
Выберите файл или перетащите его в редактор. (Вы даже можете добавить видео с YouTube прямо из его URL)
Обрежьте/нарежьте видео
Используйте временную шкалу, чтобы перетащить концы видео так, как вам нужно. Вы также можете нажать кнопку «Разделить», чтобы удалить среднюю часть видео. Это так просто!
Редактируйте с помощью анимации и много другого, Скачайте
Наконец, если вам нужно добавить субтитры, текст или анимацию, вы можете сделать и это. Нажмите кнопку «Экспорт», чтобы закончить. Скачайте файл и поделитесь им со своими друзьями и подписчиками!
Нажмите кнопку «Экспорт», чтобы закончить. Скачайте файл и поделитесь им со своими друзьями и подписчиками!
‘Легкая Обрезка Видео’ Обучение
Быстрая и легкая нарезка для социальных сетей
С помощью VEED очень легко обрезать и нарезать ваши видео до идеальной длины для любой платформы социальных сетей. Например, ролики Instagram могут быть длиной всего 15 секунд. Видеоролики TikTok могут быть длиной до 1 минуты. Вы можете просто перетащить ползунки на временной шкале, чтобы отрегулировать длину вашего видео. Или, если вам нужно быть очень точным, вы можете ввести заданную продолжительность (с точностью до миллисекунды). Вы можете повысить вовлеченность на своем канале социальных сетей с помощью видеороликов с высокой отдачей.
Создавайте впечатляющие видео — вырезайте видео с YouTube прямо из URL-адреса
Как профессионал, вы понимаете, насколько важно привлечь внимание аудитории в течение первых 5 секунд видео. Очень важно убедить их остаться на весь период просмотра вашего контента. Умело обрезав видео, вы сможете убрать всю лишнюю информацию и оставить только актуальный контент, отвечающий интересам зрителей. С помощью VEED вы можете даже добавлять видео с YouTube прямо с их URL. Это означает, что вам даже не нужно скачивать видео. Просто скопируйте адрес (URL) из строки поиска и вставьте его в VEED. Мы сделаем все остальное! Затем вы можете обрезать, нарезать, кадрировать видео, удалить звук, добавить музыку и многое другое. Используйте временную шкалу, чтобы объединить или разделить видео одним щелчком.
Умело обрезав видео, вы сможете убрать всю лишнюю информацию и оставить только актуальный контент, отвечающий интересам зрителей. С помощью VEED вы можете даже добавлять видео с YouTube прямо с их URL. Это означает, что вам даже не нужно скачивать видео. Просто скопируйте адрес (URL) из строки поиска и вставьте его в VEED. Мы сделаем все остальное! Затем вы можете обрезать, нарезать, кадрировать видео, удалить звук, добавить музыку и многое другое. Используйте временную шкалу, чтобы объединить или разделить видео одним щелчком.
Не снижайте качество
78% людей смотрят видео онлайн каждую неделю. Создатели контента и маркетологи должны создавать видео высокого качества, чтобы выделиться. Тем не менее, изначально созданные видео могут не иметь нужной длины, правильного соотношения сторон и размеров или даже быть тяжелыми по размеру.
Вы можете не только использовать наш супер простой инструмент для обрезки видео, но и одним щелчком изменить размер видео чтобы оно подходило для любой платформы социальных сетей. Вы также можете сжимать видео на VEED, и все это без ущерба для качества. Используйте одно и то же видео на нескольких социальных платформах, изменяя размер холста для YouTube, Facebook Cover, Instagram, Instagram Stories, Instagram Reels, TikTok, Twitter, Snapchat и других социальных сетей.
Вы также можете сжимать видео на VEED, и все это без ущерба для качества. Используйте одно и то же видео на нескольких социальных платформах, изменяя размер холста для YouTube, Facebook Cover, Instagram, Instagram Stories, Instagram Reels, TikTok, Twitter, Snapchat и других социальных сетей.
Часто Задаваемые Вопросы
Открыть больше:
- FLV Триммер
- h364 Триммер
- M4V Триммер
- MPEG Триммер
- MPEG2 Триммер
- MPEG4 Триммер
- MPG Триммер
- Oбрезать AVI
- Twitter Видео Триммер
- WebM Триммер
- WMV Триммер
- YouTube Триммер
- Каттер ASF
- Обрезка GIF
- Обрезка MKV
- Триммер Facebook Видео
- Триммер MOV
Что говорят про VEED
Больше, чем обрезка и тримминг видео
С помощью VEED можно обрезать видео, нарезать видео, объединять, соединять, комбинировать, разделять видео и многое другое. VEED — это онлайн видеоредактор, позволяющий создавать потрясающие видеоролики для социальных сетей. Добавляйте титры одним щелчком мыши, создавайте текстовые поля, загружайте и сохраняйте собственные шрифты. С помощью VEED вы можете поворачивать, обрезать, сжимать, изменять размер видео и многое другое. Это ваш универсальный видеоредактор! Более того, большинство функций в VEED бесплатны для использования. Вы также можете получить доступ к премиум-функциям по подписке. Посетите нашу страницу с ценами для дополнительной информации.
VEED — это онлайн видеоредактор, позволяющий создавать потрясающие видеоролики для социальных сетей. Добавляйте титры одним щелчком мыши, создавайте текстовые поля, загружайте и сохраняйте собственные шрифты. С помощью VEED вы можете поворачивать, обрезать, сжимать, изменять размер видео и многое другое. Это ваш универсальный видеоредактор! Более того, большинство функций в VEED бесплатны для использования. Вы также можете получить доступ к премиум-функциям по подписке. Посетите нашу страницу с ценами для дополнительной информации.
Как редактировать видео: полное руководство — Wave.video Blog: Последние советы и новости видеомаркетинга
15 минут чтения

Если вы поймете несколько простых принципов создания видео и найдете подходящее для вас программное обеспечение, вы сможете начать создавать высококачественные и удобные для использования видео всего за несколько часов. Продолжайте читать, чтобы узнать, почему видеомонтаж является таким ценным навыком и как вы можете добавить его в свой арсенал инструментов.
Почему вы должны научиться редактировать видео?
Прежде всего, почему видеомонтаж — это тот навык, которым вы, возможно, захотите овладеть в первую очередь?
Есть много причин.
Независимо от того, для чего вы хотите снимать видео — для своего бизнеса, для личного блога или канала YouTube, или просто для художественного самовыражения — знание того, как собрать и смонтировать свои собственные материалы, поможет вам достичь своих целей и установить связь с большим количеством людей в Интернете.
Умение компоновать и редактировать собственные кадры поможет вам достичь своих целей и установить связь с большим количеством людей в Интернете.
Видео имеет беспрецедентный охват
Одним из основных преимуществ выбора этого средства является то, что видео имеет беспрецедентный охват, и, судя по всему, в ближайшее время ситуация не изменится. Миллионы людей во всем мире, имеющих доступ в Интернет, ежедневно смотрят видео.
Объем уже существующего видеоконтента просто ошеломляет: каждые 30 дней в Интернет загружается больше нового видеоконтента, чем американские телевизионные сети выпустили за последние 30 лет!
По прогнозам Cisco, к 2021 году каждую секунду через глобальные IP-сети будет проходить миллион минут видеоконтента. Конечно, конкурентов много. Однако цифры показывают, что существует также огромный пул потенциальных зрителей, к которым вы можете обратиться. Поэтому, если вы хотите научиться редактировать видео, сейчас самое время.
Видео развлекательное
Видео пользуется популярностью у зрителей, потому что оно наглядно, увлекательно и легко воспринимается.
Однако для бизнеса есть еще одна причина для создания видеороликов, помимо того, чтобы сделать клиентов счастливыми: это средство невероятно эффективно для привлечения новых клиентов и их запоминания бренда. Контент-маркетологи знают, насколько легче заставить человека нажать кнопку воспроизведения на видео, чем прочитать статью с той же информацией.
Контент-маркетологи знают, насколько легче заставить человека нажать кнопку воспроизведения на видео, чем прочитать статью с той же информацией.
Станьте сами себе начальником — научитесь самостоятельно монтировать видеоролики
Многие компании и маркетологи частично или полностью передают создание видео на аутсорсинг. Хотя это, безусловно, правильный выбор, обучение самостоятельному редактированию видео открывает гораздо больше возможностей. Вот несколько причин, по которым вы можете захотеть начать редактировать видео самостоятельно.
- Самостоятельное планирование, съемка и монтаж видео от начала до конца дает вам полный творческий контроль над готовым продуктом.
- Вы сможете убедиться в том, что тон и визуальное оформление видео повышают имидж вашего бренда и говорят с потенциальными клиентами.
- Если вы передали создание видео профессионалам, научившись редактировать свои собственные, вы также вернете себе значительную часть бюджета на контент-маркетинг.

- Вы также сэкономите время, избежав необходимости уточнять то, что вы хотите, и просить внести изменения.
Навыки видеомонтажа пользуются большим спросом, и научиться им проще, чем вы думаете. Для того чтобы начать работу, вам не нужен большой бюджет или какие-либо глубокие знания. Существует множество отличных инструментов для видеомонтажа (подробнее о них позже), и многие из них ориентированы на новичков. В общем, лучшего времени для обучения еще не было — так что давайте начнем.
6 самых распространенных приемов видеомонтажа
Если вы новичок в создании видео, вам может быть интересно, что вообще значит редактировать видео. Что входит в процесс между съемкой необработанного материала (или просто поиском стоковых клипов) и превращением его в отполированный, презентабельный готовый продукт? Как редактировать видео?
Вот некоторые из наиболее распространенных приемов редактирования, которые используют создатели видео.
1. Добавление текста к видео
Добавление текстового наложения — один из самых простых способов украсить обычное видео, и он может значительно повысить привлекательность ваших видео. Например, добавление субтитров или титров улучшает доступность и позволяет пользователям смотреть ваши видео без звука. Вы также можете добавить текст, чтобы предоставить дополнительную информацию о происходящем в видео.
Например, добавление субтитров или титров улучшает доступность и позволяет пользователям смотреть ваши видео без звука. Вы также можете добавить текст, чтобы предоставить дополнительную информацию о происходящем в видео.
2. Добавление комментариев
После записи отснятого материала можно добавить комментарии, чтобы сгладить переходы, предоставить дополнительную информацию и заполнить тишину в видео. Программы видеомонтажа позволяют легко наложить дополнительный дикторский текст на отснятый материал.
3. Добавление фильтров
Правильно подобранный фильтр может в значительной степени помочь придать видео более отточенный и профессиональный вид. Фильтры часто используются для того, чтобы улучшить освещение видео, задать определенный эмоциональный тон или просто сделать визуальные эффекты более выразительными. Большинство программ для редактирования видео также имеют специальные эффекты, такие как наложение цвета и инверсия цвета, которые могут улучшить видео при правильном использовании.
Фильтры также могут придать вашему видео последовательный и фирменный вид. Используйте фирменные цвета для фильтра и примените его ко всему видео. Это очень простой способ редактирования видео.
4. Как редактировать видео, добавляя музыку или аудиоэффекты
Музыка — это фантастический способ задать тон вашему видео. Будь то веселая, серьезная или ностальгическая, правильно подобранная фоновая музыка подскажет зрителям, как смотреть и понимать ваше видео. Музыка также является отличным наполнителем для тихих сегментов без разговоров.
Музыка — это фантастический способ задать тон вашему видео.
твитнуть эту цитатуПомимо музыки, вы можете использовать программное обеспечение для редактирования видео, чтобы добавить звуковые эффекты Foley, которые представляют собой звуки, добавленные в видео, чтобы улучшить его после съемки. Например, если вы снимаете видео на улице в дождливый день, ваша камера может не уловить звук дождя. Если вы хотите включить этот шум, вы можете наложить звуковой эффект дождя на соответствующие части видео во время монтажа.
5. Добавление переходов
Научиться создавать хорошие переходы важно для всех, кто учится редактировать видео. Это одна из основных вещей, которые помогает делать программное обеспечение для редактирования видео. Несколько наиболее важных типов эффектов видеопереходов, которые вы захотите освоить, включают:
- Обрезка. Обычная нарезка — это просто переход от одного клипа к другому без каких-либо причудливых эффектов. Срезы — самый распространенный тип видеоперехода, и если они выполнены хорошо, то практически незаметны для зрителей.
- Вырезка. В ваших кадрах есть паузы? Прикройте их и заинтересуйте зрителей с помощью отсечки. Этот тип перехода отвлекает от основного действия, показывает короткий кадр чего-то другого, а затем возвращает к основному действию. Съемка большого количества видеороликов — залог того, что у вас будет хороший материал для переходов.
- Растворение.
 Растворение — это тип перехода, когда одно изображение перетекает в другое. Этот тип перехода не так «невидим», как простое сокращение, поэтому лучше использовать его редко, но в нужных обстоятельствах он может быть очень эффективным.
Растворение — это тип перехода, когда одно изображение перетекает в другое. Этот тип перехода не так «невидим», как простое сокращение, поэтому лучше использовать его редко, но в нужных обстоятельствах он может быть очень эффективным.
- L и J переходы. Эти переходы включают в себя как звук, так и визуальные эффекты. Чтобы создать L-образную нарезку, редактор обрезает кадры, на которых кто-то говорит, но позволяет звуку продолжать воспроизведение на следующем изображении. В случае J-образной нарезки все наоборот — диалог начинается на другом изображении, а затем переключается на говорящего человека.
- Включение и выключение. Считается разновидностью растворения, затухание или выцветание — это переход от изображения к черному экрану (или наоборот).
- Стирание. Стирание — это тип перехода, который «стирает» один кадр с экрана другим, обычно с одной стороны экрана.
 Салфетки следует использовать очень осторожно, так как при беспорядочном использовании они могут выглядеть немного пошловато.
Салфетки следует использовать очень осторожно, так как при беспорядочном использовании они могут выглядеть немного пошловато.
6. Изменение формата
Возможно, вы снимаете видео для социальных сетей и хотите знать, как его редактировать. В этом случае вы, вероятно, захотите использовать квадратный формат, чтобы люди могли легко просматривать его на мобильных устройствах.
С другой стороны, если вы снимаете видео для YouTube, вам лучше использовать альбомный формат. Хорошая программа для редактирования видео позволяет изменять размер видео в режиме онлайн, а также создавать и сохранять его в разных форматах, сколько вам нужно.
Лучшие практики видеомонтажа и ошибки, которых следует избегать
Есть несколько лучших методов, о которых вы должны знать, когда садитесь за стол и решаете, как смонтировать свое первое видео. Зная, как избежать распространенных ошибок, ваш готовый продукт будет выглядеть и звучать так, как будто его делал профессионал.
- Сохраняйте простоту переходов.
 Одна из распространенных ошибок, которую допускают начинающие монтажеры, — использование слишком большого количества сложных переходов. Может быть, и интересно научиться использовать «салфетки» и «растворение», но в руках неопытных монтажеров эти эффекты часто выглядят неаккуратно. Придерживайтесь простых разрезов везде, где это возможно, а причудливые переходы приберегите для тех случаев, когда у вас есть веская причина их использовать.
Одна из распространенных ошибок, которую допускают начинающие монтажеры, — использование слишком большого количества сложных переходов. Может быть, и интересно научиться использовать «салфетки» и «растворение», но в руках неопытных монтажеров эти эффекты часто выглядят неаккуратно. Придерживайтесь простых разрезов везде, где это возможно, а причудливые переходы приберегите для тех случаев, когда у вас есть веская причина их использовать. - Срезайте на действии. Переход от одного неподвижного изображения к другому выглядит неловко. Переходы выглядят более плавными, когда вы переходите от движения к движению.
- Отдавайте предпочтение четкому и ясному звуку. Об этом легко забыть, поскольку видео — это визуальное средство, но звук — это самая важная часть вашего видео. Некачественный звук отвлекает гораздо больше, чем нечеткие кадры. Если вы записываете звук самостоятельно, используйте высококачественный микрофон. Перед тем как добавить клипы в видео, прослушайте их, чтобы убедиться, что они звучат хорошо.

Как использовать микрофоны Lav
Узнайте, как использовать микрофоны lav, и придумайте отличный закадровый голос для своих видео. - Используйте подходящую музыку. Использование задорной музыки для серьезного видео или наоборот — распространенная ошибка, из-за которой многие зрители не смогут проникнуться вашим эмоциональным посланием. Выбирайте аудио, соответствующее настроению вашего видео, и не бойтесь использовать несколько фоновых дорожек, если это необходимо.
- Правильно подбирайте время. Редактируйте видео с учетом хронометража. Если вы используете фоновую музыку, постарайтесь, например, делать обрезку в такт. Старайтесь, чтобы действие развивалось плавно, без резких скачков вперед или затишья.
- Используйте эффекты обдуманно. Видеоэффекты могут придать дополнительный блеск вашей кропотливой работе, но если ими злоупотреблять, они могут выглядеть по-любительски.
 Не переусердствуйте с фильтрами и текстовыми наложениями на видео, и убедитесь, что все используемые эффекты соответствуют общей эстетике вашего видео. Меньше — значит больше.
Не переусердствуйте с фильтрами и текстовыми наложениями на видео, и убедитесь, что все используемые эффекты соответствуют общей эстетике вашего видео. Меньше — значит больше.
Как редактировать видео с помощью программ
Готовы попробовать самостоятельно редактировать видео? Существует множество отличных программ, как онлайн, так и для скачивания, которые помогут вам начать. Вот пять программ для редактирования видео, на которые стоит обратить внимание, пока вы ищете идеальный инструмент для себя.
Создавайте увлекательные видеоролики с помощью Wave.video
Редактируйте свои видео, делайте видеорекламу и социальные ролики с помощью Wave.video — простого в использовании онлайн-редактора видео.Wave.video — это мощный, но удобный для начинающих видеоредактор. Его интерфейс с функцией drag-and-drop прост в использовании, и он предоставляет вам множество функций прямо под рукой. Этот инструмент поставляется с большой библиотекой стоковых материалов и аудио, которые вы можете использовать. Он идеально подходит для создания видео любого типа, от рекламы до документальных фильмов. Это хороший выбор, если вы только начинаете учиться редактировать видео.
Этот инструмент поставляется с большой библиотекой стоковых материалов и аудио, которые вы можете использовать. Он идеально подходит для создания видео любого типа, от рекламы до документальных фильмов. Это хороший выбор, если вы только начинаете учиться редактировать видео.
Adobe Premiere Pro — еще один стандартный инструмент для редактирования видео. Помимо всех необходимых функций редактирования, Adobe Premiere Pro позволяет работать над несколькими проектами одновременно. Кривая обучения для этой программы немного выше, чем для других программ в этом списке, но Adobe предоставляет множество пошаговых руководств, которые помогут вам начать работу, если вы раньше не занимались редактированием видео.
В Filmora легко добавлять фильтры, наложения, текст и другие детали к вашим видео. Посетите их магазин эффектов, чтобы выбрать из множества различных видеоэффектов — они обновляют свою коллекцию новыми эффектами каждый месяц. Filmora предлагает бесплатную пробную версию, так что вы можете без риска получить представление о том, как работает инструмент, прежде чем принять решение о его использовании.
Посетите их магазин эффектов, чтобы выбрать из множества различных видеоэффектов — они обновляют свою коллекцию новыми эффектами каждый месяц. Filmora предлагает бесплатную пробную версию, так что вы можете без риска получить представление о том, как работает инструмент, прежде чем принять решение о его использовании.
Если у вас есть Mac или устройство iOS, iMovie может стать для вас идеальным видеоредактором. Ваши работы хранятся в облаке, что упрощает работу над проектами с нескольких устройств.
iMovie поддерживает видео в формате 4K. Он также делает публикацию автоматической — просто выберите нужные вам каналы (например, Youtube, Vimeo или Facebook), и iMovie опубликует ваше видео там в нужном формате.
Вам нужно создавать видеоролики, в которых зрителям демонстрируется экран вашего компьютера? Camtasia может стать идеальным инструментом для этой работы. Эта универсальная программа записывает экран вашего компьютера (или только определенное окно). Затем она поможет вам добавить дикторский текст, аудио, наложения и любые другие эффекты.
Эта универсальная программа записывает экран вашего компьютера (или только определенное окно). Затем она поможет вам добавить дикторский текст, аудио, наложения и любые другие эффекты.
Как редактировать видео в Wave.video
Готовы засучить рукава и попробовать себя в видеомонтаже? С Wave.video вы можете начать создавать свой первый социальный видеоролик или объясняющий ролик за считанные минуты, независимо от того, какой у вас опыт. Вот краткое пошаговое руководство по созданию базового (но отлично выглядящего!) видео с помощью этого инструмента.
1. Заведите счет.
Если вы никогда раньше не пользовались Wave.video и хотите узнать, как редактировать видео в этом инструменте, вы можете попробовать его бесплатно, а затем обновить подписку. Бесплатная учетная запись позволяет создать до 10 коротких видеороликов с водяным знаком Wave.video. Также вы можете загрузить 10 видеоклипов и 20 собственных изображений (не говоря уже о том, что вы получите доступ к библиотеке стоковых изображений и клипов).
2. Выберите видеоматериалы.
Wave.video предоставляет вам множество возможностей для творческой свободы. Начните с того, что решите, использовать ли готовый шаблон для вашего видео или начать с нуля. Когда вы нажмете на кнопку «Новый проект», вы попадете на страницу шаблонов с полезными категориями в левой боковой панели, чтобы сузить круг поиска.
Видеошаблоны в Wave.video
Если вы хотите создать видео самостоятельно, нажмите кнопку «Начать с нуля» в центре экрана. Это приведет вас в библиотеку ресурсов Wave, где вы можете выбрать клипы и изображения, которые хотите использовать. Для поиска медиафайлов нажмите на соответствующую категорию.
У вас есть собственные кадры, которые вы хотите использовать? Нажмите на вкладку Uploads в верхней части страницы. Перетащите на экран любые медиаматериалы, которые вы хотите использовать. По мере выбора клипов и изображений для использования в видео они будут появляться на временной шкале на экране редактирования.
По мере выбора клипов и изображений для использования в видео они будут появляться на временной шкале на экране редактирования.
3. Выберите формат.
Одним из вариантов редактирования видео в Wave.video является изменение формата видео. Вы можете выбрать обычный альбомный формат, квадратный формат или формат 9:16 для Instagram. Если вы выберете любой другой формат, кроме альбомного, вам, вероятно, придется обрезать используемый медиафайл. Вот почему важно определиться с форматом, прежде чем делать что-либо еще.
4. Добавьте другие видеоэффекты.
Хотите ускорить видео, замедлить его или добавить цветовое наложение? Все эти инструменты вы найдете в правой части страницы. Убедитесь, что у вас выбрано «Видео», а не «Текст», чтобы увидеть эти опции.
Возможности редактирования видео в Wave.video
5. Добавьте текстовые эффекты.
Накладывать текст поверх клипа в Wave.video проще простого. Переключитесь с «Видео» на «Текст» в правой части экрана, и появятся опции для добавления и настройки текста.
Вы можете перемещать текст, изменять шрифт и размер, а также выбирать различные анимации для отображения вашего сообщения. Добавьте субтитры, нажав левую кнопку (со знаком плюс) над основным сообщением. В любой момент во время этого процесса вы можете посмотреть, как будет выглядеть готовое видео, нажав кнопку воспроизведения на временной шкале.
6. Добавляйте стикеры и GIF-файлы
Одна из моих любимых функций в Wave.video — возможность добавлять стикеры и GIF-файлы к видео. Эта функция неоценима, когда речь идет о создании видео для социальных сетей. Стикеры — это универсальный язык общения, который понятен всем. Если вы хотите научиться редактировать видео, которые станут вирусными в социальных сетях, стикеры — это то, что вам нужно!
Стикеры в Wave.video
Сделайте свои видео более увлекательными с помощью стикеров и GIF-файлов в онлайн видеоредакторе Wave. video.
video.
7. Добавьте свой логотип.
Если вы хотите включить свой логотип в видео, у вас будет возможность загрузить его на экране «Водяной знак». Если вы используете бесплатную учетную запись, помните, что ваше видео также будет иметь водяной знак Wave.video, пока вы не перейдете на новую версию.
8. Добавьте музыку и звуковые эффекты.
Wave содержит более 300 000 аудиодорожек, которые вы можете использовать в своих видео. На экране «Добавить музыку» можно выполнить поиск по категории или по ключевому слову.
Если у вас уже есть собственный аудиофайл, загрузите его, выбрав вкладку Uploads в верхней части страницы. Бесплатные учетные записи могут загружать не более 10 аудиофайлов.
После выбора или загрузки аудиоклипа он будет добавлен к вашему видео, и вы сможете настроить его по своему усмотрению. Обрежьте длину звука, увеличьте или уменьшите громкость, а также решите, будет ли звук затухать или нет. Эти параметры, как и другие параметры текста и видео, находятся в правой части экрана.
8. Опубликуйте свое видео!
Когда все выглядит и звучит хорошо, перейдите на страницу «Опубликовать». Здесь у вас будет возможность загрузить видео на свое устройство или поделиться им непосредственно на выбранных вами социальных платформах.
Параметры публикации в Wave.video
После обновления учетной записи вы также сможете получить ссылку «белой метки» на ваши видео, что является полезной функцией, если вы создаете видео для другого предприятия или агентства.
Подведение итогов
Научиться редактировать видео не так сложно, как многие считают, особенно если у вас есть необходимые инструменты для работы. Такое программное обеспечение, как Wave.video, делает процесс редактирования видео простым и доступным даже для новичков, а большинство инструментов, которые вы найдете в Интернете, обладают достаточной функциональностью, чтобы расти вместе с вами по мере освоения более сложных методов редактирования. Начните осваивать этот ценный навык уже сегодня — включение большего количества видео в ваш контент и социальные стратегии будет иметь большое значение в будущем.
- советы
Присоединяйтесь к нашей рассылке — это бесплатно!
Мы публикуем только хорошееКак обрезать видео, аудио или изображение
Клипчамп
Поддерживать
Функции редактирования
Функции редактирования
Как обрезать видео, аудио или изображение
Вы можете использовать Clipchamp для обрезки видео, чтобы сократить их или удалить части вашего видео из начала или конца видеоклипов.
Как обрезать видео в Clipchamp
Шаг 1. Перетащите видео на временную шкалу
Перетащите ваши медиа с вкладки медиа на временную шкалу.
Нажмите на медиаресурс и убедитесь, что он выделен зеленым цветом.
Шаг 2. Перетащите боковые панели клипа, чтобы обрезать или увеличить продолжительность
Когда ваш клип будет выделен зеленым цветом на временной шкале, боковые панели появятся на каждом конце вашего клипа. Используйте курсор, чтобы перетаскивать боковые панели влево и вправо, чтобы обрезать или расширить видео.
Используйте курсор, чтобы перетаскивать боковые панели влево и вправо, чтобы обрезать или расширить видео.
Примечание. Используйте метки времени, отображаемые в верхней части временной шкалы, в качестве ориентира, если вы хотите обрезать или расширить видео до точного времени.
Мы обрезали наш медиафайл, перетащив правую боковую панель влево.
Как обрезать несколько активов одновременно
Если вы хотите обрезать все ресурсы временной шкалы одновременно, просто сначала сгруппируйте свои медиаданные.
Удерживая нажатой клавишу Shift на клавиатуре, щелкните все свои медиафайлы на временной шкале. Затем щелкните правой кнопкой мыши и выберите группу.
После того, как ваши элементы сгруппированы, используйте курсор, чтобы перетаскивать боковые панели влево и вправо, чтобы обрезать или расширить ваше видео.
Как увеличить или уменьшить масштаб временной шкалы
Используйте кнопки увеличения и уменьшения масштаба, чтобы точнее обрезать видео.
Для этого щелкните значки плюс (+) и минус (-) в правом верхнем углу временной шкалы.
Дополнительные сведения об использовании временной шкалы см. в разделе Работа с временной шкалой.
Чем обрезка отличается от разделения и обрезки видео?
Разделение клипа позволяет разрезать клип пополам и перемещать две части по отдельности. Вы также можете использовать этот метод для «обрезки», разделив клип, а затем удалив оставшуюся часть. Чтобы узнать, как разделить клип, см. Разделение или вырезание видео- и аудиоклипов.
Обрезка клипа позволяет удалить ненужные края или черные полосы, которые вы видите в кадре видео, чтобы «увеличить» его. Это отличается от обрезки, которая просто укорачивает клип. Чтобы узнать, как обрезать клип, см.: кадрирование видео .
Это отличается от обрезки, которая просто укорачивает клип. Чтобы узнать, как обрезать клип, см.: кадрирование видео .
Попробуйте
Готовы попробовать обрезать видео, аудио или изображение? Зайдите в Клипчамп.
Как вырезать видео в DaVinci Resolve (+ Горячие клавиши)
Обучение вырезанию в Davinci Resolve — это самый фундаментальный процесс, необходимый для совместного редактирования профессионально выглядящих видео.
Я уже некоторое время использую DaVinci Resolve для редактирования домашних фильмов, и есть несколько способов нарезки, которые я использую для ускорения рабочего процесса.
В этом кратком руководстве я расскажу о нескольких быстрых и простых способах нарезки в Davinci Resolve при сборке видеоконтента.
Содержание
Как вырезать в Davinci Resolve — основные методы
Доступ к режимам вырезания и редактирования можно получить с помощью значков режимов в нижней части экрана
Вырезание — одно из наиболее часто выполняемых действий при редактировании видео, и Davinci Resolve предлагает несколько методов, которые вы можете использовать для достижения этой цели.
Режим вырезания и режим редактирования позволяют пользователям добавлять вырезки в свои клипы и обрезать их до нужной длины.
Давайте начнем с того, как выполнять базовую нарезку при просмотре клипов вашего проекта в режиме нарезки программного обеспечения.
- Узнайте, как рендерить видео в DaVinci Resolve
Простое добавление монтажных фрагментов в режиме Cut с помощью сочетания клавиш Blade Tool
В Davinci Resolve есть два основных режима, в которых пользователи могут вырезать и обрезать клипы в своем проекте, начиная с режима вырезания.
Режим нарезки позволяет точно настроить начальный и конечный кадры данного клипа, а также добавить основные нарезки с помощью соответствующей комбинации клавиш.
Выполнить этот монтаж очень просто:
- Загрузите свои клипы в библиотеку проекта
- Перейдите в режим вырезания и перетащите нужный клип на временную шкалу, чтобы он отобразился в окне предварительного просмотра.

- Используя красный маркер воспроизведения, найдите точку в клипе, который вы хотите вырезать, и нажмите CTRL + B, чтобы применить инструмент Blade Tool
Вы можете добавить несколько вырезок в данный клип, а также добавить несколько клипов для вырезания независимо или вместе на основе клипов, выбранных на временной шкале.
Изменение начального и конечного кадров в предварительном просмотре временной шкалы в режиме нарезкиРежим нарезки позволяет изменять начальный и конечный кадры ваших клипов. окно предварительного просмотра для точной настройки начального и конечного кадров каждого клипа.
Для выполнения этих настроек:
- Щелкните временную шкалу клипа в точке, где был сделан разрез, чтобы отобразить настройки кадра на временной шкале предварительного просмотра видео.
- В предварительном просмотре временной шкалы щелкните и перетащите белые маркеры между каждым клипом влево или вправо, чтобы добавить или удалить дополнительные кадры.

Это быстрый и простой способ более точной настройки одного или нескольких клипов в проекте фильма.
- Узнайте, как вырезать в Adobe After Effects
Вы можете вырезать и обрезать клипы в режиме редактирования, установив точки начала и конца в окне предварительного просмотра
Davinci Resolve также позволяет выбирать методы резки при просмотре проекта в режиме редактирования.
Первый метод включает установку точек входа и выхода выбранного клипа в окне предварительного просмотра в режиме редактирования.
Чтобы вырезать и обрезать выбранный клип с помощью этого метода:
- Выделите клип, который вы хотите вырезать, на временной шкале, чтобы он появился в левом окне предварительного просмотра.
- Воспроизведите клип в окне предварительного просмотра и найдите нужную начальную точку, где вы хотите вырезать клип.
- Установите точку входа с помощью кнопки Mark In.

- Продолжайте воспроизводить клип, пока не дойдете до точки, где он должен закончиться.
- Установите конечную точку с помощью кнопки Mark Out.
Теперь ваш клип будет отредактирован до нужной длины. Если вы хотите точно настроить точку входа и выхода, вы можете использовать клавиши со стрелками влево и вправо для покадровой настройки.
Когда вы укорачиваете или удлиняете данный клип с помощью этого метода, он будет автоматически обновляться в соответствии с вашими изменениями на временной шкале.
- Узнайте, как использовать DaVinci Resolve
Blade Tool Davinci Resolve позволяет вырезать клипы прямо на временной шкале
Blade Tool можно использовать для добавления быстрых нарезок в любом месте на вашем график проекта одним щелчком мыши.
Чтобы использовать Blade Tool:
- Выберите Blade Tool из списка инструментов, расположенных прямо над временной шкалой вашего проекта.

- Найдите точку в клипе, к которой вы хотите применить обрезку.
- Щелкните мышью в нужной точке, и будет применен разрез.
Вы также можете использовать инструмент Blade Tool без необходимости выбирать его напрямую, используя сочетание клавиш CTRL + B, когда красный маркер игровой головки проходит нужную точку, которую вам нужно вырезать.
Это можно использовать для одновременного вырезания нескольких клипов или определенного клипа на временной шкале, если он выбран независимо.
Затем вы можете удалить ненужные части клипа и сохранить кадры, которые вы хотите включить в свое видео.
- Узнайте о различиях между DaVinci Resolve и Premiere Pro
Как вырезать и удалять в Davinci?
Экономьте время, удаляя пробелы и ненужные клипы с помощью функции Ripple Delete
После того как вы вырезаете клип в Davinci Resolve, иногда на временной шкале между точкой редактирования и следующим клипом остается пробел.


 Растворение — это тип перехода, когда одно изображение перетекает в другое. Этот тип перехода не так «невидим», как простое сокращение, поэтому лучше использовать его редко, но в нужных обстоятельствах он может быть очень эффективным.
Растворение — это тип перехода, когда одно изображение перетекает в другое. Этот тип перехода не так «невидим», как простое сокращение, поэтому лучше использовать его редко, но в нужных обстоятельствах он может быть очень эффективным.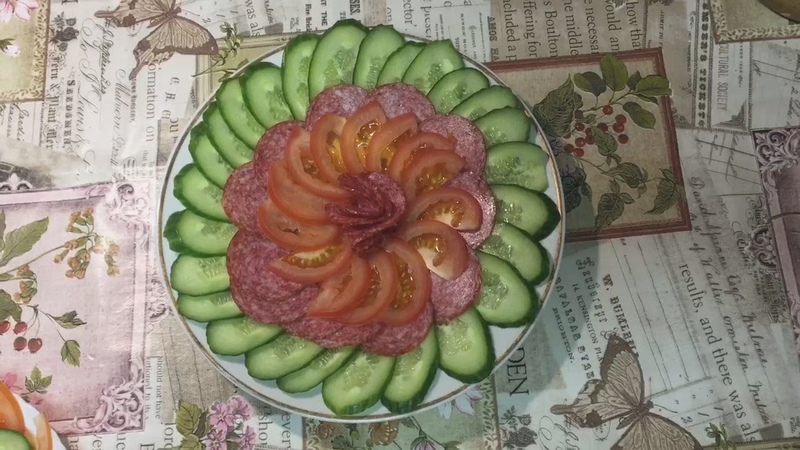 Салфетки следует использовать очень осторожно, так как при беспорядочном использовании они могут выглядеть немного пошловато.
Салфетки следует использовать очень осторожно, так как при беспорядочном использовании они могут выглядеть немного пошловато. Одна из распространенных ошибок, которую допускают начинающие монтажеры, — использование слишком большого количества сложных переходов. Может быть, и интересно научиться использовать «салфетки» и «растворение», но в руках неопытных монтажеров эти эффекты часто выглядят неаккуратно. Придерживайтесь простых разрезов везде, где это возможно, а причудливые переходы приберегите для тех случаев, когда у вас есть веская причина их использовать.
Одна из распространенных ошибок, которую допускают начинающие монтажеры, — использование слишком большого количества сложных переходов. Может быть, и интересно научиться использовать «салфетки» и «растворение», но в руках неопытных монтажеров эти эффекты часто выглядят неаккуратно. Придерживайтесь простых разрезов везде, где это возможно, а причудливые переходы приберегите для тех случаев, когда у вас есть веская причина их использовать.
 Не переусердствуйте с фильтрами и текстовыми наложениями на видео, и убедитесь, что все используемые эффекты соответствуют общей эстетике вашего видео. Меньше — значит больше.
Не переусердствуйте с фильтрами и текстовыми наложениями на видео, и убедитесь, что все используемые эффекты соответствуют общей эстетике вашего видео. Меньше — значит больше.


