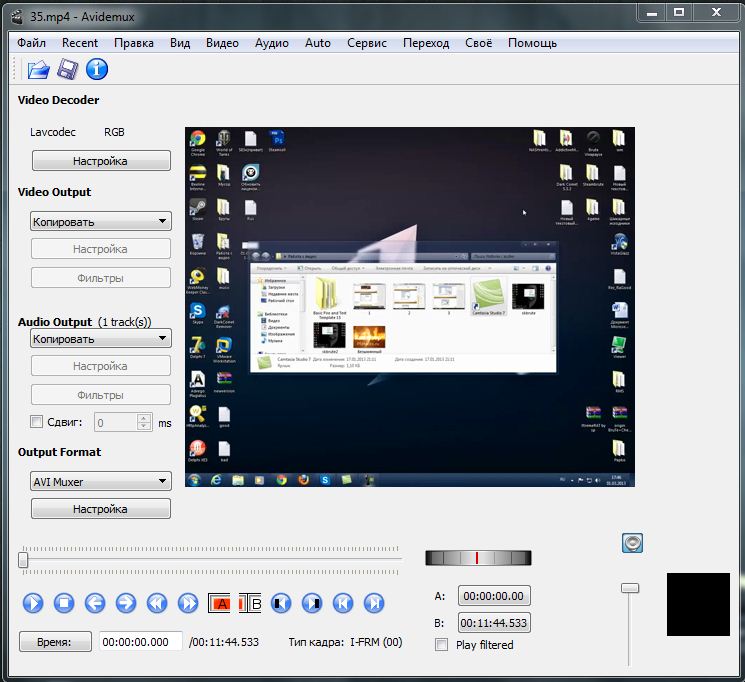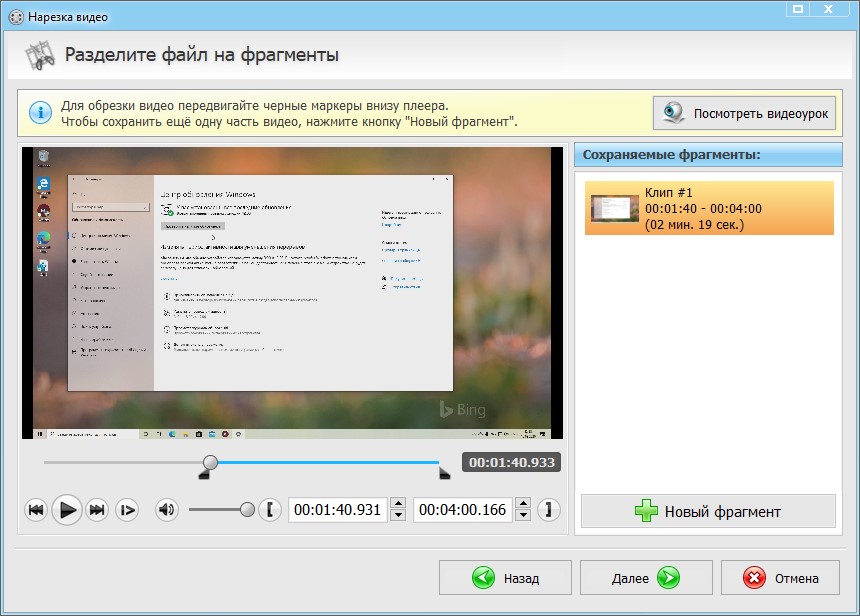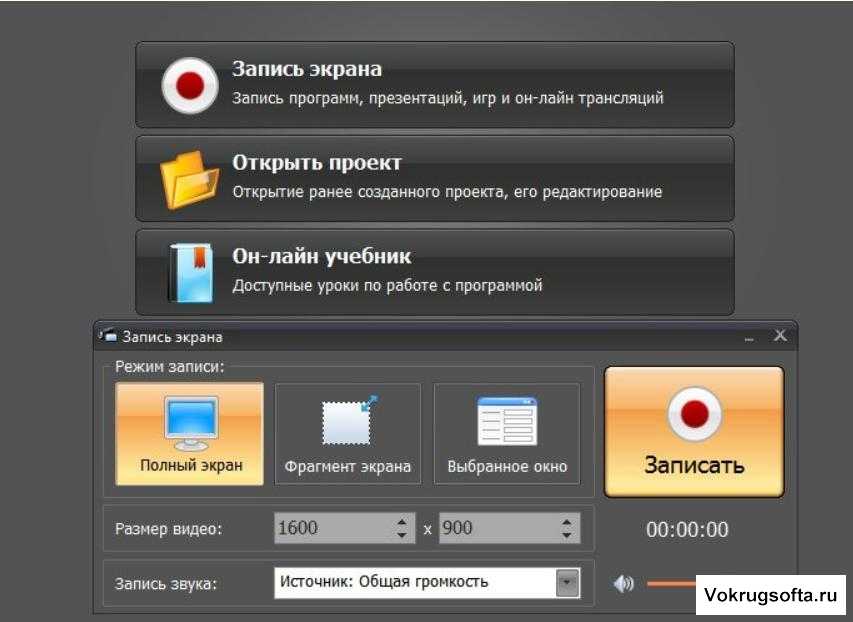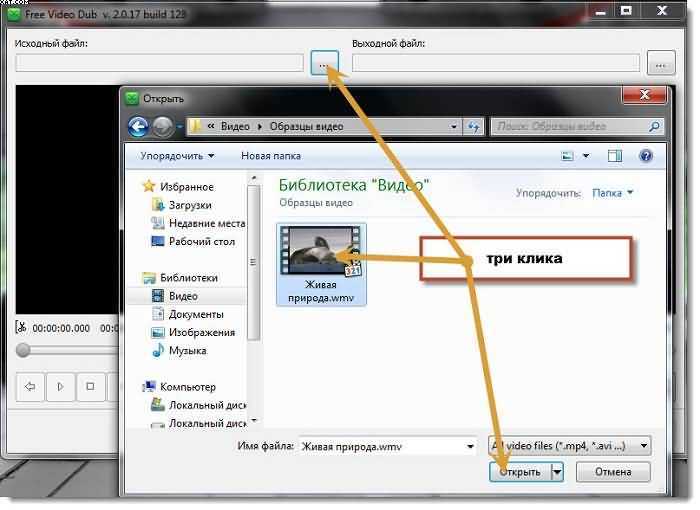Лучшие сайты для нарезки видео на вашем компьютере
У вас может быть видео на вашем компьютере, которое вам нужно вырезать. Но вы не являетесь экспертом в этой области и вам нужен инструмент, которым легко пользоваться в этом случае. Во многих случаях мы можем использовать веб-страницу в этом типе случая, что делает процесс очень простым и, таким образом, нам не потребуется слишком много времени, чтобы вырезать видео, которое мы должны сделать.
Здесь мы оставляем вас с некоторыми веб-страницы, с помощью которых вы сможете вырезать свои видео. Это страницы, которые отличаются простотой использования, поэтому пользователи, не имеющие большого опыта в этой области, также могут редактировать свои видео наилучшим образом.
Все они являются веб-страницами, мы можем использовать его бесплатно на нашем компьютере. Поэтому они представлены как очень полезные опции, простые в использовании и с поддержкой основных видеоформатов, представленных на рынке, что в данном случае является еще одним важным аспектом.
Теме статьи:
Как конвертировать видео и аудио файлы в другие форматы в VLC
Индекс
- 1 Клидео видео резак
- 2 Триммер для видео Kapwing
- 3 ВИДЕТЬ
Клидео видео резак
Очень популярный вариант в этом случае — Clideo’s., веб-сайт, который предназначен для того, чтобы мы могли в любой момент очень просто обрезать видео. Веб-интерфейс действительно прост в использовании, что в данном случае очень важно. Таким образом, все пользователи могут обрабатывать это простыми шагами и вырезать указанное видео, когда захотят. Что касается обрезки, это можно сделать с помощью регуляторов или вручную введя временные метки в Интернете.
Кроме того, он работает со многими форматами, включая 3GP, AVI, MKV, MOV и т. Д. у вас не будет проблем при работе с ними в сети. Это бесплатный веб-сайт, но это означает, что на видео будет водяной знак. Если вы хотите убрать эту отметку, вам придется оплатить подписку.
Триммер для видео Kapwing
Этот второй веб-сайт также хорошо известен, поскольку мы можем вырезать видео, не загружая программу на компьютер. В этом случае может возникнуть проблема: мы должны загрузить видео в сеть, что во многих случаях может занять слишком много времени. Особенно, если речь идет о тяжелом или очень длинном видео. После того, как мы загрузили это видео в Интернет, им стало очень легко пользоваться. Управление всегда простое.
Разрешено вырезать видео, введя время вручную. Кроме того, разрешено делать несколько сокращений в одном и том же видео в любое время, что помогает редактировать все, что мы хотим в этом отношении. Он хорошо работает с основными видеоформатами, поэтому у вас не возникнет проблем при использовании этой веб-страницы. Вы можете получить к нему доступ по этой ссылке.
ВИДЕТЬ
В итоге мы получаем интересный инструмент для редактирования видео, который дает нам множество функций.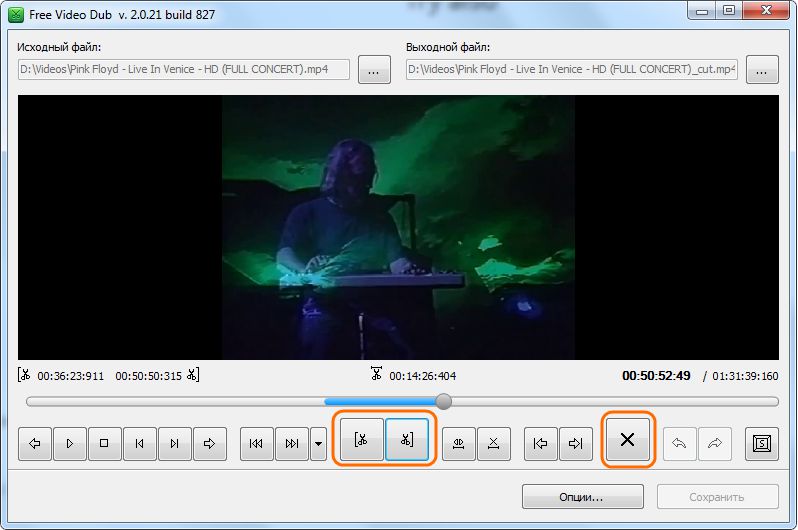 Две предыдущие веб-страницы были в основном посвящены обрезке этих видео. Следовательно, если вы хотите иметь возможность выполнять в нем различные задачи редактированияЭто не только возможность разрезать, но и хороший вариант. Поскольку он дает нам инструменты для редактирования указанного видео, простые функции, и тогда мы всегда сможем обрезать его в обычном режиме.
Две предыдущие веб-страницы были в основном посвящены обрезке этих видео. Следовательно, если вы хотите иметь возможность выполнять в нем различные задачи редактированияЭто не только возможность разрезать, но и хороший вариант. Поскольку он дает нам инструменты для редактирования указанного видео, простые функции, и тогда мы всегда сможем обрезать его в обычном режиме.
Это простая в использовании страница, с несложным в использовании интерфейсом
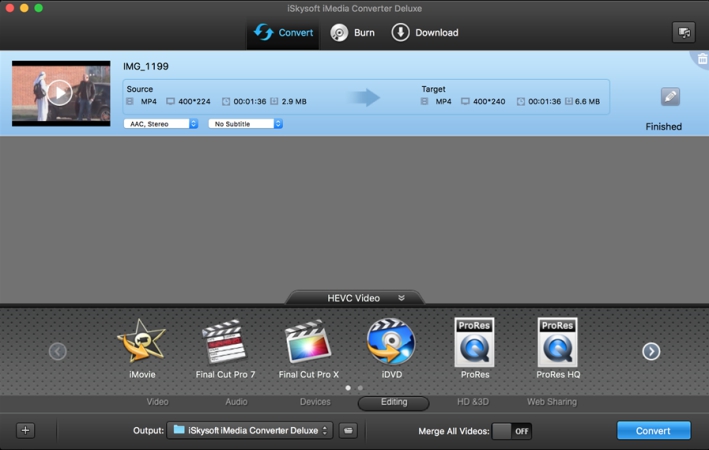
Как нарезать видео на фрагменты
ГлавнаяВидео
Если вы хотите разделить видео на фрагменты, но у вас нет необходимого программного обеспечения, можно воспользоваться обрезкой видео онлайн. Нет необходимости в выполнении дополнительных действий и установке специальной программы для нарезки видео.
Как нарезать видео на фрагменты
Содержание
- Онлайн сервисы для нарезки видео
- Как нарезать видео используя Online Video Cutter
- Видеоредактор YouTube как инструмент для нарезки видео
- Video Toolbox для нарезки видео
- Программы для нарезки видео
- Как обрезать видео воспользовавшись Freemake Video Converter
- Как разделить большой фильм на маленькие части с Wondershare Filmora
- 1. Ручное разделение
- 2. Автоматическое разделение
- 3. Мгновенное разделение большого видеофайла
- Как обрезать видеофайлы с помощью Filmora
- Как нарезать видео с YouTube используя Wondershare Filmora
- Видео — Как нарезать видео на фрагменты
В список популярнейших и наиболее ходовых онлайн сервисов для нарезки видео входят:
- Online Video Cutter;
- видеоредактор YouTube;
- Video Toolbox.

Для нарезки видео можно также рекомендовать такой сервис, как Animoto. Он также позволяет сделать видео с фотографий. Это его главная изюминка. Впрочем, достоинств у этого сервиса хоть отбавляй. Наличие целой галереи с лицензированной музыкой, огромное количество разных стилей, возможность записать квадратное Instagram видео, готовый файл любого размера, ну и конечно же возможность сделать нарезку видео. Один единственный недостаток в том, что бесплатное использование доступно только на 30 дней.
Онлайн сервис Animoto
Можно также воспользоваться такими полезными сервисами, как:
- Cellsea;
- FileLab;
- Video Editor;
- WeVideo;
- Mixmoov.
Узнайте полезную информацию в новой статье — «Как обрезать видео на компьютере без программ».Как нарезать видео используя Online Video Cutter
Примечание! Использовать Online Video Cutter для нарезки видео можно лишь в том случаи, если размер видео файла не превышает 500MB.

Обрезать видеоролик на отдельные фрагменты в Online Video Cutter можно в несколько простых шагов:
Шаг 1. Перейдите на сайт online-video-cutter.com, нажмите на кнопку «Открыть файл» и загрузите ваше видео (или вставьте его URL из любого интернет источника).
Нажимаем на кнопку «Открыть файл» и загружаем видео
Шаг 2. После загрузки видео, можно приступать к его редактированию. Главным инструментом будут ползунки. Используя стрелки или мышь нужно перетащить один ползунок на желаемое начало видео. Таким же образом, второй ползунок нужно перетащить на желаемое окончание видео. По вашему усмотрению, можно также изменить готовый файл, изменив его формат, качество, повернув его и т. д. После того как вы закончили можно нажать «Обрезать».
Редактируем видео с помощью ползунков, затем нажимаем кнопку «Обрезать»
Шаг 3. Затем, обрезанный файл можно скачать и сохранить на свой ПК, Google Drive или в Dropbox.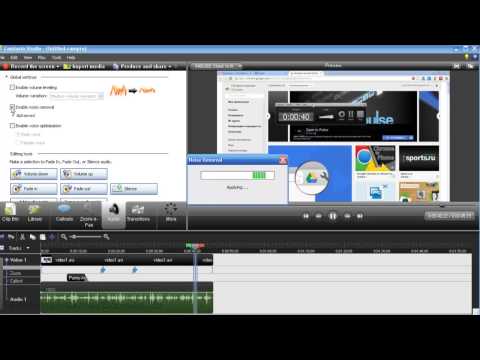
Нажимаем кнопку «Скачать» и сохраняем свое обрезанное видео на ПК, Google Drive или в Dropbox
Видеоредактор YouTube как инструмент для нарезки видеоДля того, чтобы нарезать видео на фрагменты, используя видеоредактор YouTube нужно сделать следующее:
Шаг 1. Перейдите на YouTube в свою учетную запись и загрузите видеоролик, нажав кнопку «Добавить».
Загружаем видеоролик на YouTube, нажав кнопку «Добавить»
Шаг 2. Опубликуйте ваше видео, кликнув «Готово». Настройки конфиденциальности можно настроить по своему усмотрению.
Опубликовываем видео, нажав кнопку «Готово»
Шаг 3. Нажмите «Менеджер видео».
Нажимаем «Менеджер видео»
Шаг 4. В появившемся окне кликните «Изменить» рядом со своим видео.
Кликаем на кнопку «Изменить» рядом со своим видео
Шаг 5. Для нарезки видео кликните «Обрезать». Перед обрезкой также можно улучшить свое видео, применив фильтр, изменив яркость/контрастность и т.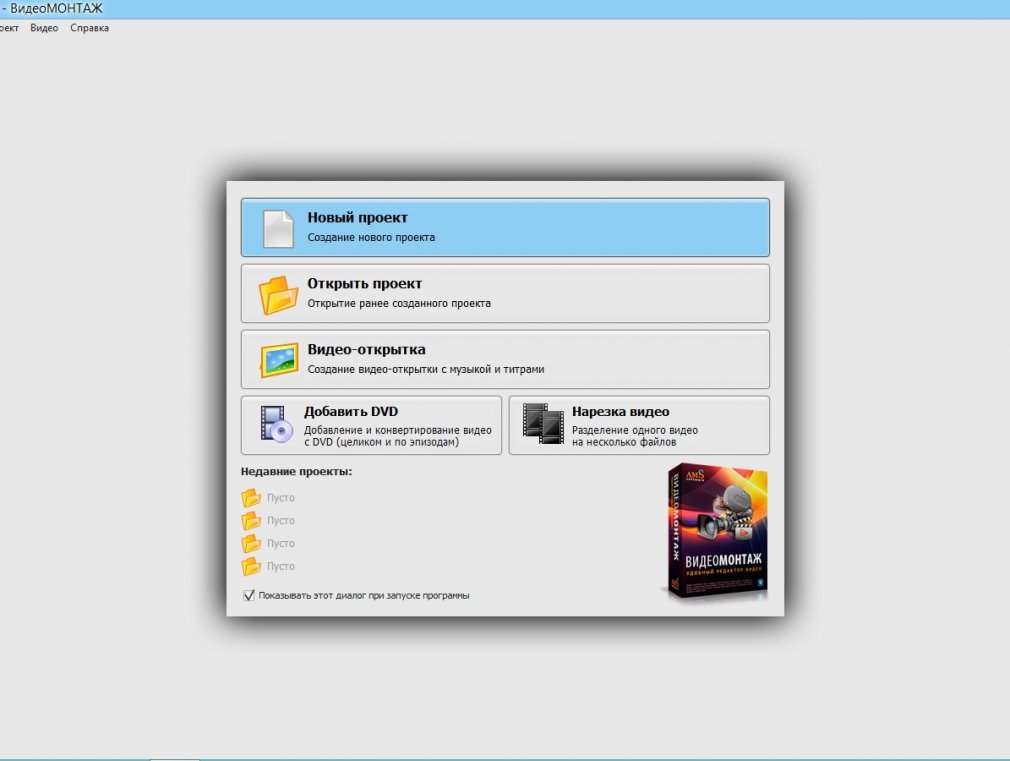 д.
д.
Для нарезки видео кликаем на кнопку «Обрезать»
Шаг 6. Когда обрезка видео завершена, можно кликнуть «Готово».
Когда обрезка видео завершена, кликаем на кнопку «Готово»
Шаг 7. Сохраните измененное видео.
Нажимаем кнопку «Сохранить»
Шаг 8. Скачайте видео нажав «Изменить» и «Скачать файл mp4».
Скачиваем видео нажав кнопку «Изменить» и выбираем «Скачать файл mp4»
Video Toolbox для нарезки видео
Примечание! Вы не сможете посмотреть готовое после обрезки видео, если оно вам не понравится, нужно будет повторить процедуру обрезки.
Для того чтобы нарезать видео на фрагменты, используя Video Toolbox, нужно сделать следующее:
Шаг 1. Перейдите на сайт VideoToolbox и откройте «File Manager».
Открываем вкладку «File Manager»
Шаг 2. Загрузите необходимый видеоролик с вашего компьютера или вставьте URL видео.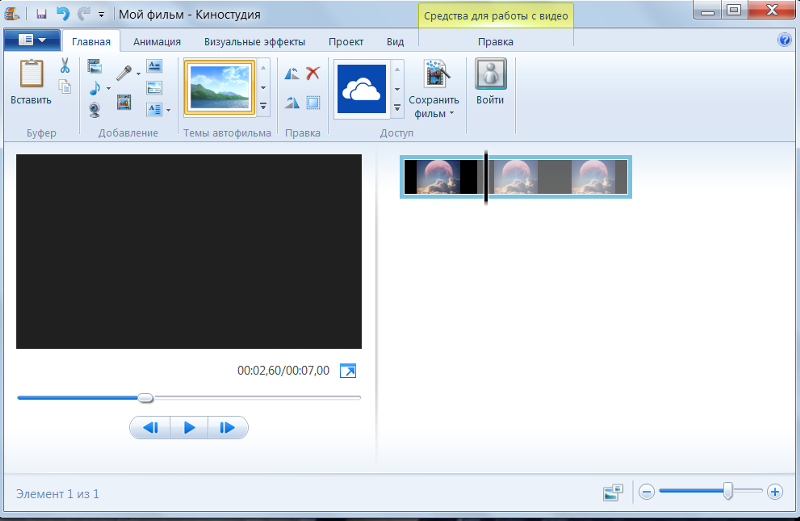
Загружаем видеоролик с компьютера или вставляем URL видео
Шаг 3. После загрузки видео вы увидите список того, что с ним можно сделать. Например, вырезать музыку, добавить звук, субтитры и т. д. Для обрезки видео необходимо выбрать «Cut/Split file».
Для обрезки видео выбираем «Cut/Split file»
Шаг 4. В открывшемся окне, используя ползунки нужно выбрать необходимый отрезок видеоролика. Для того чтобы убрать все лишние части видео нужно кликнуть «Cunvent the slice».
Регулируем бегунками необходимый отрезок и нажимаем «Cunvent the slice»
Шаг 5. Выберите формат видео.
Выбираем формат видео
Шаг 6. Нажмите «Convent» и скачайте готовое видео.
Нажимаем «Convent» и скачиваем готовое видео
Программы для нарезки видеоСуществует очень много программ (как бесплатных, так и платных) для нарезки видео. В список лучших программ входят такие, как:
- Freemake Video Converter;
- Wondershare Filmora;
- видео Монтаж;
- видеоМастер;
- Movavi Video Suite;
- видеоСТУДИЯ;
- AVS Video Editor;
- и Free Video Dub.

Используя Freemake Video Converter можно не только обрезать свое видео, но и сделать вырезку ненужной его части (или частей) из середины, начала или конца.
Для этого нужно сделать слеующее:
Шаг 1. Откройте Freemake Video Converter и загрузите видео.
Открываем Freemake Video Converter и загружаем видео
Шаг 2. Чтоб редактировать видео нужно кликнуть на значок «Редактор видео».
Нажимаем на значок «Редактор видео»
Шаг 3. Для нарезки видео нужно использовать инструменты «Вырезка».
Для нарезки видео пользуемся инструментами «Вырезка»
Шаг 4. Для того чтобы выделить необходимый фрагмент видео, кликните по значку «Начало выделения» или используйте нажатие Ctrl + L.
Кликаем на значок «Начало выделения» или используем нажатие Ctrl + L
Шаг 5. Нажмите «Играть» и во время воспроизведения видео кликните на значок «Конец выделения» или используйте нажатие Ctrl + R, чтобы выделить окончание нужного фрагмента видео.
Кликаем на значок «Конец выделения» или нажимаем сочетание клавиш Ctrl + R
Шаг 6. Когда фрагмент выделен, вы уже можете использовать кнопки «Вырезка». Кликните на значок «Вырезать выделенное» или нажмите Ctrl + Del, подождите немного и нажмите «OK».
Нажимаем на значок «Вырезать выделенное» или нажимаем Ctrl + Del, затем «OK»
Выделяя фрагменты, можно нарезать видео на отдельные фрагменты, а также вырезать его часть с середины, начала или конца.
Шаг 7. В появившемся окошке нажмите «Конвертация».
В появившемся окне нажимаем значок «Конвертация»
Шаг 8. Выберите формат.
Выбираем формат для видео
Шаг 9. Нажмите «Конвертировать».
Нажимаем «Конвертировать»
Шаг 10. После окончания конвертации кликните «ОК».
Нажимаем кнопку «ОК».
Как разделить большой фильм на маленькие части с Wondershare FilmoraWondershare Filmora — это профессиональный и интуитивно понятный редактор видео.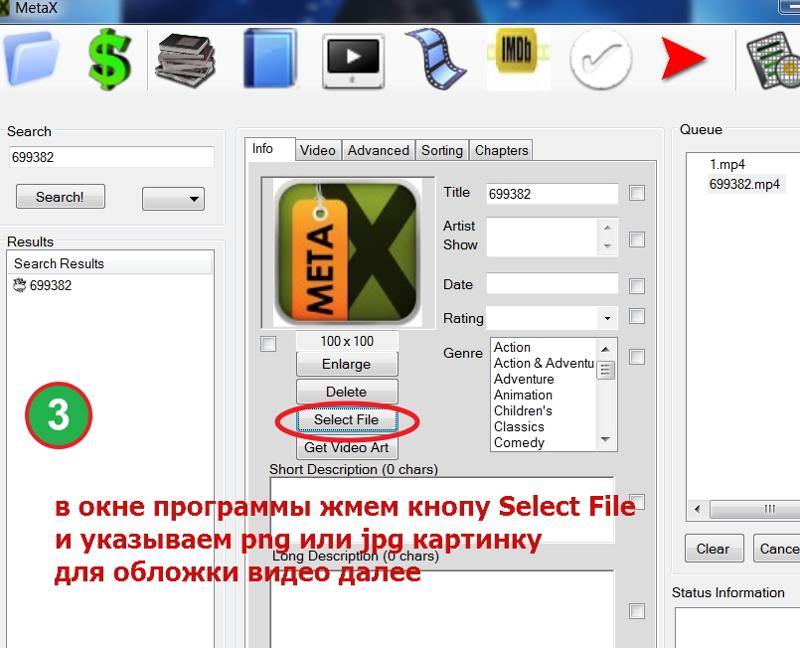 Он помогает разделить все популярные форматы, включая, а все, что для этого нужно сделать, так это загрузить исходный файл, найти нужную позицию и щелкнуть разделить. Затем вы можете сохранить его во всех популярных форматах на компьютере или загрузить на YouTube напрямую.
Он помогает разделить все популярные форматы, включая, а все, что для этого нужно сделать, так это загрузить исходный файл, найти нужную позицию и щелкнуть разделить. Затем вы можете сохранить его во всех популярных форматах на компьютере или загрузить на YouTube напрямую.
Существует 3 способа чтобы разделить видео клипы на отдельные фрагменты с Wondershare Filmora:
- ручное разделение;
- автоматическое разделение;
- мгновенное разделение большого видеофайла.
Ручное разделение большого видео в видеоредакторе Wondershare Filmora
С помощью этого метода вы можете разделить/вырезать видеоклипы так, как вы хотите, всего за пару минут:
- Для этого импортируйте исходные файлы, нажав «Импорт» и перетащите их на временную шкалу видео.
- Выделите свой ролик на временной шкале и переместите ползунок в нужное положение, там где вы хотите разбить видео.

- Нажмите на значок ножницы, который находится над шкалой времени, и разделите ролик. Повторив этот процесс, вы разделите большой видеофайл на несколько небольших клипов.
- Затем сохраните файл проекта, щелкнув значок программы и нажав «Сохранить».
- Затем выберите один клип и удалите другие, чтобы экспортировать новый файл, нажав кнопку «Экспорт».
Чтобы сохранить другие клипы всего фильма, вы можете перезагрузить файл проекта и экспортировать их отдельно.
2. Автоматическое разделениеЭтот способ фрагментации видеороликов также включает специальную функцию, которая позволяет автоматически разбивать видео на разные клипы при смене сцены. Для этого просто щелкните видео в левом лотке и выберите «Обнаружение сцены», чтобы получить доступ к окну.
Выбираем «Обнаружение сцены»
Теперь вы можете разделить любые файлы в точном месте, выделив только желаемую часть видео. С Wondershare Filmora, после того, как вы разделите файлы, вы сможете добиться большего, потому что это программное обеспечение также функционирует как видео-ротатор, видео кроппер, преобразователь речи, закадровый рекордер и т.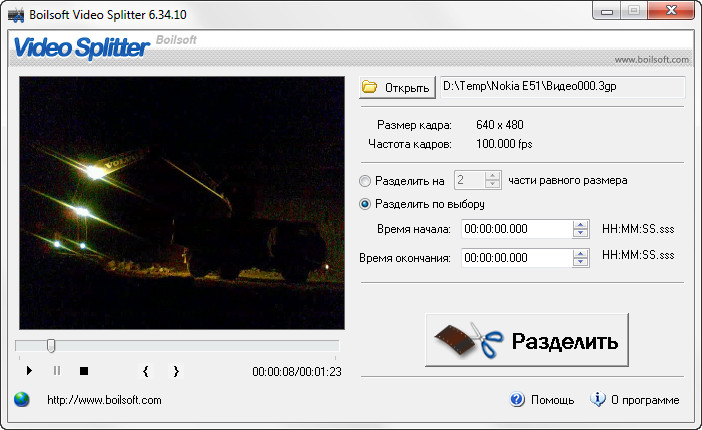 д.
д.
В окне «Обнаружение сцены» выделяем только желаемую часть видео
3. Мгновенное разделение большого видеофайлаДля любителей спорта Filmora также предоставляет эффективный инструмент, который позволяет вам быстро и легко вырезать / обрезать / разделять большие 4K видеоклипы.
- Запустите Filmora и выберите «Instant Cutter at the Start interface», импортируйте видеофайл, нажав кнопку «Открыть файл». Каждый раз вы можете импортировать один большой файл.
Запускаем Filmora и выбираем «Instant Cutter»
- Затем вы можете разделить видео, нажав кнопку «Добавить сегмент».
- Наконец, выберите нужные клипы и нажмите «Экспортировать», чтобы завершить разделение на фрагменты.
Выбираем нужные клипы и нажимаем «Экспортировать»
Шаг 1. Импортируйте и добавьте видеофайлы.
Нажимаем «Импорт» и выбираем видеофайлы со своего компьютера
Сначала нажмите «Импорт» и выберите видеофайлы со своего компьютера или просто перетащите файлы в «Альбомы пользователя», прежде чем добавлять их на шкалу времени для обрезки.
Шаг 2. Нарезка видео на временной шкале:
- Нежелательная часть видеоролика может находится в начале или в конце вашего видеоклипа. Задержите мышь на краю видеороликов, пока не появится значок обрезки, затем перетащите его вперед или назад в конечные точки нежелательной части, которую необходимо обрезать.
Выделяем фрагмент нежелательной части видео
- Нежелательная часть видеоролика находится в середине вашего видеоклипа. Когда бесполезная часть видео находится в середине вашего видеоролика, чтобы ее обрезать, вам нужно сначала разбить видео на части, а затем удалить разделенную часть. Чтобы разбить видео, во-первых, необходимо найти начальную и конечную точки нежелательной части, перетащив точку воспроизведения вперед или назад, а затем в начальную и конечную точки. Чтобы разбить видео нужно щелкнуть на значок ножницы.
Разбиваем видео на части, а затем удаляем разделенную часть
- Во-вторых, перетащите точку воспроизведения на нежелательную часть, затем щелкните значок мусорной корзины, чтобы удалить ее.
 Что делать, если вы случайно удалили нужную часть? Не беспокойтесь, так как вы можете щелкнуть значок «отменить», чтобы вернуть все как прежде.
Что делать, если вы случайно удалили нужную часть? Не беспокойтесь, так как вы можете щелкнуть значок «отменить», чтобы вернуть все как прежде.Щелкаем на значок мусорной корзины, чтобы удалить нежелательную часть
Загруженные видеоролики YouTube полностью поддерживаются Wondershare Filmora. Можно нарезать столько YouTube видеороликов, сколько вам будет необходимо. Но сначала необходимо загрузить YouTube видеоролик с помощью бесплатного YouTube Downloader или любимого загрузчика YouTube.
Шаг 3. Экспорт нарезанного на фрагменты видео. Когда вы закончите обрезку, нажмите «Создать» и выберите все, что хотите, чтобы сохранить обрезанное видео. У вас есть 4 варианта: «Устройство», «Формат», «YouTube» и «DVD». Для того чтобы сохранить видео на локальном компьютере в любом другом формате, просто нажмите «Формат». Для воспроизведения видео на iPod, iPhone и iPad, нажмите «Устройство».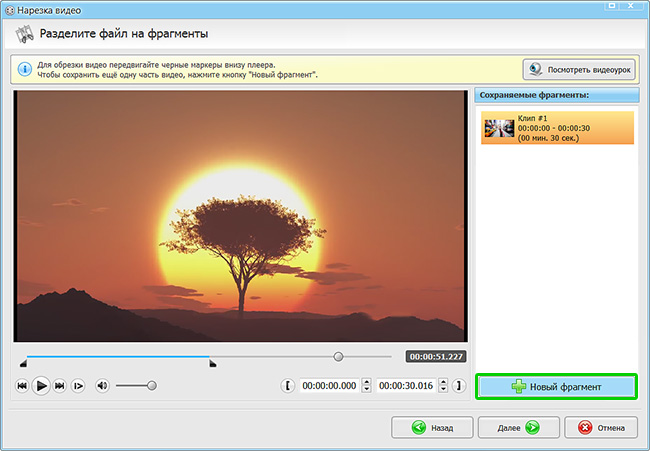 Делиться своими ремикс-видео на YouTube можно и напрямую, а записав видео на DVD, можно освободить место на жестком диске.
Делиться своими ремикс-видео на YouTube можно и напрямую, а записав видео на DVD, можно освободить место на жестком диске.
Нарезка видео с YouTube используя Wondershare Filmora
На заметку! Помимо видеомонтажа, Filmora предоставляет другие функции редактирования видео, такие как добавление фоновой музыки, фотографий, специальных эффектов и т. д. Для объединения двух видеоклипов особенно полезен эффект перехода.
Видео — Как нарезать видео на фрагменты
Понравилась статья?
Сохраните, чтобы не потерять!
Рекомендуем похожие статьи
Как вырезать и обрезать видео в VLC MediaPlayer (Windows и Mac)
Знаете ли вы, что вы можете использовать VLC для обрезки и обрезки видео ? Редактирование видео определенно может быть сложной задачей, но с правильными инструментами это не обязательно.
Однако VLC — это не только медиаплеер, но и простой видеоредактор, который делает процесс обрезки очень простым .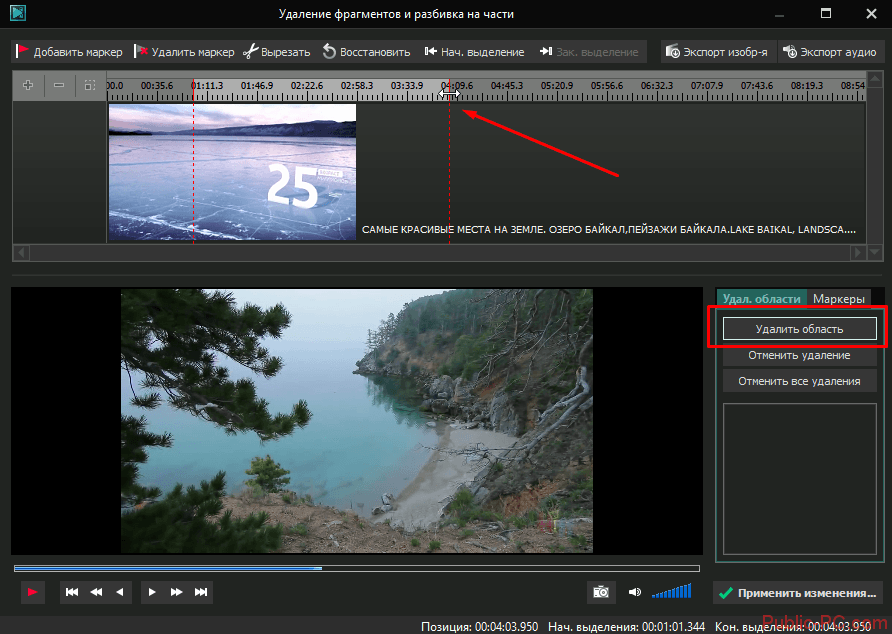
Выполнение простого вырезания или обрезки видео всегда было для меня неудобством, потому что мне приходилось загружать, а затем изучать расширенные элементы управления совершенно новым программным обеспечением.
Имейте в виду: Обрезка и обрезка видео отличается от обрезки видео в VLC, поскольку речь идет о разделении, а не об изменении размера пикселей.
Если вы являетесь пользователем VLC, у вас есть доступ к простым инструментам обрезки. Хотя VLC не предназначен специально для редактирования видео, он предлагает некоторые базовые функции редактирования, включая возможность обрезки видео как в Windows, так и в Mac OS.
Связанный: Как записать свой экран с помощью VLC
В этом посте мы покажем вам, как использовать VLC для быстрой и легкой обрезки, редактирования, обрезки и обрезки ваших видео.
Содержание
- Ключевые выводы
- Как обрезать и вырезать видео в VLC для Windows
- Шаг 1.
 Загрузите последнюю версию VLC Media Player
Загрузите последнюю версию VLC Media Player - Шаг 2. Найдите и откройте видео- или аудиофайл
- Шаг 3: Найдите дополнительные элементы управления редактированием
- Шаг 4: Используйте функцию записи, чтобы обрезать видео
- Шаг 1.
- Как обрезать видео в VLC на Mac
- Шаг 1. Загрузите последнюю версию VLC Media Player
- Шаг 2. Найдите и откройте видео- или аудиофайл
- Шаг 3. Обрежьте видео с помощью записи функция
- Параметры экспорта в VLC для обрезки и обрезки видео
- Можно ли обрезать VLC без записи?
- Как сохранить видео с измененной скоростью воспроизведения в VLC
- Общие проблемы, возникающие при обрезке видео в VLC Media player
- Что я могу сделать после обрезки видео в VLC для улучшения видео?
- Может ли VLC выполнять другие задачи редактирования видео?
- В других приложениях, таких как VLC, вы можете обрезать видео
- Важно знать, как обрезать видео в медиаплеере VLC
- Почему обрезка видео имеет смысл в VLC?
- Преимущества обрезки видео в VLC
- Примеры полезной обрезки видео в VLC
- Часто задаваемые вопросы
- Разница между обрезкой и обрезкой в VLC
- Можно ли редактировать аудиоклипы в VLC
- Можно ли обрезать видео в VLC без потери качества или увеличения размера файла
- Где найти видео, обрезанные с помощью VLC Media Player?
- Можно ли добавить аудио к видео в VLC?
- Итог
Пользователи обычно загружают VLC для просмотра медиафайлов и не знают, что его также можно использовать для редактирования видео.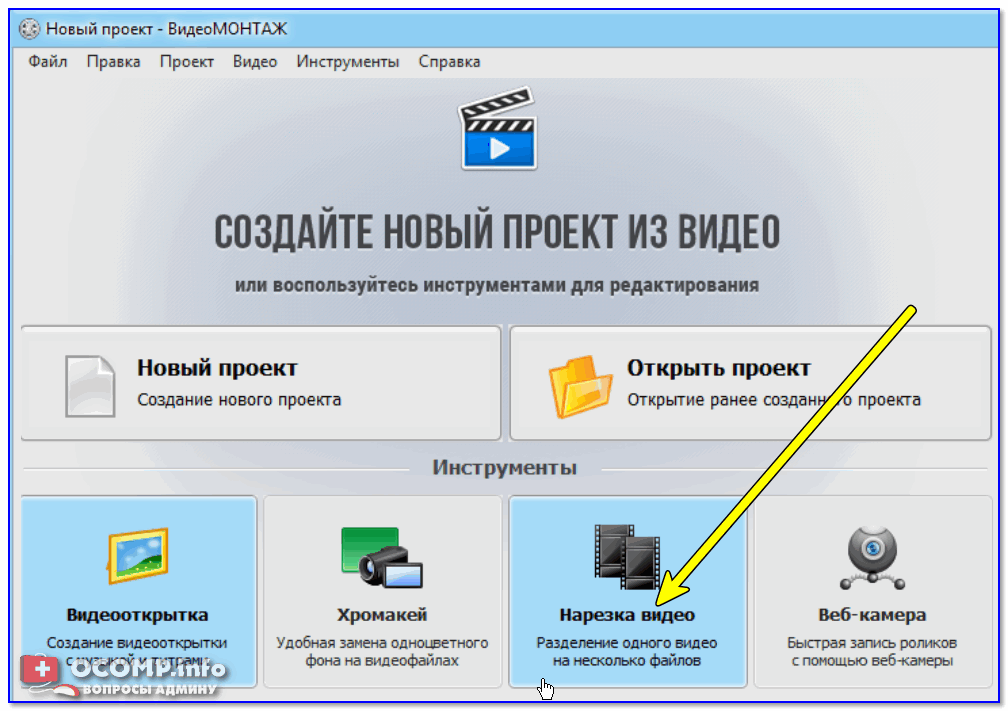
VLC по-прежнему может обрезать видео, даже если он не предназначен для редактирования видео. Из-за этого фактический процесс обрезки в VLC выполняется по-другому.
- К Обрезать видео в VLC на Mac, запустить видео и удерживать нажатыми клавиши ⌘⌥ + R . Ваше видео автоматически начнет обрезаться (через запись). Вы можете использовать те же горячие клавиши, чтобы остановить запись, ваше обрезанное видео будет в папке с фильмами .
- Чтобы обрезать видео на VLC в Windows, вам нужно перейти в меню просмотра в верхней части панели инструментов, затем выбрать дополнительные элементы управления и запишите свой клип, который вы хотите обрезать , используя меню , которое появляется внизу VLC .
- Хотя VLC Media Player может обрезать видео, его возможности редактирования ограничены. Вместо того, чтобы обрезать так, как позволяет большинство инструментов для редактирования видео, записывает видеоклип, который вы хотите обрезать, и оставляет вам обрезанную версию.

Связано: Как сделать VLC проигрывателем по умолчанию на Mac и Windows выбрать предпочтительный формат.
Наконец, выберите «Сохранить исходные аудио/видеодорожки», прежде чем нажать «Готово». Это поможет более точно обрезать или обрезать видео на VLC.
В то время как конечный результат тот же (обрезанное видео) , процесс обрезки, обрезки и обрезки по-прежнему отличается от других программ, которые фактически обрезают видео для редактирования.
Связано: Как увеличить видео в VLC (Windows и Mac)
Как обрезать и вырезать видео в VLC на Windows
Если у вас уже установлен VLC Media Player, вы можете быстро обрезать или вырезать видео. Если нет, вы можете скачать VLC и следовать инструкциям. VLC также служит проигрывателем для редактирования видео, поэтому пользователю не нужно устанавливать другую отдельную программу.
Важно: На Mac шаги обрезки видео отличаются.
Перейти к: Как вырезать видео на Mac с помощью VLC
Шаг 1.
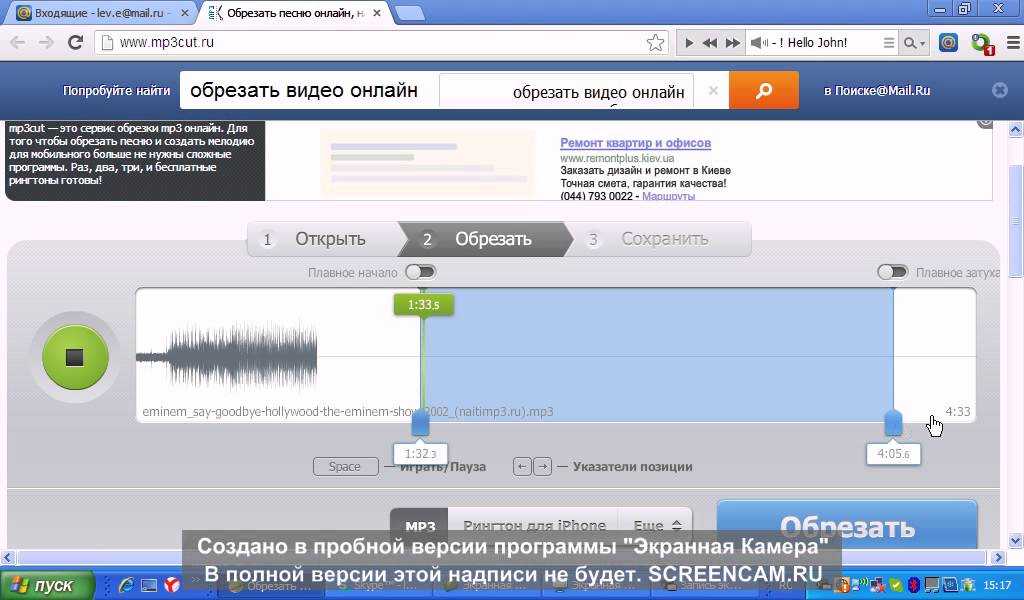 Загрузите последнюю версию VLC Media Player
Загрузите последнюю версию VLC Media PlayerВторой шаг можно пропустить, если у вас уже установлен VLC Media Player. Официальный сайт VideoLAN предлагает загрузить последнюю версию плеера.
Загрузите самую последнюю версию с веб-сайта VideoLAN. Программное обеспечение можно запустить с помощью значка на рабочем столе или установленных программ после установки.
Связано: Как объединить видео в VLC (Windows и Mac)
Шаг 2. Найдите и откройте свой видео- или аудиофайл
Второй шаг к обрезке видео с помощью VLC — это поиск и открытие видео- или аудиофайла, который вы хотите редактировать.
Для этого процесса доступны различные варианты, такие как перетаскивание файла непосредственно в окно проигрывателя VLC, нажатие параметра «Мультимедиа» в левом верхнем углу и выбор «Открыть файл» или использование сочетания клавиш, нажав Ctrl + О.
При использовании любого из этих методов не потребуется больше нескольких секунд, прежде чем выбранный вами аудио/видео файл появится в интерфейсе VLC, готовый к дальнейшему редактированию.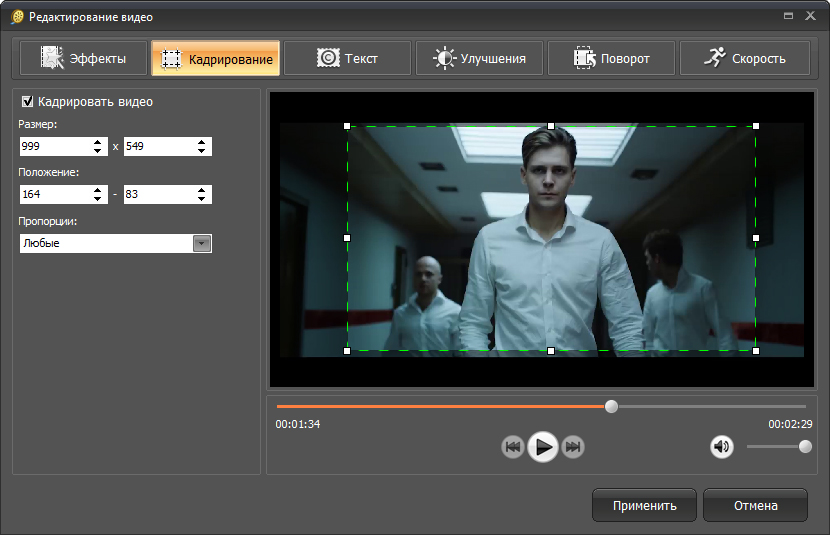
Шаг 3. Найдите дополнительные элементы управления редактированием
Чтобы получить доступ к функциям редактирования видео VLC в версии VLC для Windows, вам необходимо переключиться с элементов управления воспроизведением на элементы управления редактированием. (на Mac просто щелкните запись в меню воспроизведения)
Это можно сделать, нажав кнопку Просмотр меню в верхней части медиаплеера и выбор «Дополнительные элементы управления» в раскрывающемся меню.
После включения дополнительных элементов управления вы увидите, что функции редактирования появляются под средством просмотра мультимедиа (кнопка записи ведет себя так же, как обрезка в мультимедийных программах).
Связано: Как транслировать видео с VLC на ЛЮБОЙ Smart TV (Mac и Windows)
Шаг 4. Используйте функцию записи для обрезки видео
Чтобы начать обрезку видео в VLC, сначала найдите точку, которую вы хотите запустите обрезку с помощью кнопки «Воспроизвести» или клавиши пробела либо с помощью полосы прокрутки под окном мультимедиа.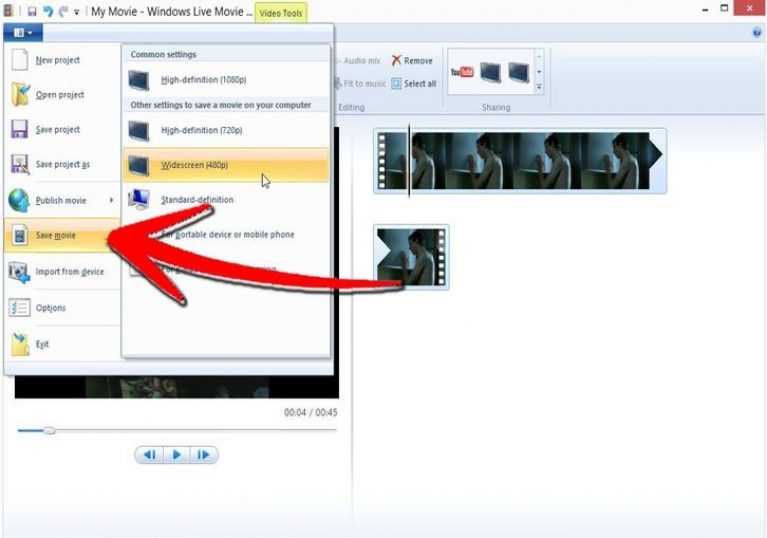
Затем нажмите кнопку «Запись» (красный кружок), расположенную в элементах управления редактированием, которые были открыты ранее. Вы заметите, что кнопка меняет цвет, указывая на то, что запись началась.
Вы можете получить доступ к опции записи (которая обрезает видео в VLC в Windows) с помощью сочетания клавиш Shift + R.
компьютер виндовс.
Примечание. Обрезанные видео являются приблизительными; VLC не будет точно обрезать видео до миллисекунд. Если вам это нужно, вам может понадобиться мощный видеоплеер или передовое программное обеспечение для редактирования видео.
Как обрезать и вырезать видео в VLC на Mac
Обрезать и вырезать видео проще, чем когда-либо, с помощью VLC Media Player. Независимо от того, установлено ли оно на вашем Mac или вам нужно его загрузить, использовать VLC для вырезания и обрезки видео очень просто.
В VLC есть все инструменты, необходимые для быстрой и простой обрезки видео прямо в приложении медиаплеера на MacBook Air или Pro.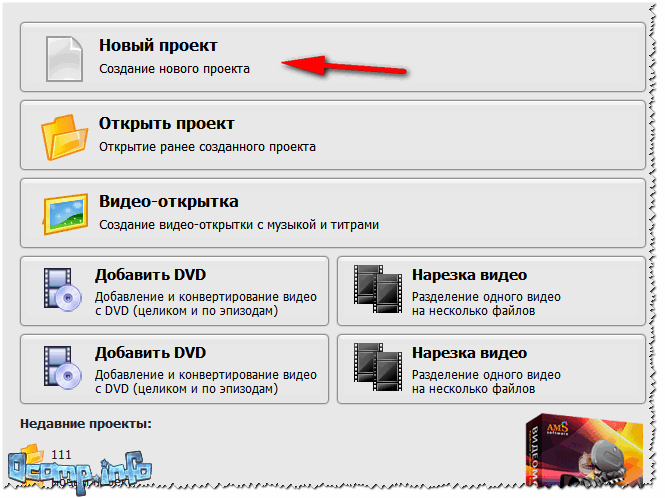 Давайте посмотрим глубже.
Давайте посмотрим глубже.
Шаг 1. Загрузите последнюю версию VLC Media Player
Чтобы загрузить и установить VLC, перейдите на веб-сайт VideoLAN и нажмите кнопку «Загрузить VLC». Следуйте инструкциям на экране, чтобы завершить установку.
На веб-сайте VideoLAN имеется самая последняя версия, доступная для загрузки.
После установки запустите программное обеспечение из установленных программ или значка на рабочем столе.
Шаг 2. Найдите и откройте видео- или аудиофайл
Вторым шагом к обрезке видео с помощью VLC является поиск и открытие видео- или аудиофайла, который вы хотите отредактировать. Вы можете легко сделать это несколькими различными способами.
- Вы можете просто перетащить файл прямо в окно проигрывателя VLC. Другой способ — щелкнуть параметр «Медиа» в левом верхнем углу, выбрать «Открыть файл» и найти там нужный клип.
- Другой способ — использовать сочетания клавиш: нажав Ctrl + O на своем компьютере, вы сможете открыть окно выбора файла и затем выбрать нужный клип оттуда.

Независимо от того, какой вариант вы выберете, потребуется всего 2-7 секунд, прежде чем нужный аудио/видео файл появится в интерфейсе VLC, готовый к дальнейшему редактированию!
См. также: Как аккуратно скопировать DVD с помощью VLC (и исправить любые ошибки копирования)
Шаг 3. Обрезать видео с помощью функции записи
Если вы используете Mac, вы можете получить доступ к функции обрезки в VLC, нажав открытие раскрывающегося меню воспроизведения в верхней части экрана во время воспроизведения видео.
Важно: Когда вы нажмете запись, визуально ничего не произойдет — вообще. Вы нажмете кнопку воспроизведения, чтобы начать, затем VLC будет тихо записывать, пока вы не нажмете кнопку записи.
В этот момент VLC автоматически сохранит обрезанный файл в папке фильмов на вашем компьютере Mac.
- Кроме того, вы можете быстро обрезать видео в VLC на Mac, удерживая нажатыми играет.
- Используйте те же горячие клавиши, чтобы закончить запись.

- Обрезанное видео будет в папке с фильмами, если вы работаете на Mac.
В функции «Обрезка» вы можете вырезать, обрезать и вырезать клип, установив начальную и конечную точки нужного клипа, а затем нажав кнопку «Запись», чтобы сохранить обрезанный клип.
Важно: Хотя функция обрезки помечена как «Запись» на Mac, она обеспечивает тот же результат, что и функция обрезки в специальных программах для редактирования видео.
Функция записи в VLC позволяет обрезать видео, записывая только его часть. Эта функция не называется «обрезкой» или «обрезкой» в VLC, но она обеспечивает тот же результат обрезки, что и специальный видеоредактор.
Связано: Как загрузить видео с GoPro на Mac (6 способов передачи)
Параметры экспорта в VLC для обрезки и обрезки видео
Вот таблица форматов вывода (форматов видеофайлов), которые медиаплеер VLC поддерживает для обрезанных видео:
| Операционная система | Форматы вывода, поддерживаемые VLC Media Player |
|---|---|
| Mac | AVI, WAV, MP4, MP3, FLAC, MKV, PVA, ASF, Ogg, MPEG-2, AC-3, AAC, MPJPEG, Fraps, TS, DV Audio, FLV, WebM, PS, Quick Time |
| Windows | AVI, WAV, MP4, MP3, FLAC, MKV, PVA, ASF, Ogg, MPEG-2, AC-3, AAC, MPJPEG, Fraps, TS, DV Audio, FLV, WebM, PS, Quick Time |
Где VLC сохраняет вырезанное, вырезанное или обрезанное видео? Когда вы вырезаете видео в медиаплеере VLC и сохраняете его, обрезанное видео сохраняется в фильмах на Mac и в папке « This PC> Videos» в Windows
Когда я тестировал это, последняя версия VLC, похоже, не предоставил возможность сохранить обрезанное видео в пользовательскую папку, даже когда я искал в параметрах.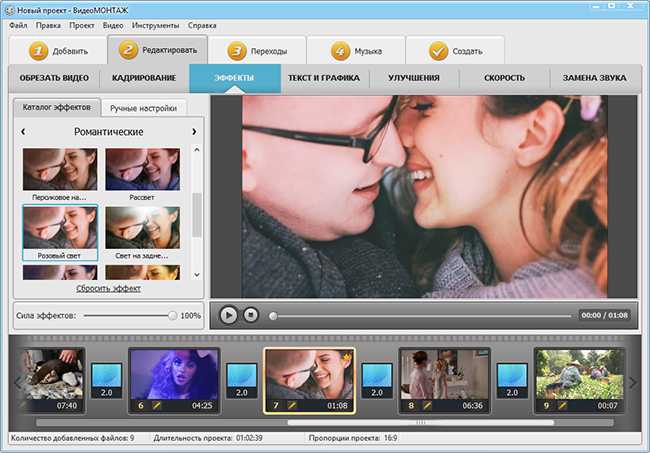 Кроме того, независимо от того, есть ли у вас видео 4K или 3D, вы можете вырезать и обрезать его в VLC.
Кроме того, независимо от того, есть ли у вас видео 4K или 3D, вы можете вырезать и обрезать его в VLC.
Можно ли обрезать VLC без записи?
Невозможно напрямую отредактировать или обрезать исходный видеофайл в VLC без записи и создания нового клипа. Когда вы используете функцию обрезки в VLC, создается новый видеофайл, содержащий только выбранную часть исходного видео.
Также можно сохранить обрезанный клип под тем же именем и в том же месте, что и исходное видео, если вы не хотите создавать новый файл. Обрезанный клип перезапишет исходный файл.
Прежде чем делать это, следует сделать резервную копию исходного файла, поскольку при обрезке файла безвозвратно удаляются обрезанные части.
Также стоит отметить, что, хотя функция обрезки VLC может быть полезна для быстрого вырезания клипа, она может оказаться не лучшим инструментом для более сложного и расширенного редактирования видео. Если у вас есть более продвинутые функции редактирования видео, вы можете рассмотреть возможность использования более мощного программного обеспечения для редактирования видео.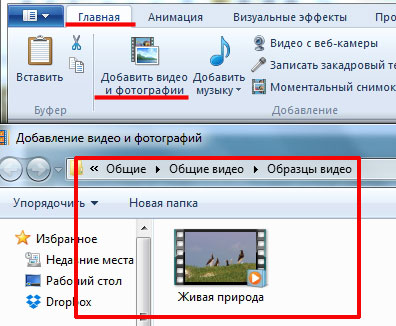
Как сохранить видео с измененной скоростью воспроизведения в VLC
Вы можете легко сохранить обрезанное видео с измененной скоростью воспроизведения с помощью VLC, включив функцию записи. Для этого перейдите в «Вид» и выберите «Дополнительные элементы управления».
Важный шаг: Настройте желаемую скорость воспроизведения. Затем щелкните красную точку под элементами управления воспроизведением, чтобы начать запись, нажмите кнопку воспроизведения, чтобы начать воспроизведение, и еще раз щелкните красную точку, чтобы закончить запись. Если вы используете Mac, просто снова используйте меню воспроизведения или горячую клавишу CMD + option + R.
Windows 10 и более поздние версии будут записывать видео с текущей скоростью воспроизведения, сохраняя его в разделе «Этот компьютер/Видео/vlc-record».
Связано: Как ускорить (или замедлить) видео в VLC
Распространенные проблемы, возникающие при обрезке видео в VLC Media player
Запись клипов позволяет обрезать видео и регулировать длину видео. Но помимо этого есть еще варианты обработки видео, такие как добавление звуковых дорожек, тогда вам понадобится другая программа с другим набором инструментов.
Но помимо этого есть еще варианты обработки видео, такие как добавление звуковых дорожек, тогда вам понадобится другая программа с другим набором инструментов.
- Медиаплеер VLC вырезает только на основе выбранных вами приблизительных местоположений, это не будет точным, так что это ограничение. Например, независимо от того, как вы начинаете видео, оно может обрезать первые пару секунд нужного вам клипа, что может раздражать.
- Если вы работаете на Mac, лучшим вариантом будет quicktime, если вам нужны только простые задачи редактирования видео, такие как кадрирование, обрезка и обрезка.
- Функция записи также заставляет вас смотреть видео всю длину, и вы не можете перемещаться по видео по своему усмотрению.
- Стабилизация дрожащего видео с помощью VLC невозможна, поэтому существуют некоторые ограничения. Он также не разделяет видео без записи.
Если вы профессиональный видеоредактор, вам следует рассмотреть специальное программное обеспечение, такое как Final Cut Pro или Adobe Premiere. Кроме того, 3D-видео может быть сложнее обрезать.
Кроме того, 3D-видео может быть сложнее обрезать.
Что я могу сделать после обрезки видео в VLC для улучшения видео?
После того, как вы обрезали видео с помощью медиаплеера VLC, вы можете предпринять несколько шагов для дальнейшего улучшения обрезанного видео.
Во-первых, вы можете снова открыть видео в VLC и использовать встроенный видеоредактор в VLC, чтобы настроить насыщенность цвета и контрастность, обрезать или повернуть видео. Вы также можете добавлять субтитры и специальные эффекты к своему видео, но манипуляции с видео не выходят далеко за рамки VLC.
Вы можете ознакомиться с нашим полным руководством о том, как вращать, переворачивать и отражать видео в VLC
Если вы хотите собрать несколько видео, вы можете легко объединить обрезанные видео в одно с помощью такого инструмента, как Movavi Video Editor. или Адоб Премьер Про.
Наконец, если вы хотите поделиться обрезанным видео в социальных сетях, вы можете использовать такой инструмент, как обрезка и обрезка видео, чтобы оптимизировать размер и качество файла для разных платформ.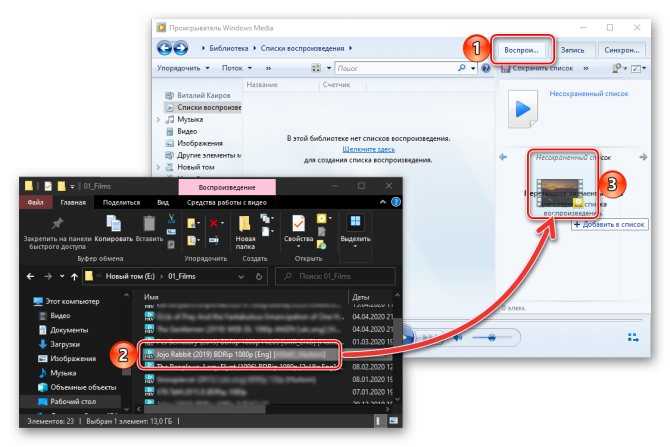
Может ли VLC выполнять другие задачи редактирования видео?
Медиаплеер VLC — это универсальная программа, которая предлагает некоторые функции редактирования видео в дополнение к обрезке, но это не является ее основной задачей (воспроизведение видео).
Например, вы можете обрезать или поворачивать видео, чтобы изменить соотношение сторон или ориентация видео. В качестве дополнительной опции вы можете объединить несколько видео в один файл или добавить специальные эффекты, такие как фильтры, или добавить субтитры, чтобы сделать видео более доступным.
Хотя VLC может делать это снова, это не полноценное программное обеспечение для редактирования видео с расширенными функциями. Он лучше всего подходит для быстрого редактирования и корректировки видео, а не для сложных задач редактирования.
Если вам необходимо выполнить более сложные задачи по редактированию видео, такие как цветокоррекция, микширование звука или компоновка, вам может понадобиться специальное программное обеспечение для редактирования видео с более продвинутыми функциями.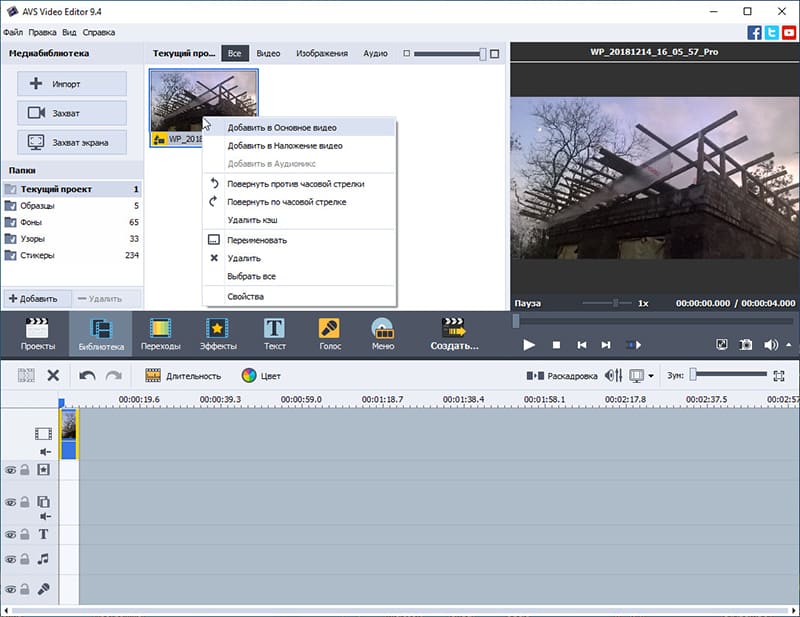
В целом, для простых задач редактирования видео VLC является идеальным выбором как для Mac, так и для Windows, поскольку он бесплатный, простой в использовании и поддерживает широкий спектр форматов видеофайлов.
В других приложениях, таких как VLC, вы можете обрезать видео в
Если вы ищете альтернативу VLC для обрезки видео, есть несколько различных вариантов.
На компьютерах Mac вы можете использовать QuickTime, очень простую в работе программу. Кроме того, Final Cut Pro является еще более продвинутым, но для большинства новых пользователей требуется крутая кривая обучения.
На стороне Windows некоторые программы по умолчанию могут предлагать возможности обрезки, хотя Adobe Premiere может быть идеальным выбором для тех, кому нужны более продвинутые функции.
Каждое приложение предлагает свои преимущества и инструменты для обрезки видео, поэтому стоит рассмотреть все варианты, прежде чем принимать решение, если обрезка не является вашей последней задачей редактирования видео.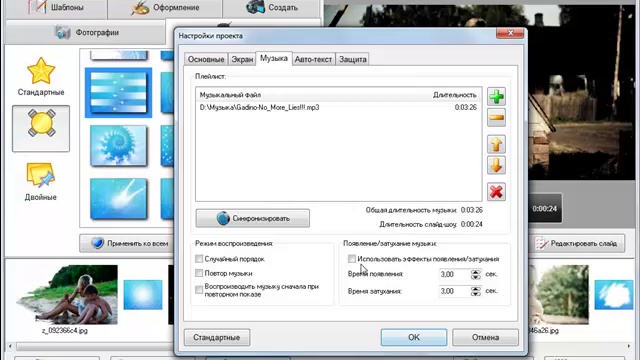
Если вы часто работаете с видеоконтентом, важно знать, как обрезать видео с помощью медиаплеера VLC. Этот навык позволяет легко удалять любые ненужные кадры, создавать яркие моменты или создавать короткие видеоклипы, которыми можно поделиться в различных социальных сетях.
Удобство использования медиаплеера VLC — одна из его лучших особенностей. В отличие от других сложных видеоредакторов… VLC имеет простой в использовании интерфейс.
Благодаря функции обрезки видео VLC вы можете легко выбрать начальную и конечную точки для своего клипа и мгновенно сохранить его на свой компьютер. VLC предлагает множество других вариантов редактирования видео, таких как возможность регулировать скорость воспроизведения, изменять соотношение сторон и добавлять фильтры и эффекты.
Короче говоря, овладение навыками обрезки видео с помощью медиаплеера VLC имеет решающее значение для всех, кто хочет эффективно и результативно работать с видеоконтентом. Это отличная альтернатива более сложному программному обеспечению для редактирования, которое подходит как для начинающих, так и для профессионалов.
Это отличная альтернатива более сложному программному обеспечению для редактирования, которое подходит как для начинающих, так и для профессионалов.
Обрезка видео как часть процесса редактирования видео — вероятно, поэтому VLC включила его в свой медиаплеер вместе с кадрированием и поворотом.
При работе с видеоконтентом важно помнить, что продолжительность концентрации внимания зрителей невелика. Обрезая свои видео, вы можете создавать более короткие, более сфокусированные клипы, которые сразу попадают в суть. Это не только удерживает вашу аудиторию, но и упрощает обмен вашим контентом в социальных сетях и на других платформах, где более короткие видео работают лучше.
Обрезка видео также позволяет удалить все ненужные клипы или отрывки, которые не добавляют ценности общему сообщению или теме вашего видео. Устранив эти посторонние элементы, вы сможете создать более четкое и последовательное видео, которое найдет отклик у вашей аудитории.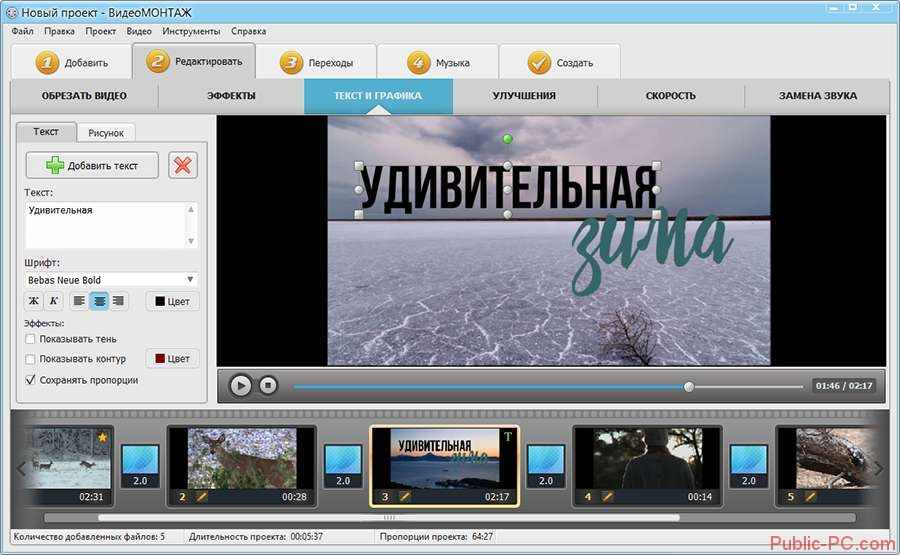
См. также: Как просматривать и перемещать видео кадр за кадром в VLC (Windows и Mac)
Еще одним преимуществом обрезки видео является то, что вы можете записывать без ограничений, зная, что вы можете отредактировать любые ненужные фрагменты. позже. По сути, вам не придется беспокоиться об ошибках или отклонении от сценария. Тогда вы сможете создавать видео, которые будут более аутентичными и понятными для вашей аудитории.
Обрезка видео — важный шаг в процессе редактирования видео, который может помочь вам создать более привлекательный и эффективный контент. Поэтому обязательно найдите время, чтобы стратегически обрезать свои видео, чтобы создать конечный продукт, который очарует вашу аудиторию.
Преимущества обрезки видео в VLCОбрезка видео может быть невероятно полезной для улучшения качества и вовлеченности вашего видеоконтента. Вот пять преимуществ обрезки видео:
- Лучшее качество видео: Удаляя дрожащие или размытые кадры, неправильную экспозицию или другие технические проблемы, вы можете улучшить общее качество видео и придать ему более профессиональный вид.

- Более короткие и привлекательные видео: Обрезка ненужных кадров может значительно сократить ваше видео, сделать его более привлекательным и более удобным для публикации в социальных сетях и на других платформах.
- Расширенное повествование: Обрезка вашего видео поможет вам выделить наиболее важные части истории и создать лучший темп и поток для зрителя, сделав его более увлекательным и эффективным для передачи сообщения.
- Более эффективный процесс редактирования: Удаляя ненужные кадры, вы можете упростить процесс редактирования и сосредоточиться на наиболее важных частях вашего видео, в конечном итоге сэкономив время и ресурсы.
- Улучшение качества просмотра: Удаляя неинтересные или нерелевантные кадры, вы можете создать более привлекательный и приятный опыт для своих зрителей, что может помочь удержать их внимание и побудить их смотреть больше ваших видео в будущем.
Обрезка видео полезна в различных ситуациях, например при создании обучающих, маркетинговых или презентационных видеороликов.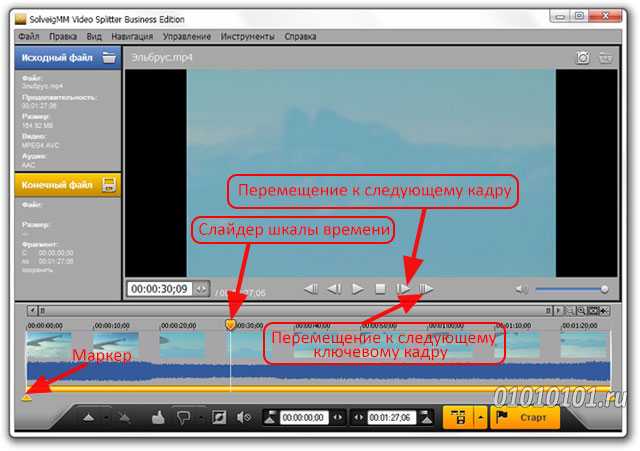 Например, обучающее видео может показывать весь процесс, но не все из них может быть актуально для зрителя.
Например, обучающее видео может показывать весь процесс, но не все из них может быть актуально для зрителя.
Удаление ненужных частей, таких как паузы или ошибки, может помочь вам создать более лаконичное и сфокусированное видео, за которым вашей аудитории будет легче следить.
Точно так же в маркетинговом или рекламном ролике у вас может быть много кадров, которые вы хотели бы включить, но не все они могут быть одинаково привлекательными или актуальными. Избавление от менее интересных или избыточных фрагментов сделает ваше видео более эффектным и заинтересует зрителей.
Для записи речи или презентации вы можете записать все от начала до конца, зная, что позже вы сможете обрезать видео, чтобы удалить менее захватывающие части.
Связано: как конвертировать видео в VLC
Хотя очень важно захватить всю презентацию, чтобы обеспечить контекст и передать полное сообщение, не все сегменты могут быть одинаково привлекательными или релевантными для вашей аудитории. Обрезка этих частей сделает ваше видео более сфокусированным и эффектным.
Обрезка этих частей сделает ваше видео более сфокусированным и эффектным.
Разница между обрезкой и обрезкой в VLC
Когда дело доходит до редактирования видео, термины могут быстро запутаться. Одним из них является разница между обрезкой и обрезкой . Люди часто путают их, но на самом деле это разные задачи.
Обрезка видеоклипа означает удаление начала и/или конца видео, поэтому вы можете сократить его или удалить ненужные части, но в VLC трудно удалить ненужные части без многократной обрезки или слияния.
С другой стороны, вырезание видеоклипа означает удаление части из середины видеофайла, а не из начала или конца. И то, и другое можно сделать в VLC, но это не самое простое программное обеспечение для резки. Обрезать проще в VLC.
Можете ли вы редактировать аудиоклипы в VLC
Да, вы можете редактировать аудиоклипы в VLC. Чтобы отредактировать, вырезать или обрезать файл MP3 или MP4 с помощью медиаплеера VLC, выполните следующие простые действия: Если VLC уже установлен, загрузите/установите его с официального сайта.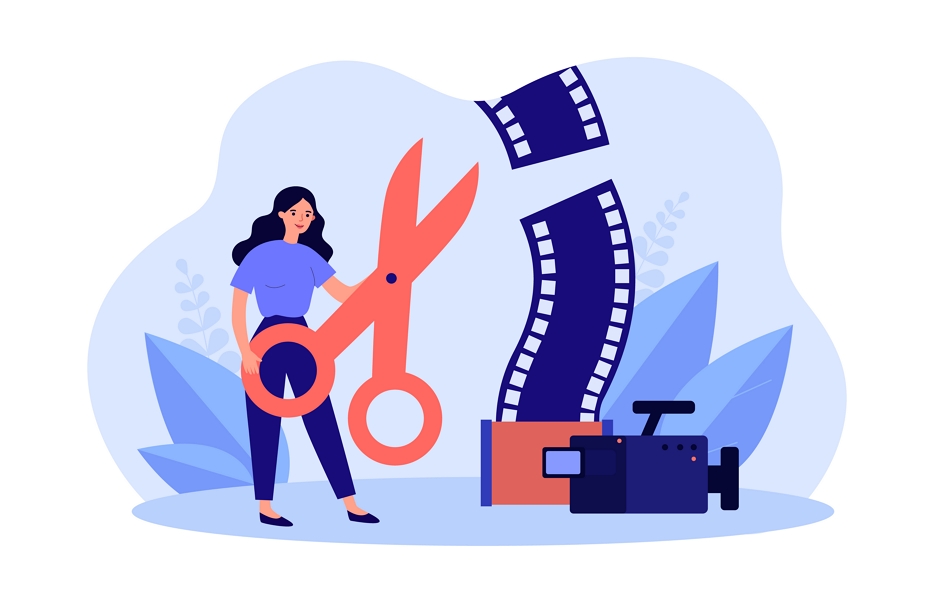 После установки откройте медиаплеер VLC на своем компьютере.
После установки откройте медиаплеер VLC на своем компьютере.
Примечание. Обрезку нескольких дорожек следует выполнять в специальном программном обеспечении для редактирования видео или аудио.
Могу ли я обрезать видео в VLC без потери качества или увеличения размера файла
Да, вы можете обрезать видео в VLC без потери его качества или увеличения размера файла, но VLC не предлагает дополнительных опций для его дальнейшей обработки. вы видите за пределами преобразования в разные форматы.
вы видите за пределами преобразования в разные форматы.
Важно отметить, что качество обрезанного видеофайла во многом зависит от программного обеспечения для редактирования видео.
К счастью, медиаплеер VLC предлагает функции обрезки видео, которые позволяют вам регулировать соотношение сторон вашего видео без негативного влияния на его качество или увеличения размера файла.
Инструмент обрезки видео в VLC позволяет выбрать область видео, которую вы хотите сохранить. Остальные области удаляются (вручную), оставляя после себя видео, которое выглядит так же хорошо, как и исходное, только обрезанное.
Примечание. Не все инструменты для редактирования видео одинаковы, некоторые из них могут привести к ухудшению качества или увеличению размера файла при обрезке видео.
Связано: Лучшие планшеты для просмотра Youtube и видео
Связано: Как скачать видео с Youtube с помощью VLC (Windows и Mac)
Где я могу найти видео, обрезанные с помощью VLC Media Player?
VLC Media Player автоматически сохраняет обрезанные видео на вашем устройстве.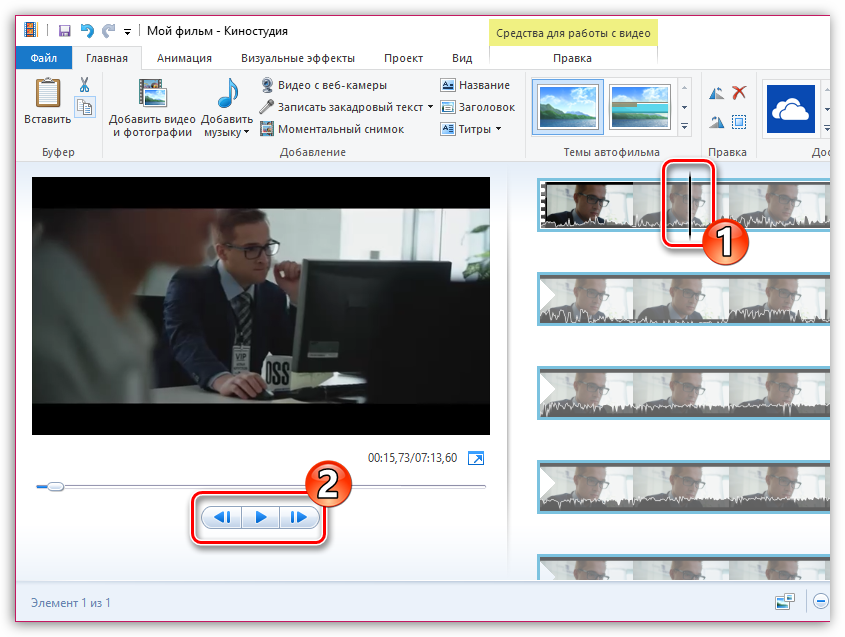 Вы можете искать в папке «Видео» на вашем устройстве Windows или в папке «Фильмы» на Mac. VLC также сохраняет видео в папке, где находится исходное видео, с добавлением слова «обрезано» в конце имени файла.
Вы можете искать в папке «Видео» на вашем устройстве Windows или в папке «Фильмы» на Mac. VLC также сохраняет видео в папке, где находится исходное видео, с добавлением слова «обрезано» в конце имени файла.
Можно ли добавить аудио к видео в VLC?
Да, вы можете добавить аудио к видео в VLC. Для этого выполните следующие действия:
- Добавьте аудиофайл
- Сначала установите медиаплеер VLC на свой компьютер и запустите его. Затем нажмите на вкладку «Файл» в строке меню вверху и выберите «Дополнительно открыть файл» в раскрывающемся меню.
- Импорт аудио и видео файлов
- Нажмите кнопку «Обзор…», чтобы импортировать видеофайл, и выберите «Воспроизведение другого медиафайла синхронно». Затем нажмите «Выбрать…», чтобы импортировать аудиофайл для редактирования, а затем нажмите «Открыть». Субтитры также являются опцией. Настройки звука можно улучшить после импорта и объединения аудио- и видеофайлов.
- Применение звуковых эффектов
- Нажмите «Окно» на верхней панели, а затем нажмите «Аудиоэффекты…», чтобы применить различные звуковые эффекты.

- Нажмите «Окно» на верхней панели, а затем нажмите «Аудиоэффекты…», чтобы применить различные звуковые эффекты.
Bottom Line
Когда вы смотрели видео, хотели ли вы когда-нибудь вырезать его с помощью инструмента обрезки? Для этого обычно требуется видеоинструмент вместо стандартных медиаплееров. Однако оказывается, что VLC действительно позволяет обрезать видео.
VLC Media Player можно использовать как простой видеоредактор. Инструменты обрезки/обрезки можно найти в разделе «Вид» на панели инструментов на Mac. В Windows используйте расширенные элементы управления и кнопку записи, чтобы обрезать видео.
Видеоредактор Filmora | Как редактировать видео с помощью программного обеспечения для редактирования видео Filmora
На этой странице вы подробно узнаете, как вырезать, обрезать, объединять или редактировать видеофайл. Следуйте инструкциям по редактированию ваших видеофайлов.
— Разделение видеоклипов и определение сцены
— Обрезка видеоклипов
— Обрезка видеоклипов
— Поворот видеоклипов
— Объединение видеоклипов
— Копирование и вставка видео
— 0 Улучшение качества0002 — Изменение размера видео— Редактирование с чередованием
— Добавление водяного знака или логотипа на видео
Теперь давайте сначала просмотрим обучающее видео:
vimeo.com/video/337969029″ frameborder=»0″ allow=»autoplay; fullscreen» allowfullscreen=»allowfullscreen»>1 Как разделить видеоклипы и использовать определение сцены?
Существует два способа разделить большое видео на несколько клипов: один — разрезать видео напрямую, другой — разделить видео с помощью функции определения сцены.
Прямое разделение видео
Переместите курсор в положение видео, которое вы хотите разделить, и щелкните значок ножниц или щелкните видео правой кнопкой мыши и выберите «Разделить».
Разделение видео при обнаружении сцен
Вы можете разделить видео с помощью обнаружения сцен. В медиальной библиотеке щелкните правой кнопкой мыши медиафайл и выберите параметр «Обнаружение сцены».
Во всплывающем окне вы можете нажать кнопку «Обнаружить», чтобы позволить Filmora Video Editor обнаружить сцены. Когда закончите обнаружение, вы можете просто выбрать ненужную сцену и нажать кнопку «Удалить», чтобы удалить клип.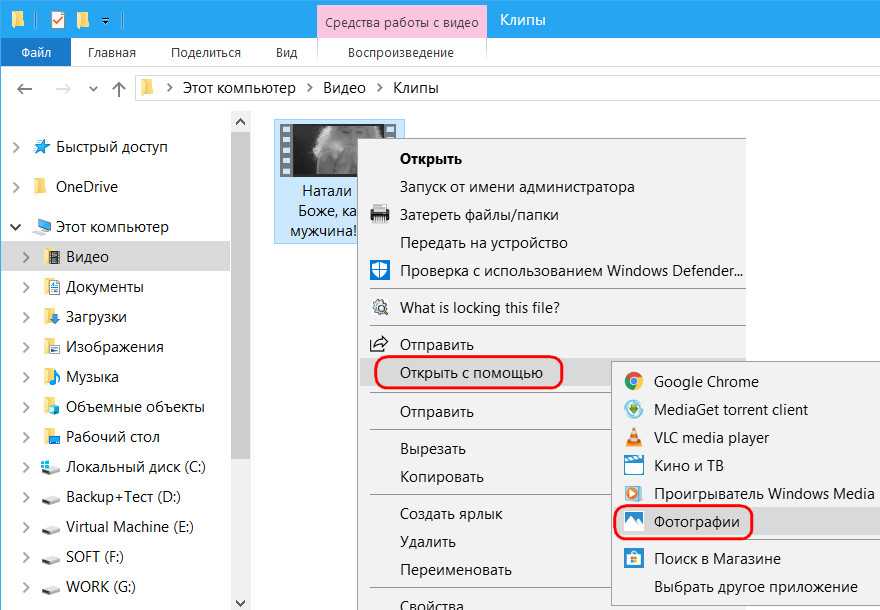 Затем нажмите «Добавить на временную шкалу», чтобы применить сцены к временной шкале для дальнейшего редактирования.
Затем нажмите «Добавить на временную шкалу», чтобы применить сцены к временной шкале для дальнейшего редактирования.
2 Как обрезать видеоклипы?
Обрезать видео с начала или с конца видео
Перетащите видео на временную шкалу. Переместите курсор в начало или конец видеоклипа, пока не увидите указатель. После этого переместите указатель вперед или назад, чтобы обрезать начальную или конечную часть видео.
Вырезать среднюю часть видео
Чтобы вырезать часть видео, вы должны сначала сделать ее независимой частью. Переместите курсор в начало и конец фрагмента видео, который вы хотите вырезать, и щелкните значок ножниц, чтобы отделить его от исходного видеоклипа. После этого щелкните правой кнопкой мыши на видео и выберите «Удалить».
3 Как обрезать видеоклипы?
Перетащите видео на временную шкалу и либо нажмите кнопку «Обрезать и масштабировать» над временной шкалой, либо щелкните видео правой кнопкой мыши, чтобы выбрать параметр «Обрезать и масштабировать».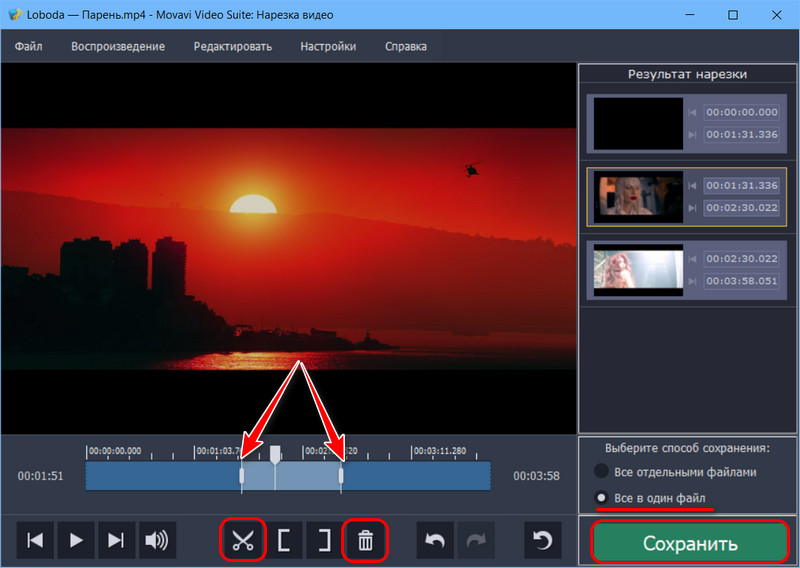 Откроется новое окно.
Откроется новое окно.
В новом окне проверьте кадр видео: 16:9, 9:16, 4:3, 1:1 или настройте кадр, затем перетащите кадр на видео, чтобы настроить его. После этого нажмите «ОК», чтобы сохранить изменения.
4 Как повернуть видеоклипы?
Сняли несколько видео на мобильный телефон в неправильной ориентации? Не беспокойтесь! Filmora Video Editor поможет вам повернуть или перевернуть видео в нужном направлении.
1. Дважды щелкните видеоклип на временной шкале, чтобы открыть панель редактирования видео.
2. Разверните опцию «Преобразование» и найдите «Повернуть». Здесь вы можете повернуть видео, перетащив слайд или набрав любой градус в пустой области.
3. Вы также можете нажать «Отразить по горизонтали» или «Отразить по вертикали», чтобы перевернуть видео.
4. Просмотрите эффекты вращения и нажмите «ОК», чтобы сохранить изменения.
5 Как объединить видеоклипы?
Filmora Video Editor позволяет объединить несколько видеоклипов и фотографий в видео. Объединить видео и фотографии в один файл очень просто: перетащите видеоклипы и фотографии на временную шкалу по порядку. Когда вы экспортируете их, они станут одним видео.
Объединить видео и фотографии в один файл очень просто: перетащите видеоклипы и фотографии на временную шкалу по порядку. Когда вы экспортируете их, они станут одним видео.
Если вы хотите получить подробное руководство о том, как объединить фотографии для создания видео, посетите эту страницу, чтобы узнать больше.
6 Как скопировать и вставить видео?
Filmora Video Editor позволяет копировать и вставлять клипы. И относительный интервал (время и трек) будет сохранен. Вы можете скопировать и вставить скопированный клип в конец дорожки или вставить его в нужное место в видео.
1. Выберите клип из видео на временной шкале и щелкните его правой кнопкой мыши, чтобы выбрать параметр «Копировать».
2. Щелкните правой кнопкой мыши в любом месте видео и выберите параметр «Вставить», чтобы вставить клип в видео.
Советы: Чтобы скопировать и вставить клипы в видеодорожку, они будут просто вставлены в видеодорожку, но не будут перезаписаны исходным видео.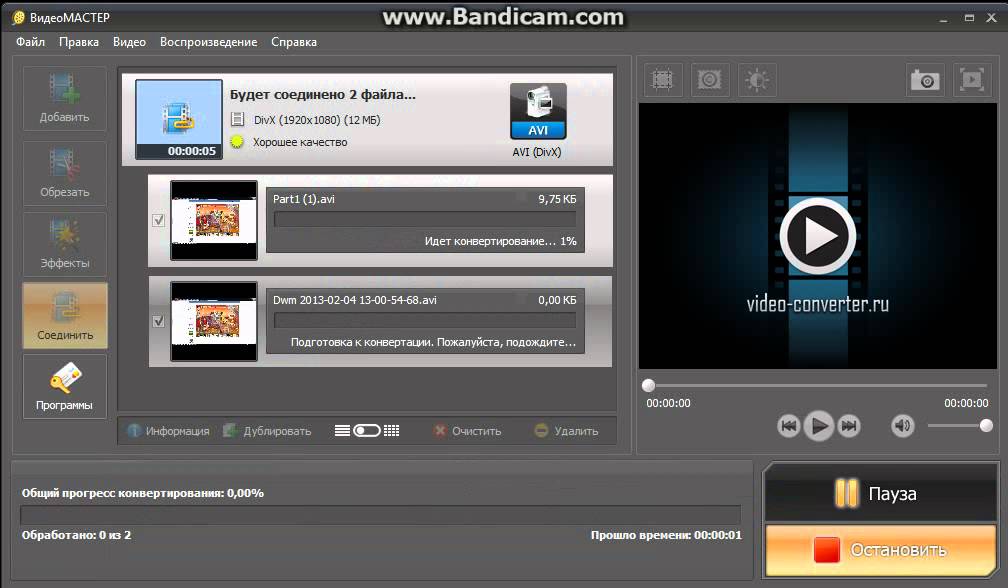 Если вы скопируете и вставите клип PIP, исходный PIP будет перезаписан.
Если вы скопируете и вставите клип PIP, исходный PIP будет перезаписан.
7 Как улучшить качество видео?
Настройка яркости, контрастности, оттенка и насыщенности видео
Дважды щелкните видеоклип на временной шкале или значок «Редактировать» над временной шкалой, чтобы открыть окно «Видеоинспектор». Оттуда вам нужно переключиться на вкладку «Цвет», а затем вы сможете настроить яркость, контрастность, оттенок и насыщенность видео следующим образом.
Изменить скорость воспроизведения видео
Щелкните правой кнопкой мыши видеоклип, скорость воспроизведения которого вы хотите изменить, и выберите «Скорость и продолжительность». Затем вы можете перетащить ползунок на вкладке «Скорость», чтобы изменить скорость видео. Вы можете изменить скорость видео на 0,20x, 0,25x, 0,33x, 0,5x, 1,0x, 2,0x, 3,0x, 4,0x, 5,0x, как вам нравится.
Изменение порядка клипов на видеодорожке
Вы можете просто перетащить клип на шкалу времени, чтобы изменить порядок клипов на видеодорожке.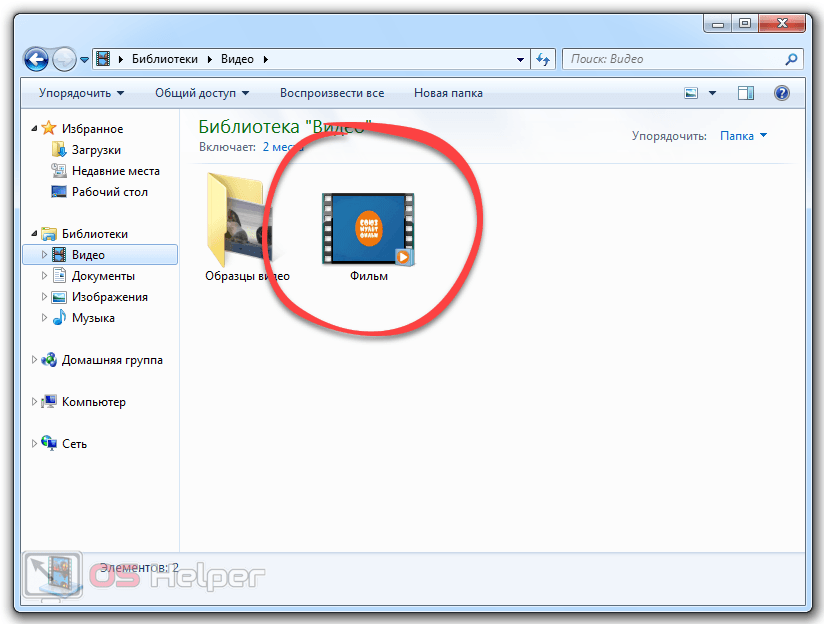
Увеличение/уменьшение шкалы времени
Ползунок увеличения/уменьшения находится в правом углу шкалы времени. Просто сдвиньте, чтобы увеличить или уменьшить масштаб видео. Или вы можете нажать кнопку «Масштабировать по временной шкале», чтобы автоматически масштабировать по временной шкале.
8 Изменение размера видео
Вы можете изменить размер видео тремя способами:
1. Вы можете перетащить видео на временную шкалу и вырезать ненужную часть, чтобы уменьшить размер видео.
2. Вы также можете перейти в окно вывода и изменить параметры видео, включая разрешение, битрейт и частоту кадров.
3. Еще один способ изменить размер видео — обрезать видео на временной шкале, а затем настроить разрешение.
9 Ripple Edit
Если вы включите «Auto Ripple», это позволит одиночному редактированию колебаться в остальной части видео, чтобы сделать все так, как вы задумали. Когда вы добавляете в проект новый элемент, все добавленные эффекты будут сдвигаться вместе как группа. Вы можете нажать на значок «Цепочка», чтобы разблокировать комбинацию.
Вы можете нажать на значок «Цепочка», чтобы разблокировать комбинацию.
Вы также можете использовать функцию редактирования пульсации, чтобы удалить пульсацию, не затрагивая другие элементы видеодорожки. Включите «Auto Ripple» и выберите клип, а затем щелкните правой кнопкой мыши, чтобы выбрать «Удалить», все примененные эффекты будут удалены. При этом на другие элементы это не повлияет, и порядок остальных элементов не изменится.
10 Добавьте водяной знак или логотип к вашему видео
Чтобы добавить водяной знак или логотип к вашему целевому видео, вы можете выполнить следующие шаги:
1. Нажмите кнопку «Импорт», чтобы загрузить изображение водяного знака или логотипа в видео. Медиа библиотека.
2. Перетащите изображение водяного знака или значок логотипа на дорожку PIP, затем дважды щелкните изображение, чтобы открыть окно редактирования.
3. Перейдите в окно предварительного просмотра, чтобы настроить положение и размер логотипа, затем разверните параметр «Композиция» на левой панели и настройте «Режим наложения» в соответствии с вашими потребностями.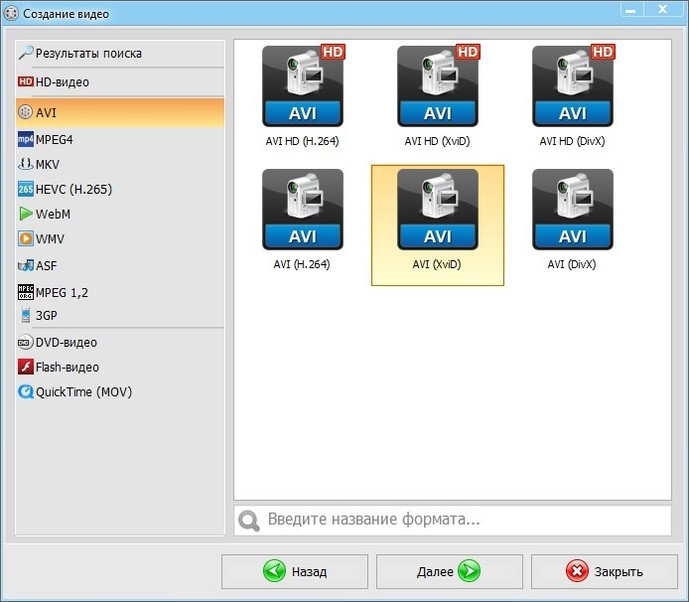


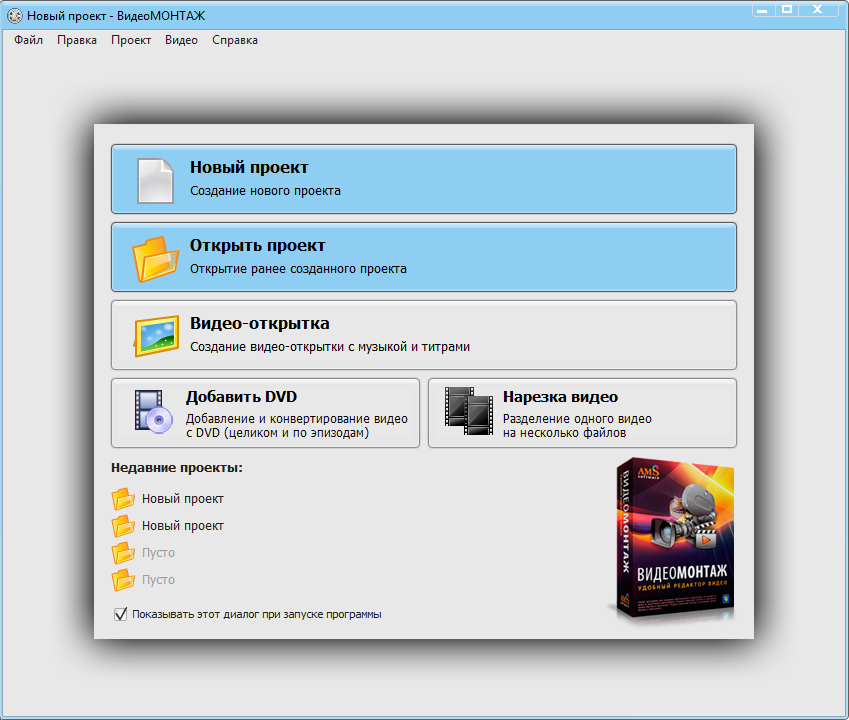
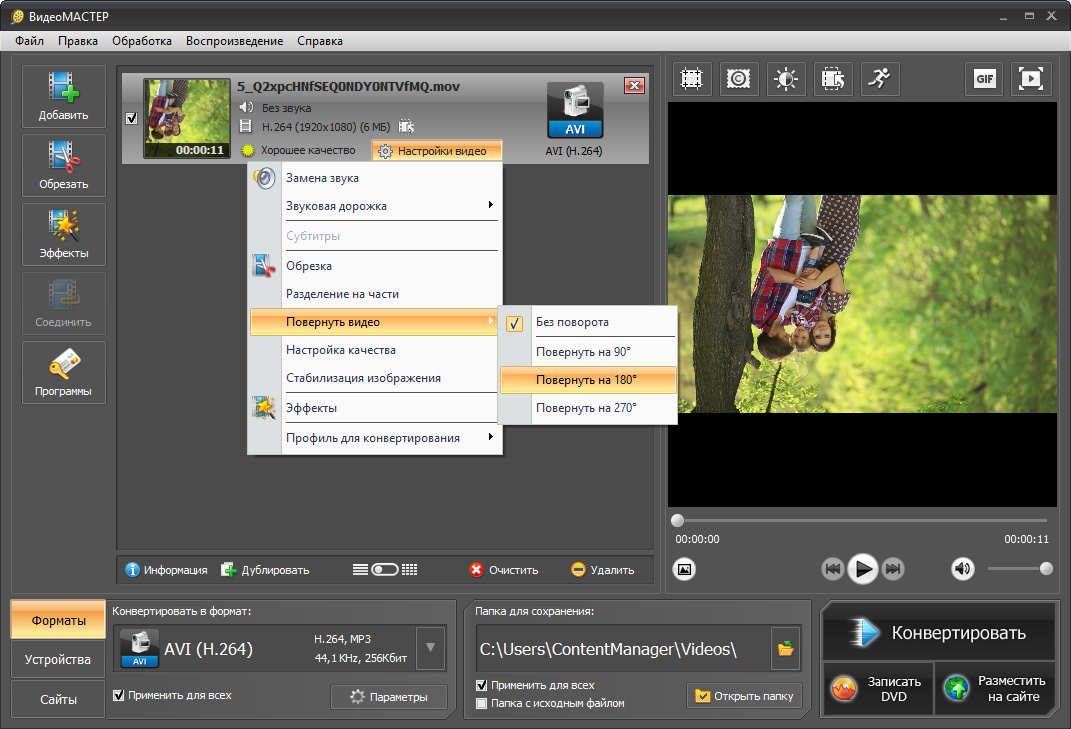
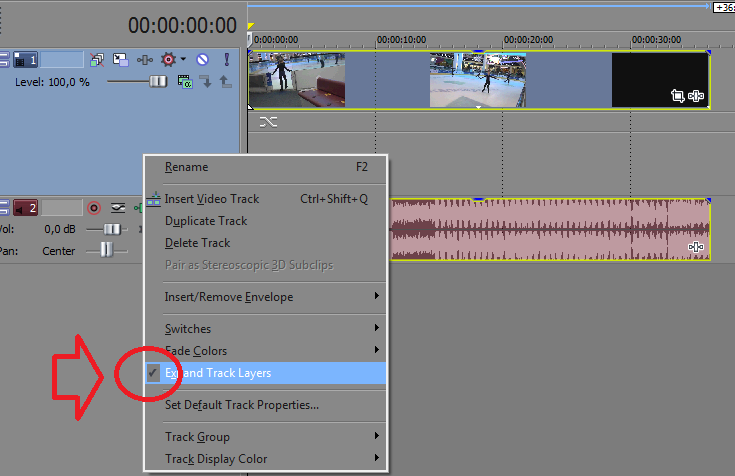
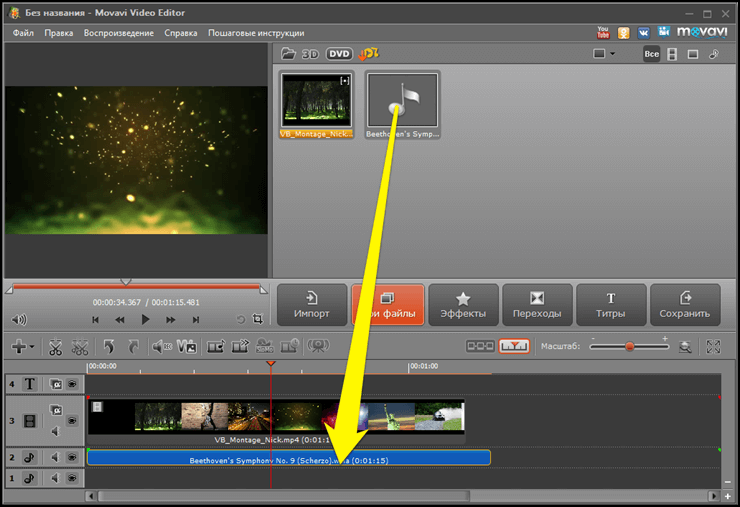 Что делать, если вы случайно удалили нужную часть? Не беспокойтесь, так как вы можете щелкнуть значок «отменить», чтобы вернуть все как прежде.
Что делать, если вы случайно удалили нужную часть? Не беспокойтесь, так как вы можете щелкнуть значок «отменить», чтобы вернуть все как прежде.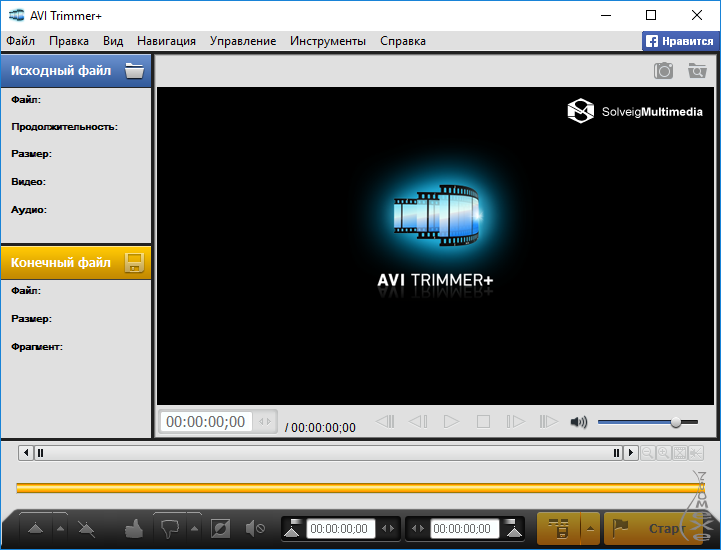 Загрузите последнюю версию VLC Media Player
Загрузите последнюю версию VLC Media Player