топ-15 приложений для вырезания объектов, как добавлять
Смартфон – многофункциональное устройство, которое сегодня используется отнюдь не только для общения. Также оно является отличным инструментом, которое позволяет создавать контент. Например, делать и редактировать фотографии. В различных редакторах есть возможность наложить фото на фото в операционной системе Андроид, не прибегая к помощи стационарного компьютера. И сегодня мы рассмотрим лучшие программы для выполнения этой операции.
СОДЕРЖАНИЕ СТАТЬИ:
Pixlr
Говоря о приложении Pixlr, мы подробно остановимся на выполнении операции «вырезать/вставить», а в дальнейшем просто расскажем об альтернативных программах и сделаем несколько примечаний. Но сначала пару слов о самом Pixlr.
Это очень популярный фоторедактор, оцененный уже больше миллиона раз в одном только магазине Google Play Маркет, где эту прогу можно скачать совершенно бесплатно. Здесь есть немало функций, позволяющих сделать из рядовой фотографии настоящее произведение искусства, а наложение снимков друг на друга через Pixlr происходит по следующей инструкции:
- Устанавливаем приложение, а потом запускаем его.

- Выдаем все разрешения.
- Нажимаем кнопку «Фотографии».
- Выбираем первый снимок.
- Нажимаем кнопку запуска инструментов, которая отображается в левом нижнем углу экрана.
- Переходим в раздел «Двойная экспозиция» и выбираем второе фото.
- При помощи щипков размещаем второй снимок относительно первого.
- При необходимости дополнительно активируем эффекты прозрачности.
- Нажимаем кнопку «Готово», а затем – «Сохранить изображение».
В других программах наложение происходит аналогичным образом, однако у каждого приложения свой интерфейс. Поэтому названия некоторых пунктов меню могут отличаться, да и набор опций везде свой, на чем мы обязательно заострим внимание в дальнейшем.
Cut Cut Cut
Еще одна простая в обращении прога, умеющая накладывать снимки. Ранее мы рассмотрели алгоритм наложения целых фотографий. Сейчас предлагаем остановиться на работе опции «копировать/вставить», которая доступна и в других фоторедаторах, включая Pixlr:
- Запустите приложение после предварительной установки.

- Выберите первую фотографий.
- Через панель инструментов нажмите кнопку «Вырезать».
- Выделите область вырезания и нажмите «Далее».
- Загрузите вторую фотографию.
- Отрегулируйте положение кадра при помощи перемещения и щипков.
- Сохраните получившийся результат.
Также в Cut Cut Cut вы найдете немало дополнительных эффектов. В частности, у вас появится возможность не просто наложить одну фотографию на другую, а сделать из нескольких снимков коллаж. Возможно, это именно та функция, которую вы ищите.
Cut Paste Photos Pro Edit Chop
Незамысловатый редактор, выполняющий одну функцию – вырезания и последующей вставки объекта. Также приложение обладает опцией двойной экспозиции, о которой мы говорили при рассмотрении утилиты Pixlr. Есть множество фильтров и режимов работы с фотографиями, включая создание коллажей из нескольких снимков.
PhotoLayers
Эту программу тоже можно назвать узкоспециализированной, так как ее главной опцией как раз-таки является наложение одного фото на другое. Приложение отлично работает с двойной экспозицией и позволяет изменить оттенки изображения, избавившись от недостатков исходного снимка. В процессе редактирования можно использовать до 11 фотографий, за каждой из которых будет закреплен свой слой.
Приложение отлично работает с двойной экспозицией и позволяет изменить оттенки изображения, избавившись от недостатков исходного снимка. В процессе редактирования можно использовать до 11 фотографий, за каждой из которых будет закреплен свой слой.
Важно. Учтите, что для работы с большим количеством слоев нужен довольно мощный смартфон, так как старые устройства при выборе нескольких фотографий могут зависнуть.
Cut Paste Photo Seamless Edit
Очередной фоторедактор для тех, кому просто нужно скопировать часть изображения, а затем вставить ее в другую картинку. Ничего примечательного в программе нет, но это нельзя назвать ее недостатком. Ведь приложение работает стабильно, а вшитая реклама не мешает редактировать снимки. Со всеми нюансами можно смириться, учитывая простой интерфейс утилиты и ее бесплатное распространение в Google Play Market.
Photo Lab
Мощный редактор, который можно использовать далеко не только для вырезания объектов. В Photo Lab реализован целый ряд полезных функций, включая добавление рамок и эффектов, а также создание коллажей.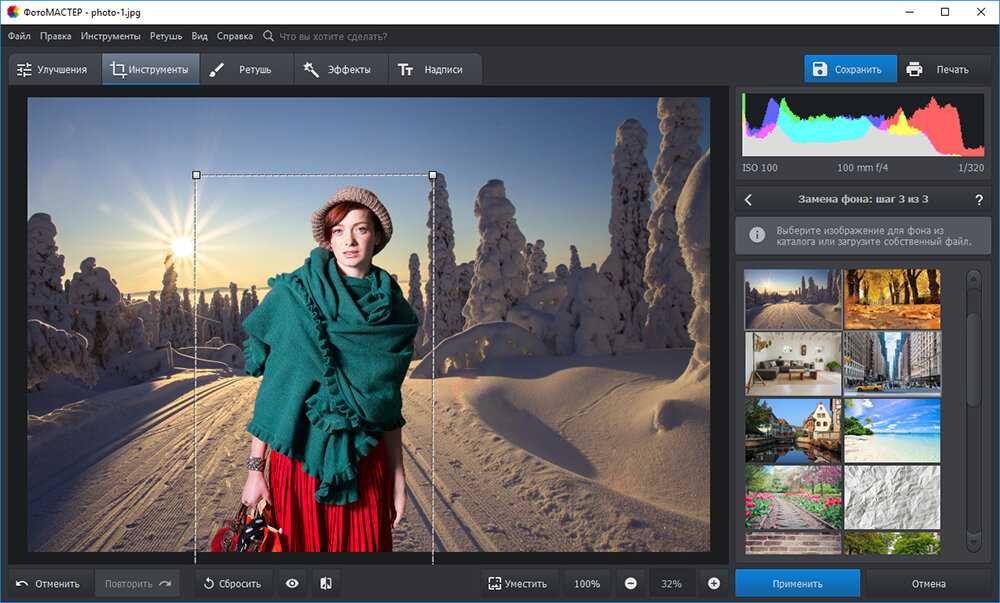 Если вам потребуется просто наложить одно фото на другое, то вы тоже не испытаете никаких проблем. Ведь приложение переведено на русский язык, а единственное, что может раздражать – наличие водяного знака. Впрочем, его можно убрать, посмотрев рекламу.
Если вам потребуется просто наложить одно фото на другое, то вы тоже не испытаете никаких проблем. Ведь приложение переведено на русский язык, а единственное, что может раздражать – наличие водяного знака. Впрочем, его можно убрать, посмотрев рекламу.
Snapseed
Пожалуй, это самый популярный фоторедактор для смартфонов на операционной системе Android. Snapseed является разработкой компании Google, которая и владеет Андроидом, так что относительно оптимизации софта переживать не приходится.
С функциональной точки зрения Snapseed дает фору многим программам, доступным в Play Market. В то же время софт компании Гугл отличается тем, что не имеет встроенной рекламы, а это весомый плюс в его копилку. Наложение фотографий здесь происходит как через двойную экспозицию, так и через вырезать/вставить, поэтому вы не будете ограничены в инструментах обработки изображения.
PhotoGrid
Приложение для создания коллажей, в котором помимо прочего можно обрезать часть фотографии и наложить ее на другое изображение. Несмотря на присутствие огромного количества шаблонов и продвинутых инструментов, PhotoGrid нередко подвергается критике со стороны пользователей. Они жалуются на навязчивую рекламу и нестабильность программы.
Несмотря на присутствие огромного количества шаблонов и продвинутых инструментов, PhotoGrid нередко подвергается критике со стороны пользователей. Они жалуются на навязчивую рекламу и нестабильность программы.
Auto Photo Cut Paste
Незатейливый инструмент для тех, кто не хочет заниматься долгим редактированием фотографий, а просто хочет наложить одно изображение на другое путем вырезания и последующей вставки. Программа работает за счет искусственного интеллекта, минимизирующего действия со стороны пользователя. Вам нужно сделать буквально пару шагов, чтобы первая фотография стала частью второго снимка.
MagiCut — Cut and Paste Photos
Еще одно простое приложение для наложения снимков. Прога обладает встроенными «Ножницами», позволяющими, например, аккуратно вырезать человека на одной фотографии, а затем наложить его на другой фон. Также приложение умеет самостоятельно распознавать объекты, чтобы вы не тратили время на обрезку кадра в ручном режиме.
PicsArt Photo & Video Editor
Многофункциональная программа, совмещающая в себе редактор фото и видео. Первый вариант использования PicsArt Photo & Video Editor предлагает владельцу смартфона огромное количество фильтров, а также интеллектуальное распознавание объектов. Есть функция их последующего удаления или вырезания, чтобы в дальнейшем можно было наложить одну фотографию на другую.
Cut & Paste Photo Blender
Приложение, позволяющее сделать полупрозрачный коллаж из двух или трех снимков. Также вы можете просто добавить часть одной фотографии на другое изображение, задействовав функцию «вырезать/вставить». Помимо прочего, Cut & Paste Photo Blender предлагает солидный набор эффектов и стикеров, а еще поддерживает опцию добавления текста. Словом, функционала программы вполне достаточно, чтобы сделать уникальную картинку. Не прибегая к помощи компьютера.
Adobe Photoshop Mix
Это приложение является одной из множества утилит компании Adobe для работы с изображениями.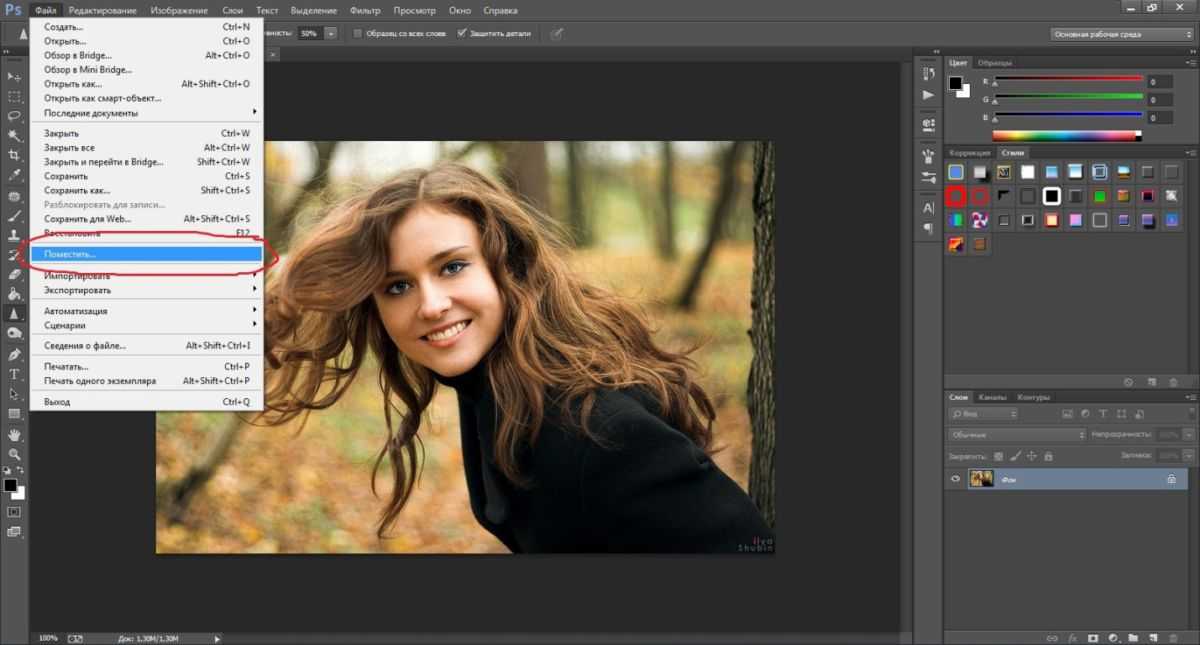 Adobe Photoshop Mix – портативное ПО для взаимодействия со слоями. Здесь нет бесполезных опций, из-за чего интерфейс не выглядит перегруженным, в отличие от полноценной версии фотошопа. При этом далеко не все пользователи оставляют хвалебные отзывы на странице программы. Многие жалуются на частые вылеты и слабую адаптацию под широкоформатные экраны.
Adobe Photoshop Mix – портативное ПО для взаимодействия со слоями. Здесь нет бесполезных опций, из-за чего интерфейс не выглядит перегруженным, в отличие от полноценной версии фотошопа. При этом далеко не все пользователи оставляют хвалебные отзывы на странице программы. Многие жалуются на частые вылеты и слабую адаптацию под широкоформатные экраны.
Background Eraser: superimpose
Неплохой инструмент для работы с фонами, который можно рассматривать в качестве конкурента Auto Photo Cut Paste. В Background Eraser: superimpose нет ничего лишнего, ведь эта программа предназначена исключительно для вырезания объектов для последующей вставки. Есть внутри и автоматический режим, значительно упрощающий процесс обработки исходной картинки.
Cut Paste Photos
Наконец, предлагаем обратить внимание на еще один простой инструмент с функцией «вырезать/вставить». Программа работает как в ручном, так и в автоматическом режиме. Интерфейс переведен на русский язык, а помешать в выполнении задачи может разве что встроенная реклама, без которой, впрочем, никуда, учитывая бесплатное распространение Cut Paste Photos через Google Play Market.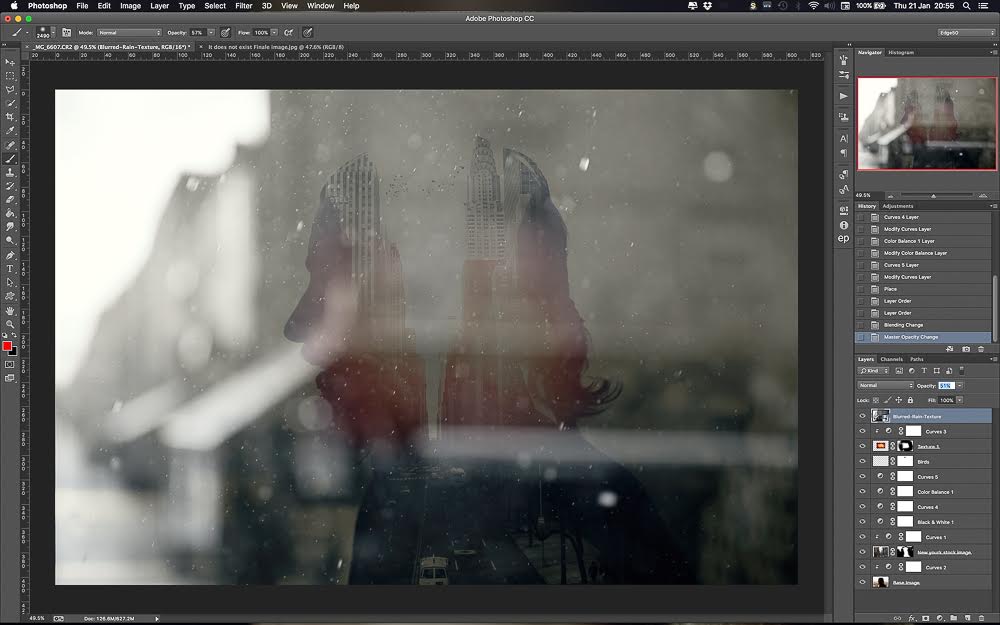
Вам помогло? Поделитесь с друзьями — помогите и нам!
Твитнуть
Поделиться
Поделиться
Отправить
Класснуть
Линкануть
Вотсапнуть
Запинить
Читайте нас в Яндекс Дзен
Наш Youtube-канал
Канал Telegram
Adblock
detector
Как сделать картинку в картинке с помощью Photoshop и его 5 лучших альтернатив
Последнее обновление 7 февраля 2022 г. by Питер Вуд
Как сделать несколько забавных фотографий с картинкой в картинке, которая сочетает в себе невозможное и особенное вместе? Например, один мужчина высовывает руку из телевизора.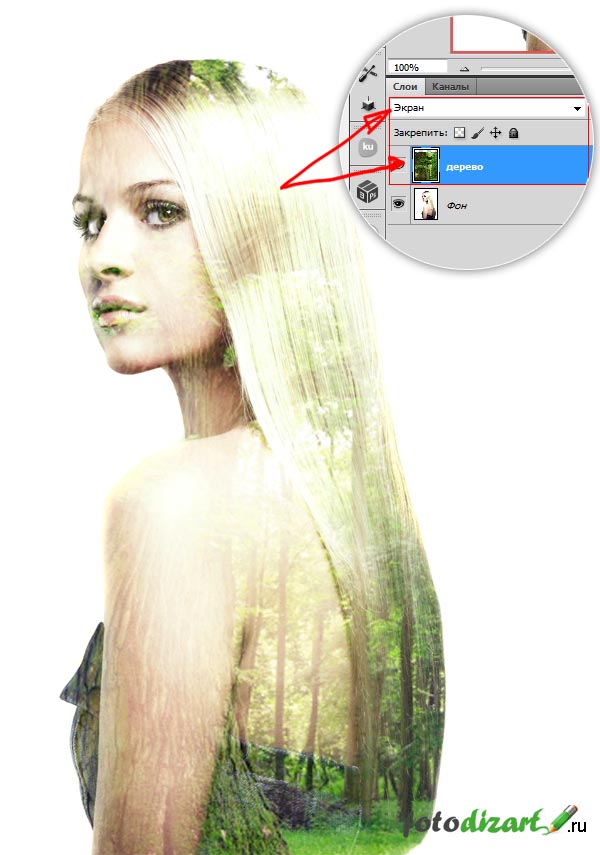 Это кажется удивительным, правда? На самом деле, все, что вам нужно сделать, это для редактирования фотографийили превратить изображение в другое изображение с помощью Photoshop. Вам нужно сделать две фотографии или более и использовать Photoshop или другие фоторедакторы, чтобы поместить изображение внутрь другого. Просто узнайте больше о шагах по созданию потрясающих фотографий и лучших альтернативах из статьи.
Это кажется удивительным, правда? На самом деле, все, что вам нужно сделать, это для редактирования фотографийили превратить изображение в другое изображение с помощью Photoshop. Вам нужно сделать две фотографии или более и использовать Photoshop или другие фоторедакторы, чтобы поместить изображение внутрь другого. Просто узнайте больше о шагах по созданию потрясающих фотографий и лучших альтернативах из статьи.
- Часть 1: Adobe Photoshop — поместите одну фотографию внутрь другой
- Часть 2: WidsMob Montage — объединение фрагментов изображений в мозаику
- Часть 3: Редактор Photoshop Online — объединение изображений онлайн
- Часть 4: Предварительный просмотр — объединение изображений вместе на Mac
- Часть 5: Cut Me In — Обрезайте изображения вместе без Photoshop
- Часть 6: Вырезать и вставить фотографии — вырезать и вставить изображения в произвольном стиле
- Часть 7. Часто задаваемые вопросы о размещении одной фотографии на другой с помощью Photoshop
- Как растворить одну картинку в другой?
- Есть ли в Photoshop инструмент для наложения одной фотографии на другую?
- Как объединить два изображения без потери качества изображения в Photoshop?
Часть 1: Adobe Photoshop — поместите одну фотографию внутрь другой
Чтобы добавить изображение к другому изображению с потрясающим эффектом, Photoshop является наиболее часто используемым методом.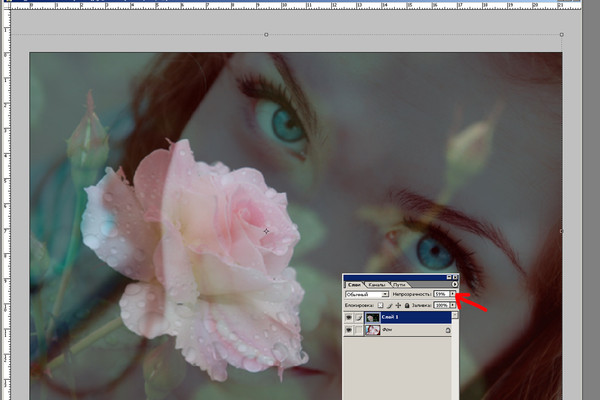 Используйте последнюю версию Photoshop, чтобы превратить изображение в другое изображение в высоком качестве. Кроме того, вы можете получить больше фильтров для редактирования изображений, чем в других фоторедакторах.
Используйте последнюю версию Photoshop, чтобы превратить изображение в другое изображение в высоком качестве. Кроме того, вы можете получить больше фильтров для редактирования изображений, чем в других фоторедакторах.
Шаг 1: Загрузите первое изображение в Photoshop. Выбрать Выбор инструмент, который вам нужен на правой панели, Инструмент лассо, Инструмент «Многоугольное лассо» и Инструмент магнитного лассо. Просто выберите нужный в соответствии с формой изображения, которое вы хотите отредактировать.
Шаг 2: Импортируйте другие фотографии в Adobe Photoshop. Использовать Волшебная палочка инструмент для выбора ваших объектов. Щелкните правой кнопкой мыши свое изображение, а затем выберите Выберите вариант и отправляйтесь в обратный опцию.
Шаг 3: выберите Слой меню, чтобы создать новый слой, нажав кнопку Создать и нажмите Слой через копирование значок.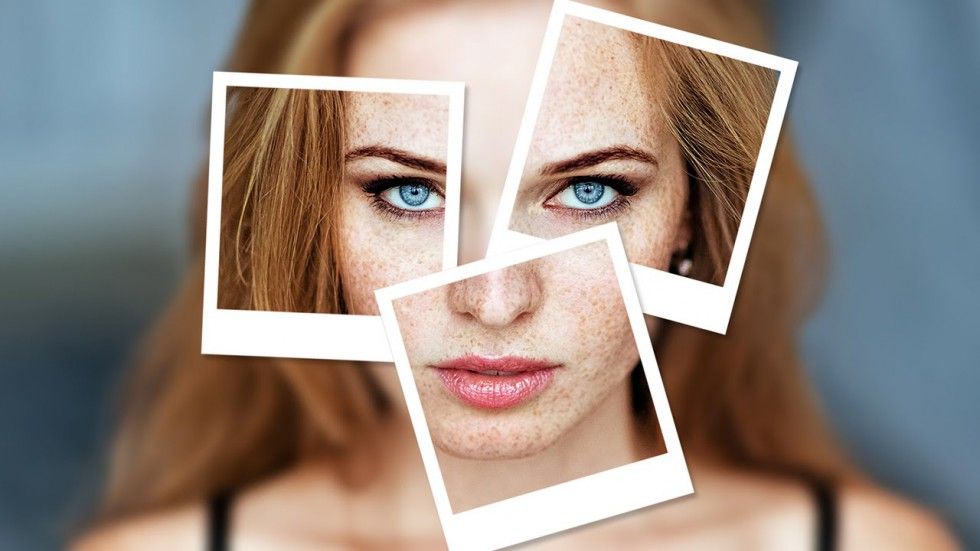 Коснитесь значка глаза справа, чтобы просмотреть фон.
Коснитесь значка глаза справа, чтобы просмотреть фон.
Шаг 4: выберите Вставить в из файла Редактировать меню. Вы можете увидеть второе изображение на новом слое. Создайте маску слоя, чтобы оставить видимыми только портреты.
Шаг 5: Изменение размера изображений в Перспектива режим, вы также можете вращать изображения. Кроме того, вы можете выбрать из Стиль слоя возможность добавления эффектов слоя в файл «картинка в картинке».
Если вы хотите сделать фотографии в одну картинку оптом с помощью Photoshop, просто повторите вышеперечисленные операции. После обучения можно попробовать вклеить своего кумира вместе с вами в одну картинку.
Часть 2: WidsMob Montage — объединение фрагментов изображений в мозаику
Когда вам нужно объединить большое количество изображений в другое, WidsMob Монтаж является лучшей альтернативой Photoshop. Выберите фоновое изображение, а также мозаичные изображения для создания фотомозаики и фотомонтажа в формате JPEG и PNG.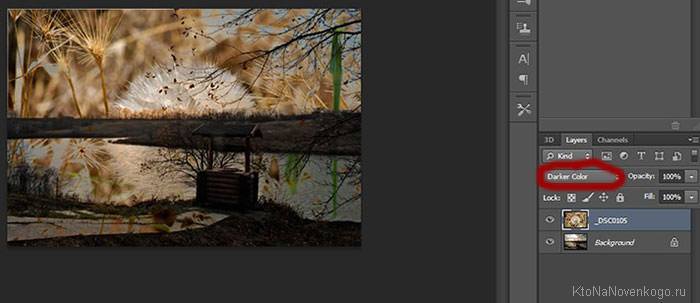 Более того, вы можете добавлять рамки, выбирать режимы и применять фильтры одним щелчком мыши.
Более того, вы можете добавлять рамки, выбирать режимы и применять фильтры одним щелчком мыши.
- Поддержка мозаичной плитки, мозаики формы и других типов фотомозаики.
- Добавьте специальные рамки и режимы мозаики, чтобы сделать мозаику особенной.
- Объединяйте более 2,00 мозаичных плиток шириной до 16,000 XNUMX пикселей.
- Поместите изображение в изображение с потрясающими эффектами с помощью PNG и JPEG.
Win СкачатьMac Скачать
Шаг 1: После того, как вы установили WidsMob Montage, вы можете запустить программу на своем компьютере. Вы можете нажать на Выбрать фон Кнопка для добавления изображения в качестве фона. Кроме того, вы можете применять фотофильтры перед созданием изображения «картинка в картинке».
Шаг 2: Когда вы удовлетворены фотоэффектом, вы можете нажать Далее кнопка. Нажмите Выбрать плитки Кнопка для добавления изображений плитки.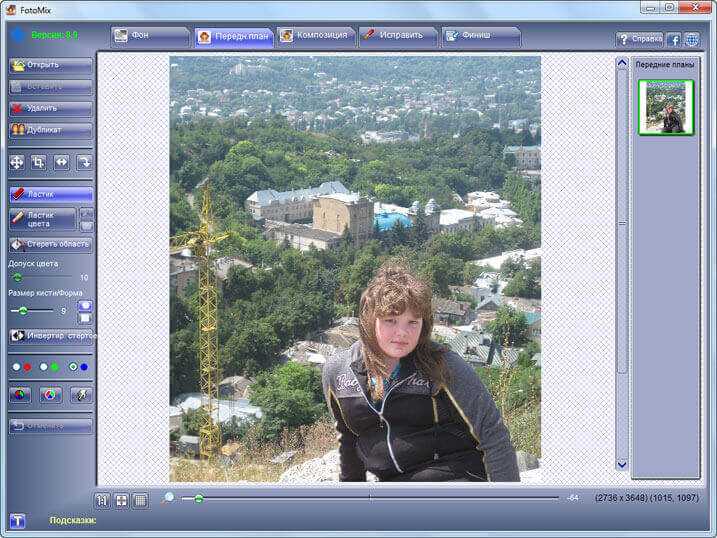
Шаг 3: Добавьте нужные кадры, выберите режимы плитки, выберите количество столбцов/размер плитки и проверьте соответствие цвета в соответствии с вашими требованиями. После этого вы можете нажать кнопку Порождать кнопка, чтобы сделать фото с эффектом картинка-картинка как в Photoshop.
Win СкачатьMac Скачать
Часть 3: Редактор Photoshop Online — объединение изображений онлайн
Какова лучшая альтернатива Photoshop, чтобы сделать потрясающую фотографию с картинкой на картинке? Редактор Фотошоп Онлайн это желаемый фоторедактор для применения подобного эффекта. После того, как вы установили изображения переднего плана и фона, вы можете начать превращать изображение в другое изображение в Photoshop бесплатно онлайн.
Шаг 1: выберите Начать редактирование значок, а затем выберите Фронт вариант и проверка данных опцию.
Шаг 2: используйте Лассо инструмент для рисования области, которую вы хотите установить в качестве переднего плана вручную. Нажмите на Готово чтобы завершить процесс.
Шаг 3: Снимите выделение, чтобы поместить его на фоновое изображение. Вы можете изменить размер и повернуть изображение. Нажмите Завершить Кнопка, чтобы продолжить.
Шаг 4: Вам нужно выбрать применение Микс вариант, Наложение вариант или даже объединить их вместе, прежде чем щелкнуть Скачать кнопку, чтобы сохранить фотографию «картинка в картинке».
Это онлайн-редактор, в котором вы можете прикрепить изображение к другому для развлечения. Инструмент лассо прост в использовании. Если вы не серьезно относитесь к смешиванию изображений, вы можете легко преобразовать изображение в другое изображение онлайн, чтобы повеселиться.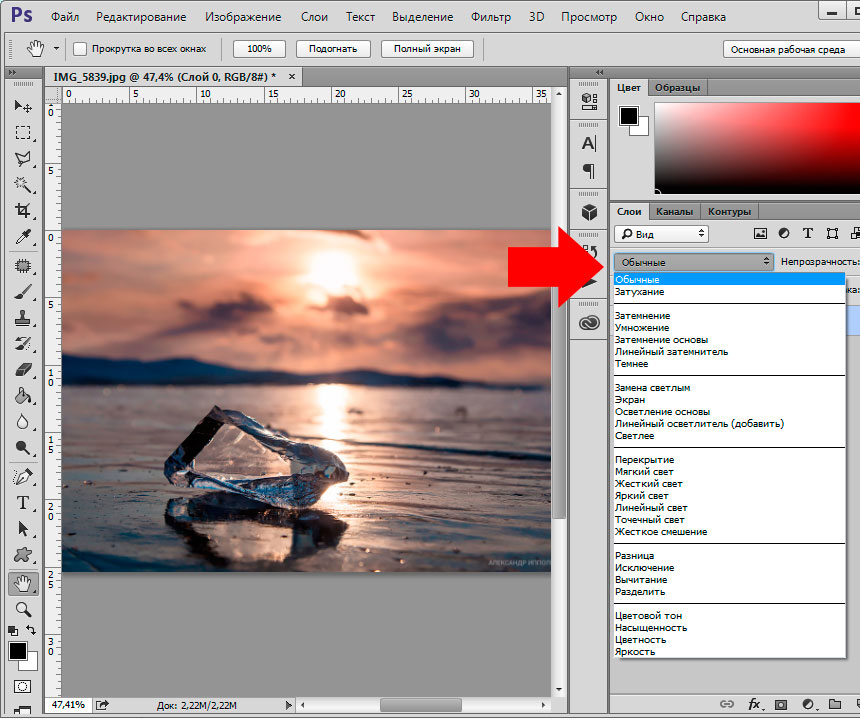
Часть 4: Предварительный просмотр — объединение изображений вместе на Mac
предварительный просмотр это больше, чем программа для просмотра фотографий, в которой вы можете редактировать изображения с помощью расширенных фильтров. Это также простая альтернатива Photoshop, превращающая изображение в другое изображение на Mac. Не используя другие онлайн-редакторы, вы можете просто закончить обрезка и вставка изображений в программном обеспечении по умолчанию на Mac.
Шаг 1: Загрузите изображения с помощью программы Preview на Mac. После этого вы сможете выбрать Выберите инструмент из файла Инструмент меню.
Шаг 2: Выберите часть изображения, которую хотите вырезать, и нажмите кнопку Копировать из файла Редактировать вариант. Вам нужно скопировать обрезанное изображение в буфер обмена на Mac.
Шаг 3: Импортируйте другое изображение, а затем используйте макаронные изделия переместите вырезанное изображение в нужное место.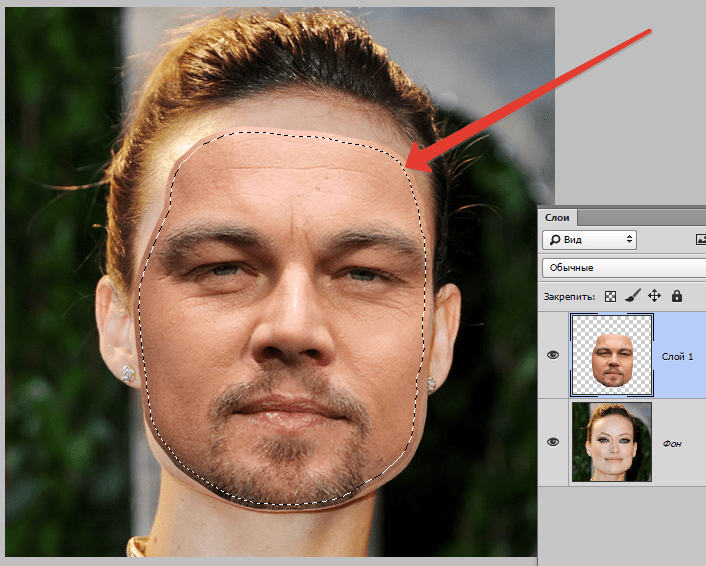 Вы также можете перетащить его.
Вы также можете перетащить его.
Шаг 4: Просто просмотрите эффект и внесите некоторые коррективы. После этого вы можете сохранить фотографию, размещенную на другом изображении, как Photoshop.
Этот способ предназначен для портретов с очевидной формой, которую вы можете выбрать без особых усилий. Поместить изображение на другое изображение на Mac — это всего четыре шага, почему бы вам не попробовать ради развлечения.
Часть 5: Cut Me In — Обрезайте изображения вместе без Photoshop
Как перенести изображение в Photoshop на другой смартфон с приложением для работы с изображениями? Приложение для вырезания и вставки изображений легко использовать, чтобы применить аналогичный эффект. Кроме того, вы можете получить широкий спектр фона. Разрежь меня app — это программа на смартфоне, подобная Photoshop. Таким образом, вы можете получить множество возможностей редактирования изображений, как в Adobe Photoshop.
Шаг 1: После того, как вы установили приложение на свой Android, запустите программу и загрузите изображения, чтобы установить их в качестве переднего и заднего плана.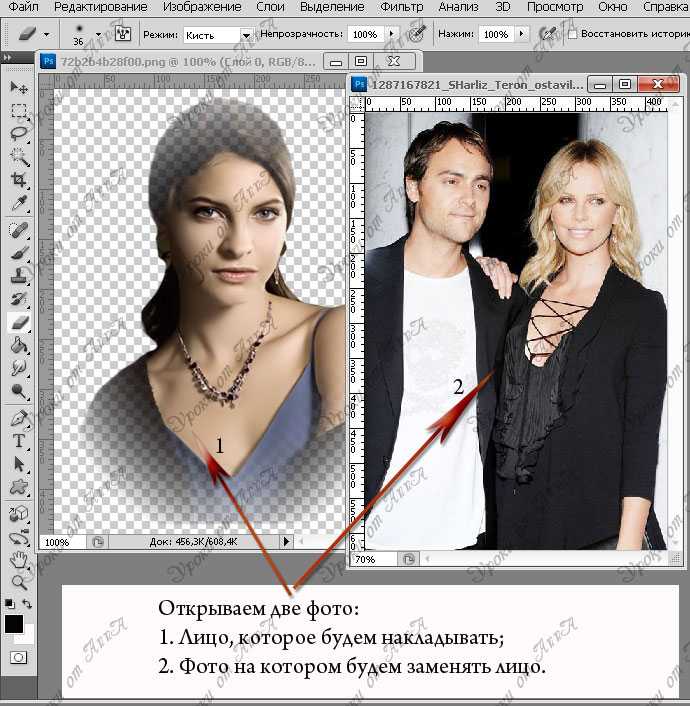
Шаг 2: Используйте фильтры, чтобы вырезать свой объект, вы можете рисовать на фотографии, добавлять на нее рамки и тексты.
Шаг 3: Вставьте в другое изображение, чтобы оно соответствовало размеру. Вы можете наклеить лицо своего друга на других людей и животных, чтобы повеселиться.
Кроме того, есть большая фоновая библиотека, вы можете найти неплохие источники изображений для вставки. Если вы хотите попробовать больше возможностей, вам придется платить за каждый элемент фотошопа на смартфоне.
Часть 6: Вырезать и вставить фотографии — вырезать и вставить изображения в произвольном стиле
Вырезать Вставить Фотографии это редактор Photoshop из одной картинки в другую картинку на Android. Вы можете получить бесплатный источник фона из галереи, Интернета и apk библиотеки Cut Paste Photos. Или вы также можете создать фотоколлажи с вырезанными изображениями. Кроме того, вы можете воспользоваться множеством фильтров для редактирования изображений. добавить фотоэффекты.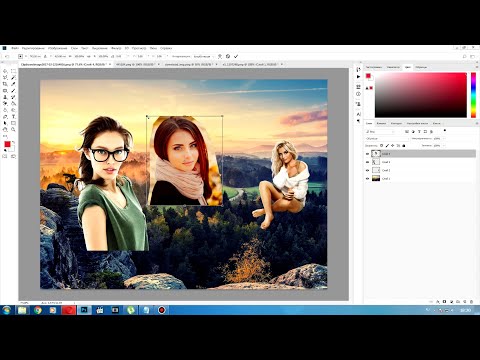
Шаг 1: Откройте приложение «Вырезать и вставьте фотографии» и загрузите изображения из галереи или выполните поиск в Интернете.
Шаг 2: Вырежьте изображения с умом. Вы можете использовать Лицо Обмен вариант и Лицо Changer вариант для портретов.
Шаг 3. Используйте расширенные фильтры улучшения изображения, чтобы подправить изображения.
Шаг 4: Вставьте вырезанное фото в другое изображение. Вы также можете искать фон в Интернете.
Cut Paste In APK позволяет людям добавлять тексты и стикеры. Кроме того, есть более 400 наклеек, от эмодзи до рождественских наклеек. Просто выберите одну наклейку, чтобы украсить изображения Photoshop на Android APK.
Часть 7. Часто задаваемые вопросы о размещении одной фотографии на другой с помощью Photoshop
1Как растворить одну картинку в другой?
После того, как вы импортировали два изображения, немного переместите первое изображение, чтобы убедиться, что вы можете выбрать второе. Выбрать слайд-шоу вариант и выберите Настройка анимации вариант. Выберите первое изображение и выберите Добавить эффект вариант и выберите Выцветать возможность растворить одну картинку в другой.
Выбрать слайд-шоу вариант и выберите Настройка анимации вариант. Выберите первое изображение и выберите Добавить эффект вариант и выберите Выцветать возможность растворить одну картинку в другой.
2Есть ли в Photoshop инструмент для наложения одной фотографии на другую?
да. Режимы наложения в Photoshop — это инструмент для смешивания пикселей двух изображений друг с другом для получения различных эффектов. Когда вы помещаете одну фотографию в другую с помощью Photoshop, вы можете исправить две фотографии и преобразовать более светлые изображения в более темные или более темные изображения в более светлые.
3Как объединить два изображения без потери качества изображения в Photoshop?
При обработке фотографий следует учитывать качество фотографий. Если ваше изображение содержит мелкие объекты с более низким разрешением, то ваше окончательное редактирование не будет выглядеть реалистично.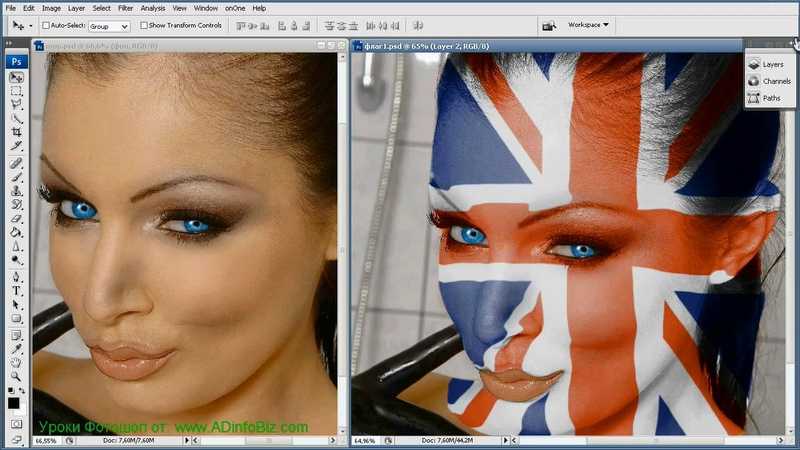 Преобразование ваших изображений в Смарт-объекты может предотвратить потерю деталей при изменении их размера.
Преобразование ваших изображений в Смарт-объекты может предотвратить потерю деталей при изменении их размера.
Заключение
Если вы хотите добавить фотографию к другой фотографии, Photoshop должен быть лучшим решением. Помимо программы, вы также можете найти некоторые альтернативные решения, такие как онлайн-редактор Photoshop, Preview и другие. Вы также можете использовать WidsMob Montage в качестве альтернативного метода Photoshop, чтобы с легкостью объединять плитки изображений в мозаику и монтаж.
Win СкачатьMac Скачать
Вы можете быть заинтересованы
- 6 лучших конвертеров YouTube в MP3 для бесплатного извлечения видео в MP3
- Как добавить художественные фотоэффекты онлайн и на компьютер бесплатно
- Dropbox HEIC — Как загружать, конвертировать и скачивать HEIC с помощью Dropbox
Как накладывать изображения | Наложение изображений с помощью Movavi Picverse
Как накладывать изображения
Хотите создать собственную поздравительную открытку или уникальное изображение для социальных сетей? Мы вас прикрыли! Накладывайте изображения, чтобы создавать многослойные изображения с помощью Фоторедактора Movavi и делиться ими с друзьями.
С помощью Movavi Photo Editor вы можете легко объединить две фотографии или добавить на фотографию изображение или текстуру. Помимо возможностей наложения фотографий, программа позволяет применять специальные эффекты и фильтры, улучшать качество изображения, добавлять подписи и многое другое. Вам не нужно иметь никакого опыта редактирования фотографий, программа легко доступна для новичков.
Если вы хотите узнать, как накладывать изображения, загрузите программу для Windows или Mac и следуйте приведенному ниже руководству. Загрузите и установите Photo Editor
Загрузите установочный файл и установите приложение на Mac или ПК, следуя инструкциям на экране вашего компьютера.
Шаг 2.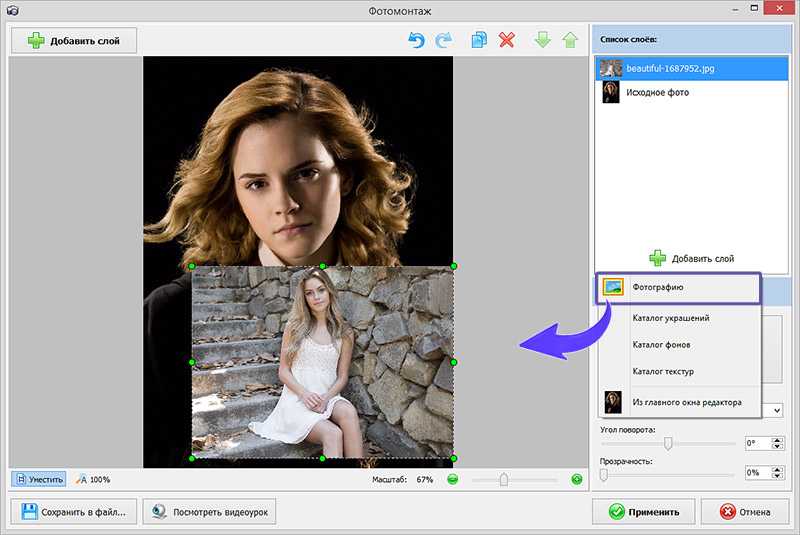 Добавьте изображение в программу
Добавьте изображение в программу
Нажмите кнопку Обзор изображений и выберите изображение, которое хотите отредактировать. Или просто перетащите файл в окно программы.
Шаг 3. Добавьте фото к фото
Чтобы наложить одно фото на другое, откройте вкладку Вставить изображение в верхней части окна программы. Затем нажмите кнопку Вставить изображение , выберите изображение и нажмите Открыть . Изображение будет размещено поверх фонового изображения. Нажмите и перетащите новое изображение в нужное место. Чтобы изменить размер изображения, просто перетащите угловые маркеры.
Шаг 4. Редактирование изображения
В зависимости от того, чего вы хотите добиться, существуют различные способы редактирования изображения.
Чтобы объединить два изображения вместе или добавить наложение текстуры, необходимо изменить непрозрачность наложенного изображения.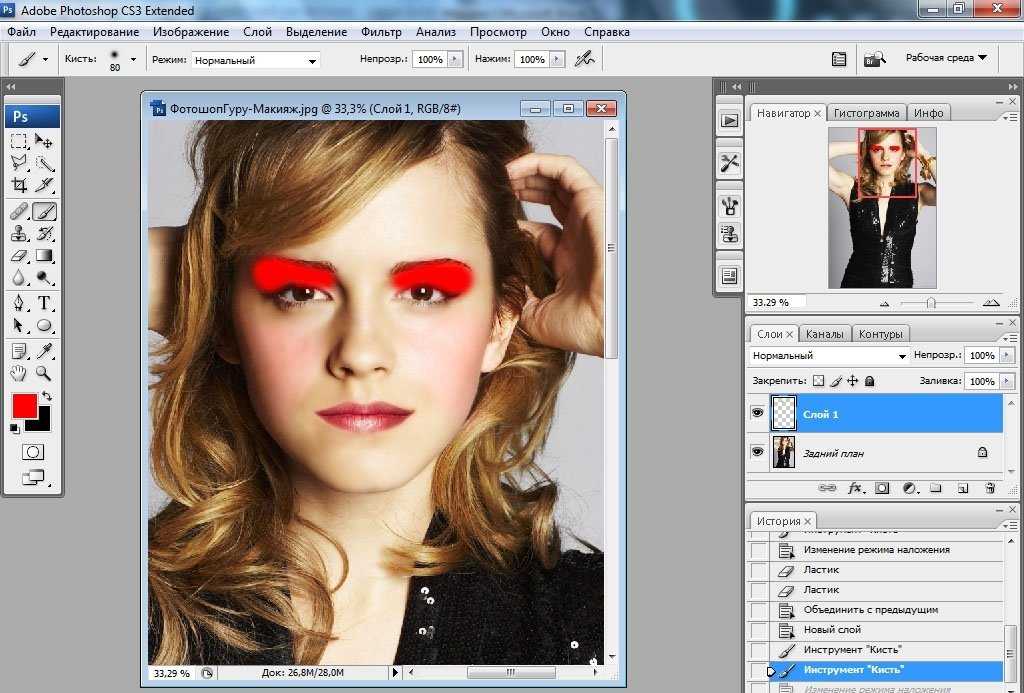 Вы найдете ползунок Opacity в правой части окна программы. Переместите ползунок, пока изображение не станет достаточно прозрачным, и нажмите Применить .
Вы найдете ползунок Opacity в правой части окна программы. Переместите ползунок, пока изображение не станет достаточно прозрачным, и нажмите Применить .
Добавляете ли вы изображение с прозрачным фоном или обычное изображение, используйте инструменты в правой части окна программы для его редактирования. Помимо настройки непрозрачности изображения, вы также можете изменить ширину и цвет контура, а также добавить тени. Когда вы закончите редактирование, нажмите кнопку Применить кнопку для сохранения изменений.
Шаг 5. Обрезка изображения (необязательно)
Если два объединенных изображения имеют разный размер или вы хотите обрезать ненужные части объединенного изображения, откройте вкладку Обрезка и отрегулируйте рамку обрезки вручную. Вы также можете ввести нужное количество пикселей в поля Ширина и Высота или воспользоваться пресетами. Затем нажмите кнопку Применить .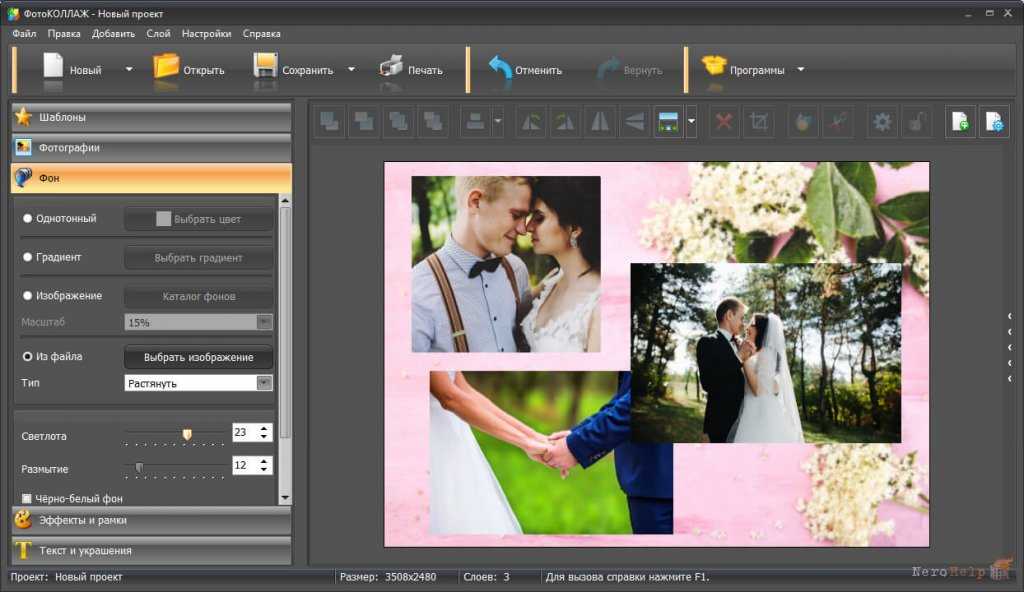
Шаг 6. Сохраните отредактированное изображение
Нажмите Сохранить в правом нижнем углу окна программы. Установите соответствующие параметры — имя файла, формат, качество и папку назначения. Затем нажмите кнопку Сохранить .
Теперь вы знаете основные способы создания наложения изображения. Вы можете скачать готовые изображения с прозрачным фоном из интернета, наложить и смешать между собой любые фотографии или применить наложение текстуры. Вы даже можете выбрать объект на картинке, сделать фон вокруг него прозрачным, а затем переместить объект на другую картинку.
Узнайте, как сделать фон изображения прозрачным.
Легко улучшайте изображения и мгновенно получайте результаты профессионального уровня.
Есть вопросы?
Вам также может понравиться
Movavi Screen Recorder
Простой способ записи с экрана в формате HD.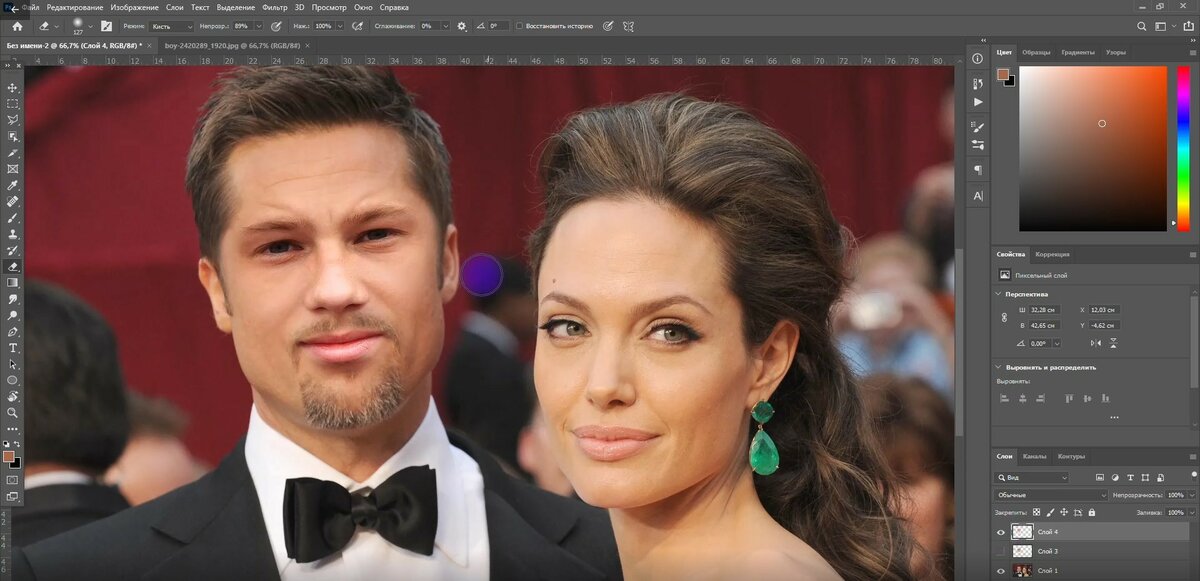 Создавайте видеоматериалы из любого приложения, записывайте потоковое онлайн-видео, вебинары, даже звонки по Skype и сохраняйте клипы во всех популярных форматах
Создавайте видеоматериалы из любого приложения, записывайте потоковое онлайн-видео, вебинары, даже звонки по Skype и сохраняйте клипы во всех популярных форматах
Movavi Video Editor
Комплексная, оптимизированная программа для редактирования видео, в которой есть все необходимое для создания потрясающих домашних фильмов с помощью настраиваемые саундтреки, спецэффекты, крутые титры и переходы.
Подпишитесь на новости и специальные предложения
Регистрируясь, вы соглашаетесь получать наши маркетинговые электронные письма и соглашаетесь с тем, что Movavi будет использовать ваши личные данные в соответствии с нашей Политикой конфиденциальности. Вы также подтверждаете, что соответствуете минимальным возрастным требованиям.
Как накладывать изображения в Microsoft Word
Автор Мэтью Уоллакер
Хотите наложить изображения в документ Microsoft Word? Вот краткое руководство о том, как это сделать с помощью встроенных инструментов Microsoft.
Microsoft Word оснащен функциями, которые делают его больше, чем просто текстовым процессором. Когда дело доходит до добавления и форматирования изображений, вы можете использовать множество вариантов. Word позволяет обрезать их, добавлять границы, удалять фон и так далее. Но знаете ли вы, что вы можете накладывать изображения?
В этой статье мы покажем вам, как накладывать изображения с помощью встроенных инструментов Word.
Выберите правильные настройки
Вы не можете просто перетаскивать изображения друг на друга, так как это изменит порядок всего документа. Чтобы упростить позиционирование изображений, вы должны установить эти параметры для каждого из них.
Связанный: Как остановить перемещение изображения Microsoft Word
1. Опция переноса текста
Щелкните изображение правой кнопкой мыши и перейдите к Wrap Text
 Так что используйте Square , Tight , Behind Text или другой вариант, который соответствует стилю вашего документа.
Так что используйте Square , Tight , Behind Text или другой вариант, который соответствует стилю вашего документа.Примечание: Вы также можете выбрать новую опцию Перенос текста из Макет вкладка.
2. Включите параметр «Разрешить перекрытие»
Остался еще один шаг, прежде чем вы сможете перетаскивать изображения поверх других. Выполните следующие действия, чтобы включить параметр «Разрешить перекрытие»:
.- Выберите изображение.
- Откройте вкладку Макет .
- Щелкните Положение > Дополнительные параметры макета .
- Установите флажок Разрешить перекрытие .
- Нажмите OK , чтобы сохранить новые настройки.
Примечание: Если параметр Разрешить перекрытие выделен серым цветом, для параметра Перенос текста установлено значение В соответствии с текстом , и его следует изменить, как показано выше.


.jpg)