FOR EVERY TWO | ЧТО МОЖЕТ ПРИЛОЖЕНИЕ PICS ART. ЧАСТЬ 1
- ВСЕ, ЧТО ВДОХНОВЛЯЕТ
- ЖИТЬ
- ЛЮБИТЬ
- СОЗДАВАТЬ
- ПУТЕШЕСТВОВАТЬ
- ВЫБИРАТЬ
- ОТ РЕДАКТОРА
- NUMÉRIQUE
- MUSIQUE
- CHRONIQEURS
- ETERNAL MOODBOARD
августа 12, 2018
Профессиональный контент, создаваемый профессиональными дизайнерами, оставим для социальных сетей крупных компаний. Сегодня рассказываем о том, как любой человек, обладающий лишь хорошим вкусом и желанием учиться, может сделать свои фотографии немного интереснее. Говоря о хорошем вкусе, добавим, что пресловутые пресеты (наборы настроек), которыми сейчас многие фотографы торгуют направо и налево, стикеры, фильтры и другие визуальные эффекты не должны применяться бездумно и топорно. Каждая фотография уникальна, нельзя грести их все под одну гребенку, раскрашивая все ваши снимки глубокими коричневыми тонами и ожидая, что это поставит вас в один ряд с тем, кто сделал это первым.
Сегодня рассказываем о том, как любой человек, обладающий лишь хорошим вкусом и желанием учиться, может сделать свои фотографии немного интереснее. Говоря о хорошем вкусе, добавим, что пресловутые пресеты (наборы настроек), которыми сейчас многие фотографы торгуют направо и налево, стикеры, фильтры и другие визуальные эффекты не должны применяться бездумно и топорно. Каждая фотография уникальна, нельзя грести их все под одну гребенку, раскрашивая все ваши снимки глубокими коричневыми тонами и ожидая, что это поставит вас в один ряд с тем, кто сделал это первым.
Речь пойдет о нескольких интересных возможностях приложения Pics Art. Конечно, на ПК все вещи, описанные ниже, можно сделать гораздо быстрее и удобнее, особенно если Adobe Photoshop для вас — не просто набор слов, но иногда у вас есть только пара минут времени и ваш смартфон.
КОЛЛАЖ (ПАТТЕРНЫ+НАЛОЖЕНИЕ ФОТОГРАФИЙ)
Коллажи, состоящие из нескольких разнородных фотографий, уже давно ушли в прошлое. Не делайте так, это очень портит внешний вид профиля. Показывайте одно фото за раз. В крайнем случае, постите карусели — Instagram уже давно это умеет. Но это не значит, что можно забыть о коллажах вовсе. С их помощью можно создавать нечто уникальное.
Не делайте так, это очень портит внешний вид профиля. Показывайте одно фото за раз. В крайнем случае, постите карусели — Instagram уже давно это умеет. Но это не значит, что можно забыть о коллажах вовсе. С их помощью можно создавать нечто уникальное.
Этим способом можно создавать индивидуальные заставки для вашего телефона или рабочего стола. А можно оформлять любимые цитаты.
Мы решили сделать паттерн — повторяющийся, словно в рисунке ткани или обоев узор, с любимой цитатой поверх него.
Вы либо находите узор, который вам нравится, и «размножаете» его при помощи инструмента Коллаж и останавливаетесь на этом, либо, как в нашем случае, сначала создаете задний фон при помощи Коллажа, а после, при помощи наложения одного фото на другое, во вкладке Редактировать, добавляете любимую цитату.
- Запускаем приложение, нажимаем «+», выбираем вкладку Коллаж.
- Разрешаем доступ к Галерее (Фотопленке), выбираем нужное изображение, которое будем превращать в паттерн.
 Выбираем это изображение нажатием на него, причем нажимаем на него то количество раз, которое, по вашей задумке, изображение должно повторяться в паттерне. Максимум можно выбрать 10 изображений, или, как в нашем случае, 10 раз — одно и то же изображение.
Выбираем это изображение нажатием на него, причем нажимаем на него то количество раз, которое, по вашей задумке, изображение должно повторяться в паттерне. Максимум можно выбрать 10 изображений, или, как в нашем случае, 10 раз — одно и то же изображение. - Из предложенных программой вариантов выбираем нужный вам размер изображения — есть стандартные форматы для Инстраграм-сториз, для обложек Фейсбука, для портретной или квадратной публикации в Инстаграм и многое другое.
- Также из предложенных вариантов выбираем компоновку — есть различные равномерные сетки, есть необычные, угловые или радиальные.
- Регулируем толщину границы между повторяющимися частями изображения (в нижней панели экрана кнопка Граница, толщина регулируется появляющимся ползунком)
- Нажатием на каждую часть изображения масштабируем ее, сводя и разводя пальцы, и перетаскиваем изображения так, чтобы все части составили цельный узор
- Нажимаем стрелку в правой верхней части экрана
- В панели инструментов выбираем инструмент Добавить фото (значок пейзажа с плюсиком в углу), выбираем фото с цитатой для наложения из галереи.
 Растягиваем его (тянем на стрелочку в нижнем правом углу изображения) до нужных размеров.
Растягиваем его (тянем на стрелочку в нижнем правом углу изображения) до нужных размеров. - В нижней части экрана выбираем инструмент Граница и настраиваем ее толщину ползунком, а цвет — нажатием на цветной квадрат рядом с ползунком, выбирая нужный из открывающейся палитры.
- Нажимаем стрелку в правой верхней части экрана: сохраняем результат в галерее или сразу из приложения размещаем в одной из соцсетей.
НАЛОЖЕНИЕ ФОТОГРАФИЙ (ЗАМЕНА ФОНА)
Если фон фотографии не слишком привлекателен, или если вы хотите парой движений руки перенести главного героя фотографии в другую локацию, наложение фотографий вам в этом поможет. В нашем случае в результате получилась не реалистичная, а намеренно «неаккуратная», как-будто сияющая картинка.
- Запускаем приложение, нажимаем «+», выбираем вкладку Редактировать
- Разрешаем доступ к Галерее (Фотопленке), выбираем нужное изображение
- В панели инструментов выбираем инструмент Добавить фото (значок пейзажа с плюсиком в углу), выбираем фото для наложения из галереи.
 Растягиваем его (тянем на стрелочку в нижнем правом углу изображения) до нужных размеров.
Растягиваем его (тянем на стрелочку в нижнем правом углу изображения) до нужных размеров. - Вам нужно понимать, что изображения в приложении друг на друга накладываются слоями. Настраиваем прозрачность второго изображения на 50%, чтобы вы могли видеть оба изображения сразу, поскольку первое начнет просвечивать сквозь второе. То есть первое загруженное — ниже, второе — над ним.
- Инструментом (Ластик в верхней части экрана) стираем лишнюю часть верхнего изображения
- Нажимаем галочку в правой верхней части экрана (сохраняем тем самым промежуточный результат)
- Увеличиваем прозрачность второго изображения до 100%
- Нажимаем Применить в правой верхней части экрана
- Сохраняем результат (стрелка вперед в верхней правой части экрана) или делимся в одной из соцсетей сразу из приложения.
БЛИКИ И СВЕТОВЫЕ ЭФФЕКТЫ
Иногда фотографии не хватает глубины или интересной детали. Или условия съемки не позволяют показать всю красоту вида.
- Запускаем приложение, нажимаем «+», выбираем вкладку Редактировать
- Разрешаем доступ к Галерее (Фотопленке), выбираем нужное изображение
- В панели инструментов выбираем значок Маски (два квадратика, один из которых заштрихован)
- Во вкладке Боке или Свет из предложенных выбираем подходящий вам эффект
- Двойное нажатие на иконку эффекта открывает меню, которое позволяет поворачивать и отражать стандартный эффект (выбираем нужное), а также регулировать прозрачность.
- Выбрав нужный эффект, при помощи инструмента «Ластик» (в верхней панели приложения) убираем лишние части эффекта с вашего изображения.
- Нажимаем галочку в правой верхней части экрана (сохраняем тем самым промежуточный результат)
- Нажимаем Применить в правой верхней части экрана
- Сохраняем результат (стрелка вперед в верхней правой части экрана) или делимся в одной из соцсетей сразу из приложения.

p.s. Если вы часто пользуетесь приложением, для того, чтобы оно не пестрило назойливой рекламой, можно купить Премиум-версию, она отключает всю рекламу и дает доступ к нескольким дополнительным возможностям. Если же реклама не раздражает, большинство опций приложения для вас будут доступны и в бесплатной версии.
Скачать Pics Art App Store | Google Play
11 полезных фишек «сториз» в Instagram, которые сделают ваш профиль не хуже, чем у блогеров / AdMe
Кто из нас не мечтает о сотнях, тысячах и, чем черт не шутит, миллионах подписчиков в Instagram? С тех пор, как эта социальная сеть стала одной из ведущих в мире, только ленивый не попытался раскрутить свой аккаунт в надежде стать популярным блогером. Однако, как показывает практика, сделать это не так-то просто. Чтобы добиться успеха, нужно приложить немало усилий и уметь пользоваться всем функционалом, предусмотренным разработчиками, в том числе и вмиг прославившимися «сториз».
ADME прошерстил просторы интернета в поисках 11 хитростей, которые помогут вам сделать свои «истории» разнообразнее и зрелищнее. Вашим подписчикам должно понравиться!
1. Сплошной фон
© Daria Shevtsova / pexels
Чтобы сделать сплошной цвет фона в «сториз», а позже, например, наложить на него текст, фото или анимацию, есть два способа: муторный и элементарный. В первом случае вам потребуется выбрать кисточку и долго закрашивать ею весь экран. Во втором — добавить в «истории» картинку, выбрать кисточку, определиться с ее цветом, а затем нажать на экран и задержать палец на секунду-другую. Фон готов.
2. Расширенная палитра
© Daria Shevtsova / pexels
Если 27 стандартных цветов кисточки вам недостаточно, то вы можете воспользоваться полноценной палитрой. Для этого надо просто задержать палец на линейке цветов.
3. Полупрозрачный фильтр
© Daria Shevtsova / pexels
Как без лишних заморочек придать своим «сториз» оригинальный вид? Добавить поверх снимка цветной полупрозрачный фильтр! Для этого вам потребуется добавить в «истории» картинку, выбрать любой цвет для кисточки, а затем переключиться на маркер. После остается только нажать на экран и задержать палец.
После остается только нажать на экран и задержать палец.
4. Узоры
© Daria Shevtsova / pexels
Можно пойти еще дальше и добавить снимкам в «сториз» фактурности. Для этого проделайте все то же самое, что и в предыдущем пункте, а после выберите ластик — и начинайте творить.
5. Фон с градиентом
© Daria Shevtsova / pexels
Кроме фона со сплошным цветом, есть еще один любопытный вариант — фон с градиентом. Чтобы создать его, перейдите в текстовую «сториз», определитесь с фоном и напишите одно слово. Нажмите «Далее» и удалите текст — у вас есть пустой градиент, на который можно добавить картинки, гифки, вопросы, опросы и т. д.
6. Коллаж
© Daria Shevtsova / pexels, © Daria Shevtsova / pexels
Есть множество сторонних приложений, помогающих создать самые разные коллажи для «сториз». Но все это для тех, кто не знает, что и в самом Instagram в «истории» можно добавить больше одного фото. Делается это просто. Откройте «сториз», добавьте картинку, сделайте из нее, например, сплошной фон (см. пункт 1). Затем откройте фотогалерею, выберите снимок, нажмите кнопку «Поделиться», а потом «Скопировать». Вернитесь обратно в Instagram — перед вами должно всплыть окно со скопированным фото. Нажмите на него — и оно будет добавлено поверх фона. Повторите эти действия столько раз, сколько вам необходимо. Примечание: если нажать на фото в коллаже, то оно зеркально отразится.
пункт 1). Затем откройте фотогалерею, выберите снимок, нажмите кнопку «Поделиться», а потом «Скопировать». Вернитесь обратно в Instagram — перед вами должно всплыть окно со скопированным фото. Нажмите на него — и оно будет добавлено поверх фона. Повторите эти действия столько раз, сколько вам необходимо. Примечание: если нажать на фото в коллаже, то оно зеркально отразится.
7. Бумеранг из Live Photo и наложение масок на готовый снимок
© Daria Shevtsova / pexels
Знаете ли вы, что сделанные вами снимки в режиме Live Photo можно превратить в бумеранг для «сториз»? Чтобы сделать это, добавьте в «истории» «живое фото» и задержите палец на экране — фото превратится в короткое зацикленное видео. Также для вас может стать открытием то, что накладывать маски можно на уже имеющиеся на вашем телефоне снимки. Для этого выберите фото из галереи, перейдите в меню масок и выберите понравившуюся.
8. Эффект «светящихся» эмодзи
© Daria Shevtsova / pexels
Готовы пойти еще дальше? Экспериментировать в «сториз» можно даже с эмодзи, например сделать их «светящимися». Для этого откройте «истории», добавьте фото, выберите режим текста и в настройках стиля шрифта выберите «Неоновый». Теперь при добавлении на фотографию эмодзи будут светиться по контуру.
Для этого откройте «истории», добавьте фото, выберите режим текста и в настройках стиля шрифта выберите «Неоновый». Теперь при добавлении на фотографию эмодзи будут светиться по контуру.
9. Эффект тени для текста
© Daria Shevtsova / pexels
Иногда крохотная деталь может произвести наибольший эффект. Если вы ищете легкий способ выделить текстовый фрагмент в своей «сториз», то этот лайфхак придется вам по вкусу. Откройте «истории», добавьте фото, перейдите в режим текста, введите его и стилизуйте по своему вкусу. Затем повторите это действие еще раз: сохраните стиль шрифта, его размер, но выберите другой цвет. Теперь наложите один текстовый слой на другой с небольшим рассинхроном.
10. Выравнивание текста
© Daria Shevtsova / pexels
Не спешите называть эту функцию бесполезной. Да, в настройках текста в «сториз» действительно есть кнопка, позволяющая выровнять текст по центру, по левому и по правому краю. Но она, к примеру, отсутствует при выборе шрифтов «Модерн», «Неон» и «Жирный».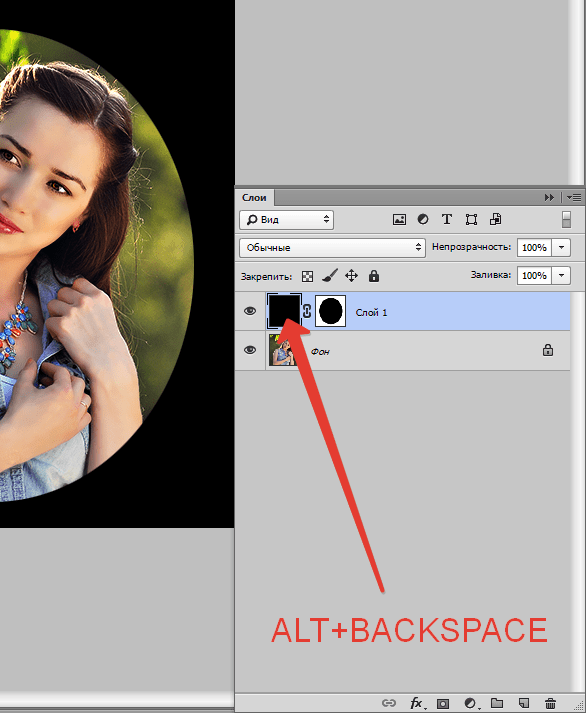 Поэтому в следующий раз наберите текст в редакторе и просто свайпните влево, и он будет выровнен по левому краю, или же свайпните вправо — и тогда по правому. Элементарно!
Поэтому в следующий раз наберите текст в редакторе и просто свайпните влево, и он будет выровнен по левому краю, или же свайпните вправо — и тогда по правому. Элементарно!
11. Маскировка хештегов
© Daria Shevtsova / pexels
Хештеги все еще выполняют свою функцию и способны повысить просмотры ваших «историй», вот только ставить их далеко не всегда кажется уместным. Чтобы совместить неприятное с полезным, просто замаскируйте их. Проставьте хештеги (в одну «сториз» можно добавить до 10 хештегов), уменьшите размер получившегося блока, а затем с помощью инструмента «Пипетка» сделайте его одинаковым по цвету с вашим фоном.
Какую из этих хитростей вы обязательно возьмете на заметку? Известны ли вам какие-нибудь тонкости работы со «сториз» в Instagram?
Фото на превью Daria Shevtsova / pexels
AdMe/Фотографы/11 полезных фишек «сториз» в Instagram, которые сделают ваш профиль не хуже, чем у блогеров
Как накладывать изображения | Наложение изображений с помощью Movavi Picverse
Как накладывать изображения
9 425
Хотите создать собственную поздравительную открытку или создать уникальное изображение для социальных сетей? Мы вас прикрыли! Накладывайте изображения, чтобы создавать многослойные изображения с помощью Фоторедактора Movavi и делиться ими с друзьями.
С помощью Movavi Photo Editor вы можете легко объединить две фотографии или добавить на фотографию изображение или текстуру. Помимо возможностей наложения фотографий, программа позволяет применять специальные эффекты и фильтры, улучшать качество изображения, добавлять подписи и многое другое. Вам не нужно иметь никакого опыта редактирования фотографий, программа легко доступна для новичков.
Если вы хотите узнать, как накладывать изображения, загрузите программу для Windows или Mac и следуйте приведенному ниже руководству. следуя инструкциям на экране вашего компьютера.
Шаг 2. Добавьте изображение в программу
Нажмите кнопку Browse for Images и выберите изображение, которое хотите отредактировать. Или просто перетащите файл в окно программы.
Или просто перетащите файл в окно программы.
Шаг 3. Добавьте фото к фото
Чтобы наложить одно фото на другое, откройте вкладку Вставить изображение в верхней части окна программы. Затем нажмите кнопку Вставить изображение , выберите изображение и нажмите Открыть . Изображение будет размещено поверх фонового изображения. Нажмите и перетащите новое изображение в нужное место. Чтобы изменить размер изображения, просто перетащите угловые маркеры.
Шаг 4. Отредактируйте изображение
В зависимости от того, чего вы хотите добиться, существуют разные способы редактирования изображения.
Чтобы объединить два изображения вместе или добавить наложение текстуры, необходимо изменить непрозрачность наложенного изображения. Вы найдете ползунок Opacity в правой части окна программы. Переместите ползунок, пока изображение не станет достаточно прозрачным, и нажмите Применить .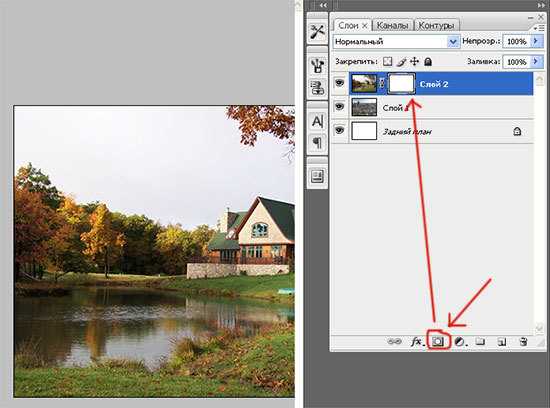
Добавляете ли вы изображение с прозрачным фоном или обычное изображение, используйте инструменты в правой части окна программы для его редактирования. Помимо настройки непрозрачности изображения, вы также можете изменить ширину и цвет контура, а также добавить тени. Когда вы закончите редактирование, нажмите кнопку Кнопка «Применить» для сохранения изменений.
Шаг 5. Обрезка изображения (необязательно)
Если два объединенных изображения имеют разный размер или вы хотите обрезать ненужные части объединенного изображения, откройте вкладку Обрезка и отрегулируйте рамку обрезки вручную. Вы также можете ввести нужное количество пикселей в поля Ширина и Высота или воспользоваться пресетами. Затем нажмите кнопку Применить .
Шаг 6. Сохраните отредактированное изображение
Нажмите Сохранить в правом нижнем углу окна программы.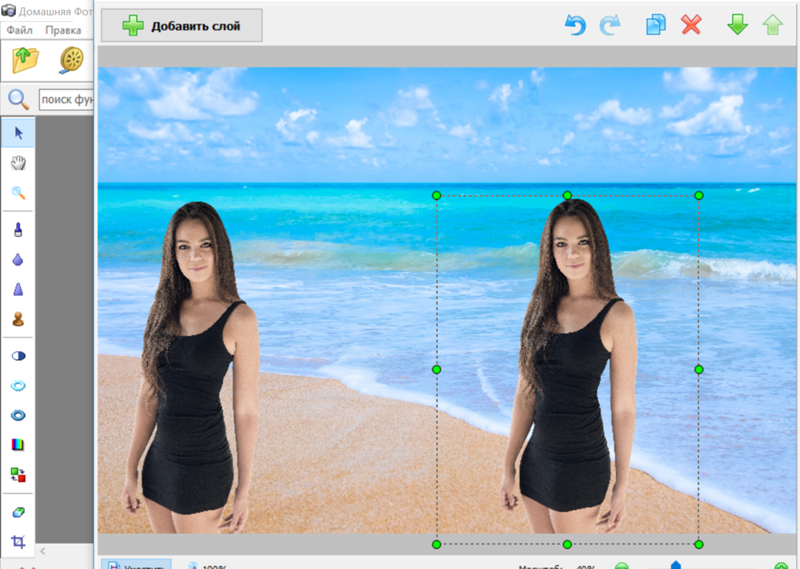 Установите соответствующие параметры — имя файла, формат, качество и папку назначения. Затем нажмите кнопку Сохранить .
Установите соответствующие параметры — имя файла, формат, качество и папку назначения. Затем нажмите кнопку Сохранить .
Теперь вы знаете основные способы создания наложения изображения. Вы можете скачать готовые изображения с прозрачным фоном из интернета, наложить и смешать между собой любые фотографии или применить наложение текстуры. Вы даже можете выбрать объект на картинке, сделать фон вокруг него прозрачным, а затем переместить объект на другую картинку.
Узнайте, как сделать фон изображения прозрачным.
Легко улучшайте изображения и мгновенно получайте результаты профессионального уровня.
Есть вопросы?
Movavi Screen Recorder
Простой способ записи с экрана в формате HD. Создавайте видеоматериалы в любом приложении, записывайте потоковое онлайн-видео, вебинары, даже звонки по Skype и сохраняйте клипы во всех популярных форматах
Movavi Video Editor
Комплексная, оптимизированная программа для редактирования видео, в которой есть все необходимое для создания потрясающих домашних фильмов с помощью настраиваемые саундтреки, спецэффекты, крутые титры и переходы.
Подпишитесь на новости и специальные предложения
Регистрируясь, вы соглашаетесь получать наши маркетинговые электронные письма и разрешаете Movavi использовать ваши личные данные в соответствии с нашей Политикой конфиденциальности. Вы также подтверждаете, что соответствуете минимальным возрастным требованиям.
Редактор вырезанных фотографий в App Store
Описание
Дайте волю своему творчеству, комбинируя изображения с масками и используя сумасшедшие режимы наложения!
Оверлей позволяет создавать эффекты «как в фотошопе», которые удивят ваших друзей!
Просто:
2) Загрузите изображение для переднего плана.
3) Сотрите ненужную часть изображения переднего плана — кисть «Стереть и заменить» с легкой отменой делает это проще простого. Вы можете увеличивать масштаб прямо в сложных областях.
4) Отрегулируйте прозрачность и режим наложения (включая 18 режимов наложения), чтобы получить желаемый эффект.
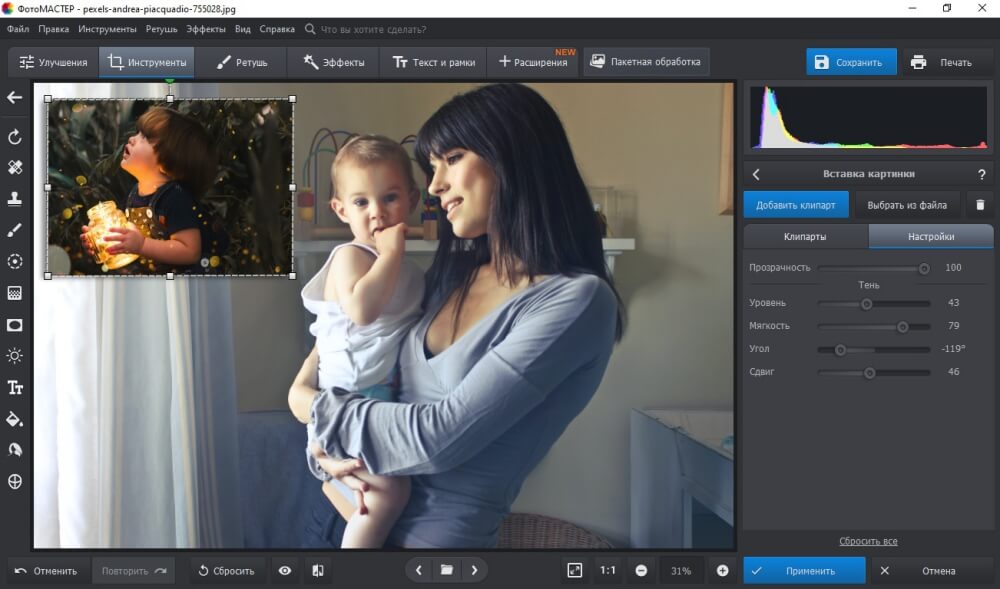
5) Всё! Теперь вы можете сохранять в фотопленку в полном разрешении или публиковать в Instagram, Facebook, Twitter, iMessage или отправлять в другие приложения для редактирования фотографий на вашем телефоне.
Вы также можете использовать Overlay для смешивания изображений, чтобы вы могли создавать свои собственные эффекты, смешивая свои собственные наложения поверх ваших фотографий!
Не ждите! Начните создавать прямо сейчас!
Информация о подписке Overlay Premium:
— Вы можете подписаться на неограниченный доступ к премиальному контенту, в том числе: разблокировка всех функций, неограниченное количество фотографий и видео и отсутствие рекламы
Цены:
— $1,99 в месяц
— $7,99 в год на 3 дня бесплатная пробная версия
— вы сможете использовать все функции в течение срока действия подписки
— Оплата будет снята с вашей учетной записи iTunes при подтверждении покупки
— Подписка продлевается автоматически, если автоматическое продление не будет отключено по крайней мере за 24 часа до окончания текущего периода
— За продление будет взиматься плата с учетной записи в течение 24 часов до окончания текущего периода за счет выбранного пакета
— Пользователь может управлять подписками, а автоматическое продление может быть отключено в настройках учетной записи пользователя после покупки
— Любая неиспользованная часть бесплатного пробного периода, если она предлагается, будет аннулирована, когда пользователь приобретет подписку.
Вы нашли ошибку, получили предложение или хотите добавить новую функцию?
Пишите нам по адресу: support@honkhonkpunch.com
Версия 1.9.1
• Исправлены мелкие ошибки
Если у вас возникли проблемы или у вас есть какие-либо предложения, дайте мне знать по адресу support@honkhonkpunch.com
Рейтинги и обзоры
Рейтинги 1K
странно впечатляет
Итак, я загрузил это приложение с очень низкими ожиданиями, но я ошибся. Интерфейс очень прост, и процесс относительно прост. Вы выбираете фоновое фото и фото переднего плана.
Затем вы можете стереть любую часть переднего плана, которая вам не нужна, расположить и изменить ее размер там, где вы хотите, и перевернуть изображение по оси Y. Наконец, вы можете настроить непрозрачность переднего плана. Вы можете делать эти шаги столько раз, сколько захотите. Это буквально так. Мне это очень нравится, но у меня есть несколько пожеланий:
Пожалуйста, сделайте способ регулировки цветов/яркости/насыщенности изображений. Немного расстраивает, когда они выглядят неправильно.
Во-вторых, было бы неплохо добавить инструмент блендера, например кисть-блендер или кисть-мазок. Резкая линия не очень приятна.
Эти проблемы на самом деле не так уж серьезны, и прямо сейчас я могу исправить их с помощью другого приложения, такого как Snapseed, но было бы неплохо не переключать приложения.
Кстати, я учусь в старшей школе и не интересуюсь фотографией/редактированием. Мне просто нравится помещать головы моих одноклассников/учителей на тела других людей, и мне нравится добавлять людей на фотографии, когда они пропускают события или что-то в этом роде.Я делаю все это в шутку, потому что это заставляет меня смеяться и заставляет смеяться других людей.
Очень красиво, запутанно, но пользоваться им можно бесплатно.
Уважаемый Overly,
У вас отличное приложение.
Я рекомендую, чтобы пользователю стало более понятно, что его можно использовать как бесплатное приложение.
Сначала я думал, что его можно использовать только по подписке. Только после того, как я прочитал ваши обзоры, я увидел, что ваши ответы «разработчика» говорят, что большинство функций бесплатны, а другие ответы показывают, насколько вы заботитесь об удовлетворенности клиентов.
Я вернулся, и да, это бесплатно. Каким-то образом мне показали экран, который попросил меня выбрать один из двух способов оплаты, прежде чем «продолжить», так что это ввело меня в заблуждение, и я ушел.
Ваши уроки графически превосходны, и в них легко понять, как использовать функции.
Мне нужно потратить больше времени на это, но я вернулся, чтобы удалить свой предыдущий комментарий и дать вам этот комментарий.
Я подумал, что с вашей стороны было очень любезно ответить так вежливо на многие опубликованные комментарии. Вот что меня продало. Я вернулся и получил годовую подписку, она показалась мне очень выгодной для обычного парня вроде меня.
Это отличное приложение. Спасибо.
С уважением, из Южной Калифорнии
Хорошо, я думаю
Ну, нужно больше вещей, например, вы можете печатать то, что хотите, также я хочу добавлять больше изображений за раз, может это больше похоже на рисование или что-то в этом роде, пожалуйста, измените игру и обновите ее очень быстро, это невозможно сейчас, когда весело обновите дату все это в игре пожалуйста
Не такой уж большой любитель оверлея🥱😞
Разработчик, Алан Кашуэй, не предоставил Apple подробностей о своей политике конфиденциальности и обработке данных.

 Выбираем это изображение нажатием на него, причем нажимаем на него то количество раз, которое, по вашей задумке, изображение должно повторяться в паттерне. Максимум можно выбрать 10 изображений, или, как в нашем случае, 10 раз — одно и то же изображение.
Выбираем это изображение нажатием на него, причем нажимаем на него то количество раз, которое, по вашей задумке, изображение должно повторяться в паттерне. Максимум можно выбрать 10 изображений, или, как в нашем случае, 10 раз — одно и то же изображение. 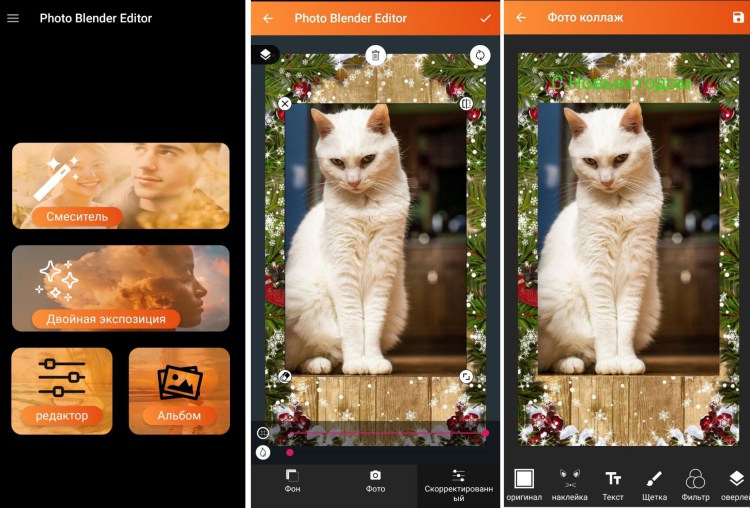 Растягиваем его (тянем на стрелочку в нижнем правом углу изображения) до нужных размеров.
Растягиваем его (тянем на стрелочку в нижнем правом углу изображения) до нужных размеров.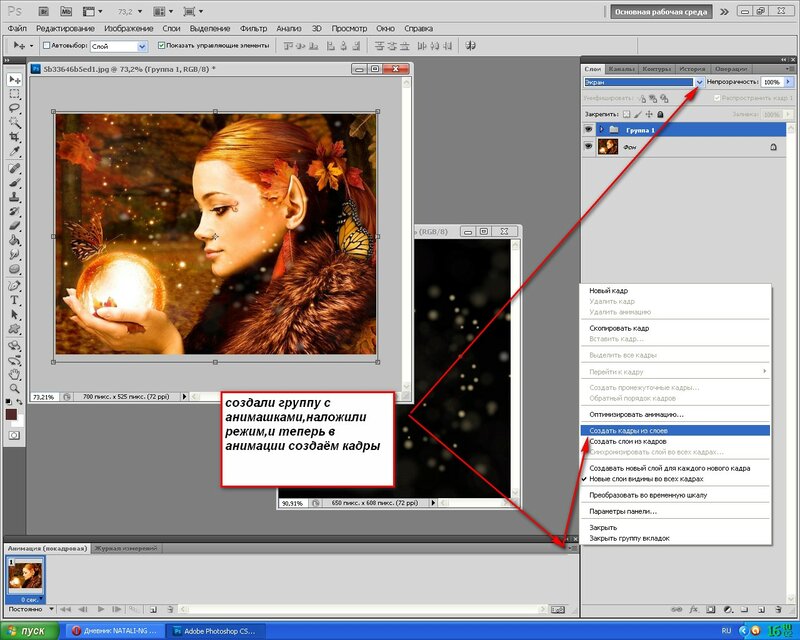 Растягиваем его (тянем на стрелочку в нижнем правом углу изображения) до нужных размеров.
Растягиваем его (тянем на стрелочку в нижнем правом углу изображения) до нужных размеров.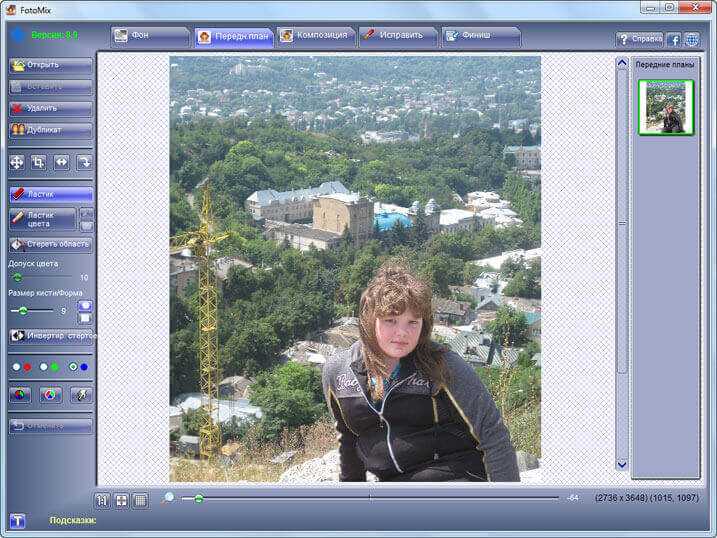
 Затем вы можете стереть любую часть переднего плана, которая вам не нужна, расположить и изменить ее размер там, где вы хотите, и перевернуть изображение по оси Y. Наконец, вы можете настроить непрозрачность переднего плана. Вы можете делать эти шаги столько раз, сколько захотите. Это буквально так. Мне это очень нравится, но у меня есть несколько пожеланий:
Затем вы можете стереть любую часть переднего плана, которая вам не нужна, расположить и изменить ее размер там, где вы хотите, и перевернуть изображение по оси Y. Наконец, вы можете настроить непрозрачность переднего плана. Вы можете делать эти шаги столько раз, сколько захотите. Это буквально так. Мне это очень нравится, но у меня есть несколько пожеланий: 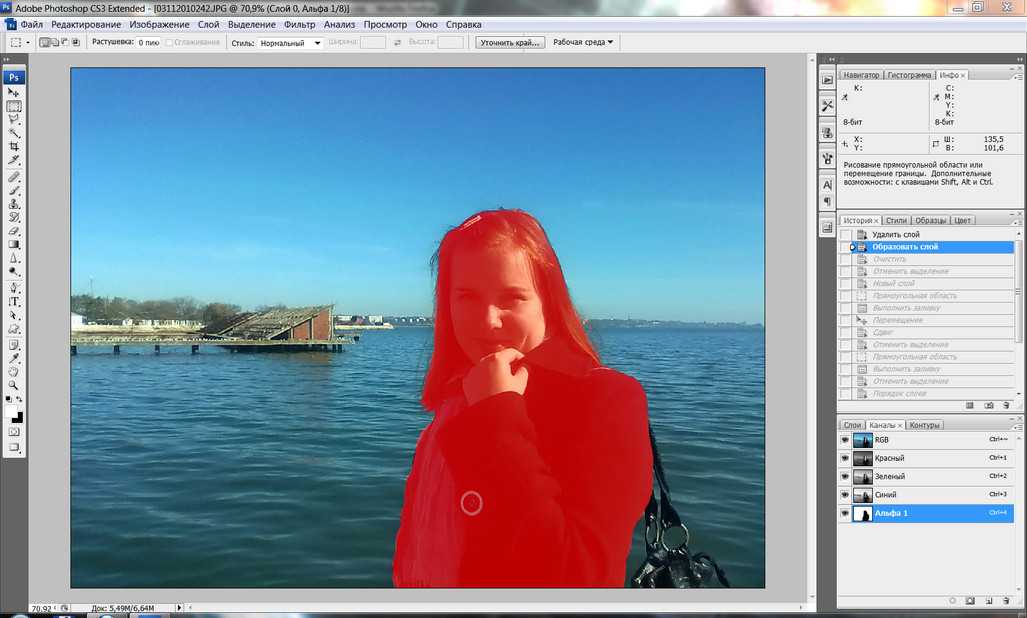 Я делаю все это в шутку, потому что это заставляет меня смеяться и заставляет смеяться других людей.
Я делаю все это в шутку, потому что это заставляет меня смеяться и заставляет смеяться других людей. Мне нужно потратить больше времени на это, но я вернулся, чтобы удалить свой предыдущий комментарий и дать вам этот комментарий.
Мне нужно потратить больше времени на это, но я вернулся, чтобы удалить свой предыдущий комментарий и дать вам этот комментарий.