Создание обтравочной маски текстового слоя в Photoshop
В этом уроке я буду использовать Photoshop CC, чтобы показать вам, как использовать технику обтравочной маски и применять ее к тексту . Обтравочная маска — это, по сути, способ использования различных слоев для вырезания части изображения или фотографии — , чтобы скрыть или замаскировать части изображения . Обтравочные маски можно использовать как для слов/текстовых элементов, так и для абстрактных фигур.
Итак, поехали!
Откройте фотографию или иллюстрацию с интересным фоном и/или текстурой:
Выберите инструмент «Текст» в главном меню инструментов PS:
Настройки, которые я выбрал для шрифта/текста, следующие:
Возможно, будет лучше, если вы выберете шрифт, который будет немного крупноват.
Затем щелкните в любом месте фотографии и введите нужное слово или слова. Вы можете перемещать текст с помощью инструмента «Перемещение» в меню инструментов Photoshop:
Вы можете перемещать текст с помощью инструмента «Перемещение» в меню инструментов Photoshop:
Затем создайте новый слой, щелкнув фоновый слой, чтобы выбрать его, а затем щелкнув маленький значок «Создать новый слой» в нижней части меню «Слои»:
Вот новый слой, который мы только что создали:
Выделив новый слой, залейте его белым цветом с помощью инструмента «Заливка», расположенного в главном меню «Инструменты» (меню «Инструменты» расположено вдоль вертикальной полосы в левой части окна PS):
Вот новый слой с белым фоном:
Нажмите и перетащите, чтобы переместить слои вокруг, так что слой головоломки (изображение) выше, чем слой «T» или текстовый слой. Это гарантирует, что ваша фотография закроет слово «пазл» (или любое другое выбранное вами слово) и скроет его от вашего взгляда в основной области просмотра Photoshop:
Убедитесь, что выбран слой «кусочки пазла» (слой, содержащий вашу фотографию), затем щелкните правой кнопкой мыши.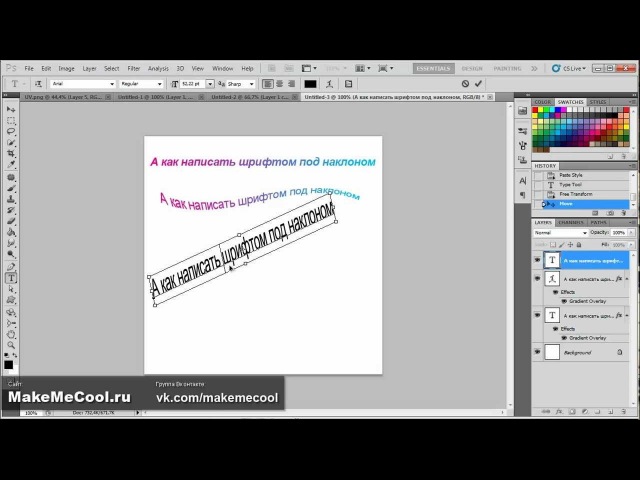 Появится длинное выпадающее меню.
Появится длинное выпадающее меню.
Выберите «Создать обтравочную маску».
Вот результат:
Круто, да?!
Я НИКОГДА не устаю от Photoshop.
Кроме того, если вам нужно переместить фотографию вокруг или в нужное положение (за текстом), просто убедитесь, что слой с фотографией все еще выбран, затем выберите инструмент «Перемещение», чтобы переместить фотографию по мере необходимости.
Оставаясь в меню «Слои», щелкните текстовый слой, чтобы выбрать его, и снова щелкните правой кнопкой мыши, чтобы открыть меню различных параметров.
- Выберите « Деформация текста », затем «Арка», чтобы обернуть текст вокруг чего-либо. Этот эффект можно использовать, например, в логотипе:
- Выберите « Параметры наложения » в раскрывающемся меню, затем нажмите « Обводка ».
 Чтобы изменить цвет контура текста и настроить другие аспекты, дважды щелкните слово «Обводка», чтобы открыть панель параметров (если она еще не видна в правой части окна «Стиль слоя»).
Чтобы изменить цвет контура текста и настроить другие аспекты, дважды щелкните слово «Обводка», чтобы открыть панель параметров (если она еще не видна в правой части окна «Стиль слоя»).
Вы можете добавить более одного эффекта обводки, щелкнув маленький символ «+» справа от слова «Обводка». Узнайте больше об обводке текста с помощью техники «Обводка».Это обрисовывает ваш текст и может пригодиться, чтобы действительно выделить текст:
Это результат: - Чтобы применить художественный фильтр к фотографии за вашим текстом, щелкните этот слой (слой фотографии), чтобы сделать его активным. Затем поднимитесь в верхнюю часть экрана и выберите «Фильтр» и прокрутите вниз, пока не увидите «Галерея фильтров», и нажмите на нее:
Существует множество замечательных спецэффектов, которые вы можете применить к своим творениям с помощью галереи фильтров. У Adobe есть отличная статья, в которой подробно рассказывается, как применять фильтры и работать с ними.
В этом примере я выбрал опцию «Мастихин» в меню «Художественный»:
В результате получается красивая, мягкая акварельная обработка текста:
Я мог бы целыми днями рассказывать об удивительных творческих вещах, которые можно сделать с помощью текстовых эффектов Photoshop! А ты? Есть ли какие-нибудь приемы Photoshop, от которых вы без ума? Пожалуйста, дайте нам знать в комментариях.А если вам нужны услуги дизайна или веб-сайта, свяжитесь с нами здесь, в Code Dragon Design & Development. Большое спасибо за чтение!
ИЛИ вы можете попробовать …
Или попробуйте так:
Теги: как создать обтравочную маску в фотошопучебник по фотошопуФотошоп Ввод текста и фотодизайна в обтравочной маске текста в фотошопе
Photoshop Один на один: онлайн-курс по основам
Детали курса
Пройдите этот комплексный курс один на один со всемирно известным экспертом по Photoshop Деком Макклелландом. Первая часть из трех частей, это ваш шанс узнать все, что вам нужно знать о Photoshop, в том порядке, в котором вам это нужно знать, с примерами из реальной жизни и практическими советами. Дик начинает с объяснения множества способов открытия файлов в Photoshop. Он проведет вас через работу со слоями и масками. В Photoshop почти столько же способов сохранения файлов, сколько и их открытия, и Дик охватывает все из них. Он проведет вас через яркость, яркость, контрастность и цветовой баланс. Он покажет вам, как обрабатывать фотографические изображения в Camera Raw. Он обсуждает возможность в Photoshop редактировать все изображение сразу или настраивать конкретную выделенную область, а также знакомит вас с каждым инструментом выделения в программе. Там так много всего, включая целую главу о ретуши! В заключение этой части Дик объясняет, как сохранять изображения для использования в Интернете и на мобильных устройствах.
Первая часть из трех частей, это ваш шанс узнать все, что вам нужно знать о Photoshop, в том порядке, в котором вам это нужно знать, с примерами из реальной жизни и практическими советами. Дик начинает с объяснения множества способов открытия файлов в Photoshop. Он проведет вас через работу со слоями и масками. В Photoshop почти столько же способов сохранения файлов, сколько и их открытия, и Дик охватывает все из них. Он проведет вас через яркость, яркость, контрастность и цветовой баланс. Он покажет вам, как обрабатывать фотографические изображения в Camera Raw. Он обсуждает возможность в Photoshop редактировать все изображение сразу или настраивать конкретную выделенную область, а также знакомит вас с каждым инструментом выделения в программе. Там так много всего, включая целую главу о ретуши! В заключение этой части Дик объясняет, как сохранять изображения для использования в Интернете и на мобильных устройствах.
Навыки, которые вы приобретете
- Adobe Photoshop
Познакомьтесь с инструктором
Дик Макклелланд
Самозваный эксперт в Type & Graphics
Отзывы учащихся
490 оценок
Общий рейтинг рассчитывается на основе среднего значения представленных оценок.

 Чтобы изменить цвет контура текста и настроить другие аспекты, дважды щелкните слово «Обводка», чтобы открыть панель параметров (если она еще не видна в правой части окна «Стиль слоя»).
Чтобы изменить цвет контура текста и настроить другие аспекты, дважды щелкните слово «Обводка», чтобы открыть панель параметров (если она еще не видна в правой части окна «Стиль слоя»). 