Как сделать надпись в ворде
Как сделать надпись в Ворде
Создание надписей в текстовом редакторе Microsoft Word – это довольно интересное занятие. В программе конечно не так много функций для создания красиво написанного текста, как, например, в каком-нибудь графическом редакторе, но и используя те, что есть, результат будет довольно не плохой.
В данной статье мы рассмотрим два способа, используя которые, можно добавить надпись в Ворде – это вставка соответствующего блока и добавление в документ объекта «WordArt» . Также покажу, как с ними работать: добавить или убрать границы, сделать прозрачной, добавить заливку или отражение.
У меня установлен Word 2016, но данные рекомендации подойдут, если Вы пользуетесь Ворд 2007, 2010 или 2013. Единственное, могут немного отличаться названия некоторых пунктов меню, и дополнительные окна в Ворде 2016 открываются в области справа, в более ранних версиях – в новом окне.
Как сделать надпись
Для того чтобы ее вставить в Word, перейдите в документе на вкладку «Вставка» . Дальше в группе «Текст» кликните «Текстовое поле» и выберите из открывшегося списка «Простая надпись» .
Дальше в группе «Текст» кликните «Текстовое поле» и выберите из открывшегося списка «Простая надпись» .
После этого, на лист будет добавлен блок, в котором написан пример. Жмите «Delete» , чтобы удалить все напечатанное, и напишите в данном блоке то, что нужно Вам.
Таким образом, добавляется обычная надпись. Выделив все, что в ней написано, на вкладке «Главная» изменяется размер, шрифт и прочее.
Если выделить сам блок, чтобы вокруг него появилась рамка с маркерами, то наведя курсор на границу (при этом он примет вид стрелок, направленных в разные стороны), получится переместить его в любое место документа – при этом удерживайте левую кнопку мышки. Потянув за маркер на рамке, увеличится область для текста.
Стрелка вверху рамки (в ранних версиях Ворда – зеленый маркер) нужна для поворота блока. Подробнее прочесть, как повернуть рисунок в Ворде, можете в статье, перейдя по ссылке.
Сделать красивый текст получится и с помощью вставки объекта «WordArt» .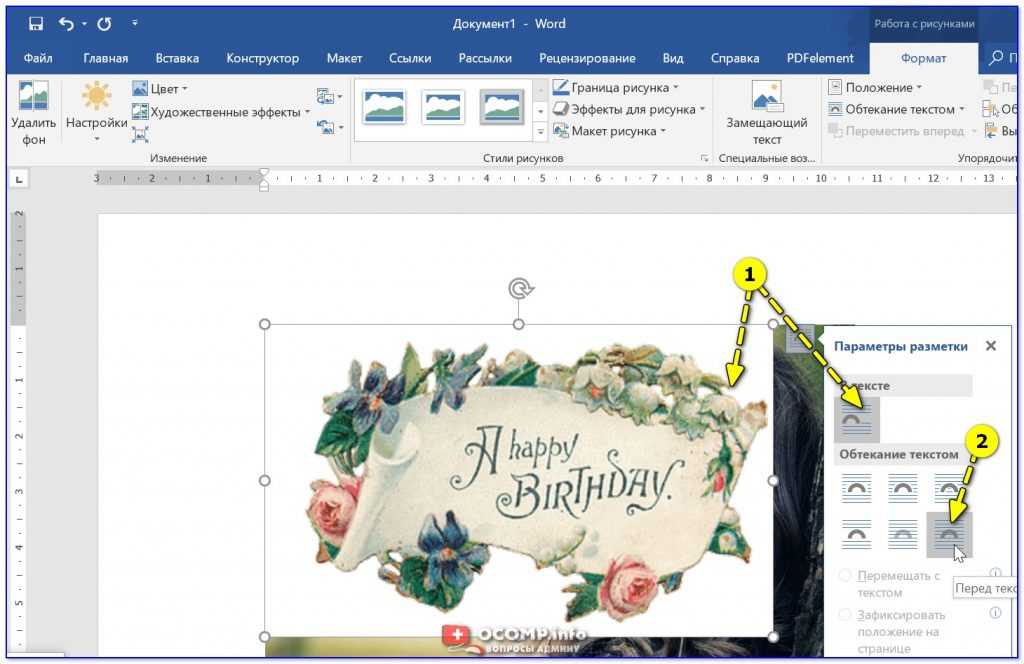 При этом к тому, что Вы напечатаете, будет сразу применен определенный стиль: цвет, размер, отражение, свечение и прочее.
При этом к тому, что Вы напечатаете, будет сразу применен определенный стиль: цвет, размер, отражение, свечение и прочее.
Откройте вкладку «Вставка» и в группе «Текст» выберите «WordArt» . Нажмите по одному из предложенных вариантов.
На листе появится блок с текстом. Нажмите «Delete» , чтобы удалить набранный пример и напечатайте что нужно. Перемещается, поворачивается, изменяются размеры блока также, как я писала выше: используя рамку, стрелку вверху и маркеры на рамке.
Работа с надписями
После того, как Вы вставили нужный блок в документ, его можно изменить по своему желанию. Для этого выделите написанное и перейдите на вкладку «Средства рисования» – «Формат» . В группе «Стили WordArt» выберите или один из готовых стилей, или самостоятельно подберите заливку, контур, один из эффектов.
«Экспресс стили» – это тот же WordArt. Кнопки справа используются для изменения заливки, контура или добавления эффекта. Выбирайте различные эффекты, изменяйте цвета и смотрите, как после этого будет меняться напечатанное.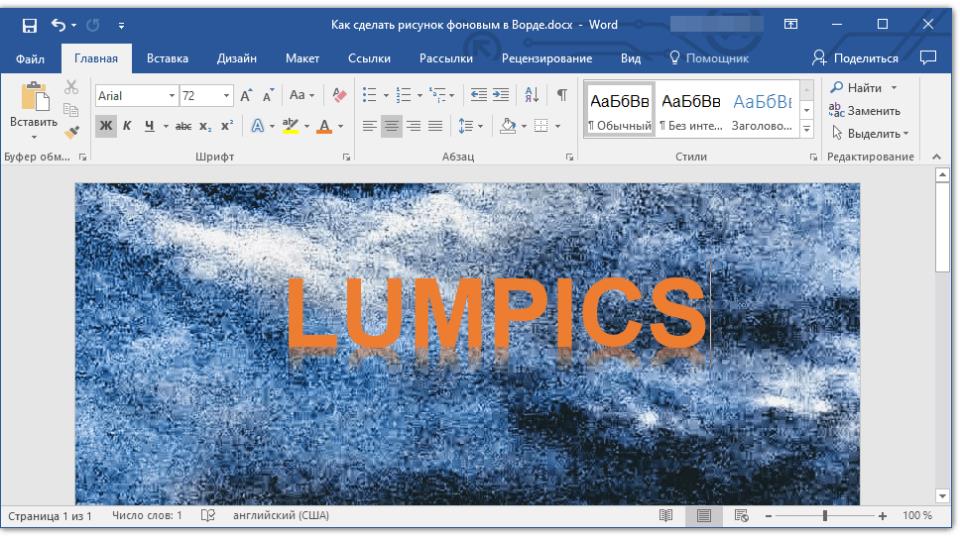
Если Вам нужна надпись в рамке, тогда кликните по границе, чтобы выделить ее. Затем в группе «Стили фигур» выбирайте или готовый стиль, или используя три кнопки сбоку «Заливка фигуры» , «Контур фигуры» и «Эффект фигуры» подберите нужный вид рамки самостоятельно.
Выбрав «Контур фигуры» получится изменить цвет контура, выбрать другую толщину или изменить его тип.
«Заливка фигуры» используется, чтобы добавить заливку для блока – слова будут написаны на выбранном фоне. В списке эффектов выбирается тень, отражение, подсветка и так далее.
Если Вам нужно убрать границы надписи в Ворде, тогда выделите рамку, откройте вкладку «Средства рисования» – «Формат» , в группе «Стили фигур» кликните по «Контур фигуры» и выберите пункт «Нет контура» .
Если Вы вставляете ее на рисунок, и нужно убрать белый фон заливки, тогда выделите блок и нажмите «Заливка фигуры» . В списке выберите «Нет заливки» .
В результате у нас получилось вот что: у самого блока нет рамки и заливки.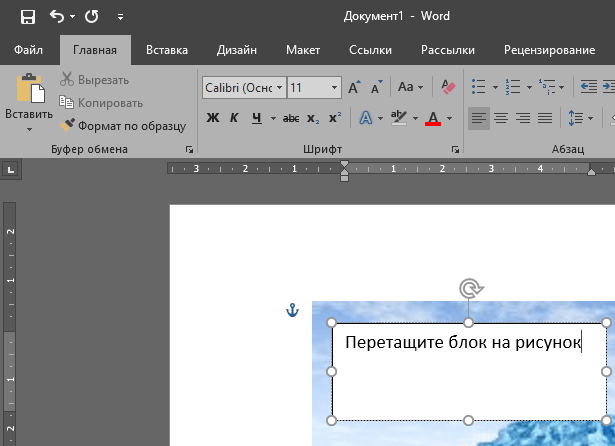
Теперь давайте разберемся, как делается прозрачная надпись в Ворде. Выделите соответствующий блок и кликните по нему правой кнопкой мышки. Затем выберите в выпадающем списке «Формат фигуры» .
После этого откроется или дополнительная область справа в документе Ворд, или отдельное окно «Формат фигуры» . На вкладке «Параметры фигуры» – «Заливка и границы» разверните поля «Заливка» и «Линии» и, в зависимости от того, что нужно сделать прозрачным, поставьте ползунок в поле «Прозрачность» на нужное значение.
Чтобы изменить прозрачность самих слов, открывайте «Параметры текста» – «Заливка и контур текста» . Дальше разворачивайте поля «Заливка» и «Контур» и изменяйте значение в поле «Прозрачность» .
Красивая надпись получится не только меняя цвет контура и текста, но и изменив его форму. Выделите напечатанное, затем в группе «WordArt» кликните «Текстовые эффекты» – «Преобразовать» . Выберите в списке понравившийся вид и кликните по нему.
Если Вам нужно сделать надпись по кругу в Ворд, прочтите статью, перейдя по ссылке.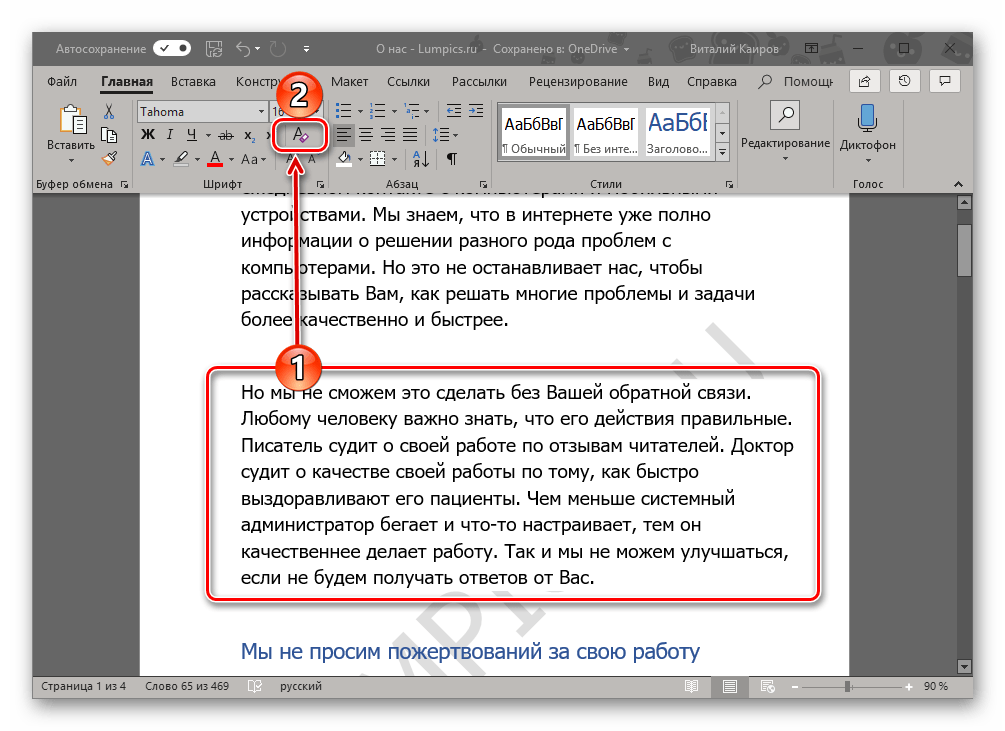
В зависимости от того, что Вы выберите, в появятся желтые маркеры. Перемещая маркер, можно изменить и вид самого текста.
Если в документе несколько различных надписей рядом, и Вы планируете их потом перемещать, поворачивать и прочее, тогда лучше сделать группировку. Выделите одну из них, зажмите и удерживайте «Ctrl» и выделяйте другие – наводите курсор к границе и, когда он примет вид стрелки с плюсом, кликайте левой кнопкой мыши.
Дальше на вкладке «Средства рисования» – «Формат» в группе «Упорядочить» выберите «Группировать» .
Как это делается,прочтите подробнее в статье, как сгруппировать фигуры в Ворде.
Делаем зеркальную надпись
Если хотите добавить зеркальное отражение, тогда выделите текст и перейдите на вкладку «Средства рисования» – «Формат» . В группе «Стили WordArt» кликните «Текстовые эффекты» . Наведите курсор на строку «Отражение» и выберите один из предложенных вариантов.
Если хотите настроить свои параметры для зеркального отражения, тогда выберите «Параметры отражения» .
Откроется или окно, или область справа «Формат фигуры» – в зависимости от версии Ворда. На вкладке «Параметры текста» – «Текстовые эффекты» разверните пункт «Отражение» . Затем установите необходимые значение в открывшихся полях. При этом на листе можете смотреть, как будет изменяться само отражение. Как видите, она смотрится очень красиво.
Надеюсь, теперь Вы сможете вставить надпись в документ и сделать ее без рамки и заливки, изменить вид текста или вид самого блока.
Как сделать надпись на картинке в Ворде?
Вставленный в Word рисунок иногда необходимо как-то обозначить или подписать, и как сделать надпись на картинке в Ворде мы дальше и рассмотрим.
Есть несколько способов размещения текста поверх картинки в Ворде. Если необходимо разместить на рисунке красиво оформленный текст, то лучше всего использовать надписи WordArt, а если достаточно обычного текста, то следует воспользоваться текстовым полем.
Для вставки надписи WordArt переходим на вкладку «Вставка», находим объект WordArt и выбираем понравившийся стиль оформления. После этого на листе появится специальное поле для ввода текста. С помощью меню на появившейся вкладке «Формат» можно произвести дополнительные настройки надписи. После всех настроек и окончательного расположения текста на картинке лучше всего их сгруппировать, чтобы при перемещении картинки сразу с ней перемещалась и надпись.
После этого на листе появится специальное поле для ввода текста. С помощью меню на появившейся вкладке «Формат» можно произвести дополнительные настройки надписи. После всех настроек и окончательного расположения текста на картинке лучше всего их сгруппировать, чтобы при перемещении картинки сразу с ней перемещалась и надпись.
Для вставки обычного текста поверх рисунка в Ворде выбираем пункт меню «Текстовое поле» на вкладке «Вставка», в котором выбираем вариант «Простая надпись». В появившемся поле вводим необходимый текст, производим дополнительные настройки с помощью меню на вкладке «Формат», в том числе удаляем заливку и контур фигуры, а также при необходимости меняем цвет и размер текста стандартным способом. После всех настроек также желательно сгруппировать текст и картинку.
Есть еще один не совсем правильный, но все же иногда используемый способ. Заключается он в размещении картинки под обычным текстом, набранным на листе.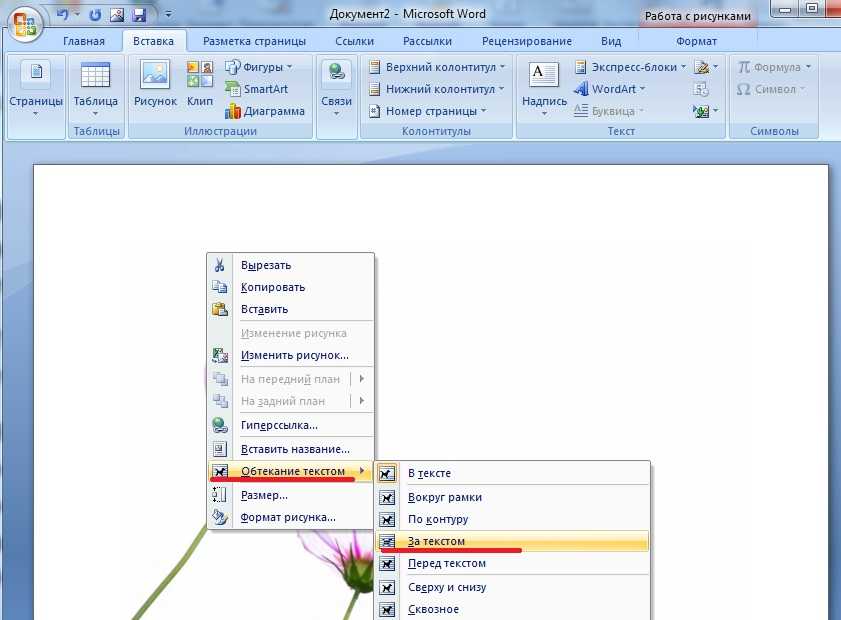 Минус данного способа связан в отсутствии связи между текстом и картинкой, и при перемещении одного из них вся настроенная конструкция рушится.
Минус данного способа связан в отсутствии связи между текстом и картинкой, и при перемещении одного из них вся настроенная конструкция рушится.
Как сделать надпись в Ворде?
Возможности текстового редактора Word позволяют оформить текстовый файл любой сложности, содержащий текст разных шрифтов, разного размера, разного стиля и цвета, но в этой статье речь пойдет о других возможностях оформления текста. Далее мы разберем, как сделать надпись в Ворде, которую можно будет установить в любую часть листа поверх любого объекта или текста, а также под ними.
Сделать надпись в Ворде можно разными способами, и мы рассмотрим основные из них. Самый распространенный способ сделать надпись в Ворде, это использовать пункт «Надпись», который можно найти в закладке «Вставка», сектора «Текст».
Сектор \»Текст\»
При выборе данного пункта на листе появляется специальная область, в которую можно вписать текст. К тексту в этой области можно применить любые текстовые настройки, присутствующие в программе Word. К самой этой области можно применить настройки как к объекту, т.е. можно произвести настройку заливки области цветом, выбор толщины и цвета контура, а также расположение на листе. Такую надпись можно расположить над и под текстом или над и под любым объектом или рисунком, а также настроить обтекание текста вокруг надписи.
К самой этой области можно применить настройки как к объекту, т.е. можно произвести настройку заливки области цветом, выбор толщины и цвета контура, а также расположение на листе. Такую надпись можно расположить над и под текстом или над и под любым объектом или рисунком, а также настроить обтекание текста вокруг надписи.
При нажатии пункта «Надпись» будет предложено выбрать уже готовые шаблоны из списка, а также нарисовать область надписи самим, при этом появится обычная надпись, как в первом пункте шаблонов, только нарисованного вами размера.
После появления области надписи сразу появляется закладка «Средства рисования», где расположены различные элементы настройки, позволяющие настроить надпись под себя и полностью преобразить ее. Отредактировать можно все, даже изменить форму области надписи. Если все правильно настроить, то получится даже сделать надпись в Ворде на картинке.
Область для ввода текста для обычной надписи
Надпись поверх текста и картинки
Следующий интересующий нас пункт, который позволит сделать надпись в Ворде, это «WordArt». Он не отличается по функциональности от обычной надписи, отличие состоит лишь в том, что WordArt представляет собой красиво оформленный текст, и при выборе пункта «WordArt» появится область для ввода текста с уже примененными настройками WordArt.
Он не отличается по функциональности от обычной надписи, отличие состоит лишь в том, что WordArt представляет собой красиво оформленный текст, и при выборе пункта «WordArt» появится область для ввода текста с уже примененными настройками WordArt.
Надпись WordArt
На этом в принципе, можно было бы и завершить рассмотрение вопроса как сделать надпись в Ворде, но в меню есть еще один пункт «Буквица», который можно реализовать и с помощью двух уже рассмотренных вариантов.
Пункт «Буквица» неактивен, когда на листе нет текста или курсор перенесен на новую строку посредством нажатия клавиши «Enter». Этот пункт предназначен лишь для одного, увеличить размер первой буквы абзаца, поместив ее в поле надписи и сделав обтекание текста, т.е. только для оформления текста. При нажатии на пункт «Буквица» появляется три варианта использования буквицы и параметры буквицы для дополнительных настроек.
Результат применения буквицы
Как сделать надпись в тексте документа Word 2010
Надпись представляет собой рамку с заключенным в ней, как в контейнере, текстом.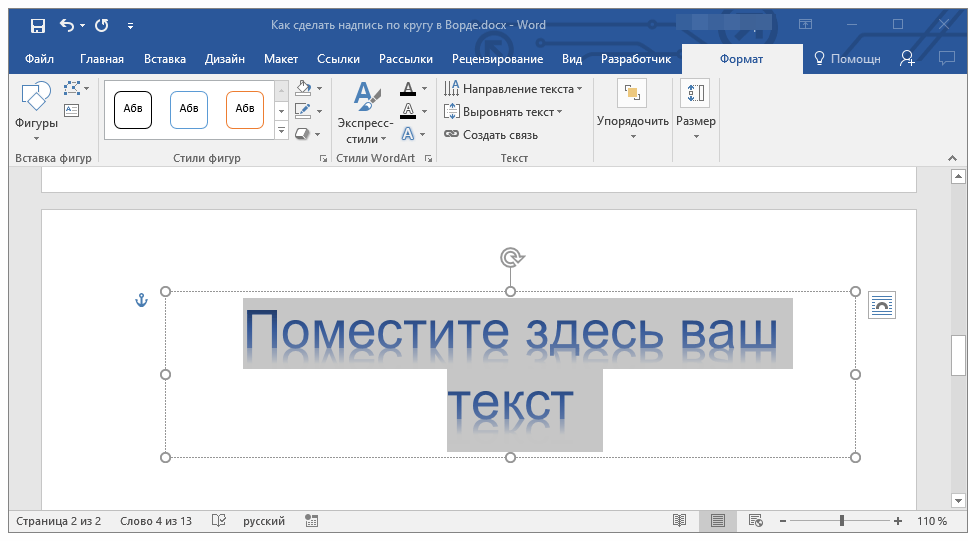 Такой контейнер можно изменять, например, задавать толщину и цвет рамки, различные режимы расположения относительно текста документа, перемещать по документу. Текст, находящийся в контейнере, также можно изменять и оформлять независимо от остального текста документа.
Такой контейнер можно изменять, например, задавать толщину и цвет рамки, различные режимы расположения относительно текста документа, перемещать по документу. Текст, находящийся в контейнере, также можно изменять и оформлять независимо от остального текста документа.
С помощью надписей обычно оформляют врезки в основной текст. Еще одна особенность надписей состоит в том, что направление текста в надписи можно изменить, например, повернув его на 90 градусов. Вставить надпись в документ можно с помощью команд раскрывающегося списка Надпись (Text Box) в группе инструментов Текст (Text) на вкладке Вставка (Insert). Этот список содержит примеры различных вариантов надписей и команды, позволяющие создавать собственные варианты надписей и загружать дополнительные с сайта Office.com.
При работе с надписью в ленте меню открывается дополнительная вкладка Формат (Format) (рис. 5.21), содержащая различные инструменты для работы с рисунками и надписями.
Рис. 5.21. Простая надпись в документе и вкладка Формат
В группе инструментов Стили фигур (Shape Styles) располагаются открывающийся список готовых стилей оформления рамки надписи и текста и инструменты, позволяющие настроить такие эффекты самостоятельно: открывающийся список Эффекты для фигур (Shape Effects) и двухсекционные кнопки Заливка фигуры (Shape Fill) и Контур фигуры (Shape Outline), позволяющие выбрать цвета и способы заливки и границы надписи.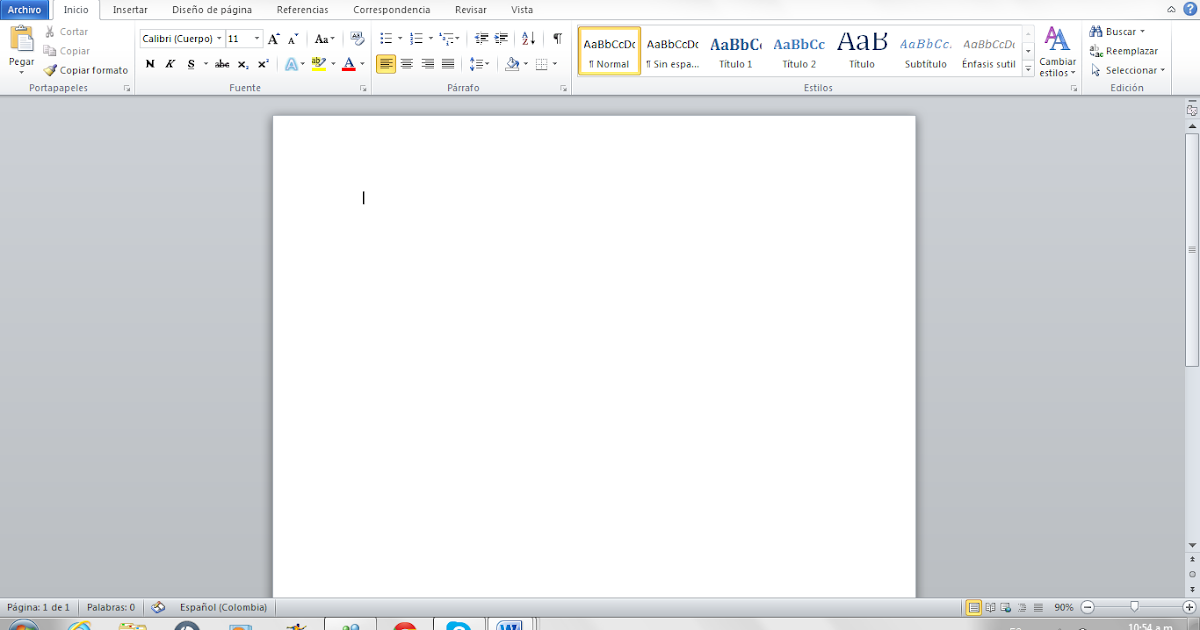 В группе инструментов Стили Word Art (Word Art Styles) можно выбрать или создать собственные эффекты для текста надписи. Группа инструментов Текст (Text) содержит инструменты, управляющие положением текста в надписи: открывающиеся списки Направление текста (Text Direction) и Выровнять текст (Align Text) содержат команды, задающие направление текста и выравнивание текста относительно границ надписи. Кнопка Создать связь (Create Link) служит для объединения двух расположенных в разных частях документа надписей таким образом, чтобы текст из одной надписи перетекал в другую. В группе инструментов Упорядочить (Arrange) в открывающихся списках Положение (Position) и Обтекание текстом (Wrap Text) можно выбрать варианты положения надписи на странице и варианты ее взаимодействия с основным текстом документа. Поля ввода со счетчиком группы инструментов Размер (Size) позволяют задать точное значение ширины и высоты надписи.
В группе инструментов Стили Word Art (Word Art Styles) можно выбрать или создать собственные эффекты для текста надписи. Группа инструментов Текст (Text) содержит инструменты, управляющие положением текста в надписи: открывающиеся списки Направление текста (Text Direction) и Выровнять текст (Align Text) содержат команды, задающие направление текста и выравнивание текста относительно границ надписи. Кнопка Создать связь (Create Link) служит для объединения двух расположенных в разных частях документа надписей таким образом, чтобы текст из одной надписи перетекал в другую. В группе инструментов Упорядочить (Arrange) в открывающихся списках Положение (Position) и Обтекание текстом (Wrap Text) можно выбрать варианты положения надписи на странице и варианты ее взаимодействия с основным текстом документа. Поля ввода со счетчиком группы инструментов Размер (Size) позволяют задать точное значение ширины и высоты надписи.
В качестве примера добавим в наш документ простую надпись и оформим ее.
- Выберите из раскрывающегося списка Надпись (Text Box) вариант Простая надпись (Simple Text Box). Она отобразится в центральной части текста документа; по умолчанию надпись располагается поверх текста документа, а в квадратных скобках отображается подсказка по работе с ней.
- Введите текст надписи вместо подсказки.
- В группе Стили фигур (Shape Styles) в раскрывающемся списке выберите стиль, например Черный (Black), а в открывающемся списке Эффекты для фигур (Shape Effects) выберите понравившийся вам вариант эффекта, например Свечение (Glow). Цвет свечения можно выбрать в списке Другие цвета свечения (More Glow Colors), располагающемся под списком стандартных вариантов эффекта.
- Перетащите надпись за рамку в нужное место страницы или выберите положение в открывающемся списке Положение (Position) группы инструментов Упорядочить (Arrange).
- В раскрывающемся списке Обтекание текстом (Wrap Text) выберите параметры обтекания надписи основным текстом документа, например По контуру (Tight), чтобы текст располагался на некотором расстоянии вокруг рамки надписи (рис.
 5.22). Если выбрать вариант В тексте (In Line with Text), то надпись будет располагаться в тексте документа, как символ. В этом случае ее можно будет перемещать вместе с основным текстом документа.
5.22). Если выбрать вариант В тексте (In Line with Text), то надпись будет располагаться в тексте документа, как символ. В этом случае ее можно будет перемещать вместе с основным текстом документа.
Рис. 5.22. Оформленная надпись в документе
Текст в надписи оформляется, как и обычный текст в документе. Для оформления текста в надписях можно использовать инструменты вкладок Формат (Format) и Главная (Home). Для удаления надписи щелкните по ее рамке и нажмите клавишу Delete.
Как изменить рисунок в ворде
На чтение: 4 минАвтор: Сергей Фомин
Содержание статьи (кликните для открытия/закрытия)
- Как сделать рисунок
- Как подписать рисунок в ворде
- Как обрезать рисунок в ворде
Привет, дорогой читатель! А тебе приходилось вставлять рисунок в ворде? Без картинки тексты мало привлекательны, и читать их сложнее. Сегодня мы поговорим о том, как украсить наш невзрачный текст рисунком, а заодно и разберем некоторые моменты его изменения средствами текстового процессора Word. Итак, начинаем…
Итак, начинаем…
Как сделать рисунок
В ворде очень большой выбор для этой цели. Если зайти на вкладку Вставка в ленте инструментов, то в разделе Иллюстрации нам доступны следующие варианты:
- Рисунок – вставка готового рисунка или фотографии из папки вашего компьютера.
- Картинка – вставка векторного рисунка из коллекции текстового редактора
- Фигуры – вставка готовых фигур и создания из них более сложных графических объектов.
- SmartArt – вставка готовых графических объектов для визуального представления информации.
- Диаграмма – для визуализации табличных данных в виде рисунка.
- Снимок – средство создания рисунка как скриншота любой части экрана или любого открытого окна
Рассмотрим пример создания рисунка с помощью фигур.
Для этого перейдем в Фигуры – Основные фигуры и выберем смайлик. После курсор примет вид крестика и при зажатой левой кнопке мыши растягиваем фигуру. При достижении нужных размеров отпускаем кнопку. Любая фигура или рисунок при активации (клик по ней) выделяется рамкой с особыми маркерами, которые позволяют изменить рисунок в ворде. Угловые – изменяют размеры рисунка пропорционально. Боковые – изменяют размер только в одном направлении. Желтый ромб – меняет вид фигуры, зеленый кружок – позволяет вращать фигуру или рисунок.
При достижении нужных размеров отпускаем кнопку. Любая фигура или рисунок при активации (клик по ней) выделяется рамкой с особыми маркерами, которые позволяют изменить рисунок в ворде. Угловые – изменяют размеры рисунка пропорционально. Боковые – изменяют размер только в одном направлении. Желтый ромб – меняет вид фигуры, зеленый кружок – позволяет вращать фигуру или рисунок.
Изменить контур фигуры или заливку можно из контекстного меню (клик правой кнопкой на фигуре) или из вкладки Средства рисования – Формат – Стили фигур
Добавление текста в автофигуруКак подписать рисунок в ворде
При необходимости подписи к рисунку можно взять фигуру Прямоугольник и разместить его либо ниже рисунка, либо сверху, выполнив наложение на часть имеющегося изображения.
Внимание! Обтекание текстом у фигур должно быть отличным от В ТЕКСТЕ.
Правый клик мыши на фигуре позволяет добавить в нее текст надписи. Его оформление также можно сменить, выбрав готовый стиль и самостоятельно указать все необходимые цвета: заливку, цвет шрифта, цвет контура. Чтобы надпись не съехала при перемещении рисунка, нужно их сгруппировать. Для этого удерживая кнопку Shift на клавиатуре последовательно кликаем сначала на рисунок потом по надписи. Они будут выделены (каждая фигура своей рамкой). Отпускаем Shift и идем в Средства рисования – Формат – Группировать (смотри рисунок). После группировки фигуры выделятся одной общей рамкой, и теперь они будут связаны между собой. Операция Разгруппировать снова разъединит их.
Чтобы надпись не съехала при перемещении рисунка, нужно их сгруппировать. Для этого удерживая кнопку Shift на клавиатуре последовательно кликаем сначала на рисунок потом по надписи. Они будут выделены (каждая фигура своей рамкой). Отпускаем Shift и идем в Средства рисования – Формат – Группировать (смотри рисунок). После группировки фигуры выделятся одной общей рамкой, и теперь они будут связаны между собой. Операция Разгруппировать снова разъединит их.
Как обрезать рисунок в ворде
После вставки изображения в документ может возникнуть необходимость обрезки какой-либо стороны. Кликаем на рисунок. Далее идем на вкладку Работа с рисунками – Формат – Обрезка. Перемещаем маркеры обрезки на необходимое расстояние и фиксируем новый размер повторным нажатием на кнопку Обрезка или Enter на клавиатуре.
Режим обрезки рисунка в WordЕсли вставленная фотография нуждается в коррекции цвета, четкости или яркости, то в ворде это сделать достаточно просто. В разделе Изменения на вкладке Работа с рисунками – Формат можно все подкорректировать.
В разделе Изменения на вкладке Работа с рисунками – Формат можно все подкорректировать.
Как видно, изменить рисунок в ворде несложно. Немного знаний, практики и все получится. Надеюсь, что данная статья будет полезна как молодому поколению, так и более старшему. Ведь учиться никогда не поздно, сегодня даже пенсионеры познают информационные технологии. И это здорово.
Дополнительная информация:
- Как в ворде сделать абзацный отступ
- Как вставить фото в ворде рядом с текстом
- Как сделать сложную таблицу в ворде
примеров и загрузок | H5P
Аккордеон
Создание вертикально расположенных расширяемых элементов
Адвент-календарь (бета)
Создать адвент-календарь
Агамотто
Создать последовательность изображений, которые постепенно меняются
AR Мусорщик
Дополненная реальность!
Викторина по арифметике
Создание тестов по арифметике на основе времени
Аудиомагнитофон
Создать аудиозапись
Диаграмма
Быстрое создание гистограмм и круговых диаграмм
Коллаж
Создать коллаж из нескольких изображений
Столбец
Расположение столбцов для H5P Content
Примечания Корнелла
Делайте заметки с помощью системы Cornell
Кроссворд
Создать кроссворд
Диалоговые карты
Создание текстовых токарных карточек
Диктовка
Создание диктовки с мгновенной обратной связью
Средство документирования
Мастер создания форм с экспортом текста
Перетаскивание
Создание задач перетаскивания с изображениями
Перетащите слова
Создание текстовых задач перетаскивания
Эссе
Создать эссе с мгновенной обратной связью
Заполните поля
Создать задачу с пропущенными словами в тексте
Поиск нескольких точек доступа
Создать много горячих точек для пользователей, чтобы найти
Найти точку доступа
Создать точку доступа к изображению, чтобы пользователи могли найти ее
Найдите слова
Игра поиска слов в сетке
Карточки
Создание стильных и современных карточек
- Угадай ответ
Создать изображение с кнопкой вопроса и ответа
Устройство для встраивания iframe
Встроить из URL-адреса или набора файлов
Выбор изображения
Создать задачу, где альтернативами являются изображения
Горячие точки изображения
Создать образ с несколькими информационными точками доступа
Совмещение изображений
Создание интерактивных изображений
Соединение изображений
Игра с перетаскиванием изображений
Секвенирование изображений
Разместите изображения в правильном порядке
Слайдер изображений
Простое создание слайдера изображений
Впечатляющая презентация (АЛЬФА)
Создание слайд-шоу с эффектами параллакса
Интерактивная книга
Создание курсов, книг или тестов
Создание QR-кодов для различных целей
Отметьте слова
Создать задачу, в которой пользователи выделяют слова
Игра памяти
Создайте классическую игру для создания пар изображений
Множественный выбор
Создание гибких вопросов с несколькими вариантами ответов
Викторина личности
Создавайте тесты личности
Анкета
Создать анкету для получения обратной связи
Викторина (набор вопросов)
Создать последовательность различных типов вопросов
Набор на выбор
Создание вопросов с одним правильным ответом
Сортировка абзацев
Создать набор абзацев для сортировки
Говори словами
Ответить на вопрос голосом
Набор «Говори словами»
Ряд вопросов, на которые отвечает речь
Структурная полоса
Полоса интерактивной структуры
Резюме
Создание задач со списком операторов
Хронология
Создание хронологии событий с помощью мультимедиа
Верно/неверно Вопрос
Создать вопросы Верно/Неверно
Виртуальный тур (360)
Создание интерактивных 360-градусных сред
Комплекс заполнения заготовок
Вставьте пропущенные слова
Интерактивное видео
Создавайте видео, обогащенные взаимодействиями
Презентация курса
Создание презентации с интерактивными слайдами
Сценарий ветвления
Создание дилемм и самостоятельное обучение
Персональное облачное хранилище и платформа для обмена файлами
Храните, делитесь и совместно работайте над файлами и папками с мобильного устройства, планшета или компьютера.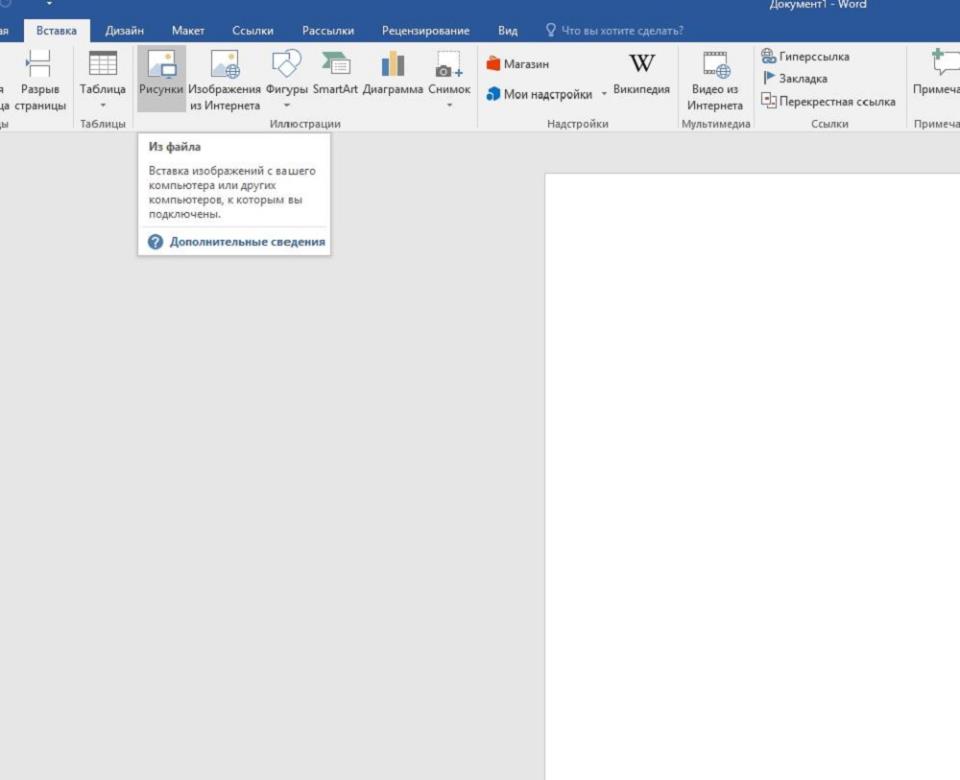
Попробуйте Диск для работы Перейти к Диску
Посмотрите, что вы можете сделать с Google Диском
Тысячи команд уже используют Диск, чтобы кардинально изменить свою работу.
«Я никогда не беспокоюсь о том, чтобы найти документ. Все на Диске, я могу получить к нему доступ где угодно, и это было революционно».
Читать историю
«Большинство членов нашей команды уже были знакомы с Drive и сочли его очень интуитивно понятным и простым в использовании, поэтому управление изменениями было минимальным, и мы быстро приступили к работе».
Читать историю
«Сотрудничество в режиме реального времени с Google Docs и Drive — это необходимость… если бы мы когда-нибудь попытались переключить сотрудников с него, это была бы ситуация с факелами и вилами — полный хаос».

Читать историю
«Google революционизирует совместную работу и индивидуальную продуктивность с помощью искусственного интеллекта. Сотрудники могут больше сосредоточиться на создании ценности для наших клиентов, а не на рутинных задачах».
Прочитать историю
Диск интегрируется с инструментами, которые уже использует ваша команда.
Найдите план, который подходит именно вам
Google Диск является частью Google Workspace
Попробуйте Диск для работы | Для личного пользования (бесплатно) | Бизнес стандарт12 долларов США /пользователь/месяц |
|---|---|---|
Привод Безопасное облачное хранилище | 15 ГБ на пользователя | 2 ТБ на пользователя |
Обмен целевой аудиторией | удалять | Выполнено |
Общие диски для вашей команды | удалять | Выполнено |
Документы, листы, слайды, формы создание контента | Выполнено | Выполнено |
Gmail Защищенная электронная почта | Выполнено | Выполнено |
Персонализированная деловая электронная почта | удалять | Выполнено |
Встреча Видео и голосовая конференция | 100 участников | 150 участников |
Записи совещаний сохранены на Диске | удалять | Выполнено |
Администратор Централизованное администрирование | удалять | Выполнено |
Групповые политики безопасности | удалять | Выполнено |
Служба поддержки | Самообслуживание в Интернете и на форумах сообщества | Круглосуточная онлайн-поддержка и форумы сообщества |
Ищете больше места для хранения вашей личной учетной записи?
Google One — это план подписки, который дает вам больше места для хранения на Google Диске, Gmail и Google Фото.

 5.22). Если выбрать вариант В тексте (In Line with Text), то надпись будет располагаться в тексте документа, как символ. В этом случае ее можно будет перемещать вместе с основным текстом документа.
5.22). Если выбрать вариант В тексте (In Line with Text), то надпись будет располагаться в тексте документа, как символ. В этом случае ее можно будет перемещать вместе с основным текстом документа.