Как вставить, редактировать или убрать колонтитулы в Word
13 апреля 2020 Ликбез Технологии
Рассказываем, как работать с одним из главных структурных элементов страницы.
Что такое колонтитулы
Это специальные блоки, которые отображаются вверху или внизу на всех (или почти всех) страницах документа и содержат справочную информацию. В них можно добавлять, к примеру, имя автора, номера страниц или названия глав. Основная задача колонтитулов — помогать читателю ориентироваться в документе.
Пример текстового колонтитулаКак вставить колонтитулы в Word
В Windows и macOS
Меню вставки колонтитула в Word для WindowsКликните «Вставка» и нажмите на нужный вариант: «Верхний колонтитул» или «Нижний колонтитул». В выпавшем списке выберите подходящий шаблон и кликните по нему. После этого введите текст колонтитула.
Меню вставки колонтитула в Word для macOSПри необходимости добавьте второй колонтитул на противоположной части страницы. Например, если вы вставили только верхний, аналогичным образом добавьте нижний.
Например, если вы вставили только верхний, аналогичным образом добавьте нижний.
Чтобы вернуться к работе с основным текстом, кликните по кнопке «Закрыть окно колонтитулов» или нажмите клавишу Esc.
В Word Online
Меню вставки колонтитулов в Word OnlineКликните «Вставка» → «Колонтитулы». Введите нужный текст в появившихся блоках. Если хотите добавить только верхний или нижний колонтитул, оставьте противоположный блок пустым.
Чтобы вернуться к работе с основным текстом, дважды кликните по странице или нажмите Esc. Если захотите просмотреть добавленные колонтитулы в документе, выберите в верхнем меню «Вид» → «Режим чтения».
Как редактировать колонтитулы
В Windows и macOS
Режим редактирования колонтитула в Word для WindowsДважды кликните по верхнему или нижнему колонтитулу, чтобы перейти в режим редактирования. Затем внесите необходимые правки.
Режим редактирования колонтитула в Word для macOS- Как изменить текст и его оформление.
 Содержимое колонтитула можно редактировать точно так же, как основной текст страницы — с помощью инструментов на вкладке «Главная». Если после этого вы пожелаете выполнить любые из перечисленных ниже действий, вернитесь на вкладку «Работа с колонтитулами» → «Конструктор» (или просто «Колонтитулы» в macOS).
Содержимое колонтитула можно редактировать точно так же, как основной текст страницы — с помощью инструментов на вкладке «Главная». Если после этого вы пожелаете выполнить любые из перечисленных ниже действий, вернитесь на вкладку «Работа с колонтитулами» → «Конструктор» (или просто «Колонтитулы» в macOS). - Как убрать колонтитулы с первой страницы. Это может понадобиться, если вы не хотите, чтобы вставленный колонтитул отображался на титульном листе. Кликните «Особый колонтитул для первой страницы». Затем выделите текст соответствующего колонтитула и удалите его.
- Как сделать разными колонтитулы для чётных и нечётных страниц. Как вы могли заметить, в книжных колонтитулах, к примеру, имя автора может чередоваться с названием произведения или главы. Чтобы настроить документ подобным образом, поставьте флажок «Разные колонтитулы для чётных и нечётных страниц». Затем отредактируйте содержимое блоков на первой чётной и первой нечётной страницах — изменения распространятся на весь документ.

- Как вставить в колонтитулы номера страниц. Нажмите кнопку «Номер страницы» и настройте расположение нумерации. Если вставить цифры в уже заполненные колонтитулы, предыдущее содержимое будет удалено.
- Как добавить изображение в колонтитулы. Воспользуйтесь инструментом «Рисунки» (или «Изображение из файла» в macOS).
- Как добавить уникальные колонтитулы для разных разделов документа. По умолчанию Word вставляет одинаковые колонтитулы во все страницы. Если вы хотите создать уникальные блоки для разных частей документа, поставьте курсор в место, где хотите закончить первый раздел. Затем перейдите на вкладку «Макет» и нажмите «Разрывы» → «Следующая страница». Кликните дважды по колонтитулу в новом разделе и отключите в верхнем меню опцию «Как в предыдущем разделе». После этого отредактируйте колонтитул нового раздела.
Чтобы выйти из режима редактирования, кликните по кнопке «Закрыть окно колонтитулов» или нажмите клавишу Esc. При необходимости отредактируйте аналогичным образом противоположный колонтитул.
При необходимости отредактируйте аналогичным образом противоположный колонтитул.
В Word Online
Режим редактирования колонтитула в Word OnlineЧтобы открыть меню редактирования колонтитулов, нажмите на верхний или нижний выступ справа от страницы. Или щёлкните «Вставка» → «Колонтитулы» в верхнем меню. Затем внесите нужные правки.
- Как изменить текст и его оформление. Откройте вкладку «Главная» и отредактируйте текст колонтитула с помощью доступных инструментов.
- Как убрать колонтитулы с первой страницы. Кликните «Параметры» в правой части окна и выберите «Особый колонтитул для первой страницы». Затем откройте появившуюся вкладку «Первая страница» и удалите содержимое нужного блока.
- Как сделать разными колонтитулы для чётных и нечётных страниц. Кликните «Параметры» в правой части окна и выберите «Разные колонтитулы для чётных и нечётных страниц». Когда появятся вкладки «Чётные страницы» и «Нечётные страницы», отредактируйте их содержимое.

- Как вставить в колонтитулы номера страниц. Нажмите «Вставка» → «Номера страниц» и выберите подходящее расположение.
- Как добавить изображение в колонтитул. Поставьте курсор в ту часть колонтитула, куда вы хотите добавить картинку. Затем кликните «Вставка» → «Рисунок» и выберите источник изображения.
Чтобы выйти из режима редактирования, кликните дважды по основной части страницы или нажмите клавишу Esc.
Как убрать колонтитулы в Word
В Windows и macOS
Меню удаления колонтитула в Word для WindowsКликните «Вставка», выберите «Верхний колонтитул» или «Нижний колонтитул» и нажмите «Удалить…».
Меню удаления колонтитула в Word для macOSВ Word Online
Меню удаления колонтитула в Word OnlineНажмите «Вставка» → «Колонтитулы». Если хотите удалить только один колонтитул, сотрите его содержимое. Если хотите убрать оба, нажмите «Параметры» в правой части окна и выберите «Удалить верхний и нижний колонтитул».
Читайте также 🖨💻📅
- Как поставить ударение в Word
- Как пронумеровать страницы в Word
- Как сделать сноску в Word для Windows, macOS или веб
- Как вставить формулу в Word
- Как пользоваться скрытым конвертером величин в Microsoft Word
Простых 5 способов сделать текст в рамке в MS Word (Ворде)
Как выделить текст в Word’e в рамку?
Иногда как-то хочется выделить часть текста, либо какой-то пункт из текста, и тогда мы ищем в интернете способы выделения отрывка текста текстом, либо способом изменения шрифта, и наконец добавления рамки.
Сегодня речь пойдет именно о добавлении текста в рамку. Таких способов существует не мало, но мы рассмотрим с Вами пять основных способов сделать текст в рамке.
Чтобы как-то просто выделить текст, найдите на панели пункт «границы и заливка» и, уже с его помощью, сделайте рамку вокруг требуемого фрагмента текста.
Выглядит это по-разному на MS Word 2003 и MS Word 2013, 2010, 2007.
— Выделяем нужный фрагмент текста и нажимаем ЛКМ в начале его, не отпуска до конца.
— Переходим в «Разметка страницы» в 10 и 7 Word’e, или в «Дизайн», в 2013 Word и 2003 нужно войти в меню «Формат».
— Найдите «границы страниц» в 7, 10, 13 ворде или на «границы и заливка» в 03 ворде.
Во вкладке «граница» нужно выбрать тип «Рамка».
Подтверждаем действие кнопкой «ОК».
Такой способ идентичен на всех версия MS Word, и достаточно прост.
Заключается он в создании таблицы на 1 столбец и 1 ячейку, а после внутри нужно написать требуемый текст, после этого «подогнать» размер таблички под текст.
— Переходим в пункт «Вставка» на панели сверху;
— Жмем на «Таблица»;
— В сетке выбираем то же значение, что и на картинке:
— Теперь на листе отображена таблица
— Наводим на нее курсор и выделяем поле внутри таблицы, куда вписываем текст.
— Наведя курсор на границы таблицы, стороны и соотношение сторон можно изменить.
В MS Word 2003 тот же процесс происходит следующим образом:
— Выбираем «Таблица»;
— В новом окне «Вставить» и снова «Таблица»;
— Выбираем число столбцов и строк, оба значения устанавливаем на «1»;
— «Подгоняем» таблицу так же, как и в MS Word 2007, 2013, 2010.
В MS Word есть возможность добавлять в документ различные геометрические фигуры: круги, конусы, прямоугольники и прочее. Во всех версиях эти фигуры одинаковы.
Во всех версиях эти фигуры одинаковы.
Просто создайте «квадрат» или «прямоугольник» и впишите в него требуемый текст.
По сути, нами будет создана та же таблица, о которой говорилось выше, но уже в виде рисунка. Чтобы воспользоваться этим способом, нужно сделать следующее:
— Найти и войти во вкладку «Вставка»;
— Найти «Фигуры» и выбрать его;
— Найдите прямоугольник. После установки прямоугольника пользователь может самостоятельно выбрать его размеры;
— После установки прямоугольника на страницу жмем ПКМ и ищем пункт «Вставить текст», вставляем его;
— Пишем сам текст.
В 2003 Word процесс немного по-другому выглядит. Здесь «фигуры» находятся просто в другом месте, но сами они идентичны тем, что находятся в современных версиях ворда.
— На панели внизу есть пункт «Автофигуры»;
— Далее «Основные фигуры»;
— В выпавшем списке выберите прямоугольник;
— Далее работайте с фигурой так же, как указано выше.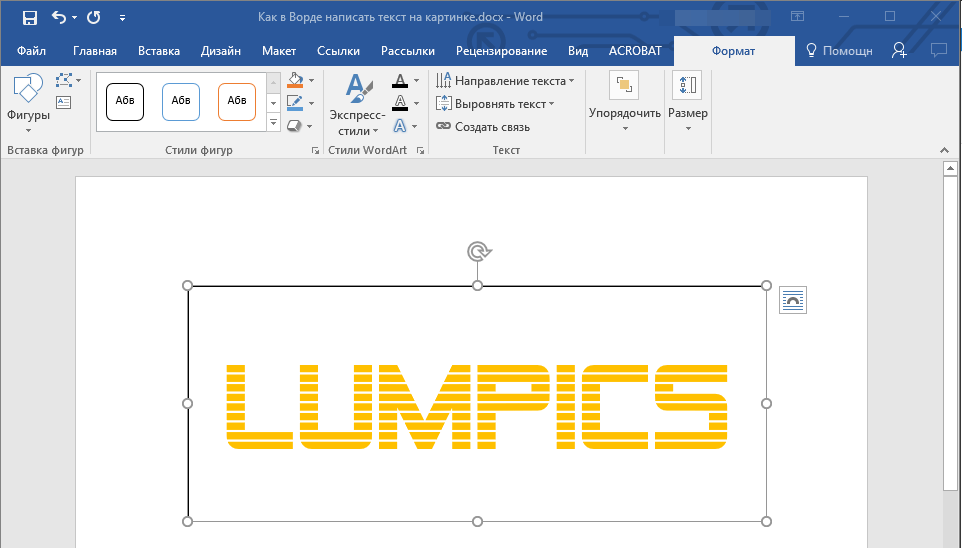
Упрощенный способ – нажать на прямоугольник на нижней панели и начать работу с ним.
Как вы уже заметили, все способы достаточно просты, и сложности не вызовут. Нужно лишь выбрать нужные пункты меню и всё.
Найти «надпись» в MS Word 2007, 2010, 2013 можно во вкладке «Вставка».
Чтобы добавить текст в рамку при помощи данного инструмента, нужно выполнить следующее:
— «Вставка» — «Надпись» — выбрать стиль надписи.
Первый же стиль – это стандартная рамка. Выбираем ее и вставляем нужный текст. После чего рамка также подвержена изменениям по длине, ширине, может быть перемещена и так далее.
В 2003 Word этот инструмент уже есть.
Здесь его можно найти следующим образом:
— «Вставка» и сразу «Надпись».
Дальше все выглядит точно также как выше, лишь с небольшими отличиями.
Довольно необычный процесс использования уже известного нам меню «Фигуры», чтобы нанести прямоугольник на страницу и добавить в него текст.
Можно отделить текст в рамку и другим способом – обычными линиями.
В MS word 2007, 2010, 2013 это делается так:
— Находим «Фигуры», как и ранее в известной уже вкладке «Вставка»;
— Среди фигур ищем линию;
— Наносим найденную линию несколько раз со всех сторон, чтобы создать единую фигуру.
[b]Важно[/b]: будьте внимательны, не выберете случайно синие и красные цвета. Ворд иногда выбирает один из цветов по умолчанию. Для изменения цвета нужно выбрать в специальной панели возможный его вариант, он выделен красным.
В версии Word 2003 процесс останется таким же, только линии нужно будет выбирать в пункте под названием «Автофигуры», а не «Фигуры», как это было раньше.
Как добавить подписи к вашей графике в Microsoft Word
Когда изображения и графика добавляются в документ Word по какой-либо причине, вы можете добавить подписи и описания для уточнения и оставить пояснения по теме.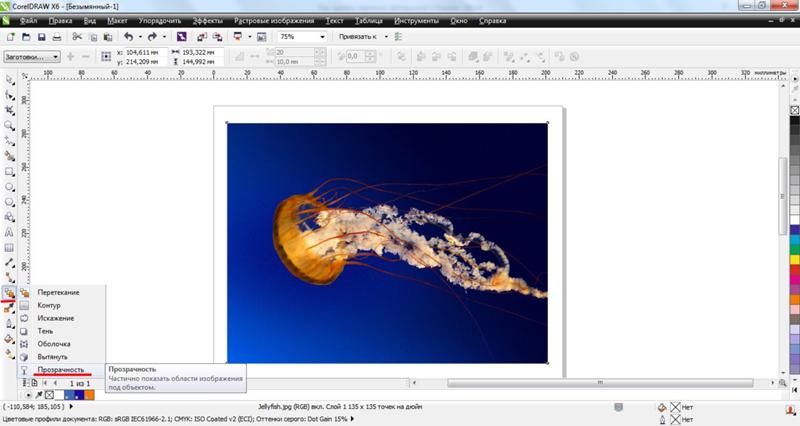 Их можно использовать для информирования читателей и демонстрации хода текста документа.
Их можно использовать для информирования читателей и демонстрации хода текста документа.
Они также могут помочь отслеживать графики и таблицы, нумеруя и называя каждую из них, оставляя документ организованным, показывая связь с текстом.
Пошаговое руководство по добавлению подписей к изображениям и графикам в Microsoft Word- Выберите картинку или изображение, требующее подписи или описания.
- Перейдите на вкладку References и выберите Insert Caption в разделе Captions .
- Как только появится диалоговое окно Caption, выберите New Label и введите подходящий заголовок или описание в поле New Label 9Всплывающее окно 0008.
- Когда закончите, выберите OK .
- Введенная вами подпись будет отправлена в ящик для подписей и ящик для этикеток .
 Последовательность введенных чисел также будет сгенерирована автоматически.
Последовательность введенных чисел также будет сгенерирована автоматически. - У вас есть возможность выбрать положение подписи рядом с изображением между вариантами, Над выбранным элементом или Под выбранным элементом . Эти параметры можно найти в раскрывающемся списке.
- См. приведенный ниже пример. Word соответствующим образом перенумерует подписи, если вы добавите новое изображение в тот же документ.
Заголовки, добавляемые таким образом, будут автоматически нумероваться в хронологическом порядке по мере продвижения работы над документом. Когда новая подпись прикрепляется к предыдущему рисунку, она затем выравнивает и нумерует все, что следует за ней соответствующим образом.
Обратите внимание: По мере изменения номеров заголовков вы можете делать ссылки на заголовки в документе, выбирая Значок перекрестной ссылки на вкладке Справочник и выбор заголовка.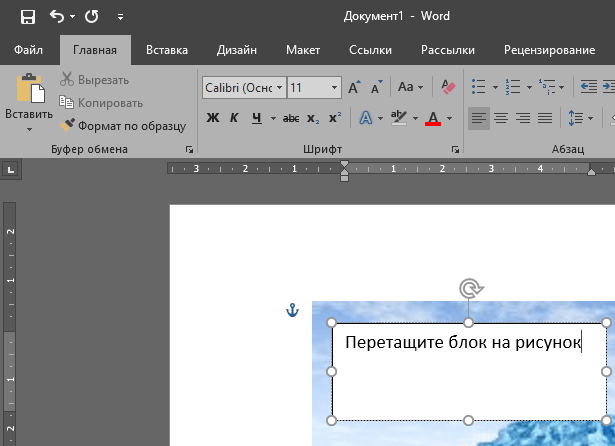 Из-за этого ссылка в тексте будет меняться автоматически вместе с номером.
Из-за этого ссылка в тексте будет меняться автоматически вместе с номером.
Заголовок можно добавить к таблице так же, как вы можете добавить заголовок к рисунку или изображению. Если у вас в документе несколько типов подписей, вы можете настроить стиль нумерации, чтобы все они не выглядели одинаково.
- Выберите таблицу.
- Щелкните значок Вставить заголовок .
- Щелкните стрелку списка Этикетка .
- Выберите таблицу.
Заголовок метки меняется Табл. Он перезапускает нумерацию, чтобы включить заголовки таблиц, и изменяет положение заголовка.
- Выберите значок Нумерация .
- Щелкните стрелку списка форматов и выберите новый формат нумерации. Надписи можно заказать цифрами, буквами или римскими цифрами.
- Щелкните OK , после чего будет применен формат нумерации.

- Введите и отправьте заголовок для таблицы, затем нажмите OK .
Заголовок таблицы будет добавлен выше к таблице и будет соответствовать определенному формату нумерации.
Хотите узнать, какой лучший способ совместной работы и отслеживания изменений в Microsoft Word?
Когда группа совместно работает над Microsoft Word, отслеживание изменений во время этого процесса имеет жизненно важное значение. Если изменения не отслеживаются, у пользователей не будет надлежащего способа узнать, кто внес какие изменения и когда. Это затрудняет процесс проверки и финальный проект, потому что, скорее всего, будет много неутвержденных изменений, и невозможно будет узнать, подходят ли они.
По этой причине Microsoft добавила в Word функцию Tracked Changes , которая полезна только в том случае, если вы не забыли включить ее. Иногда это то, что многие люди забывают сделать в процессе редактирования перед внесением изменений. Вероятно, и у нас тоже. Может быть неприятно работать с документом почти или более половины пути и осознавать, что все это время функция была отключена.
Вероятно, и у нас тоже. Может быть неприятно работать с документом почти или более половины пути и осознавать, что все это время функция была отключена.
Затем вам придется перечитать все страницы, каждое слово одно за другим, чтобы принять к сведению. Некоторые из них будет легко найти, в то время как другие, например, связанные с пунктуацией, будут более сложными.
Другой пользователь может присоединиться к документу, внести изменения без ведома других, потому что Microsoft Word будет отслеживать только те изменения, которые вы запросили. Когда вы не можете контролировать каждое вносимое редактирование, это становится высоким риском для вашей компании или бизнеса, особенно если это очень важный документ.
Решение этой проблемы, которым мы хотим поделиться, заключается в том, чтобы вы использовали инструмент для совместной работы, такой как Simul Docs, который был создан с учетом всех этих проблем. Simul отлично подходит для совместной работы, потому что он знает, что когда вы открываете документ и изменения вносятся кем-либо, вы хотите, чтобы они отслеживались.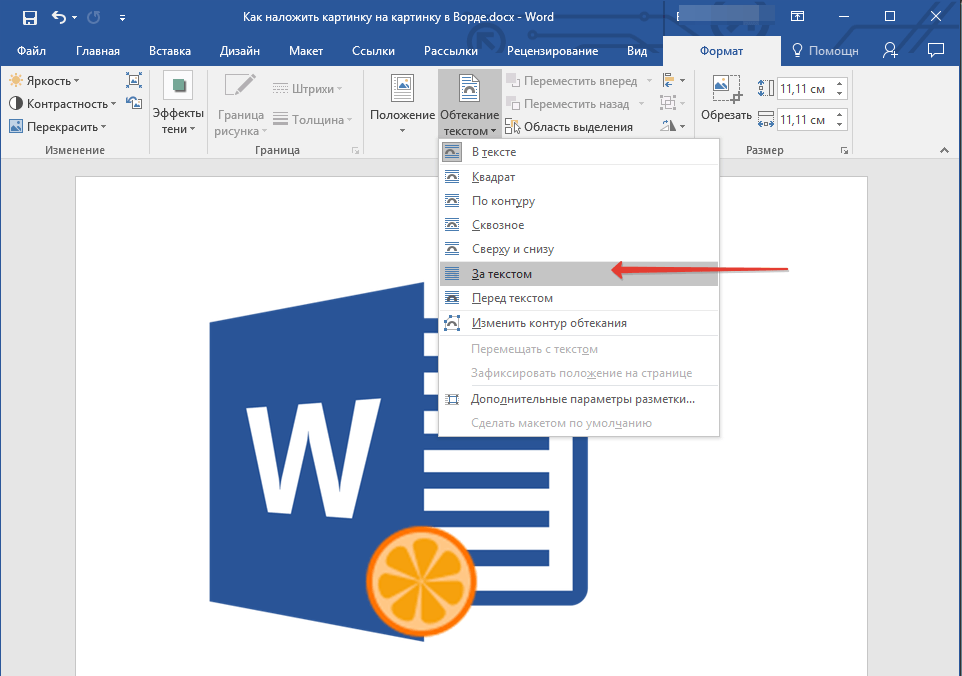 Это необходимо, когда несколько пользователей работают над документом. Эти изменения отслеживаются автоматически.
Это необходимо, когда несколько пользователей работают над документом. Эти изменения отслеживаются автоматически.
У них будет опция Принять или Отклонить рядом с ними для утверждения в процессе проверки, аналогично тому, что вы видите в функции Word Отслеживание изменений , поэтому главный редактор может сортировать, что подходит, а что нет. .
Другие пользователи также могут оставлять комментарии и примечания в документе для предложений и уточнений, связанных с изменениями, которые они имеют и хотят внести. Все делается в документе в режиме реального времени путем создания ветки беседы.
Когда вы закончите совместную работу и будете готовы поделиться документом, экспортируйте его, Simul имеет все функции, необходимые для совместного использования, где это необходимо, с помощью предпочтительного инструмента или источника.
Вы можете сохранить документ как файл Word или PDF-документ.
Поделитесь им по прямой ссылке, электронной почте или через облачную систему, такую как GoogleDrive, OneDrive, Dropbox и другие.
Не упустите возможность совместной работы, которая стала простой и удобной. Работайте с Simul Docs уже сегодня.
Подписи к картинкам в Word Fast and Easy
Изучение того, как подписать изображение в Word , — это удобный способ предоставить читателю больше контекста. Это также эффективный способ упорядочить документ, особенно при использовании нескольких изображений.
Форматирование подписей в Microsoft Word не должно быть сложнее, чем добавление любого другого текста к изображению. Если вы новичок в использовании Word, не беспокойтесь. В этой статье будет представлен исчерпывающий обзор важнейших шагов по добавлению подписи к вашим фотографиям.
Фото Burst на UnsplashКак подписать изображение в Word
Что хорошего в Microsoft Word, так это то, что в нем есть функция «Вставить подпись». Это позволяет быстро добавить в документ подробную подпись. Вот пошаговое руководство о том, как его использовать.
1. Вставка изображения
Прежде всего, вставьте фотографию, которую хотите использовать в документе. Сделать это можно, нажав на вкладку «Вставка» в верхнем меню.
Сделать это можно, нажав на вкладку «Вставка» в верхнем меню.
После этого нажмите «Изображения», если вы добавляете изображение со своего компьютера. Вы также можете нажать «Онлайн-изображения», чтобы найти изображение в Интернете. Выберите фотографии, которые вы хотите добавить в документ, и нажмите кнопку «Вставить». Вы можете выбрать несколько изображений и добавить их все сразу.
Более простой способ вставки изображений — перетаскивание фотографий прямо в документ. Это автоматически добавит изображения в документ Word!
2. Щелкните изображение, к которому хотите добавить подпись.
После того, как ваша фотография окажется в правильном положении, щелкните ее и перейдите на вкладку ссылок. Вы увидите возможность вставить подпись; если вы выберете это, откроется диалоговое окно подписи.
Заголовок по умолчанию на поле — «Рисунок», за которым следует автоматический номер. Вы также можете дать подписи описательное имя.
Отличный способ ускорить процесс — щелкнуть правой кнопкой мыши изображение.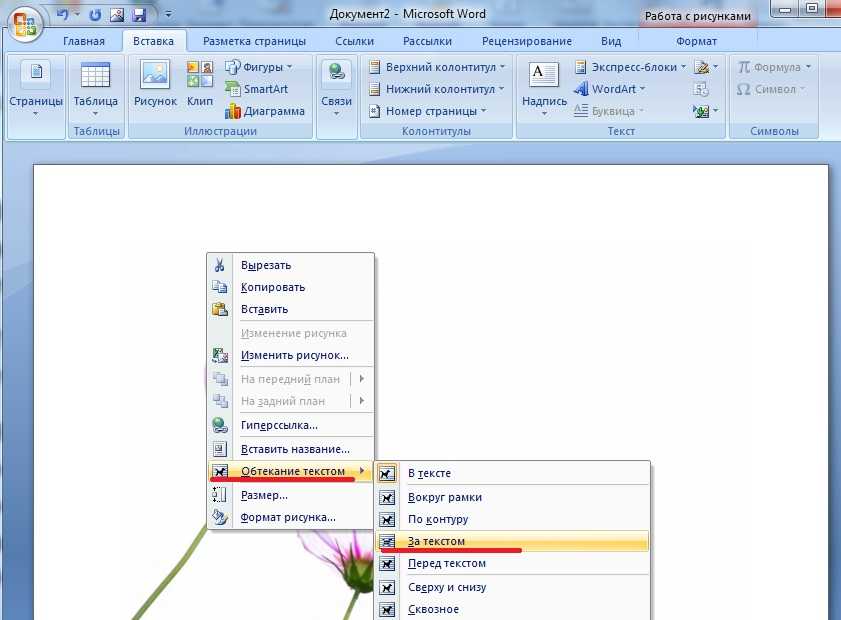

 Содержимое колонтитула можно редактировать точно так же, как основной текст страницы — с помощью инструментов на вкладке «Главная». Если после этого вы пожелаете выполнить любые из перечисленных ниже действий, вернитесь на вкладку «Работа с колонтитулами» → «Конструктор» (или просто «Колонтитулы» в macOS).
Содержимое колонтитула можно редактировать точно так же, как основной текст страницы — с помощью инструментов на вкладке «Главная». Если после этого вы пожелаете выполнить любые из перечисленных ниже действий, вернитесь на вкладку «Работа с колонтитулами» → «Конструктор» (или просто «Колонтитулы» в macOS).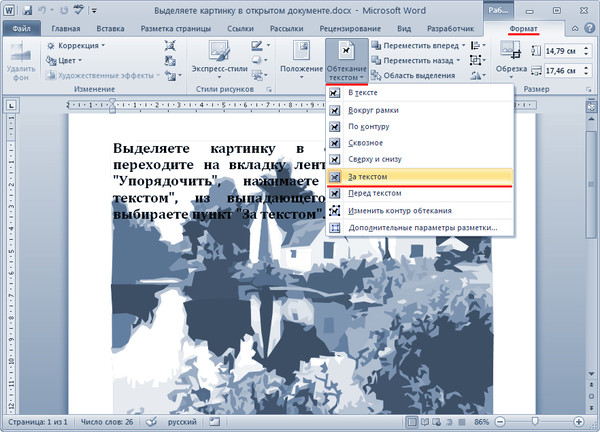

 Последовательность введенных чисел также будет сгенерирована автоматически.
Последовательность введенных чисел также будет сгенерирована автоматически.